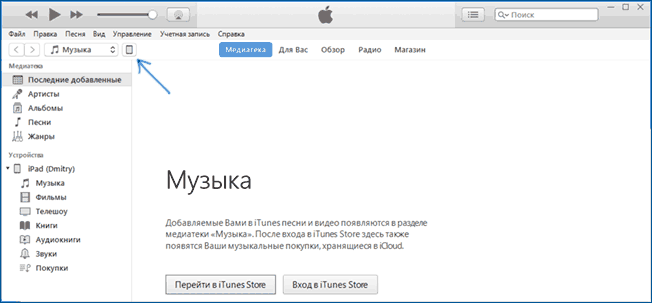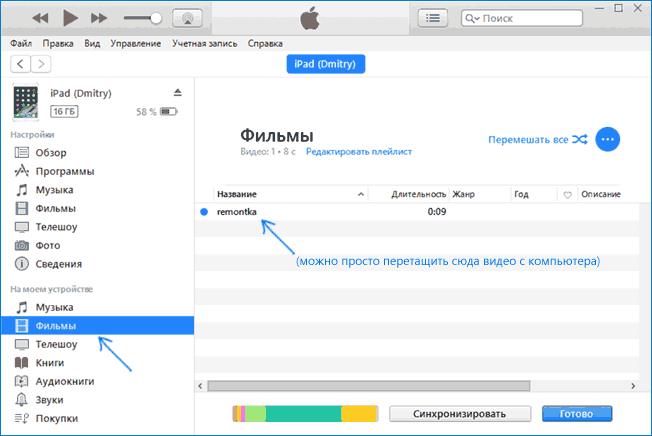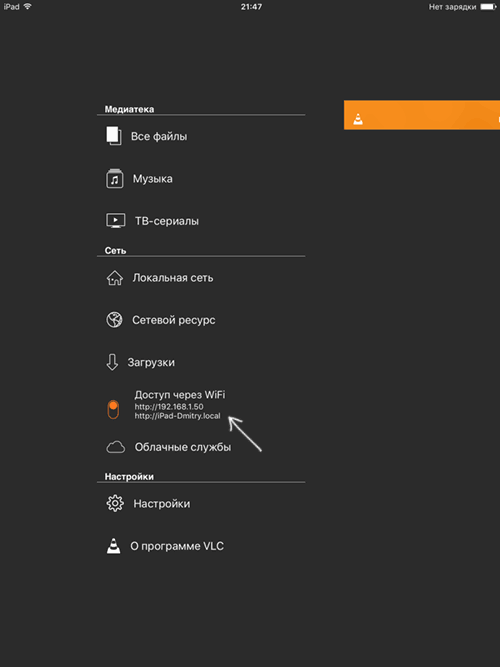Как скинуть фильм на iPhone через iTunes
С помощью iPhone можно без проблем просматривать фильмы или видеоролики. Единственная сложность, с которой могут столкнуться пользователи, это загрузка фильмов с компьютера на iPhone. В этом материале мы рассмотрим два способа, как скинуть фильм на на iPhone через iTunes. Эти способы будут актуальны для всех современных моделей iPhone, включая iPhone 4, 4s, 5, 5s, 6, 6s, 7, 8 и iPhone X.
Скидываем фильм через «Общие файлы»
Сначала рассмотрим более простой способ скинуть филь на iPhone через iTunes. Данный способ основан на использовании сторонних приложений для просмотра видео и позволяет скидывать фильмы на iPhone без предварительной конвертации в формат mp4.
Итак, для того чтобы этот способ сработал нужно сначала установить приложение для просмотра фильмов. В принципе можно использовать любое приложение из доступных в App Store. Главное, чтобы это приложение поддерживало нужные вам форматы видео.
Например, можно использовать приложение VLC for Mobile. Данный плеер поддерживает все популярные форматы видео и отлично подходит для просмотра фильмов на iPhone. Найдите его в App Store и установите.
После того, как приложение для просмотра видео установлено, можно скидывать фильмы. Для этого подключите свой iPhone к компьютеру, запустите программу iTunes и нажмите на иконку устройства, которая появится в левом верхнем углу окна.
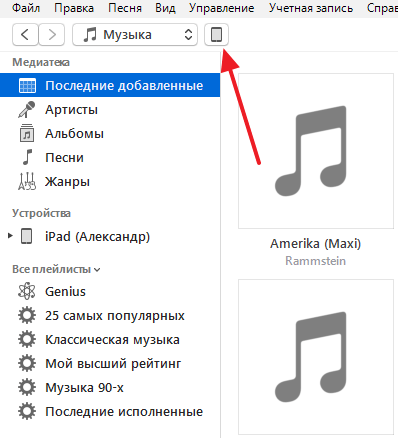
В результате перед вами должна появиться страница с настройками вашего iPhone. Здесь нужно перейти в раздел «Общие файлы».
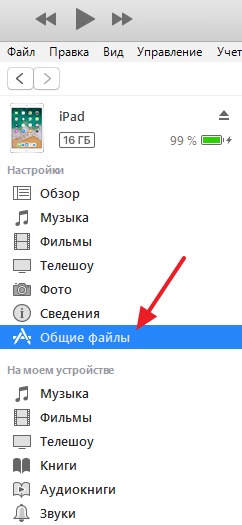
В результате перед вами появится окно, разделенное на две части. В левой части окна будет список приложений. Здесь нужно выделить приложение, в котором вы планируете просматривать фильмы. В нашем случае это VLC.
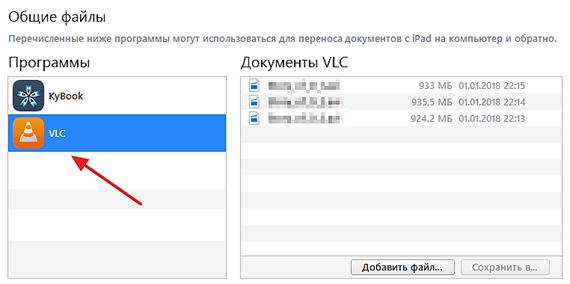
В правой части окна будет доступен список файлов, доступных этому приложению. Для того чтобы скинуть фильмы на iPhone нажмите на кнопку «Добавить файл» и выберите нужный фильм.
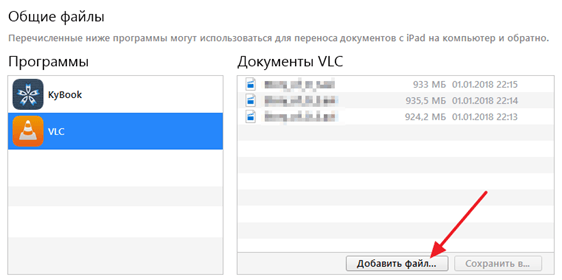
Сразу после добавления файла начнется его загрузка в память iPhone. За процессом загрузки можно следить с помощью индикатора в верхней части окна iTunes.
После того как загрузка фильма завершится, можно отключать iPhone от компьютера и открывать приложение для просмотра фильмов (VLC). Если все было сделано правильно, то в памяти приложения появится фильм, который вы только что скинули.
Скидываем фильм на через медиатеку iTunes
Теперь рассмотрим способ по сложнее. Данный способ заключается в использовании медиатеки iTunes. Его преимуществом является то, что для просмотра фильма не нужно устанавливать сторонних приложений, фильмы можно смотреть через стандартное приложение «Видео». Но, есть и недостаток, фильмы можно скидывать только в формате mp4.
Если фильм в другом формате, то его нужно предварительно конвертировать. Для конвертации фильмов в формат mp4 можно использовать любой удобный вам софт. Мы же покажем, как это делается в бесплатной программе iWisoft Free Video Converter.
Для начала вам нужно добавить фильм в программу iWisoft Free Video Converter. Для этого можно просто перетащить видео файл в окно программы либо воспользоваться кнопкой «Add».
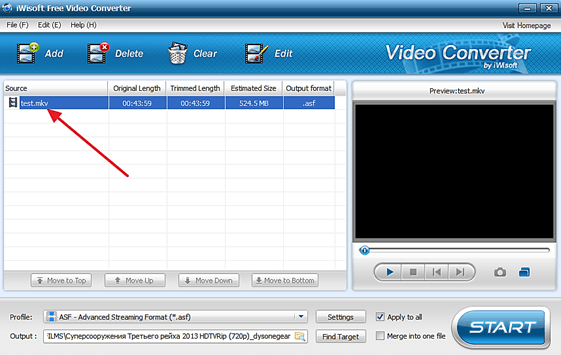
После добавления фильма, вам нужно выбрать формат, который вы хотите получить после конвертации. Для того чтобы выбрать формат откройте выпадающий список «Profile», который находится внизу окна.
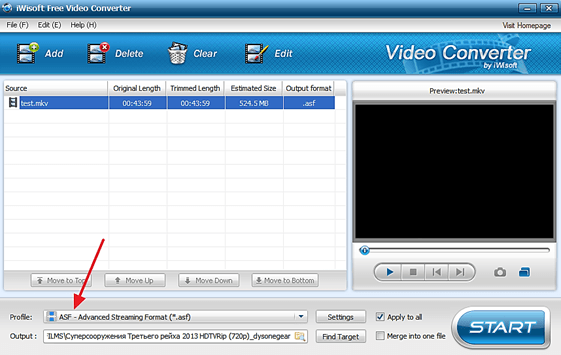
В появившемся списке нужно выбрать раздел «iPhone» и формат «iPhone H.264 Video (*.mp4)». Данный формат оптимально подходит для просмотра фильмов на iPhone.
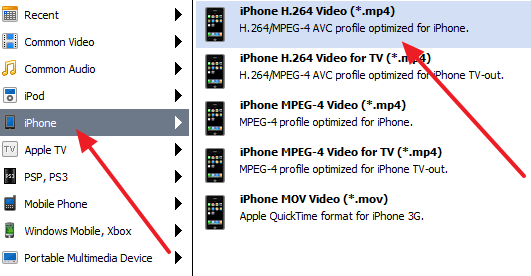
Дальше нужно выбрать папку для сохранения конвертированного фильма и нажать на кнопку «Старт».
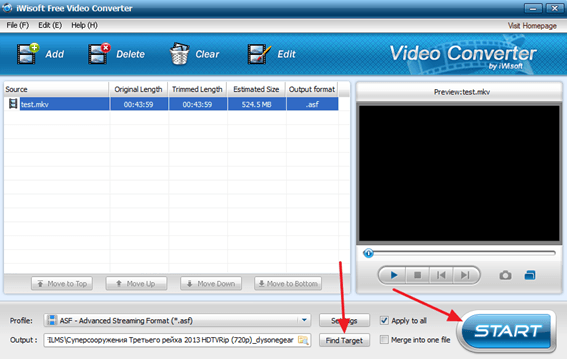
После того, как конвертация видео завершится, нужно подключить iPhone к компьютеру и запустить iTunes. Дальше нужно открыть меню «Файл», выбрать «Добавить файл в медиатеку» и добавить конвертированный mp4-файл в медиатеку iTunes.
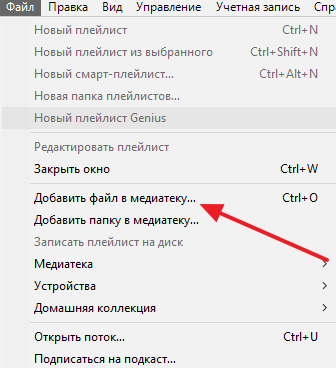
В результате фильм добавится в медиатеку и будет доступен в разделе «Фильмы – Домашнее видео».
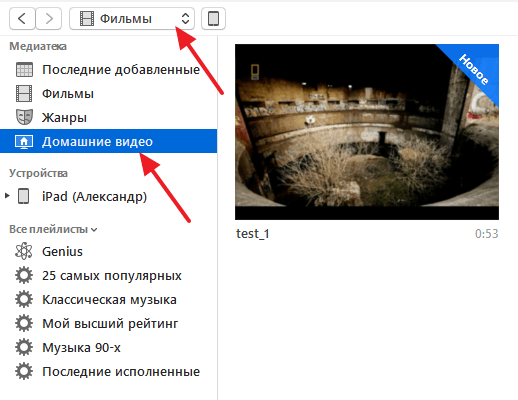
После этого фильм можно скидывать на iPhone. Для этого нужно нажать на иконку устройства в левом верхнем углу окна iTunes.
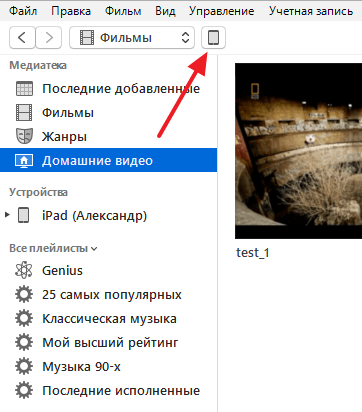
После этого нужно перейти в раздел «Фильмы».
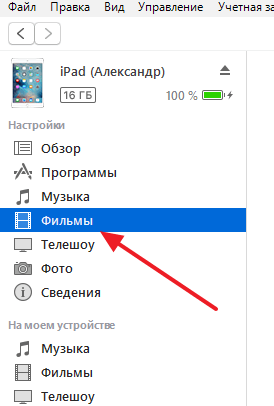
Включить там синхронизацию фильмов и нажать на кнопку «Применить».
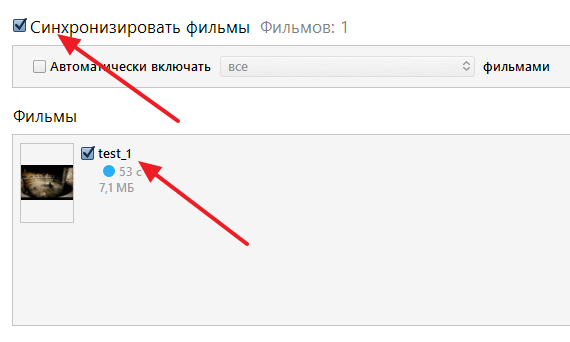
Дальше нужно дождаться пока закончится синхронизация и фильм можно будет смотреть на iPhone через приложение «Видео».
Как загрузить музыку, фильмы и фотографии в iPhone и iPad
Итак, вы купили гаджет Apple, скачали себе Angry Birds и парочку других игр и приложений, но что же делать дальше? Правильно, наполнить смартфон или планшет контентом. Начнём, пожалуй, с музыки, ведь телефоны (а в частности — iPhone) часто используются как плеер.
Как загрузить музыку
Есть несколько способов, чтобы загрузить ваши любимые песни в устройство. Начнём с самого простого и доступного. Для всех способов нам понадобится специальная программа, так что лучше сразу скачать iTunes на официальном сайте. В инструкции используется версия iTunes 12.1.1, последняя доступная на сегодняшний день.
Способ 1. Синхронизация с медиатекой iTunes
- Подключаем iPhone, iPad или iPod к компьютеру с помощью провода и запускаем ранее установленную программу iTunes. Устройство должно определиться и быть доступным из приложения.
- Добавьте ваши любимые песни, которые вы хотите закачать в iPhone, в вашу медиатеку iTunes. Добавлять можно как по одной песне, так и целыми папками. iTunes проанализирует все треки и распределит их по альбомам, артистам и жанрам. В итоге всё будет выглядеть примерно так:
Обложки iTunes загрузит сам, если вы авторизуетесь с помощью своего Apple ID. Кстати, загрузить песни в iTunes можно не только из ваших папок на компьютере, но и с CD-дисков.
- Далее возможно два варианта. Сначала о самом простом. Переходим на страницу устройства и выбираем слева пункт Музыка. Здесь отмечаем, что хотим синхронизировать: всю медиатеку или только выборочные песни, альбомы или плейлисты.
Вы сами можете выбрать, какие альбомы, треки, песни отдельных артистов или плейлисты нужно синхронизировать.
- Подтверждаем все изменения и нажимаем кнопку Синхронизировать. Внимание! Если на вашем iPhone уже есть музыка, то она будет удалена. iPhone, iPad или iPod могут быть синхронизированы только с одной медиатекой. Поэтому, выберите изначально, на каком компьютере вы будете проводить все эти действия. Впрочем, если это ваша первая синхронизация, то ничего удалено не будет.
После того, как медиатека будет синхронизирована, можно отключать устройство от компьютера и наслаждаться прослушиванием музыки. Этот способ удобен, если вы всегда будете синхронизироваться с одним и тем же компьютером. Тогда вы просто можете добавлять нужные треки в медиатеку и при подключении iPhone попросту нажимать одну кнопку и вся музыка будет записана. Кроме того, в iTunes можно поставить галочку, чтобы при каждом подключении синхронизация проходила автоматически.
Ну а если лень подключать iPhone, iPod или iPad кабелем, то можно настроить, чтобы синхронизация проводилась через Wi-Fi. Таким образом, когда ваш iPhone окажется в одной сети с компьютером, вся музыка будет на него загружена.
Способ 2. Вручную через iTunes
Этот способ немного отличается от предыдущего. Нужен он, если вы не хотите каждый раз проводить синхронизацию, а хотите сами вручную загружать нужные песни.
- Подключаем устройство к компьютеру и заходим в iTunes. Теперь переходим в настройки гаджета и ставим в самом низу галочку Обрабатывать музыку и видео вручную.
- Теперь переходим в Медиатеку и просто начинаем перетягивать любую песню или альбом. Слева появится панель с устройствами. Перетягиваем то, что мы выбрали на нужный гаджет в списке и песни будут в него загружены.
Как видите, этот способ намного проще, однако, если у вас много треков из разных альбомов, то времени уйдёт много. Да и автоматическая синхронизация музыки работать не будет. В общем, у каждого способа есть свои плюсы и минусы.
Способ 3. iCloud и iTunes Match
В iTunes есть магазин музыки, в котором можно покупать отдельные треки или альбомы. Все они будут храниться в вашем облаке и их можно будет скачать в любое время на устройство. Для этого надо выполнить лишь пару простых шагов.
- Заходим на iPhone, iPod или iPad в Настройки – > Музыка и включаем переключатель Показ всей музыки.
- Теперь заходим в приложение Музыка и видим, что там не только те песни, которые уже есть на устройстве, но и треки, которые были куплены в магазине. Их можно прослушать или скачать на ваш гаджет. Просто нажимаем на кнопку с облаком и песни начнут загружаться. Причём доступна загрузка как отдельных треков, так и целых альбомов.
Но что же делать, если вы не покупаете музыку, а у вас на компьютере уже хранится большое количество песен. Для таких случаев в Apple сделали специальный сервис iTunes Match. За 799 рублей в год вам позволят хранить ваши песни в облаке. А если быть точнее, то сначала Apple сравнит вашу медиатеку со своей и, если будут найдены совпадения, то вам просто разрешат слушать эти песни и скачивать их с серверов корпорации (но при этом песни не будут отмечены как купленные). Если же какие-то треки не найдутся, то они будут загружены в iCloud. Всего можно хранить до 25 000 песен сверх тех, которые обнаружатся в библиотеке Apple. Довольно удобный сервис, если у вас обширный набор различных музыкальных композиций и вы хотите, чтобы они были доступны с любых устройств. Скачивать их можно точно так же, как и покупные песни и альбомы.
Ну что ж, музыку мы загружать научились, пора переходить к видеозаписям.
Как загрузить фильмы
Способ 1. И снова iTunes
Предположим, что iTunes у вас уже установлен после загрузки музыки. Но с видео не всё так просто. Первым делом вам нужно подготовить ролики для загрузки. Гаджеты Apple, к сожалению, по умолчанию умеют воспроизводить только файлы в формате MP4, упакованные в контейнер M4V (разрешение файла .m4v). Поэтому, если у вас другой исходный формат файла, то вам следует воспользоваться любым удобным для вас конвертером, чтобы переформатировать видео в MP4. Например, Free MP4 Video Converter или даже онлайн-сервисом. На выходе вы должны получить файл с разрешением m4v или mp4, любой подойдёт.
- Cоздаём на компьютере отдельную папку и перемещаем туда уже готовые фильмы в формате MP4 (.m4v или .mp4).
Как добавить фильм в iTunes?

iTunes, бесспорно, можно считать одним из мощнейших медиаплееров для воспроизведения мультимедийных файлов, однако, у пользователей, которые только начали им пользоваться, нередко возникают затруднения с выполнением различных операций. Сейчас вы узнаете, как перенести фильм на iPhone, iPad или iPod touch путем добавления его в iTunes.
- Как добавить в iTunes фильм xvid, asf, h264, mkv, avi, wmv
- Советы по использованию программы AVPlayerHD
- Схема добавления в iTunes фильмов MP4
- Загрузка видеофайлов в iPhone, iPad или iPod Touch
Как добавить в iTunes фильм xvid, asf, h264, mkv, avi, wmv
Важный момент для успешного результата данной манипуляции заключается в том, что файл обязательно должен иметь расширение MP4. Для просмотра видеофайлов с иным расширением, в частности, avi или mkv, на гаджетах с операционной системой IOS можно воспользоваться бесплатной для скачивания программой AVPlayerHD.
 Фото: плеер AVPlayerHD
Фото: плеер AVPlayerHD
Данное приложение обрабатывает видео в HD качестве, поддерживает субтитры и абсолютно все форматы видеофайлов:
- xvid;
- asf;
- h264;
- mkv;
- avi;
- wmv.
Советы по использованию программы AVPlayerHD
- Если технические характеристики вашего устройства позволяют воспроизводить картинку лишь в 720p, не следует закачивать видеофайлы качества FullHD (1080p).
- Если субтитры отображаются некорректно, поменяйте кодировку в настройках.
Схема добавления в iTunes фильмов MP4
Перейдем ближе к теме: как же всё-таки добавить нужный вам фильм в iTunes? Казалось бы, это вопрос, не нуждающийся в долгом объяснении и огромных инструкциях. Но именно его чаще всего можно услышать от обладателей гаджетов Apple.
Понравилась статья? Подпишись на наш телеграм канал . Там новости выходят быстрее!
Для добавления фильмов в iTunes следуйте следующей инструкции:
- первое, что следует сделать, – открыть iTunes;
- далее переходим в меню по пути «Файл»/«Добавить файл в медиатеку»4
- выбираем желаемый для загрузки файл с расширением mp4. Для его переноса в медиатеку можно воспользоваться мышкой;

- следующим шагом после переноса файла в медиатеку будет ожидание завершения копирования;
- после копирования в папке «Фильмы» отобразится видеофайл. Здесь же вы сможете его посмотреть или узнать информацию о нем более подробно.

Для добавления нескольких фильмов сразу проследуйте по пути «Файл»/«Добавить папку в медиатеку» и отметьте папку с видеофайлами. С помощью программы можно добавлять не только фильмы. iTunes можно использовать для добавления музыки на iPhone.
Загрузка видеофайлов в iPhone, iPad или iPod Touch
- Для начала нужно подключить к ПК iWatch, iPhone, iPad или iPod Touch и запустить iTunes.
- Зайдите в раздел «Фильмы».
- Нажмите на галочку перед строкой «Синхронизировать фильмы» и выделите видео для загрузки.
- Далее нажмите «Применить».
По окончании процесса синхронизации загруженные вами видеофайлы будут находиться в приложении «Видео».
Как быстро и просто закачать фильмы и видео на iPad и iPhone

Первое знакомство с планшетами компании Apple новички воспринимают, как целую науку – сложным кажется и то как закачать фильм на iPad, и процесс взаимодействия с медиатекой iTunes, и серфинг в интернете через встроенный браузер Safari, и даже использование сторонних сервисов, вроде Apple Music, Genius и App Store.
После небольшой практики (новые технологии всегда нужно пощупать) вопросов становится меньше – по крайне мере, предустановленные приложений и сервисы перестают пугать неизведанным функционалом. А как быть с возможностями, выходящими за рамки стандартного использования планшета? Как на счет добавления собственных фильмов в медиатеку (в обход стандартного магазина iTunes Store с платными фильмами, сериалами и прочим контентом)? Тут-то и рушатся надежды – нужно вновь разбираться в инструкциях!
К счастью, доступных для применения вариантов наполнения медиатеки достаточно много и тем, кто еще не освоил премудрости iTunes особенно понравятся альтернативные пути решения проблем с отсутствующим контентом.
- Какие форматы видео поддерживает iPad
- Рабочие способы скинуть видео на Айпад
- Использование iTunes
- Метод с использованием iTunes и сторонних приложений
- Способ с использованием Waltr 2
- Использование облачного хранилища
- Как сконвертировать видео в подходящий формат?
Какие форматы видео поддерживает iPad
Стандартный медиаплеер компании Apple, встроенный и в iPad, и в iPhone и даже iPod поддерживает формат MPEG4, соответствующий следующим расширениям:
- .m4v, .mp4 и .mov – перечисленные форматы с легкостью воспринимают кодек H.264 и воспроизводят видео с разрешением до 4K (найти контент такого высокого качества достаточно легко в iTunes Store и в сторонних источниках;
- единственная проблема впечатляющий размер таких файлов – потратить придется от 30 и более Гб свободного места);
- .m4v, .mp4, .mov с кодеком MPEG-4 (пожалуй, наиболее распространенный вариант видео, запускаемого на iPad, впрочем, со временем ситуация точно изменится, кодек-то уже устаревший);
- .avi с кодеком Motion JPEG.
В итоге, стандартными методами (используя iTunes) добавить любое видео с расширением .m4v, .mp4, .mov и .avi. Если же найти фильм с перечисленными требованиями не получается, значит, остается два варианта:
- Воспользоваться сторонним медиапроигрывателем. В App Store найдется все, и уж с приложениями, способными воспроизводить видеофайлы любого формата, точно проблем не возникнет. Вариантов тут масса – и PlayerXtreme Media Player с качественным дизайном, поддержкой субтитров и панелью настроек, позволяющей превратить достаточно скромный (на старте) плеер в настоящий домашний кинотеатр, и VLC, способный воспроизводить фильмы из любых источников и сразу же загружать все на внутреннюю память, и AV Player, с легкостью расправляющийся с любым контентом – даже с музыкой. Осталось выбрать помощника и разобраться в том, как все работает (понадобится iTunes, USB-кабель и описанный в следующем разделе алгоритм действий);
- Приступить к конвертации исходных файлов в поддерживаемый формат. О такой возможности – в конце статьи. И, как подсказывает практика, использовать какой-нибудь видеоредактор, загруженные на компьютер, совсем необязательно – файлы обрабатываться прямо в браузере, нужно найти подходящий сервис.
Рабочие способы скинуть видео на Айпад
Способов скинуть фильм или видео с компьютера на iPad (да хоть iPhone или iPod – алгоритм действий в принципе одинаковый, да и поддерживаемые форматы схожи) миру известно четыре – с помощью iTunes стандартными методами, через iTunes, но используя любые подходящие форматы, через облачные хранилища. Последний вариант – воспользоваться возможности специального инструмента Waltr 2, превращающего загрузку любых файлов в трехсекундное дело (в это сложно поверить, особенно в условиях сложной медиатеки Apple, но все бывает в первый раз, верно?). Итак, четыре инструкции:
Использование iTunes
- Перед стартом процедуры iTunes, разумеется, нужно загрузить с официального сайта, а планшет, по возможности, обновить до последней версии iOS. Следующий этап – поиск фильмов, сериалов и видеороликов подходящего формата (m4a, mp4, mov и avi – о том, как быстро провести конвертацию – в последнем разделе текста!);
- Дальше нужно включить iTunes, подключить к ПК планшет, используя USB-кабель и воспользоваться встроенной функцией «Добавления файлов в медиатеку»;

Осталось выбрать файл из нужного каталога и дождаться, пока iTunes или добавит видео в медиатеку, или же выдаст уведомление о том, что нужна конвертация и, дескать, файлы с неправильном расширением добавить в систему нельзя;


Последний этап – перейти к настройкам планшета и в появившемся в левой части экрана меню нажать на пункт «Фильмы». Все добавленные в медиатеку файлы появятся именно тут. Если захотелось сразу же добавить весь контент на iPad, то можно поставить галочку напротив соответствующего пункта меню. Понадобились какие-то определенные ролики? И тут никаких проблем – можно отметить все из меню, а затем принять изменения и нажать «Готово» (сразу же начнется непосредственная синхронизация);

После завершения процедуры файлы появятся в «Галерее» и станут доступны в любой момент;

Этот способ прекрасен и занимает всего несколько минут. Как дополнительный плюс – возможность заранее готовить контент, а затем проводить синхронизацию прямо по воздуху, используя Wi-Fi и выставив соответствующие настройки в меню;

Искать кабель USB больше не придется – несколько раз в день соответствующие изменения будут вноситься даже без дополнительных действий со стороны пользователей, ну разве не прелесть?

Метод с использованием iTunes и сторонних приложений
Если по каким-то неведанным причинам найти файлы подходящего формата не получилось, или заранее подготовленные ролики даже при сильном желании не добавляются в медиатеку, значит, нужно слегка изменить способ сохранения информации на планшете. Действовать нужно так:
-
Найти любой фильм, сериал или телевизионную передачу. Сохранить всю информацию на жестком диске компьютера;

Способ с использованием Waltr 2
Пожалуй, наиболее простой и быстрый вариант добавления абсолютно любой информации на смартфоны, планшеты и плееры компании Apple. Вся процедура занимает в первый раз примерно 10 минут, а дальше все пойдет еще быстрее.
-
Итак, первый шаг – загрузить и установить Waltr 2. Если захотелось поддержать разработчиков и оплатить функционал, то лучше обратиться к официальному сайту. Если появилось желание сначала попробовать, то почему бы не воспользоваться несколько иным источником? Во втором случае важно помнить – никакие обновления принимать нельзя (слетит временная лицензия), а до установки стоит загрузить и установить NET Framework 4.5 (все остальные подробности спрятаны в текстовом файле Install.txt, который расположен внутри архива);


Использование облачного хранилища
И последний, но достаточно удобный вариант, связанный с использованием стандартного облачного хранилища – Dropbox, Google.Drive или Яндекс.Диск, да даже iCloud (но, если места хватит).
- В инструкции описан способ с использованием Яндекс.Диска, а потому, во-первых, придется зарегистрироваться в системе. А во-вторых, загрузить соответствующее приложение из App Store (это позволит сохранять добавленные в облако файлы на смартфон или планшет для дальнейшего использования и просмотра в режиме «офлайн» – если захотелось смотреть онлайн, то в Яндекс.Диск можно все время заходить из Safari);
- Нужные программы подготовлены, регистрация завершена? Пора приступать к делу;
- Открыть облако в браузере на ПК, нажать на кнопку «Загрузить» или же перетащить необходимые файлы прямо на вкладку. Дождаться, пока завершится необходимая конвертация и загрузка в целом;

Запустить приложение Яндекс.Диск на планшете или смартфоне, пройти авторизацию. Перейти в раздел «Файлы», зажать пальцем на подходящем ролике (или любом другом контенте);

Каждый из описанных выше методов с задачей справляется. Где-то дела обстоят проще, где-то нужна обстоятельная подготовка и внимание к мелочам. Главное разобраться и запомнить – сложности всегда легко решаемы!
Как сконвертировать видео в подходящий формат?
Если метод с добавлением файлов на iPad через iTunes понравился больше остальных, но с поиском контента нужного формата постоянно возникают проблемы (ссылки устарели, в каких-то местах качество не то, или же перевод не найти), то почему бы не сконвертировать файлы собственноручно?
Процедура занимает не слишком много времени (зачастую скорость обработки роликов зависит от мощности ПК) и, как правило, требует минимальное количество знаний (не нужно даже запоминать, какие форматы нужны и с какими кодеками – грамотные видеоредакторы давно оснащены соответствующими профилями).
Опять же, предложить идеальный инструмент для конвертации весьма проблематично – слишком уж обширное разнообразие программ встречается в сети, и все же почему бы не посоветовать неплохие варианты?
-
Конвертер онлайн. Загружать программу – не нужно. Подходящие форматы – уже выбраны. Доступна возможность вносить кое-какие коррективы в итоговый результат (обрезать лишнее, менять размеры экрана, поворачивать изображение). Из плюсов – поддерживается загрузка файлов из облака. Из минусов – начальная обработка информации занимает слишком много времени. Кроме того, итоговый результат тоже придется загружать из сети. Если интернет слаб и не справляется с нагрузкой, лучше воспользоваться вторым вариантом;

Простые способы загрузки фильмов на iPhone
Каждый из нас в долгой дороге или же по пути домой с работы ищет чем себя занять. Можно почитать книгу или новости, послушать музыку в контакте или поиграть в игры. Но что, если всё это вам уже надоело? А если нет интернета, то большинство занятий становятся недоступными: просмотры роликов, общение в контакте и онлайн игры.
Чтобы спасти себя от скуки, можно посмотреть фильм или сериал. Но большинство из нас пользуется интернет сервисами для просмотра фильмов, такими как онлайн кинотеатры или Контакт. Как добавить видео в iPhone? В этой статье мы разберем все способы, как можно загрузить любой видео файл на яблочный девайс.
Стоит начать с того, что есть всего несколько способов закинуть фильм в память iPhone. Все они похожи, но есть только небольшие различия в процессе загрузки файлов.
Первый способ закачки видео
 Первым способом является использование стандартного приложения «Видео». Благодаря этому приложению, можно смотреть кино на iPhone без труда — оно содержит минимум настроек и поэтому не «грузит» пользователя. Но для того, чтобы приступить к просмотру фильма через это приложение, необходимо вначале закачать его. Сделать это можно двумя путями.
Первым способом является использование стандартного приложения «Видео». Благодаря этому приложению, можно смотреть кино на iPhone без труда — оно содержит минимум настроек и поэтому не «грузит» пользователя. Но для того, чтобы приступить к просмотру фильма через это приложение, необходимо вначале закачать его. Сделать это можно двумя путями.
 Первый путь — отправиться в iTunes Store, который потребует от вас вложения средств. Так как нужно вначале купить кинокартину, после чего, её можно будет загрузить в память устройства. Если памяти в устройстве достаточно, то начинайте скидывать видео. После окончания загрузки можно сразу приступать к просмотру.
Первый путь — отправиться в iTunes Store, который потребует от вас вложения средств. Так как нужно вначале купить кинокартину, после чего, её можно будет загрузить в память устройства. Если памяти в устройстве достаточно, то начинайте скидывать видео. После окончания загрузки можно сразу приступать к просмотру. Второй путь — это использование приложения iTunes на компьютере. Подключаете iPhone к компьютеру и открываете iTunes. Перед тем, как приступить к добавлению видеофильма на айфон, его нужно добавить на компьютер. Можно зайти на любой торрент и найти там специальную вкладку в разделе поиска Фильмы для iPhone/iPad/iPod: останется лишь скачать фильм.
Второй путь — это использование приложения iTunes на компьютере. Подключаете iPhone к компьютеру и открываете iTunes. Перед тем, как приступить к добавлению видеофильма на айфон, его нужно добавить на компьютер. Можно зайти на любой торрент и найти там специальную вкладку в разделе поиска Фильмы для iPhone/iPad/iPod: останется лишь скачать фильм.
Если скачанный фильм будет не в формате MPEG-4/H.264, то вам потребуется воспользоваться конвертером. Благо, таких очень много, и они также бесплатные. Когда все готово, приступаем к закачке файла на смартфон. Для того чтобы скинуть фильм, вам нужно выполнить следующие действия:
- Кликаем в iTunes на «Файл» в верхнем левом углу;
- Выбираем пункт «Добавить файл в медиатеку»;
- В появившимся окне указываем путь к скачанному фильму ( файл появляется в медиатеке iTunes).
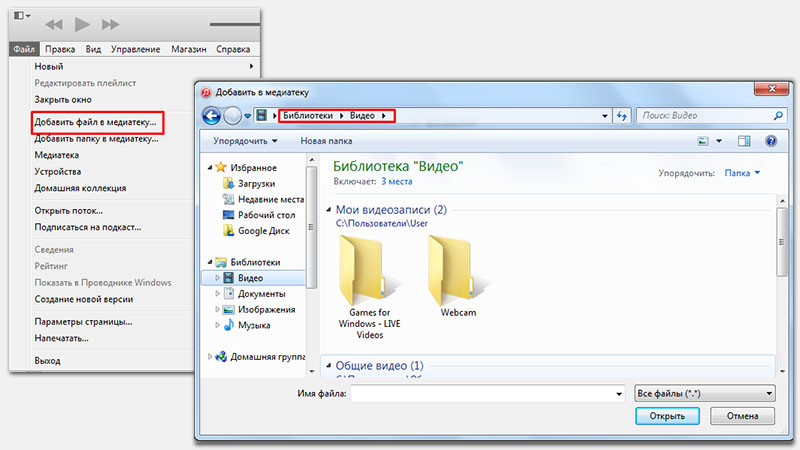
- Переходим в меню управления телефоном и кликаем на вкладку «Обзор».
- Cтавим две галочки «Синхронизировать только отмеченные песни и видео» и «Обрабатывать музыку и видео вручную».
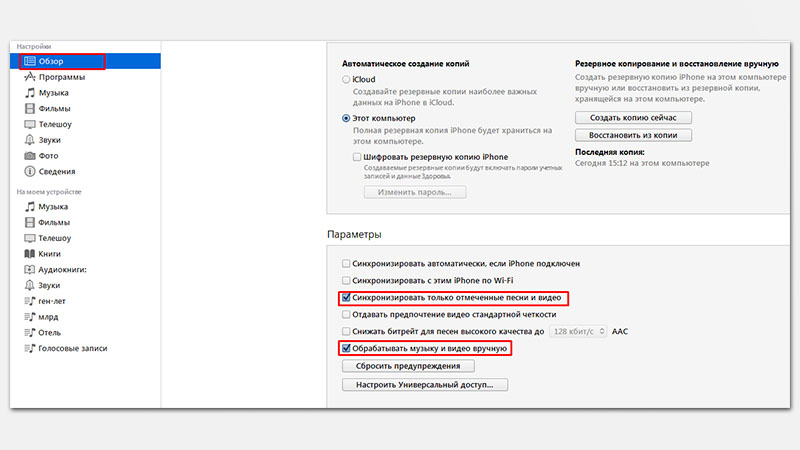
- Открываем вкладку «Фильмы»;
- Отмечаем галочкой пункт «Синхронизировать фильмы»;
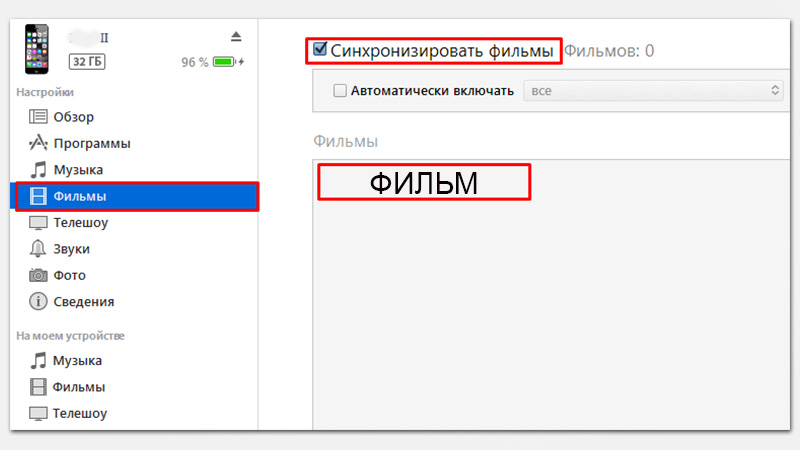
После чего находим добавленный видеофильм и ставим галочку над ним. Затем нажимаем внизу кнопку «Применить» для того, чтобы сохранить файл. Дожидаемся пока операция синхронизации завершится. После окончания загрузки, видео будет скопировано в память устройства и можно приступать к просмотру.
Второй способ
Второй способ — это использование приложений из App Store. Для того, чтобы скинуть видеофильм этим способом, вам понадобится iTunes и подключение айфона к компу. Отличие этого способа в том, что вы можете загрузить абсолютной любой видео файл и вам не нужно прибегать к использованию конвертера. Перед тем, как приступить к загрузке кино, нужно скачать на ваш айфон приложение для просмотра кинокартин. Из популярных можно отметить несколько:
 AVPlayer – Самый популярный платный плеер. Его плюсы в том, что он поддерживает практически все известные видео форматы, большой функционал и приятное простое меню.
AVPlayer – Самый популярный платный плеер. Его плюсы в том, что он поддерживает практически все известные видео форматы, большой функционал и приятное простое меню. VLC Player — Достойная бесплатная альтернатива AVPlayer. Обладает такими же возможностями и почти не уступает количеству поддерживаемых форматов. Также имеет приятный дизайн.
VLC Player — Достойная бесплатная альтернатива AVPlayer. Обладает такими же возможностями и почти не уступает количеству поддерживаемых форматов. Также имеет приятный дизайн. ACE Player – Почти ничем не отличается от двух других приложений. Также, как и VLC, является бесплатным и имеет богатый функционал. Отличается от VLC только дизайном.
ACE Player – Почти ничем не отличается от двух других приложений. Также, как и VLC, является бесплатным и имеет богатый функционал. Отличается от VLC только дизайном.
После того, как вы скачали приложение, можно приступать к закачке видеофильма. Для того чтобы скинуть видео, вам нужно сделать следующие действия:
- Открываем на компьютере iTunes и заходим в меню управления iPhone;
- Выбираем вкладку «Программы» и внизу переходим к меню «Общие файлы»;
- Выбираем выбранное приложение (Например AVPlayer);
- Кликаем на «Добавить файл» и указываем путь где находится заранее сохраненный фильм;
- Ждем окончания операции.
Файл добавлен в память устройства и всё готово к просмотру фильма. Теперь долгие путешествия или дорога домой никогда не будут скучными.
-
Информация была полезной?
Не забывайте читать комментарии, там тоже много полезной информации. Если на ваш вопрос нет ответа, а на более поздние комментарии есть ответ, значит ответ на ваш вопрос содержится в статье, уважайте чужое время.
Вам также может быть интересно
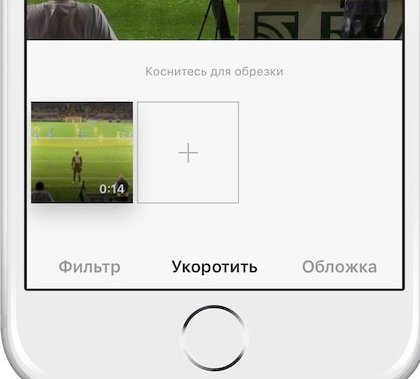
Склеивание нескольких роликов в Instagram на iPhone
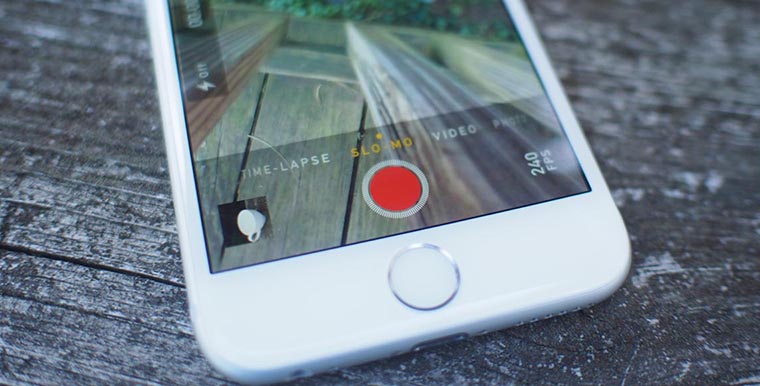
Съемка и редактирование замедленного видео на iPhone
Комментариев: 32
превосходно даже такой чайник как я смог это сделать!статьей довольна!!
ну а то, что при этом удалиться все что было до этого закачено,как то ты забыл упамянуть
Во всех случаях удаляется все,что было скачано
Почему бы не уточнить, что речь об iTunes и что если на айфоне уже есть фильмы, то при синхронизации отмеченных видео, существующие фильмы будут удалены, а то общие фразы какие-то, пойди догадайся …. Отмеченных недостатков лишена программа iTools, там вы можете закачивать новые файлы, при этом старые, если они есть, останутся в целости.
Как перенести видео на iPhone и iPad с компьютера
 Одна из возможных задач владельца iPhone или iPad — перенос на него видео, загруженного на компьютере или ноутбуке для последующего просмотра в пути, ожидании или где-то еще. К сожалению, сделать это просто скопировав видео-файлы «как на флешку» в случае с iOS не получится. Тем не менее, способов скопировать фильм предостаточно.
Одна из возможных задач владельца iPhone или iPad — перенос на него видео, загруженного на компьютере или ноутбуке для последующего просмотра в пути, ожидании или где-то еще. К сожалению, сделать это просто скопировав видео-файлы «как на флешку» в случае с iOS не получится. Тем не менее, способов скопировать фильм предостаточно.
В этой инструкции для начинающих — о двух способах передачи файлов видео с компьютера Windows на iPhone и iPad с компьютера: официальном (и его ограничении) и предпочитаемом мной способе без iTunes (в том числе по Wi-Fi), а также кратко о других возможных вариантах. Примечание: те же способы можно использовать и на компьютерах с MacOS (но для них иногда бывает удобнее использование Airdrop).
Копирование видео с компьютера на iPhone и iPad в iTunes
Apple предусмотрела лишь один вариант копирования файлов медиа, в том числе видео с компьютера Windows или MacOS на телефоны iPhone и планшеты iPad — использование iTunes (далее я предполагаю, что iTunes уже установлен на вашем компьютере).
Основное ограничение способа — поддержка лишь форматов .mov, .m4v и .mp4. Причем для последнего случая формат не всегда поддерживается (зависит от используемых кодеков, наиболее популярный — H.264, поддерживается).
Для копирования видео с помощью iTunes достаточно выполнить следующие простые действия:
- Подключите устройство, если iTunes не запустится автоматически, запустите программу.
- Выберите ваш iPhone или iPad в списке устройств.

- В разделе «На моем устройстве» выберите «Фильмы» и просто перетащите нужные файлы видео из папки на компьютере в список фильмов на устройстве (можно также выбрать в меню «Файл» — «Добавить файл в медиатеку».

- В случае, если формат не поддерживается, вы увидите сообщение «Некоторые из этих файлов не были скопированы, так как они не могут воспроизводиться на этом iPad (iPhone).

- После добавления файлов в список нажмите кнопку «Синхронизировать» внизу. По завершении синхронизации можно отключить устройство.
По завершении копирования видео на устройство, вы сможете посмотреть их в приложении «Видео» на нем. 
Использование VLC для копирования фильмов на iPad и iPhone по кабелю и Wi-Fi
Есть сторонние приложения, позволяющие переносить видео на устройства iOS и воспроизводить их iPad и iPhone. Одно из лучших бесплатных приложений для этих целей, на мой взгляд — VLC (приложение доступно в магазине приложений Apple App Store https://itunes.apple.com/ru/app/vlc-for-mobile/id650377962).
Основное преимущество этого и других такого рода приложений — беспроблемное воспроизведение почти всех популярных форматов видео, включая mkv, mp4 с кодеками, отличными от H.264 и другие.
После установки приложения есть два способа копировать файлы видео на устройство: с помощью iTunes (но уже без ограничений по форматам) или по Wi-Fi в локальной сети (т.е. и компьютер и телефон или планшет должны быть подключены к одному роутеру для передачи).
Копирование видео в VLC с помощью iTunes
- Подключите iPad или iPhone к компьютеру и запустите iTunes.
- Выберите ваше устройство в списке, а затем в разделе «Настройки» выберите «Программы».
- Пролистайте страницу с программами вниз и выберите VLC.
- Перетащите файлы видео в «Документы VLC» или нажмите «Добавить файлы», выберите нужные файлы и дождитесь завершения их копирования на устройство.

После окончания копирования, вы сможете просмотреть загруженные фильмы или другие видео в плеере VLC на вашем телефоне или планшете.
Передача видео на iPhone или iPad по Wi-Fi в VLC
Примечание: для того, чтобы способ работал, требуется, чтобы и компьютер и iOS устройство были подключены к одной сети.
- Запустите приложение VLC, откройте меню и включите «Доступ через WiFi».

- Рядом с переключателем появится адрес, который следует ввести в любом браузере на компьютере.
- Открыв этот адрес, вы увидите страницу, на которую можно просто перетащить файлы, либо нажать по кнопке «Плюс» и указать нужные файлы видео.

- Дождитесь окончания загрузки (в некоторых браузерах строка прогресса и проценты не отображаются, но загрузка происходит).
После завершения, видео можно будет просмотреть в VLC на устройстве.
Примечание: заметил, что иногда после загрузки VLC не отображает загруженные файлы видео в списке воспроизведения (хотя занимают место на устройстве). Опытным путем определил, что это случается при длинных названиях файлов на русском языке со знаками препинания — четких закономерностей не выявил, но переименование файла во что-то «более простое» помогает решить проблему.
Существуют и множество других приложений, которые работают по тем же принципам и, если представленный выше VLC вам по какой-то причине не подошел, рекомендую также попробовать PlayerXtreme Media Player, также доступный для загрузки в магазине приложений Apple.
Как скинуть фильм на iPhone через iTunes?
Как скинуть фильм на iPhone через iTunes?
Платформа iOS, следовательно, продукты Apple (iPhone, iPad, Mac), которые на ней работают, оснащены закрытой архитектурой. Вследствие этого при подключении устройства к компьютеру, последний не видит ее как флешку. Поэтому для загрузки контента на гаджеты с платформой iOS используется специальная программа iTunes или Айтюнс на русском.
Загрузка фильмов на мобильные iOS-девайсы через компьютер
Как скачать iTunes на компьютер?
Для загрузки Айтюнс на компьютер скачайте программу по ссылке https://www.apple.com/ru/itunes/ . После окончания загрузки нажмите по скачанному файлу два раза, чтобы началась установка утилиты. Послу установки не требуется перезагружать компьютер, Вы можете сразу начать работать с приложением, для этого нужно открыть его, ввести Apple ID.
Как загрузить фильмы на Айтюнс?
После установки приложения Вы можете начать работу по загрузке кино. Для этого следуйте инструкции:
- Нажмите кнопку «Файл» в основном меню, затем кнопку «Добавить файл в медиатеку».
- Откроется классический проводник Windows. Укажите через него путь к файлу, то есть к месту, где хранится видео.
- Выберите нужный Вам файл, нажмите кнопку «Открыть». После этого начнется загрузка контента. Процесс может занять некоторое время в зависимости от объема.
Выполнение простых трех шагов приведет к добавлению видео в медиатеку программы.
Как скинуть фильм на iPhone через iTunes?
Следующим шагом является перенос видео на мобильный девайс.
Как скачать фильм на айфон через iTunes с помощью функции «Общие файлы»?
Сначала рассмотрим простой вариант без конвертации видео в формат mp4. Для начала установите приложение для просмотра видео через App Store. Из популярных приложении можно выделить AVPlayer – самое популярное платное приложение. Он поддерживает все известные форматы видео, удобен в управлении. Бесплатная альтернатива AVPlayer – VLC Player. Третья программа, которая не отличается от предыдущих функционалом, – ACE Player. Она также является бесплатной.
После установки приложения можно начать загрузку фильма. Для этого подключите Ваше устройство к компьютеру через USB-кабель, запустите программу iTunes и нажмите кнопку «Устройства», которая появится в левом верхнем углу окна. Перейдите в раздел «Общий файлы» на странице настроек Вашего устройства.
В левой части появившегося окна выберите приложение, через которое Вы планируете смотреть кино. В правой части окна появятся список файлов, доступных для просмотра через данное приложение. Нажмите кнопку «Добавить файл», выберите нужное Вам кино. После этого начнётся загрузка в память устройства. За процессом можно следить по индикатору в верхней части iTunes.

ITunes как скинуть фильмы через медиатеку?
Сейчас рассмотрим более сложный способ. При использование данного способа загрузка осуществляется через медиатеку Айтюнс. Основным преимуществом данного способа является то, что не нужно устанавливать сторонних приложений, просмотр осуществляется через стандартное приложение «Видео». Основной недостаток – видео необходимо скидывать только в формате mp4 (.m4v или .mp4).
То есть если видео в другом формате, его нужно конвертировать. Для конвертации можно использовать любую утилиту или даже онлайн-сервис. Мы рассмотрим процесс на примере «iWisoft Free Video Converter» – это бесплатная программа для конвертации.
В начале нужно добавить кино на утилиту. Для этого перетащите все видео в окно программы и нажмите кнопку «Add». Затем в конце экрана нажмите выпадающий список «Profile» и в появившемся списке выберите «iPone»- «iPhone H264 Video (*.mp4)». Нажмите кнопки «Find Target» и «Start».
После завершения процесса конвертации подключите устройство к компьютеру через USB-кабель и запустите Айтюнс. Выберите вкладку «Файл» – «Добавить файл в медиатеку» и добавьте конвертированный файл в библиотеку. После этого видео будет доступно в разделе «Фильмы» – «Домашнее видео».
Чтобы перебросить файл на устройство нажмите иконку устройства в левом верхнем углу Айтюнс, перейдите в раздел «Фильмы». Поставьте галочку на пункте «Синхронизировать фильмы» нажмите кнопку «Применить». После окончания синхронизации фильм будет доступно в приложении «Видео».
Выше был рассмотрен стандартный способ загрузки видео через Айтюнс. Далее рассмотри другой вариант.
В начале также переформатируйте кино в mp4. Подключите устройство к компьютеру, откройте iTunes. Откройте панель управления гаджетом и в вкладке «Параметры» поставьте галочки перед «Обрабатывать видео вручную», сбросьте галочку с кнопки «Синхронизировать автоматически», нажмите кнопку «Применить». Затем откройте вкладку «Фильмы» и перетащите видео из папки в открывшееся окно.
Таким образом, при использовании последнего метода синхронизаций не требуется.
Как передавать через iTunes по Wi-Fi?
Для передачи контента через Wi-Fi необходимо выполнить некоторые настройки. Для этого вставьте устройство в USB-порт компьютера. Откройте iTunes, зайдите в вкладку «Обзор девайса», в нижней части окна выберите опцию «Синхронизация по Wi-Fi», нажмите кнопку «Применить». После этого, если устройства находятся в одной сети, контент можно загружать по беспроводной связи. Для осуществления процесса передачи зайдите в настройки устройства, раздел «Основные», нажмите кнопку «Синхронизация iTunes по Wi-Fi» – «Применить».
Как удалить фильмы из iTunes?
После загрузки и просмотра фильмов, прослушивания музыки у пользователей часто возникает другой вопрос – как удалить всё это? Ведь видео в хорошем качестве весят много, а пересматривать их сотни раз никто не будет.
Ответ на этот вопрос прост. В зависимости от того на какое приложение Вы загрузили видео ( в «Видео» или другое приложение), зайдите в него, выберите ненужный файл и нажмите кнопку «Удалить».
Как скачать фильм на айфон через Айтюнс без помощи компьютера?
Иногда возникают такие ситуации, что нужно добавить кино на iTunes и перенести его на айфон, но под рукой нет компьютера. В решение этой проблемы поможет приложение iTunes Store – эта утилита представляет собой магазин, через который можно приобрести фильмы, трек, рингтон и многое другое. Оно предустановлено на любом iOS-девайсе. Контент можно не только купить, но и взять в аренду.
Откройте приложение и перейдите в раздел «Поиск». Введите название кино, которое хотите посмотреть, в поисковой строке и нажмите кнопку «Найти».
В появившемся окне Вы увидите:
- название, его качество;
- возрастное ограничение;
- рейтинги;
- трейлер, описание сюжета;
- отзывы;
- подборку похожего кино;
- цена проката и покупки.
Выберите какой вариант покупки или аренды Вам больше подходит и нажмите соответствующую кнопку. Начнется загрузка. После ее окончания все купленные или арендованные видео будут доступны через приложение «Видео».
Если Вы арендовали кино, то он будет доступен в течение 30 дней. Если Вы начали просмотр, у Вас есть 48 часов. При этом в течение этих 48 часов кино можно смотреть неограниченное число раз.
Однако, не весь контент можно арендовать. Некоторые киноновинки доступны только для покупки. Иногда стоимость проката выше, чем стоимость покупки.
Как скачать фильм iTunes на компьютер?
Можно не только скидывать кино с компьютера, но и копировать файлы из программы на устройстве на компьютер. Для этого выберите программу в разделе «Общие файлы» iTunes. Переместите файлы из списка на правом стороне экрана на компьютер, нажмите кнопку «Сохранить». Выберите папку на компьютере, в который будут скопированы файлы, снова нажмите кнопку «Сохранить».
Заключение
Таким образом, существует два способа перекидывания видео на устройства с платформой iOS: первое – используя компьютер и программу iTunes; второе – магазин iTunes Store. Второй способ более простой, но требует покупки или взятия в аренду фильмов, первый способ немного сложнее, но дает доступ к бесплатному кино.
 Первым способом является использование стандартного приложения «Видео». Благодаря этому приложению, можно смотреть кино на iPhone без труда — оно содержит минимум настроек и поэтому не «грузит» пользователя. Но для того, чтобы приступить к просмотру фильма через это приложение, необходимо вначале закачать его. Сделать это можно двумя путями.
Первым способом является использование стандартного приложения «Видео». Благодаря этому приложению, можно смотреть кино на iPhone без труда — оно содержит минимум настроек и поэтому не «грузит» пользователя. Но для того, чтобы приступить к просмотру фильма через это приложение, необходимо вначале закачать его. Сделать это можно двумя путями.
 Первый путь — отправиться в iTunes Store, который потребует от вас вложения средств. Так как нужно вначале купить кинокартину, после чего, её можно будет загрузить в память устройства. Если памяти в устройстве достаточно, то начинайте скидывать видео. После окончания загрузки можно сразу приступать к просмотру.
Первый путь — отправиться в iTunes Store, который потребует от вас вложения средств. Так как нужно вначале купить кинокартину, после чего, её можно будет загрузить в память устройства. Если памяти в устройстве достаточно, то начинайте скидывать видео. После окончания загрузки можно сразу приступать к просмотру. Второй путь — это использование приложения iTunes на компьютере. Подключаете iPhone к компьютеру и открываете iTunes. Перед тем, как приступить к добавлению видеофильма на айфон, его нужно добавить на компьютер. Можно зайти на любой торрент и найти там специальную вкладку в разделе поиска Фильмы для iPhone/iPad/iPod: останется лишь скачать фильм.
Второй путь — это использование приложения iTunes на компьютере. Подключаете iPhone к компьютеру и открываете iTunes. Перед тем, как приступить к добавлению видеофильма на айфон, его нужно добавить на компьютер. Можно зайти на любой торрент и найти там специальную вкладку в разделе поиска Фильмы для iPhone/iPad/iPod: останется лишь скачать фильм. AVPlayer – Самый популярный платный плеер. Его плюсы в том, что он поддерживает практически все известные видео форматы, большой функционал и приятное простое меню.
AVPlayer – Самый популярный платный плеер. Его плюсы в том, что он поддерживает практически все известные видео форматы, большой функционал и приятное простое меню. VLC Player — Достойная бесплатная альтернатива AVPlayer. Обладает такими же возможностями и почти не уступает количеству поддерживаемых форматов. Также имеет приятный дизайн.
VLC Player — Достойная бесплатная альтернатива AVPlayer. Обладает такими же возможностями и почти не уступает количеству поддерживаемых форматов. Также имеет приятный дизайн. ACE Player – Почти ничем не отличается от двух других приложений. Также, как и VLC, является бесплатным и имеет богатый функционал. Отличается от VLC только дизайном.
ACE Player – Почти ничем не отличается от двух других приложений. Также, как и VLC, является бесплатным и имеет богатый функционал. Отличается от VLC только дизайном.