Как синхронизировать iPhone с iTunes

Синхронизация iPhone с iTunes позволяет переносить данные со смартфона на компьютер и в обратном направлении, обмениваться музыкой, фото, фильмами и телешоу, создавать резервные копии и поддерживать их актуальность, а также восстанавливать отдельные данные и iOS в целом, если такая необходимость возникнет. Расскажем, как организовать работу данной функции.
Синхронизация iPhone c iTunes
Для того чтобы подключить айФон к ПК и синхронизировать его с программой айТюнс, потребуется только комплектный USB-кабель и выполнение некоторых подготовительных операций на каждом из устройств.
-
Запустите iTunes и подключите iPhone к свободному USB-порту на компьютере. В интерфейсе приложения появится всплывающее окно с вопросом: «Хотите разрешить этому компьютеру доступ к информации [название_устройства]». Нажмите в нем «Продолжить», после чего следует выполнить некоторые манипуляции на мобильном девайсе.


Перейдите к iTunes и авторизуйте ПК – это необходимо для установки «полного доверия» между устройствами, получения доступа к хранящейся на них информации и работы с ней. Сама процедура подразумевает следующие действия:
-
Откройте вкладку «Учетная запись» на верхней панели приложения и поочередно перейдите по пунктам «Авторизация» — «Авторизовать этот компьютер».

В появившемся окне с формой авторизации введите логин и пароль от своей учетной записи Apple ID, после чего нажмите «Войти».


Читайте также: Авторизация компьютера в iTunes
iTunes распознает iPhone, а в его верхней области появится миниатюра мобильного устройства – скорее всего, это будет именно смартфон, но если кроме него к ПК подключался и планшет (iPad), там может находиться его значок. Именно так обстоят дела в нашем примере, а потому для перехода к управлению устройством нужно не только кликнуть по его миниатюре, но и выбрать соответствующий пункт в появившемся после этого меню.

Совет: Перейти к управлению Apple-девайсом можно и из боковой панели приложения – там, в разделе «Устройства», будет указано его название.

Но так как в рамках этой статьи нас куда больше интересует синхронизация данных в целом, следует остаться во вкладке «Обзор». Именно в ней создается резервная копия данных, а сохранить ее можно как в фирменное облачное хранилище, так и на компьютер. Второй вариант более предпочтителен для «экстренных» случаев – восстановление iPhone или переход на более новую (или просто другую) модель. В остальном же достаточно бэкапа в iCloud, тем более что создать его, как и восстановиться обратно, можно и без подключения к ПК.

Подробнее: Создание резервных копий iPhone в iTunes
Немного ниже раздела резервирования данных находится блок с параметрами автоматической синхронизации, на который тоже следует обратить внимание. Отметьте галочками два первых пункта, если хотите, чтобы iPhone синхронизировался с iTunes при каждом подключении (первый) и если хотите, чтобы данная процедура осуществлялась еще и по Wi-Fi (второй). Нажмите по расположенной ниже кнопке «Синхронизировать» для того, чтобы запустить процесс обмена данными.

Примечание: На сегодняшний день возможность «Синхронизировать с этим iPhone по Wi-Fi» работает только на версиях iOS 12 и ниже.
Синхронизация протекает в несколько шагов, а за ее ходом можно наблюдать в показанной на изображении ниже области iTunes.

Как только процедура будет завершена (1), вы можете отключить iPhone от компьютера. Лучше это сделать путем безопасного извлечения, нажав соответствующую кнопку в интерфейсе приложения (2), и только после этого извлечь кабель.

Решение проблем с синхронизацией
iTunes, несмотря на свою универсальность, никогда не был эталонным программным обеспечением. Так, в среде macOS компания Apple отказалась от него, как от комплексного решения, вместо этого разделив на несколько системных утилит, а на Windows эта программа довольно часто работает со сбоями и ошибками. К числу последних относится и проблема синхронизации, точнее, отсутствия таковой. Возникает она по разным причинам, а основными из них являются сбои в работе устройств (как смартфона, так и компьютера), устаревшая версия ПО, поврежденный USB-кабель или соответствующий порт ПК, а также некоторые другие. Узнать подробнее о каждой и, что более важно, предпринять необходимые меры для обеспечения работоспособности интересующей нас в рамках данной статьи функции, поможет представленная по ссылке ниже инструкция.

Процедура синхронизации iPhone с iTunes не отличается особой сложностью и выполняется буквально в несколько шагов. Проблемы, с которыми можно столкнуться в процессе, зачастую легко устранимы.
Помимо этой статьи, на сайте еще 12369 инструкций.
Добавьте сайт Lumpics.ru в закладки (CTRL+D) и мы точно еще пригодимся вам.
Отблагодарите автора, поделитесь статьей в социальных сетях.
Как синхронизировать айфон iphone с айтюнс itunes через компьютер
Разработчики Apple решили, что пользователям будет удобно работать с Айфоном с помощью особой программы, которая была выпущена данной компанией. Поэтому вскоре разработчики представили iTunes — приложение для работы с мультимедийными файлами, с помощью которого можно провести синхронизацию данных и файлов ПК и iPhone.
Установка iTunes и подсоединение к нему iPhone
Чтобы провести синхронизацию своего смартфона от Apple с программным обеспечением, необходимо сначала скачать полную версию программы на свой персональный компьютер или ноутбук. Ее можно найти на сайте компании в специальном разделе. Выбрав нужную страницу, нажмите кнопку «Загрузить». Выбирать операционную систему не нужно, так как сайт распознает ее на автомате и сразу же предлагает подходящий вариант.
Теперь вам необходимо всего лишь дождаться окончания загрузки и, следуя указаниям, установить приложение.
Как только Айтюнс установлен на компьютер, откройте приложение и подключите кабель к ПК и телефону. Подождите, пока не увидите, что соединение было установлено. Помните, когда устройство будет определено вашим компьютером, в пункте «Обзор» вы увидите все данные о нем. Теперь вы можете приступать к настройке программного обеспечения и работе с файлами.
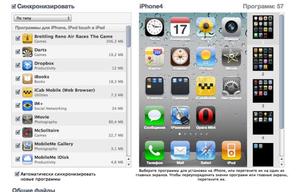
Как синхронизировать iPhone с iTunes с помощью wi-fi? Чтобы это сделать, вам понадобится:
- Используя кабель, подключить к ПК мобильный телефон. Подождать, пока они будут соединены.
- Во вкладке «Обзор» поставить галочку в пункте «Синхронизировать с этим iPhone через сеть wi-fi».
- С этого момента вы можете вытащить кабель из компьютера. Вам он больше не понадобится. В Айтюнс зайдите в «Настройки», «Основные», «Синхронизация с iTunes по wi-fi».
- Тщательно проверьте соединение wi-fi на ПК и смартфоне, оно должно быть от одной сети. Только после этого можете нажать «Синхронизировать».
После этих действий вы можете не использовать usb-кабель для соединения и работы с файлами. Но тут следует понимать: восстановить прошивку с помощью wi-fi у вас не получится. Также часто значительно снижается скорость, с которой передаются данные.
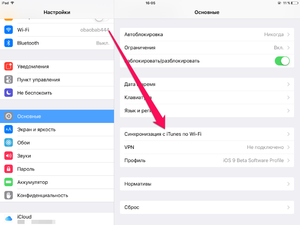
Создание резервной копии
Часто пользователям необходимо провести синхронизацию своего смартфона с ПК для создания резервной копии файлов. Сразу следует оговориться, что процедура эта несложная. С ней справится даже неопытный пользователь.
Запустите iTunes, подождите, пока смартфон и ПК соединятся. Зайдите в раздел «Обзор» и найдите пункт «Резервные копии». Теперь нужно провести нехитрые действия:
- Установите галочку в пункте «Этот компьютер» — она будет показывать, что копия сохранится на ваш ПК.
- Далее можно нажать на «Создать копию сейчас». Сразу же запустится процесс записи копии.
- Дождитесь, когда процедура завершится. Обычно это занимает около 15 минут.
Как только создание копии завершено, вы можете отключить кабель от телефона или же выполнять другие действия по желанию.
Обратите внимание! Пункт выбора сохранения именно на ПК пользователя очень важен. Если вместо этого выбрать «iCloud», то приложение будет сохранять лишь наиболее важные файлы и только в облачное хранилище Apple.
Если появилась необходимость восстановить свои данные из сохранения, следует включить программу, подключить смартфон к ПК, зайти в пункт «Обзор», затем выбрать «Резервные копии». Потом нужно всего лишь нажать на «Восстановить из копии». Если у вас много сохраненных копий, выберите подходящую и нажмите «Восстановить». Вскоре содержимое iPhone станет таким же, как было раньше.
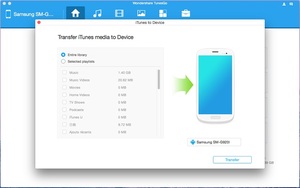
Синхронизация музыки
Без использования приложения iTunes невозможно перекинуть любимые музыкальные треки с компьютера на смартфон. Все дело в том, что iPhone не распознается ПК как съемные устройства, на которых можно хранить данные. Поэтому, если вы желаете, чтобы на вашем смартфоне от Apple была любимая музыка, вам придется воспользоваться синхронизацией через Айтюнс. Как это работает?
Сначала необходимо настроить программное обеспечение. Зайдите в «Обзор», галочку «Синхронизировать только отмеченные песни и видео» и «Обрабатывать музыку и видео вручную». Если вам нужно сэкономить место на телефоне, то не забудьте установить в его меню галочку напротив «Снижать битрейт для песен высокого качества до … кбит ААС». Там, где точки появляется список, в котором вы можете выбрать подходящее для себя значение.
Теперь можете приступать к закачиванию музыки. Просто добавляйте любимые композиции обычным копированием мышкой или через меню «Файл» в медиатеку. Когда все треки выбраны, поставьте галочку напротив «Синхронизировать музыку», отметьте все файлы и нажмите «Применить». Начнется процесс синхронизации, который сделает содержимое медиатеки идентичным содержимому вашего Айфон.
Синхронизация видеороликов и другого контента
У вас появилась необходимость загрузить с компьютера на смартфон видеоролик? Значит, необходимо запустить программу Айтюнс, в пункте «Обзор» сохранить те видеофайлы, которые вам нужны (если ранее вы устанавливали медиапроигрыватель «Quick Time», тогда можете сначала их просмотреть), поставить галочку напротив «Синхронизировать фильмы», пометить файлы и нажать «Применить». Подождите, пока закончится синхронизация. Помните, что процедура может занимать до 15 минут, потому что объем передаваемых файлов обычно большой.
Этот же способ подходит для того, чтобы загружать на iPhone другой контент — клипы, подкасты, фильмы, электронные книги.
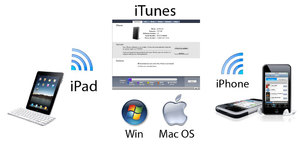
Другие функции iTunes
Айтюнс часто не любят пользователи, считая его слишком сложным. Если вы новичок, то это мультимедийное приложение может показаться вам чересчур мудреным и непривычным. Но последние версии этой программы отличаются намного более понятным и простым интерфейсом. Весь функционал помещается в тематические вкладки, поэтому найти нужное действие не составит особого труда. Дело в том, что здесь практически все операции выполняются одинаковым способом.
Также можно автоматически синхронизировать свой Айфон с Айтюнс. Чтобы сделать это, уберите галочку из пункта «Ручная обработка контента», что находится во вкладке «Обзор». И тогда синхронизация будет происходить автоматом при каждом соединении iPhone с компьютером.
Видео
Ниже вы найдете полезный видео-урок по iTunes.
Как синхронизировать iPhone с компьютером через iTunes?

- Как подключить iPhone к компьютеру через usb?
- Как синхронизировать iPhone с iTunes?
- Видео что позволяет делать синхронизация iPhone с iTunes

Добрый день, друзья. Многие пользователи желают управлять своим айфоном через ПК. Для этой цели, отлично подойдёт программа iTunes. Именно через данный софт мы и будем проводить синхронизацию.
Как синхронизировать айфон с компьютером через айтюнс без потери данных? Итак, для начала скачаем iTunes с официального сайта. Далее, займёмся синхронизацией компьютера с айфоном.
Напомню, синхронизация – это процесс соединения айфона с компьютером, который мы проводим, используя программу айтюнс, так как данный софт даёт возможность передавать дынные как на iPhone, так и с айфона на компьютер. К примеру, можно создавать резервные копии системы вашего гаджета и переносить их на ПК. Чаще всего, люди переносят различные музыкальные треки, деинсталлируют или переносят программы с ПК на гаджет. Переносят фото, видео и прочее.
Как подключить iPhone к компьютеру через usb?
Итак, вначале запустим айтюнс, далее соединим гаджет с компьютером через USB кабель. Во время соединения программа увидит ваш яблочный гаджет, и, если данная процедура проходит через iTunes первый раз, на дисплее ПК появится надпись «Хотите разрешить…». Нажимаем «Продолжить».

Далее, софт запросит также подобный ответ и с вашего гаджета. Продолжим, iPhone спросит вас, можно ли доверять этому ПК и соединить два устройства. Если ваш телефон заблокирован, его нужно будет разблокировать. На вопрос отвечаем «Доверять».

Затем, нужно будет произвести авторизацию компьютера для того, чтобы ваш гаджет установил доверительные с ним отношения. Чтобы это сделать, слева вверху окна программы выберем «Учетная запись». Далее, в ниспадающем меню выбираем «Авторизация». После этого, выберем «Авторизировать этот…».

Появится новое окошко, где пользователю необходимо указать логин с паролем от iPhone. Делаем это.

Итак, гаджет покажет, сколько раз вы авторизовали ПК с телефоном.

Немного ниже меню, вы увидите знак похожий на айфон. Кликнем по этому значку.

На мониторе появится окно, с помощью которого мы и будем управлять телефоном. В левой колонке мы видим меню управления, справа программа показывает информацию из выбранного меню.
К примеру, если мы перейдём в меню «Программы», мы сможем настроить экран телефона, добавить новый софт или удалить старый.

Используя меню «Музыка», есть возможность перебросить приличное число музыкальных треков, которую содержит iTunes. Также, можно перебросить и нужные плейлисты.

В меню «Обзор» блока «Резервные копии», можно чикбокс поставить над командой «Этот компьютер». В этом случае на ПК iTunes начнёт создание резервной копии системы вашего телефона. Это очень удобная вещь, так как в случае любых сбоев iPhone, вы просто сможете провести бэкап данных, и проблем нет. Кроме этого, данная функция полезна, если вы просто желаете перенести все свои данные со старого на новый телефон.

Как синхронизировать iPhone с iTunes?
Итак, нам осталось только синхронизировать телефон с компьютером. Иначе, всё, что мы внесли в программу, не вступит в силу. Для синхронизации в самом низу программы нажмём на кнопочку «Синхронизировать».

Итак, у нас начался процесс синхронизации. Его продолжительность зависит от количества и объёма данных, которые в этом участвуют. Когда синхронизация пошла полным ходом, разумеется, не вздумайте отключать гаджет от ПК.

О том, что синхронизация завершена, мы видим из верхней части окошка, где появился знак яблока и исчезла синяя удлиняющаяся полоса.

Теперь, смело можете отсоединять гаджет от ПК. Разумеется, отсоединить iPhone от компьютера нужно в безопасном режиме. Для этого, кликнем по треугольнику с остриём вверх, и отсоединим айфон от компьютера.

Видео что позволяет делать синхронизация iPhone с iTunes
Вывод: — синхронизировать айфон с компьютером через айтюнс довольно просто. Данный процесс имеет свои отличия от синхронизации компьютера с телефонами на Андроид. Но, раза три проведя подобный процесс, дальнейшую синхронизацию вы будете проводить сравнительно быстро! Успехов!
Как синхронизировать iPhone с компьютером через iTunes
Необходимость использовать iTunes и выполнять синхронизацию часто пугает не опытных пользователей, особенно если раньше они успели попользоваться телефонами на базе операционной системы Android. В данной инструкции мы расскажем, что такое синхронизация iPhone с компьютером, как она выполняется и почему она может не работать.
Что такое синхронизация iPhone с компьютером
 С точки зрения работы с файлами iPhone, а также другие мобильные устройства от Apple, сильно отличается от Android смартфонов. Здесь для загрузки музыки, фильмов, фотографий и других медиа-файлов необходимо выполнять синхронизацию iPhone с компьютером через программу iTunes.
С точки зрения работы с файлами iPhone, а также другие мобильные устройства от Apple, сильно отличается от Android смартфонов. Здесь для загрузки музыки, фильмов, фотографий и других медиа-файлов необходимо выполнять синхронизацию iPhone с компьютером через программу iTunes.
Например, для того чтобы скинуть на устройство музыкальную композицию ее нужно сначала добавить в медиатеку iTunes и потом синхронизировать ее с устройством. Это совершенно не похоже на опыт работы с Android, из-за чего многие пользователи, которые впервые приобрели гаджет от Apple, сильно негодуют.
Но, на практике не все так страшно, синхронизация iPhone с компьютером через iTunes позволяет скинуть на него практически любые файлы. Основное ограничение – поддержка форматов. Для того чтобы скинуть файл его формат должен поддерживаться устройством. Но, даже эту проблему можно обойти установкой сторонних приложений.
Важно понимать, что синхронизация iPhone это односторонний процесс. Данные копируются только из медиатеки iTunes на iPhone, обратный перенос файлов не предусмотрен. При этом если удалить файлы в медиатеке и выполнить синхронизацию, то они будут удалены и на устройстве.
Синхронизация iPhone с компьютером через iTunes
Если вы хотите синхронизировать iPhone с компьютером, то для этого вам понадобится программа iTunes. Поэтому, если она не установлена, то начать нужно с ее установки. Для этого перейдите на официальную страницу iTunes на сайте Apple, скачайте последнюю версию для вашей операционной системы и установите ее на компьютер. Процесс установки в целом не сложный и ничем не отличается от установки любой другой программы. Но, если у вас возникают сложности, то на сайте есть отдельная статья об установке iTunes, где подробно описывается каждый этап.

После установки iTunes нужно будет подключить Айфон к компьютеру по USB кабелю. В дальнейшем вы сможете подключаться и по Wi-Fi, но для первого раза нужен кабель. Если после подключения на экране Айфона появится сообщение «Доверять этому компьютеру», то нажмите на кнопку «Доверять». Без этого синхронизация между Айфоном и компьютером не заработает.

После этого можно запускать iTunes. Это можно сделать с помощью ярлыка на рабочем столе или меню «Пуск». Например, вы можете открыть меню «Пуск», ввести в поиск «iTunes» и запустить найденную программу.

После запуска iTunes нужно нажать на кнопку с изображением Айфона, которая должна находиться ближе к верхнему левому углу окна программы. Если этой кнопки нет, то нужно проверить подключение. Попробуйте отключить Айфон от компьютера и выполнить подключение повторно. Не используйте USB удлинители, переходники или не оригинальные кабели. При их использовании синхронизация с компьютером может не работать.

После нажатия на кнопку Айфона перед вами появится раздел с информацией и настройками устройства. Здесь можно узнать емкость хранилища, версию iOS, серийный номер. Также здесь находятся настройки синхронизации, резервного копирования и восстановления.

В низу окна iTunes находится кнопка «Синхронизировать» (или «Применить») с помощью которой можно запустить синхронизацию Айфона с компьютером.

При необходимости можно синхронизировать не всю медиатеку iTunes, а только отдельные данные. В этом случае перед тем, как запускать синхронизацию необходимо изменить настройки. Например, можно перейти в раздел «Музыка», ссылка на который находится в левой части окна, и включить или отключить синхронизацию музыки.

По желанию можно синхронизировать либо всю музыку (вариант «Всю медиатеку») либо только выбранную (вариант «Выбранные плейлисты, артисты, альбомы и жанры»).

Аналогичные настройки доступны для фильмов, телешоу и фотографий. Ссылки на соответствующие разделы находятся в левой части окна iTunes.
Если у вас возникают дополнительные вопросы по синхронизации медиатеки на компьютере с Айфоном, то рекомендуем ознакомиться с нашими статьями:
Там описан весь процесс, начиная от добавления файлов в медиатеку и заканчивая синхронизацией.
Синхронизация iPhone с компьютером через Wi-Fi
Как уже было сказано, iPhone можно синхронизировать с компьютером не только по USB, но и через Wi-Fi сеть. Для того чтобы этим способом синхронизации работал должно выполняться несколько условий:
- На компьютере должна быть установлена последняя версия iTunes;
- В настройках iTunes для данного устройства должна быть включена опция «Синхронизация по Wi-Fi»;
- iPhone должен быть подключен к зарядному устройству;
- И компьютер и iPhone должны быть подключены к одной и той же Wi-Fi сети;
Итак, для того чтобы синхронизировать iPhone с компьютером через Wi-Fi вам выполнить все те же действия, которые описаны в начале статьи. Вам нужно подключить Айфон по кабелю, запустить iTunes и нажать на кнопку устройства в левом верхнем углу окна.

Дальше нужно включить синхронизацию Айфона по Wi-Fi и сохранить настройки нажатием на кнопку «Готово».

Дальше нужно подключить Айфон к зарядному устройству, открыть на нем приложение «Настройки» и перейти в раздел «Основные – Синхронизация с iTunes по Wi-Fi».

После этого нужно нажать на кнопку «Синхронизировать».

Если все было настроено правильно, то начнется синхронизация Айфона с компьютером по Wi-Fi.
Почему iPhone не синхронизируется с компьютером через iTunes
Если у вас возникают проблемы с синхронизацией вашего iPhone с компьютером через iTunes то в первую очередь стоит проверить следующие варианты:
- iTunes требует обновления. Если вы давно устанавливали iTunes, то, возможно, он устарел и требует обновления. Попробуйте установить последнюю версию программы с официального сайта и повторить попытку.
- Вы используете USB-удлинитель, переходник или не оригинальный кабель. Для успешной синхронизации Айфона с компьютером желательно использовать только оригинальный кабель.
- Синхронизация блокируется антивирусом. В некоторых случаях антивирусное программное обеспечение на компьютере может блокировать процесс синхронизации. Попробуйте отключить антивирус и повторите попытку.
Если у вас не работает синхронизация через Wi-Fi, то причина может быть в следующем:
- Для данного устройства не была включена «Синхронизация по Wi-Fi»;
- iPhone не подключен к зарядному устройству;
- Компьютер и iPhone не подключены к одной и той же Wi-Fi сети;
Как синхронизировать данные через iTunes
Уровень сложности: для начинающих. В этой статье мы расскажем о синхронизации мобильных устройств на iOS с компьютером. Вам понадобится устройство под управлением операционной системы Apple iOS, компьютер с установленным iTunes, аккаунт Apple ID, а также комплектный кабель USB-Lightning.
Первая синхронизация обязательно должна пройти “по проводу”, поэтому первым делом следует соединить ваш смартфон, плеер или планшет с компьютером с помощью кабеля Lightning, входящего в комплект поставки, а также открыть на ПК iTunes. В нём должно появиться диалоговое окно с вопросом о том, “хотите ли вы разрешить этому компьютеру доступ к информации” на вашем устройстве. Само собой, именно этого мы и хотим, поэтому нажимаем кнопку “продолжить”. Аналогичное окно о доверии к ПК откроется на самом устройстве, в нём следует выбрать пункт “доверять”.
Теперь соединение установлено, и на боковой панели в блоке “Устройства” отобразится ваш аппарат. Щёлкнув по нему кнопкой мыши, вы попадёте в окно управления гаджетом, состоящее из нескольких вкладок, первая из которых – “Обзор”.
Обзор
Первая вкладка “Обзор” является основной в окне настройки и синхронизации с устройством. На ней находится основная информация о гаджете: его модель, объём внутренней памяти, версия операционной системы и дата последней резервной копии (“бэкапа”).

Резервное копирование стоит включать всегда, причём, если вы будете редко подключать смартфон или планшет к компьютеру, лучше настроить автоматическое сохранение бэкапов в облачное хранилище iCloud. Копию можно создать и вручную с сохранением на ПК — это рекомендуется делать перед обновлением прошивки, джейлбрейком и другими подобными манипуляциями с устройством.
В самом низу вкладки находится ряд переключателей, отвечающих за настройки синхронизации. Например, для экономии места на устройстве можно включить конвертацию аудиофайлов в низкий битрейт, или же включить выборочную синхронизацию с музыкой и видео. Последние пункты выборочной синхронизации стоит отметить, если вы планируете использовать iTunes как основную программу для проигрывания медиаконтента на своём компьютере. Если же основная задача программы будет заключаться в синхронизации и каталогизации контента на мобильном устройстве, в этом нет необходимости.
В самом низу окна находится индикатор памяти устройства: цветными полосами обозначено занятое место, причём каждый цвет соответствует определённому типу контента, а серая полоса в конце обозначает размер свободного пространства. Стоит отметить, что этот индикатор доступен во всех вкладках и, что очень удобно, отображает состояние памяти ещё до синхронизации. То есть, добавив или удалив музыку на устройстве вы сразу сможете оценить размер оставшейся свободной памяти на гаджете, не нажимая кнопку “Синхронизировать”, тем самым применяя необратимые изменения.
Программы
Вторая вкладка, “Программы”, поделена на две вертикальные зоны. В левой находится список всех программ, которые сохранены на компьютере в виде ipa-файлов. Это происходит либо при синхронизации покупок с устройством (щелчок правой кнопкой мыши по названию гаджета в боковой панели, пункт “Перенести покупки”), либо после загрузки программы или игры из App Store через iTunes.

Нажатиями кнопок “Удалить” и “Установить” можно, соответственно, удалять и устанавливать на устройство приложения из списка тех, что сохранены на ПК. Рядом с каждым приложением отображается его размер, что полезно при выявлении программ, больше других использующих внутреннюю память. Важно отметить, что если в списке нет программ, которые уже установлены на вашем устройстве, то после синхронизации с ними ничего не случится.


На правой стороне окна расположились миниатюры всех рабочих столов и папок устройства: двойным щелчком можно развернуть любую миниатюру и мышью перетащить значки приложений на нужные места. Также есть возможность создавать папки и удалять установленные программы нажатием на крестик.

Внизу окна, под обеими секциями, находится меню “Общие файлы”, которое можно увидеть, пролистав окно вниз. Если какие-либо из установленных на ваше устройство программ поддерживают обмен файлами с ПК через iTunes (обычно это файлменеджеры и офисные приложения), то они появятся в этом меню, а вы сможете загружать в устройство и скачивать из него поддерживаемые типы файлов.
Музыка, Фильмы, Телешоу, Подкасты, Фото
Следующие пять вкладок в окне устройства практически однотипны: в них можно указать, синхронизировать ли с гаджетом тот или иной тип контента, а также выбрать, какие именно альбомы, видеофайлы или исполнители должны быть загружены на ваш смартфон или планшет.

Стоит отметить, что синхронизация музыки, фильмов или телешоу возможна только для медиатеки iTunes, а фотографии можно синхронизировать из любой папки на компьютере. Тут же коснёмся добавления новых файлов в медиатеку iTunes: чтобы файлы на вашем компьютере стали доступны для синхронизации с мобильным устройством, необходимо в навигационной строке iTunes нажать кнопку “Файл”, а затем в открывшемся списке пункт “Добавить файл в медиатеку”, либо “Добавить папку в медиатеку”.
Сведения
Последняя вкладка окна устройства носит странное название “сведения”. На самом деле, в ней можно настроить синхронизацию “офисной” информации — контактов, календаря, почты и некоторой другой. Для этого на вашем ПК должны быть установлены соответствующие офисные приложения, например, предустановленный на Mac пакет от Apple или Outlook от Microsoft.

Синхронизация
После того, как все предпочтения касательно синхронизации определённых типов данных настроены, можно смело нажимать кнопку “Синхронизация” внизу окна с устройством и ждать, пока не выполнятся все этапы, отображаемые в статусном фрейме iTunes, который расположен сверху посередине главного окна программы.
Помимо привычной проводной синхронизации, iTunes и мобильные устройства Apple также поддерживают беспроводную синхронизацию по Wi-Fi. Для этого первым делом необходимо включить её при проводном подключении во вкладке “Обзор” окна вашего устройства в iTunes. После этого, у вас появится возможность запускать синхронизацию по беспроводной сети прямо с устройства, если оно подключено к источнику тока и той же точке доступа Wi-Fi, что и ПК. На самом ПК, разумеется, должен быть при этом открыт iTunes.
Для того, чтобы запустить синхронизацию по Wi-Fi необходимо:

1. Открыть приложение “Настройки” на мобильном устройстве.

2. Перейти в раздел “Основные”.

3. Прокрутить список вниз и перейти в раздел “Синхронизация с iTunes по Wi-Fi”.


4. Выбрать нужный компьютер из списка (если вы синхронизируете свой смартфон, планшет или плеер сразу с несколькими ПК), либо сразу нажать кнопку “Синхронизировать”.
Синхронизация Айфона с компьютером
Для синхронизации iPhone с компьютером необходимо скачать и установить программу iTunes. После этого вы сможете делать резервные копии, переносить пользовательские данные на другие устройства Apple. Далее мы расскажем, как синхронизировать iPhone с компьютером и что для этого понадобится.
Как синхронизировать айфон с компьютером через айтюнс
Программа iTunes доступна для бесплатной загрузки с официального сайта Apple и может быть установлена на компьютеры Mac и PC Windows. Чтобы синхронизировать данные iPhone, следуйте инструкции ниже:
- Запустите iTunes. Убедитесь, что вы используете последнюю версию программы. При необходимости загрузите обновления.
- С помощью оригинального USB кабеля подсоедините айфон к ПК на Windows или Макбуку. Через несколько секунд на главной странице появится миниатюра телефона. Нажмите на нее.
- В левой части нажмите на кнопку «Обзор» и дождитесь, пока информация обновится.
- Кликните по «Синхронизировать», чтобы создать резервную копию устройства и сохранить все пользовательские данные на компьютер.
- Если хотите переместить только определенные файлы (например, медиатеку), то в меню слева выберите соответствующий пункт и отметьте желаемые параметры.
Дождитесь завершения операции. Как только синхронизация завершится, на экране появится системное уведомление. После этого iPhone можно отключать от ПК или Макбука.
Синхронизация айфона с компьютером по WiFi
Если вы используете iTunes версии 10.5 и iOS 5 и выше, то сможете синхронизировать пользовательские данные без кабеля (но только после установки соединения). Дополнительно необходимо, чтобы на компьютере был Wi-Fi адаптер. Порядок действий:
- Запустите айтюнс и подключите айфон к ПК или Мак с помощью оригинального шнура.
- Убедитесь, что компьютер и телефон подключены к одной Wi-Fi сети.
- Подождите, пока iPhone не появится в программе и в верхнем левом углу найдите на значок в виде мобильного телефона. Перейдите на вкладку «Обзор» (в левой части).
- В правой части найдите список доступных настроек и поставьте флажок напротив «Синхронизировать с этим iPhone по Wi-Fi».
- Нажмите на кнопку «Готово», а затем «Применить». После этого укажите в iTunes объекты, которые хотите синхронизировать.
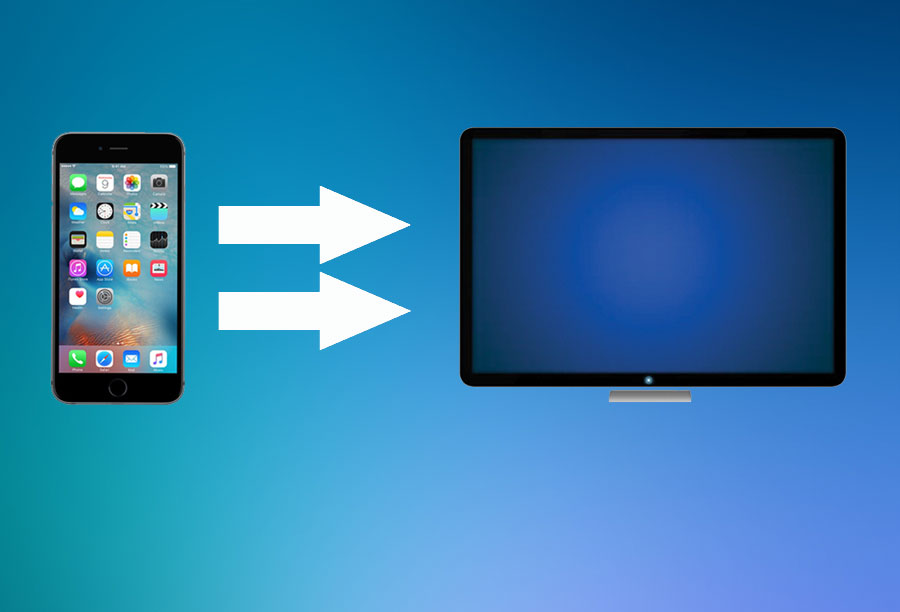
После этого вы сможете автоматически синхронизировать данные между айфоном и айтюнс. Для этого необходимо, чтобы мобильное устройство было подключено к питанию (находилось на зарядке), а на компьютере запущен iTunes.
Как синхронизировать музыку на айфон через айтюнс
По умолчанию iTunes синхронизирует всю пользовательскую информацию. Если вы не хотите делать резервную копию календаря, заметок и других данных, то нежелательные параметры можно просто отменить. Чтобы синхронизировать только музыку, выполните следующие действия:
- Запустите программу и подсоедините iPhone к PC Windows или macOS.
- Дождитесь появления на главной странице миниатюры айфона и нажмите на нее.
- Рядом со вкладкой «Обзор» найдите и выберите раздел «Медиатека».
- Справа отобразятся доступные параметры. Отметьте пункт «Синхронизировать всю медиатеку».
- Если вы хотите скопировать только определенные треки, то отметьте пункт «Выбрать плейлисты, исполнителей и альбомы». После этого отметьте нужные композиции.
Как только выберите треки из медиатеки, нажмите на кнопку «Синхронизировать» в нижней части программы. Дождитесь окончания операции и отсоедините устройство от компьютера. Аналогичными действиями вы можете синхронизировать и другие файлы.
Как отключить синхронизацию между айфонами
Если звонки и другие данные автоматически синхронизируются между двумя айфонами, то отключить опцию можно через параметры iCloud. Порядок действий:
- С помощью браузера компьютера или другого мобильного устройства, авторизуйтесь на официальном сайте iCloud. Для этого введите данные учетной записи Apple ID, пароль.
- Перейдите на вкладку «Контакты» и удалите дублирующие данные. После этого звонки не будут синхронизироваться.
- Чтобы отменить резервное копирование и передачу других данных, отключите в настройках устройства автоматическую синхронизацию.
При необходимости, на двух айфонах используйте разные учетные записи Apple ID. После проделанных действий пользовательские данные не будут синхронизироваться.
Не удается синхронизировать айфон «ошибка 54»
Для нормальной синхронизации данных между мобильным устройство и компьютером, необходимо использовать последнюю версию программы iTunes и оригинальный кабель. Если в процессе появляются ошибки, то следуйте описанным ниже рекомендациям:
- Если iTunes не видит iPhone, то попробуйте использовать другой USB разъем или шнур.
- При появлении ошибки с кодом 54, достаточно закрыть системное уведомление и разблокировать экран смартфона.
- Синхронизируйте информацию не сразу, а небольшими объемами.
- Скачайте обновления для iTunes через меню настройки. При необходимости, полностью удалите программу и скачайте последнюю версию дистрибутива с официального сайта.
Как правило, описанные выше рекомендации помогают решить большую часть проблем, связанных с синхронизацией данных. Поэтому используйте их даже, при возникновении ошибок с другим кодом.
Программы для синхронизации айфона с компьютером
Если айфон не удалось синхронизировать с помощью iTunes, то попробуйте использовать другой софт с аналогичным функционалом.
- Один из лучших аналогов iTunes. Подходит для создания резервных копий и перемещения информацию с компьютера на смартфон.
- Поддерживает синхронизацию с App Store. Имеет схожий с айтюнс интерфейс и частичную русификацию.
- В отличие от предыдущих программ, распространяется платно. Подходит для комплексной работы с медиатекой, создания резервных копий.
- Отличается удобным, интуитивно понятным интерфейсом. Полностью поддерживает русский язык и позволяет синхронизировать данные между устройствами.
Принцип работы с описанными выше программами в целом не сильно отличается от айтюнс. Чтобы скопировать все файлы или только определенные элементы (например, музыку или контакты), то просто выделяем их и синхронизируем с компьютером. После этого они будут доступны для дальнейшей работы.
Как синхронизировать Айфон с компьютером?

Платформа iOS, на которой работает Айфон, является закрытой – это значит, что всякому новоиспеченному обладателю «яблочного» смартфона придется забыть о том, как он прежде копировал музыку на свой Android, и начать осваивать программу iTunes. Без синхронизации с iTunes никуда: конечно, есть и иные программы, способные помочь наполнить Айфон медиаконтентом, однако, все они либо являются платными, либо не могут похвастать корректной работой.
Что представляет собой синхронизация?
Синхронизация Айфона – процесс, в ходе которого содержимое программы iTunes переносится на гаджет. Обратите внимание: именно iPhone является получателем информации, а это значит, что:
- Перенести какие-либо данные со смартфона на ПК (например, фото, сделанные на камеру устройства) через iTunes не получится. Для этого пригодны другие программы, например, iTools.
- Удаление того или иного файла в медиатеке приводит к тому, что с гаджета он тоже будет удален при ближайшей синхронизации.
Многие пользователи, увы, не понимают сути синхронизации.
Распространенная ошибка: загрузив музыку на Айфон, пользователь очищает медиатеку, чтобы «не запутаться» при добавлении новых композиций. Естественно, следующая синхронизация сотрет все треки с устройства.
Как синхронизировать Айфон с Айтюнс через USB?
Если вы желаете загрузить музыку или видео на Айфон через iTunes, действуйте так:
Шаг 1. Соедините гаджет с ПК USB-кабелем и запустите программу iTunes. Появится такое окно:

В левой колонке в разделе «Устройства» вы найдете свой гаджет (в нашем случае – iPhone SONY, выделен красным).
Шаг 2. Нажмите на значок устройства, расположенный в верхней панели:

Вы окажетесь в разделе, посвященном подключенному устройству.

Шаг 3. Во вкладке «Обзор» пролистайте вниз и поставьте галочку напротив пункта «Синхронизировать только отмеченные песни и видео». Такая «галочка» позволит не потерять данные, которые были загружены на Айфон только что, по ходу общей синхронизации.

Также рекомендуется снять галочку напротив пункта «Синхронизировать автоматически, если iPhone подключен», потому как велик риск потерять данные, записанные на устройство с другого ПК.
Шаг 4. Нажмите «Применить», потом «Синхронизировать»:

В верхнем поле (выделено) вы сможете наблюдать за прогрессом синхронизации. Использовать гаджет во время синхронизации тоже можно, если версия операционной системы смартфона превышает 5.0. По завершении процедуры вы увидите, что новые композиции уже доступны во встроенном приложении «Музыка».
Важно: не выдергивайте кабель USB из компьютера или устройства до завершения передачи данных. То, что синхронизация прекратится – меньшее из зол: вы также можете спровоцировать неисправность гаджета.
Что делать, если iPhone не синхронизирует музыку?
Если вы в точности повторили все описанные шаги, но новых треков на iPhone все еще нет, то проблема на 90% кроется в следующем: не активирована синхронизация во вкладке «Музыка». Перейдите в эту вкладку и поставьте галочку напротив «Синхронизировать музыку»:

Вы можете выбрать наиболее удобный вариант синхронизации из двух: при передаче данных на iPhone будут копироваться либо все треки без разбора («Всю медиатеку»), либо отдельные альбомы, плейлисты, композиции конкретных исполнителей («Избранные плейлисты…»).

Здесь же вы можете настроить синхронизацию так, чтобы вместе с песнями на iPhone были скопированы клипы и голосовые записи.
Как синхронизировать Айфон с компьютером через Wi-Fi?
В 2011 году после выхода iOS 5.0 появилась возможность проводить синхронизацию без подключения гаджета к ПК USB-кабелем. Но тем пользователям, кто уже предвкушает экономию на аксессуарах, следует знать, что для первоначальной настройки кабель все же необходим. Настройте синхронизацию так:
Шаг 1. Подключите гаджет кабелем к компьютеру и запустите iTunes.
Шаг 2. Нажмите на кнопку «Устройство».

Шаг 3. Во вкладке «Обзор» найдите блок «Параметры», а в самом блоке – пункт «Синхронизировать с этим iPhone по Wi-Fi». Поставьте галочку напротив этого пункта.

Не забудьте включить синхронизацию музыки (видео, звуков) в соответствующей вкладке.
Шаг 4. Нажмите «Синхронизировать» и «Готово». Теперь можно переносить данные на гаджет без использования кабеля.
Теперь рассмотрим, как провести синхронизацию по Wi-Fi. Прежде чем переносить данные этим способом, пользователь должен выполнить ряд предварительных действий:
- Поставить смартфон на зарядку.
- Подключить iPhone и компьютер к одной сети Wi-Fi.
- Запустить iTunes на ПК.
Далее действуйте так:
Шаг 1. На устройстве пройдите по пути «Настройки» — «Основные» — «Синхронизация с iTunes по Wi-Fi».

Шаг 2. Нажмите «Синхронизировать», и вы увидите, что в статусной строке в iTunes начался привычный отсчет шагов.

Во время синхронизации через Wi-Fi Айфоном также можно полноценно пользоваться.
Синхронизация гаджета через Wi-Fi имеет несколько недостатков по сравнению с передачей данных по кабелю: во-первых, аккумулятор устройства разряжается куда быстрее, во-вторых, сама синхронизация оказывается более длительной.
Синхронизация не идет: возможные причины и как исправить
Чаще всего проблема отсутствия синхронизации решается путем простой перезагрузки iPhone. Если это не помогает, причина, скорее всего, одна из следующих:
- iTunesнедостаточно «свежий». Попробуйте обновить программу до последней версии – в меню iTunes выберите «Справка» — «Обновления» и в появившемся окне нажмите «Загрузить iTunes».

- Процесс синхронизации блокируется антивирусом. Выключите защиту и дерзните снова. Если дело действительно в антивирусе, задумайтесь об установке другой программы, потому что владелец Айфона вынужден сталкиваться с синхронизацией постоянно.
- Настройки роутера выставлены некорректно (при синхронизации через Wi-Fi). Задайте тип безопасности WPA-Personal, а тип шифрования – TKIP (а не AES). В настройках маршрутизатора стоит сменить режим работы беспроводной сети (пункт Wireless Mode) с Auto на B/G.
Заключение
Тот факт, что для загрузки музыки придется использовать дополнительный софт iTunes, вводит многих новоиспеченных пользователей Apple в ступор. Однако применение iTunes в качестве посредника между ПК и гаджетом крайне важно с точки зрения безопасности: загрузить на смартфон вредоносный файл через эту программу – риск минимальный. Кроме того, iTunes является одним из действенных инструментов Apple в борьбе с музыкальным пиратством, так как распространяет музыку совершенно легально и по невысокой цене.
Предпосылок к тому, что в ближайшем будущем Apple предоставит другие бесплатные варианты скачивать музыку на iPhone, нет – поэтому о способах синхронизации и устранения возможных проблем с iTunes должен знать каждый «яблочник».





