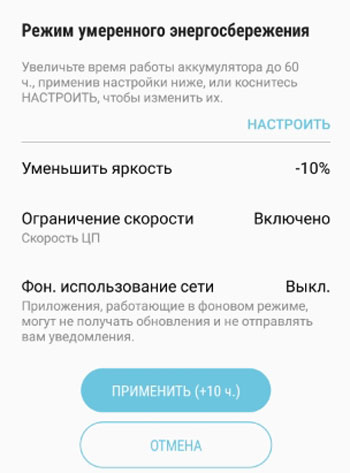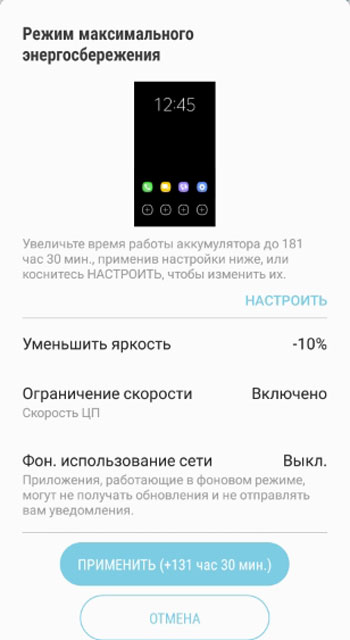Как разблокировать телефон ZTE Blade AF5, если забыл пароль или графический ключ
Существует много причин, по которым вам потребуется разблокировать ZTE Blade AF5. Графический ключ – вспомогательное средство для блокировки смартфонов на Android. Операционка предлагает установить его для совместной работы с дактилоскопическим сенсором или средствами для разблокировки по лицу. Исключение составляют бюджетные версии смартфонов, в которых графический ключ предлагается как альтернатива обычному цифровому паролю. Составление слишком сложной графической комбинации может привести к проблемам – многократный ошибочный ввод автоматически приводит к блокировке устройства. Разобраться с тем, как разблокировать ZTE Blade AF5, если забыл пароль или графический ключ (смотря что вы предпочитаете для блокировки своего телефона) получится, зная некоторые хитрости современных версий Android.
Обычно после неверного внесения ключа на дисплее телефона появляется информация о блокировке. Здесь же операционка предлагает пользователю несколько решений. Среди основных – функция SOS, необходимая для вызова служб спасения, а также средство для восстановления доступа. Последний вариант рассмотрим в первую очередь.
Разблокировка ZTE Blade AF5 через аккаунт Google
Сразу же следует отметить – данный способ актуален не для всех устройств. В списке проверенных присутствуют модели на “чистом” Андроиде, Samsung, Huawei, Honor, а также некоторые Xiaomi.
Если 5 раз подряд ввести неверный ключ, но на дисплее откроется оповещение о блокировке с таймером. Ниже – кнопка “Забыли графический ключ?”, на которую и следует нажать. Система автоматически предложит авторизацию в Google-аккаунт, к которому привязан телефон. Получится внести собственную почту и пароль только при наличии подключения к Wi-Fi или мобильному интернету. Если есть сеть, а авторизация прошла успешно – смартфон разблокируется и все данные останутся на своих местах.
Сброс к заводским настройкам
Проблема может настигнуть пользователя в неподходящий момент – при отсутствии интернета. В таком случае авторизация в Google невозможна. Разобраться с таким обстоятельством можно двумя путями:
- найти место с Wi-Fi, которая сохранена в устройстве (актуально, если в настройках активирована опция автоматического подключения) и проделать действия, рассмотренные выше;
- выполнить сброс к заводским настройкам через специальное меню смартфона.
Последний вариант заслуживает более подробного рассмотрения. Практически в каждой модели на Android предустановлена штатная утилита Recovery, предназначенная для проведения сервисных настроек. Именно через нее придется проводить разблокировку. Перед выполнением действий следует уяснить – после сброса через Рекавери из памяти устройства удаляются все файлы . Судьба элементов на карточке MicroSD зависит от производителя. Поэтому перед выполнением каких-либо действий настоятельно рекомендуем создать резервную копию данных телефона.
Проделать нужно такие действия:
- Полностью выключить телефон.
- Зажать механические кнопки “громкость вверх” и “включение/разблокировка”.
- После того как телефон издаст вибрацию – отпустить кнопку включения, держа при этом “громкость вверх” до появления инженерного меню.
- После открытия Recovery отпустить кнопку и выбрать пункт Wipe data/factory reset.
Чаще всего меню в Рекавери сенсорное, соответственно нажать на Wipe data получится как при обычном управлении устройством. Однако на старых моделях в меню может отсутствовать нормальная работа сенсора. Управление в таком случае реализуется следующим образом:
- выбор пунктов меню – клавишами громкости;
- подтверждение действия – кнопкой включения.
После сброса телефон перезагрузится и предложит выполнить начальную настройку системы. Еще раз стоит напомнить – сброс к заводским настройкам приводит к удалению всех пользовательских файлов, сохраненных в памяти смартфона.
13 советов как продлить работу батареи на смартфоне Samsung
 Аккумуляторы смартфонов не вечны. И со временем у многих телефонов время автономной работы может очень сильно сокращаться. Большие, сочные AMOLED-экраны смартфонов Samsung и без того очень ресурсоёмкие, но если ещё к этому добавить приложения для социальных сетей, навигации и платежей, то все они вместе быстро подсадят батарею смартфона. Но есть много способов, которые помогут продлить время работы вашего смартфона Samsung Galaxy. Попробуем разобраться, как продлить время работы батареи на вашем устройстве.
Аккумуляторы смартфонов не вечны. И со временем у многих телефонов время автономной работы может очень сильно сокращаться. Большие, сочные AMOLED-экраны смартфонов Samsung и без того очень ресурсоёмкие, но если ещё к этому добавить приложения для социальных сетей, навигации и платежей, то все они вместе быстро подсадят батарею смартфона. Но есть много способов, которые помогут продлить время работы вашего смартфона Samsung Galaxy. Попробуем разобраться, как продлить время работы батареи на вашем устройстве.
Как работают батареи на Android-смартфонах
У большинства смартфонов либо литий-ионный аккумулятор, либо литий-полимерный. Они оба ионно-литиевые. И, как таковые, они не имеют «памяти»: их можно заряжать с любого уровня, вам не нужно полностью разряжать их перед зарядкой и нет необходимости заряжать их до 100%. Лучше заряжать их частично. Например, от 40% до 90%, чем полностью заряжать и полностью разряжать.
При этом недостаточно купить смартфон с хорошей батареей. Важен правильный уход за батареей. И этот вопрос открыт для обсуждения, и по каждому совету найдутся не согласные. Но из всего списка 13 деловых советов вы точно найдёте нужные рекомендации.
Большинство современных телефонов теперь выпускаются без съёмных батарей. Их ёмкость обычно составляет около 3000 мАч, но этого всё ещё мало. Чтобы оптимизировать расход батареи на смартфоне Samsung Galaxy, примите 13 практических советов с подробными инструкциями на нашем сайте:
1. Тёмный режим
Если ваш телефон обладает AMOLED-экраном, включите тёмный режим. Это поможет увеличить время автономной работы, потому что AMOLED-экраны освещают только цветные пиксели. Черные пиксели не подсвечиваются, поэтому, чем экран темнее, тем меньше требуется энергии. Скачайте полностью чёрные обои и установите их в смартфоне, заодно можно сменить экран блокировки.
 Скрин №1 – на Панели уведомлений нажать на кнопку «Режим затемнения». Скрин №2 – панель уведомлений в тёмном режиме.
Скрин №1 – на Панели уведомлений нажать на кнопку «Режим затемнения». Скрин №2 – панель уведомлений в тёмном режиме.
2. Режим ожидания
Мы не можем отключить активные приложения, так как они в работе, а вот с фоновыми приложениями с целью оптимизации расхода энергии батареи нужно разобраться.
В режиме ожидания Искусственный Интеллект (ИИ) телефона отключает приложения, которыми вы в последнее время не пользуетесь. Тем самым ИИ не позволяет приложениям разряжать батарею, пока они не запущены, что может сэкономить значительное время автономной работы вашего устройства.
Например, телефон увеличивает интервалы соединения с сетью и синхронизации. Если вы оставили телефон на большее время, ИИ останавливает GPS, сканирование Wi-Fi и прочие опции синхронизации.
 Скрин №3 – список приложений в режиме ожидания.
Скрин №3 – список приложений в режиме ожидания.
3. Отключите Google Ассистент
Избавьте телефон от постоянного прослушивания! Google Assistant — это фантастическая и полезная функция. Но проблема в том, что он постоянно «ест» батарею. Особенно, если вы редко или вообще не используете этот механизм. Поэтому отключите Google Assistant для увеличения времени автономной работы.
Ниже приводится инструкция отключения «самой» «себя», которую «продиктовала» голосовой Помощник Google Assistant:
1. Чтобы отключить меня, скажите »Открой настройки Ассистента».
2. В разделе »Все настройки» выберите »Общие настройки».
3. Затем выключите параметр »Google Ассистент».
 Скрин №4 – инструкция от Google Ассистента как его отключить.
Скрин №4 – инструкция от Google Ассистента как его отключить.
4. Не позволяйте приложениям устаревать
Обновляйте приложения. Есть причины, по которым разработчики постоянно обновляют приложения. Часть времени они оптимизируют работу с памятью или батареей. Обновление приложений помогает получить последние изменения. Возможно, стоит удалить старые приложения, которые вы больше не используете. Они могут запускать фоновые процессы, которые расходуют ОЗУ и время автономной работы.
Следите изредка и за всеми приложениями, которые потребляют много энергии. Это можно сделать в настройках, на вкладке «Батарея». К примеру, в пункте «Потребление заряда аккумулятора», где перечислены приложения.
5. Используйте «Lite» или «Go» версии приложений
Чтобы сэкономить заряд аккумулятора, не говоря уже о трафике, можете воспользоваться облегченными версиями популярных приложений или новым набором приложений «Go» от Google (Google Go, Gallery Go от Google Фото). Они урезаны до основных функций, чтобы быть простыми и экономичными. У Facebook и Messenger есть приложения Lite, доступные в Play Маркете.
Социальные сети, такие как Twitter и Instagram, также предлагают Lite-версии.
 Скрин №6 – вид страницы магазина приложений для установки приложения «Google Go».
Скрин №6 – вид страницы магазина приложений для установки приложения «Google Go».
6. Используйте приложение Greenify
Существует масса приложений для оптимизации Android и увеличения времени автономной работы, но немало положительных отзывов и у Greenify. Этот инструмент позволяет переводить приложения в спящий режим, когда они не используются, что предотвращает их работу в фоновом режиме.
Так приложение освобождает системные ресурсы и повышает производительность батареи. Но подумайте перед установкой, актуально ли это для вас. Нельзя просто перевести в спящий режим каждое приложение. Это поможет в случаях, когда не знаете о действиях приложений или не хотите вручную регулировать их.
 Скрин №7 – вид страницы магазина приложений для установки приложения «Greenify».
Скрин №7 – вид страницы магазина приложений для установки приложения «Greenify».
7. Не используйте адаптивную яркость
Не используйте автоматическую настройку яркости дисплея. Эта опция может показаться полезной, но она обычно предлагает не тот уровень, который вам действительно нужен. Лучше вручную регулировать яркость и увеличивать его при необходимости. Это один из лучших способов увеличить время автономной работы, потому что экран — один из самых затратных пунктов.
Чтобы убедиться, что автоматическая настройка яркости выключена, перейдите в «Настройки» > «Экран» и переключите её.
8. Отключите вибрацию и виброотклик
Выключите вибрацию в ненужных случаях. Если вам действительно не нужна эта дополнительная фишка, то отключите такие оповещения для звонков. На вибрацию телефон тратит больше энергии, чем на сам звонок. Выключите также виброотклик при наборе текста. Это круто, но это никак не помогает, а лишь ускоряет разрядку.
 Скрин №8 – вид раздела «Звуки и вибрация».
Скрин №8 – вид раздела «Звуки и вибрация».
9. Установите график для функций «Не беспокоить»
Устанавливайте время ожидания или режим блокировки, чтобы отключать Wi-Fi и передачу мобильных данных, когда они не нужны. Если ваш телефон чаще простаивает, отключите лишние уведомления и соединения. Многие телефоны уже получили функцию «Не беспокоить», как раз для этой цели.
Кроме того, вы можете установить «Режим полёта», когда спите, или использовать другие режимы в определенное время дня.
10. Не нужно быть на связи 24/7
Отключайте GPS, Bluetooth, NFC, Wi-Fi и мобильные данные, когда они не нужны. Wi-Fi или 4G вместо GPS работают вполне нормально. Это увеличит заряд батареи.
Но если вы часто пользуетесь Wi-Fi дома и на работе, то установите Wi-Fi так, чтобы он был включен во время сна. Это лучше, чем повторно подключать Wi-Fi.
11. Сократите число виджетов
Не используйте лишние виджеты, особенно те, которые требуют подключение к интернету, например, виджеты погоды, или которые постоянно синхронизируются и обновляются (Gmail, Twitter, и так далее). Просто вызывайте приложения, когда они нужны. Если у вас уже есть куча бесполезных виджетов, то попробуйте их убрать.
12. Изучите функции экономии заряда аккумулятора на своем телефоне
Некоторые производители, включая Samsung, встраивают режим энергосбережения в меню, чтобы сэкономить или оптимизировать потребление батареи. Используйте их в нужные моменты.
 Скрин №9 – в разделе «Батареи» выбрать пункт «Режим питания». Скрин №10 – вид раздела «Режим питания».
Скрин №9 – в разделе «Батареи» выбрать пункт «Режим питания». Скрин №10 – вид раздела «Режим питания».
13. Не попадайтесь в ловушку автосинхронизации
Отключите автоматическую синхронизацию для учетных записей Google. Если вам не нужно обновлять аккаунт Google каждые 15 минут, перейдите в нужный пункт настроек учётных записей и отключите автоматическую синхронизацию для тех приложений, которые вы не используете.
Некоторые приложения, такие как почта, позволяют обновлять аккаунт вручную при запуске, а не запускать процесс в фоне. То же самое касается Twitter, Reddit, Facebook и других.
 Скрин №11 – в настройках аккаунта Google войти в пункт «Синхронизация учётной записи». Скрин №12 – вид раздела «Синхронизация учётной записи».
Скрин №11 – в настройках аккаунта Google войти в пункт «Синхронизация учётной записи». Скрин №12 – вид раздела «Синхронизация учётной записи».
7 советов, которые помогут вам продлить работу Galaxy Note 10 от батареи
Как показывают тесты, Samsung Galaxy Note 10 выдает среднее время автономной работы, и в этом нет ничего удивительного, учитывая тот факт, что его батарея на 500 мАч меньше, чем у предшественника. С другой стороны, новая модель получила более современную начинку, которая существенно меньше потребляет энергии.

Производитель также компенсировал уменьшенный объем АКБ более мощной быстрой зарядкой 25 Вт (15 Вт у предшественника). Так или иначе, Galaxy Note 10 способен продержаться сутки без подзарядки и не доставлять владельцу каких-либо хлопот. Если вам мало того, что дает фаблет в плане автономности, вы можете вручную оптимизировать его работу от батареи, и таким образом добавить несколько часов автономности.
У нас есть 7 простых советов, которые помогут вам получить от смартфона больше.
1. Внесите изменения в настройки дисплея
Samsung Galaxy Note 10 получил 6.3-дюймовый экран, а Galaxy Note 10 Plus оснастили просто огромным 6.8-дюймов. Независимо от диагонали, дисплей остается самым требовательным к ресурсу батареи – он находится на первом месте в статистике расхода энергии. Чтобы увеличить время автономной работы, необходимо внести изменения в настройки панели.

Первое, что нужно сделать, это уменьшить яркость. Откройте параметры дисплея, и передвиньте ползунок яркости влево, но не в ущерб читаемости, так как это негативно скажется на зрении.
Там же есть возможность изменить время, которое экран остается активным после того, как вы оставили фаблет бездействовать. Обычно там выбрана 1 минута, но если выставить 30 секунд, то так можно получить дополнительно полчаса или даже больше, учитывая то, как часто вы проверяете оповещения.
Включите адаптивную яркость (автояркость), поскольку она сама подстраивает яркость дисплея, и если вы находится в помещении, то функция сама сделает уровень меньше, что позитивно скажется на автономности.
Настройка функции всегда включенного экрана (Always On Display) или ее отключение позволит получить от аккумулятора намного больше. Для этого перейдите в раздел параметров экрана блокировки в параметрах смартфона и откройте меню “Always On Display“. Передвинув переключатель влево, вы отключите эту возможность. Однако, если вы не хотите отказываться от нее, то лучше всего выберите щадящий режим работы. То есть, Always On Display может включаться только по требованию пользователя (нужно один раз тапнуть по экрану).
2. Определите виновника плохой автономности
Часто бывает так, что батарея Galaxy Note 10 или другого смартфона Samsung разряжается быстрее, чем хотелось бы из-за того, что какое-нибудь приложение не дает ему “уснуть” или расходует больше ресурсов, чем положено.

Программное обеспечение One UI содержит очень удобный инструмент, который определяет приложение, которое заставляет мобильный гаджет терять проценты батареи. Запустите настройки, перейдите в раздел оптимизации и выберите там “Батарея“.
Данная функция оповестит вас о точной программе, которая разряжает батарею вашего гаджета, и вам не придется каждый раз туда возвращаться, чтобы посмотреть, нет ли новых “причин”.
3. Пользуйтесь ночным режимом днем
Ночной режим является отличным нововведением Android 9.0 Pie и One UI 1.5. В тандеме с AMOLED-экраном он существенно экономит заряд батареи. Дело в том, что эта технология характеризуется низким энергопотреблением, особенно если на дисплее отображается черный цвет. Ночной режим меняет расцветку интерфейса с белой на черную, за счет чего и происходит экономия.

Данный режим может включаться автоматически в определенное время или вы можете настроить его на постоянную работу. Таким образом оформление системного интерфейса и многих приложений, включая сторонние, станет темным.
4. Отключите ненужные функции связи
Современные флагманы компании Samsung нашпигованы различными функциями связи. Некоторые из них могут вам не понадобиться, но их работа негативно сказывается на общей автономности устройства. Например, зачем держать Bluetooth включенным, если ни один гаджет не подключен?

Отключить некоторые функции возможно из панели переключателей, но лучше сразу открыть настройки и выключить те, которыми вы не пользуетесь.
5. Удалите приложения, которыми не пользуетесь
Приложения, особенно сторонние, потребляют энергию, поскольку постоянно работают в фоне. Чем их больше, тем, соответственно, скорее “уходит” заряд батареи. Удалите программы и игры, которые вам не нужны.

Самыми серьезными источниками быстрой разрядки АКБ являются те приложения, которые черпают данные с интернета. Например, Google Play Музыка, Фильмы, различные мессенджеры и клиенты социальных сетей.
Чтобы избавиться от ненужных приложений, откройте настройки и перейдите в “Менеджер приложений“. Тапните по ненужной программе и нажмите кнопку “Удалить“.
6. Экономьте заряд с помощью специальных режимов
Samsung Galaxy Note 10 и Note 10 Plus предлагают несколько режимов экономии заряда. Они снижают производительность смартфона, за счет чего процессор меньше потребляет энергии. Также ограничивает передачу данных для приложений и сервисов.

Перевести телефон в режим экономии можно в настройках батареи, которые находятся в разделе оптимизации. Из списка режимов питания выберите самый подходящий.
7. В Android есть возможность ограничить передачу данных определенных программ
Часто некоторые приложения просто “уничтожают” автономность Галакси из-за того, что постоянно что-то качают через мобильный интернет, но с помощью специальной функции возможно ограничить передачу, ибо отключать интернет вручную, чтобы сэкономить заряд, может нравится не всем.
Нужные вам параметры находятся в “Информация о приложении”. Это меню можно вызвать долгим удерживанием по значку программы или в менеджере приложений основных настроек смартфона.
Это все самые действенные советы по улучшению автономности на Samsung Galaxy Note 10 и Galaxy Note 10 Plus. Если вы обнаружили еще один, расскажите в комментариях ниже.
Топ-7 способов продлить время автономной работы на Galaxy S10 и S10 Plus 2021
Samsung Galaxy X BTS
- 1. Активировать ночной режим
- Как включить ночной режим для Chrome на Android и другие инструменты для любителей книг
- 2. Переключитесь на дисплей FHD
- 3. Отключить всегда на дисплее
- # Samsung Galaxy S10 / S10 Plus
- 4. Адаптивный аккумулятор
- 5. Режимы питания
- 5 лучших обоев для Galaxy S10 и S10 Plus, которые вы должны получить
- 6. Оптимизируйте настройки
- 7. Уменьшите время ожидания экрана
- Привет, больше батареи!
- Anker PowerCore 26800 Портативное зарядное устройство
По сравнению с OnePlus и Xiaomi, Samsung не известна временем автономной работы своих флагманов. Телефоны, такие как Galaxy S10 и Galaxy Note 9, заряжаются очень долго. И плохая новость заключается в том, что эти телефоны довольно скоро теряют заряд, особенно если у вас включены все модные функции.

Итак, если вы столкнулись с плохим временем автономной работы на новых Samsung Galaxy S10 и S10 Plus, вот несколько советов, которые помогут вам это исправить и продлить время работы.
1. Активировать ночной режим
Первое, что нужно сделать, – включить ночной режим. Возможно, вы уже знаете, что вся серия Galaxy S10 включает дисплеи Super AMOLED. Таким образом, имеет смысл использовать его только для увеличения срока службы батареи. И одним из лучших способов является переключение на общесистемный темный режим.

При переключении в ночной режим весь экран будет окрашен в черный цвет, что позволит сэкономить энергию в долгосрочной перспективе. В отличие от этого, Light Mode включает большинство пикселей, что (как вы уже догадались) потребляет больше сока.
Чтобы включить ночной режим, перейдите в «Настройки»> «Дисплей» и переключите переключатель в ночной режим.

В дополнение к этому, вы также можете получить одно из тех удивительных приложений обоев AMOLED, как Darkops AMOLED Wallpapers. Кроме того, вы можете активировать темный режим в совместимых приложениях, таких как Twitter, Chrome, Reddit и т. Д.
Загрузить Darkops AMOLED Обои
Также на

Как включить ночной режим для Chrome на Android и другие инструменты для любителей книг
2. Переключитесь на дисплей FHD
Galaxy S10 / S10 Plus позволяет переключаться между разрешениями экрана FHD + и WQHD +. Хотя последний выглядит потрясающе (яркие цвета и более резкие изображения), для ежедневного использования лучше переключиться на разрешение FHD +.
Чтобы изменить его, перейдите в «Экран»> «Разрешение экрана», нажмите «FHD +» и нажмите «Применить».


И всякий раз, когда вам нужно посмотреть фильм или сериал, вы можете просто запустить его до QHD +.
3. Отключить всегда на дисплее
Да, экран Always On Display (AOD) может выглядеть действительно круто, но не забывайте, что для продолжения работы требуется энергия.

Поэтому, если вы опасаетесь, что ваш S10 / S10 Plus не сможет справиться с этим в течение дня, вы всегда можете отключить его в меню быстрых настроек.

Но идеальная середина – это функция «Расписание». Например, если вам не нужен экран AOD в нерабочее время, вы можете соответственно запланировать время.
Для этого перейдите в Экран блокировки> Всегда на дисплее> Режим отображения и нажмите на третий вариант. Установите расписание в соответствии с вашими предпочтениями.


В качестве альтернативы, вы можете выбрать опцию «Нажать, чтобы показать», которая будет отображать необходимые вам опции при нажатии на экран. После 10 секунд бездействия он вернется в свой обычный режим.
Полезный совет: активация автоматической настройки яркости для AOD отрегулирует яркость AOD в соответствии с внешней яркостью.
Также на
# Samsung Galaxy S10 / S10 Plus
4. Адаптивный аккумулятор
Адаптивный аккумулятор – одна из новых функций в серии Galaxy S10. Этот модуль использует машинный язык, чтобы узнать о ваших привычках телефона и использовании приложений. Таким образом, он отключает любое приложение, которое потенциально разряжает батарею без необходимости.
Чтобы включить его, перейдите в Device Care> Battery.


Затем нажмите на режим питания и переключите переключатель для адаптивного аккумулятора. Этот режим не включается мгновенно. Сначала он изучит ваши телефонные привычки и, в зависимости от этого, время ожидания улучшится со временем.


Чтобы узнать, как ваш телефон классифицировал приложения, сначала включите параметры разработчика.
Для этого перейдите в «Настройки»> «О телефоне»> «Информация о программном обеспечении» и нажмите на номер сборки семь раз. После включения поиск приложений в режиме ожидания.


По умолчанию телефон разделяет приложения на следующие категории:
- активный
- частый
- Рабочий набор
- редкий
- Никогда
Если вы хотите изменить категории вручную, нажмите на приложение и выберите ту, которая, по вашему мнению, лучше всего подойдет для приложения.
5. Режимы питания
Пока вы находитесь на странице «Аккумулятор», вы также можете проверить режимы питания. Galaxy S10 поставляется с тремя режимами: высокая производительность, среднее энергосбережение и максимальное энергосбережение. Обычно настройки оптимизируются в соответствии с вашими потребностями. Однако, если вы хотите максимально эффективно использовать батарею, вы можете включить один из режимов.

Вполне естественно, что вам придется пожертвовать несколькими функциями в этом процессе.
Также на

5 лучших обоев для Galaxy S10 и S10 Plus, которые вы должны получить
6. Оптимизируйте настройки
Оптимизация заряда батареи Galaxy S10 и S10 Plus включается автоматически, когда вы не используете свой телефон. Этот автоматически уменьшает яркость экрана, время ожидания экрана и громкость мультимедиа.
Чтобы включить его, перейдите в «Настройки»> «Уход за устройством»> «Аккумулятор» и коснитесь трехточечного значка в правом верхнем углу. Выберите «Настройки» и найдите «Оптимизировать настройки». Переключите переключатель, чтобы включить его. Просто.


В то же время, вы можете также включить «Перевести неиспользуемые приложения в спящий режим» и Adaptive Battery.

Совет для профессионалов: нажмите и удерживайте значок Dolby Atmos в «Быстрых настройках», чтобы открыть дополнительные звуковые профили.
7. Уменьшите время ожидания экрана
И последнее, но не менее важное: проверьте настройки тайм-аута экрана. Если вы просто держите телефон в стороне, не блокируя его, небольшой экран поможет вам с точки зрения безопасности и заряда аккумулятора.


Как правило, 30-секундное время включения экрана достаточно. Чтобы внести изменения, перейдите в Настройки дисплея и прокрутите вниз, чтобы увидеть опцию Тайм-аут экрана.
Привет, больше батареи!
Телефон с несколько плохим временем автономной работы действительно может действовать на нервы. Что еще хуже, так это то, что если у вас нет совместимого зарядного устройства, Galaxy S10 / S10 Plus тратит свое время на перезарядку.
Кроме того, когда дело доходит до плохого времени автономной работы, многое зависит от времени включения экрана. Например, я едва могу пройти день с включенным экраном около четырех часов. Следовательно, имеет смысл носить с собой портативный аккумулятор (например, портативное зарядное устройство Anker PowerCore 26800) в качестве резервного плана.
Anker PowerCore 26800 Портативное зарядное устройство
Далее: Galaxy S10 Plus – это высокое устройство. Если вам трудно манипулировать своей работой одной рукой, прочитайте следующий пост для советов и приемов одной рукой.
Топ-8 способов исправить время автономной работы Samsung Galaxy S5

Вот 8 лучших способов решения проблем автономной работы Samsung Galaxy S5.
Топ 5 способов продлить время автономной работы на часах Samsung Galaxy

Вот несколько полезных советов, которые помогут вам продлить время автономной работы от многофункциональных часов Samsung Galaxy Watch.
Топ-7 способов продлить время автономной работы на OnePlus 7 Pro

Ищете способы сэкономить заряд батареи на вашем новом телефоне Android? Ознакомьтесь с приведенными ниже советами и рекомендациями по экономии заряда аккумулятора в OnePlus 7 Pro.
Оптимизация и увеличение времени работы от батареи
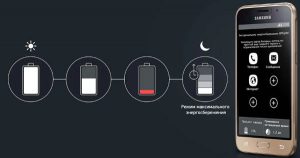 Телефон постоянно тормозит и зависает? Батарея сильно нагревается? Не хватает оперативной памяти, чтобы запустить “тяжелые” игры и приложения? В этой статье вы узнаете, как оптимизировать работу своего смартфона, увеличить срок жизни аккумулятора, очистить память и повысить безопасность.
Телефон постоянно тормозит и зависает? Батарея сильно нагревается? Не хватает оперативной памяти, чтобы запустить “тяжелые” игры и приложения? В этой статье вы узнаете, как оптимизировать работу своего смартфона, увеличить срок жизни аккумулятора, очистить память и повысить безопасность.
Автоматическая оптимизация
Для оптимизации работы смартфона Самсунг переходим в Настройки – Оптимизация. Автоматически запускается процесс сканирования, который определяет общее состояние вашего гаджета и предлагает решения для ускорения работы.
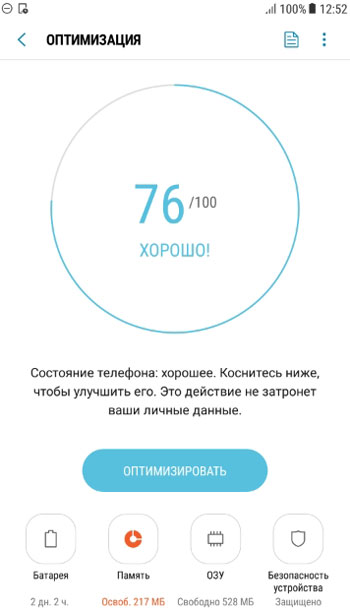
Как видим, состояние телефона хорошее, но не 100%, оптимизируем его. Это действие не затронет ваши личные данные!
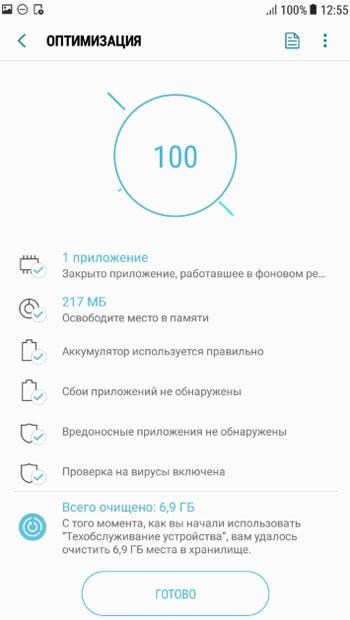
После оптимизации быстродействие телефона улучшилось, память освободилась, проверка на вирусы не выявила угрозы, фоновые приложения закрыты (для освобождения оперативной памяти и скорости работы). Теперь наше устройство готово к работе на все 100%.
Оптимизация батареи
Нажмите на иконку батареи в нижнем левом углу на экране оптимизации (Настройки – Оптимизация – Батарея).
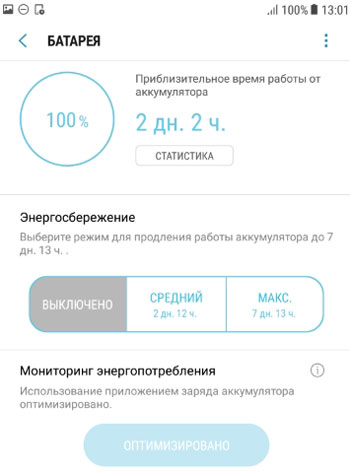
Как видим при заряде 100% телефон проработает 2 дня и 2 часа (при средней нагрузке).
Статистика
Статистика работы от батареи показывает данные об использовании аккумулятора с момента последней полной зарядки телефона. И выставляет прогноз – примерно оставшееся время работы от 1 заряда на основе анализа интенсивности использования телефона за последние 7 дней.
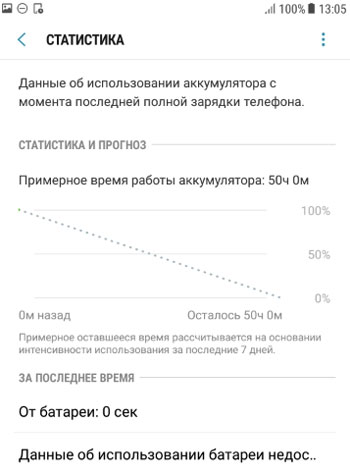
У меня это 50 часов при среднем режиме работы.
Энергосбережение
На телефонах Самсунг предусмотрено 3 варианта работы:
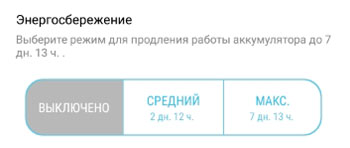
- Без энергосбережения – на полную мощность, заряд батареи вообще не экономится.
- Средний (умеренный) режим энергосбережения. Позволяет увеличить время работы от аккумулятора до 60 часов. Можно уменьшить яркость, ограничить скорость работы ЦП (центрального процессора) и отключить фоновое использование сети (т.е. программы в фоновом режиме не будут получать уведомления и обновления). В моем случае это может прибавить еще 10 часов работы.

- Максимальный уровень энергосбережения. Позволяет экстремально увеличить время работы от батареи – до 181 часов. В этом случае максимально ограничена скорость ЦП, яркость экрана на минимуме, Wi-Fi и Bluetooth отключены, а программы не используют мобильную передачу данных и не получают уведомления. Отключена анимация и фон.

- В моем случае прирост времени работы на Samsung A5 составил 131 час 30 минут.
Мониторинг энергопотребления
Эта функция обнаруживает приложения, потребляющие заряд батареи в фоновом режиме. Срок работы аккумулятора можно увеличить, если вручную или автоматически перевести эти приложения в спящий режим.
В этом случае они могут не получать обновления и не отправлять вам уведомления, но будут пробуждены, когда вы воспользуетесь ими снова.
Запустить мониторинг можно, перейдя в Настройки – Оптимизация – Батарея – Мониторинг энергопотребления.
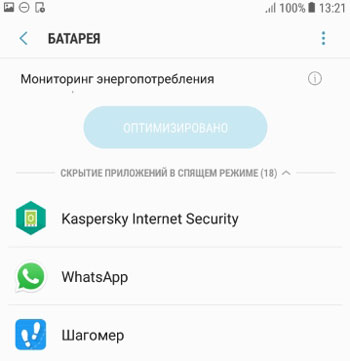
В моем случае в спящем режиме находятся 18 приложений, что существенно экономит мне заряд батареи.
Список исключений
Можно задать приложения, которые не будут рекомендованы для перевода в спящий режим. Они смогут неограниченно использовать заряд аккумулятора, а функция контроля энергосбережения не будет их ограничивать.
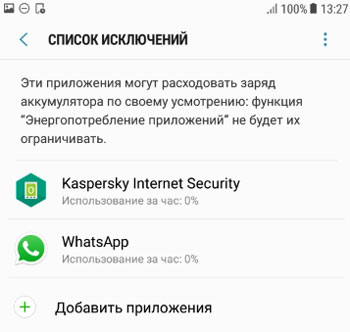
Новичкам не советую здесь что-то менять. Для себя же я выбрал Касперский (повышает безопасность) и мессенджер WhatsApp (быть всегда на связи). Дополнительно можно выбрать Карты Гугл или Maps.Me, если вы часто путешествуете.
Постоянно спящие приложения
Здесь можно выбрать те программы и игры, которые не смогут работать в фоновом режиме. Возможно, они не будут обновляться и отправлять вам уведомления, но обновить всегда можно вручную в Плей Маркет.
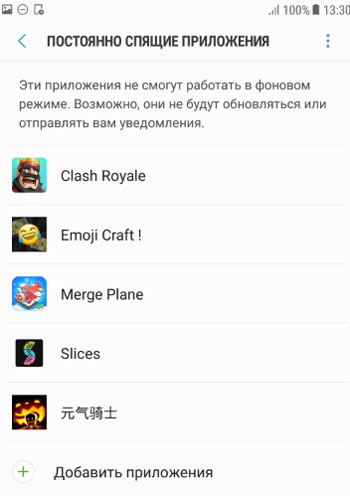
В моем случае это игры. Они и так “съедают” большую часть заряда, так что на них нужно экономить по-максимуму.
Быстрая зарядка
Быстрая зарядка позволяет ускорить зарядку аккумулятора по кабелю. При использовании этой функции телефон может нагреваться – следите за этим. Если эту функцию отключить, смартфон будет заряжаться обычным образом.
Внимание! Для ускоренной зарядки должен быть соответствующий кабель – сила тока минимум 2А. См. информацию на самом кабеле или на адаптере, который вставляете в розетку.
Активировать быструю зарядку можно так: Настройки – Оптимизация – Батарея – Дополнит. настройки (правый верхний угол) – Быстрая зарядка.
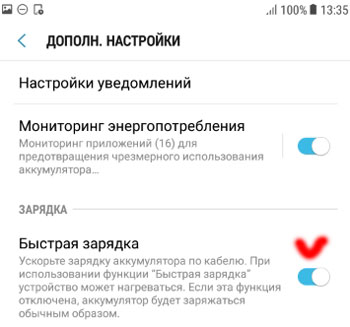
Настройки уведомлений
Здесь можем настроить получение уведомлений от определенных приложений. Переходим в Настройки – Оптимизация – Батарея – Дополнит. настройки (правый верхний угол) – Настройки уведомлений.
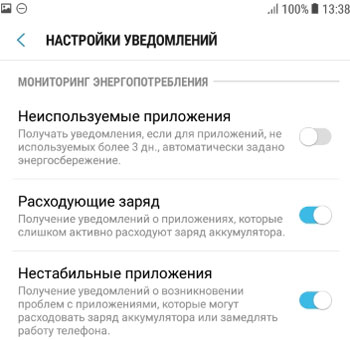
Доступно 3 опции:
- Неиспользуемые приложения. Получать или нет уведомления от программ, которые не использовали более 3 дней.
- Расходующие заряд. Получать или нет уведомления о программах, которые сильно расходуют заряд АКБ.
- Нестабильные приложения. Получать уведомления о возникновении проблем с приложениями, которые могут излишне расходовать заряд и замедлять работу телефона.
Как включить Galaxy Note10 режим энергосбережения – пошаговая инструкция
Samsung SM-N770F Galaxy Note10 Lite – Энергопотребление (автономность)
 SM-N770F
SM-N770F
Описание | Обсуждение » | Прошивка » | Покупка » | Аксессуары » | Обсуждение камер » | Энергопотребление (автономность) » | Клуб владельцев »
- Wakelock Detector – Поиск причины незасыпания устройства.
- BetterBatteryStats – Утилита для мониторинга разряда аккумулятора при бездействии телефона.
Сообщение отредактировал Vachevski – 18.03.21, 12:58
Поделюсь ссылкой на видео насчет автономности. Благодаря встроенному приложению “Обслуживание” и приложениям типа Accu Battery, удается выявить виновника повышенного жора батареи. Однако, иногда виновными оказываются службы вроде “Сервисы Google Play”. Видео как раз про это. Там нет ничего нового, но в одном месте собраны практически все решения, как с этим бороться, причем все решения без сброса к заводским настройкам. К сожалению, видео на английском, поэтому тем, у кого нет базового знания языка (есть такие сейчас в 2020 году?), но даже по видеоряду все понятно.
Сегодня мой телефон побил рекорд, -41% за 1ч26мин экрана, большую часть сожрал пока я спал. Разряд в течении 9 часов.
Сообщение отредактировал webboy87 – 09.05.20, 17:48
27% за час – это катастрофа. Должен еще кто-то нещадно жрать
На этом я и остановился. Этого мне вполне достаточно.
Это действие называется wipe cache partition, иногда полезно такое сделать, оно стандартное для любого телефона с андроидом.
 d9nisa,
d9nisa,
Спасибо, но увы, не мне. Я же источник указал, там на сотнях аккумуляторов тесты проводились, все документировано. Читайте внимательно и не торопитесь меня поздравлять.  Все желающие могут ознакомиться.
Все желающие могут ознакомиться.
Ток можно просто подсчитать. По данным Samsung. 50% заряда “вдувается” за 20 минут. Емкость батареи 4.5Ач полная. Какой ток получается? Получается – в батарейку идет ток более 6 Ампер. Это конечно позволительно, но таким же током автомобильный аккум заряжают для легковушки.
Сообщение отредактировал Ребротёсов – 11.05.20, 14:19
Помню неоднократно были претензии и непонятки по ёмкости аккумулятора и даже писал этот текст в основном обсуждении нашего аппарата, но так какпоявилась профильная тема, то думаю стоит продублировать и может кинуть в “шапку”.
Вот небольшое разъяснение о различии номинальной и реальной емкостей аккумулятора. Взято с темы Note10/10+(Exynos)пост sjv70
Там же фото примера с батареей, у нас другая, поэтому прикладывать не буду.
Различие номинальной и реальной емкостей аккумулятора
Электрическая емкость аккумуляторной батареи состоит из номинальной и реальной.
Номинальная электрическая емкость – это то количество энергии, которым батарея теоретически должна обладать в заряженном состоянии. Данный параметр аналогичен емкости, например, стакана. Так же, как в стандартный граненый стакан можно налить 200 мл воды, так и в батарею можно «закачать» лишь вполне определенное количество энергии. Но определяется это количество энергии не в момент заряда, а при обратном процессе (при разряде батареи) постоянным током в течение измеряемого промежутка времени до момента достижения заданного порогового напряжения. Измеряется емкость в А/ч (ампер-часах) или мА/ч соответственно и обозначается буквой С. Значение номинальной емкости батареи, как правило, зашифровано в ее обозначении.
Реальное значение емкости новой батареи на момент ввода ее в эксплуатацию колеблется от 80 до 110 % номинального значения и зависит от фирмы-изготовителя, условий и срока хранения, а также от технологии ввода в эксплуатацию. Нижний предел (80 %) обычно рассматривается как минимально допустимое значение для новой батареи. Теоретически батарея, например, номинальной емкостью 1000 мА/ч может отдавать ток 1000 мА в течение 1 ч, 100 мА – в течение 10 ч, 10 мА – в течение 100 ч.
Практически же при высоком токе разряда номинальная емкость не достигается, а при низком токе – превышается.
В процессе эксплуатации емкость батареи уменьшается. Скорость уменьшения зависит от типа батареи, технологии обслуживания в процессе работы, используемых зарядных устройств, условий и длительности эксплуатации.
Внутреннее сопротивление батареи определяет ее способность отдавать в нагрузку большой ток. Эта зависимость подчиняется закону Ома. При низком значении внутреннего сопротивления батарея способна отдать в нагрузку больший пиковый ток (без существенного уменьшения напряжения на ее выводах), а значит, и большую пиковую мощность, в то время как высокое значение сопротивления приводит к резкому уменьшению напряжения на выводах батареи при резком увеличении тока нагрузки. Это приводит к тому, что внешне хороший аккумулятор не может полностью отдать запасенную в нем энергию в нагрузку. То есть устройство становится неэффективно для применения.
Сообщение отредактировал velikashkin – 11.05.20, 16:02
Как включить режим энергосбережения Galaxy Note10 +
Режим энергосбережения является одним из основных в устройствах Samsung, таких как Galaxy Note10 и Note10 +. На самом деле в вашем Samsung Galaxy Note10 Power Mode есть четыре режима, но, поскольку вы хотите сэкономить заряд батареи, мы упомянем только режимы среднего и максимального энергосбережения. Эти режимы могут эффективно снизить расход заряда батареи вашего устройства, среди прочего, за счет ограничения скорости процессора (ЦП), снижения яркости экрана, отключения фоновых данных. Если вы используете анимацию, обои, другие функции подключения, биометрическую аутентификацию или панель приложений, они будут отключены, если вы включите режим максимального энергосбережения. Не волнуйтесь, вы сможете вернуть их, как только отключите эту функцию. В режиме максимального энергосбережения вы также заметите, что главный экран будет изменен на очень минималистичную темную тему.
- Как включить режим энергосбережения Galaxy Note10 +
- Что означает режим среднего энергосбережения Galaxy Note10 + делать?
- Что делает Galaxy Note10 + в режиме максимального энергосбережения?
- Как продлить срок службы батареи Galaxy Note10 + (аккумулятор советы)
Как включить режим энергосбережения Galaxy Note10 +
Вы можете легко включить режим энергосбережения на своем Galaxy Note10 +. Это полезный трюк, если вы планируете использовать устройство дольше в течение дня. Выполните следующие действия, чтобы узнать, как это сделать.
- На главном экране проведите пальцем вверх или вниз от центра дисплея, чтобы открыть экран приложений.
- Откройте «Настройки».
- Нажмите «Уход за устройством».
- Нажмите «Батарея».
- Нажмите «Режим питания».
- Выберите либо среднее энергосбережение, либо максимальное энергосбережение.
- Нажмите «Применить», чтобы подтвердить действие.
Что означает режим среднего энергосбережения Galaxy Note10 + делать?
Если вы выберете «Среднее энергосбережение», произойдет ряд внутренних изменений. Вы можете продлить срок службы батареи в зависимости от ваших привычек использования. Вот что происходит, если активирован режим среднего энергосбережения:
- Ограничить фоновые данные (фоновые приложения не могут использовать Wi-Fi и мобильные данные)
- Отключить Always On Display
- Ограничить скорость процессора (до 70%)
- Уменьшить уровень яркости экрана
- Разрешение экрана возвращается к FHD + (если ранее использовалось более высокое разрешение)
Что делает Galaxy Note10 + в режиме максимального энергосбережения?
Режим максимального энергосбережения может продлить срок службы батареи путем введения более жестких системных ограничений. Ниже приведены изменения, которые реализованы при активации режима максимального энергосбережения:
- Ограничить фоновые данные (фоновые приложения не могут использовать Wi-Fi и мобильные данные)
- Отключить Always On Display
- Ограничить скорость процессора (до 70%)
- Уменьшить уровень яркости экрана.
- Разрешение экрана возвращается к HD + (если ранее использовалось более высокое разрешение)
Мы рекомендуем использовать режим максимального энергосбережения, если вы думаете, что не сможете зарядить свое устройство достаточно скоро, и вам нужно продлить его жизнь. Вы также можете использовать режим максимального энергосбережения, если планируете не использовать устройство в течение длительного времени.. Хотя некоторые функции будут отключены при включенном режиме максимального энергосбережения, вы все равно сможете совершать звонки, отправлять текстовые сообщения и использовать определенные приложения.
Как продлить срок службы батареи Galaxy Note10 + (аккумулятор советы)
Если у вас впереди долгий день, обязательно зарядите телефон заранее. Старайтесь держать заряд до 85% -90%. При зарядке Galaxy Note10 + обязательно используйте только официальный зарядный кабель и адаптер.
После этого следуйте приведенным ниже советам для экономии заряда аккумулятора.
- установите яркость экрана на минимальное удобное для вас значение.
- Использовать Galaxy Note10 + Night Mode
- Отключить такие функции подключения, как:
- Wi-Fi
- мобильные данные
- Беспроводная связь ближнего радиуса действия (NFC)
- Службы определения местоположения (GPS)
- мобильная точка доступа
- Отключить использование данных приложений в фоновом режиме
- Удалить сторонние приложения, которые вы не используете
Возникли проблемы с телефоном? Не стесняйтесь обращаться к нам, используя эту форму. Мы постараемся помочь. Мы также создаем видеоролики для тех, кто хочет следовать наглядным инструкциям. Посетите нашу страницу Youtube для устранения неполадок.