Архиватор RAR для Android — Особенности использования

Учитывая распространённость операционных систем для смартфонов на базе Linux и большое количество заархивированных с целью экономии места файлов, необходимость в установке приложения RAR для Android нередко возникает перед пользователями мобильных гаджетов.

С его помощью можно, например, скачав нужный файл из сети на телефон, распаковать его прямо на этом устройстве, не занимаясь отправкой информации сначала на компьютер, а затем обратно.
По умолчанию смартфоны на ОС «Андроид» не комплектуются приложениями, способными работать с архивами с расширением .rar.
И для их открытия, создания или хотя бы просмотра содержащихся внутри файлов не обойтись без установки специальной программы, которая, кстати, поможет разобраться и другими видами архивов.
Особенности приложения
Последние версии бесплатной программы RAR позволяют владельцам смартфонов выполнить следующие действия:
- Распаковывать практически все известные архивные форматы типа RAR, TAR, XZ, ZIP, GZ, ARJ и даже ISO;
- Создавать обычные архивы с использованием нескольких способов сжатия и даже делать их зашифрованными пользовательским паролем;
- Обнаруживать и исправлять ошибки в заархивированных файлах;
- Получить подробную информацию о ходе распаковки, включая оставшееся время и скорость извлечения.

Параметры распаковки архива
Стоит отметить, что программа способна работать даже на не слишком требовательных и дешевых смартфонах (начиная с операционной системы 4.0, устанавливаемой с 2011 года).
Совет! Владельцам аппаратов с Android 2.x стоит обновить систему или пользоваться приложениями-аналогами.
Зато на многоядерном современном процессоре RAR способен задействовать все возможности мощного процессора и создать архив со скоростью, сравнимой с аналогичными показателями настольного ПК.
Возможности программы значительно больше по сравнению со встроенным в ОС базовым архиватором от Google.
При этом в отличие от приложения для Windows, она распространяется совершенно бесплатно через интернет-магазины типа Google Play.
Использование архиватора
Перед тем, как начать пользоваться программой, её следует предварительно установить из надёжного источника.
На сервисе Google Play в результатах поиска RAR приложение от компании Rarlab будет находиться в самом верху.
И, благодаря его возможностям, скачивать и устанавливать другие архиваторы практически не имеет смысла.
Настройки программы
После запуска RAR для Android можно увидеть интерфейс архиватора, вполне понятный для любого пользователя.
Как и практически в любом приложении для Android его панель управления находится в верхней части и содержит три основных иконки (архивация, извлечение и удаление файла), а также ряд дополнительных функций.

Внешний вид интерфейса программы
Если найти в списке файлов, находящихся в памяти или на внешней карте смартфона или планшета, архивы в поддерживаемых форматах, приложение сразу же отмечает их примерно таким же значком, как и на своём логотипе – тремя лежащими друг на друге томами.
Открыть заархивированную информацию можно одним нажатием пальца, разархивировать – двумя. То же самое произойдёт и при закрытом архиваторе, если просто нажать на архив в файловом менеджере.
Параметры архива
Если при распаковке заархивированных данных в результате на смартфоне оказываются файлы, которые предварительно поместили в архив, то создать его можно несколькими способами:

Параметры сжатия файлов
Отличия от архиватора для Windows заключаются в небольшом выборе форматов сжатия и невозможности создать SFX-архив.
Зато пользователю доступна установка пароля на заархивированную информацию, благодаря чему файл будет надёжно защищён от просмотра посторонними.
На большинстве современных смартфонов скорость сжатия достаточно большая – например, файл размером 100 Мб сжимается в течение всего 10–15 секунд, что можно сравнить с показателями среднего компьютера или ноутбука.
Хотя в основном на телефонах архивы не создаются, а открываются.
Выводы
Рассматривая возможности и особенности архиватора, можно сделать вывод, что RAR для Android достаточно функциональная и полезная даже для обычного пользователя программа.
Немаловажна и её бесплатность, избавляющая от необходимости пользоваться нелицензионным ПО.
Хотя всем тем, кто собирается разархивировать на своём мобильном гаджете спрятанный в RAR-архиве файл, следует быть осторожными – именно в них чаще всего содержатся вирусы, в то время как возможности большинства антивирусных программ на «Андроид» уступают параметрам антивирусов для ПК.
Тематическое видео:
Как архивировать и извлекать файлы с помощью RAR для Android для андроид. Winrar for android
Архиватор RAR для Android — Особенности использования
Сброс настроек Hard Reset на Lenovo
Наверняка вы согласитесь, что телефон Леново – один из лучших вариантов мобильных гаджетов. Он работает на Андроид и достаточно надёжен, да и стоит совсем недорого. Тем не менее какую бы модель Леново вы ни выбрали, рано или поздно в работе изначально сделанных установок наметятся сбои. Это вполне логично, поскольку любая техника не идеальна. Это может случиться из-за непродуманной установки стороннего ПО либо просто если вы давно не обновляли его. В такой ситуации возникает вопрос: как сбросить настройки на Lenovo? Не беспокойтесь, всё вполне реально сделать! Откат к заводским параметрам на телефоне ничуть не сложнее, чем на компьютере.

Как мы поступаем, если есть необходимость скинуть все настройки на компьютере или ноутбуке? Если нужна жёсткая и решительная мера, то мы переустанавливаем операционную систему, заходя в Биос. Это безопасный, но радикальный способ – переустановка ОС через Биос приводит к утрате всех данных. Вы могли пробовать делать это на Леново, если у вас есть ноутбук производства данной компании. К примеру, lenovo g50, lenovo a2020, lenovo g580, lenovo b590, b50, g50-45, S 40-40 и т.д.
Восстановление заводских настроек на телефоне или планшете Леново также получило название Хард Ресет. С его помощью можно полностью обнулить все параметры, но помните, что хранящаяся информация будет удалена и уже не вернётся.

Когда нужно делать Hard Reset на Lenovo
Необходимость возвращения всех заводских настроек телефона возникает в следующих случаях:
- Аппарат начал работать медленно.
- При загрузке определённых приложений (или любых) наблюдается серьёзное зависание системы.
- Телефон заражён вирусом.

Выполнить reset lenovo можно двумя основными способами. Первый из них предполагает работу в меню телефона, а второй – использование физических кнопок. О том, как сделать hard reset с помощью каждого из них, мы поговорим детальнее.
Сброс до заводских настроек через меню
Полный сброс настроек через меню телефона возможен следующим образом:
- Заходим в раздел «Настройки».
- Находим пункт «Восстановление и сброс».
- Нажимаем на «Сброс».

Прежде чем выполнить сброс настроек, Биос спросит вас, уверены ли вы в своих действиях. Ведь если бы система не делала этого, можно было бы по ошибке сбросить все настройки Lenovo. Если вы делаете reset Lenovo осознанно, то подтвердите свои действия, и через несколько минут смартфон перезагрузится, после чего предустановки будут сброшены автоматически.
Первый раз смартфон включается достаточно долго, но не беспокойтесь – так и должно быть. Когда он включится, укажите свои пожелания по основным параметрам работы устройства и проверьте, правильно ли работает настроенный заново гаджет.
Сброс на заводские настройки через кнопки
Теперь делаем возврат Lenovo к заводским настройкам другим способом. Использовать будем физические кнопки. Этот способ вернуться к первоначальным данным системы особенно актуален, если Биос заражён вирусом, и вы не можете даже включить гаджет. Делается такой reset Lenovo следующим образом:

- Одновременно зажимаем кнопку регулирования громкости и клавишу питания. Удерживаем их порядка 10 секунд.
- По прошествии этого времени вы увидите на экране логотип Андроид. Это значит, что кнопки можно отпускать.
- Через некоторое время откроется Рекавери, и при помощи кнопок уменьшения и увеличения громкости выбираем нужный нам пункт – Wipe Data. Это позволит сделать Хард Ресет всех настроек.
- Биос снова задаст вопрос, уверены ли вы в удалении всех данных. Соглашаемся, нажимая кнопку увеличения громкости и восстанавливаем систему.
- После перезагрузки и выставления настроек телефон работает как новый.

Как откатить настойки на планшете Леново?
Вы уже знаете, как вернуть систему к первоначальному состоянию на телефонах производства фирмы Леново. Но что делать, если вы хотите обнулить ПО планшета Lenovo 30 или 7600? Эту задачу легко выполнить! Вам будет достаточно сделать то же самое, что и в случае со смартфоном. В настройках планшета тоже есть функция сброса к заводскому состоянию, и как вы знаете, на этих гаджетах кнопки громкости и питания аналогичны. Отличается только расположение – кнопка питания обычно сверху, а не сбоку.
Таким образом, вы можете обнулить систему на любом мобильном устройстве Леново, и никакие программные сбои вам не страшны.
Сброс планшета Леново до заводских настроек
Для того, чтобы знать, как сбросить планшет Леново до заводских настроек, нужно понимать, зачем это делать. Сброс до заводских настроек полностью очищает устройство и решает почти все неполадки, связанные с программной и системной частью.
Это фактически возвращает девайс к тому состоянию, в котором он был в момент первого включения.

Также знать, как сбросить настройки, полезно в том случае, когда нужно сбросить пароль на планшете или когда планшетный компьютер завис и ни одна из кнопок не реагирует.
Что нужно сделать перед сбросом параметров
Так как при сбросе на заводские настройки все пользовательские файлы и данные удалятся, нужно позаботиться об их сохранности. Для этого сохраните важные файлы в облачное хранилище.
Для фотографий и видео отлично подойдет приложение Google Фото, которое по умолчанию установлено на все аппараты Леново (за исключением ноутбуков). Всё, что потребуется, это авторизоваться в свой Гугл аккаунт.

Такие файлы, как документы, можно сохранить в других облачных хранилищах. Любые типы данных можно скопировать или переместить на внешний накопитель, будь то SD-карта в планшете или ПК подключенный через USB-кабель.
Я рекомендую и здесь воспользоваться учетной записью Google, сохранив всё в приложении Google Диск. Обязательно синхронизируйте свой аккаунт в Гугле, чтобы сохранились все контакты и список приложений. Для этого зайдите в настройки, выберите раздел “Аккаунты” или “Аккаунты Google”, нажмите на название своего аккаунта, и в открывшихся параметрах кликните “Синхронизировать”.
 Резервное копирование в настойках Гугла
Резервное копирование в настойках Гугла
Если же планшет Lenovo требуется вернуть к заводским настройкам из-за продажи, то перед сбросом выйдете из аккаунта Гугл. Иначе когда новый владелец включит аппарат, ему нужно будет ввести электронную почту и пароль вашего Google-аккаунта.
Сброс до заводских настроек через меню
Всего есть 2 способа, как вернуть заводские параметры планшету Lenovo: через настройки и хард ресет. Сначала я опишу метод через меню девайса, так как это намного проще.
Способ актуален, если Андроид устройство запускается и исправно функционирует.
Инструкция по сбросу параметров через настройки:
- Зайдите в настройки гаджета. Для этого кликните на соответствующую иконку в меню, или раскройте шторку уведомлений и нажмите на изображение шестеренки.
- Откройте пункт “Восстановление и сброс”.
- Нажмите на кнопку “Сброс”.

- Появится предупреждение, что все данные, в том числе приложения, фото, сообщения, музыка и прочее, удалятся. Подтвердите сброс, нажав “Ок”.
Аппарат осуществит откат к заводскому состоянию в течение пары минут, а затем перезагрузится.
Hard reset через кнопки
Hard reset Lenovo производится через специальное меню восстановления. Оно бывает только на английском, поэтому я постараюсь доступно объяснить каждый этап.
Хард ресет отлично подойдет в том случае, когда пользователь забыл графический ключ или пароль от телефона Леново или любого другого девайса, не только от данного бренда (главное чтоб под управлением операционной системы Андроид).
Также сброс через кнопки поможет в случае появления серьезного сбоя. Например, устройство после включения само по себе открывает различные приложения, совершает хаотичные действия и подобное. Это явный признак вмешательства вредоносного программного обеспечения, и если антивирус не помог, либо у вас просто нет возможности даже зайти в Плей Маркет, чтобы скачать антивирус (не говоря уже о настройках и сбросе через них), hard reset будет как нельзя кстати.
Подробная инструкция сброса через кнопки:
- Выключите аппарат.
- Нажмите и удерживайте кнопку включения и ползунок изменения громкости.
 Последняя кнопка нажата тогда, когда вы одновременно удерживаете и повышение, и понижение громкости. Когда появится логотип бренда, отпустите зажатые кнопки.
Последняя кнопка нажата тогда, когда вы одновременно удерживаете и повышение, и понижение громкости. Когда появится логотип бренда, отпустите зажатые кнопки. - В зависимости от модели девайса, могут использоваться и другие варианты перехода в меню восстановления.
Во втором варианте нужно удерживать кнопку включения, а когда девайс завибрирует, несколько раз нажать на кнопку повышения громкости.
В третьем варианте требуется одновременно зажать кнопку включения и ползунок изменения громкости, а через несколько секунд перестать удерживать эти кнопки и один раз нажать на кнопку уменьшения или увеличения громкост - Отобразится текстовое меню восстановления (recovery). Здесь не работает сенсорный экран. Переход по пунктам осуществляется с помощью клавиш изменения громкости, а выбор пункта производится кнопкой включения.
- Найдите надпись “wipe data/factory reset” и подтвердите действие, нажав клавишу включения. Данный пункт предназначен именно для возврата к заводскому состоянию.
- Гаджет потребует повторного подтверждения, нажмите на “Yes — delete all user data”.
- Начнется процесс сброса. Он продлится не более двух минут, после чего вновь отобразится меню восстановления.
- Наведите на пункт “reboot system now”. В следующий раз вы уже будете знать, что данный пункт перезагружает девайс. Нажмите на кнопку включения.
Планшет перезагрузится и включится в состоянии “с завода”. Конечно, только в системном плане.
Можно ли восстановить потерянные данные после сброса
Если вы по какой-то причине не смогли или попросту забыли сохранить данные до сброса, их можно восстановить.
Для этого существуют специальные программы, которые нужно скачать и установить на компьютер. Но перед этим на планшете надо включить отладку по USB.
Для этого откройте настройки, далее перейдите в раздел “Об устройстве” и несколько раз нажимайте на “Модель”, “Номер модели” или “Номер устройства”. Если такого пункта нет, перейдите во вкладку “Подробная информация”, в которой точно есть либо пункт “Модель”, либо пункт “Номер модели” (“Номер устройства”).
После десяти или более кликов, гаджет откроет доступ к настройкам для разработчиков и появится соответствующее уведомление. Затем перейдите на вкладку “Подключение устройств” в основном разделе настроек, и передвиньте ползунок “Отладка по USB” во включенное состояние.
Далее следует скачать и установить драйвера Леново. В противном случае компьютер просто не распознает вашу модель.
Как было упомянуто выше, есть много ПО для восстановления. Я дам инструкцию с программой 7data, но принцип действия во всех ПО одинаковый.
Инструкция по восстановлению потерянных данных:
- Загрузите и установите программу 7data на компьютер.

- Выключите планшет.
- Переведите его в режим накопителя, зажав кнопку включения и уменьшения громкости.
- Подключите девайс к ПК через USB-кабель.
- Откройте программу.
- Подождите, пока программа отсканирует подключенный гаджет.
- После сканирования программа отобразит файлы, подлежащие восстановлению.
- Выберите нужные файлы и нажмите на кнопку “Восстановить”.
Данное ПО является платным, но можно бесплатно восстановить 1Гб потерянных данных.
Заводской сброс, форматирование разделов памяти в меню TWRP-recovery

Описание
Заводской сброс, форматирование разделов памяти в меню TWRP-recovery

Поделится опытом или задать вопрос можно в теме обсуждения .
Напомню, что в данном статье речь идет о TWRP-recovery, как о самом распространенном кастомном recovery .
Для лучшего понимания (но не обязательно) что же стирается при том или ином wipe/format можно ознакомится со статьей: Разбивка памяти в ОС Андроид .
Ликбез
Случаются ситуации, когда необходимо сделать сброс Android-устройства которое не загружается (не важно после обновления) или для/после прошивки/обновления/патча. Как правило “бывалые” называют привычными им терминами данную процедуру: сделать “wipe”, “factory reset”, “очистить дальвик”. Не всегда советы специалистов (в кавычках или без) очевидны и понятны пользователю, ну а уж тем более неискушенному. А неверное понимание назначения пунктов меню WIPE в TWRP-recovery или личных теории наподобие: “ооо, а может для лучшего эффекта сделать и format system” – иногда приводят к казусам и усугублению проблемы.
Заводской сброс
Советы сделать заводской сброс на Android-сленге могут звучать по-разному. Самые часто встречающиеся варианты: “wipe”, “вайпни”, “сделать сброс”, “hard reset”, “сброс на заводские установки”.
При заводском сбросе удаляются установленные пользователем приложения, обновление системных приложений, аккаунты, СМС, вызовы, телефонная книга, настройки программ и системы. Получаем аппарат как с магазина, кроме оставшихся: фото, видео, документов, скаченных файлов, картинок и прочего, Вами скопированного на встроенный, внешний накопители, контента.
Причины по которым вам могут посоветовать сделать заводской сброс:
– После OTA-обновления, особенно если это связано с повышением версии ОС. В том числе если при этом произошел сбой, ввиду малого заряда, внезапного отключения питания, зависании процесса.
– При внезапном отказе, работавших до этого, функциях смартфона, если решение не получается найти.
– При зависании устройства на этапе включения, в том числе при циклических перезагрузках.
– После применения какого-либо авторского патча, вносящего в систему серьезные изменения.
– После/до установки авторских, модифицированных прошивок.
– .
Перечень разделов и действие с ними в процессе заводского сброса:
– Форматирование раздела /cache.
– На устройствах, у которых накопитель на отдельном разделе (см. выше статью о разбивке памяти) – форматирование раздела /data.
– На устройствах, у которых накопитель объединен с разделом /data – удаление содержимого раздела /data кроме папки /data/media, в которой фото, видео, музыка и пр. что отображается при подключении аппарата к ПК или в файловом менеджере.
Процедура заводского сброса
Примечание: Настоятельная рекомендация при включающемся аппарате перед сбросом настроек сначала удалить аккаунт google, если вы сомневаетесь, что помните логин/пароль. Страшилка: Прошивка и/или сброс через рекавери при введенном Google-аккаунте
1. Загрузить меню recovery .
2. Выбрать пункт меню: Wipe.
3. Свайп вправо запустит процесс заводского сброса.
4. По завершении процесса можно вернутся в основное меню, нажав кнопку: Дом.
Для перезагрузки устройства в обычный режим выбрать: Reboot – Reboot System.

Форматирование пользовательского раздела (/data)
Причины по которым вам могут посоветовать сделать формат:
– Продажа аппарата. Это действие гарантирует полное удаление данных с телефона связанных с предыдущим владельцем на устройствах, у которых накопитель объединен с разделом /data.
– После/до установки авторских, модифицированных прошивок.
– Зависание при включении, спонтанная перезагрузка, постоянная перезагрузка, даже после заводского сброса.
– Сбои в работе приложений, даже после заводского сброса.
– .
Все симптомы вызваны зачастую ошибками файловой системы. А заводской сброс не всегда означает именно форматирование раздела (см. выше), т.е создание новой файловой системы, а не просто удаление с раздела папок/файлов.
Перечень разделов и действие с ними в процессе сброса:
– Форматирование раздела /data.
Процедура форматирования
1. Загрузить меню recovery .
2. Выбрать пункт меню: Wipe.
3. Нажать кнопку: Format Data.
4. Набрать на клавиатуре слово: yes, и нажать кнопку: Go.
5. По завершении процесса можно вернутся в основное меню, нажав кнопку: Дом.
Для перезагрузки устройства в обычный режим выбрать: Reboot – Reboot System.

Выборочное стирание (Advanced Wipe)
Причины по которым вам могут посоветовать сделать формат:
– Требовании инструкций по модификации системы.
– Рекомендации ромодела или создателя патчей.
– Личные эксперименты и повышение собственных знаний.
Перечень разделов и действие с ними в процессе сброса:
– По выбору пользователя.
Не отмечайте пункт System, если вы не планируете затем устанавливать полную прошивку или не уверены в своих силах. В качестве защиты от неверных действий, при попытке перезагрузки после этого появится сообщение: OS not instaled. Перед подтверждением еще раз подумайте – это то, что вам было нужно? Потому как без перепрошивки аппарат не включится в нормальный режим.
Процедура выборочного стирания
Разберем на примере. Предположим необходимо привести смартфон на текущей прошивке, без каких-либо обновлений, модификаций и перепрошивок в идеальнейше-чистое (нулевое) состояние, и удалить не только пользовательские данные но и весь контент с устройства и вставленной SD-карты. Произойдет потеря абсолютно всех данных. Позаботьтесь о резервной копии своих документов, фото, видео, музыки и прочего.
1. Загрузить меню recovery .
2. Выбрать пункт меню: Wipe.
3. Нажать кнопку: Advanced Wipe.
4. Отметить пункты: Cache, Data, Internal Storage, external microSD.
5. Свайп вправо запустит процесс стирания данных или форматирования разделов и накопителей.
Для перезагрузки устройства в обычный режим выбрать: Reboot – Reboot System.
RemontCompa .ru
Как откатить ноутбук Lenovo к заводским настройкам

- Примечание : Также встроенная программа отката позволяет создать резервную копию операционной системы и делается это тоже очень просто (читайте об этом в середине статьи) . При откате к заводским настройкам вы можете выбирать резервную копию для восстановления. Получается, что если у вас ноутбук Lenovo, то вам не нужны программы резервного копирования данных: Acronis True Image Home 2016 и AOMEI Backupper Standard.

Так вот, если вы хотите откатить ноутбук Lenovo к заводским настройкам, то сначала в ы ключаем ноутбук, а затем жмём вместо кнопки POWER на эту кнопочку.
С помощью стрелок на клавиатуре выбираем System Recovery

Программа « OneKey Rescue System » может создавать свои резервные копии, если вы не создавали такую копию, отмечайте пункт « Восстановить с исходной резервной копии » и жмите « Далее » .

В процессе восстановления все ваши файлы на дисках будут удалены.

« Вы действительно хотите восстановить раздел в его исходном состоянии? »

« Восстановление раздела системы приведёт к удалению всех имеющихся в нём данных »

Начинается процесс отката к заводским настройкам ноутбука Lenovo.







Принимаем условия лицензии.

Если хотите, создайте Lenovo ID.

Вводим имя компьютера, например, « Lenovo-PK » .

На данном этапе, вы можете подключиться к роутеру.
Или можете пропустить этот шаг.

« Использовать стандартные параметры » .




Загружается рабочий стол Windows 8.1.
Состояние ноутбука ровно такое же, какое оно было на момент покупки ноутбука в магазине!

Как с помощью Lenovo OneKey Rescue System создать резервную копию Windows 8.1, Windows 10 и восстановиться из неё
Друзья, как я уже заметил в начале статьи, программа «Lenovo OneKey Rescue System » может создать резервную копию установленной на ноутбуке операционной системы. Если у вас возникнет необходимость вернуть ноутбуку стабильное состояние, то вы можете вовсе не откатываться к заводским настройкам, а откатиться на созданную вами лично резервную копию! Надо сказать, это очень удобно, ведь в заводском бэкапе практически отсутствуют программы, а в вашем образе наверняка будет присутствовать весь необходимый и настроенный софт.

Жмём на стрелочку.



« Резервное копирование системы » .


В данном окне нам предлагают сохранить резервную копию системы на диске (D:), но лучше сразу указать другой раздел, где места побольше, например, я создал на ноутбуке раздел (G:) и на него буду сохранять периодически резервные копии. Если у вас есть переносной жёсткий диск, то можете хранить резервные копии Windows на нём.

В параметре « Выберите место назначения » изменяем путь по умолчанию.

Выбираем Стационарный или съёмный жёсткий диск.
Жмём на кнопку « Обзор » .

Выделяем диск (G:) и жмём « Открыть » .

Создайте на разделе папку и назовите её « Резервные копии » , войдите в папку.





Начинается процесс создания резервной копии.



Как мы и планировали, резервная копия Windows 8.1 находится на разделе (G:), в папке « Резервные копии » .

И теперь при восстановлении вы можете указать лично созданную резервную копию. Как это сделать.
Выключаем ноутбук, жмём на кнопку « OneKey Rescue System » .
Выбираем « System Recovery »

Отмечаем пункт « Восстановить с пользовательской резервной копии » .

Находим в проводнике нашу папку с названием Резервные копии и входим в неё.
Обратите внимание, если в работающей операционной системе буква диска с папкой « Резервные копии » будет (G:), то здесь (в среде восстановления) буква диска может быть другой, в нашем случае (D:).

Выделяем левой мышью бэкап и жмём « Открыть » .




Начнётся уже знакомый вам процесс восстановления ноутбука Lenovo, но все разделы на жёстком диске со всеми данными уже удалены не будут (как это было бы при откате к заводским настройкам), ноутбук откатится до состояния, которое было на нём в момент создания вами резервной копии.

Статьи по этой теме:
Комментарии (167)
Рекламный блок
Подпишитесь на рассылку
Навигация
Облако тегов
Архив статей
Сейчас обсуждаем

admin
Нет. Прога Low level format производит обычное форматирование.
![]()
Гость Сергей
Решил снести десятку и поставить 7, обычным способом не вышло, изменил настройки Биос как расписано
![]()
Очень дельная статья помогла на 100%, установил Windows 11 (вариант с подменой файла install.esd)
![]()
Гость Алексей
У тебя в облаке та же демоверсия. В чем смысл ее качать?
![]()
Виктор Ф
Уважаемый Админ! Действительно, в описании этот разъём не указан. Однако вот что есть в натуре на
О проекте RemontCompa.ru
RemontCompa — сайт с огромнейшей базой материалов по работе с компьютером и операционной системой Windows. Наш проект создан в 2010 году, мы стояли у истоков современной истории Windows. У нас на сайте вы найдёте материалы по работе с Windows начиная с XP. Мы держим руку на пульсе событий в эволюции Windows, рассказываем о всех важных моментах в жизни операционной системы. Мы стабильно выпускаем мануалы по работе с Windows, делимся советами и секретами. Также у нас содержится множество материалов по аппаратной части работы с компьютером. И мы регулярно публикуем материалы о комплектации ПК, чтобы каждый смог сам собрать свой идеальный компьютер.
Наш сайт – прекрасная находкой для тех, кто хочет основательно разобраться в компьютере и Windows, повысить свой уровень пользователя до опытного или профи.
Как сбросить планшет на заводские настройки
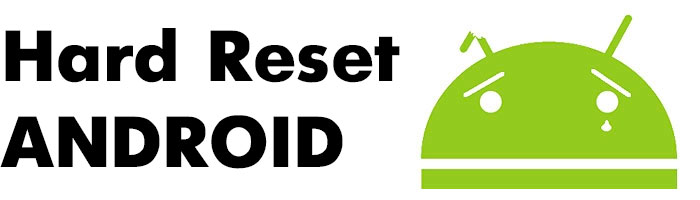
Hard Reset, он же Жесткий Сброс, делается двумя основными способами. Независимо от выбранного способа, позаботьтесь о резервном копировании личной информации, а также достаньте с планшета карту памяти и на всякий случай сим-карту, если таковые имеются.
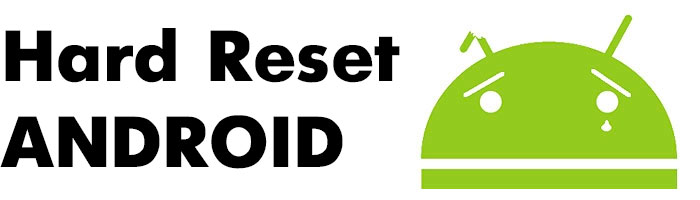
1. C помощью меню (если планшет включатся)
Если планшет полностью работоспособен, не заблокирован графический ключ, и вы имеете возможность попасть в настройки — обязательно воспользуйтесь этим способом, чтобы сделать Хард Ресет (жесткий сброс) и снести пользовательские (user) настройки до заводских (factory).
1. Все что нужно сделать — это попасть в настройки, и найти пункт Восстановление и сброс.
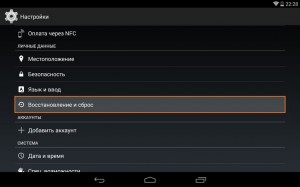
2. Потом необходимо выбрать пункт Сброс настроек.
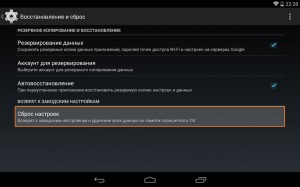
3. Далее читаем предупреждение о том, что все данные с планшета будут стерты. Выбираем опцию Сбросить планшетный ПК.
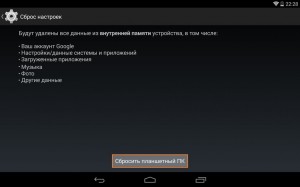
4. В итоге Андроид выдаст последнее предупреждение о том, что вы хотите все снести, и ничего восстановить уже не сможете. Если не передумали, выбирайте команду Стереть все.
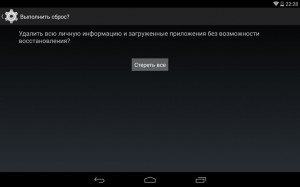
5. Планшет будет перезагружен, и чтобы продемонстрировать вам всю глубину процесса, вы увидите заставку, как в пузе робота Андроида крутятся атомы и молекулы.

6. Это нормально, через пару минут заставка исчезнет, планшет запустится с такими заводскими (factory) настройками и приложениями, будто вы его только что принесли из магазина.
2. Через меню Recovery (если планшет не включатся)
Если в планшете произошел программный сбой, он перестал запускаться, идет “вечная загрузка”, либо девайс заблокирован графическим ключом — у вас лишь один выход — попасть в Recovery mode, т.е. режим восстановления. В меню Рекавери можно попасть только при выключенном планшете. Для этого используется специальное сочетание одновременно или последовательно нажатых физических кнопок на планшете, которые находятся на корпусе устройства. Обычно это качелька громкости +/-, кнопки питания, и/или клавиша “Домой”. Общий порядок действий такой:
1. Выключаем планшет. Батарея должна быть полностью заряжена. Если не уверены в полной зарядке, или слабая батарейка, лучше проводите все манипуляции, подключив планшет к сети
2. Зажимаем сочетание клавиш (примеры таких комбинаций для вашей модели устройства будут ниже), и ждем, пока откроется режим Рекавери
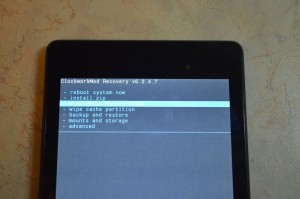
3. Перемещаемся по меню с помощью качельки громкости (в некоторых планшетах возможно сенсорное управление). Выбираем команду wipe data/factory reset (перевод: стереть базу/сброс настроек до заводских). Для этого нужно нажать пальцем, если управление сенсорное, либо клавишей питания, которая в данном случае служит в качестве кнопки ОК.
4. Далее видим вопрос confirm wipe of all user data, соглашаемся. При этом выбираем пункт Yes — delete all user data (перевод: Да, удалить всю базу пользователя)
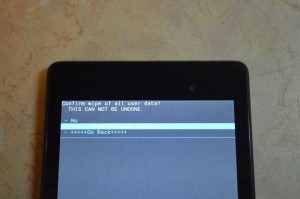
5. После этого необходимо дать команду перезагрузки (reboot). Для этого выбирайте пункт reboot system now (перевод: перезагрузить систему сейчас)
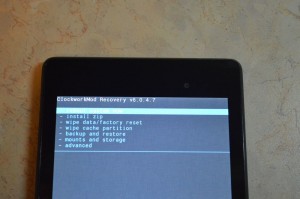
6. Планшет немного подумает, все данные и настройки сотрутся, и он сам включится.
Стоит отметить, что каждый производитель планшета устанавливает свой набор клавиш для доступа к меню Recovery, поэтому были собраны только общие способы, актуальные для разных марок устройств.
Внимание! В описаниях вариантов, как можно попасть в Рекавери, я буду упоминать о том, что сброс осуществляется по стандартной, общей процедуре, или по заготовке. Имеется ввиду, что вам будет необходимо воспользоваться заготовкой с фото, описанной выше.
Как сделать Хард Ресет на планшетах разных производителей:
1) Samsung
- Одновременно зажимаем кнопки: “Домой” — центральная кнопка, клавишу изменения громкости “+”, и клавишу питания.
- Ждем пару секунд, когда появится логотип Самсунг, далее ожидаем, пока запустится Recovery mode.
- Отпускаем зажатые ранее клавиши.
- С помощью клавиш громкости +/- идем к строке wipe datafactory reset. Чтобы выбрать пункт, делаем короткое нажатие на клавишу питания. Далее все делаем по заготовке.
Способ №2, если нет кнопки “Домой”, либо когда сочетание клавиш не работает
- Зажимаем две клавиши: уменьшение громкости “-”, и питания
- Как только увидите логотип Samsung, клавишу питания можно отпускать. При этом кнопку громкости держите. Когда появится лежачий Андроид со знаком восклицания, можно отпускать кнопку
- Делаем Хард ресет (жесткий сброс) по стандартной процедуре
2) Asus
- Зажимаем кнопки питания и уменьшения громкости одновременно
- Отпускаем клавиши, когда появится меню рекавери
- В меню ищем строку Factory Reset, выбираем ее при помощи кнопки питания. Ждем завершения операции и перезагрузки (reboot) планшета.
- Одновременно зажимаем клавишу питания и качельку уменьшения громкости
- Ждите, пока появится мелкий текст в верхней части экрана, после этого отпускайте клавиши
- Как только увидите надпись Wipe Data, сразу же нажмите один раз на клавишу изменения громкости (главное сделать это без промедления). Ждем перезагрузки, пользуемся.
3) Lenovo
- Необходимо одновременно с клавишей питания зажать еще две — регулировки громкостью (т.е. нажать на качельку посредине), и держать несколько секунд
- Затем просто отпускаем эти кнопки, и делаем единичное нажатие на качельку уменьшения или увеличения громкости
- Ищем пункт Wipe data/Factory reset, выбираем его клавишей питания, и ожидаем, пока процесс сброса будет окончен.
- Нажмите клавишу питания, и держите до тех пор, пока почувствуете легкую вибрацию
- Сразу же после этого нужно несколько раз быстро нажать на клавишу увеличения громкости (может не получиться с первого раза)
- Появится меню Рекавери, далее делаем сброс по стандартной процедуре
- Зажимаем клавиши изменения громкости и питания одновременно
- Отпускаем только тогда, когда появится логотип Леново
- Когда дождетесь загрузки меню восстановления, проводите стандартную процедуру по шаблону
4) Prestigio
Способ №1 (работает в большинстве случаев)
- Зажимаем одновременно качельку громкости вверх и кнопку питания
- Отпускаем при появлении логотипа Андроид
- После появления рекавери выполняем сброс по стандарту
- Вместе с клавишей питания одновременно зажимаем качельку уменьшения громкости
- Дождитесь запуска планшета, после чего кнопку питания можно отпустить, качельку громкости не отпускайте
- Когда появится лежачий Андроид, отпускаем клавишу, и сразу же нажмите качельку громкости полностью. (То есть уменьшение и увеличение громкости одновременно). Если ничего не произошло, повторите процедуру заново, пока не получится
- Если повезет, попадете в меню Рекавери, а дальше все, как обычно
5) Texet
- Качельку увеличения громкости “+” нужно зажать одновременно с кнопкой питания
- Когда планшет среагирует вибрацией, качельку питания можно отпустить, кнопку регулировку громкости продолжаем удерживать
- Как только появится меню, кнопку можно отпускать
- Далее по стандарту
- Зажимаем клавишу “Домой” одновременно с кнопкой питания
- Когда появится логотип Андроида, отпустите клавишу питания, нажмите ее еще на пару секунд. Затем нажмите на клавишу изменения громкости
- Далее делаем сброс по шаблону
- Одновременно зажмите кнопки: “Домой” и включения/блокировки. «Питание» через пару секунд отпустите, при этом клавишу “Домой” продолжайте удерживать
- Когда увидите Рекавери меню, кнопку можно отпустить, и произвести сброс согласно стандартной заготовке.
6) Sony
- Клавиши питания и увеличения громкости нужно зажать одновременно
- Как только включится экран, отпустите кнопку питания, в тоже время зажав одновременно всю клавишу регулировки громкостью
- После появление меню кнопку можно отпускать, а далее стандартная процедура
Способ №2 (для планшетов с кнопкой Reset)
- Подключите планшет через зарядное устройство к сети, и ждите, пока загорится зеленый индикатор питания, который находится возле кнопки включения устройства
- На корпусе находим отверстие с кнопкой Reset, и нажимает туда тонким предметом, например скрепкой
- Когда экран будет выключен, зажимаем и держим «Питание» пару секунд
- Прежде, чем планшет начнет включаться, нажмите несколько раз подряд на кнопку прибавления звука
- Когда появится меню восстановления, делайте сброс по стандарту
7) Huawei
- Зажмите кнопки питания и уменьшения одновременно, и удерживайте примерно 10 секунд, пока не появится меню
- Делаем сброс по заготовке
- Зажмите кнопку громкости посредине, следом за этим — питания. При этом не отпускайте качельку громкости
- Держим до 10 секунд, пока не появится заставка Андроид. В это время нужно отпустить клавишу питания, но кнопка громкости должна оставаться зажатой
- Как только появится изображение робота Андроида с шестеренками, переместите нажатие пальца с центра качельки громкости на ее увеличение
- Кнопку отпускаем только тогда, когда появится зеленая полоса загрузки
- Далее все, что нужно делать — это наблюдать за процессом. Когда все получится снести и hardreset будет произведен, планшет перезапустится.
 Ainol
Ainol
- Зажмите две кнопки одновременно: питание и качелька регулировки громкости
- Увидите зеленого робота на дисплее — кнопки можно отпускать
- После этого должно появится Рекавери меню. Если чуда не случилось, один раз нажмите на кнопку питания, или на “Домой”
- Далее все по стандарту.
9) На китайских планшетах (в т.ч. ноунейм)
Планшетов китайского производства такое множество, что описать все варианты, как можно попасть в меню рекавери просто невозможно. Попробуйте испытать на планшете все описанные выше способы — какой-нибудь в любом случае подойдет.
Также обратите внимание на то, что на большинстве китайских аппаратах попросту нет режима Recovery mode. Все, что можно сделать в этом случае — найти прошивку для своего планшета или программу для нее а также инструкцию к ней, и перепрошить его. Зальете в планшет чистый Андроид, и он вновь заработает.
Как сделать Hard Reset на планшете без клавиш громкости
Бывают устройства, которые природа обделила качелькой громкости. Общие советы при таком раскладе:
- Методом тыка пытаться попасть в рекавери режим, зажимая «Питание» и “Домой” при выключенном планшете. Например, зажать две кнопки одновременно, и ждать. Либо так: зажать кнопку “Домой”. При этом единожды нажать (но не зажать) кнопку питания, затем отпустить клавишу “Домой”. Когда появится заставка Андроид, нажать кнопку “Домой”еще раз.
- Даже если удастся попасть в Рекавери, тут возникает проблема с навигацией по меню. Решается подключением USB клавиатуры через OTG кабель.
- Если все же попасть в режим восстановления не удается, самый топорный вариант — перепрошить планшет.
Прошу обратить внимание, что эта статья не является исчерпывающей информацией по всем моделям планшетов. Поэтому если вы не нашли производителя своего планшета в списке, попробуйте все вышеописанные сочетания клавиш, возможно какой-то способ подойдет для вашего устройства. Если вам так и не удалось попасть в Recovery mode, напишите модель вашего планшета в комментариях, по возможности постараемся подсказать.
Как сбросить андроид к заводским настройкам Lenovo
Как сбросить настройки на андроиде до заводских на Леново — вопрос, периодически затрагивающий пользователей. Если устройство фирмы Lenovo работает заторможено, не запускается или ограничена часть функций, значит, в программном обеспечении возникли проблемы. Это легко решить самостоятельно, проведя сброс системы. Сбросить настройки на андроиде до заводских на Леново можно как на работающем, так и выключенном устройстве.
Смартфоны lenovo способны зависать и терять производительность, что характерно для любой техники. Пользователей часто беспокоят проблемы, которые не решаются перезагрузкой устройства. Если смартфон или планшет при загрузке показывает логотип андроид и восклицательный знак — требуется ремонт.

Перед сбросом, если есть доступ к памяти телефона, необходимо сохранить важные файлы, контакты, синхронизировать аккаунты. Окончив чистку на невключающемся устройстве, пользователь может вернуть информацию при помощи специальных приложений. Для этого требуется подключение к компьютеру с доступом в интернет.
- Как произвести полный сброс
- Настройки
- Recovery
- Как сбросить настройки на андроиде Леново удалённо
Как произвести полный сброс
Ресет смартфона до заводских настроек можно сделать двумя способами. Если устройство включается и функционирует, сброс выполняют в настройках, в остальных случаях — через recovery.
Настройки
Как сбросить андроид к заводским настройкам Lenovo:
- Откройте настройки, перейдите в категорию восстановления.
- Нажмите на сброс и согласитесь с появившимся предупреждением.
- Ознакомьтесь с информацией, нажмите стереть всё.
- Система попросит ввести пароль, использующийся для разблокировки устройства.
- Дождитесь окончания очистки и перезагрузки телефона.

Это довольно простой вариант, но требует функционирования гаджета.
Recovery
Если смартфон постоянно перезагружается или не запускается, придётся воспользоваться инженерным меню. Сброс настроек до заводских на андроид Леново:
- Извлеките SD карту памяти и симку.
- Зажмите кнопки: включения и повышения громкости.
- Дождитесь появления Android и отпустите их. Если recovery не запустился, повторите шаг 2, изменив зажатую клавишу громкости.
- В открывшемся меню найдите фразу «Wipe data» и выберите её, перемещая выделение кнопками изменения громкости. Нажмите на питание.
- Удалите все файлы, нажав на соответствующую опцию.
- Подтвердите действие и дождитесь результата очистки телефона от файлов.
- Если система вернула вас в главное меню recovery, найдите пункт Reboot и выполните его.

После перезагрузки телефон запустится с полностью очищенной памятью. Если это не решило проблему, обратитесь в техническую поддержку или сервисный центр.
Как сбросить настройки на андроиде Леново удалённо
Выполнить заводской сброс устройства через компьютер также несложно, но потребуется специальный софт. К этому способу прибегают, если смартфон не включается, при этом меню recovery также не удаётся запустить. Для выполнения чистки требуется компьютер, USB кабель для подключения смартфона. Желательно предварительно зарядить устройство до максимума. Рассмотрим сброс настроек с помощью программы Rockchip:
- Запустите утилиту для очистки телефона.
- Подключите устройство через USB-кабель, чтобы синхронизировать их.
- Выключите смартфон.
- Начните включать его, зажав клавишу повышения громкости: необходимо запустить режим recovery с помощью компьютерной программы.
- Если Rockchip не распознал смартфон, повторите шаги 3 и 4, но измените кнопку увеличения громкости на уменьшение.
- В разделе оборудование установите драйвер для своего устройства.
- Найдите misc.img, укажите к нему путь для приложения и запустите очистку.
- Дождитесь окончания процесса и перезагрузку смартфона.
Если Rockchip не справился с поставленной задачей — попробуйте аналогичные приложения. Этот способ очистки не столь эффективен, как обычный, но позволяет исправить ошибки устройства, если другие варианты недоступны. Окончив сброс, не забудьте восстановить аккаунты, провести с ними синхронизацию. Потерянные контакты и файлы также можно вернуть.
Сброс телефона до заводских настроек не всегда помогает: иногда проблема заключается не в программном обеспечении, а аппаратных составляющих. В подобном случае требуется посещение сервисного центра Lenovo. Ремонт может занять от пары дней до нескольких недель.

 Последняя кнопка нажата тогда, когда вы одновременно удерживаете и повышение, и понижение громкости. Когда появится логотип бренда, отпустите зажатые кнопки.
Последняя кнопка нажата тогда, когда вы одновременно удерживаете и повышение, и понижение громкости. Когда появится логотип бренда, отпустите зажатые кнопки.
 Ainol
Ainol




