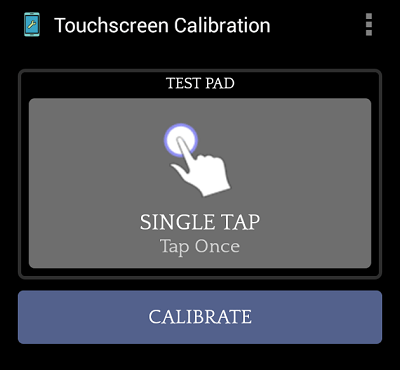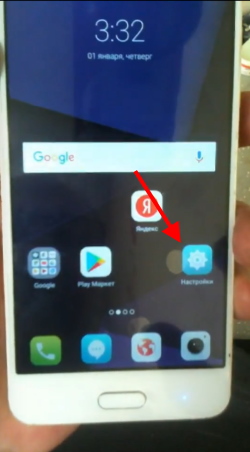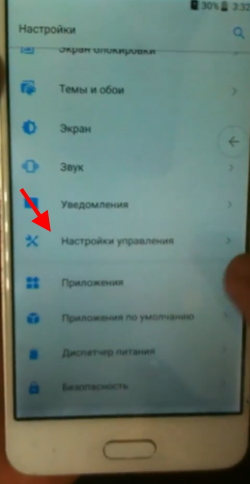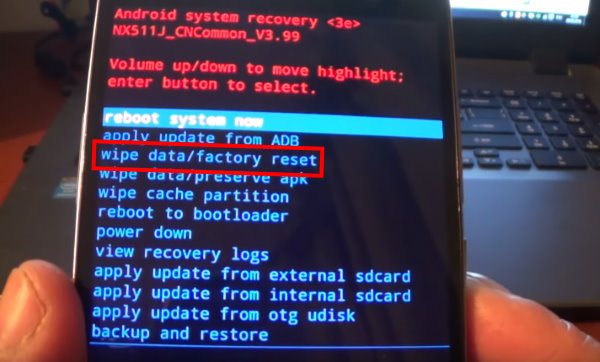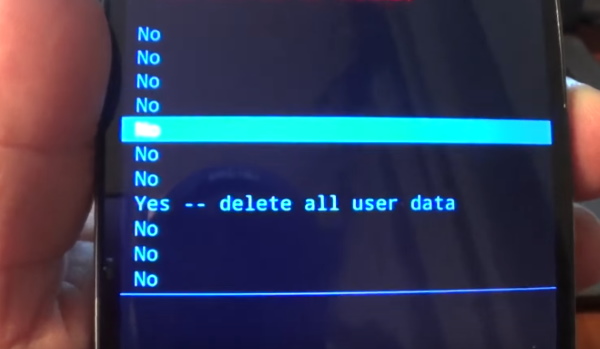Что делать если не работает сенсор на Android
Решение проблем со сбоем в работе сенсорного экрана телефонов и планшетов на ОС Андроид. Мы подобрали самые действенные решения для устранения проблем с сенсорными экранами, читай!
Не работает сенсор: Причины
Основными причинами проблем с работой экрана на Android являются:
- Ошибки в работе ПО;
- Вредоносные приложения и программы;
- Пленки и защитные стекла плохого качества;
- Перегрузка ОС телефона большим количеством работающих приложений;
- Критическая нехватка оперативной или основной памяти;
- А так же удары, трещины, контакт телефона с жидкостью или паром.
Разумеется, все причины отказа сенсорного экрана мы можем устранить сами, кроме последнего пункта, который касается физического воздействия.

Самые простые способы оживить сенсорный экран
Итак, начинаем устранять причины проблем с работой экрана с самого простого:
Протрите экран тряпкой или ватным диском, предварительно смочив их в спирту, а затем перезагрузите телефон.
Кстати, если экран вашего телефона не работает и вы не можете включить или выключить телефон системными кнопками.
Если проблема с работой дисплея не решилась – попробуйте извлечь из телефона симкарту и флешку (если она присутствует), после чего перезагрузите телефон. Удивительно, но у 70% пользователей после совершения данных процедур экран телефона начинает работать как надо.
Кстати, обязательно проверьте есть ли у вас хотя бы 500 мегабайт свобоного места на внутренней памяти телефона, если нет – освободите, удалите лишнее. Нехватка свобного места на внутренней памяти телефона может приводить к проблемам в работе сенсора.
Так же, я рекомендую обновить версию Андроид для вашего телефона, а для этого:
- Заходим в НАСТРОЙКИ;
- Находим пункт «О телефоне»;
- Тапаем на пункте «Проверить обновления», предварительно включив интернет.
Проверка работы тачпада в безопасном режиме
В случае, если сенсор вашего телефона не заработал – следующим шагом нужно проверить не заработает ли тачпад в безопасном режиме.
Для входа в безопасный режим нужно сначала выключить телефон – затем зажать кнопку включения и удерживать её до появления логотипа, а после его появления зажать клавишу уменьшения громкости, предварительно отпустив кнопку включения питания.
После загрузки телефона в левой-нижней части экрана должна быть надпись Safe mode, что означает, что безопасный режим запущен.
Проверьте работу сенсора в данном режиме, если сенсор заработал – значит проблема плохо работающего сенсора в обычном режиме Андроид – вредоносные программы или ресурсоемкие приложения.
Решение внутренних конфликтов приложений
Для проверки телефона на вредоносные программы – я рекомендую воспользоваться антивирусом др.Веб, вот он, просто заходите и нажимаете кнопку сканировать, полностью сканировать.
А вот, чтобы не выискивать ресурсоемкие приложения, не вспоминать после установки какого сенсор стал чудить – можно просто сбросить все настройки телефона к заводским, предварительно сохранив все важные данные с телефона на сторонний носитель.
Для сброса настроек телефона к заводским нужно:
- Зайдите в раздел Настройки;
- Найдите пункт О телефона;
- Далее ищем пункт Сброс настроек;
- И внизу жмякаем на кнопку СТЕРЕТЬ ВСЕ ДАННЫЕ;
- Далее вводим пароль (если он у вас есть) и подтверждаем действие.
Если нечего не помогло
В случае, если после проведенных действий проблемы с сенсором остались – можно попробовать откалибровать сенсор при помощи приложения t4screencalibration, вот оно. Просто запускаете его и жмете кнопку Калибрейт. Кстати, калибровке экрана на Андроид у нас на сайте посвящена отдельная статья.
На этом всё, надеюсь, что мой совет поможет вам.
Еще 3 полезных статьи:
Данное приложение основано на базе технологий созданных для браузера Chrome и служит помощником для просмотра…
Перестали воспроизводиться видео на YouTube? Сегодня я расскажу вам, что делать если на вашем телефоне…
Менеджер приложений – позволяет удалять скаченные или системные приложения. В его обязанности также включено: поиск,…
Почему на Android не работает сенсор: причины и устранение поломки

Сенсорное управление стало неоспоримым преимуществом смартфонов перед обычными мобильными телефонами. Оно не только позволило сделать интерфейс удобнее и интуитивно понятнее, но и в разы увеличило возможности различных приложений, особенно игр. Если на Android не работает сенсор, смартфон превращается в практически бесполезное устройство, теряя 90% доступных функций. Из этой статьи вы узнаете, как защитить тачскрин телефона, какие бывают неисправности, как можно починить сенсор самому, а когда нужно обращаться в сервис-центр.
Причины поломки сенсора
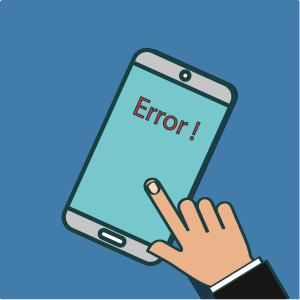 Все виды поломок тачскрина можно разделить на три типа в зависимости от характера неисправности.
Все виды поломок тачскрина можно разделить на три типа в зависимости от характера неисправности.
Неправильная реакция на прикосновение
Смартфон реагирует на прикосновения к экрану, но воспринимает их частично или некорректно. На специальных форумах часто спрашивают, почему не работает часть сенсора на телефоне Android. Причин этому может быть несколько:
- Загрязнение экрана. Жир или грязь с пальцев попадает на дисплей, и сенсор больше не может воспринимать команды. Обычно такие пятна занимают определенную область, в которой и не работает управление. В таком случае необходимо протереть дисплей влажной салфеткой и больше не трогать телефон грязными руками.
- Неправильно наклеенная защитная пленка или стекло. Это два популярных и нужных для смартфона аксессуара, так как их замена в разы проще, чем замена дисплея в случае механического повреждения телефона. Но если они наклеены неправильно, дисплей не реагирует на прикосновения в определенных местах из-за скопившихся под защитной оболочкой воздуха или грязи. Пленку или стекло нужно снять, почистить экран и наклеить новую защиту правильно.
- Механическое повреждение дисплея, при котором не работает часть сенсора. Обычно это сопровождается заметной паутиной мелких трещин на экране. В лучшем случае придется заменить стекло на экране или тачскрин, в худшем – покупать новый дисплей, что во флагманских моделях смартфонов может стоить треть, а иногда и половину всего устройства.
- Сбой калибровки. Вы нажимаете в одном месте, а сенсор считывает касание в другом. Это легко исправить. В следующем пункте статьи мы расскажем, как справиться с этим.
Самопроизвольные команды без касания
Бывает и так, что сенсор живет своей жизнью. Эта группа неисправностей тачскрина подразумевает работу с постоянными сбоями. Например, вы не прикасаетесь к экрану, но смартфон получает команды, видно даже визуализацию прикосновений. В этом случае с вашим телефоном следующее:
- Программный сбой. Ошибки в ОС Android нередки, ведь программное обеспечение пишут одни, комплектующие изготавливают другие, а собирают смартфоны третьи. Часто сбои возникают после установки новых программ или при обновлении ОС. Поэтому при возникновении данной неисправности первое действие – перегрузить телефон. Если не помогает, стоит удалить недавно установленные приложения и выполнить откат ОС к предыдущей версии. Крайняя мера – сброс до заводских настроек, который сопровождается удалением всей личной информации, но устраняет любые программные сбои.
- Внутрь попала пыль или влага. Сенсор сам по себе «нажимает» на экран, если на его контактах или управляющей плате образовались засоры от пыли, или окислы из-за влаги, попавшей внутрь устройства . Подробнее эту ошибку мы рассмотрим в следующем пункте.
Тачскрин не реагирует
Бывает, что дисплей вообще не реагирует на прикосновения, хотя внешне нет никаких признаков поломки. В таком случае, скорее всего:
- Повреждена управляющая плата. Она могла сломаться вследствие удара телефона или из-за пыли и влаги, попавшей внутрь. Отсутствие внешних повреждений при падениях телефона не означает, что его комплектующие остались в безопасности. К тому же эффект от таких падений может накапливаться. Бывает, что шлейф просто отошел от контакта, и для восстановления работы экрана его достаточно вернуть на место.
- Полностью или частично перебит шлейф. Причина – в механическом повреждении. Но если сенсор включается через раз, значит, какие-то контакты повреждены, и шлейф подлежит замене. При наличии инструментов, запчастей и должной осторожности, это можно сделать самому, но рекомендуется обращение в сервисный центр.
Как можно устранить поломку сенсора мобильного телефона
 Далеко не всегда при возникновении проблем с тачскрином следует сразу идти в сервисный центр. В предыдущем разделе мы привели решения самых простых поломок, а сейчас рассмотрим несколько более серьезных неисправностей.
Далеко не всегда при возникновении проблем с тачскрином следует сразу идти в сервисный центр. В предыдущем разделе мы привели решения самых простых поломок, а сейчас рассмотрим несколько более серьезных неисправностей.
Как откалибровать тачскрин
Если сенсор нажимается в другом месте – его работу нужно настроить с помощью калибровки. Выполнить ее можно двумя способами.
- Во-первых, в официальном магазине приложений Google Play есть специальные программы, скачивание которых бесплатно. Их недостаток – огромное количество рекламы, поэтому после одного раза использования их можно спокойно удалять.
- Во-вторых, ОС Android имеет опцию калибровки в настройках телефона. Сложность в том, что в разных версиях прошивки и оболочках от производителей нужный пункт меню находится в разных местах. Давать точные советы можно только по конкретной марке телефона с учетом версии прошивки.
Главная проблема калибровки сенсора состоит в большом выборе моделей смартфонов и версий ОС Android, потому что меню настроек имеет разный интерфейс, или скачанные приложения не подходят.
Чистка окислов и позиционирование сенсора
Тачскрин внешне похож на тонкую пленку, к которой подключен шлейф. Он располагается между защитным стеклом и самим дисплеем. Такая конструкция является классической и применяется в большинстве Android-смартфонов.
В сети можно найти информацию, как аккуратно снять защитное стекло. Для этого следует разогреть клей потоком горячего воздуха, отключить сенсор, почистить его и контакты, а потом правильно установить обратно в рабочее положение. Данный метод ремонта эффективен, когда частично не работает сенсор на телефоне или имеют место самопроизвольные нажатия.
Такой ремонт не подходит, когда дисплей имеет блочную конструкцию, то есть экран, сенсор и защитное стекло представляют собой единое целое.
Дисплейные модули лучше защищены от механических повреждений, пыли и влаги, но в случае поломки их можно только заменить на новый.
Такая конструкция не предусматривает возможность ремонта.
Сенсор перестал работать без явных причин
Бывает так, что пользователи Android-устройств задаются вопросом, что делать, если лагает сенсор, или не реагирует тачскрин без явных причин. Владельцы таких гаджетов уверяют, что не роняли и не мочили свои устройства, но поломки не появляются на ровном месте.
Причина неисправности может крыться в заводском браке, частом нахождении в запыленном или влажном помещении, в незначительных ударах, которые постепенно привели к смещению деталей. Проанализировав эти факторы, вы можете примерно определить тип поломки и принять решение о восстановлении телефона самостоятельно или обратиться в ремонтную мастерскую.
Как защитить смартфон
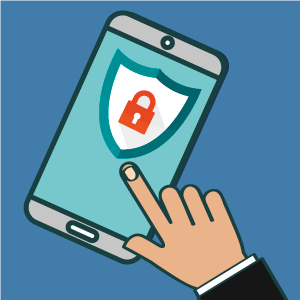 В завершение отметим, что с каждым новым поколением мобильных телефонов защита сенсора улучшается. Чтобы не платить за ремонт, лучше подумать о дополнительных средствах защиты.
В завершение отметим, что с каждым новым поколением мобильных телефонов защита сенсора улучшается. Чтобы не платить за ремонт, лучше подумать о дополнительных средствах защиты.
В первую очередь – это защитные пленки и стекла на дисплей. Во вторую – чехлы для защиты смартфона от падений и ударов. Потому что для поломки сенсора телефону совершенно необязательно падать экраном вниз. Даже при падении на ребро может соскочить шлейф сенсора или произойдет другая неприятность.
Также не стоит много находиться в запыленных помещениях и местах с высокой влажностью. Пыль и влага через разъемы и швы корпуса постепенно проникают внутрь смартфона и приводят к поломкам. Помните, что любая электроника любит бережное обращение.
Перестал работать тачскрин на Android? Пробуем починить

Многие проблемы с Android можно устранить своими силами, не прибегая к услугам мастеров. И неполадки с тачскрином тоже.
Сенсорный экран – главный элемент управления смартфоном. От его состояния зависит многое: скорость выполнения операций, точность и даже наше настроение.
Каждый день тачскрину приходится распознавать сотни касаний. Было бы чудесно, если бы он был отказоустойчивым. Но увы – его конструкция уязвима. Тонкое покрытие из стекла остается хрупким даже с дополнительной защитой. Добавим сюда сложную электронику и кучу микроскопических деталей. В общем, нет ничего удивительного в том, что жалобы на тач – типичная ситуация для специалистов по ремонту техники.
Не всегда неполадки с дисплеем являются результатом аппаратных сбоев. И это хорошо: у вас появляется шанс устранить проблему самостоятельно. В ваших силах предпринять следующее.
1. Убедитесь, что экран действительно вышел из строя
Для начала необходимо исключить ошибки программного обеспечения.
Перезагрузите телефон

Эта мера поможет, если в отказе тачскрина виновата какая-то из работающих программ. При перезагрузке телефон выключается, оперативная память очищается, все фоновые процессы запускаются по новой, а вместе с ними и тот, что был виноват в проблеме.
Перезагрузка будет неэффективной, если неполадка вызвана аппаратной частью: физическим повреждением тачскрина, шлейфа, потерей контакта и пр.
Чтобы перезагрузить смартфон на Android, зажмите кнопку питания и удерживайте до тех пор, пока на экране не появится меню питания. Если экран откликается, выберите опцию «Перезагрузить». В противном случае продолжайте удерживать кнопку питания, пока телефон не уйдет в перезагрузку. На некоторых моделях принудительная перезагрузка вызывается одновременным удерживанием кнопки питания и клавиши увеличения громкости.
Загрузите телефон в безопасном режиме

Если тачскрин работает с перебоями и полностью функциональность не потерял, возможно вам удастся попасть в безопасный режим. Safe Mode в операционной системе Android подразумевает использование телефона только с исходным программным обеспечением, то есть с теми приложениями, которые стояли в нем на момент покупки.
Нормальная работа сенсорного экрана в безопасном режиме говорит о том, что в неполадке виновато одно из приложений.
Чтобы попасть в безопасный режим на большинстве современных Android-устройств, нажмите и удерживайте кнопку питания. Нажмите ОК, когда увидите запрос на переход в безопасный режим. Телефон начнет перезагружаться. Для выхода из Safe Mode еще раз перезагрузите его.
Переход в безопасный режим на вашей модели может происходить иным способом. Уточните этот вопрос у производителя или на форуме пользователей.
Проведите диагностику дисплея
Для диагностики проблем с дисплеем Play Store предлагает многочисленные утилиты. Рекомендуем вооружиться Display Tester.
После запуска перейдите на вкладку «Тесты». Приложение предложит протестировать различные аспекты работы дисплея: наличие битых пикселей, выгоревших областей на OLED, контрастность и насыщенность, мультитач и пр.
Если неполадки не были обнаружены, скорее всего с сенсором все в порядке, просто одно из приложений мешает его корректной работе. Удалите недавно установленные приложения, сделайте сброс до заводских настроек и посмотрите, как изменится поведение сенсора.

2. Снимите защитную пленку или стекло

Полимерные пленки и закаленные стекла нужны для защиты дисплея от царапин и сколов, но эта же самая защита в некоторых случаях мешает распознаванию касаний.
Как правило, пользователи сразу замечают, что после установки новой экранной защиты тач начал работать хуже. Такое и правда сложно пропустить. Попробуйте снять пленку или стекло. Разумеется, если проблема кроется в чем-то другом, то она так просто не решится. Но по крайней мере отклик на поврежденном экране немного улучшится.
3. Сократите время отклика вручную
Это решение подходит для частично функционирующих дисплеев. Сократить задержку при сенсорном вводе поможет приложение Touchscreen Repair.
Touchscreen Repair – легковесный калибратор экрана. Одна из его функций – изменение времени отклика тачскрина. Приложение попросит последовательно коснуться разных участков экрана. После этого произойдет принудительное сокращение времени отклика с учетом аппаратной составляющей телефона.
Эффективность зависит от модели телефона. Многие производители и так устанавливают минимальное время отклика. В таких случаях Touchscreen Repair мало чем может помочь. Но попробовать все равно есть смысл.

4. Управляйте телефоном с помощью голосовых команд или движений головы

Сенсорный ввод – не единственный способ управлять смартфоном. Есть еще и специальные возможности: голосовое управление и взаимодействие с системой с помощью движений головы и лица.
Команды настраиваются в специальном приложении. А чтобы его скачать, от экрана требуется хотя бы минимальная функциональность. Если установка и настройка прошли успешно, отключите сенсорный ввод до тех пор, пока не найдете время и средства на починку тача.
Голосовое управление
Приложение Google Voice Access записывает голосовые команды и присваивает номер каждому действию, доступному на экране. Вместо того, чтобы касаться пальцем значка приложения или элемента меню, вам нужно просто озвучить его цифру.
Также Voice Access заменяет основные способы взаимодействия с экраном на фразы. Например, для пролистывания длинной страницы вы можете сказать «Screen down», а для возврата к предыдущему экрану достаточно озвучить команду «Go back».
Поддерживаются только команды на английском.

EVA Facial Mouse
Функциональность приложения полностью соответствует его названию. EVA Facial Mouse добавляет на экран виртуальный курсор, которым можно управлять при помощи движений головы. Для перемещения указателя нужно просто повернуть голову в нужном направлении.
Когда курсор будет наведен на нужный элемент, подождите пару секунд, сработает команда «одиночный тап». Для быстрого доступа к важным действиям можно подключить док-станцию.

5. Подключите внешнюю клавиатуру и мышь

Полный отказ тачкрина не даст установить нужную утилиту привычным способом. В этом случае на помощь придет внешняя периферия. Но толк от нее будет, только если информация на дисплее отображается корректно.
Управлять телефоном Android с помощью внешней клавиатуры и мыши очень просто. Все, что требуется – это найти подходящий кабель и подключить к нему аксессуары. Поскольку у телефона всего один разъем USB, для одновременного подключения проводной мышки и клавиатуры понадобится разветвитель. Для подключения беспроводных аксессуаров необходим USB-ключ.
6. Телефон искупался? Просушите его

Некоторым телефонам свойственна влагозащита (которую люди ошибочно принимают за полную водонепроницаемость), а она вовсе не гарантирует, что телефон останется работоспособным после контакта с водой.
Чем дольше мокрый телефон пробудет во включенном состоянии, тем серьезнее могут быть повреждения. Как можно быстрее отключите его и дождитесь высыхания.
Не надо в срочном порядке искать силикагель или другой суперэффективный абсорбент. Оставьте телефон на ночь в герметичном контейнере с рисом – дешево, сердито и очень эффективно.
7. Ничего не помогает? Отправляйтесь в сервисный центр
Очень надеемся, что проблема с дисплеем была не слишком серьезной и одно из предложенных решений помогло оживить тачскрин. Но если это не так, придется прибегнуть к услугам мастерских.
Стоит признать, что даже гуру ремонта не всегда в состоянии восстановить сенсорные функции. Если тасчкрин – не единственное, что отказало в телефоне, а ремонт влетает в копеечку, есть смысл купить новый телефон. А какой именно, можете присмотреть в одной из подборок ниже.
Не работает сенсор на телефоне что делать
Современные сенсорные мобильные телефоны – общепризнанный атрибут нашей жизни. Их богатый функционал и широкие возможности позволяют использовать их для решения множества задач, которые не ограничиваются классическими телефонными звонками. Богатство вариантов использования таких девайсов приводит к их постепенному выходу их из строя, и одним из распространённых вариантов поломки является дисфункция сенсора на телефоне, когда последний попросту перестаёт реагировать на нажатия (или реагирует крайне плохо). В этом материале я расскажу, каковы причины такой дисфункции, и что делать, если не функционирует сенсор на смартфоне.
- Причины поломки сенсора телефона
- Не реагирует сенсор на телефоне что делать
- Восстанавливаем работу сенсора через безопасный режим
- Заключение

Причины поломки сенсора телефона
Рассмотрим часто встречающиеся причины выхода сенсора телефона из строя. Они могут быть следующими:
- Случайный сбой в работе девайса;
- На экране гаджета находится большое количество грязи и жира;
- Защитная плёнка на экране устройства недостаточно плотно прилегает к экрану (видны пузырьки воздуха между экраном и плёнкой, грязь и др.);
- Аппарат перегрелся вследствие различных причин, или подвергся резкому перепаду температур;
- Внутрь телефона попала влага, что привело к окислению контактов;
- Сенсор физически повреждён вследствие удара;
- Сенсор сместился или отслоился;
- SD-карта или SIM-карта работают нестабильно;
- Работа каких-либо приложений привела к зависанию устройства и сенсора мобильного устройства;
- Память телефона переполнена, вследствие чего телефон не может корректно обслуживать сенсорный экран;
- Вышли из строя внутренние комплектующие телефона (плата, шлейф и др.);
- Установка некорректной прошивки телефона привела к проблемам в работе сенсора.

Не реагирует сенсор на телефоне что делать
Для восстановления нормального функционала сенсора вашего телефона выполните следующее:
- Перезагрузите ваш гаджет. Часто это помогает эффективно исправить проблему с сенсором телефона;
- Протрите экран гаджета мягкой чистой тканью (микрофиброй), смоченной соответствующей жидкостью для очистки дисплеев;

- Снимите с телефона защитный чехол (при наличии), чтобы убедиться, что он не мешает корректной работе с сенсором;
- Если сенсор частично опрашивается, протестируйте экран устройства с помощью встроенного в телефон диагностического инструмента. Наберите на телефоне комбинацию:
*#7353# — для большинства телефонов на «Андроид», особенно «Самсунг»;
*#*#3424#*#* — для большинства телефонов «HTC»;
*#*#7378423#*#* — для большинства телефонов «Sony Xperia»;
*#0*# — для большинства телефонов «Моторола».
В появившемся меню выберите, к примеру, «TSP Dot Mode», и, путём нажатия в разных областях экрана, просмотрите, какие части сенсора не опрашиваются, это может помочь устранить проблему, при которой не работает тачскрин.
- Если устройство перегрелось – перенесите его в прохладное место, и дайте ему остыть;
- Мягко постучите несколько раз по каждому углу экрана – этот метод оказался эффективным для множества пользователей;
- Если ваша защитная плёнка наклеена некорректно (под ней видны пузырьки воздуха, грязь и т.д.), замените защитную плёнку (обратитесь к специалисту для её правильной установки на телефон);

- Временно изымите SD и SIM-карты (карта памяти и телефонная карта) из гаджета, с целью убедиться, что они не является причиной проблем в работе телефона;
- Если на дисплее видны небольшие (или побольше) трещины, скорее всего, понадобится полная замена вашего сенсора в сервисном центре;

- Если ваш тачскрин сместился или отслоился, обратитесь в сервисный центр для исправления данного дефекта. В ином случае можно воспользоваться обычным феном для укладки волос, с помощью которого необходимо размягчить клей, на котором экран крепится на корпус телефона, а затем и установить экран на место (выполняйте данную операцию только при наличии достаточной квалификации). Это нужно сделать, если не работает сенсор на вашем устройстве;
- Загрузите телефон в безопасном режиме, с целью убедиться, что одно из обычно запускаемых приложений не является причиной рассматриваемых проблем. Если телефон начал нормально функционировать, следует поочерёдно удалить недавно установленные обновления, с целью выявления виновника проблемы.
Восстанавливаем работу сенсора через безопасный режим
Чтобы загрузиться в безопасном режиме полностью выключите телефон (в том числе путём изъятия аккумулятора). Затем выполните продолжительное нажатие на кнопку питания (Power) для включения гаджета. Когда на экране появится логотип Samsung, Nexus, LG и др., отожмите кнопку питания, а затем зажмите кнопку «Громкость вниз» (Volume Down). Отожмите данную кнопку, когда ваш девайс загрузится, и вы увидите слева внизу экрана надпись «Safe mode».
- Выполните калибровку вашего устройства, если работа сенсора не восстановилась. Для этого можно воспользоваться соответствующими приложениями, к примеру, «Touchscreen Calibration»;

- Обновите ОС устройства (при наличии обновлений), а также установите все обновления к имеющемуся на телефоне софту, это может помочь избавиться от проблемы неработающего сенсора на мобильном;
- Если у вас есть подозрение на поломку внутренних комплектующих телефона, обратитесь с данной проблемой в сервисный центр;
- В случае установки некорректной прошивки, установите «родную» прошивку данного телефона;
- Радикальным способом является сброс телефона до заводских настроек в режиме восстановления (Recovery Mode). При этом учтите, что вся ваша информация на телефоне (включая телефонную книгу) вследствие подобной операции будет утеряна. Войдите в «Recovery Mode», выберите там «Wipe data/factory reset», а затем выберите «Reboot system now» для перезагрузки устройства в нормальном режиме.

Выберите «Wipe data/factory reset» для сброса вашего телефона до заводских значений
Заключение
Если у вас на телефоне не действует сенсор, тогда рекомендую воспользоваться советами, перечисленными мной выше. При невозможности выявить конкретную причину поломки рекомендую обратиться с вашим гаджетом в сервисный центр – вполне возможно, что вашему девайсу понадобится полная замена сенсорной панели.
10 способов заставить сенсор снова работать
Если экран смартфона перестал адекватно работать, можно попытаться самостоятельно решить проблему. Сначала стоит выяснить, что же стало причиной поломки и какие есть варианты исправления неполадки.
- Почему может не работать тачскрин или сенсорные кнопки
- 5 программных способов исправить проблемы
- Перезагрузка
- Извлечение карты памяти и SIM-карты
- Через безопасный режим
- Hard Reset
- Калибровка дисплея сторонними программами
- TouchScreenRepair
- Как исправить, если устройство физически повреждено
- Тесты TSP Dot Mode и TSP Grid Mode
- «Простукивание» по периметру экрана
- Просушить после попадания влаги
- Проверить шлейфы
- Замена сенсора
- Как сохранить данные при неработающем дисплее
- Broken Android Data Extraction
- Инструкция
Почему может не работать тачскрин или сенсорные кнопки
Если на смартфоне перестал работать сенсор, причиной может быть физическое воздействие или программный сбой.
Варианты вредоносного физического воздействия:
- сильный удар или падение с высоты;
- контакт с жидкостью;
- резкий перепад температур;
- вмятины, царапины и трещины на экране;
- неудачно наклеенная плёнка или защитное стекло;
- серьёзное загрязнение.
Варианты программных сбоев:
- перегрузка оперативной системы большим количеством приложений;
- некорректная работа некоторых программ;
- изменение настроек смартфона;
- неправильное распознавание прикосновений сенсором;
- неподходящая или нестабильная прошивка.
5 программных способов исправить проблемы
Перезагрузка
Если сенсор не работает частично, скачайте приложение Rebooter, которое поможет быстро перезагрузить устройство. Если сенсор полностью не отвечает, а в смартфоне съемный аккумулятор, просто извлеките батарею на пару минут.
С устройствами, у которых установлен несъёмный аккумулятор, нужно поступить немного иначе.
Владельцы устройств Xiaomi, Meizu или Digma могут удерживать кнопку включения/выключения в течение 20 секунд или дольше, и смартфон перезагрузится или выключится. Если у вас Samsung или Sony, одновременно нажмите и удерживайте 7-10 секунд кнопки включения/блокировки и громкости. Если это не помогло с первого раза, попробуйте снова, но удерживайте кнопки дольше. Владельцам устройств других брендов со встроенной батареей также стоит попробовать вышеописанные варианты.
Если нажатие кнопок не дало никакого результат, подождите, когда аккумулятор разрядится полностью и отнесите устройство в ремонт.
Извлечение карты памяти и SIM-карты
Иногда в неисправности тачскрина виновата карта памяти или SIM-карта. Чтобы это проверить, выключите смартфон, выньте обе карты. После перезагрузки проверьте, не исчезла ли проблема.
Через безопасный режим
Полностью отключите устройство. Затем нажмите на кнопку питания, и не отпускайте её, пока на экране не появится логотип смартфона. После этого отпустите и нажмите кнопку уменьшения громкости. Отпустите её, когда устройство загрузится, и на левой нижней части экрана появится надпись «Safe mode».
Если в безопасном режиме никаких проблем с сенсором не будет обнаружено, значит дело в одном из приложений, которое необходимо удалить или обновить до последней версии.
Hard Reset
Это полный сброс настроек устройства до заводских.
- зайдите в раздел «Настройки»;
- выберите «Восстановление, сброс»;
- найдите «Сброс настроек».
Прежде, чем сбрасывать настройки телефона до заводских, не забудьте сделать резервную копию всех важных данных, хранящихся на устройстве.
Калибровка дисплея сторонними программами
В Play Market есть приложения, которыми можно откалибровать сенсорный дисплей, улучшив его работу. Обзор всех приложений займёт слишком много времени, поэтому мы остановимся на одном из них, которое получило самый высокий балл от пользователей.
TouchScreenRepair
Это приложение для Android выполняет две функции:
- проводит тестирование и выдаёт отчёт о том, какие фрагменты не используются, почему низкая точность и хромает чувствительность экрана;
- исправляет ошибки в автоматическом режиме.
Приложение обладает дополнительной функцией — позволяет изменить ориентиры экрана. Вы можете выбрать область, при нажатии которой ответная реакция будет происходить в другой части дисплея.
Как исправить, если устройство физически повреждено
Далее мы разберём способы тестирования работы экрана и её восстановления.
Тесты TSP Dot Mode и TSP Grid Mode
Чтобы провести это тестирование, Вам необходимо попасть в инженерное меню. Для этого наберите сервисный код. Для разных производителей и моделей телефонов он может быть разным, попробуйте эти варианты:
- *#*#3646633#*#*
- *#*#4636#*#*
- *#15963#*
В инженерном меню найдите две позиции:
- TSP Dot Mode — позволяет проверить экран в «точечном режиме». В том месте, где вы будете касаться дисплея, должен остаться крестик.
- TSP Grid Mode — тестирование происходит в «режиме сетки». Экран разбивается на несколько прямоугольных частей. Когда конкретный прямоугольник отреагирует на прикосновение, его цвет изменится.
Это тестирование подскажет, в какой части экрана появилась проблема.
Пытаться чинить телефон самостоятельно разработчики не советуют, так как для этого нужны определённые знания и опыт.
«Простукивание» по периметру экрана
Это самый простой способ тестирования дисплея, который не требует установки программ или прочих сложных манипуляций. Просто аккуратно нажимайте пальцем по всей поверхности дисплея, особенно в проблемных зонах. Начинайте с небольшого давления и постепенно усиливайте. Затем плавно уменьшайте нажатие.
Запустите клавиатуру и нажмите на каждую клавишу. Пробуйте перемещать ярлыки приложений через весь экран. При этом обратите внимание на чувствительность каждого участка дисплея. Задержитесь на углах дисплея, делая акцент на нижней части. Такое тестирование даст вам всю информацию о чувствительности тачскрина.
Просушить после попадания влаги
Если в смартфон попала влага, следуйте этой инструкции:
- отключите питание;
- вытащите аккумулятор (для устройств со съёмной батареей);
- извлеките SIM-карту и флешку;
- протрите устройство бумажными салфетками или тканью, которая хорошо впитывает влагу;
- уберите наушники, чехлы, пленку или стекло с экрана;
- поместите смартфон в пакет, заполненный рисом. Оставьте устройство в таком положении на 12 часов. За это время крупа вытянет всю жидкость из телефона.
Если процедура с рисом не даст должного эффекта, обратитесь в сервисный центр.
Проверить шлейфы
Неполадку со шлейфом можно определить даже не разбирая телефон. Сбои в работе сенсора – один из признаков появления такой неполадки. Обратите внимание и на следующие признаки:
- смартфон начал «тормозить» во время эксплуатации;
- устройство выключается, когда вы снимаете блокировку;
- появились сбои в работе камеры.
Если помимо проблем с сенсором появились и вышеперечисленные, значит со шлейфом точно неполадки. Но чинить его самостоятельно не стоит, так как для этого необходимо хорошо разбираться в устройстве смартфона.
Замена сенсора
Если в Вашем смартфоне не используется технология OGS, можете попробовать заменить сенсор самостоятельно. Для этого понадобятся следующие инструменты и приспособления:
- комплект небольших фигурных отверток (есть в продаже специально для смартфонов);
- медиатор, лопатка, пластиковая карточка;
- силиконовая присоска с кольцом или петлей;
- обычный фен;
- клей B-7000 или аналог;
- тонкие резиновые перчатки.
- Разберите смартфон.
- Прогрейте дисплей феном по всему периметру до температуры около 70-80 градусов. Подцепите присоской нагретый экран, и потянув, отклейте его от корпуса.
- Установите новый сенсор. Подготовьте его, сняв защитную пленку с внутренней стороны. По всей площади посадочной поверхности нанесите тонким слоем клей. Поставьте сенсор на место и аккуратно прижмите его. Можно положить поверх экрана небольшой и плоский предмет, массой не более 300 г., чтобы он лучше приклеился.
- Можно собирать телефон. Подключите шлейфы, зафиксируйте внутренние резьбовые соединения и установите внешние детали корпуса.
Если Вы не уверены, что справитесь самостоятельно с заменой сенсора, сдайте телефон в сервисный центр. При самостоятельной починке устройства гарантия на смартфон прекращает действовать.
Как сохранить данные при неработающем дисплее
Если экран смартфона перестал работать окончательно и вы хотите сохранить файлы, имеющиеся на телефоне, Вам придётся использовать обычный ПК и специальную программу.
Broken Android Data Extraction
iSkysoft разработали программу, которая позволяет сохранить или восстановить необходимую информацию со сломанных телефонов. Для этого установите приложение Android Data Extraction на компьютер и следуйте инструкции.
Инструкция
- Подключите смартфон к компьютеру при помощи провода.
- Откройте программу, раздел «Извлечение данных» (Поврежденные устройства).
- Выберите тип файла для восстановления.
- Укажите текущее состояние смартфона: а) «Сенсор не работает»; б) «Чёрный/сломанный дисплей».
- Введите название смартфона и модель. Затем нажмите «Следующее» и «Подтвердить».
- Отключите смартфон.
- Продолжите процесс сохранения данных на компьютере.
Сенсорный экран современных смартфонов довольно хрупкий, поэтому в его работе легко может произойти сбой. Вы всегда можете попробовать восстановить работу тачскрина самостоятельно или сдать его в ремонт, если поломка окажется сложной.
Не реагирует сенсор на телефоне — что делать?
Мобильные устройства рано или поздно выходят из строя. Ситуация неприятная, но часто исправимая. В этой статье мы поговорим о случаях, когда не работает сенсор на вашем смартфоне, и что можно сделать в этом случае. Скорее всего вы уже пытались нажимать разные кнопки, которые есть на экране. И всё оказалось бесполезным — смартфон как не откликался, так и не откликается. О техническом сервисе думать пока рано. Давайте узнаем, как решить проблему.
- Телефон включается, но сенсор не реагирует на прикосновения
- Что делать, если экран работает частично на смартфоне Redmi
- Экран целый, но сенсор не реагирует
- Зависает тачскрин на смартфоне в одном месте
- Сброс телефона до заводских настроек
Телефон включается, но сенсор не реагирует на прикосновения
Такое часто случается, что телефон может работать, но сенсор не реагирует, когда устройство было ударено при каких-то ситуациях . И экран покрылся трещиной. Возможно даже честь экрана практически рассыпалась. Но если мы его включим кнопкой питания на ребре смартфона, экран покажет рабочий стол операционной системы. По прежнему может не быть доступа к управлению курсором на экране. Но внутренняя система не повреждена.
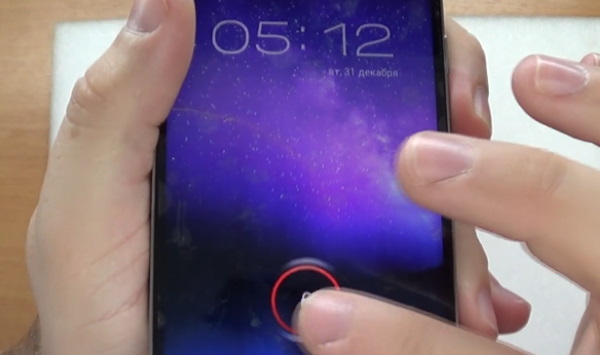
В таких ситуациях вы явно бессильны, если только сами не умеете заменять экран смартфона. Но вы можете временно управлять мобильным устройством при помощи обычном компьютерной мыши с USB штекером.

Вы, наверное, уже знаете, что в вашем смартфоне порта с USB нет. Поэтому понадобится переходник OTG .

Стоит он недорого. И является мостом практически для всех внешних устройств, которые может поддержать система смартфона с поврежденным сенсором.
Например, вы сможете подключать напрямую любую флешку к своему устройству через этот кабель. Это очень удобно, когда речь идёт о передаче файлов между устройствами. Кабель OTG иногда можно найти в комплекте некоторых мобильных устройств. Подключите мышь к этому кабелю. А штекер microUSB — к порту на смартфоне. Включите кнопку питания и используйте мышь для управления.
Что делать, если экран работает частично на смартфоне Redmi
В некоторых случаях сенсор на смартфоне может реагировать, но при этом работать нестабильно. Могут проявляться задержки в отклике, остаются в зажатом состоянии виртуальные кнопки и так далее. Эту неисправность мы сейчас попробуем решить, заменив малоэффективную диэлектрическую прокладку. Она находится под аккумулятором смартфонов этих моделей.
Пример будет приведён на модели Redmi 5:
-
Выкрутите винты на задней крышке, чтобы её открыть;
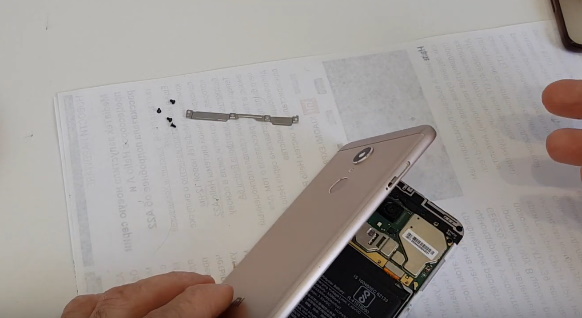 Снимите заднюю крышки смартфона
Снимите заднюю крышки смартфона
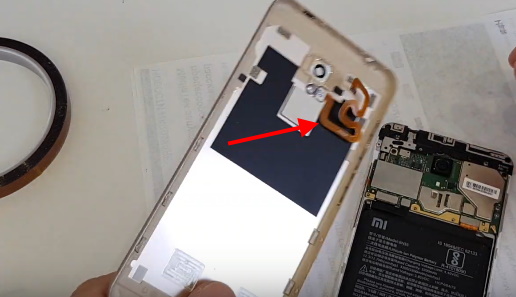
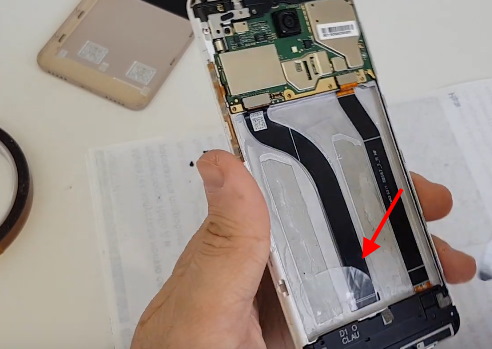 Уберите диэлектрическую подложку
Уберите диэлектрическую подложку
Вытащите аккуратно шлейф из верхнего гнезда, под него в жёлоб наклейте полоски картонного скотча в один слой, чтобы аккумулятор смог влезть на место;
 Картонным скотчем заклейте жёлоб для шлейфа
Картонным скотчем заклейте жёлоб для шлейфа
Включите теперь и проверьте, реагирует ли сенсорный экран на вашем смартфоне на прикосновения. Если этим способом не удалось добиться удовлетворительного результата, удалите скотч. Есть ещё один способ устранить зависания и плохой отклик сенсора — перепрошивка системы мобильного устройства . Не нужно самому пытаться перепрошивать смартфон, если вы до этого ни разу этим не занимались. Лучше всего отнести устройство в сервис.
Экран целый, но сенсор не реагирует
Есть ещё несколько советов для владельцев смартфонов, чьи устройства перестали реагировать на нажатие в телефоне. Часто пользователи жалуются, что смартфон не падал, не попадал в воду и не имел каких-то повреждений. А экран хоть и работает, но сенсор не реагирует на нажатие. Попробуйте следующий метод. В некоторых случаях он может помочь решить вашу проблему.
- Перезагрузите мобильное устройство;
- Подключите к устройству USB мышь. Как это сделать — описано в разделе выше. Если сенсор частично реагирует на прикосновения, попробуйте открыть настройки;

- Найдите пункт « Настройки управления »;

- В следующем окне выберите « Управление жестами » и активируйте эту функцию.

После чего может потребоваться сделать ещё раз перезагрузку системы. Попробуйте управлять экраном смартфона.
Зависает тачскрин на смартфоне в одном месте
С этой проблемой люди сталкиваются довольно часто. При наборе текста, или цифр в одном определённом месте экран не желает работать в нормальном режиме . Буквы могут нажиматься неправильно. Вместо одно буквы «А», нажимается рядом стоящая «П» и тому подобное. Такие случаи ещё характерны, если вы пользуетесь устройством уже не первый год. Причина может крыться в аккумуляторе смартфона .
Поверхность аккумулятора может быть вздутой. Спустя некоторое время с ними такое происходит. Вздутость не должна определяться явно. Её можно определить, вытащив и положив аккумулятор на ровную поверхность. Надавите на два противоположных угла батареи, чтобы проверить, будет ли определяться выпуклость. Исправный аккумулятор должен лежать на плоской поверхности ровно и не болтаться. А так, как на нём уже есть выпуклости, одной стороной он надавливает на сенсор с внутренней стороны. Из-за чего может быть плохая отзывчивость экрана.
Проверьте также, не попал ли провод, лишний предмет под аккумулятор . Любые лишние или мешающие предметы могут давить на экран изнутри. Сразу же заменить батарею вы не сможете. А на несколько дней можно предпринять небольшую хитрость. Она заключается в неполной установке задней крышки. Навесьте её на верхние крепления. А нижние не придавливайте. Чтобы не ущемлять выпуклый аккумулятор.
Сброс телефона до заводских настроек
В каждом цифровом устройстве есть подсистема, которая регулирует загрузку системы, выбирает носители загрузки, а также устанавливает параметры для подключенных устройств. В вашем смартфоне она тоже есть. И ей мы воспользуемся, чтобы восстановить настройки устройства до заводских, если в вашем мобильном телефоне глючит сенсор. А также предыдущие способы не помогли устранить с ним проблемы.
Так как сейчас речь идёт о любой модели телефона, вам нужно будет самостоятельно выполнить все условия, после которых можно входить в меню « Рекавери »:
| Условие: | Пояснение: |
|---|---|
| Для попадания в этот режим на корпусе смартфона нужно нажать две или три кнопки одновременно, и держать их до тех пор, пока не увидите необычное для вашего устройства меню. | Это могут быть кнопка питания зажатая вместе с кнопкой увеличения громкости. И кнопка убавления громкости и питания. С комбинациями вам следует поэкспериментировать. |
| Перед попытками смартфон нужно обязательно выключить. | Запускать меню можно только в то время, когда смартфон не работает. |
| Подключите смартфон с неработающим сенсором по USB к компьютеру и перенесите данные на его память. | Если у вас есть доступ к системным папкам, галерее, сделайте копии важных файлов. |
Только после соблюдения всех условий запустите меню Recovery:
- Когда меню отобразится, выберите в нём пункт « Wipe Data/Factory Reset »;

- На следующем окне выберите пункт « Delete all user data »;

- Дождитесь, когда завершится процесс восстановления вашего смартфона.
Память мобильного телефона полностью очистится. Возможно, проблема была на программном уровне. А после восстановления системных настроек есть вероятность, что устройство снова будет работать стабильно и без сбоев на экране. Включите телефон и проверьте, реагирует ли сенсор на ваши нажатия. Если после применения описанных в этой статье методов ваше устройство не заработало правильно, рекомендуем обратиться в сервис. Так как скорее всего проблема лежит глубже. И без осмотра устройства компетентными людьми не обойтись.
Телефон не реагирует на касания
Конечно, бывает и такое, что только часть экрана перестает реагировать на касания, но тем не менее, природа возникновения такой неисправности может быть одна и та же.
Экран целый и без царапин
Для начала протрите экран вашего телефона чистой влажной салфеткой.

Пятна могут негативно отразиться на качестве работы сенсора. Тоже самое касается и защитной пленки, если на ней есть царапины или пятна.
Какие же могут быть неисправности? Глобально их можно разделить на две. Это либо физический дефект, либо программный сбой и проблемы с прошивкой.
Прежде чем что-либо делать, попробуйте узнать информацию о конкретной модели вашего телефона. Например, на форуме 4PDA у популярных смартфонов есть темы, где обсуждаются частые неисправности и ошибки гаджетов.
Если вы нашли информацию о том, что требуется перепрошивка или сброс устройства, то постарайтесь сначала сохранить все данные. Это можно сделать при помощи подключения к компьютеру. По возможности синхронизируйте всю информацию.
Еще можно сделать бэкап перед прошивкой смартфона. Подробные гайды есть на форуме 4PDA.
В зависимости от модели телефона и типа операционной системы этап перепрошивки устройства может быть разным. Но не спешите с прошивкой, иначе потом будет поздно. Может быть и такое, что прошивка или сброс никак не помогут. а информация навсегда будет утеряна.
Часть экрана реагирует на касания
Здесь есть небольшая надежна на то, что вам получится исправить работу сенсора при помощи программы калибровки. Под Android устройства их достаточно много.
Если и это не помогло, и вы не нашли информацию про ваше устройство, то пристаем к следующей фазе диагностики.
Физическая неисправность
Пожалуй, самые распространенные случаи отказа работы сенсора приходятся именно на аппаратную часть устройства.
Если на экране вашего смартфона есть трещины, то вероятность проблемы с тачскрином велики. 
Даже если вы пользовались телефоном с трещиной, через эти трещины могла попасть вода на плату и микросхемы. А вода — это проводник электричества, и она может закоротить микросхемы.
Неисправность может быть и внутри самого смартфона. Например, шлейф от тачсрина при ударе мог просто отойти и контакт сразу же будет нарушен. И экран устройства перестает реагировать на касания.
И кстати, при ударах может пострадать и микросхема, которая отвечает за сигналы от сенсора к процессору. Поэтому неисправность может быть скрытной.
Еще не стоит забывать о попадании воды, даже небольшой капли хватит, чтобы ваш гаджет перестал реагировать на касания.
А еще может выйти из строя сама микросхема, которая идет отдельным шлейфом от экрана (зависит от модели смартфона).
Дальнейшая диагностика
Поэтому, чтобы не гадать, надо вскрывать смартфон и осмотреть его внутренности. Если у вас нет опыта и инструментов в разборке телефонов — лучше обратитесь в сервисный центр.
Что потребуется
А если вы все-таки решились разобрать ваш мобильный, то вам потребуется:
- Фен. Можно и для сушки волос;
- Набор отверток (зависит от типа вашего телефона);
- Тонкие пластиковые карточки и медиаторы;
- Спирт или Бензин Калоша;
- Щетка;
- Клей B7000;
- Пинцет.
И это унифицированный набор.

Вполне возможно, что для вашего устройства может потребоваться только одна отвертка.
Меры предосторожности
Всегда отключайте аккумулятор прежде чем трогать шлейфы, иначе вы рискуете повредить плату статическим электричеством.
Шлейфы очень тонкие и могут легко порваться, поэтому вытаскивайте их аккуратно и без резких движений.
Записывайте все расположения болтиков. Не пытайтесь вкручивать длинные болтики туда, где были короткие. Иначе вы можете повредить плату или корпус смартфона.
Если требуется нагреть заднюю крышку устройства, то всегда ставьте температуру фена не выше 90-100 °C. И грейте не дольше 5 минут, иначе крышка деформируется и испортится.
Ищем инструкцию
Каждая модель телефона может разбираться по-разному из-за своего дизайна и компоновки. Поищите в интернете модель вашего смартфона и инструкцию о разборке. Иногда попадаются не полные инструкции. Или может быть такое, что на видео все просто, а в реальности намного сложнее. Просто на видео бывают делают так, что вскрывают все за кадром, а в самом видео показывают, как легко все отклеивается. Поэтому, делайте все без резких движений, даже если в инструкции открывается все легко и просто. Иногда это бывает не так, даже наоборот.
Не нужно разбирать смартфон полностью. Достаточно получить доступ к плате.
Внимательно осмотрите печатную плату на наличие следов от окислов и залития, посмотрите внимательно разъемы шлейфов.
Пример осмотра и разборки
Рассмотрим пример на разобранном телефоне. Шлейф тачскрина и его разъем находится в выделенной области на фото.

Осмотрите плату внимательно на наличие следов от воды (белые следы). Теперь, чтобы осмотреть или переподключить шлейф, нужно достать его из разъема. Они могут по-разному открываться и поэтому не спешите их резко дергать.
В данном случае разъем откидываться вверх.

Теперь аккуратно достаем шлейф пинцетом. Держите пинцетом шлейф, не надавливая на него слишком сильно дабы не повредить. Шлейф достается сверху с разъема.

И осматриваем все дорожки шлейфа тачскрина на целостность.

И да, не забудьте перед осмотром отключить аккумулятор от платы, дабы не повредить статическим электричеством микросхемы.
Если вы обнаружили окислы, попробуйте их почистить щеткой и спиртом (или бензином Калоша). Совсем немного нанесите на щетку спирт, и аккуратной пройдитесь им по обнаруженным окислам.
Ни в ком случае не используйте воду.
Попробуйте переподключить шлейфы и разъемы дисплея. Делайте это аккуратно, ибо некоторые разъемы очень хилые. Сначала прицельтесь и слегка давите на ощупь, без сильного давления.
Если это ничего не дало и неисправность осталась, то тут может быть два варианта. Или проблема с какой-нибудь BGA микросхемой, у которой при ударе повредились контакты, или с самим тачскрином.
Подробная инструкция по проверке и замене тачскрина, модуля или экрана есть в этой статье.