Почему не работает Google Play Market

Проблемы с работой Google Play Market наблюдаются у многих пользователей, чьи устройства находятся на операционной системе Android. Причины неправильной работы приложения могут быть совершенно разными: технические недочеты, неправильные установки телефона или же различные сбои во время пользования смартфоном. Статья подскажет, какими методами можно решить появившуюся неприятность.
Восстановление Google Play
Способов, которыми можно стабилизировать работу Google Player Market, довольно много и все они относятся к отдельным настройкам телефона. В случае с Play Market, каждая маленькая деталь может стать источником проблемы.
Способ 1: Перезагрузка
Первое, что стоит сделать при появлении каких-либо проблем с устройством, причем это касается не только трудностей с Play Market — перезагрузка устройства. Не исключено, что в системе могли произойти определенные сбои и неполадки, что и привело к неправильной работе приложения.

Способ 2: Проверка соединения
Велик шанс того, что причиной плохой работы Google Play Market является некачественное интернет-соединение или его отсутствие. Прежде чем начинать оптимизировать настройки телефона, лучше сначала проверить состояние сети. Вполне возможно, что проблема на самом деле не с вашей стороны, а со стороны провайдера.
Способ 3: Очистка кэша
Случается, что кэшированные данные и данные с сети могут отличаться. Говоря простым языком, приложения могут не запускаться или плохо работать из-за несовпадения информации. Действия, которые необходимо совершить для очистки кэша на устройстве:
- Открыть «Настройки» из соответствующего меню.
- Зайти в раздел «Хранилище».

- Выбрать «Другие приложения».

- Найти приложение «Сервисы Google Play», нажать на этот пункт.

- Очистить кэш при помощи одноименной кнопки.

Способ 4: Включение службы
Могло случиться так, что служба Play Market могла перейти в выключенное состояние. Соответственно, из-за этого процесс использования приложения становится невозможным. Для включения службы Play Market из меню настроек необходимо:
- Открыть «Настройки» из соответствующего меню.
- Зайти в раздел «Приложения».

- Нажать на пункт «Показать все приложения».

- Найти в списке нужное нам приложение Play Market.

- Включить процесс работы приложения при помощи соответствующей кнопки.

Способ 5: Проверка даты
В случае, если приложение показывает ошибку «Подключение отсутствует» и вы совершенно точно уверены в том, что с интернетом все в порядке, необходимо проверить дату и время, которые стоят на устройстве. Сделать это можно следующим образом:
- Открыть «Настройки» из соответствующего меню.
- Зайти в раздел «Система».

- Нажать на пункт «Дата и время».

- Проверить, являются ли правильными видимые настройки даты и времени, и в случае чего изменить их на настоящие.

Способ 6: Проверка приложений
Существует ряд программ, которые мешают корректной работе Google Play Market. Следует тщательно просмотреть список приложений, установленных на вашем смартфоне. Чаще всего это программы, которые позволяют совершать внутриигровые покупки без вложений в саму игру.
Способ 7: Чистка устройства
Различные приложения способны оптимизировать и очистить устройство от различного мусора. Утилита CCleaner является одним из методов борьбы с плохой работой приложений или их не запуском. Программа выступает в качестве своеобразного диспетчера устройств и сможет показать детальную информацию про интересующий раздел телефона.
Способ 8: Удаление аккаунта Google
Заставить Play Market работать можно посредством удаления Google-аккаунта. Однако удаленный Google аккаунт всегда можно восстановить обратно.
Для удаления аккаунта необходимо:
- Открыть «Настройки» из соответствующего меню.
- Зайти в раздел «Google».

- Нажать на пункт «Настройки аккаунта».

- Удалить аккаунт при помощи соответствующего пункта.

Способ 9: Сброс настроек
Способ, который следует пробовать в самую последнюю очередь. Сброс до заводских настроек — радикальный, однако часто рабочий метод решения проблем. Для полного сброса устройства необходимо:
- Открыть «Настройки» из соответствующего меню.
- Зайти в раздел «Система».

- Нажать на пункт «Сброс настроек» и следуя инструкции, произвести полный сброс.

Такими методами можно решить проблему со входом в Play Market. Также все описанные способы можно использовать, если само приложение запускается, но конкретно во время работы с ним наблюдаются ошибки и сбои. Надеемся, что статья помогла вам.
Помимо этой статьи, на сайте еще 12369 инструкций.
Добавьте сайт Lumpics.ru в закладки (CTRL+D) и мы точно еще пригодимся вам.
Отблагодарите автора, поделитесь статьей в социальных сетях.
Как использовать Samsung Galaxy как модем или точку доступа Wi-Fi
Как раздать интернет с Samsung Galaxy
Существует два способа:
1. Использовать устройство в качестве Wi-Fi роутера
С помощью функции Wi-Fi точка доступа смартфон или планшет раздает интернет с SIM-карты на компьютер, ноутбук, планшет или любое другое устройство через Wi-Fi.
Достоинства
• Не нужен USB-кабель;
• Одновременно интернет можно раздать 10-ти устройствам;
• Раздать интернет можно не только на компьютер, а на любое устройство с Wi-Fi.
• Скорость соединения меньше, чем при подключении по USB-кабелю, и зависит от расстояния между устройствами;
• Samsung Galaxy быстро разряжается.
2. Использовать устройство в качестве USB-модема
С помощью функции USB-модем смартфон или планшет раздает интернет с SIM-карты на компьютер или ноутбук через USB-кабель.
Достоинства
• Samsung Galaxy подзаряжается от ноутбука или компьютера;
• Скорость соединения выше, чем при подключении по Wi-Fi.
• При использовании неоригинального кабеля скорость соединения может уменьшаться;
• Одновременно интернет можно раздать только на один компьютер;
• Раздать интернет можно только на компьютер или ноутбук.
1. Как настроить Samsung Galaxy для работы в качестве Wi-Fi роутера
Убедитесь, что на смартфоне или планшете работает мобильный интернет. Если интернет не работает, настройте его и включите мобильные данные.
На мобильном устройстве откройте пункт Настройки .

Выберите пункт/вкладку Подключения . Если такого пункта/вкладки нет, перейдите к следующему шагу.

Выберите пункт Модем и мобильная точка доступа , Другие сети или Еще .

Выберите пункт Мобильная точка доступа или Mobile AP .

Активируйте пункт Мобильная точка доступа .
Название сети и пароль к ней вы увидите ниже. Для изменения имени сети или пароля нажмите на них и введите новые.

На другом устройстве (компьютере) найдите сеть и введите пароль, которые отображаются на экране Samsung Galaxy.

Если другое устройство (компьютер) не подключается к сети, проверьте, правильно ли вы вводите пароль.
Если интернет на другом устройстве (компьютере) не работает, убедитесь, что интернет работает на мобильном устройстве.
Если на мобильном устройстве интернет работает, перезагрузите Samsung Galaxy и другое устройство (компьютер), и попробуйте снова.
2. Как настроить Samsung Galaxy для работы в качестве USB-модема
Инструкция для компьютеров c операционной системой Windows Vista и выше.
Убедитесь, что на смартфоне или планшете работает мобильный интернет. Если интернет не работает, настройте его и включите мобильные данные.
Подключите устройство к компьютеру с помощью USB-кабеля. Операционная система начнет поиск и установку драйверов.
Windows использует стандартный драйвер для подключения, который есть в самой операционной системе. Никаких дополнительных драйверов устанавливать не требуется.
Если вам все же нужен пакет драйверов для каких-то иных целей, установите программу Smart Switch , пакет драйверов установится вместе с ней.
На мобильном устройстве откройте пункт Настройки .

Выберите пункт/вкладку Подключения . Если такого пункта/вкладки нет, перейдите к следующему шагу.

Выберите пункт Модем и мобильная точка доступа , Другие сети или Еще .

Активируйте пункт USB-модем .

Через несколько секунд в панели уведомлений компьютера появится значок подключения к сети. Теперь устройство работает как модем, можно использовать интернет.

Если интернет на компьютере не работает, убедитесь, что интернет работает на мобильном устройстве.
Если на мобильном устройстве интернет работает, перезагрузите Samsung Galaxy и компьютер, и попробуйте снова.
Как раздать интернет с компьютера на Samsung Galaxy
Такая функция не предусмотрена в операционной системе Windows. Для подключения к Wi-Fi на Samsung Galaxy используйте роутер.
Настройка Wi-Fi, Wi-Fi Direct на Samsung
Датчик Wi-Fi есть сегодня в каждом телефоне. Он нужен для организации беспроводной сети, чтобы получать/передавать данные на другие устройства. Вайфай работает, когда вы серфите в интернете, смотрите ролик на ютубе или просто общаетесь с друзьями в социальной сети. Для организации wi-fi сети дома нужен роутер.
Включить Wi-Fi, поиск сети
Самый легкий способ активировать wi-fi – воспользоваться меню быстрого доступа. Проведите по экрану сверху вниз, начиная с верха экрана. Появится меню, находим иконку Вайфай и нажимаем на нее. Обратите внимание, сверху экрана появится иконка – это значит, что вайфай включен.

Второй способ следующий. Зайдите в Настройки – Подключения – Wi-Fi. Когда телефон подключен к вайфай сети, появится значок в правом верхнем углу, рядом со временем.

После того, как вы включили Вайфай, выполним поиск среди доступных сетей. Устройство автоматически найдет открытые сети.

Добавить Wi-Fi вручную
Можно добавить сеть вручную, если вы опытный пользователь и знаете название, пароль, тип шифрования, параметры IP (динамический или статический адрес), прокси (если используется.

Для шифрования данных обычно сеть wifi использует следующие режимы: WEP, WPA/WPA2/FT PSK, 802.1x EAP (вкладка “Безопасность”). Все эти режимы подойдут для обычного пользователя. Не советую использовать WEP, т.е. он устарел и не гарантирует безопасность передаваемых данных.
Для защиты передаваемых данных можно использовать сторонний прокси-сервер. Для настройки Прокси вручную, потребуется ввести “Имя узла прокси”, Порт и для каких сайтов использовать (не обязательная опция), логин и пароль (зависит от типа прокси).

Свойства Wi-Fi сети
Вы всегда можете посмотреть информацию об используемой в данный момент Wi-Fi сети. Для этого нажмите на беспроводное подключение. Доступна информация:
- Скорость сети в мегабитах (перевести в мегабайты – разделить на 8).
- Безопасность, т.е. какой тип шифрования используется. Обычно это WPA или WPA2 PSK – самые надежные.
- IP-адрес вашего устройства в локальной сети. Обычно он назначается автоматически вашим роутером. Но можно назначить вручную, для этого зайдите в личный кабинет для управления роутером (наберите в командной строке браузера “192.168.0.1” или “192.168.0.100”).
- IP-адрес для управления маршуртизатором.

Wi-Fi Direct
Вайвай Директ – это стандарт беспроводной связи, который позволяет двум и более устройствам сообщаться между собой, обмениваться файлами. Для настройки перейдите во вкладку Wi-Fi Direct (Настройки – Подключения – Wi-Fi). Чтобы “соединить” телефоны друг с другой, нужно включить Wi-Fi Direct на обоих. И ваше устройство должно быть видимо (не скрыто в настройках обнаружения).

Тапните по нужному устройству – отправится приглашение на подключение на второе устройство. Просто подтвердите запрос. Всё, устройства подключены. Выбираете нужный файл, “поделиться” – Wi-Fi Direct и подключенный второй телефон.
Управление сетями Wi-Fi
По умолчанию ваш телефон/планшет запоминает все ранее сохраненные Вайфай сети (с паролями). Вы можете удалить сеть или выбрать опцию “Подключаться автоматически”, когда есть появится в зоне приема.
Зайдите в Настройки – Подключения – Wi-Fi – Дополнительно – Управление сетями.

Советую особо не заморачиваться с этой опцией, не удаляйте сохраненные сети.
Подключение к Вайфай через WPS
На каждом роутере есть такая кнопка WPS. Она позволяет подключаться к WiFi от этого роутера по упрощенной схеме. Вам не надо будет вручную прописывать название сети, выбирать шифрование – система всё сделает автоматически. Просто нажмите кнопку настройки защищенной сети Wi-Fi на маршрутизаторе с символом “WPS” или значок “обновление”. Обычно дается 1 минут на подключение.

Подключение к роутеру возможно через WPS с использованием PIN-кода (пишется на коробке). Код нужно ввести при подключении.
Wi-Fi в спящем режиме
Для экономии заряда батареи телефона рекомендую отключать Wi-Fi, если вы его не используете. Другое дело, что постоянно включать/отключать не совсем удобно. Samsung предусмотрел автоматическую опцию управлению Вайфаем.
Зайдите в Настройки – Подключения – Wi-Fi – Дополнительно – Wi-Fi в спящем режиме. Когда телефон переходит в спящий режим (гаснет дисплей, экран блокировки), доступны 3 опции для управления беспроводным передатчиков:
- Wi-Fi всегда включен. Вы не заморачиваетесь и даже не вспоминаете о нем. Опция удобная, но расходует заряд батареи.
- Wi-Fi включен при зарядке.
- Wi-Fi отключен. При этом расходуется мобильный трафик. Если у вас безлимит – хорошо, но чаще мобильные операторы дают пакеты трафика на 5/10/15/20 Гб. Можно забыть и слить весь свой денежный баланс.

В общем, выбирайте нужную опцию, исходя из своей ситуации: либо удобство и быстрая разрядка АКБ, либо долгая работа и постоянно следить за потреблением трафика и Wi-Fi.
Сетевые сертификаты
В настройках Вайфай есть опция установки сетевых сертификатов. Это нужно для безопасности при посещении сайтов в интернете. Обычно установка сертификатов не требует особого вмешательства пользователя. Обычному пользователю эта опция не интересна.
Журнал управления Wi-Fi
А это очень полезная функция в плане безопасности (для опытных юзеров). Здесь собрана информация о том, какие приложения включали/выключали Wi-Fi соединение сами без вашего участия. Если помните, при первом запуске приложения оно просит предоставить доступ к управлению телефоном (доступ к микрофону, контактам, камере и т.д.) Так вот, вы можете следить за приложениями и “наказывать” особо самостоятельные, лишая их доступа к управлению настройками вашего устройства.

Зайдите в Настройки – Подключения – Wi-Fi – Дополнительно – Журнал управления Wi-Fi.
Справка Wi-Fi
И в конце в разделе “Wi-Fi” отображена справочная информация: MAC-адрес, IP-адрес. В принципе, информация особо не важна. Она потребуется системным администраторам для настройки доступа по беспроводной сети, например, в крупной компании.
Как автоматически подключить Wi-Fi на телефонах Samsung Galaxy
У Samsung есть изящная функция в One UI, которая автоматически включает Wi-Fi, когда вы находитесь в месте, где вы используете беспроводной Интернет. В других местах он отключает Wi-Fi и помогает сэкономить заряд батареи.

Samsung называет это интеллектуальным Wi-Fi. Эта функция запоминает беспроводной маршрутизатор, который вы часто используете, и включает Wi-Fi, когда вы приближаетесь к беспроводному маршрутизатору.
Используя подпрограммы Bixby, вы можете создавать автоматизированные задачи, которые позволяют автоматически подключаться к Wi-Fi и запускать другие задачи в зависимости от местоположения. Мы покажем вам, как настроить его в приложении Bixby.
Используйте интеллектуальный Wi-Fi на своем телефоне Samsung
Сначала мы рассмотрим, как использовать интеллектуальный Wi-Fi на вашем телефоне Galaxy. А затем мы проверим адаптивный Wi-Fi, который переключается с Wi-Fi на мобильные данные, когда подключенный сигнал Wi-Fi становится слабым или ненадежным.
Включение адаптивной функции Wi-Fi позволяет вашей сети автоматически переключаться между Wi-Fi и мобильными данными, чтобы поддерживать стабильное сетевое соединение. Вот как включить интеллектуальный Wi-Fi на вашем телефоне Samsung.
Шаг 1: Откройте приложение «Настройки» на своем телефоне Galaxy.
Шаг 2: Зайдите в Connections.
Шаг 3: Выберите Wi-Fi.


Шаг 4: Нажмите на трехточечное меню вверху.
Шаг 5: Нажмите на Дополнительно.


Шаг 6: В меню «Интеллектуальный Wi-Fi» нажмите «Включить Wi-Fi автоматически».
Шаг 7: В следующем меню вы увидите сохраненные соединения Wi-Fi на телефоне.


Ваш телефон уже распознает эти соединения Wi-Fi и автоматически включит Wi-Fi, когда подойдет к беспроводному маршрутизатору.
В том же меню включите переключатель «Переключиться на мобильные данные». Это часть адаптивного Wi-Fi, который использует мобильные данные всякий раз, когда ваше интернет-соединение Wi-Fi медленное или ненадежное.

Как работает интеллектуальный Wi-Fi
Интеллектуальный Wi-Fi работает, даже если на вашем телефоне выключен переключатель «Местоположение». Однако, если устройство находится в режиме полета или не имеет SIM-карты, оно не будет работать.
Устройству потребуется два-три дня, чтобы запомнить конкретный беспроводной маршрутизатор как часто используемый беспроводной маршрутизатор.
Если пользователь вручную отключает Wi-Fi рядом с часто используемым беспроводным маршрутизатором, Wi-Fi снова включится, только если вы покинете зону и вернетесь к этому беспроводному маршрутизатору.
Используйте подпрограммы Bixby
Подпрограммы Bixby очень полезны для автоматизации вещей на вашем телефоне Galaxy. Помимо интеграции приложений, вы получаете автоматизацию на уровне системы и многое другое. В этом руководстве мы создадим автоматизацию, которая будет автоматически подключать Wi-Fi в зависимости от местоположения. Вот как это настроить.
Примечание: Подпрограммы Bixby доступны только для телефонов Samsung Galaxy среднего и высокого класса. Эта функция недоступна на некоторых смартфонах серии Galaxy M.
Шаг 1: Откройте приложение Bixby Routines на своем телефоне Galaxy.
Шаг 2: Перейдите на вкладку Добавить процедуру. Меню «Добавить подпрограмму» попросит вас создать автоматизацию.


Шаг 3: На вкладке «Если» укажите, что будет запускать эту процедуру. Нажмите на значок +.

Шаг 4: Выберите «Место» и добавьте свой дом, работу, текущее местоположение или выберите местоположение вручную.


Шаг 5: Выберите «Когда я приеду» из следующего меню.

Шаг 6: На вкладке Then добавьте, что будет делать эта процедура.

Шаг 7: Выберите Подключения> Wi-Fi.


Шаг 8: Оставьте статус Wi-Fi как «Вкл.» И нажмите «Готово» внизу.
Шаг 9: Нажмите «Далее», дайте подпрограмме соответствующее имя, значок, выберите тему и нажмите кнопку «Готово» внизу.


Ваш распорядок установлен. Когда вы прибудете в выбранное место, Биксби запустит процедуру и включит Wi-Fi.

Используя обратные действия, Биксби отключит Wi-Fi, когда вы покинете это место. Вы можете проверить добавленную процедуру на вкладке Мои программы в приложении.
Держите ваше устройство Galaxy подключенным
Apple использует приложение Shortcuts по умолчанию для выполнения задач автоматизации на iPhone. В то время как Google добавил что-то под названием Rules, общая реализация оставляет желать лучшего. Между тем, интеллектуальные процедуры Wi-Fi и Bixby от Samsung вступают в игру и становятся лучше, чем правила Google. Например, вы можете использовать их для автоматического подключения своих телефонов Galaxy к известным точкам Wi-Fi и отключения, когда они не используются.
Следующий:
Хотите оживить свой телефон Galaxy S21? Прочтите сообщение ниже, чтобы найти восемь лучших приложений для Samsung Galaxy S21 и S21 Plus.
Опыт использования Samsung Galaxy Note 10. Полгода со смартфоном
Когда Samsung в конце лета 2019 года представила обновленную линейку Galaxy Note 10, мы выпустили подробный обзор старшей модели (Galaxy Note 10+), однако для личного использования я выбрал именно «маленькую» версию. Предполагалось, что она окажется более удобной в повседневной жизни.
Перед покупкой Galaxy Note 10 меня смущало несколько вещей, а именно:
-
Насколько заметным будет низкое разрешение экрана (
500 ppi у Galaxy Note 10+)
Спустя несколько месяцев активного использования Galaxy Note 10, я ответил для себя на все эти вопросы и в данной статье хотел бы поделиться своим опытом. Попутно расскажу о том, как я настроил этот смартфон, чтобы использовать его наиболее эффективно и удобно.
И сразу хочу обратить внимание на то, что эта статья не является полноценным обзором. Здесь будет больше личного опыта и каких-то советов.
Упаковка, комплект поставки, дизайн смартфона, наличие и расположение всех датчиков, а также их особенности — обо всем этом вы можете почитать в нашем полноценном обзоре Galaxy Note10+. В этом отношении никакой разницы между аппаратами нет.
Размер имеет значение. Или разговор об удобстве Samsung Galaxy Note 10
Для начала посмотрите, как выглядит Galaxy Note 10 (по центру) в сравнении с другими устройствами от Samsung — Galaxy S10+ (слева) и Galaxy Note 10+ (справа):
В жизни смартфон действительно ощущается небольшим аппаратом, в том числе из-за своей толщины (на миллиметр тоньше Galaxy Note 9) . Им гораздо удобнее пользоваться одной рукой, нежели предыдущими моделями линейки и, тем более, Galaxy Note 10+. В руке смартфон лежит удобно, хват достаточно уверенный:

За все время использования ни разу не ощущал дискомфорт от угловатой формы корпуса. То есть, углы совершенно не врезаются в ладонь.
Но несмотря на уменьшенные габариты, полноценно использовать смартфон одной рукой невозможно. Для этого необходимо изменить ряд параметров телефона, так как «из коробки» многие полезные вещи просто отключены.
Первым делом пришлось включить удобный доступ к шторке уведомлений, чтобы не тянуться пальцем в самый верх экрана. Сделать это можно так:
- Открываем Настройки смартфона
- Переходим в раздел Дисплей
- Выбираем Главный экран
- Включаем опцию Проведите вниз для панели уведомлений
Теперь достаточно сделать свайп вниз в любом месте экрана и шторка опустится.
Еще мне совершенно не понятна логика компании в плане отображения значков на рабочем столе. По-умолчанию на всех смартфонах Samsung включен режим для людей с плохим зрением. То есть, иконки приложений очень крупные, а всего на большом экране помещается 4 значка в ряд.
Это легко исправить в том же разделе настроек (Дисплей -> Главный экран), изменив Сетку главного экрана и экрана приложений на 5×6:
Samsung Galaxy Note 10 изначально работал под управлением оболочки One UI 1.5. В целом, она очень неплохая, но управление жестами здесь реализовано крайне нелогично и неудобно.
Вместо интуитивного свайпа вправо для возврата на предыдущий экран, нужно делать свайп вверх от правового нижнего угла. Для просмотра списка запущенных приложений нужно делать такой же свайп вверх, только с левого нижнего угла, а для выхода на главный экран — свайп вверх по центру.

При переходе с других смартфонов (iPhone, Xiaomi, Huawei), где все жесты работали одинаково, к управлению One UI нужно было привыкать.
Однако, после обновления до One UI 2.0, появилась возможность изменить жесты на привычные, что и было сделано сразу же:
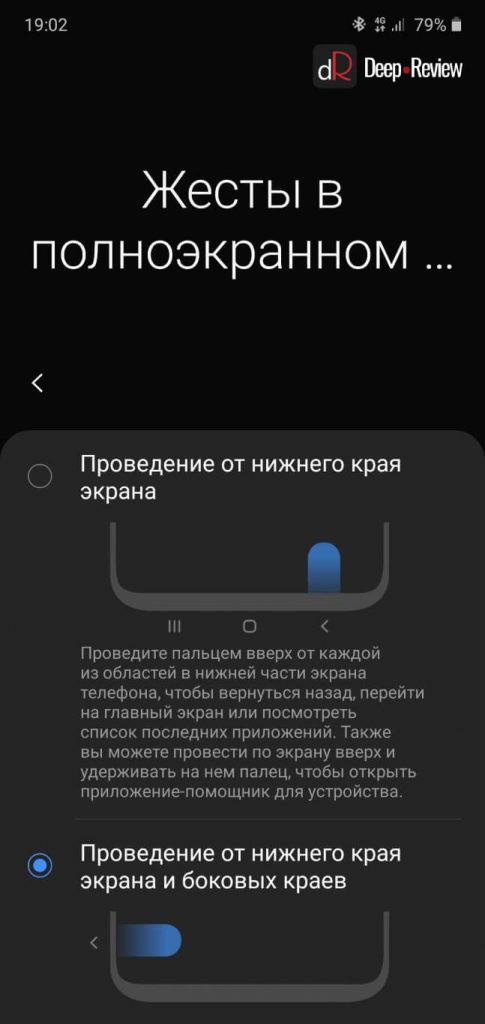
Теперь при использовании чехла, можно отрегулировать чувствительность жеста «назад», также есть возможность отключить жест «назад» на клавиатуре, чтобы случайно ее не закрыть, набирая текст или управляя курсором с помощью свайпов.
Следующий важный шаг — это включение режима работы одной рукой:
- Заходим в Настройки
- Открываем Дополнительные функции
- Здесь переходим в Режим работы одной рукой
- Выбираем Жест
Теперь для того, чтобы дотянуться до любого элемента управления, находящегося в верхней части экрана, достаточно лишь небольшого свайпа вниз от нижнего края дисплея:
Благодаря этим настройкам, работать с Galaxy Note 10 стало действительно удобно даже одной рукой.
Дисплей Samsung Galaxy Note 10
Из-за наличия пера, серия Galaxy Note всегда отличалась более плоским экраном по сравнению с линейкой Galaxy S. Новый смартфон также не стал исключением и боковые грани здесь имеют менее агрессивный угол скругления:

Но, все же, точность работы S-Pen на гранях заметно падает. Плюс, выбрав управление жестами, иногда смартфон ошибочно воспринимает росчерк пера на гранях, как жест возврата на предыдущий экран.
Вообще, изогнутые по краям экраны нравятся далеко не всем пользователям. Несмотря на эффектный вид, на гранях такого экрана часто появляются неприятные блики, а также немного искажается изображение.
Все это, правда в меньшей мере, присутствует и на экране Galaxy Note 10. Но одну проблему компании Samsung удалось окончательно победить — ложные нажатия клавиш по краям клавиатуры. Раньше с этим часто сталкивались пользователи флагманов от Samsung.
К слову, фирменная клавиатура очень удобная и функциональная. Она чем-то напоминает Gboard от Google:

Здесь есть множество различных настроек, например:
- Панель инструментов (рукописный ввод, буфер обмена, голосовой ввод, режим трекпада)
- Поддержка темной и светлой темы оформления, также настройка размеров клавиатуры
- Включение дополнительного числового ряда и отображения символов возле букв
- Набор текста или управление курсором с помощью свайпов
- И многое другое
Но вернемся к дисплею. При том, что его размер в точности соответствует дисплею Galaxy Note 8, разрешение заметно снизилось (1440 x 2960 против 1080 x 2280 пикселей у Note 10). Соответственно, если мы сравним плотность пикселей последних моделей, то увидим следующую картину:
| Модель | Плотность пикселей на дюйм (ppi) |
| Galaxy Note 8 | 521 |
| Galaxy Note 9 | 516 |
| Galaxy Note 10 | 401 |
| Galaxy Note 10+ | 498 |
В принципе, при обычном использовании смартфона, отдельных пикселей не видно совсем. Текст выглядит четким, а картинка — насыщенной и яркой. Но иногда во время рисования пером, когда концентрируешься на экране, расположенном в 15-20 см от глаз, начинаешь замечать недостаток технологии Diamond Pixel — небольшой ореол вокруг линий.
Кто-то может посчитать это придиркой, ведь еще Стив Джобс утверждал, что при плотности пикселей в 320 ppi их уже невозможно различить по отдельности. А здесь 401 пиксель на дюйм! Однако не следует путать IPS-матрицу с классическим (RGB) расположением субпикселей в ряд с расположением и формой субпикселей AMOLED-матрицы Galaxy Note 10:
Как видно на этом увеличенном под микроскопом фрагменте экрана Galaxy Note 10, вместо 3 идентичных субпикселей разных цветов, идут субпиксели разной формы и размеров (зеленых в 2 раза больше и они в 2 раза меньше, а также отличаются своей овальной формой). Более подробно обо всем этом рассказано в отдельном материале.
Но важно просто знать, что четкость картинки при одном и том же разрешении на разных экранах (IPS с RGB-субпикселями и AMOLED с Diamon Pixels) будет разной. По этой причине, AMOLED-дисплеи нуждаются в большей плотности пикселей.
При просмотре Netflix поддерживается видео с расширенным динамическим диапазоном (HDR10+). Картинка выглядит восхитительно:

Цвета, при этом, не перенасыщенные. Да и вообще, по цветопередаче AMOLED-дисплеи уже давно обогнали IPS-матрицы. Это неоднократно подтверждают лабораторные тесты Display Mate.
Но для более захватывающего эффекта нужно включить в настройках смартфона режим повышения качества видео. Делается это легко:
- Заходим в Настройки смартфона
- Переходим в Дополнительные функции
- Включаем Повышение качества видео
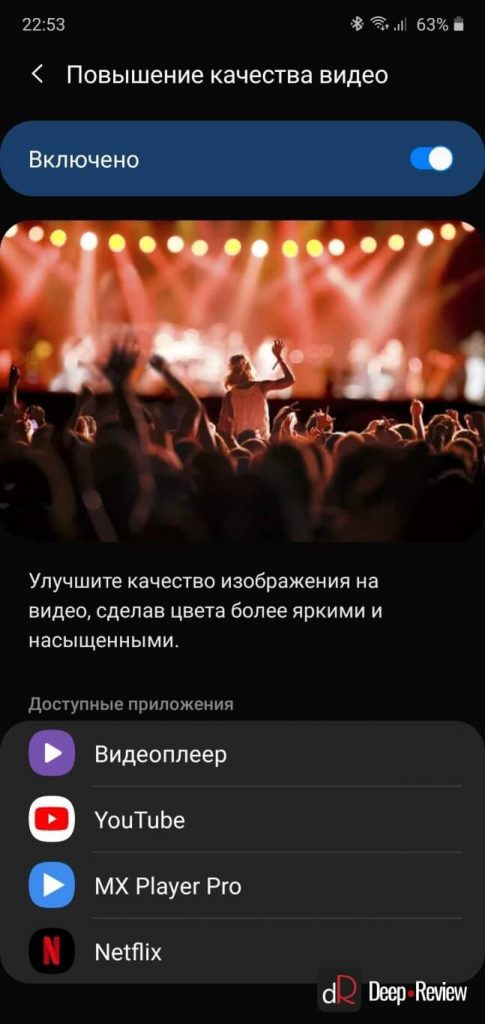
Теперь при запуске определенных приложений (YouTube, Netflix, Видеоплеер), цвета будут отображаться еще ярче и насыщеннее.
Небольшой вырез в экране не особо мешает, но расположение в углу было бы более предпочтительным при просмотре фильмов. Можно, конечно, вообще скрыть этот вырез программным путем:
- Открыть Настройки смартфона
- Перейти в раздел Дисплей
- Выбрать Полноэкранные приложения
- Нажать меню в виде троеточия в правом верхнем углу и выбрать Расширенные настройки
- Активировать опцию Скрыть вырез камеры
Но в отличие от смартфонов Xiaomi с оболочкой MIUI, здесь скрытие выреза реализовано плохо. В этом случае теряется часть полезного пространства, так как даже строка состояния (где отображаются все уведомления, заряд батарейки и пр.) опускается под скрытый вырез, отнимая часть полезного пространства на экране:

Сравните это с тем, как работает скрытие выреза на Xiaomi:
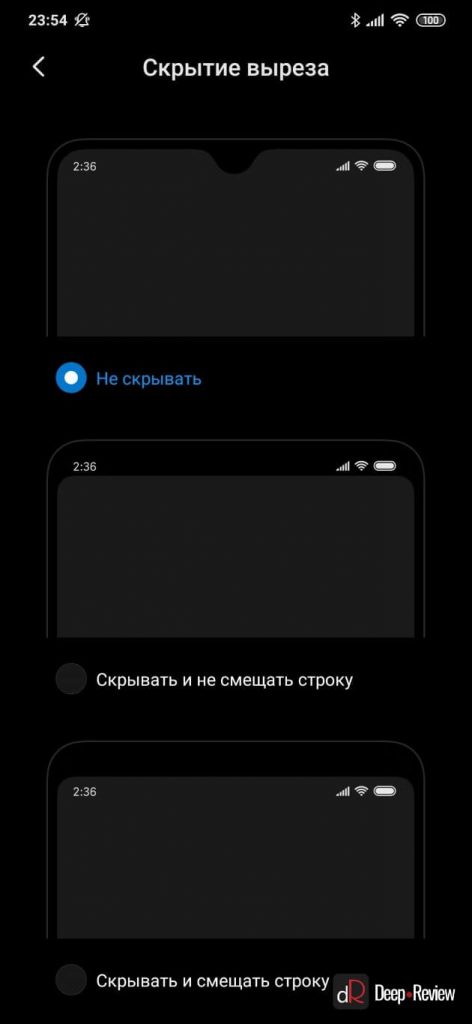
Что касается размера экрана и удобства работы с пером S-Pen, здесь вообще нет никаких особенностей. Дело в том, что Galaxy Note 10 лишь кажется маленьким из-за отсутствия рамок вокруг экрана. А, по сути, размер экрана такой же, как и на Galaxy Note 8:

Другими словами, более корректно называть модели не «маленький» Note 10, а обычный Note 10 и большой Note 10+.
Автономность Galaxy Note 10 или как часто нужно заряжать смартфон
Время автономной работы смартфона было одним из главных моих опасений. Вспоминая просто катастрофическую ситуацию с Galaxy Note 8, у которого аккумулятор был на 3300 мАч, я ожидал примерно такого же результата от батарейки Galaxy Note 10, емкостью в 3500 мАч.
И, к сожалению, мои опасения оправдались. Этот смартфон разряжается гораздо быстрее Galaxy Note 9, Galaxy Note 10+ или Galaxy S10+.
Точно посчитать время работы от одного заряда стало намного сложнее с выходом обновление One UI 2.0. Теперь здесь не отображается общее время работы смартфона с момента последней зарядки, а просто показывается статистика по дням:
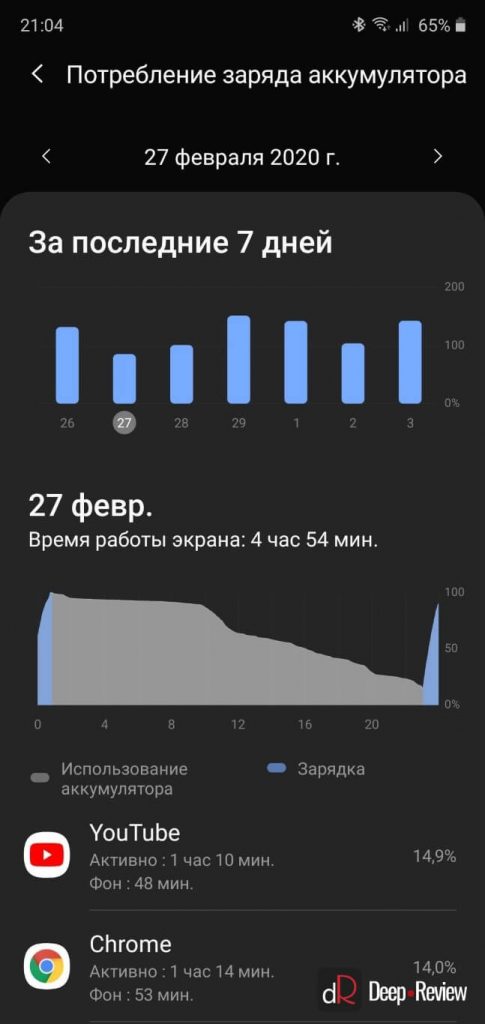
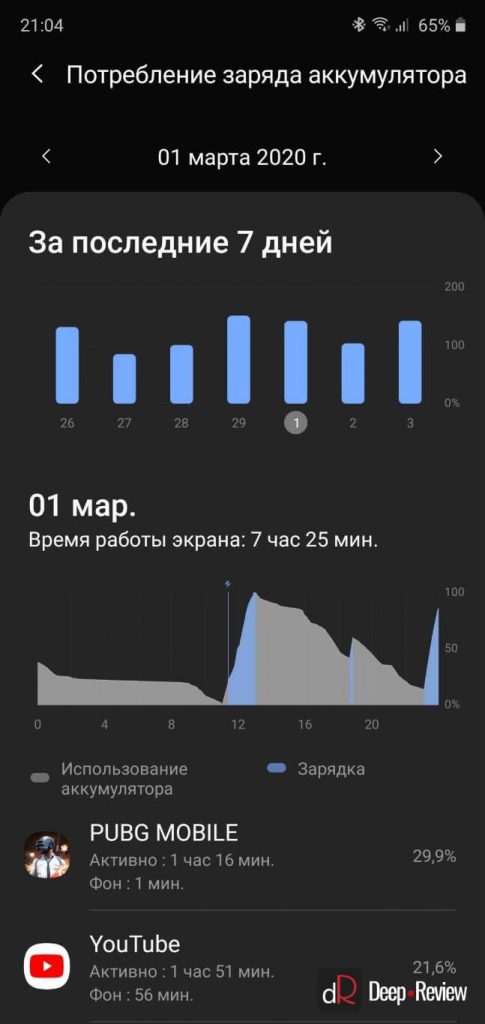
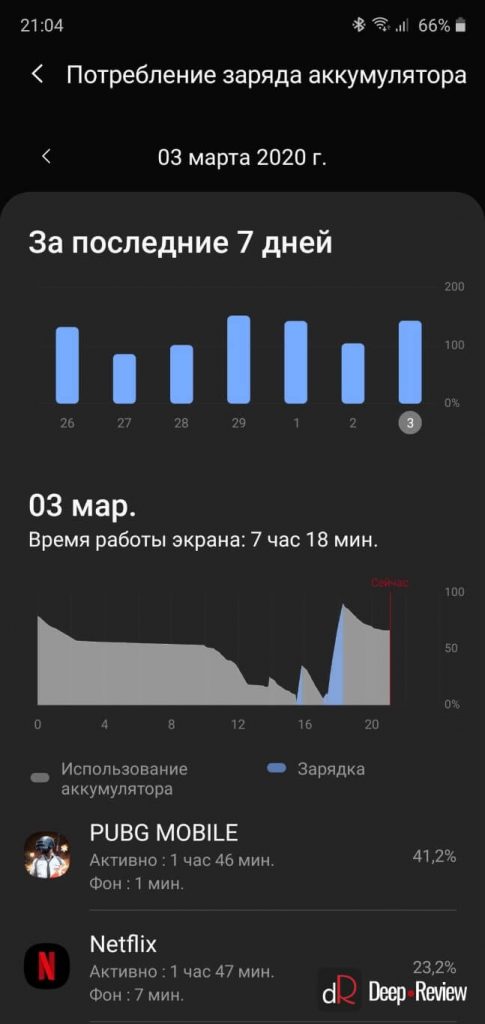
В общем, приходится заряжать смартфон дважды в день. Конечно, речь идет не о полных двух циклах заряда от 0 до 100%, на скриншотах лучше понятно, о чем идет речь. Это неудобство частично компенсируется быстрой зарядкой (за час с небольшим заряжается от нуля до 100%), но дискомфорт все равно ощущается.
Из-за плохой автономности использовать реверсивную зарядку не очень хочется, хотя сама идея заряжать свои Galaxy Watch Active 2 от смартфона выглядит очень здорово:

Ни сократившееся разрешение дисплея, ни постоянно включенная темная тема, ни отключение работы приложений в фоне не решают проблему с автономностью. Смартфон в лучшем случае может проработать 15 часов от одного заряда с 6 часами работы экрана. Если пользоваться Galaxy Note 10 менее активно, тогда на сутки заряда будет хватать.
Другие особенности Galaxy Note10
Во всем остальном разницы между Note 10 и Note 10+ никакой нет. По части камеры — это одно и то же устройство. Да, здесь отсутствует дополнительный ToF-сенсор (времяпролетная камера), которая позволяет строить карту глубины. Но учитывая, насколько плохо Note10+ сканировал 3D-объекты (см. подробности в обзоре Note 10+), этой функцией можно спокойно пренебречь.
Фото с красивым размытием фона (эффектом боке) Galaxy Note 10 создает и без использования ToF-сенсора:
Единственная интересная на мой взгляд функция, связанная с этим сенсором — это линейка, позволяющая определять размеры реальных объектов и точное расстояние между ними:
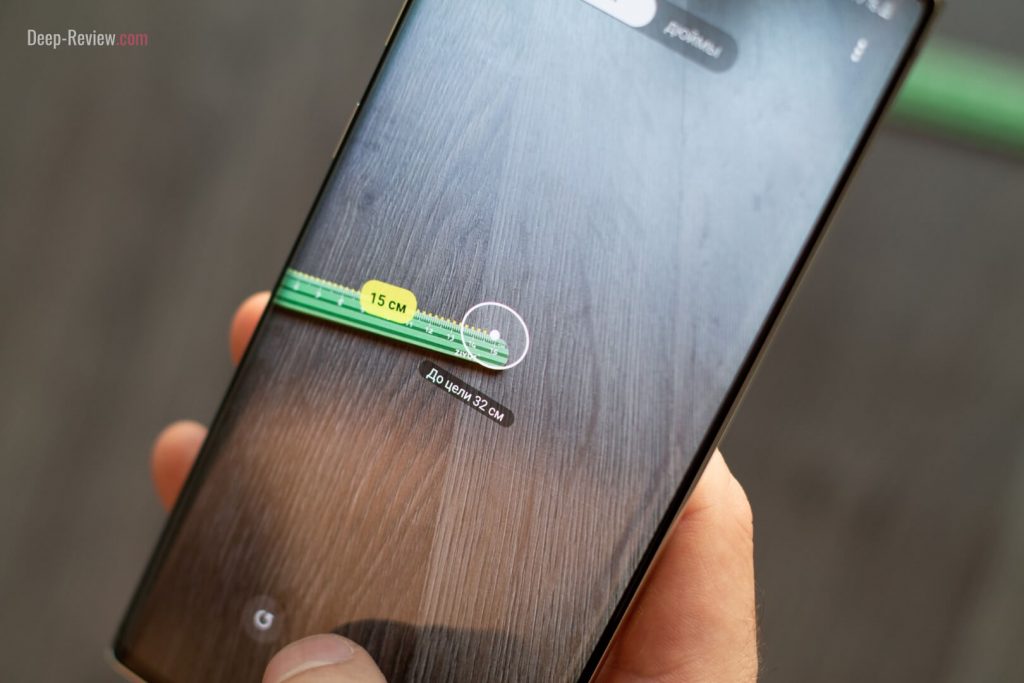
Мощность смартфона на сегодняшний день избыточна. Этим устройством можно смело пользоваться еще несколько лет, особенно учитывая, что здесь используется самая быстрая память в мире — UFS 3.0. Точно такая же установлена на новом флагмане Samsung Galaxy S20 и будет использоваться во всех топовых смартфонах 2020 года.
При обычном использовании Galaxy Note 10 особо не нагревается, но во время тяжелых игр нагрев ощущается и порой очень сильный (речь идет о модель на процессоре Exynos). Информацию о троттлинге, качестве связи и других особенностях также читайте в полноценном обзоре, ссылка на который уже неоднократно приводилась выше.
Очень качественные стерео-динамики также добавляют удовольствия от использования смартфона. Но стоит уточнить, что они, хотя и громче динамиков Galaxy Note 9/Galaxy S10, звучат не лучше них или динамиков iPhone 11 Pro.
Пером я пользуюсь постоянно, когда под рукой нет листочка бумаги и ручки, а нужно что-то объяснить другому человеку (набросать схему), также иногда читаю тексты на иностранных языках, используя для перевода S-Pen. Но подробно останавливаться на всех возможностях этого пера здесь не буду, так как у нас есть отличные материалы на эту тему:
Сканер отпечатка под экраном работает намного лучше, чем работал на Galaxy S10+ в момент выхода. Хоть по скорости он и уступает емкостным датчикам (или даже некоторым оптическим сканерам на других флагманах), но стабильность работы очень высокая. Отпечаток распознается практически всегда с первого раза, даже если пальцы или экран мокрые.
Что в итоге?
Samsung Galaxy Note 10 действительно оказался более удобным смартфоном, нежели старшая модель. Тонкий корпус, экран с ровными углами, сравнительно небольшие габариты и отличная оболочка со множеством настроек — все это делает Galaxy Note 10 одним из лучших аппаратов на рынке.
Буду ли я продолжать пользоваться этим устройством до выхода следующей модели серии Galaxy Note? Скорее всего — нет. Несмотря на все удобства и преимущества, время автономной работы является для меня крайне важным параметром.
Помимо активного использования смартфона, к нему постоянно подключены по Bluetooth смарт-часы и часто TWS-наушники. Все это дополнительно нагружает не самый емкий аккумулятор.
Но тем, кто пользуется своим смартфоном не так активно, я бы однозначно советовал Galaxy Note 10 к покупке, даже с учетом новой линейки Galaxy S20.
P.S. Не забудьте подписаться в Telegram на первый научно-популярный сайт о мобильных технологиях — Deep-Review, чтобы не пропустить очень интересные материалы, которые мы сейчас готовим!
Как бы вы оценили эту статью?
Нажмите на звездочку для оценки
Внизу страницы есть комментарии.
Напишите свое мнение там, чтобы его увидели все читатели!
Если Вы хотите только поставить оценку, укажите, что именно не так?
8 функций Galaxy Note10, о которых вы могли не знать

Смартфоны Galaxy Note10 и 10+ получили огромный набор функций, которые расширяют возможности для новых пользователей этих устройств и для фанатов серии Note со стажем. Эти полезные инструменты помогут максимально подогнать смартфон под индивидуальные потребности, предпочтения и варианты использования. Собрали 8 крутых и неочевидных функций флагмана, о которых вы могли не знать или забыть.
Дистанционное управление с помощью S Pen
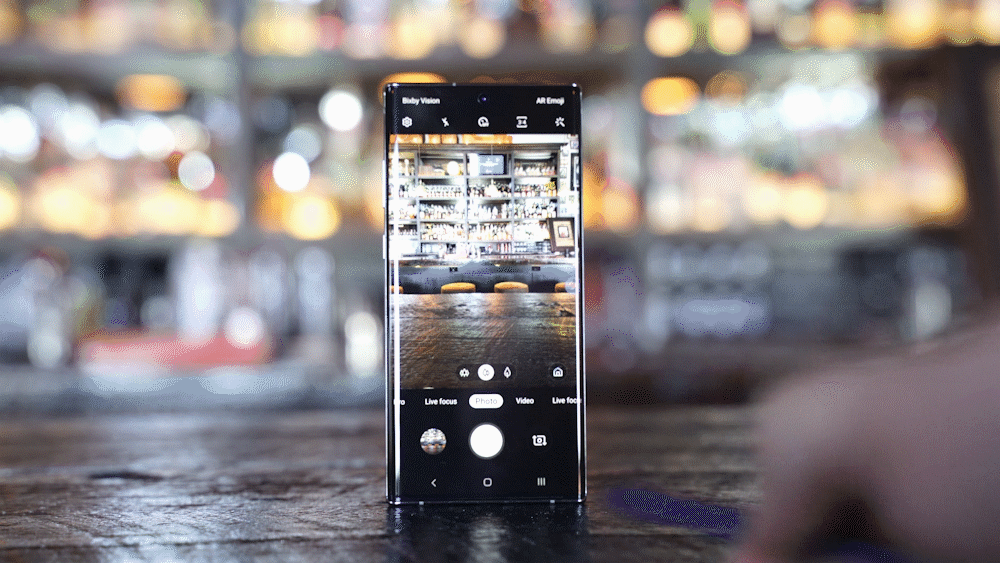
Изображение 9to5Google
Одно из основных нововведений Galaxy Note10 — обновленное электронное перо S Pen Air, которое позволяет управлять смартфоном на расстоянии. Функции управления жестами можно настраивать по желанию. Например, по умолчанию, круговое движение пером по часовой стрелке в приложении «Камера» отвечает за приближение, однако при желании можно настроить этот жест на смену режимов, переключение между основной и фронтальной камерами, удаление или любое другое действие.
Также можно «привязать» запуск любого часто используемого приложения к долгому нажатию кнопки на корпусе S Pen. Для настройки S Pen вам нужно перейти: «Настройки» > «Дополнительные функции» > S Pen > «Контекстные действия».
Настройка боковой клавиши
Тонкий корпус Note10 оснащен многофункциональной кнопкой, которая расположилась под клавишей громкости на левой грани устройства. Двойное нажатие на нее позволяет мгновенно активировать любое часто используемое приложение по выбору пользователя, а долгое нажатие вызовет меню выключения смартфона. Помимо вызова меню выключения нажатием и удерживанием боковой кнопки, смартфон можно выключить нажатием на иконку «Питание» (Power) в панели быстрого доступа, а также нажатием и удержанием боковой кнопки вместе с клавишей уменьшения громкости.
Настроить функцию боковой кнопки можно через выпадающую панель быстрого доступа, используя иконку «Питание» (Power) и выбрав «Настройки боковой клавиши» или удерживая саму боковую кнопку.
Функции S Pen
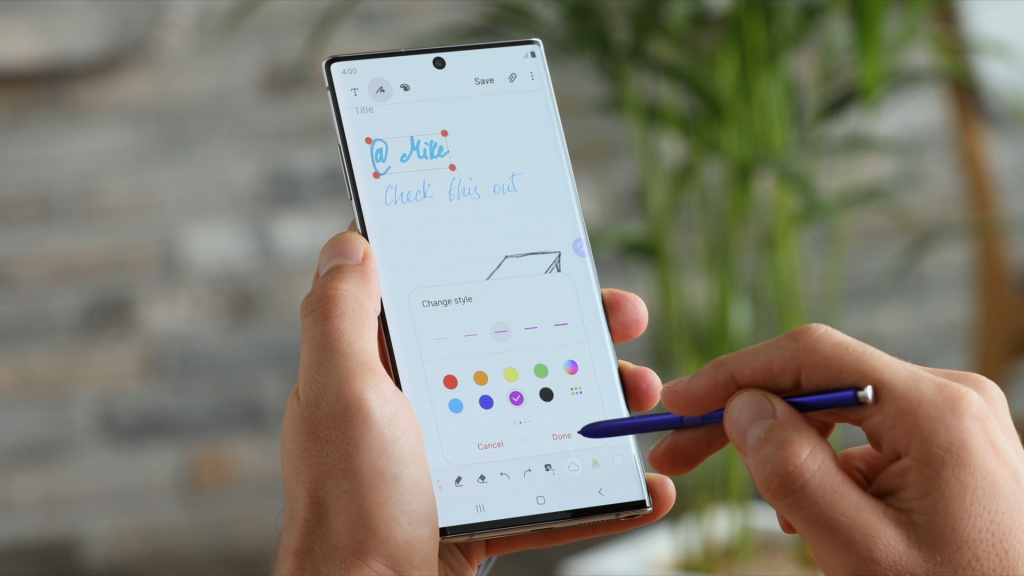
В приложении для заметок Samsung Notes присутствует возможность сохранения любимых стилей пера в панели быстрого доступа. При запуске приложения и нажатии иконки рукописного ввода в левом нижнем углу экрана появляется значок пера, помеченный золотой звездочкой. Нажатие на этот значок открывает удобную вкладку с девятью слотами для сохранения и выбора стилей письма. На выбор доступны различные варианты типов пера, а также различные настройки толщины и цвета линии. Настроив стиль письма, можно сохранить его, а затем мгновенно вызвать простым нажатием кнопки на корпусе пера. Каждое последовательное нажатие переключает перо на следующий стиль из списка сохраненных.
С помощью S Pen можно также делать заметки в приложении «Календарь», а для того, чтобы создать быструю заметку, не нужно разблокировать смартфон, просто достаньте S Pen и начните писать на выключенном экране.
Запись экрана
Новая функция записи экрана упрощает создание роликов и поддерживает режим «картинка в картинке», что позволяет, например, использовать фронтальную камеру параллельно с другими приложениями, чтобы записывать свои реакции и пояснения к происходящему на экране. Чтобы начать запись, свайпните вниз панель быстрого доступа и нажмите иконку записи экрана. Когда запись начнется, в правом верхнем углу появятся значки, позволяющие делать аннотации в реальном времени с помощью S Pen, и активировать фронтальную камеру для режима «картинка в картинке».
Для добавления голосовых комментариев во время записи видео в режиме «картинка в картинке», нужно открыть панель быстрого доступа, нажать и удерживать «Запись экрана». Здесь есть варианты: «не записывать звук», «записывать звуки мультимедиа» и «записывать звуки мультимедиа и микрофон». Настройки также позволяют точно задать размер встроенной картинки и качество видео.
Подключение к ПК с Windows
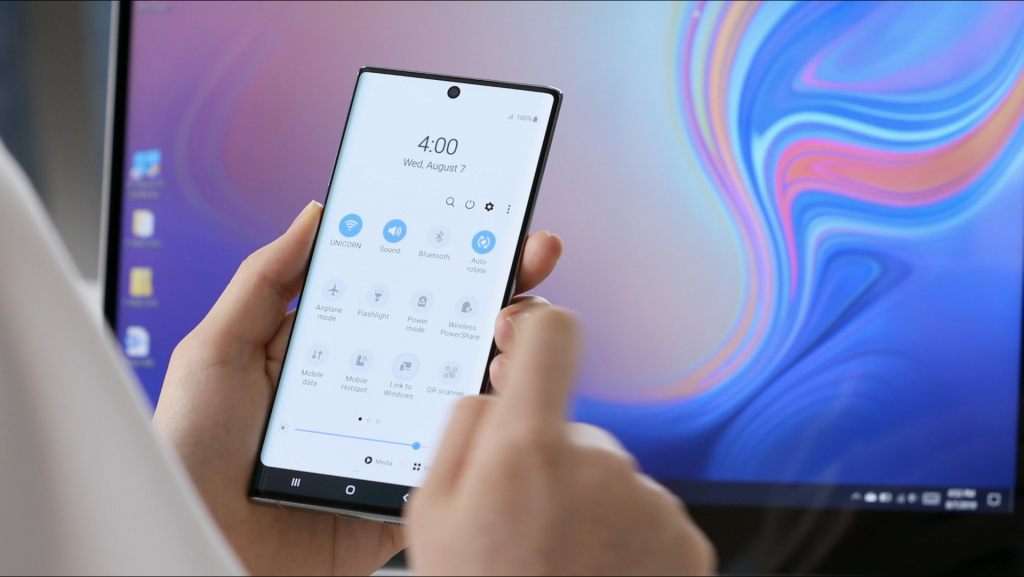
Для комфортной работы с компьютерами на Windows 10 у смартфонов Galaxy Note10 имеется функция Link to Windows, её активация доступна из панели быстрого доступа. С её помощью вы сможете отправлять и получать сообщения, просматривать уведомления, а также 25 последних фотографий прямо на ПК, не отвлекаясь на смартфон.
Для работы Link to Windows потребуется ввести логин и пароль от учетной записи от Microsoft. Также функцию можно найти по следующему пути: «Настройки» > «Дополнительные функции».
Работа в режиме DeX

С помощью Samsung DeX, можно легко и быстро перетаскивать файлы между смартфоном и ПК, и получить большее пространство для работы с приложениями. Даже когда смартфон подключен к компьютеру, его можно использовать для телефонных звонков, отправки сообщений и работы в Интернете. Для работы режима DeX необходимо скачать и установить с официального сайта программу установки, а затем подключить смартфон к компьютеру с помощью обычного USB-кабеля.
Адаптивный режим аккумулятора

Во флагманах Samsung предусмотрен специальная функция, которая автоматически регулирует режим питания, анализируя использование устройства с помощью интеллектуальных алгоритмов, и включая экономию энергии, когда высокая производительность не требуется. Она расположена по следующему пути: «Настройки» > «Обслуживание устройства» > «Батарея». В этом разделе нужно выбрать «Адаптивный режим питания».
Сохранять заряд батареи можно и с помощью установки «темной» темы. Можно установить активацию темного режима по расписанию, например с 19:00 до 09:00, в таком случае оформление в темных тонах будет включаться без вашего участия.
Режим управления смартфоном одной рукой
Для того, чтобы без труда дотягиваться до всех иконок на экране, в Galaxy Note10 предусмотрен режим управления одной рукой, который можно активировать, перейдя в «Настройки» > «Дополнительные функции» > «Движения и жесты» > «Режим работы одной рукой». После включения свайпните вверх от нижнего угла экрана или три раза нажмите на кнопку «Домой».
Смартфон Samsung Galaxy Note 10 – отзыв

Топовый смартфон за много тысяч рублей: чем хорош, чем не очень. Подойдёт ли Galaxy Note 10 вам?
Так уж вышло, что за последние пять лет в моих руках оказался уже четвёртый Samsung Galaxy Note. У каждого была разная судьба, ни с одним я не проходила больше двух лет. На одном испортила тачскрин, другой просто обновила, последний украли в маршрутке. В ноябре 2019 года я стала обладательницей недавно вышедшего Samsung Galaxy Note 10, стоимостью 76990 рублей.
➤ РАЗМЕРЫ
Линейка Note всегда отличалась большими размерами. В этот раз производитель предусмотрел два варианта – Note10 и Note10+ с размерами экрана 6.3″ и 6.8″ соответственно.
Note10 Размеры: 151.0 x 71.8 x 7.9 мм; Вес: 168 г
Я, если честно, уже устала от огромных “лопат”, о чём неоднократно говорила мужу. И слава богам, он подарил мне Note 10, а не Note 10+. Он тоньше, уже и короче, чем версия Plus и даже меньше моего предыдущего телефона (Galaxy Note 8 ).
Смартфон удобно лежит в руке, хотя совсем малюткой его всё равно не назовёшь:
Набирать сообщения одной рукой реально, если сильно изловчиться, но лучше воспользоваться специальной функцией – режим работы одной рукой. Проекция экрана уменьшается и смещается влево или вправо, так что и левшам, и правшам будет удобно.
➤ КОМПЛЕКТАЦИЯ
Одним словом – скромная. Смартфон, наушники, зарядное устройство и пара нужных мелочей.
- Note 10 с электронным пером S Pen
- + наконечники для S Pen и пинцет для их извлечения
- Сетевое зарядное устройство и кабель USB Type-C
- Шпилька для извлечения SIM-карты
- Наушники AKG со сменными ушными вкладышами
- Краткое руководство пользователя
➤ ДИЗАЙН
Смартфон выполнен в уже привычном мне сочетании металла и стекла. Где стекло, там постоянные следы от пальцев, но я уже смирилась с этим фактом. Он тонкий, изящный, и внешне очень похож на восьмой. Девятый я не видела, поэтому сравнивать буду с восьмым, который у меня стырили.
Корпус Galaxy Note10|10+, выполненный из сверхпрочного материала Gorilla Glass 6, представляет целый спектр футуристичных оттенков. Выберите среди ярких завораживающих цветов свой.
Мне достался смартфон в цвете Аура. Жаль, что моего любимого золотого больше нет (цвет назывался Ослепительная платина или Жёлтый топаз), но Аура тоже ничего такой. На мой вкус. Ещё есть варианты корпуса в белом, красном и чёрном цвете.
Смартфон безрамочный, поэтому цвет корпуса виден только сзади. Если спереди стекло устойчиво к царапинам, то вот сзади, видимо, нет. У меня немало мелких царапин.
Многим нравятся закруглённые края серий Note и S. И чисто визуально это действительно круто смотрится! При просмотре фото и видео – отлично! Но в повседневном использовании для меня это скорее недостаток, потому что постоянно зажимаю края, отчего то что-нибудь закроется, когда не надо, то наоборот перелистнётся.
➤ ДИСПЛЕЙ
По яркости и насыщенности цветов, мне кажется, Самсунгу нет равных. Поэтому даже не буду расписывать качество картинки и разрешения.
На экран перенесли сканер отпечатка пальцев. Ура! Вариант с датчиком под камерой на задней крышке был не самым удачным, на мой взгляд. Иногда бывает, что сканер не срабатывает с первого раза, а так в основном работает без нареканий.
Также есть распознавание лица, но я не подключала его. После того, как разблокировала телефон мужа, поднеся его смартфон к его спящему лицу, что-то не хочется мне пользоваться такой функцией))
Ещё переехала кнопка блокировки. Теперь она находится слева. В настройках её можно перепрограммировать на какую-либо удобную функцию. Я вот поставила туда открытие камеры по двойному нажатию. Кнопки громкости, кстати, тоже использую для совершения снимка. Мне так удобнее.
С правой стороны ничего нет. Сначала было непривычно, но я быстро перестроилась.
При покупке смартфон оклеен прозрачными плёночками, которые еле заметны. С экрана я даже не стала снимать, хотя защитные стёкла терпеть не могу) Да я даже не сразу увидела, что на экране плёнка! На качество изображения это не влияло, Зато когда через полгода я всё же вняла исцарапанную плёнку, увидела под ней идеальный экран. Пожалуй, я пересмотрю своё отношение к защитным плёнкам.
Чехол я не покупала и, наверное, не буду. Во-первых, я их не люблю и никогда не носила на постоянной основе. Во-вторых, цена оригинального чехла на Note10 – 5 тыщ! Я понимаю, что и телефон не пять копеек стоит, но связь-то какая? Что такого в этом чехле, что он стоит ПЯТЬ ТЫСЯЧ. ) Он же ничего не умеет толком. В общем, меня жаба душит, ношу так.
➤ РАЗЪЁМЫ
Разъём для зарядки – Type-C. Раньше в комплекте шёл переходник с MicroUSB на Type-С, а ещё с USB на Type-C, а теперь никаких не кладут. Ну да ладно, эта мелочь на алиэкспресс стоит от 25 рублей, на Озоне от 250 рублей. А вот что печально: убрали разъём AUX 3.5mm для наушников! Теперь наушники тоже идут со входом Type-C.
Всё бы ничего, но разъём один, а значит заряжать телефон и слушать музыку в наушниках одновременно не получится. Хотя в данном случае всё решается покупкой беспроводного зарядного устройства или беспроводных наушников. Благо, у меня всё это есть.
А вот что я пока не могу делать, это пользоваться селфи-палкой. Придётся всё-таки поискать какой-то переходник с Type-C на AUX 3.5 mm.
➤ АККУМУЛЯТОР
Ёмкость аккумулятора всего 3500мАч. Я использую смартфон по полной, поэтому на весь день заряда мне не хватает. Всегда дозаряжаю на работе. Конечно, всё сильно зависит от того, что работает, как часто и для чего вы используете телефон.
Особенности зарядного устройства Note 10:
- Быстрая беспроводная зарядка 2.0
- Сверхбыстрая зарядка (только через включенный в комплект сетевой адаптер и кабель)
- Функция PowerShare (обратная зарядка, совместима с устройствами, поддерживающими WPC Qi беспроводную зарядку)
Из-за функции PowerShare кабель зарядки соединяется с блоком питания не USB-A, как все привыкли, а таким же Type-C. Да, Type-C с обоих концов шнура. Я бы показала, как это работает, но, блин, потеряла оригинальную зарядку((
➤ ПАМЯТЬ
В Note 10 аж 256Гб внутренней памяти, чего лично мне более, чем достаточно. Ага, про 64Гб раньше тоже так говорила. А вот расширить её картой памяти не получится, соответствующего слота нет. Такая возможность есть только у Note 10+.
➤ СИМ-КАРТЫ
Их две, обе nano-sim.
➤ ЭЛЕКТРОННОЕ ПЕРО S PEN
Это самая главная отличительная черта серии Galaxy Note. Теперь это не просто стилус. Это электронное перо, которое позволяет управлять некоторыми функциями на расстоянии, взмахивая, как волшебной палочкой, не касаясь экрана да и вообще находясь на небольшом расстоянии от смартфона.
Перо S Pen постоянно совершенствуют, а его наконечник становится тоньше предыдущего. Если пользоваться стилусом часто, со временем придётся менять наконечник. В комплекте идут штук пять. Честно говоря, мне приходилось это делать всего один раз.
Если же перо совсем выйдет из строя, то можно заказать его отдельно на том же алиэкспресс. Во всяком случае, на свой Note 5 я заказывала за 500 рублей. От оригинала не отличишь и работает нормально. Опять же, тогда у меня накрылся тачскрин и я пользовалась только пером в течение года. Это чтобы вы понимали, как нужно эксплуатировать стилус, чтобы он сломался)
Электронное перо у Note 10 отличается от предыдущих расширенным набором функций. Например, можно листать фотографии или переключать музыку. Честно говоря, не совсем представляю, в каких ситуациях мне могло бы это понадобиться. Но всё же, это прикольно.
А вот возможность использовать S Pen как пульт ДУ для фотографирования я оценила) это очень удобно!! Не нужно каждый раз ставить таймер на смартфоне, чтобы сделать фото со штатива.
У S Pen есть свой внутренний аккумулятор. То есть оно [перо] может разрядиться. Заряжается непосредственно от телефона, находясь “в домике”. Заряжается быстро, индикация заряда показывается на экране.
Для тех, кто никогда не покупал смартфон со стилусом, кратко расскажу, что ещё можно им делать:
- делать заметки на заблокированном экране
- выделять и вырезать фрагменты картинок
- делать снимок экрана
- переводить текст, наводя перо на слова
- использовать как лупу
- рисовать, подписывать фотографии, выделять важные места
- раскрашивать рисунки (например, в приложении Pinup)
- пользоваться экраном, если он перестанет реагировать на пальцы
- работать с документами
- использовать как запуск фотосъёмки
- листать фото и музыку
В общем, штука не то чтобы обязательная, но иногда очень удобная. Ниже пример преобразования рукописного текста в печатный:
➤ БЕЗОПАСНОСТЬ
Как и предшественники, Note 10 обладает пыле- и влагозащитой. В том числе и перо S Pen. То есть, теоретически, смартфону не страшно небольшое погружение в воду. Но опускать смартфон в воду ради отзыва не буду, верю на слово)
Ваши Galaxy Note10|10+ и перо S Pen всегда остаются под надежной защитой от воды и пыли благодаря высокому стандарту IP68.
За безопасность данных отвечают Samsung Knox и Samsung Pass. Одно приложение позволяет спрятать ваши личные файлы в секретной папке, чтобы ни недруг, ни вирус до них не добрался; другое приложение хранит ваши пароли и автоматически заполняет логины/пароли на сайтах с помощью подтверждения отпечатка пальца. Эти приложения не новые, были и в предыдущих моделях.
Защитите ваши личные данные от вредоносных программ и взломов на уровне не только программного, но и аппаратного обеспечения благодаря многослойной системе безопасности Samsung Knox.
➤ ПРОИЗВОДИТЕЛЬНОСТЬ
В этих характеристиках не особо разбираюсь. Муж сказал, что мой телефон мощнее, чем наш ноутбук!) В нашем ноуте оперативки 6Гб, а в этом смартфоне 8Гб.
Производитель заверяет, что телефон будет отлично работать в режиме многозадачности и не огорчит зависаниями. Я играю в довольно мощную игру Clash of Clans, бывает много открытых окон с музыкой, видео и различными приложениями. Плюс всегда включены интернет и Bluetooth, иногда GPS, а также выполняются запрограммированные сценариями действия. Тем не менее, иногда телефон подвисает. Редко, но не упомянуть этого я не могу.
Интеллектуальный процессор ускорит процесс загрузки, предзагрузив наиболее часто используемые приложения. Стримьте, играйте и загружайте контент с невероятной скоростью даже в режиме мультизадачности.
Кстати, предзагрузка часто использующихся приложений весьма удобна. Предложения не связаны с тем, что в конкретный момент открыто, но значки меняются на иконки тех функций и приложений, которые я часто открываю.
➤ КАМЕРА
Сразу уточню, что в фотографии я плохо разбираюсь. ISO, диафрагма, что-то там настраивать вручную. это я не умею, хоть периодически и делаю попытки разобраться. Я из тех, кто кнопочку нажал и радуется чётким фотографиям)
Galaxy Note10 оснащен 4 камерами:
- одной фронтальной
Dual Pixel 12 МП АФ, Апертура: F2.2
фронтальная камера, кстати, расположена по центру смартфона. Первое время, делая селфи, я по привычке косилась вбок, потом привыкла
- и тремя основными
Тройная камера с двойной оптической системой стабилизации
- Длиннофокусная камера (PDAF 12 MП, Апертура: F2.4)
- Широкоугольная камера (Сверхчувствительный 12 МП Dual Pixel сенсор, автофокусный, Двойная апертура: F1.5 режим / F2.4 режим)
- Сверхширокоугольная камера (16 MП, Апертура: F2.2)
Как вы могли заметить, широкоугольную камеру я уже умудрилась разбить. Не знаю когда и как, такое у меня впервые. В принципе, всё работает, но от трещины на снимках иногда появляются засветы. На фото ниже вы можете это заметить справа:
- У Note10+ есть ещё одна – 3D-камера с датчиком глубины и технологии дополненной реальности. В Note10 её нет, но я думаю, что смогу это пережить)
Помимо стандартных режимов фотографии, видеозаписи и мультифото есть дополнительные:
В настройках есть сетка, ручные настройки камеры, сохранение снимков в формате RAW. Камерой можно управлять с помощью жестов, голоса или электронного пера. Можно настроить под съёмку боковую клавишу. Можно поставить плавающую кнопку, до которой будет удобнее дотянуться рукой.
Камерой я в целом довольна, хоть и понимаю, что не выжимаю из неё максимум. В умелых руках она может творить шедевры.
Примеры фото, сделанных мной на этот смартфон:
Наконец-то поняла, в чём прикол широкоугольной камеры. Надо же, сколько пространства она захватывает! Вот сделала снимок с места в обычной электричке:
Или вот, тут тоже широкоугольная:
Примеры фотографий в разных режимах. Не самые лучшие примеры, но какие есть:
Камера сама может делать подобие пресетов:
Видео тоже получаются чёткими и качественными.
Заметила, что Bixby в камере немного доработали. Теперь совпадения по фотографии более точные. Но мне всё равно проще искать товары сразу в Яндекс.Маркете, например).
Ещё в Bixby интересно продумали функцию “Вино” совместно с популярным сайтом о винах Vivino. Достоточно отсканировать винную этикетку, и смартфон сам откроет рейтинги и кликабельную ссылку на сайт Vivino.
А ещё можно делать такие вот длинные скриншоты)
➤ ПОЛЕЗНЫЕ ФУНКЦИИ
Хочу выделить несколько функций, которые мне очень понравились. Но справедливости ради, отмечу, что это фишки не конкретно модели Galaxy Note 10. У мужа на его Samsung Galaxy S10e всё это тоже имеется. Значит и на многих других моделях может быть.
- Сценарии Bixby
Вот такая вещь! *палец вверх*
Можно запрограммировать телефон таким образом, чтобы в зависимости от обстоятельств, времени или места он выполнял определённые функции. Приведу несколько примеров:
- при открытии приложений такси или навигации автоматически включается геолокация; при выходе из приложения сама отключается
- с 9 до 18 по будням включен мобильный интернет, вибрация вместо звука
- при подключении к беспроводным наушникам или колонке автоматически запускается приложение Яндекс.Музыка и включается улучшение качества звучания Dolby Atmos
- при пробуждении автоматически включается Wi-Fi и запускается приложение с задачами на день
- при уровне заряда 10% отключаются bluetooth, gps, NFC, wi-fi, мобильные данные, уменьшается яркость экрана
Все параметры вы задаёте сами вручную.
- Таймеры приложений
Возможно, некоторые знакомы с приложением AntiSocial, которое показывает, сколько времени вы провели в том или ином приложении и позволяет установить ограничения по использованию приложений. В Note10 эта функция сразу продумана в настройках. И, признаюсь, я была поражена, сколько времени трачу на бесполезные действия в социальных сетях.
- Запись экрана
Раньше я пользовалась сторонним приложением, но у него при записи видны кнопки. Сейчас необходимость в этом приложении отпала, так как запись экрана закреплена сразу в строке уведомлений. При этом можно выбрать формат звука при записи. Можно без звука, можно только со звуком мультимедиа (без ваших фоновых шумов), а можно озвучивать свои действия при записи, если необходимо. И никаких ненужных изображений на экране не будет.
➤ ОБЩЕЕ ВПЕЧАТЛЕНИЕ И ВЫВОДЫ
Я никогда не гналась за последними моделями смартфонов. После кражи Note 8 в принципе не хотела телефон дороже 40 тысяч (что, конечно, тоже немало). Но последние пять лет я не принимаю участие в выборе и покупке телефона, муж всё решает за меня, преподнося такие вот сюрпризы!
Но что бы я там ни говорила, а пользоваться флагманской моделью очень приятно) Ведь смартфон не только красив внешне, но и обладает всеми современными технологиями. Много памяти, лучше камера, выше производительность, поддержка большинства приложений, новые удобные функции.
Не нужно скачивать дополнительные приложения для настройки камеры, контроля использования приложений, записи экрана, рейтинга вина и прочих. Смартфон умеет очень много, надо только разобраться и взять на вооружение те функции, которые могут быть полезны лично вам.
Однако, я не могу сказать, что этот телефон самый классный в мире и всем нужен. Сейчас у Samsung и других производителей есть куча бюджетных моделей, немногим уступающих по качеству. За 20-30 тысяч и даже дешевле можно найти смартфон с большим экраном, хорошей камерой, NFC, двумя сим-картами, сканером отпечатка пальца, большой оперативной памятью и мощным аккумулятором.
Отличия Note 10 от многих недорогих моделей:
- размеры
- наличие электронного пера S Pen
- водозащита
- устойчивое к царапинам стекло
- большой объём памяти
- функция беспроводной зарядки
- функция PowerShare (обратная зарядка)
- технология MST (оплата в терминалах без функции приёма бесконтактных платежей)
- возможность ручной настройки камеры
- оптическая стабилизация
Недостатки (для меня):
- разъём наушников Type-C
- отсутствие слота под карту памяти
- закруглённые края
В целом, Samsung Galaxy Note 10 – это отличный топовый смартфон на платформе Android. Рекомендую!
Спасибо за внимание!




















