При звонке гаснет экран и не загорается на Xiaomi
Телефоны компании Ксиаоми созданы с плавающей настройкой. Чтобы комфортно работать, пользователь должен самостоятельно настроить многие параметры, в том числе и датчик приближения. Именно из-за его неправильной и некорректной работы могут возникать проблемы, например, при звонке гаснет экран на Андроиде Xiaomi, и для ответа нужно дополнительно его включать.
Почему при звонке гаснет экран на Андроид Xiaomi: причины
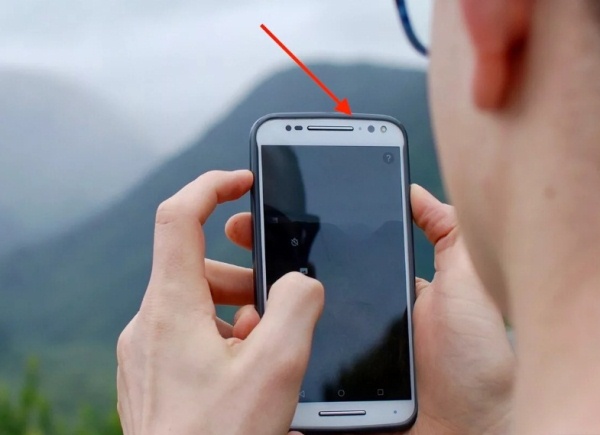
Часто при работе телефонов Xiaomi случается неприятный баг при беседе. Например – при отделении телефона от уха не загорается экран и гаснет при звонке.
Неполадки подобного плана чаще всего исчезают при перезагрузке девайса. Если это не произошло, стараются своими силами исправить ситуацию.
Более сложными причинами могут стать поломка прибора, сброшенная калибровка или некачественная прошивка. Очень часто проблемы именно с датчиком спровоцированы следующими факторами:
- Заводской брак. В таком случае экран не гаснет при первом же разговоре. Новый девайс следует нести в гарантийную мастерскую. Заниматься самостоятельным ремонтом нельзя.
- Выход из строя датчика со временем. В таком случае лучше показаться устройство мастеру для точной диагностики.
- Конфликт. Иногда после серьезного ремонта, например – замены экрана или других элементов, наблюдают проблемы с датчиком приближения. Помогает исправить ситуацию перепрошивка программного обеспечения.

Заниматься ремонтом смартфона с разборкой корпуса и заменой важных узлов самостоятельно не стоит, если нет специальных инструментов, опыта и знаний. Подобный ремонт доверяют профессионалам.
Проблема с датчиком приближения Xiaomi Redmi
Датчик приближения – очень важный элемент на смартфоне, который отвечает за блокировку экрана во время разговора и активацию его обратно при отдалении от уха. Аналогично функция действует, когда мобильное устройство находится в кармане или сумочке. Удобный элемент защищает девайс от случайных табов по сенсору.
Наиболее часто подобные проблемы наблюдаются у модели Xiaomi Redmi Note 8 Pro, но и других смартфонов аналогичная ошибка также бывает. Если телефон не отключается, то нужно убедиться, что включен датчик.
Чтобы запустить его, нужно выполнить простые действия.
- В системном меню открывают «Системные приложения».
- Находят программу «Телефон».
- Переходят во вкладку «Входящие вызовы».
- Среди большого числа настроек находят «Датчик приближения» и активируют переключатель.
После этого проверяют работоспособность функции.
Как настроить датчик приближения

Если перезагрузка устройства и включение не исправили проблему, то пробуют настроить работу функции. Когда экран не гаснет при разговоре, можно попытаться отключить функцию блокировки телефона в кармане. В некоторых прошивках две эти программы конфликтуют при работе.
- Заходят в настройки.
- Кликают по пункту «Блокировка и защита».
- Находят «Расширенные настройки».
- Отключают работу опции «В кармане».
В некоторых телефонах подобная функция называется «Предотвращение случайных нажатий».
Иногда препятствия в виде трещин на экране или неподходящее защитное стекло не позволяют правильно реагировать на приближение лица при разговоре. Можно попробовать удалить защиту с экрана и проверить датчик.
Как правильно откалибровать сенсор приближения
Если после выполненных настроек проблема не исчезла, пробуют откалибровать. Но первоначально убеждаются в его работоспособности:
- В телефоне вместо номера набирают команду *#*#6484#*#*, откроется специальное меню.
- Из перечня пунктов выбирают «Single item Test».
- Далее переходят в «Proximity Sensor».
- На экране появится слово «Далеко» или цифра.
- Ладонью закрывают сенсор, слово «далеко» должно преобразоваться в «близко», а цифра станет нулем. Если смена цифр и слов происходит, то все работает, тогда переходят к калибровке.
В некоторых моделях вместо кода *#*#6484#*#* нужно набирать *#*#4636#*#*.
Для калибровки выключают мобильный телефон. Зажимают одновременно кнопку увеличения громкости и включения. После легкого вибросигнала оставляют жатой только звук. На экране появится меню. При необходимости меняют язык на английский. Открывают пункт меню PCBA test, далее выбирают Proximity Sensor.
Для успешного выполнения калибровки важно соблюдение нескольких условий:
- процедуру проводят на ровной горизонтальной поверхности;
- поверхность очищают от грязи, пыли, снимают защитные пленки и стекла;
- убирают яркие источники света.
Для запуска калибровки нажимают кнопку Calibration. Для завершения кликают на Successfully. Выходят из программы, запускают смартфон в обычном режиме и проверяют работоспособность. Калибровка также поможет исправить баг, когда экран при звонке гаснет и не загорается, пока собеседник не положит трубку, даже если телефон убрать от уха.
Как самостоятельно включить датчик приближения
Иногда причиной того, что экран при разговоре не гаснет, становится выключенная опция. Это происходит по разным причинам, в том числе и из-за неправильных действий пользователя. Небольшая инструкция для включения подскажет, что первоначально делать, если при звонке гаснет экран на Андроиде и не включается:
- В системном меню открывают «Системные приложения».
- Находят программу «Телефон».
- Переходят во вкладку «Входящие вызовы».
- Среди большого числа настроек находят «Датчик приближения» и активируют переключатель.
После этого проверяют работоспособность функции. Если на Xiaomi гаснет экран при звонке и не загорается, то отдают смартфон в руки специалиста для профессиональной диагностики.
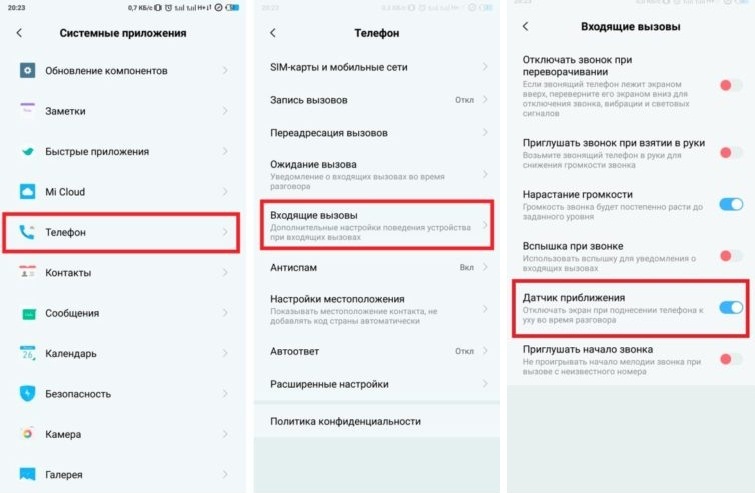
Датчик приближения – очень удобный элемент, который позволяет избежать лишних нажатий и кликов по экрану без контроля. Но если функция не работает – на Xiaomi во время звонка гаснет экран и не включается, стоит заняться ее восстановлением. Если это не механическая поломка, то пробуют самостоятельно настроить параметры и откалибровать смартфон. Когда неисправность аппаратная – обращаются к специалистам по ремонту.
Как перезагрузить телефон Samsung Galaxy Note10, если он завис
Еще несколько лет назад практически все Android-смартфоны оснащались разборными корпусами. При возникновении системных сбоев владельцы устройств могли выполнить быструю перезагрузку, сняв на пару секунд аккумулятор. Сегодня же решать столь кардинально проблемы невозможно – конструкция гаджетов не позволит получить доступ к батарее. Разобраться с тем, как перезагрузить телефон Samsung Galaxy Note10, если он завис, получится без особых трудностей – разработчики популярной операционки предусмотрели несколько способов.
Если устройство перестает отзываться на привычные действия, то причина, вероятно, кроется в программных сбоях. Без использования оборудования, доступного мастерам СЦ узнать, из-за чего произошло зависание – невозможно. Однако в основе чаще всего такие факторы:
- ошибки в работе графической оболочки или при обновлении ОС;
- чрезмерное заполнение внутренней памяти устройства;
- сбои при обновлении программ или прошивки;
- резкие перепады окружающей температуры;
- механические повреждения.
Во многих ситуациях перезагрузка помогает смартфону прийти в себя. Если же зависания носят постоянный характер, то прибегнуть придется к более серьезным мерам.
Перезагрузка Samsung Galaxy Note10 кнопками
В Android предусмотрена возможность экстренной принудительной перезагрузки, выполняется которая одинаково практически на всех существующих смартфонах. Активировать опцию можно при помощи следующей комбинации горячих клавиш:
- Зажать кнопки включения (разблокировки) и увеличения громкости.
- После того, как дисплей погаснет, и телефон издаст вибрацию – отпустить.
Если вариант с кнопкой увеличения громкости результата не дал, то следует выполнить перезагрузку, используя уменьшение. Разумеется, такой подход актуален, если механические клавиши исправны.
Вспомогательные решения
Гораздо серьезнее обстоят дела, когда любимый гаджет полностью не реагирует на кнопку включения. Универсальной рекомендации на такой случай не существует. Представители производителей и сервисных центров советуют попробовать один из перечисленных далее способов спасения зависшего телефона:
- Входящий звонок – стоит попросить кого-нибудь позвонить на проблемный смартфон. Если на дисплее отобразится входящий вызов, то необходимо быстро вызвать меню перезагрузки, зажав кнопку включения.
- Если кнопка питания не работает, то дождаться, пока гаджет разрядится. Полное отключение питания в таком случае прервет процессы, из-за которых возникли сбои. Проверить, решена ли проблема можно, если немного зарядить телефон и включить его.
- Некоторые смартфоны оснащаются сервисной кнопкой Ресет, которая активирует моментальную перезагрузку сразу после нажатия. Присутствует она, в частности, на некоторых моделях от Sony и HTC, а располагается рядом с USB-разъемом (не путать с отверстием для микрофона) или в месте для установки слота под sim-карты. Нажимать ее следует аккуратно, при помощи тонкой иголки или зубочистки.
Если получится привести устройство в чувства, то рекомендуется вручную проверить список недавно установленного ПО и удалить сомнительное. Также стоит запустить штатный антивирус и следовать рекомендациям операционки. При постоянных зависаниях можно попробовать восстановление к заводским настройкам или обращение в сервисный центр.
Проблемы при запуске
Следующий способ актуален для такой проблемы – смартфон завис при включении. Проявляется это в виде загрузочного экрана, который никуда не пропадает слишком долго. Обычно устройство получается выключить, просто зажав соответствующую кнопку. Разрешить ситуацию можно так:
- Поставить смартфон на зарядку для того, чтобы исключить проблему внезапного отключения из-за севшего аккумулятора.
- Вызвать меню Recovery следующим путем: на выключенном устройстве зажать кнопки включения и “громкость вверх” до вибрации.
- Через пару секунд на дисплее появится необходимое для перезагрузки меню. Выбрать необходимо пункт “Reboot system now”. В течение пары минут смартфон должен полностью загрузиться в штатном режиме.
Если в системе не произошло серьезных сбоев, то перезагрузка с использованием Рекавери пройдет быстро и безопасно. Однако столкнуться можно и с полным выходом из строя операционки. Проблему разрешить можно, но пожертвовать придется файлами, расположенными во внутренней памяти (все, что сохранено на MicroSD останется на своих местах).
Итак, если телефон завис на заставке при включении, то разобраться с ситуацией позволит восстановление к заводским настройкам. Выполнить это можно руководствуясь инструкцией для доступа к Recovery, отмеченной выше, однако в меню выбирать следует пункт “Wipe data/factory reset”. Поскольку у разных производителей Рекавери может отличаться, восстановление может скрываться за пунктами “Wipe data” или “Advanced wipe”. Спустя пару минут гаджет включится и предложит настройку системы, которую обычно выполняют пользователи после покупки. Если столь кардинальные способы не сработают, что единственный выход – посещение сервисного центра.
Samsung не включается или зависает на экране логотипа — причины и способы решения проблемы

Почему мобильный не включается
Для того, чтобы понять как действовать дальше, необходимо узнать о причинах неисправности. Если телефон не включается и не заряжается, то поломка может скрываться в любой детали оборудования, устранить которую поможет опытный мастер, сделав диагностику.

- Если смартфон после зарядки не включается, возможно, дело в плохом уровне заряда аккумулятора. Казалось бы, вот зарядилась батарея, ею можно еще сутки пользоваться, а на деле она садится за несколько часов. Основной причиной здесь послужит слишком большое количество включенных ненужных функций в Android. Чтобы батарея не разряжалась и аппарат не отключался в самый нужный момент, нужно всего лишь отключить ненужные функции в самом Android.
- Чтобы понять, почему не включается телефон, нужно долго жать на клавишу «включение», если причина кроется в батарейке, то он подаст сигнал «жизни», и быстро отключится. Если вероятность, что аккумулятор попросту износился, то придется купить новый.
- Самсунг может не включаться после зарядки из-за поломки зарядного кабеля. Это очень просто проверить. Если по истечению пары минут смартфон не подаст признаков жизни, значит, он не заряжается, а причиной может стать поломка зарядного устройства. В современных смартфонах через один проем подключается и зарядное, и наушники, и другие приспособления. Он попросту может износиться, контактные площадки со временем стираются, восстановить их не получиться, поможет только замена модуля зарядки целиком. Проверить поломку зарядного можно с помощью другого устройства, которое нужно подключить к телефону.
Если самсунг после подключения к кабелю зарядки, все же мигает и не работает должным образом, то причин может быть две.
- Первое – перегрев, в результате которого аккумулятор не получает энергию.
- Второе – использование подзарядки, которая не подходит под ваше устройство.
Ошибки программного обеспечения
Одной из причин, почему Android может работать, является множество ошибок в программном обеспечении, которые могут вызвать проблему. Иногда устройства Android могут начать сталкиваться с проблемами, потому что у программного обеспечения есть сбой.
Ошибка программного обеспечения может быть устранена путем обновления программного обеспечения. Производители регулярно выпускают новые обновления, чтобы гарантировать, что они могут решать проблемы с текущими ошибками и проблемами в программном обеспечении.
Проблема программного характера

Программные поломки – весьма обширный класс недугов современных аппаратов. У устройств часто слетают прошивки, виной чему становится прерванное обновление или вредоносное приложение. Бывает, что система просто зависла.
Рекомендации от технической поддержки Samsung Galaxy S8 (подходит для всех устройств):
- Нажмите одновременно кнопки громкость вверх и включения.
- Удерживайте сочетание в течение 10-12 секунд.
- Если гаджет перезагрузился, заработал, то это был лишь небольшой сбой в работе.
Полная перезагрузка телефона (все данные из внутренней памяти, включая приложения, контакты, вызовы будут утеряны):
- Зажмите кнопки громкость вверх и включение.
- В появившемся меню найдите «Wipe data/factory reset» (выбор – нажать кнопку питания).
- После завершения нажмите «Reboot system now».
Также можно попытаться перепрошить устройство (не рекомендуется делать в домашних условиях).
Сбой в работе приложений
Когда приложение работает со сбоями, вы можете обнаружить, что эта проблема возникает на вашем устройстве. Некоторые из наших пользователей столкнулись с этой проблемой, когда они загрузили приложение за пределы Google Store.
Многие приложения содержат вредоносные коды и вирусы, которые могут повредить программное обеспечение вашего устройства и заставить его работать ненормально. Чтобы избежать таких проблем, вы должны убедиться, что все приложения загружены из Магазина Google, и на вашем телефоне установлено надежное антивирусное программное обеспечение, которое может эффективно подавлять вирусные атаки или ошибочные приложения.
Механические повреждения

Иногда телефон не заряжается и не включается из-за падений или попадания на него тяжелых предметов. Очень часто не включается телефон из-за падения его на пол. Что делать, если все перечисленные причины не подходят, а телефон по прежнему не включается и не заряжается?
Можно попробовать вынуть флешку, сим-карту или батарейку, возможно, отошел какой-нибудь контакт. Если же эти манипуляции не помогли, значит, поломка очень серьезная и стоит обратиться к мастеру.
Неисправность аккумуляторной батареи

Аккумулятор смартфона – одна из самых уязвимых частей. Со временем она теряет емкость, из-за чего телефон начинает разряжаться быстрее.
Новые модели особенно неудобны при поломке батареи. Многие из них неразборные, и если «зарядник» можно легко заменить, то АКБ достать непросто и приходится обращаться к мастеру. Но если все же удалось извлечь батарею, нужно осмотреть ее на предмет поломок:
- После открытия задней крышки смартфона обратите внимание на то, плотно ли прилегает аккумулятор к внешним контактам на аппарате.
- Достаньте батарею и осмотрите на наличие вздутий. Если они обнаружатся, велика вероятность, что АКБ больше не работоспособна.
- При наличии тестера напряжения проверьте контакты АКБ. Показатели должны находиться в диапазоне между 3.7 В. (при отсутствии заряда) и 4.2 В. (полностью заряженный хранитель). При видимых отклонениях от нормы рекомендуется заменить модуль питания на новый и работоспособный.
Дефекты и проблемы с картой памяти
Если вы случайно пропустили карту памяти, на которой хранятся многочисленные файлы и приложения, возможно, вы ошиблись. Время от времени карта памяти может быть проблемой для устройства, и ваш Android может попасть в цикл загрузки из-за плохой карты памяти.
Прежде чем мы перейдем к решению проблемы, вы также должны понять, что трудно подтвердить, можете ли вы потерять данные или нет, когда речь заходит об устройстве. Иногда вы можете потерять данные, когда ваш телефон застрянет в цикле загрузки. Поэтому попробуйте подключить ваше устройство к компьютеру и проверить, способен ли компьютер прочитать ваше устройство.
Если ваше устройство читается, вы должны переместить все данные на компьютер, прежде чем приступать к устранению неполадок в любой форме. Это гарантирует, что вы не потеряете важные файлы при запуске устранения неполадок.
Что можно сделать в домашних условиях если Samsung Galaxy не включается
Итак, убедившись, что в последнее время телефон не падал и не намокал, пришло время рассмотреть другие версии. Их не так уж много — без помощи сотрудника сервисного центра в домашних условиях можно проверить всего три.
1. Не работает зарядное устройство.
-
Возможно, смартфон полностью сел, а из-за неисправной зарядки у Вас просто не получается его зарядить. Поэтому попробуйте воспользоваться другим устройством или подключите телефон к компьютеру с помощью USB. Если Samsung включился, проблема была в зарядном.
2. Засорилось гнездо зарядки.
-
Мало кто из пользователей задумывается над тем, что USB-разъем необходимо периодически очищать от мусора. Дело в том, что со временем в гнезде зарядки собирается пыль, катышки, ворс. Чтобы удалить скопившуюся грязь нужно перевернуть телефон разъемом вверх и очень аккуратно, чтобы не повредить контакты, очистить его с помощью обычной зубочистки или пинцета. После «процедуры» поставьте телефон на зарядку. Если не помогло, проверяем последнюю версию.
3. Ошибки программной части.
-
Для проверки этой версии рекомендуется выполнить сброс настроек Galaxy до заводских (hard reset). Но поскольку телефон не включается, сделать это через привычное меню (Настройки → Учетные записи → Архивация и сброс → Сброс данных) не получится. Есть другой способ — нужно зайти в режим восстановления (Recovery Mode). Для этого следуйте инструкции:
- Одновременно зажимаете и удерживаете три клавиши: «Home» + «Питание» + «Громкость ⇧». Если на Вашем Galaxy отсутствует кнопка «Home», нажимаете и удерживайте только «Питание» + «Громкость ⇧».
- После появления на дисплее надписи с моделью телефона отпускаете кнопку «Питание», при этом удерживая остальные клавиши (около 5-15 секунд) до тех пор, пока на экране не высветится меню Android Recovery. Если меню так и не появилось, повторите предыдущие шаги еще раз, но удерживая клавиши немного дольше.

- Когда меню высветилось, с помощью клавиши «Громкость ⇩» выбираете «Wipe data/factory reset» и подтверждаете выбор клавишей «Питание».

- Для того чтобы выбрать «Yes» (на некоторых устройствах «Yes — Delete all user data») нажимаете клавишу «Громкость ⇩», а затем подтверждаете свой выбор нажатием кнопки «Питание».

- После того как все данные удалятся, высветится главное меню. Для того чтобы телефон перезагрузился, в нем, с помощью клавиши «Питание», нужно выбрать «Reboot system now».

Если Вы сделали сброс до заводских настроек Samsung Galaxy, но смартфон так и не включается, выход один — обратитесь за помощью к специалистам!
Удалить SD-карту телефона Samsung
Поврежденная SD-карта — еще одна причина, по которой Samsung не включается или не превращается в черный экран. Вам нужно только извлечь SD-карту и SIM-карту, а затем снова выполнить программный сброс Samsung Galaxy S10 / 9/8, чтобы проверить, устранена ли проблема.

Сброс батареи Samsung
Если вы только что уронили телефон Samsung Galaxy, аккумулятор может оказаться не на своем месте. Вы можете сбросить аккумулятор Samsung, чтобы исправить, что Samsung не включается. Конечно, вы можете загрузить какое-нибудь программное обеспечение, чтобы узнать подробности о батарее или даже заменить ее на новую.
Загрузите телефон Samsung в безопасном режиме
Если вы не можете загрузить телефон Samsung с помощью вышеуказанных решений, вы можете попробовать загрузить его в другом режиме. В безопасном режиме можно временно отключить все сторонние приложения. Если Samsung не загружается из-за программного обеспечения, вы можете без проблем загрузить устройство.
Нажмите и удерживайте кнопку питания, чтобы включить Samsung. Когда на экране появится логотип SAMSUNG, отпустите кнопку питания.
После того, как вы отпустите кнопку питания, вы можете нажать и удерживать клавишу уменьшения громкости, пока телефон Samsung не перезапустится.
Вы можете получить доступ к безопасному режиму в левом нижнем углу экрана. Отпустите клавишу уменьшения громкости, когда вы увидите Безопасный режим.
Recovery Mode
«Режим восстановления» — это выделенный загрузочный раздел. Его основная задача – удаление пользовательских данных и файлов, сброс настроек, а также обновление Android, когда нет возможности сделать это из загруженной системы. Это эффективный и безопасный способ вернуть смартфону Samsung работоспособность. В зависимости от модели, сочетания кнопок для входа в Recovery Mode могут различаться:
-
- При наличии у мобильного устройства кнопки «Home» зажимаем ее вместе с кнопками включения и увеличения громкости.

-
- Если смартфон с кнопкой «Bixby», удерживаем ее одновременно с «Громкость вверх» и «Питание».

-
- На аппаратах без физических кнопок «Домой» или «Bixby» достаточно зажать «Питание» и «Громкость вверх».

Wipe Cache Partition
Очистка раздела кэша телефона позволяет удалить файлы кэша, которые могли быть повреждены и вызвать отключение телефона. Существует вероятность того, что поврежденные файлы кэша могут не позволить вашему телефону включиться. Эти файлы кэша носят временный характер и будут созданы телефоном еще раз после того, как вы удалите текущие файлы кэша. Чтобы стереть раздел кеша, необходимо войти в режим восстановления нажатием определенной комбинации клавиш. Комбинация варьируется от одного устройства Android к другому. Вот некоторые примеры:
Samsung: кнопка питания, кнопка уменьшения громкости, кнопка «Домой».
Nexus: кнопка питания, уменьшение громкости и увеличение громкости
LG: кнопка питания и кнопка уменьшения громкости
HTC: громкость вниз и кнопка питания.
Чтобы стереть раздел кэша, выполните следующие действия:
Нажмите и удерживайте кнопку питания, кнопку уменьшения громкости и кнопку «Домой» (для Samsung) одновременно.
Когда вы увидите значок Android, отпустите кнопку питания, но продолжайте нажимать и удерживайте две другие кнопки, пока не появится экран восстановления системы.
Вы увидите меню с большим количеством опций. Используйте клавишу уменьшения громкости, чтобы выделить параметр «Wipe Cache Partition».
Выберите опцию с помощью клавиши питания, и процесс очистки раздела кеша начнется.
После его завершения ваш телефон автоматически перезагрузится, и на вашем телефоне будут созданы новые файлы кэша. Если вам удастся пройти весь процесс успешно, и ваш телефон включится, то ваша проблема исправлена, но если ваш Samsung Galaxy не включится или не зарядится даже после очистки раздела кеша, то вам следует рассмотреть возможность сброса телефона к заводским настройкам. настройки.
Зарядка батареи
Подключите телефон к зарядному устройству (желательно оригинальному) и подождите 20-30 минут. Это нормально, если после полной разрядки смартфону, подключенному к электросети, первое время не хватает мощности на включение. Если напрямую зарядить не получается, подключите Samsung к USB-порту компьютера.

Осмотрите кабель, на нем не должно быть повреждений. По возможности попробуйте зарядить с его помощью другой телефон или воспользуйтесь вторым зарядным устройством.
Извлеките аккумулятор
Если вы застряли в загрузочной петле или ваш телефон вообще не включается, извлеките аккумулятор вашего устройства и подождите 30 секунд. Теперь запустите телефон и проверьте, полностью ли он включается. Если ваш телефон включается и выходит на домашний экран, проблема может быть незначительной, и батарея смогла решить ее быстро и легко.
Если в вашем телефоне нет съемного аккумулятора, выключите устройство и дайте ему полностью отключиться в течение 5 минут. Затем перезагрузите устройство.

FoneLab сломанная Android извлечения данных
Когда вы загрузите и установите программу извлечения данных Samsung, вы сможете запустить программу на своем компьютере. Выбрать Разбитое извлечение данных с телефона Android исправить и извлечь файлы с телефона Samsung Android.

Выберите режим для проблемы
Выберите ситуацию, при которой телефон Samsung не включается, вы можете нажать кнопку Start кнопка для сканирования устройства. Правильно выберите имя и модель устройства Samsung и нажмите кнопку подтвердить Кнопка.

Исправить телефон Samsung не включается
Программа загрузит соответствующий пакет восстановления и вернет телефон Samsung в нормальное состояние. Если это все еще не работает, вы также можете извлечь важные файлы, которые вы не создали резервную копию.

Обращение в сервисный центр
При отсутствии положительного результата остается обратиться к специалистам. Даже если есть подозрения на выход из строя какого-нибудь компонента, например, аккумулятора, не спешите сразу покупать новый, чтобы не потратить деньги впустую. У сервисных центров есть возможности точно определить причину неисправности, причем многие из них предлагают бесплатную диагностику.

Мы рады, что смогли помочь Вам в решении проблемы.
Добавьте сайт Lumpics.ru в закладки и мы еще пригодимся вам.
Отблагодарите автора, поделитесь статьей в социальных сетях. 
Опишите, что у вас не получилось. Наши специалисты постараются ответить максимально быстро.
Видео-инструкция
Видео
Глючит, тормозит и зависает Samsung Galaxy как перезагрузить и что делать?
Samsung – входит в топ 3 бренда по продажам мобильных телефонов во всем мире он является любимчиком многих потребителей и хоть компания огромная и имеет много опыта в разработках своих смартфонов Galaxy не стоит отрицать тот факт, что у телефонов есть много недостатков.
Чаще всего люди ищут в интернете как избавиться от зависания и вбивают в поисковую строку примерно следующие: Samsung зависает, завис или Samsung S6 завис, также ищут и другие модели начиная от S3 и так далее. Это неопровержимый факт того, что корейский продукт под брендом Samsung имеет склонность достаточно часто зависать.
Большинство пользователей сталкиваются с данной проблемой на Samsung и пытаются найти истоки проблемы и способы решить проблему раз и навсегда, чтобы избежать зависаний в будущем.
Как удалось выяснить к зависанию устройства может привести множество причин и выбрать одну конкретную не имеет возможности. Такая не простая ситуация сбивает столку и сильно раздражает поскольку пользователя именитого бренда.
Как бы оно то не было в данной статье мы попробуем разобрать некоторые советы, которые возможно помогут вам решить проблему с зависанием, глюками и тормозами устройства.
Тем не менее, в этой статье мы обсудим некоторые советы, которые помогут вам справиться с зависаниями, тормозами и глюками телефона и сократить частоту их возникновения.
Как перезагрузь Samsung Galaxy если завис, используем две кнопки:
Если телефон завис и не реагирует на прикосновения по экрану, то его можно попробовать перезагрузить достаточно старым, но проверенным временем способом путём зажатия 2-х кнопок.
Пошаговая инструкция как перезагрузить телефон Samsung Galaxy простым способом:
- Нужно зажать 2 кнопки – это кнопка « Вкл/Выкл » и качелька « убавления громкости », удерживать их вместе не менее 10 секунд.
- Дождаться, когда телефон придет в чувства и появится фирменный логотип Samsung после которого начнется нормальная загрузка.
Это весьма простой, но эффективный способ, который позволит пользоваться телефоном дальше до следующего зависания. Если вы хотите избавиться от этого недуга, то вам следует читать статью дальше.
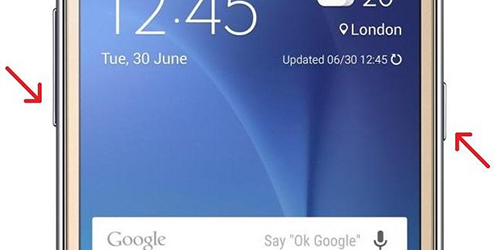
Почему глючит, тормозит и зависает смартфон Samsung, все причины:
Ниже мы постараемся привести большинство причин почему телефон может зависать. Продукций Samsung пользуется большинство людей на планете и все они ищут ответ на свой вопрос по каким таким причинам зависает телефон Samsung?
Touchwiz – все телефоны работают на Андроид, но у Samsung есть свой так называемый лаунчер который устанавливается на голый Андроид и вы видите то что видите в своем телефоне. Это некая оболочка по который вы сразу поймете, что у вас в руках Samsung даже если не будете видеть его корпус. Проблема Touchwiz является в том, что он может перезагружать операционную систему и когда превышают лимиты телефон зависает. Решить данную проблему можно только обновлением Touchwiz или прошивкой телефона на другую версию Андроид.
Ненужные тяжёлые приложения – помимо стандартных предустановленных приложений от Samsung вы могли установить дополнительные которые всегда работают и потребляют ваше ОЗУ без того занятое стандартными приложениями. Проверти возможно у вас стоят различные программы по сбору данных « батарейки » и тому подобное.
Ненужные виджеты на рабочем столе – проблема зависания может быть вызвана виджетами которые установлены на вашем рабочем столе. Большая часть виджетов не несёт полезной информации, а только вредит вашему телефону ежесекундно поедая вашу операционку и батарейку. Оставите только самые основные – это часы и погода или установите связку от Google там будет дата и погода в стильном классическом стиле.
Малый объем оперативки:
Как в старых, так и в новых телефонах есть модели с малым объемом памяти это приводит к тому, что ее не хватает для выполнения всех задач и поэтому телефон зависает. Например, если у вас старый телефон, то хорошо если в нем есть 1 гигабайт ОЗУ и этого на сегодняшний день мало так ваши программы обновляются в том числе и сам Андроид и начинают потреблять только больше памяти которая не расширяется. Поэтому выход только один замена мобильного телефона.
Что-же делать если нет монет на приобретения нового устройства. Нужно выполнить соответствующие действия, которые помогут избежать частые зависания. Для этого нужно дочитать статью до конца.
6 советов: что делать, когда Самсунг Галакси завис?
Как мы уже разобрались существует огромное количество причин почему телефон может завить. Тем не менее если вы будете следовать советам, написанным ниже, то возможно вы сможете решить свою проблему. Данные советы следует держать в голове при использовании телефона чтобы предотвратить последующие зависание.
Удаление тяжёлых и ненужных приложений:
Есть много людей которые устанавливают все подряд и этим потом не пользуются. Не знаю как у вас, но у меня таких друзей полно, и я их всегда не понимал зачем столько мусора в меню приложений даже если память позволяет.
Начните улучшения своего смартфона с очистки кэше и затем удаления ненужных приложения особенно тех, которые тяжелые и много весят, занимая память и процессор устройства.
Для этого выполните следующие действия:
- Зайдите в « меню » выберите иконку « настройки » и найдите вкладку «приложения».
- Найдите то приложение, которое ненужно, но оно у вас есть.
- Зайдите в приложения и « остановите » его, а после « удалите ».
В более новых версиях телефонов Samsung вы сможете удалять приложения путем зажатия на ярлыке пальца и перетаскивание в корзину.
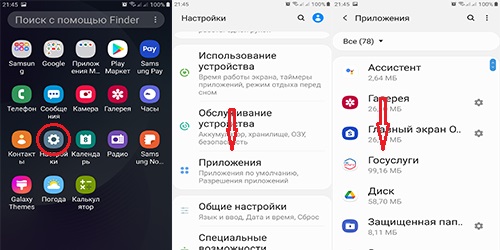
Включение безопасного режима 2-я кнопками на Самсунг:
К сожалению, мы не можем дать 100% гарантии что ваш телефон удачно загрузиться в безопасном режим. Безопасный режим отличается от обычного только тем, что он не запускает сторонние приложения они все выключены. Вся суть данного мероприятия — это выявить сторонние приложения из-за которого происходит зависание телефона.
Чтобы включить безопасный режим выполните следующие действия:
- Нажмите на кнопку « Вкл/Выкл » и удерживайте ее:
- Когда появиться логотип Samsung отпустите « Вкл/Выкл » и сразу нажмите качель « уменьшения громкости » до окончания перезагрузки;
- После того как на экране отобразиться надпись « Безопасный режим » отпустите качель.
Если операция по запуску прошла успешна, то вы можете приступить к действиям, которые помогут вычислить сторонние приложение, из-за которого зависает система. По очереди включайте приложения и смотрите что происходит.
Очистка кэша на Самсунг, как это не странно?
Проще сказать, чем сделать, но давайте всё-таки попробуем почистить кэш приложений заодно тем самым мы освободим дополнительное место в памяти. Очистить кэш в приложениях достаточно просто, следуйте инструкции ниже.
Вот как нужно чистить кэш на Самсунг:
- Заходим в « меню »;
- Находим и переходим в « Настройки »;
- Выбираем вкладку « Приложения »;
- Ищем приложения, в котором хотим удалить кэш;
- Заходим в приложение и жмем кнопку « остановить »;
- И наконец заходим в память приложения и жмем « очистить кэш ».
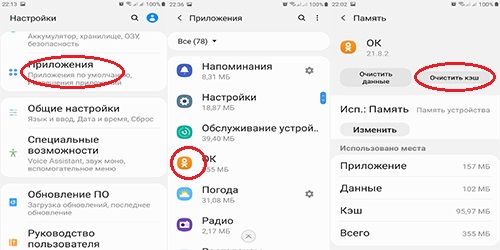
Как удалить все и начать сначала на Самсунг:
Если у вас десятки, а то и сотни приложений то очистка кэша превратиться в мучения тогда мы рекомендуем вам сделать « Сброс Настроек/ Hard Reset », НО ПЕРД ЭТИМ вам нужно сохранить свои фотографии, музыку, контакты так как эти данные будут утеряны навсегда.
Как сделать Hard Reset на Samsung Galaxy быстро:
- Заходим в «Меню», затем « Настройка »;
- Переходим во вкладку « Общие настройки », затем « Сброс » и нажимаем на « Сброс Настроек »;
- Подтвердите свое желания сбросить настройки и будет произведен Hard Reset!
Скоро на нашем сайте вы сможете прочитать более подробную информацию о том, как сделать сброс настроек до заводских на Samsung Galaxy или как выполнить Hard Reset.
Очитка разделов для обновления системного кэша:
После выполнения обновления вы частично могли оставить кэш при работе с ранее удаленными приложениями. И конечно же те приложение которые остались могут его и дальше потреблять – этого нужно избежать и для этого надо обновить кэш на новый, а старый удалить.
Данный шаг следует выполнять если вам не удалось запустить «безопасный режим», либо удаление приложений не дало результата и телефон по-прежнему глючит. Нужно зайти в «Recovery Mode» для чистки.
Действия для выполнения (на свой страх и риск):
Если и после донного действия ваш телефон продолжает тупить и всячески глючить, то тут остаётся только один вариант. Переустановить операционную систему.
Перемещение приложений на внутреннею память:
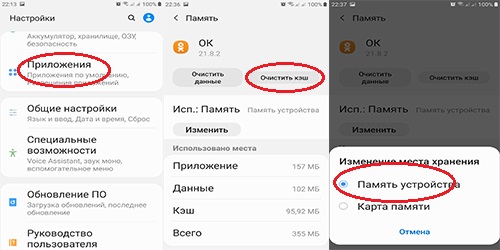
Перемещения приложений на внутреннею помять телефона помогут избавиться от зависания в приложениях, которые размещаются на SD-картах. Чтобы выполнить перенос следуйте дальнейшим инструкциям.
- Зайдите в « Меню » затем « Настройки »;
- Выберите вкладку « Приложения »;
- Найдите нужное приложение и выполните перенос.
Итак, как вы уже поняли не вы один такой у кого зависает телефон Samsung. Данное явление является весьма распространённым и ужасным мучение владельцев телефонов данной модели. Данный советы являются очень простыми и легко выполняемые. Если у вас есть свое решение по данному вопросу, то вы можете оставить его в комментариях.

Samsung Galaxy Note 10 и Galaxy Note 10 Plus — два из лучших телефонов, выпущенных в 2019 году, с первоклассным оборудованием, звездной системой камер и включением S Pen, что сделало каждый Galaxy Note чем-то особенным.
Но даже гигантские телефоны такого калибра не идеальны, и некоторые проблемы обязательно возникнут. Хотя ошибки и проблемы особенно раздражают на исключительно дорогих телефонах, таких как линейка Note 10, они, к счастью, имеют исправления и обходные пути. Вот список текущих проблем и проблем, с которыми сталкиваются Samsung Galaxy Note 10 и Note 10 Plus, и способы их решения.
Ошибка: постоянное уведомление о «уточнении картинки»
Будь то Note 10 или более крупный Note 10 Plus, камера — веская причина купить фаблет Samsung в этом году. К сожалению, после ноябрьского обновления 2019 г. много пользователей сообщают постоянное уведомление отмечен «уточняющий рисунок». Уведомление не уходит и висит до перезагрузки устройства.
Уведомление может быть вызвано чрезмерным управлением батареей, из-за которого приложение камеры не может работать в фоновом режиме. Если приложение закрывается до завершения обработки изображения, уведомление не удаляется. К счастью, это легко исправить, отключив именно эти параметры.
Решение:
Глюк: проблемы с сигналом
Еще одна распространенная проблема как в Note 10, так и в Note 10 Plus — слабый сигнал. Обратите внимание на 10 владельцев различных операторов связи. жалуются странно низкого сила сигнала. Люди сравнили количество полосок с предыдущими телефонами и той же SIM-картой и поняли, что у Note 10 и Note 10 Plus просто не одинаковое количество полосок — и, похоже, это ухудшает удобство использования.
Здесь много всего происходит, и важно отметить, что телефоны измеряют мощность сигнала по-разному, поэтому три полоски не всегда представляют одинаковую мощность сигнала на разных телефонах. Однако это определенно кажется проблемой для Note 10, и неясно, что можно сделать, чтобы ее исправить. По состоянию на август 2020 года Samsung до сих пор официально не решила эти проблемы, несмотря на жалобы, поступившие несколько месяцев назад. К сожалению, в настоящее время вы ничего не можете сделать, чтобы это исправить, кроме как избегать областей с низким уровнем сигнала.
Обходные пути:
- Это может помочь, если вы используете звонки по Wi-Fi там, где это возможно, если это разрешено вашим оператором связи. Чтобы убедиться, что звонки по Wi-Fi включены, перейдите в Настройки> Подключения и включи Звонки по Wi-Fi. Если такой возможности нет, возможно, вам придется связаться со своим оператором связи и спросить об этом.
- Некоторые пользователи предлагают ряд временных обходных решений, которые могут быть эффективными в определенных случаях. К ним относятся: сброс настроек сети, изменение режима сети, отключение вручную от сети (переключение на другую и последующее переключение в настройках), обновление программного обеспечения телефона и удаление приложений, которые, как вы подозреваете, могут влиять на производительность телефона.
- Если у вас более серьезная проблема с сигналом, подумайте о том, чтобы связаться со своим оператором связи, чтобы узнать, могут ли они чем-нибудь помочь.
Проблема: телефон перезагружается ночью
Как и другие последние телефоны Galaxy в Note 10 по умолчанию перезагружается ночью. Этот перезапуск имеет некоторые преимущества, помогая очистить память телефона и обеспечить его бесперебойную работу — но что, если вы этого не сделаете? В конце концов, вводить пароль каждое утро может быть настоящей болью, когда вы только что проснулись.
Решение:
Проблема: сканер отпечатков пальцев не распознает отпечаток пальца
Владельцы Galaxy Note 10 и Note 10 Plus иногда жалуются что их телефоны не узнают их отпечатки пальцевдаже после обновления и заводских сбросов. В большинстве случаев это происходит не из-за проблем с программным или аппаратным обеспечением, а из-за того, что сканер не используется наилучшим образом.
Обходные пути:
- Попробуйте зарегистрировать один и тот же отпечаток пальца как можно больше раз — это повысит шансы вашего телефона на распознавание вашего пальца.
- Убедитесь, что вы используете телефон в оптимальных условиях. Например, высокая температура и влажность сенсорного экрана могут мешать работе датчика отпечатков пальцев.
- Если у вас установлена защитная пленка для экрана, попробуйте ее удалить. Если сканер отпечатков пальцев начинает работать, либо используйте телефон без протектора, либо как можно осторожнее установите новый.
- Попробуйте стереть раздел кеша на своем телефоне. Вы можете сделать это, выключив телефон и удерживая Домой и Увеличить громкость кнопки — а затем нажав Мощность кнопку, чтобы войти в режим загрузки при восстановлении. Затем выберите Очистить раздел кэша с помощью кнопок громкости и питания. Наконец, выберите Перезагрузите систему.
Проблема: плохой срок службы батареи
В Note 10 и Note 10 Plus есть батареи большого размера, но различные элементы могут привести к тому, что батарея разряжается быстрее, чем следовало бы. Многие пользователи жалуются батарея живет Note 10 и Note 10 Plus (и даже Примечание 10 Lite) не оправдывают ожиданий, с использование батареи в режиме ожидания вызывает особую озабоченность.
Есть много причин, по которым батарея может работать не так долго, как следовало бы, и если это не является широко распространенной проблемой, обычно виноваты программы и приложения. Samsung, скорее всего, выпустит обновления для увеличения времени автономной работы по мере старения Note 10, но пока есть несколько способов увеличить время автономной работы.
Обходные пути:
- Проверьте, какие приложения и сервисы потребляют больше всего энергии. Проверьте это, перейдя в Настройки> Уход за устройством> Использование батареии посмотрите, не используют ли какие-либо приложения больше энергии, чем ожидалось.
- Иногда могут помочь сторонние приложения. Время сна является настоятельно рекомендуется, и он ускоряет работу встроенных служб управления приложениями Android, поэтому они запускаются немного быстрее, экономя заряд батареи за счет отключения фоновых приложений и служб.
- Ознакомьтесь с нашими советами по экономии заряда аккумулятора, чтобы узнать больше.
Проблема: сканер отпечатков пальцев можно разблокировать с помощью незарегистрированного отпечатка пальца.
Вот более серьезная проблема: сообщалось, что встроенный в дисплей сканер отпечатков пальцев Samsung может быть сбит с толку простой защитной пленкой для экрана. В то время как Galaxy S10 был главным образом затронут телефоном, сканер отпечатков пальцев Note 10 может стать жертвой той же проблемы. Хотя вы думаете, что можете быть в безопасности, не имея защитной пленки для экрана, все, что нужно будет сделать вору, — это применить защитную пленку за 2 доллара от eBay, чтобы получить доступ к вашему телефону, что скорее снижает точку биометрической защиты.
Samsung быстро стало известно об этой проблеме и примерно через неделю развернул исправление программного обеспечения. Поэтому маловероятно, что вы столкнетесь с этой проблемой, если вы постоянно обновляете свой телефон. Однако, если вы не можете обновить свой телефон, вот несколько вещей, которые вы можете попробовать.
Обходной путь:
- На данный момент отключение встроенного сканера отпечатков пальцев в качестве опции разблокировки — ваш единственный реальный вариант, если вы беспокоитесь о дыре в безопасности. Направляйтесь к Настройки>Экран блокировки >Тип блокировки экрана. Введите свой PIN-код, пароль или графический ключ для подтверждения, затем коснитесь переключателя рядом с Отпечатки пальцев выключить сканер отпечатков пальцев.
- В то время Samsung рекомендовала снять любую крышку экрана и удалить все зарегистрированные отпечатки пальцев перед повторной регистрацией отпечатка пальца.
Решение:
- Взгляните под Настройки> Обновление ПО и коснитесь Загрузить и установить если доступно обновление.
Проблемы отказа планшетных компьютеров
Практически любой планшетный компьютер, какой бы современный и дорогой он не был, способен периодически испытывать такие проблемы в своей работе как зависания и перезагрузки. Разумеется, планшетыот Samsung не являются исключением. Нужно выяснить, по каким причинам это происходит и что с этим делать, а именно ответить на вопрос: почему завис планшет самсунг?
Причины зависания планшетов
Существует несколько причин, по которым у планшетов Samsung возникают подобные проблемы. К каждой из них требуется отдельный подход и выбор определенного способа её устранения.

Один из представителей семейства планшетов Samsung
Слабость аппаратной части
Для начала одной из основных причин, по которой у владельца девайса возникают проблемы с его использованием, является слабость аппаратная часть или недобросовестность сборки устройства.
Важно знать, что слабенькой аппаратной платформе нельзя использовать ресурсоемкие программы!
Встроенный процессор, а вместе с ним и графический чип в недорогом гаджете не смогут обеспечить быстрое проведение вычислений, благодаря чемузапущенная игра или приложение не сможет работать быстро или вовсе приведет планшет в состояние зависания. Поэтому владельцам бюджетных моделей необходимо запомнить следующий момент: на свой девайс нужно устанавливать несложные программы, не требующих больших энергозатрат, например, программы для чтения книг.
Помимо этого, причиной зависаний планшета может быть заводской брак.
Проблемы с памятью
Ещё одной причиной зависания устройства могут являться недостатки памяти, оперативной или постоянной. Операционная система Android обладает такой особенностью: каждое приложение после окончания своей работы некоторое время находится в оперативной памяти планшета, зачастую даже не фигурируя в процессах, что тормозит работу устройства.
Важно знать, что при слишком большом количестве одновременно выполняющихся программ гаджет скорее всего зависнет.
То же самое может произойти при переполнении внутренней ипостоянной памяти планшетов больше, чем на 90%. Вообще, эта проблема стоит на первом месте среди всех остальных, именно по этой причине в основном зависает планшет Samsung. Его пользователи устанавливают очень много приложений, тем самым забивая память до максимума, впоследствии сталкиваясь с некорректной работой своего устройства и частыми зависаниями. Так что если владелец планшета предпочитает в основном использовать свой гаджет для игр, то ему стоит хорошо подумать о другом устройстве для этих целей, например, о ноутбуке.

Использование ресурсозатратных приложений
Баги и недостаточная оптимизация
К плачевному состоянию устройства также может привести работа некоторых приложений, антивирусов, живых обоев, различных особенностей украшения интерфейса.
В этом случае причиной зависаний являются разные баги программ, встречающиеся в разнообразных вариантах, или плохая оптимизация.
Некорректные действия пользователя
Фатальными для работы планшета могут стать действия самого владельца. Многие пользователя не видят никаких сложностей в управлении гаджетом, думают, что в состоянии справиться с любыми неполадками самостоятельно и что они знают практически всё об электронных устройствах. Тем самым своими неосторожными действиями они запросто могут окончательно испортить свой планшет. Такими действиями могут быть:
- попытка получения доступа к учетной записи администратора;
- некорректная прошивка;
- изменение необходимых системных настроек.
Решение возникающих проблем
Самое главное, что необходимо знать начинающему пользователю планшетного гаджета, что со слабой производительностью устройства решение есть только одно – не устанавливать на нем программы, которые потребляют очень много ресурсов.
Если же в устройстве присутствует брак, то в этом случае единственным выходом является его замена по гарантийному талону или покупка нового девайса.
Такими браками могут стать:
- некачественная сборка;
- проблемы с микросхемами;
- некорректная работа системы охлаждения.
Вообще, способами избавления от загруженности оперативной памяти могут стать:
- специальное программное обеспечение для выгрузки приложений, которые не используются;
- чистка операционной системы от разного«мусора»;
- отключение работы ненужных и неиспользуемых служб;
- удаление программ, которые используются мало, – особенно это касается игр.
Важно знать, что при просмотре видео контента или запуске приложения на планшете желательно отключить действие антивирусных программ – тогда он максимально пригодится на период функционирования браузера.

Работа антивируса на планшете
Также при частых зависаниях устройства нужно выяснить, какие программные средства устанавливались за последнее время – вполне вероятно, что именно они привели к неполадкамв работе системы. А в отдельных ситуацияхпридется сделать сброс планшета до заводских настроек.
Жесткий сброс настроек
Сделать это можно следующим образом:
- Удерживать нажатой на 10 секунд клавишу питания, чтобы выключить устройство, при этом оно должно погаснуть и выключиться;
- После этого планшет включается путем зажатия громкость вверх, а потом кнопки включения питания;
- Затем с помощью кнопок вверх и вниз громкости нужно выбрать в меню Settings функцию включение;
- Здесь надо выбрать в меню пункт wipedata/factoryreset;
- Дальше выбрать пункт rebootsystemnow и перезагрузить планшет.
Теперь операционная система Андроид автоматически обновится, но все ранее установленные приложения и установки, к сожалению, исчезнут.

Жесткий сброс системы
Более мягкие способы устранения проблем
Конечно, это кардинальный способ решения проблемы, до того, как его применить, нужно попробовать менее глобальные варианты. Если гаджет завис, первым делом необходимо попробовать просто выключить и включить его путем зажатия кнопку выключения на 10 секунд. После того, как пройдет около 5 минут, можно попробовать снова включить устройство. Ну а если этот способ не поможет, можно попробовать решить проблему с помощью извлечения аккумулятора, карты памяти или сим-карты, а лучше проделать всё это одновременно. Также нужно подождать некоторое время и опять попробовать включить планшет.
Если не помог ни один способ из перечисленных, владельцу устройства поможет только перепрошивка или ремонт всоответствующем сервисном центре. Но при этом необходимо всегда помнить: в основном в перебоях в работе своего устройства владелец виноват сам. Следует с осторожностью и внимательностью относиться к его использованию, тогда и подобных проблем с зависанием и перезагрузками возникать не будет.
Тормозит, глючит и зависает Samsung Galaxy, что делать? Как перезагрузить?
Компания Samsung – очень популярный производитель смартфонов и любимый бренд многих пользователей. Однако, нельзя отрицать тот факт, что смартфоны Samsung обладают рядом недостатков. Одними из самых популярных запросов в сети являются фразы «Samsung зависает», «завис Самсунг» и «Samsung S6 завис». Это подтверждает тот факт, что смартфоны корейской компании имеют склонность к частым зависаниям.
Многие пользователи мобильных устройств Samsung сталкиваются с описанной проблемой и пытаются найти приемлемое решение для того, чтобы предотвратить зависание устройства в будущем.
Множество причин может вызвать зависание телефонов Samsung, при этом гаджет становится совершенно безжизненным. Такая ситуация вызывает раздражение и растерянность, поскольку не существует гарантированного способа предотвратить проблему в дальнейшем.
Тем не менее, в этой статье мы обсудим некоторые советы, которые помогут вам справиться с зависаниями, тормозами и глюками телефона и сократить частоту их возникновения.
Как перезагрузить Самсунг двумя кнопками, если он завис?
Решить проблему с зависанием смартфона Samsung можно путем его перезагрузки. Этот способ может показаться очень примитивным, но он способен временно устранить сбой в работе устройства.
Для того, чтобы перезагрузить зависший телефон, следуйте описанным шагам:
1. Одновременно нажмите на клавишу выключения питания и уменьшения громкости и удерживайте их длительное время (более 10 секунд).
2. Дождитесь появления логотипа Samsung и начала нормальной загрузки телефона.

Этот простой способ позволит вам пользоваться телефоном до следующего зависания. Для предотвращения последующих зависаний следуйте советам, приведенным ниже.
Почему тормозит, глючит и зависает телефон Samsung, причины?
Samsung – известный бренд, продукция которого много лет присутствует на рынке и на протяжении этого времени пользователи устройств Samsung часто жалуются на внезапные зависания.
Телефоны Samsung могут зависать по множеству причин. Для удобства мы приводим некоторые из наиболее распространенных, из-за которых может возникать эта ошибка.
Touchwiz
Все смартфоны Samsung работают на базе Android и Touchwiz. Touchwiz представляет собой сенсорный интерфейс, облегчающий пользование телефоном. Он может перегружать память устройства, что вызывает зависание. Решить эту проблему можно только улучшением интеграции Touchwiz со смартфоном.
Тяжелые приложения
Тяжелые приложения вызывают перегрузку процессора и внутренней памяти, поскольку последняя и так занята предустановленными программами. Следует избегать установки не слишком важных тяжелых приложений, которые только дополнительно нагружают процессор.
Виджеты и ненужные функции
Проблему зависания смартфонов Samsung часто связывают с работой ненужных виджетов и функций, которые фактически мало используются и применяются лишь в рекламных целях. Телефоны Samsung поставляются со встроенными виджетами и функциями, которые привлекают покупателей, но в действительности замедляют работу устройства и приводят к быстрой разрядке аккумулятора.
Небольшой объем памяти
Смартфоны Samsung не отличаются большим объемом встроенной памяти, и это может приводить к зависаниям. Маленькое количество оперативной памяти просто не способен одновременно выполнять большое количество операций. Кроме того, многозадачность в любом случае перегружает систему и препятствует нормальной работе приложений.
Описанные причины вызывают регулярные зависания телефонов Samsung. Учитывая то, что мы хотим сократить их число, хорошей мерой может стать перезагрузка устройства. Дочитайте статью до конца, чтобы узнать больше.
Что делать, если завис Самсунг Галакси? 6 советов
Как уже отмечалось, существует множество причин зависания телефонов Samsung. Тем не менее, используя советы, описанные далее, вы сможете решить эту проблему. Их можно рассматривать в качестве ориентиров, которые необходимо держать в голове при ежедневном использовании телефона.
Удалите ненужные и тяжелые приложения
Тяжелые приложения занимают большую часть памяти вашего телефона, сокращая свободное место и затрудняя работу процессора. У многих пользователей существует привычка устанавливать ненужные приложения. Убедитесь, что вы удалили все такие приложения, освободив таким образом дополнительное место и облегчив работу системы.
1. Откройте меню настроек (Settings) и найдите в нем раздел «Управление приложениями» (Application Manager) или «Приложения» (Apps).



2. Выберите приложение, которое вы хотите удалить.
3. Для удаления в списке опций найдите и нажмите «Удалить» (Uninstall).
На некоторых моделях смартфонов вы можете удалять тяжелые приложения напрямую с домашнего экрана (Home Screen) или из Google Play Store.
Как включить безопасный режим на Самсунге, двумя кнопками?
Нет никакой гарантии, что ваш телефон 100% будет загружаться в безопасном режиме, поскольку отличие этого режима от обычного состоит только в том, что сторонние приложения не загружаются или временно отключаются.
Смысл этой процедуры заключается в подтверждении того, что сторонние приложения имеют какое-нибудь отношение к проблеме зависания. Если это так, то при загрузке в обычном режиме телефон может опять зависать. Для того, чтобы произвести загрузку телефона в безопасном режиме, проделайте следующее:
1. Нажмите и удерживайте кнопку выключения питания.
2. При появлении логотипа Samsung отпустите кнопку и сразу же нажмите и удерживайте клавишу уменьшения громкости до окончания перезагрузки.
3. После появления на экране надписи «Безопасный режим» (Safe mode) отпустите клавишу уменьшения громкости.

Если ваше устройство загрузилось, то следующее, что вам нужно сделать – выявить приложение, которое создает проблемы при работе телефона.
Очистите кэш и удалите подозрительные приложения на Самсунге
Я знаю, что это проще сказать, чем сделать. Однако, в случае наличия на вашем телефоне приложений, которые могут быть причиной его зависаний, попробуйте произвести их последовательный сброс, очистив кэш и удалив данные. Если данный метод не сработал, то я бы посоветовал удалить приложения.
Вот как очистить кэш на Самсунге:
- На домашнем экране выберите значок «Приложения» (Apps).
- Перейдите в «Настройки» (Settings).
- Выберите «Приложения» (Applications) и «Управление приложениями» (Application manager).
- Вывелите общий список приложений.
- Найдите и нажмите на название подозрительного приложения.
- Произведите принудительную остановку работы приложения (Force Close), нажав соответствующую надпись.
- Выберите пункт «Хранение данных» (Storage).
- Произведите очистку кэша и данных, нажав Clear и Clear data.

Если на вашем телефоне установлены сотни приложений, и вы не знаете, какие из них могут вызывать зависание, то вам следует сначала архивировать ваши данные (в особенности фотографии и видео), а затем произвести сброс в меню настроек.
Вот как сделать сброс настроек на Самсунге:
- На домашнем экране выберите значок «Приложения» (Apps).
- Перейдите в «Настройки» (Settings), затем выберите «Архивирование данных и сброс» (Backup and reset).
- Нажмите на кнопку «Возврат к заводским настройкам» (Factory data reset), а затем «Произвести сброс» (Reset device).
- Если на вашем телефоне включена защита данной функции, то введите ваш пароль или PIN-код.
- Нажмите «Продолжить» (Continue).
- Подтвердите свои действия, выбрав «Удалить все» (Delete all).



Произведите очистку разделов для того, чтобы обновить системный кэш
После проведения обновления вы могли очистить кэш, созданный при работе удаленных приложений. Тем не менее, оставшиеся приложения продолжают его использовать, и это способно препятствовать нормальной загрузке устройства. Сейчас вы узнаете, как провести обновление кэша.
Выполните этот шаг, если вам не удалось провести загрузку в безопасном режиме, удаление приложений не дало никакого эффекта и ваш телефон может загружаться в режиме восстановления (Recovery Mode).
- Выключите телефон.
- Нажмите и удерживайте кнопки возврата на начальный экран (Home) и увеличения громкости, затем нажмите и удерживайте кнопку выключения питания.
- При появлении на экране логотипа Samsung отпустите кнопку питания, продолжая удерживать остальные.
- После появления логотипа Android можете отпустить обе кнопки. Оставьте телефон на 30-60 c.
- Используя кнопку уменьшения громкости для перемещения в меню, найдите пункт «Очистка разделов кэша» (Wipe cache partition).
- Для выбора нажмите кнопку выключения питания.
- Найдите вариант «Да» (Yes) и выберите его с помощью клавиш уменьшения громкости и выключения питания.
- Дождитесь окончания очистки разделов кэша. После завершения выберите «Перезагрузить систему сейчас» (Reboot system now) и нажмите клавишу выключения питания.
- Телефон будет загружаться дольше обычного.
Если и эта процедура не помогла, то не остается другого варианта, кроме перезагрузки устройства.
Сохраняйте приложения во внутренней памяти телефона Самсунг
Если ваш телефон Самсунг завис, то для предотвращения возникновения такой проблемы в дальнейшем, всегда сохраняйте все приложение во внутренней памяти устройства. Не используйте для указанной цели память SD-карты. Перенести приложения во внутреннюю память очень просто.
1. Откройте меню настроек (Settings) и выберите «Хранение данных» (Storage).
2. Из списка приложений (Apps) выберите то, которое вы хотите переместить.
3. Теперь нажмите «Переместить во внутреннюю память» (Move to Internal Storage) как показано ниже.


Итак, проблема с зависанием смартфонов Samsung является довольно распространенной, но вы можете предотвратить ее появление, используя способы, приведенные выше. Эти советы являются очень полезными и их всегда нужно держать в памяти для того, чтобы обеспечить беспроблемную работу вашего устройства.





