Как обновить iPhone через компьютер

Программисты компании Apple регулярно разрабатывают новые версии программного обеспечения для iPhone, ведь без них невозможна правильная работа операционных систем и расширение функционала устройств. Сегодня мы поговорим о том, как обновить айфон через компьютер.
Для этого необходим iTunes — утилита, о которой знает любой владелец iPhone. Провести процедуру можно двумя способами. Но обо всем по-порядку.
- Подготовка к обновлению айфона через iTunes: дублируем информацию
- Как обновить айфон через iTunes?
- Первый метод
- Второй метод
Подготовка к обновлению айфона через iTunes: дублируем информацию
Перед тем, как начать апгрейд iPhone, следует позаботиться о бэкапе данных на тот случай, если случится форс-мажор (например, отключится свет в доме).
Для дублирования информации подойдет жесткий диск компьютера или ноутбука, а также облачное хранилище iCloud. Если вы выберете первый вариант, то для восстановления сведений вам не потребуется подключаться к Интернету.
Дублирование информации выглядит так:
- Берете кабель USB и втыкаете его в компьютер или ноутбук. Важно! Провод должен быть оригинальным, а не китайским.
- Открываете iTunes. Обратите внимание! Айтюнс должен быть самого последнего выхода.

- Нажимаете на кнопку «Файл».
- Переходите в раздел «Устройства».
- Клацаете на пункт «Создание резервной копии».

Все! Теперь переходим к непосредственному обновлению айфона через айтюнс.

Как обновить айфон через iTunes?
Как уже говорилось ранее, провести процедуру можно двумя способами. Остановимся на каждом из них.
Первый метод
Этот способ незаменим, если у вас отсутствует Wi-Fi. Процесс включает в себя несколько шагов:
- Находите кабель USB и подсоединяете его к компьютеру или ноутбуку.
- Запускаете iTunes. Не забудьте проверить, чтобы он был актуальным. Если нужна новая модификация айтюнс, то скачивайте ее только с официального сайта Apple. Он находится по адресу https://www.apple.com/.

- Нажимаете на картинку смартфона и в появившемся меню переходите в строку обновления ПО.

У первого метода есть как плюс, так и минус. Достоинством является то, что файлы переносятся напрямую. Другими словами, вам не придется освобождать место на компьютере или ноутбуке, удаляя любимые фото— и видеоматериалы. Что касается недостатка, то он состоит в том, что файлы безвозвратно исчезнут, если хотя бы одно звено цепочки (компьютер или iPhone) выключится.
Совет! Для того чтобы предотвратить внезапное отключение устройств, проконтролируйте уровень заряда аккумулятора на них. Он должен быть равен 100%.
Второй метод
Этот способ считается предпочтительным, так как при нем нет риска утратить все накопленное богатство в виде контактов, сообщений и контента.
Перед тем, как приступить к обновлению айфона через iTunes вторым методом, необходимо загрузить новую версию операционной системы iOS на компьютер или ноутбук, а также дезактивировать опцию поиска айфона на смартфоне. Далее:
- Заходите в iTunes с компьютера или ноутбука. Еще раз напомним, что он должен быть новым. Если у вас установлен устаревший айтюнс, то обновите его, и только после этого переходите к следующему пункту.

- Наводите палец на изображение гаджета.
- Запускаете обновление системы при помощи клавиши Shift на клавиатуре компьютера или ноутбука.

- Перед вами выскочит перечень файлов. Вам потребуется найти документ с актуальной операционной системой iOS, после чего клацнуть по «Открыть» и «Обновить» (конкретно в этой последовательности).

После того, как вы выполните четвертый пункт, стартует автоматическое обновление системы. Если что-то пойдет не так, то не переживайте: отключите компьютер или ноутбук, а также гаджет от электрической сети, а потом начните сначала. Предварительно дублировать информацию не нужно: она остается на своем месте.
Преимущество и первого, и второго метода обновления айфона через iTunes в том, что их можно использовать и без вай-фая. Кроме того, они очень просты, благодаря чему с ними справится любой человек. Вам даже не потребуется узнавать, какая модификация операционной системы iOS установлена на устройстве.
Надеемся, что наша статья была понятной. Если у вас все же остались вопросы, то задавайте их в комментариях. Мы с радостью ответим!
Как переустановить прошивку на Айфоне

Техника Apple отличается своей стабильностью, но иногда на iPhone или iPad могут случаться сбои. Обычно все проходит после перезагрузки устройства или восстановления из актуальной резервной копии.
Однако, бывают случаи, когда на iPhone нужно переустановить или восстановить прошивку для возобновления работы гаджета.
Сейчас расскажем новым пользователям и напомним опытным владельцам техники Apple, как перепрошить iPhone на Mac или Windows-ПК.
📌 Спасибо re:Store за полезную информацию. 👌
Когда нужно переустанавливать прошивку на iPhone

К счастью, необходимость в полной перепрошивка iPhone возникает крайне редко. Такое случается при частых системных сбоях, регулярно повторяющихся глюках или при невозможности гаджета полноценно загрузиться во время включения.
Перепрошивка (восстановление iOS) позволит переустановить мобильную операционную систему на смартфоне Apple и вернуть гаджет к первоначальному виду. Таким способом можно стереть данные и контент из гаджета перед его продажей или передачей другому пользователю.
Для переустановки прошивки потребуется:
► компьютер с операционной системой macOS или Windows
► кабель для подключения смартфона к компьютеру
Переустановить прошивку по воздуху, из iCloud или другим способом невозможно.
Какую прошивку можно установить на iPhone
Выбрать и установить любую существующую прошивку на iPhone у вас не получится. В Apple четко регулируют данный вопрос при помощи цифровой подписи.
Перед осуществлением прошивки iPhone или iPad компьютер обратится к серверам Apple и запросит подпись для устанавливаемой версии ПО. Если сервера перестали подписывать данную версию прошивки, установить ее уже не получится.
Таким способом в Apple запрещают установку старых версий программного обеспечения с найденными ошибками, уязвимостями и так называемыми дырами.
Обычно подписываются (доступны для установки) одна или две последние актуальные версии прошивки для каждого устройства.
Проверить, какие версии прошивки на данный момент актуальны и подписываются можно на сайте ipsw.me.

Найдите нужный гаджет в перечне и увидите список доступных актуальных прошивок, которые можно установить. Они будут отмечены зеленым цветом.
С этого же сайта можно бесплатно скачать нужную прошивку для вашего iPhone или iPad, если скорость загрузки программного обеспечения напрямую с серверов Apple не устраивает.
Как переустановить прошивку iPhone на Windows

1. Создайте актуальную резервную копию iPhone через iTunes или в iCloud.
2. На iPhone перейдите в Настройки – Учетная запись Apple ID – Локатор – Найти iPhone.
3. Отключите опцию Найти iPhone для успешного восстановления прошивки. Потребуется ввод пароля учетной записи Apple ID.
4. Скачайте и установите приложение iTunes для Windows.
5. Запустите iTunes и подключите iPhone к компьютеру при помощи кабеля.
6. Откройте раздел с подключенным iPhone в iTunes на вкладке Основные.
7. Нажмите Восстановить и следуйте дальнейшим инструкциям. В данном случае iPhone будет восстановлен до последней актуальной прошивки iOS.
8. Если нужно установить прошивку отличную от самой актуальной, но подписываемую серверами Apple, придется скачать файл прошивки со стороннего ресурса.
9. После скачивания прошивки в том же разделе iTunes нужно нажать кнопку Восстановить с зажатой клавишей Shift на клавиатуре.
10. В открывшемся окне нужно выбрать скачанный файл прошивки и продолжить процедуру восстановления.
Как переустановить прошивку iPhone в macOS

1. Создайте актуальную резервную копию iPhone через Finder, iTunes или в iCloud.
2. На iPhone перейдите в Настройки – Учетная запись Apple ID – Локатор – Найти iPhone.
3. Отключите опцию Найти iPhone для успешного восстановления прошивки. Потребуется ввод пароля учетной записи Apple ID.
4. Запустите Finder в macOS Catalina и более новых версиях macOS или iTunes в macOS Mojave и более старых версиях macOS.

5. Подключите iPhone к компьютеру при помощи кабеля.
6. Откройте раздел с подключенным iPhone в Finder или iTunes на вкладке Основные.
7. Нажмите Восстановить и следуйте дальнейшим инструкциям. В данном случае iPhone будет восстановлен до последней актуальной прошивки iOS.
8. Если нужно установить прошивку отличную от самой актуальной, но подписываемую серверами Apple, придется скачать файл прошивки со стороннего ресурса.
9. После скачивания прошивки в том же разделе iTunes нужно нажать кнопку Восстановить с зажатой клавишей Option (Alt) на клавиатуре.
10. В открывшемся окне нужно выбрать скачанный файл прошивки и продолжить процедуру восстановления.
Что делать, если iPhone не включается

Когда нужно перепрошить смартфон Apple, который зависает при перезагрузке или вовсе отказывается включаться, потребуется один из сервизных режимов работы iOS.
▣ Вы можете воспользоваться режимом восстановления (Recovery Mode) при возникновении программных сбоев либо в том случае, когда iPhone отказывается включаться.
▣ Кроме этого вам доступен DFU режим – низкоуровневое обновление прошивки, при котором смартфон распознается компьютером для восстановления iOS и не использует графическую оболочку мобильной системы.
Загрузившись в любом из режимов получится перепрошить iPhone или восстановить прошивку по указанной выше инструкции.
- Твитнуть
- Поделиться
- Рассказать
- iOS,
- iPad,
- iPhone,
- restore,
- инструкции,
- это полезно
![]()
Артём Суровцев
Люблю технологии и все, что с ними связано. Верю, что величайшие открытия человечества еще впереди!
Как обновить iPhone через компьютер?


Периодически владельцы смартфонов и планшетов Apple получают сообщения о том, что им необходимо срочно обновить программное обеспечение своего устройства. Проще всего сделать это через iTunes , установленный на компьютер с любой операционной системой. Подключиться к ПК можно при помощи кабеля или Wi — Fi . Разберемся, как обновить Айфон через Айтюнс на компьютере.
Как подготовиться к обновлению iPhone?
Чтобы не потерять свои данные, необходимо правильно подготовиться к установке обновлений. Для этого необходимо сделать резервную копию всех данных и провести иные манипуляции. Файл резервной копии можно хранить на компьютере или в облачном хранилище iCloud . Если вы выбрали первый вариант, то перед тем как обновить Айфон через компьютер вам необходимо сделать следующее:
- Оригинальным кабелем подключите телефон к ПК. Китайские провода не качественны, они часто обрывают соединение.
- Проверьте версию iTunes , она должна быть последней. После установки или проверки, запустите программу.
- Найдите раздел «Об устройстве», в нем необходимо нажать на кнопку резервного копирования.
Эти простые манипуляции позволят вам создать копию имеющихся на смартфоне файлов. Можно сделать процедуру проще – через пункт «Синхронизация». В нем вам необходимо зайти в настройки автоматической синхронизации и нажать на кнопку «Создать копию сейчас».
Инструкция процедуры обновления iPhone через компьютер

Есть несколько вариантов, как обновить Айфон 5 и другие модели через компьютер. Для каждого из них вам потребуется иметь предустановленную программу iTunes . Также вам потребуется иметь под рукой оригинальный кабель.
На более современных моделях можно использовать домашнюю сеть Wi — Fi (предварительно нужно настроить устройства так, чтобы при нахождении в ней они могли синхронизироваться).
Первый способ обновления без Wi-Fi

Первый способ поможет вам обновить Айфон 4 и другие модели через компьютер при отсутствии возможности синхронизировать устройства через Wi — Fi . Для его применения вам потребуется иметь кабель из оригинального комплекта. Инструкция для этого способа проста:
- запустите утилиту iTunes ;
- нажмите на пиктограмму с изображением смартфона;
- кликните мышью по кнопке «Обновление ПО».
Теперь вам останется только дождаться завершения процедуры. У этого способа есть положительная сторона – обновления с удаленного сервера загружаются напрямую в устройство. Вам не придется искать место для них на жестком диске.
Отрицательный момент в том, что при отключении любого из устройств данные с телефона будут утрачены. Поэтому прежде чем обновить Айфон 4 s через компьютер, необходимо проверить уровень заряда смартфона.
Если вы используете ноутбук, то его также предварительно стоит зарядить. Не стоит обновлять устройство на компьютерах, которые могут произвольно отключиться из-за перегрева или сбоя системы.
Как обновить Айфон через компьютер — способ 2

Второй вариант защищает ваши данные при внезапном отключении любого из устройств, но он потребует скачать файл обновления в память компьютера. Этот способ чуть сложнее описанного выше. Перед тем как обновить Айфон 5 s через компьютер, вам потребуется в настройках телефона деактивировать функцию «Найти iPhone ». Затем следуйте инструкции:
- скачайте с официального сайта файл обновлений для вашей модели устройства;
- подключите Айфон к ПК при помощи кабеля и нажмите на пиктограмму телефона;
- нажмите кнопку Shift и щелкните по кнопке «Обновить»;
- перед вами появится перечень файлов компьютера, среди них найдите тот, расширение которого ipsw ;
- выберите его, нажмите на кнопку «Открыть»;
- теперь снова кликните по кнопке «Обновить»;
- установка начнется автоматически, дождитесь ее завершения.
Если в процессе одно из устройств отключится, то необходимо заново запустить установку. Обновить Айфон 6 через Айтюнс на компьютере не так сложно, как кажется на первый взгляд. Этот способ можно использовать при синхронизации устройств через домашнюю сеть Wi — Fi , так как он более безопасен.
Возможные проблемы при обновлении Айфона и их решение

Зачастую при обновлении возникают проблемы. Приведем типичные ситуации и расскажем о предпочитаемых действиях пользователя в них:
- Проблемы с синхронизацией, сопровождаемые ошибкой с кодом 0xe8000015 или любым другим. Первое, что потребуется от пользователя – перезагрузить оба устройства. В большинстве случаев этого достаточно для решения проблемы. Если она сохранилась – подключите кабель к другому порту USB , на стационарных машинах лучше всего выбирать те разъемы, которые располагаются на материнской плате. Также можно отключить от ПК все периферийные USB -устройства, особенно флешки.
- При подключении к компьютеру современной модели, требующей обновления, в iTunes должен появиться автоматический запрос на установку более свежей версии прошивки. Часто этого не происходит. В этом случае вам необходимо открыть iTunes самостоятельно. Далее щелкните по изображению телефона, в правой части экрана появится список доступных настроек. Найдите пункт «Обзор», а в левой (основной) части экрана найдите кнопку «Обновить». После чего вам нужно действовать согласно подсказкам, появляющимся в программе.
- Вы не можете найти оригинальный кабель. В этом случае можно попытаться провести обновление вторым способом. При подключении через Wi — Fi в большинстве случаев смена прошивки на свежую версию вам будет недоступна, вы сможете лишь только обменяться файлами мультимедиа и создать резервную копию.
- После обновления смартфон не включается. Чаще эта проблема возникает при первом способе смены прошивки, например, если одно из устройств отключилось в процессе. Попробуйте зарядить девайс и повторить обновление. Если это не помогло, то отнесите его в сервисный центр.
Обновление – одна из самых простых процедур, которую может провести каждый владелец устройства на IOS . Самостоятельно искать обновления не требуется, как только подходящая версия для вашего устройства будет выпущена – на экране смартфона высветится оповещение.
Теперь вы знаете, что обновить iPhone через компьютер не так сложно – вам потребуется лишь немного времени и оригинальный кабель. Загрузка прошивки происходит стандартной утилитой. Если у вас остались вопросы, задавайте их в комментариях. Поделитесь информацией с друзьями, которые владеют «яблочными» гаджетами, им она обязательно пригодиться.
Как установить обновление iOS на Айфоне через Айтюнс

Всемирно известная компания Apple периодически радует пользователей своей продукции новыми версиями iOS (операционной системы). Бывают ситуации, когда ваш смартфон выдает системное сообщение о появлении новой операционной системы, в сообщении говорится о необходимости установить эту модификацию, однако, подключиться к Wi-Fi в данный момент вы не можете. Возникает вопрос об альтернативном способе установки системы, а именно: Как обновить Айфон через Айтюнс на компьютере? Подробный ответ и описание процесса мы приведем ниже в представленной статье.
Создаем резервную копию
Жесткий диск компьютера, конечно, если не брать в расчет iCloud, является идеальным местом для хранения информации с iPhone, а именно её резервной копии. В случае хранения данных на HDD даже при отключенном интернете доступ к данным останется открытым. Еще одним плюсом данного места хранения является возможность извлечения необходимой информации, которая содержится в резервной копии. Всё перечисленное говорит о необходимости создания такой копии перед обновлением вашего любимого Айфона. Для её создания необходимо выполнить следующую цепочку действий:
- Используя «родной» USB-кабель, необходимо подключить iPhone;
- Убедившись в актуальности версии iTunes, запустите её на своем компьютере;
- выберите пункт меню «Файл» в окне обновленной версии Айтюнс, в верхнем углу слева;
- кликните мышкой по разделу «Устройства»;
- выберите необходимый пункт — «Создать резервную копию».

Однако это не единственный способ сохранения резервной копии вашего устройства, работающего на базе iOS, на компьютере. Чтобы выполнить данное действие, необходимо выбрать настройки синхронизации в меню iTunes.
Далее выбираем раздел «Автоматическое создание копий» в пункте «Резервные копии». После этого выбираем «Этот компьютер» и нажимаем мышкой на закладку «Создать копию сейчас».
Существует как минимум два пути обновления «яблочного» смартфона при помощи Айтюнс. Давайте подробнее рассмотрим каждый из них. 
Способ №1
Если вам необходимо скачать и установить обновление iOS, однако подключиться к Wi-Fi возможности у вас не нашлось, обновите айфон при помощи вашего компьютера. Воспользуйтесь USB соединением и подключите iPhone к ПК.

Запустите iTunes. Для положительного результата обновления, советуем вам инсталлировать самую последнюю версию iTunes (ссылка для скачивания) или удостоверится, что у вас стоит именно такая версия.
Нажмите на пиктограмму, на которой изображен телефон и кликните на «Обновление ПО».
У обновления Айфон через Айтюнс, есть свои отрицательные и положительные стороны. Файлы установки грузятся напрямую в смартфон, а значит, вам не нужно искать место на вечно забитом системном диске, удалять мультимедийные файлы и программы. Однако такой способ имеет и подводные камни. Если либо компьютер, либо iPhone в процессе установки выключатся, то данные со смартфона будут утеряны.
Важно: Будьте внимательны, проверьте уровень заряды обеих устройств, если используете не стационарный ПК, а ноутбук.
Теперь вы знаете, как обновить Айфон через Айтюнс на компьютере, но существует еще один метод, с помощью которого можно проделать данную операцию.

Способ №2
Этот способ исключает любые потери информации при внезапном отключении любого из устройств. Выполним для этого несколько элементарных действий: В интернете скачайте файл с iOS нужной вам версии для обновления iPhone. На мобильном устройстве следует отключить функцию «Найти iPhone».
Запустите iTunes. Проверьте актуальность установленной версии этой программы. Используйте USB-кабель для подключения вашего Айфона к компьютеру. Кликните на пиктограмму, на которой изображен телефон, в настройках синхронизации в верхней области окна программы.
Нажмите «Обновить», зажав клавишу Shift на клавиатуре. Найдите в перечне файлов на компьютере файл нужной прошивки с типичным для неё расширением ipsw. Кликните на кнопку «Открыть», затем на «Обновить». Далее должен автоматически начаться процесс установки на смартфон последней версии iOS. При любом сбое в процессе установки, запустите ее заново. Вся ваша информация останется на смартфоне.
Собственно, на этом все, и теперь вы знаете, как обновить Айфон через Айтюнс на компьютере, что особенно удобно, когда на вашем мобильном устройстве отсутствует Wi-Fi или скоростной мобильный интернет. Это достаточно легки процесс, однако, не забывайте об осторожности дабы избежать потерю важной информации.
Обновление iPhone с помощью iTunes
Компания Apple является одной из самых прогрессивных компаний и постоянно работает над тем, чтобы клиентам было максимально удобно пользоваться её продуктами. Важным моментом такой политики является поддержка в актуальном состоянии операционных систем iOS и Mac. Обновления, как правило, оптимизируют работу устройства, но также могут содержать новые функции или, например, продлевать время автономной работы устройства.
Для того, чтобы обновить прошивку (iOS) вашего iPhone до актуальной версии, Вам понадобится компьютер с доступом к сети интернет и установленной программой iTunes, USB-кабель и, конечно, айфон.
Подключение к ПК
Подключаем устройство к компьютеру с помощью кабеля и проверяем стабильность работы сети интернет. Если сеть работает нестабильно, лучше отложить процедуру, так как сбои в работе сети могут не позволить обновить прошивку или даже привести к потере данных. Стоит отметить, что айфон должен быть официально разлочен, в противном случае после обновления iOS через айтюнс он перестанет принимать сигнал сотовой сети и, по сути, превратится в iPod.
Проверка совместимости
При выполнении вышеописанных условий продолжаем. На компьютере открываем iTunes и переходим во вкладку «Обзор». В последней версии айтюнс такой вкладки нет, поэтому в левом верхнем углу экрана нужно выбрать значок телефона и нажать на него. Через секунду появится информационное окно.
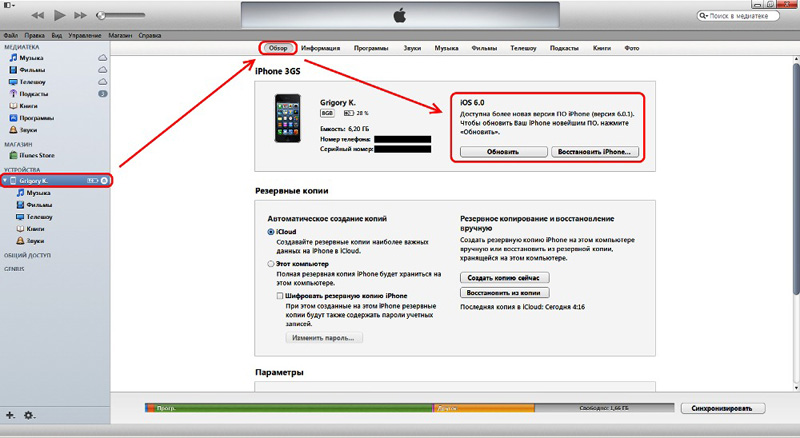
Проверка доступной версии ПО
В верхней части экрана Вы увидите емкость карты памяти, серийный номер айфона и номер актуальной версии iOS. Это же окно содержит информацию о необходимости обновления iPhone.
- Если сообщение выглядит как «ПО iPhone обновлено, iTunes проверит наличие обновлений …», значит версия прошивки на айфоне актуальна и обновление не нужно.
- А если сообщение гласит «Доступна более новая версия ПО iPhone», то можете смело обновляться, хотя, прежде чем начинать обновление через айтюнс, рекомендуем сделать резервную копию данных, чтобы в случае непредвиденных ситуаций, Вы их не потеряли (в этом же окне кликаете на клавишу «Создать копию сейчас»).
Процесс обновления
Итак, после того как вы разберетесь с архивной копией, можно непосредственно приступить к процессу обновления. Под сообщением о версии iOS нажимаете кнопку «Обновить», а затем кнопку – «Загрузить и обновить». Могут появиться сообщения о том, что на айфоне есть купленные объекты, не перенесенные в медиатеку.
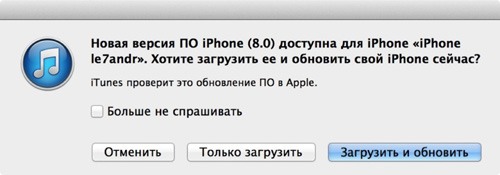
Переносить их или нет – решать Вам. После этого на экране появится окно «Обновление ПО iPhone», в котором Вы увидите описание последней версии прошивки, а также сможете проверить совместимость Вашего айфона с ней. После того, как совместимость проверена, нажимаете кнопку «Далее» и ждете, пока загрузится новая прошивка. Загрузка через Айтюнс происходит в автоматическом режиме и даже при высокой скорости интернета, займет некоторое время.
Когда загрузка завершится, айтюнс автоматически начнет обновление. Настоятельно рекомендуем не отключать айфон от ПК в это время. В процессе ваш iPhone несколько раз перезагрузится, но это нормально. После завершения процесса на экране ПК появится сообщение «ПО iPhone обновлено, iTunes проверит наличие обновлений …». Операция прошла успешно, прошивка Вашего айфона обновлена до последней версии!
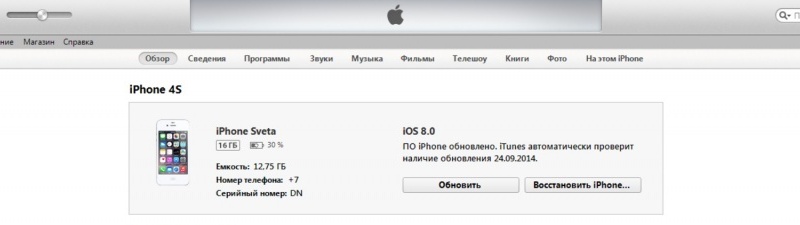
Настройка обновленного iPhone
Взяв в руки iPhone, вы увидите белый экран и надпись «Приветствуем» на разных языках. Не пугайтесь, это означает успешное завершение обновления, просто нужно совершить последние манипуляции, такие как выбор сети Wi-Fi и включение или отключение служб геолокации.
Также телефон предложит Вам создать пароль. Последним этапом станет нажатие кнопки «Начать работу» на экране. Теперь Вы имеете доступ ко всем возможностям Вашего айфона.
Видео по теме
-
Информация была полезной?
Не забывайте читать комментарии, там тоже много полезной информации. Если на ваш вопрос нет ответа, а на более поздние комментарии есть ответ, значит ответ на ваш вопрос содержится в статье, уважайте чужое время.
Вам также может быть интересно

Дневник Day One: как вести записи, не заплатив разработчикам

Полезные мультимедийные программы для Mac от Movavi
Комментариев: 18
как быть если у тебя айфон 3g и пишет что у вас актуальная версия айос 4.2.1 а я хочу айос 6?
Переходите на iPhone 3GS или новее, а иначе никак.
kupi noviy bomj
Бомж по ходу ты, если пишешь английскими буквами русские слова, походу еще с nokia 3310 ))))
Здравствуйте, подскажите, пожалуйста у меня упал айфон 5 (не сильно) и перестал работать, когда подключаешь к нему зарядку начинает мигать яблоко,хотя телефон был заряжен процентов на 70, что это может быть? можно его реанимировать своими силами или необходимо обратиться в СЦ?
Пробуйте перезагружать с помощью зажатия клавиш «HOME» и «POWER», если после этого симптомы останутся, обращайтесь в СЦ.
здравствуйте! у меня айфон 5s, хочу обновить версию до новейшей, но выскакивает что куплены какие то материалы в медиатеке! как их найти и удалить?
Перенесите файлы из вашей медиатеки на ПК для пущей сохранности и удалите их из телефона (музыка, фильмы). После чего попробуйте обновиться, а потом можете вернуть медиафайлы.
я обновлял прошивку на 9.3.3 и потом устанавливалось и вышло айтюнс и снизу рисунок провода теперь немогу обновить через айтюнс телефон сам отключается через секунд 10 и немогу нормально обновить или восстановить
У меня iPhone4
Стоит ли обновляться до ios(8.0)?
Не будет ли он лагать?
Рабочие способы быстро и правильно обновить iOS до последней версии

Обновить iOS до последней версии двумя способами – с помощью прогрессивного медиаплеера iTunes или прямо со смартфона, планшета или плеера по беспроводной сети. Функциональных различий между способами нет – разница в способе загрузке файлов обновлений. В первом случае технику Apple придется подключать к ПК через USB, во втором – загружать данные с помощью Wi-Fi (промежуточные обновления могут занимать от 100 мегабайт до нескольких гигабайт свободного места, загружать такие объемы с помощью мобильной сети слишком долго, а еще и дорого).
- Подготовка гаджета к обновлению
- Обновление iOS с гаджета
- С компьютера
- Возможные ошибки при обновлении
- Как включить или отключить автообновление?
Подготовка гаджета к обновлению
И еще – оба способа обновления iOS нужно всегда начинать с одной и той же процедуры – процесса создания резервной копии всей системы в целом. И вариантов тут два:
-
Зайти в «Настройки» устройства. В верхней части меню открыть личный профиль, а затем – перейти к редактированию профиля iCloud;

В самой нижней части найти вариант «Резервные копии» и перевести ползунок в активное, зеленое положение. Уже через секунду система начнет передавать необходимые данные в облачное хранилище – заметки, контакты, закладки в браузере, данные для автозаполнения, а еще некоторые пароли и логины;

Если по каким-то причинам все место в iCloud давно закончилось, то создать «точку восстановления» можно и через iTunes, в настройках iPhone, iPad или iPod.

Обновление iOS с гаджета
Процедура обновления программного обеспечения начинается с обязательного подключения к сети Wi-Fi. Соединение должно быть стабильным и достаточно быстрым для загрузки необходимого набора файлов. Дальше остается действовать согласно описанной ниже инструкции:
-
Открыть «Настройки», выбрать пункт меню «Основные», а затем – «Обновление ПО»;

Уже через секунду система начнет сверяться с дата-центром и проверит, доступны ли какие-то корректировки для текущей версии программного обеспечения. Если да, то появится пункт «Загрузить и установить», а вместе с тем – полный обзор текущих изменений iOS с ссылкой на источник;

Кстати, проводить обновление можно не сразу, а в определенное время, стоит выбрать вариант не «Загрузить и установить», который описан выше, а нажать на пункт «Установить позже», после чего появится возможность задать временной промежуток для обновления. Важно помнить – устройство нужно обязательно поставить на зарядку, иначе система не выполнит предписаний.
И еще – установка ПО не начнется до тех пор, пока пользователь не введет пароль блокировки.
С компьютера
Альтернативный вариант установить последнюю версию iOS – загрузить медиаплеер iTunes с официального сайта Apple, установить (если потребуется обновление – необходимо согласиться, иначе доступ к последним версиям программного обеспечения может быть заблокирован) и подключить iPhone, iPad или iPod Touch к компьютеру с помощью USB.
-
В главном меню iTunes найти кнопку перехода к настройкам девайса;

В левой части появившегося интерфейса найти меню и выбрать пункт «Обзор», а справа – нажать на появившуюся кнопку «Обновить»;

Возможные ошибки при обновлении
Причин, почему возникают проблемы с загрузкой обновлений, может быть несколько:
- Нехватка свободного места. Еще до старта процедуры операционная система iOS попытается автоматически освободить немного пространства на внутренней памяти – переместит данные приложений в облачное хранилище, удалит информацию о прошлых обновлениях или же попытается сжать фотографии. Если места все равно мало, то пользователям придется вручную заглянуть в «Хранилище» в «Настройках» и удалить хотя бы несколько программ, песен или видеороликов, которые давно не нужны;
- Сброс обновления из-за долгой загрузки. Если гаджет не может быстро сохранить необходимые файлы с Wi-Fi, то процесс тут же сбрасывается. Проблема решается или обновлением через iTunes или поиском более стабильной беспроводной сети для связи;
- Ошибка доступа к серверам. Какого-то конкретного способа избежать такое уведомление не предусмотрено. А потому придется испробовать разные методы, начиная от стандартной перезагрузки мобильного устройства и вплоть до сброса всех настроек до заводского уровня;
- Если смартфон перестал включаться – пройти процедуру восстановления через iTunes. Файл прошивки необходимо загрузить с сайта IPSW.ME;
- Последний вариант – повторная загрузка обновления. Если ни один из перечисленных выше вариантов не помог решить проблему с установкой нового программного обеспечения, значит остается зайти в «Настройки», затем – «Основные», а после – «Хранилище iPhone». В перечне доступны и уже установленных в системе программ и приложений нужно отыскать пункт «Обновление iOS» и нажать на кнопку «Удалить». После останется перезагрузить устройство и заново проверить наличие обновлений. Скорее всего, в этот раз все заработает так, как предполагалось изначально.
Как включить или отключить автообновление?
Функция автообновления до сих пор не доступна на всех операционных системах iOS младше 12 версии. Если же нужная версия уже установлена, то взаимодействовать с доступной настройкой можно в меню «Основные», «Обновление ПО». Там появится своеобразный ползунок, который необходимо перевести в активное положение.

Работает функция следующим образом – смартфон, планшет или плеер определит время, когда пользователю не нужна техника, а затем в фоновом режиме свяжется с сервером, загрузит необходимые файлы и начнет процедуру обновления. Если файлов слишком много, то устройство обязательно выведет уведомление на экран – дескать, времени нужно много, можно ли перейти к режиму работы на благо операционной системы?
Вышла iOS 13. Как обновить iPhone и iPod touch — «по воздуху» и через ПК

Apple выпустила финальную версию iOS 13 для поддерживаемых моделей iPhone и iPod touch. Обновление уже сейчас доступно для загрузки и может быть установлено как «по воздуху», так и через iTunes/Finder.
Какие модели iPhone, iPad и iPod touch поддерживают обновление
- iPhone 11
- iPhone 11 Pro/11 Pro Max
- iPhone XS/XS Max
- iPhone XR
- iPhone X
- iPhone 8/8 Plus
- iPhone 7/7 Plus
- iPhone 6s/6s Plus
- iPhone SE
- iPod touch (7‑го поколения)
Напомним, что iPad теперь обновляются отдельно от iPhone и iPod touch. Система, которая устанавливается на планшеты, называется iPadOS и ее релиз состоится 30 сентября.
Как установить обновление до iOS 13
Во-первых, освободите место. Обновление до iOS 13 весит в зависимости от устройства до 3.1 гигабайта, а значит на вашем устройстве должно быть минимум 3.5 гигабайта свободного пространства.
Во-вторых, создайте резервную копию. Перед установкой апдейта организуйте полный бэкап системы, приложений и своих личных данных. Это можно сделать с помощью iCloud в настройках устройства или с помощью iTunes/Finder на компьютере. При создании резервной копии с ПК дополнительно будут сохранены закладки Safari, почтовые аккаунты, заметки, история звонков и события календаря.
Обновляемся на iOS 13 через настройки
Шаг 1. Перейдите в «Настройки» → «Основные» → «Обновление ПО»;
Шаг 2. Дождитесь появления апдейта и нажмите «Загрузить»;
Шаг 3. Чтобы начать обновление, нажмите «Установить». Можно также нажать «Позже» и выбрать вариант «Напомнить позже» или «Установить сегодня ночью». Если вы выбрали последний вариант, перед сном просто поставьте устройство на зарядку — оно обновится автоматически.
Обновляемся на iOS 13 через компьютер
Шаг 1. Убедитесь, что на компьютере установлена последняя версия iTunes. В случае с macOS Catalina придется использовать Finder;
Шаг 2. Подключите устройство к компьютеру, откройте iTunes/Finder и в меню слева выберите свое устройство;
Шаг 3. Скачайте с этого сайта образ iOS 13 для своего устройства (когда он там появится);
Шаг 4. Нажмите кнопку «Обновить» с зажатой клавишей Option (Shift) и выберите прошивку iOS 13, загруженную ранее;
Шаг 5. Подтвердите установку и дождитесь окончания процедуры;
Шаг 6. Настройки гаджет с нуля или восстановите созданную раннее резервную копию — подойдет только с iOS 12.4.1 или более ранних версий.
Как откатиться с iOS 13.1 beta до релизной iOS 13
Шаг 1: Скачайте файл прошивки: выберите нужный раздел (iPhone, iPad или iPod touch), кликните на модель вашего устройства и скачайте iOS 13 (или 12.4.1);
Шаг 2: Подключите iPhone или iPod touch к компьютеру с помощью комплектного USB-шнура и откройте iTunes/Finder;
Шаг 3: Теперь нужно перевести устройство в режим DFU. Если вы владелец iPhone 7 и 7 Plus или iPhone 8 и 8 Plus, то изучите это руководство, а если пользуетесь iPhone X и более новыми моделями — воспользуйтесь этой инструкцией. При работе с iPhone предыдущих поколений, выполните следующие действия:
- Подключите устройство к компьютеру;
- Выключите устройство;
- Теперь нажмите и удерживайте кнопку «Питание» в течении 3 секунд;
- Затем зажмите кнопку «Домой», не отпуская кнопку «Питания» в течении 10 секунд;
- Отпустите кнопку «Питания», но продолжайте удерживать кнопку «Домой», пока в приложении iTunes не уведомление об обнаружении устройства в режиме восстановления;
- В появившемся нажмите на кнопку «Ok».
Шаг 4: Нажмите и удерживайте клавишу Alt/Option на компьютере Mac или клавишу Shift на компьютере Windows, а затем выберите «Восстановить iPhone…» (iPod touch);
Шаг 5: В появившемся окне укажите путь к ранее скаченному файл прошивки iOS 13.* IPSW;
Шаг 6: Выберите «Восстановить и обновить» и следуйте инструкциям на экране;
Шаг 7: iTunes проверит файл прошивки и установит ее на устройство. Процесс займет около 10 минут;
Шаг 8: После завершения процесса отката на дисплее устройства появится надпись «Hello». После завершения процесса настройки системы, можно восстановить данные на устройстве из резервной копии или настроить систему с нуля.






