Как сделать Эмоджи на Айфоне своего лица
Memoji – это то, что веселит всех, как взрослых, так и детей. Как только такая опция появилась, пользователи приступили к различным экспериментам с ними. В наборе на телефоне уже присутствует весьма большое количество готовых эмоджи. Каждый пользователь сможет подобрать что-то подходящее для себя, здесь есть как животные, так и инопланетяне, сердечки и прочее. Более того, самой интересной опцией является редактор смайликов. Именно с помощью этой функции можно самостоятельно сделать эмоджи на iPhone как свое лицо.
Особенности использования анимированных смайликов на iPhone
Достаточно часто эмоджи используются для создания небольших роликов на ютуб или же Тик Токе. В особенности, смайлы пользуются популярностью среди подростков, в приложениях для караоке или в софтах, где нужно исполнять танец.
Новые смайлы уже могут подражать пользователю через телефон. Появились они в виде дополнения для iMessage и без проблем копируют действия пользователя, независимо от того, какую эмоцию показывает владелец телефона.
-
Открываем на телефоне сообщения.
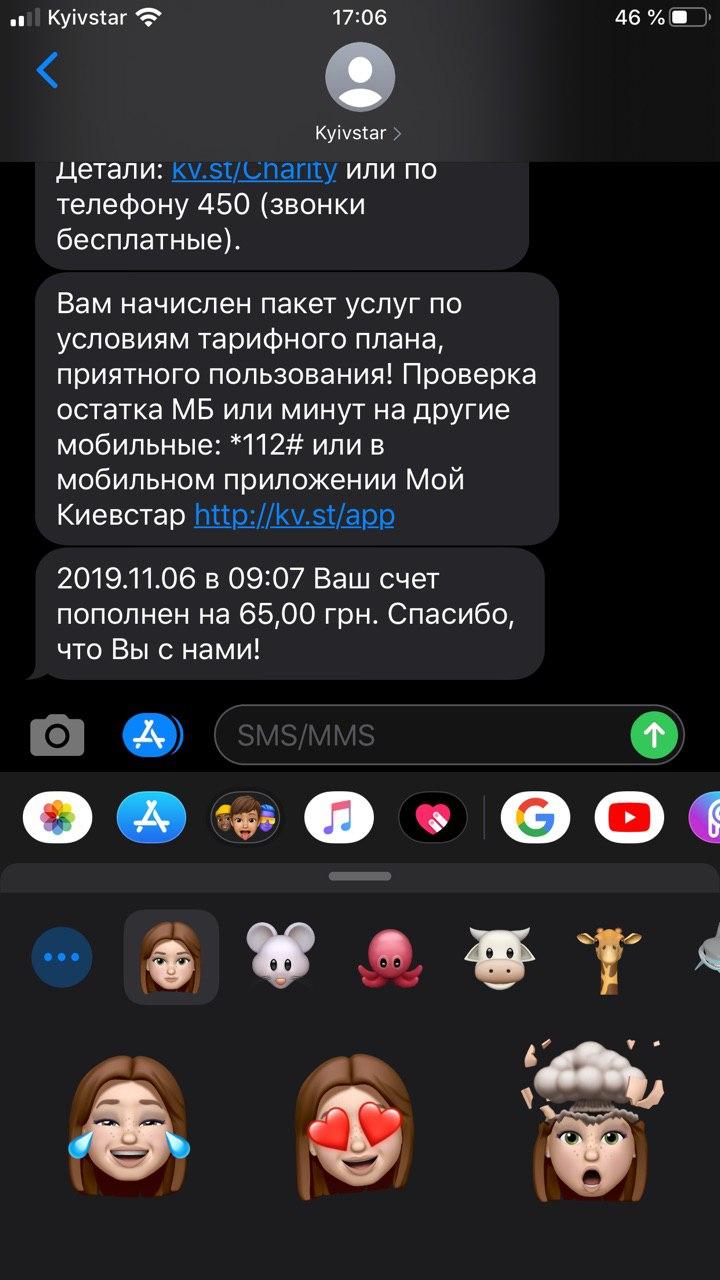
Открываем сообщения на iPhone
После того, как вы все записали, отправляете сообщение.
Инструкция «Как сделать Эмоджи своего лица на iPhone»
Владельцы iPhone могут создавать копии себя или же близких друзей, родственников в виде мемоджи. Для этого потребуется:
- Перейти в сообщения.
- Открыть раздел с мемами.
- Нажать «+».
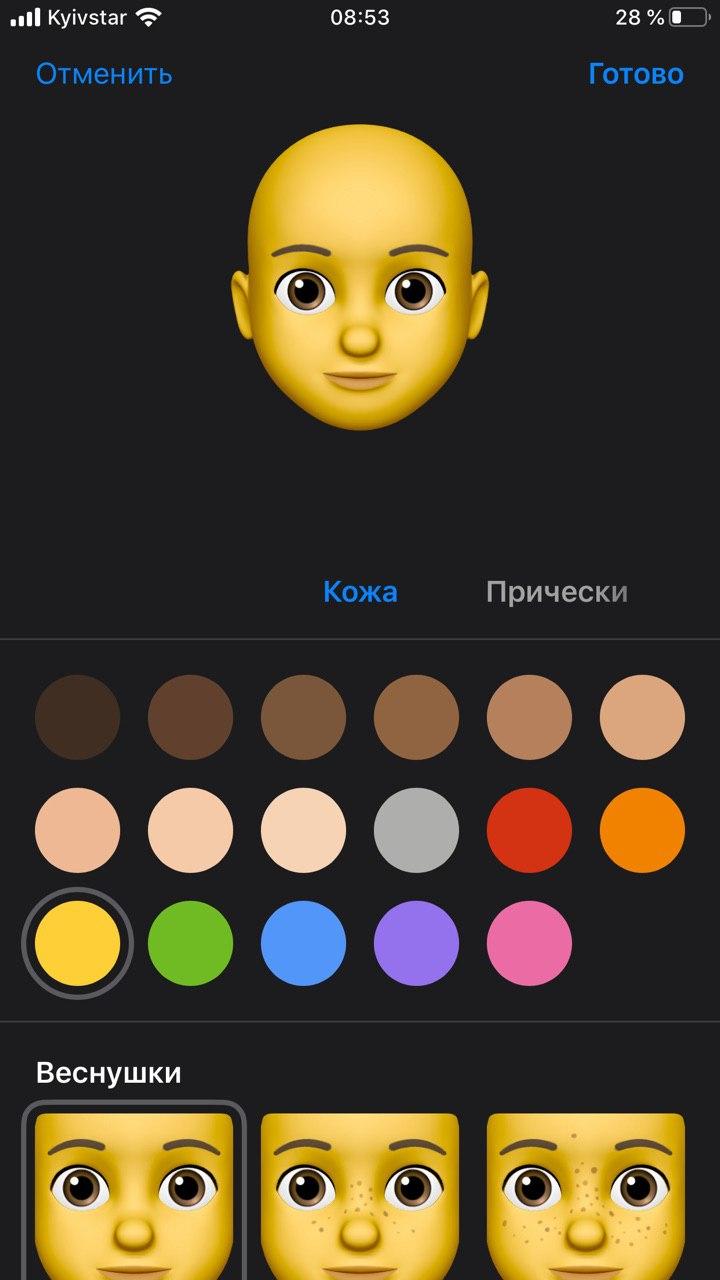
Новый Мемоджи в Айфон
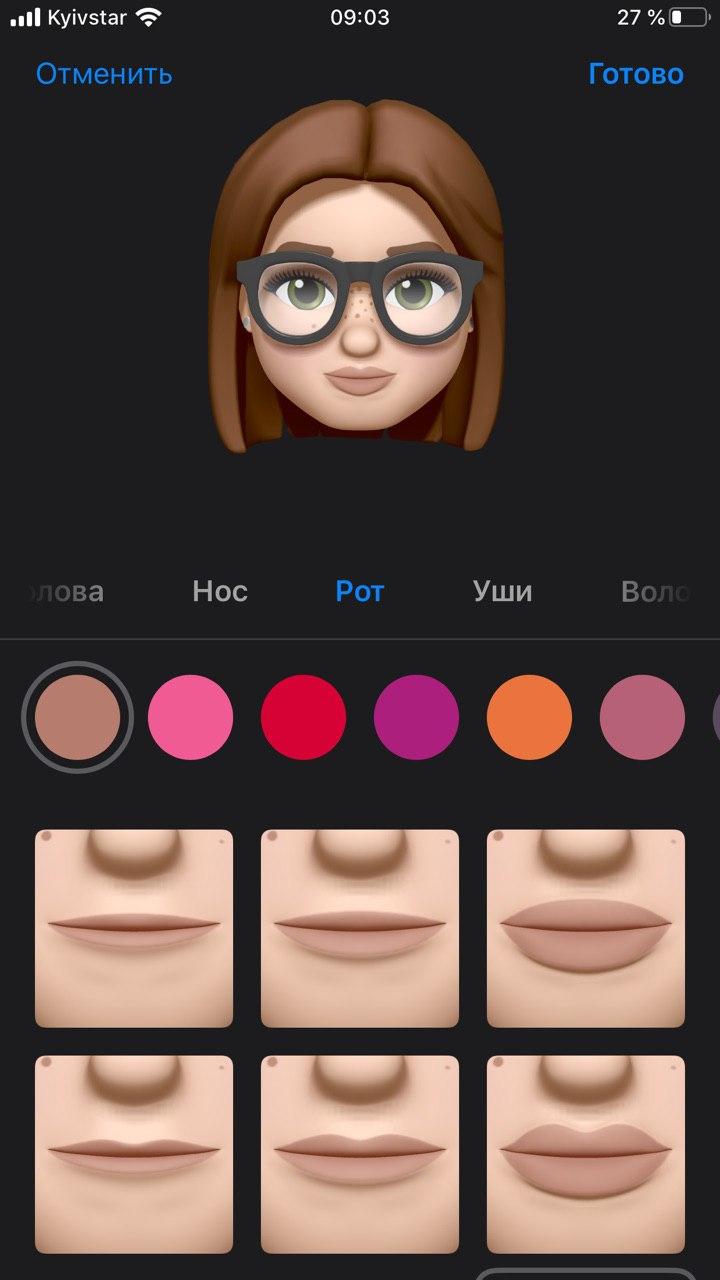
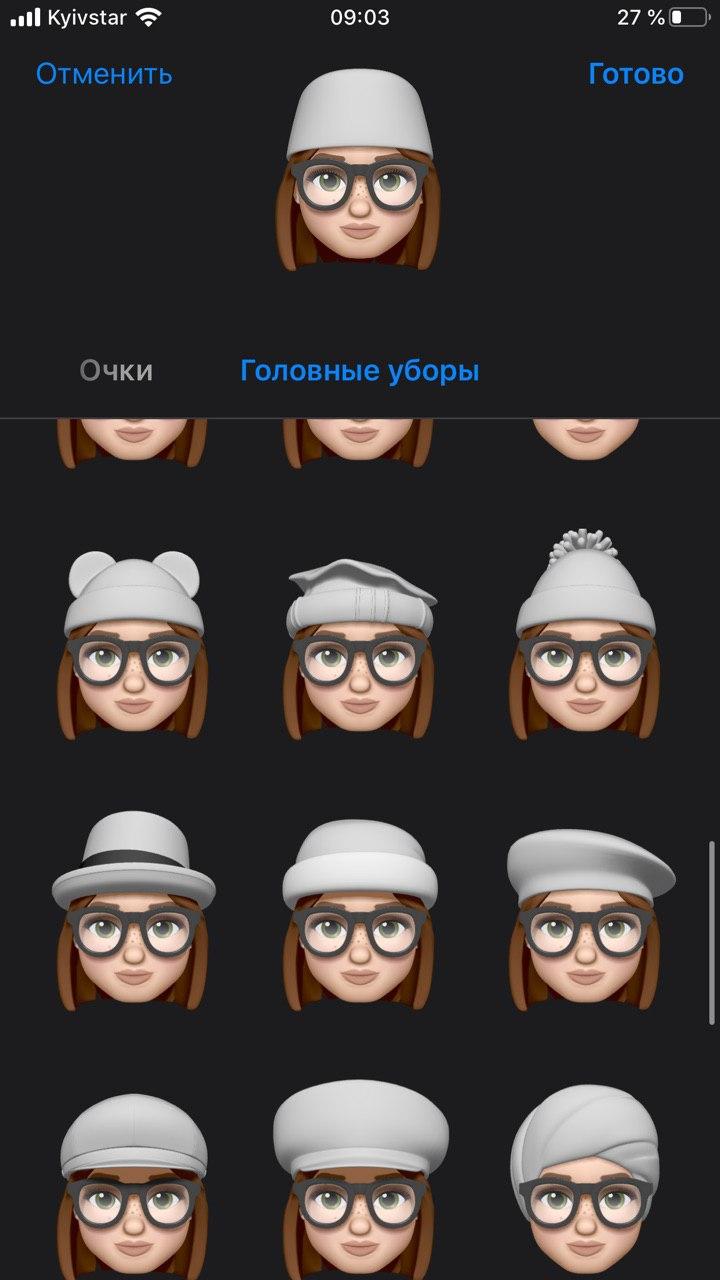
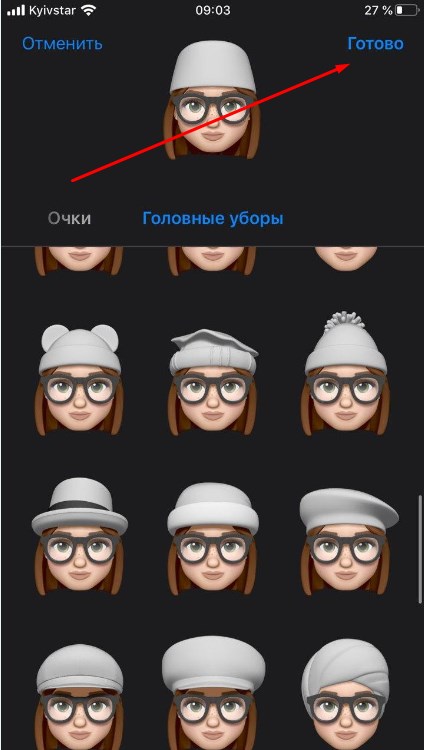
Нажимаем на «Готово»
Ваш Memoji готов, и вы сможете отыскать его в перечне всех смайлов на телефоне.
Как быть если на смартфоне нет Анимоджи?
Новые смайлики Анимоджи доступны в 11 и 12 версиях iOS. Поэтому проверьте обновление системы, и в случае необходимости загрузите. Перед этим, посмотрите достаточно ли на телефоне памяти. Также лучше всего использовать Wi-Fi-соединение для беспрерывной подачи сигнала и данных. Также нужно чтобы уровень заряда был больше 50%.
Memoji в Facetime
Фейстайм часто используется с эмоджи. В момент телефонного звонка, вы сможете активировать смайл, и он будет располагаться вместо вашего лица в процессе беседы.
Для этого потребуется:
- Включить программу Фейстайм.
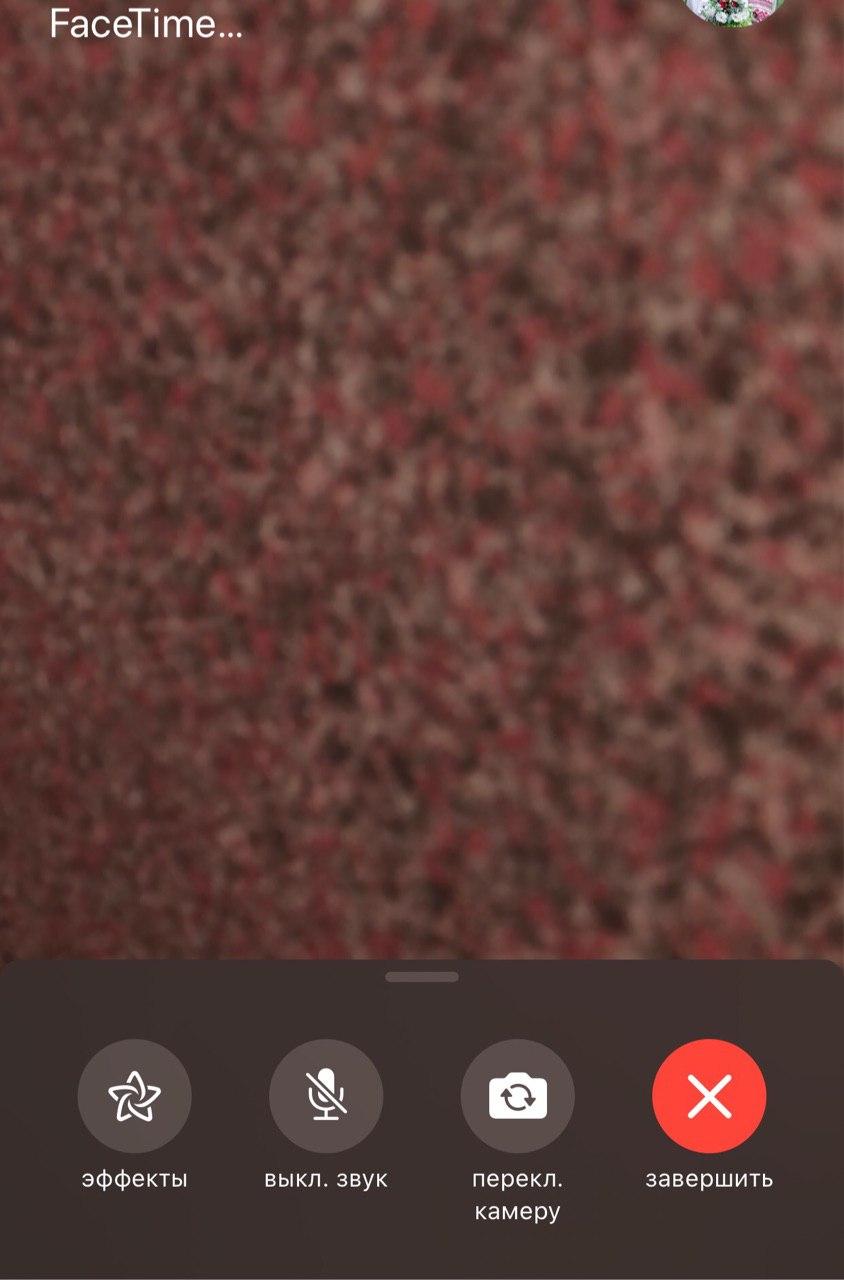
Звоним по Facetime
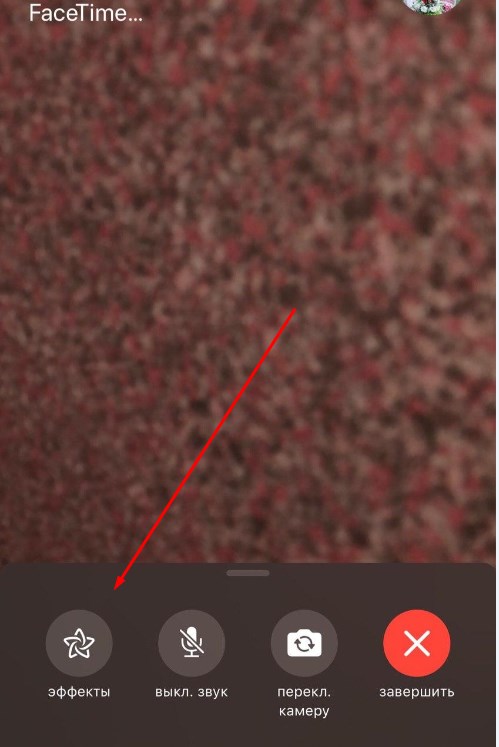
При желании вы сможете использовать анимированный смайл даже с эффектами камеры. Потребуется только перейти в меню фильтров, затем выбрать, что вам больше всего нравится.
Чтобы удалить эмоджи, нужно закрыть панель с ними или же завершить видеозвонок.
Как добавить эмоджи во всплывающие окна
Каждый пользователь может применять эмоджи в виде стикеров и наклеек. То есть это обычные смайлики. Для того, чтобы добавить их в сообщение потребуется кликнуть на них и удерживая переместить на окно с сообщением. Также при желании эмоджи можно добавить на заставку к всплывающему окну.
Предстоит проделать следующее:
- Переходите в смс.
- Открываете старую переписку или же создаете новое сообщение.
- После чего, добавляете эмоджи и кликаете на стрелку, чтобы отправить, но удерживаете ее.
- Далее нажимаете на серую точку, чтобы посмотреть, как это выглядит. Обратите внимание, что доступны разные эффекты.
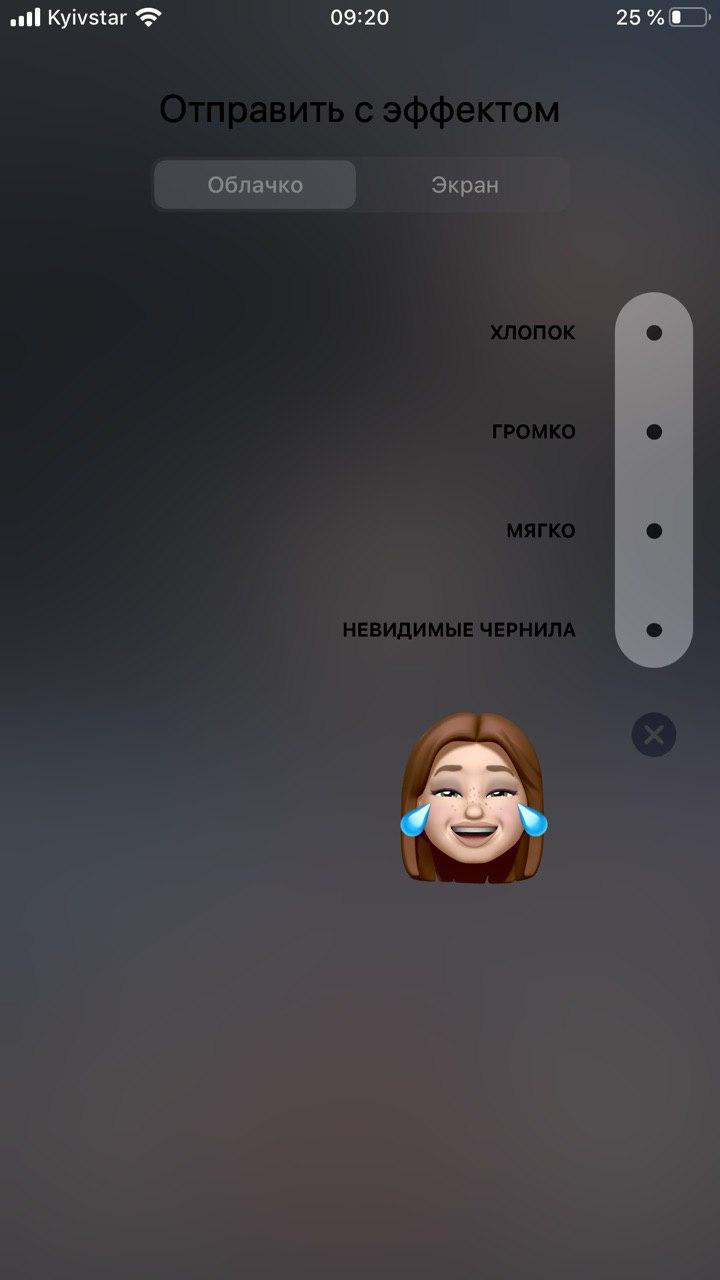
Добавляем эффекты в сообщениях
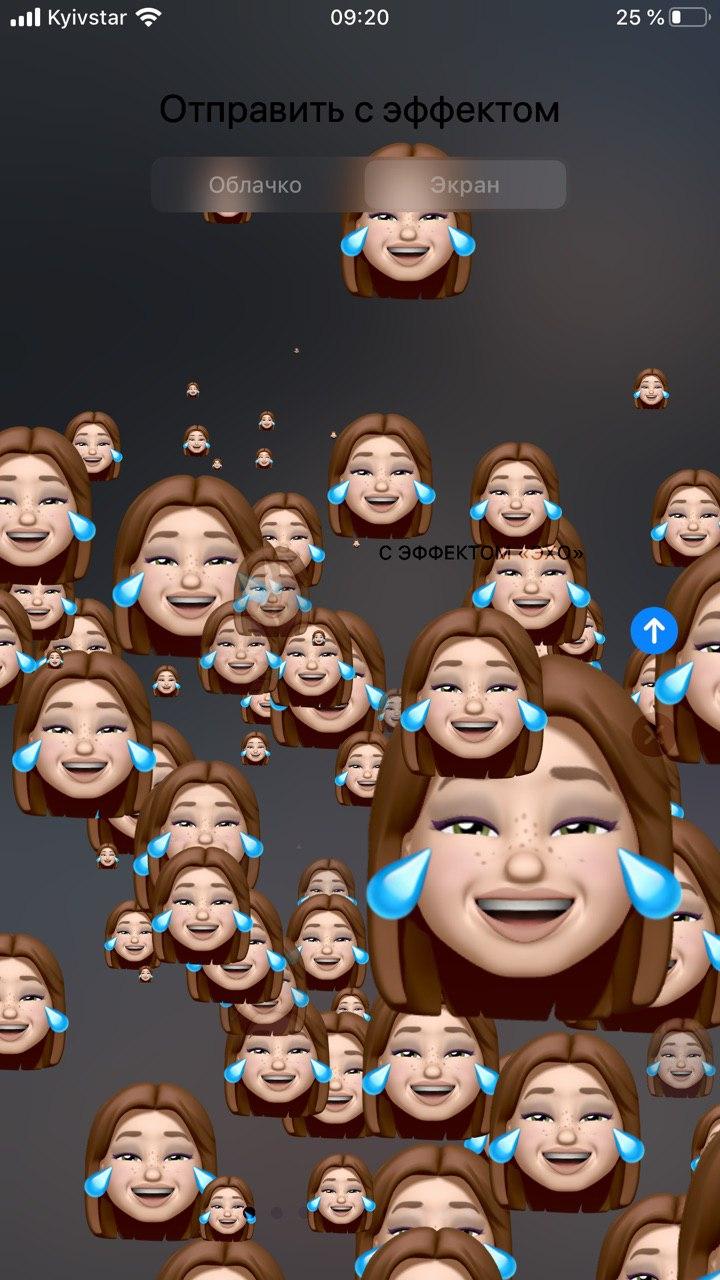
Анимизированные эффекты эмоджи
Какие есть эффекты на камере в смс iPhone?
В смс на iOS можно послать сообщение с различным наложением эффектов камеры. Это выглядит оригинально и весело. Потребуется:
-
Открыть сообщения и выбрать беседу.
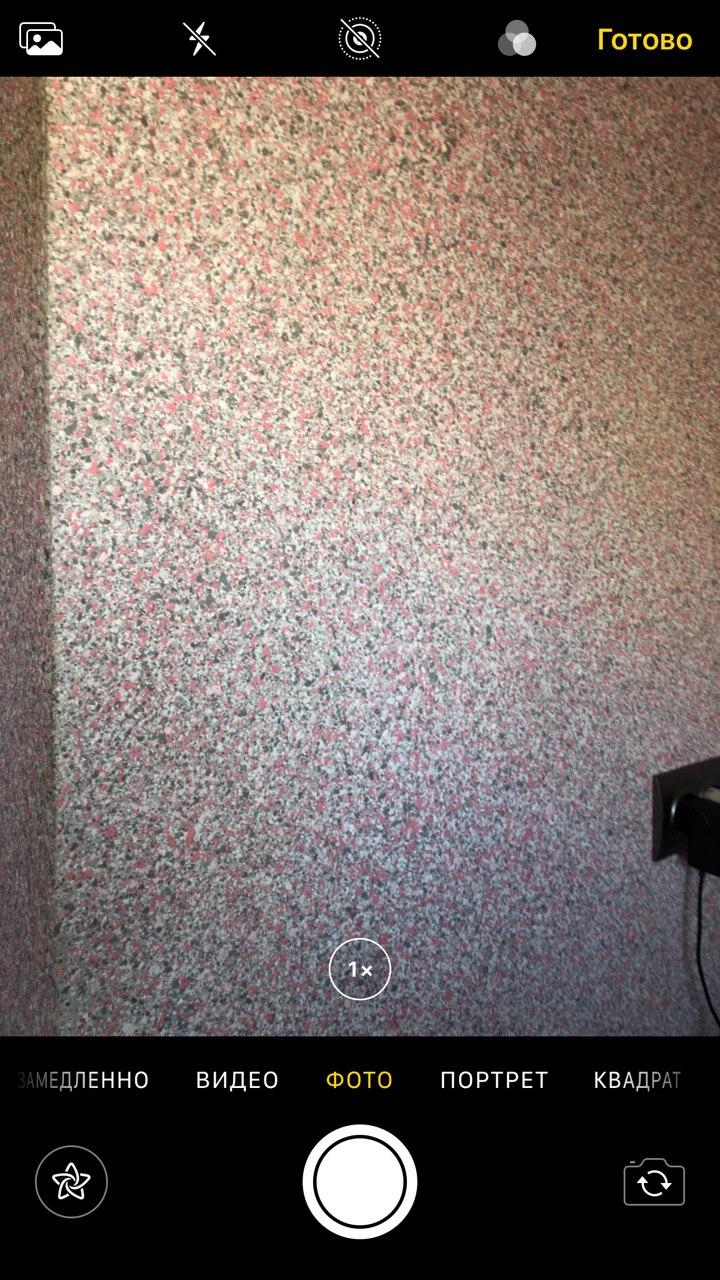
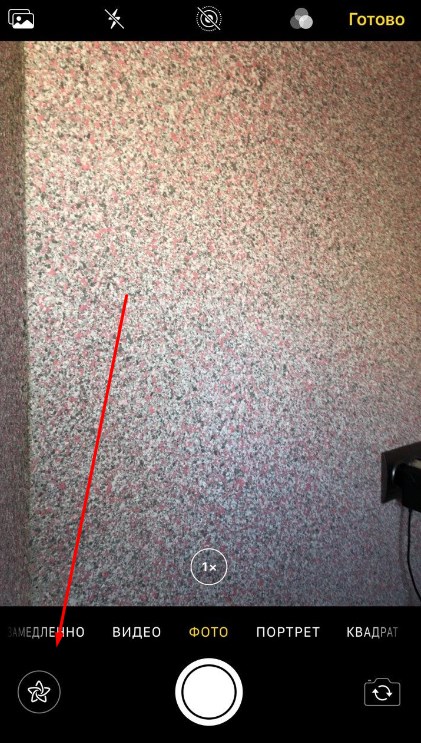
Нажимаем на снежинку

Добавление эффектов к фотографии в сообщении
Также во время отправления сообщения с Emoji можно сделать подпись рукописным шрифтом:
- Открываем сообщения, находим нужную беседу.
- Переворачиваем телефон горизонтально и вводим текст пальцами.
- Буквы и рисунки, изображаемые вами, будут видны собеседнику.
Заключение
Теперь вы знаете, как сделать эмоджи на Айфоне свое лицо. Более того мы рассмотрели с вами различные опции, которые можно использовать во время переписки или же видео разговора с близким другом, родственником. Сделать анимированные смайлы на iPhone может каждый!
Использование Memoji на iPhone и iPad Pro
Вы можете создавать Memoji в соответствии со своим характером и настроением, а затем отправлять их в приложениях «Сообщения» и FaceTime. А на совместимом iPhone или iPad Pro вы можете создавать анимированные Memoji, говорящие вашим голосом и копирующие вашу мимику.


Как создать Memoji
- Откройте приложение «Сообщения» и коснитесь кнопки «Написать» , чтобы создать новое сообщение. Или выберите существующий разговор.
- Нажмите кнопку Memoji , затем проведите пальцем вправо и нажмите кнопку «Новый Memoji» .
- Настройте параметры своего изображения Memoji (цвет кожи, прическу, цвет глаз и т. д.).
- Нажмите «Готово».


Как создавать стикеры Memoji
Ваши Memoji автоматически превращаются в наборы стикеров, которые доступны с клавиатуры и могут использоваться в приложении «Сообщения», «Почта» и некоторых сторонних приложениях.
Как создать стикер Memoji.
- Создайте свой Memoji.
- Откройте клавиатуру, затем нажмите кнопку стикеров Memoji .
- Выберите стикер для отправки.
- Нажмите кнопку «Отправить» .
Стикеры Memoji не поддерживаются на iPad Air 2.


Как использовать анимированные Memoji в сообщениях
- Убедитесь, что вы используете совместимый iPhone или iPad Pro.
- Откройте приложение «Сообщения» и коснитесь кнопки «Написать» , чтобы создать новое сообщение. Или выберите существующий разговор.
- Нажмите кнопку Memoji и проведите влево, чтобы выбрать Memoji.
- Нажмите кнопку записи , чтобы начать запись, и значок , чтобы остановить ее. Запись ведется не дольше 30 секунд. Чтобы выбрать другое созданное изображение Memoji с той же записью, нажмите его. Чтобы создать стикер Memoji, нажмите и удерживайте изображение Memoji, а затем перетащите его в цепочку сообщений. Чтобы удалить Memoji, нажмите кнопку «Корзина» .
- Нажмите кнопку «Отправить» .


Как использовать анимированные Memoji в FaceTime
- Убедитесь, что вы используете совместимый iPhone или iPad Pro.
- Откройте приложение FaceTime и позвоните.
- Когда вызов начнется, нажмите кнопку эффектов .
- Выберите изображение Memoji, которое хотите использовать.
- Продолжайте звонить по FaceTime с использованием настроенного Memoji. Или нажмите кнопку «Закрыть» , чтобы продолжить без Memoji или вернуться в меню FaceTime.
Чтобы изменить изображение Memoji либо удалить его в процессе вызова FaceTime, повторите действия 2–4.

Управление созданным Memoji
Хотите изменить созданное изображение Memoji? Можно изменить функции, продублировать существующее изображение Memoji с помощью новых функций либо удалить его.
- Откройте приложение «Сообщения» и коснитесь кнопки «Написать» , чтобы создать новое сообщение. Или выберите существующий разговор.
- Нажмите кнопку Memoji или кнопку стикеров Memoji , затем выберите нужный Memoji.
- Нажмите кнопку «Еще» . Затем выберите редактирование, дублирование или удаление.
Если вы хотите хранить изображения Memoji на всех совместимых устройствах, включите двухфакторную аутентификацию для Apple ID и войдите в iCloud с помощью одного и того же Apple ID на всех устройствах. Вам также необходимо включить iCloud Drive. Перейдите в раздел «Настройки» > [Ваше имя] > iCloud > iCloud Drive.
Чтобы использовать анимированные изображения Memoji, требуется совместимый iPhone или iPad Pro.
Как записать видео со смайликами Animoji и Memoji вместо головы
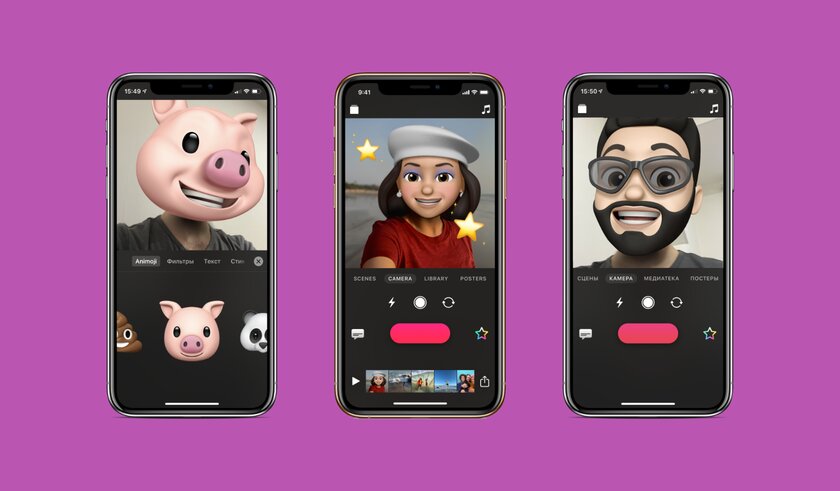
Можно абсолютно по-разному относиться к Animoji и Memoji. Некоторые откровенно хейтят эти трехмерные мордашки, которые полноценно работают только на iPhone c камерами TrueDepth — говорят, мол, абсолютно детская и бессмысленная ерунда. Другие же прекрасно понимают, что возможность разнообразить отчасти бездушное общение в мессенджерах и социальных сетях дорогого стоит. Эта статья в большей степени именно для второй категории, ведь она наверняка будет использовать фишки, которые здесь описаны. Но этот же материал может подтолкнуть противников смайликов в любом виде, чтобы попробовать их.
Здесь говорим о новой возможности записывать видео с Animoji и Memoji с помощью фирменного приложения Apple под названием Clips. Ранее для чего-то подобного нужно было использовать танцы с бубном и приложение «Сообщения» — иного способа записать на видео анимоджи и мемоджи просто не существовало. Можно было создать видео с использованием забавных рожиц от дизайнеров Apple, потом сообразить ролик из них через запись экрана и как-нибудь смонтировать. Разработчики наконец-то поняли, что фишка востребована, поэтому добавили ее в программу Clips. Она как раз предназначена для создания коротких видео для любых социальных сервисов — например, того же Instagram.
Как создавать видеозаписи с Animoji и Memoji через Clips
В программе Clips версии 2.1 появилась возможность записывать видео с использованием анимоджи и мемоджи. Разработчики добавили эту возможность, доступную на iPhone X и новее, в раздел приложения «Камера». Нужно перейти в него, выбрать понравившуюся рожицу и создать необходимый фрагмент — он может быть или частью, или полноценным роликом.
Шаг 1. Откройте приложение Clips.
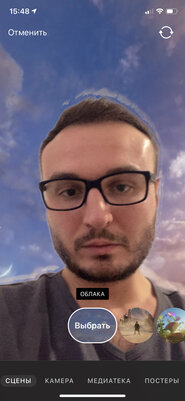
Шаг 2. Перейдите в раздел «Камера».
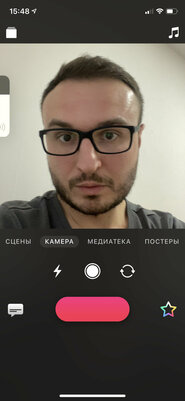
Шаг 3. Разверните меню эффектов с помощью кнопки с изображением разноцветной звезды ⭐️.
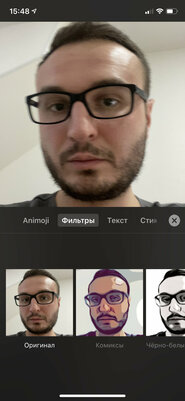
Шаг 4. Выберите вариант Animoji.
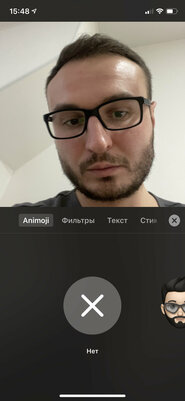
Шаг 5. Определите персонажа Animoji или личный Memoji.
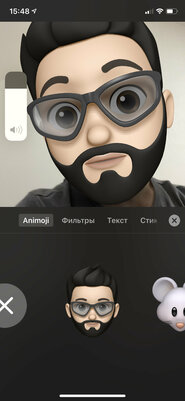
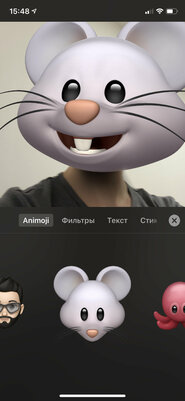
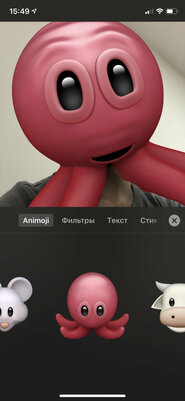
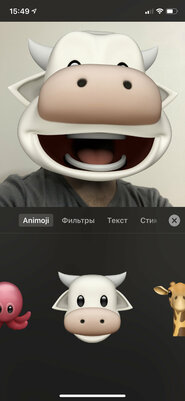
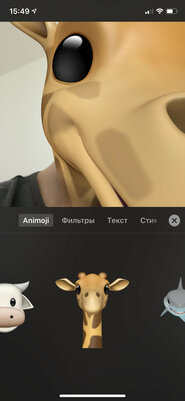
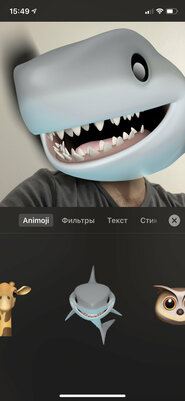
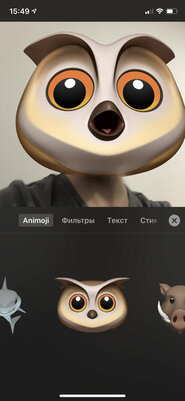
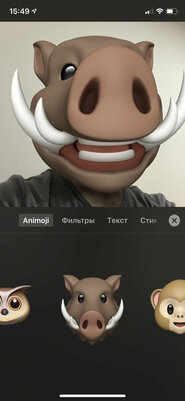
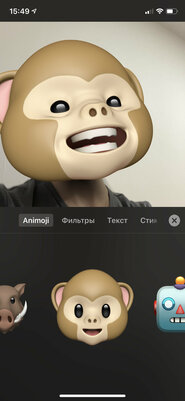
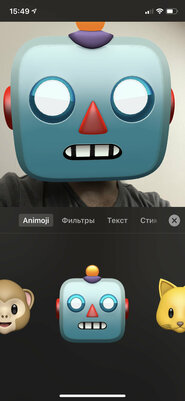
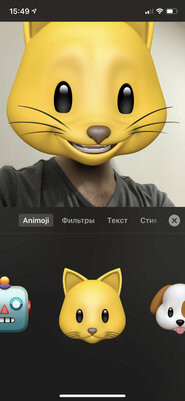
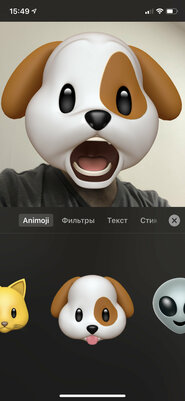
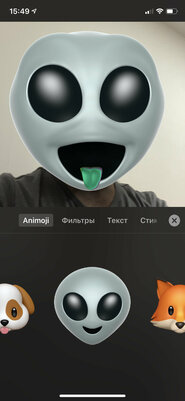
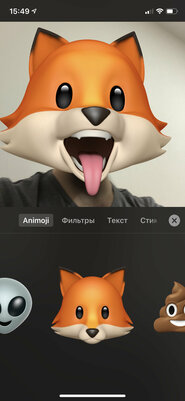
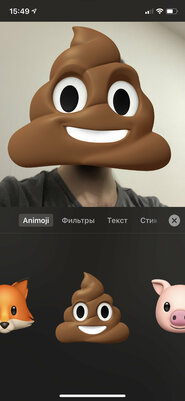
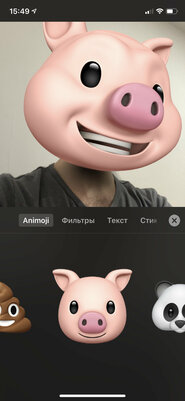
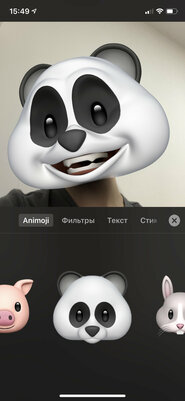
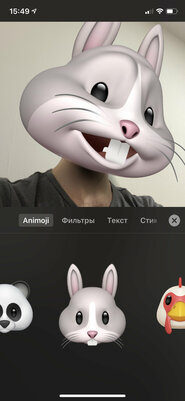
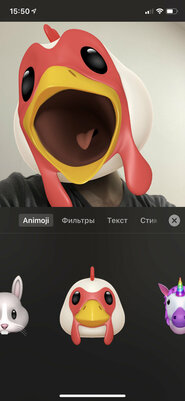
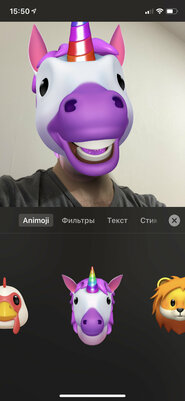
Сформированные пользователями Memoji находятся в начале данного перечня. Создать новые можно с помощью «Сообщений». Для этого нужно перейти в соответствующее меню с помощью кнопки «Стикеры» с изображением лиц над клавиатурой или Animoji с изображением мартышки.
Шаг 6. Закройте меню эффектов.
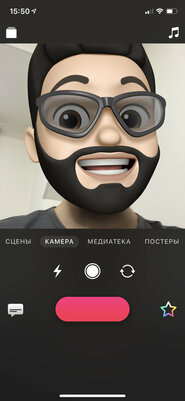
Шаг 7. Используйте большую красную кнопку для записи необходимого фрагмента.
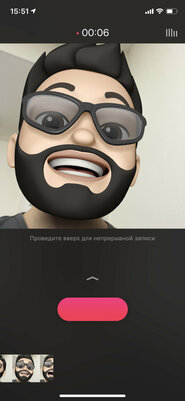
Шаг 8. Используйте кнопку «Сохранить видео» в меню дополнительных действий, чтобы экспортировать получившийся результат.
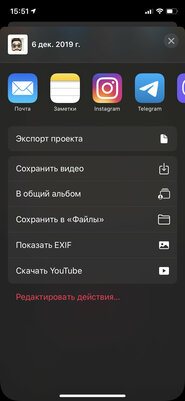
Вот как это реализовано наглядно:
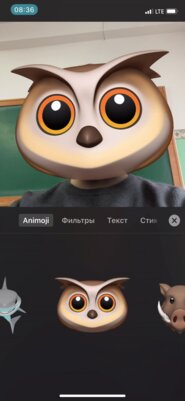
Какие еще дополнительные возможности можно попробовать
В программе Clips достаточно интересных инструментов, с помощью которых можно создавать видеозаписи буквально на любой вкус. Оно тесно работает с системами анализа глубины пространства и определения людей в кадре, поэтому себя или кого-то другого получится записать на любом фоне и не только.
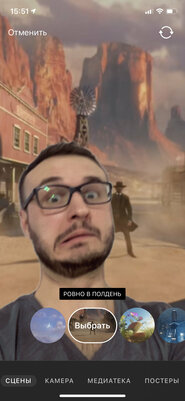
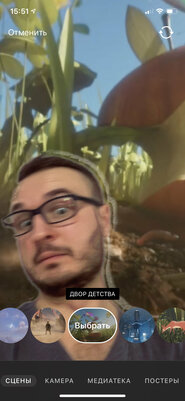

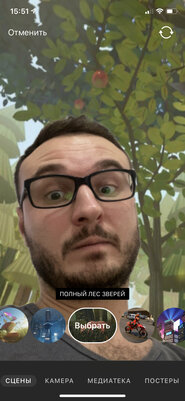
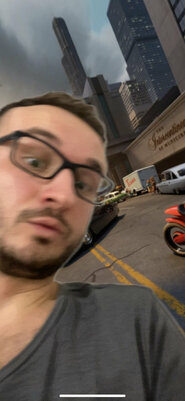

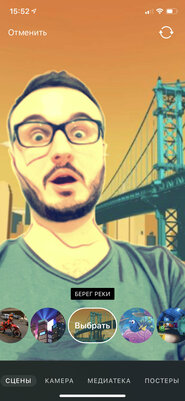

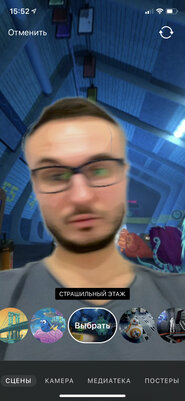




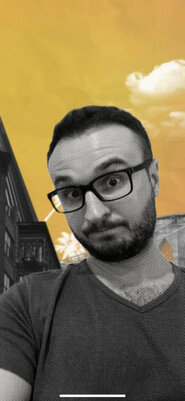




Сцены. «Облака», «Двор детства», «Лаборатория монстров», «Полный лес зверей» — это только несколько вариантов оформления, которые можно использовать. В каждый из них входит фоновое изображение, реализованное с использованием дополненной реальности, а также набор тематических звуков.
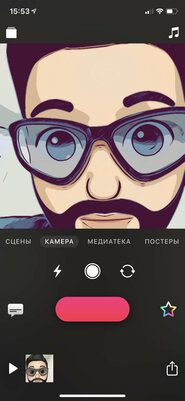
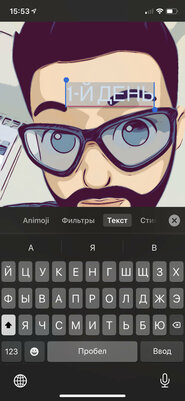
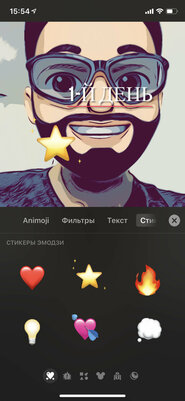
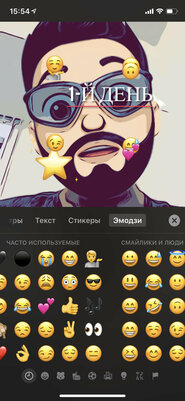
Камера. Запись живого видео с использованием дополнительных возможностей. С помощью этого раздела ролик выйдет дополнить текстовым описанием, которое налету распознается из произносимых слов, а также многочисленными эффектами, стикерами и прочим — в том числе, Animoji и Memoji.
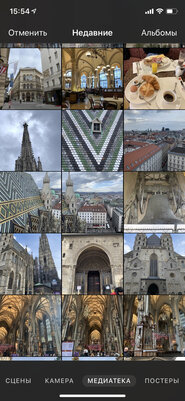
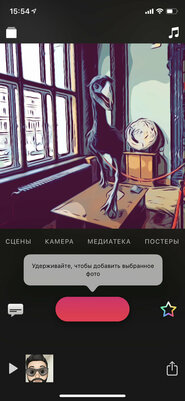
Медиатека. С помощью Clips можно скомпоновать ролик из нескольких фрагментов фото и видео. Некоторые из них можно взять из системной галереи своего мобильного устройства. Вместе с ними можно использовать любые доступные в приложении фильтры, стикеры и прочее.
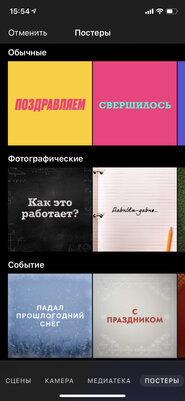
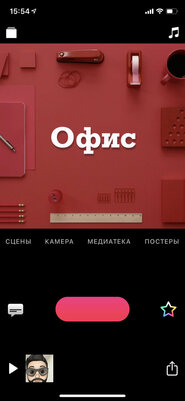
Постеры. Через этот раздел в свой ролик можно добавить тематическую открытку, весь перечень которых разбит на ряд категорий: «Обычные», «Фотографические», «Событие», «Винтаж», «Кинематографические», «Абстрактные», «Графические», «Звездные войны», «Микки и его друзья» и так далее.
Какие еще новые фишки появились в обновлении Clips 2.1
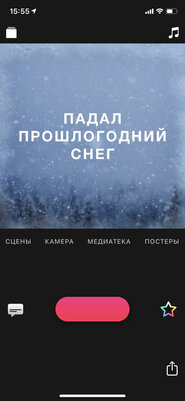
Зимний постер «Падал прошлогодний снег». В последнем на данный момент обновлении приложения Clips появился новый постер, который пригодится для поздравления родных и близких с зимними праздниками. Он находится в разделе «События» — легко найдете.
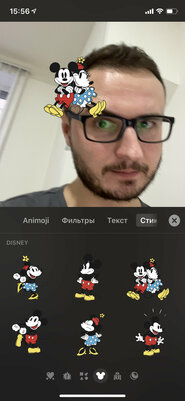
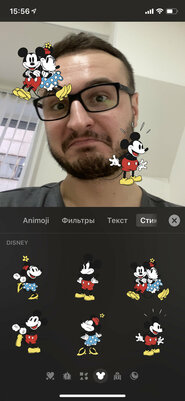
Новые стикеры с Микки Маусом и Минни Маус. Apple в очередной раз показала свою любовь к творениям Disney. Классические герои студии уже жили на циферблатах умных часов компании, а теперь они существуют еще и в виде стикеров, которые можно добавить на ролики в Clips.
Вместо вывода: неужели приложение Clips достойно внимания
Если кратко, да. При беглом взгляде создается ощущение, что в Clips для обычного пользователя нет ровным счетом ничего интересного. Тем не менее, если вы социально активны, найдете в нем очень много интересного. Раньше я и сам относился к программе скептически, но изменил свое мнение.
Как сделать Эмоджи на Айфоне свое лицо
Memoji в iPhone нравятся и детям и взрослым. С тех пор, как они появились, пользователи проводили с ними разные эксперименты. В стандартном наборе большое количество готовых анимированных смайлов. Это и новые лица с разными аксессуарами и украшениями. И даже животные с инопланетянами. Интерес для нас представляет редактор смайликов. Именно он позволяет сделать прикольные Эмоджи на Айфоне как своё лицо.
- Как пользоваться Мемоджи в iPhone
- Лучший способ сделать из Эмоджи на Айфоне своё лицо
- Что делать, если на моём устройстве нет Анимоджи
- Использование Эмоджи в Facetime на своем лице
- Каким образом добавить Emoji во всплывающие окна
- Эффекты камеры в сообщениях на Айфоне
Как пользоваться Мемоджи в iPhone
Весёлые анимированные memoji уже давно используют для создания клипов в Ютубе и Тик Токе. Особенно они популярны в приложениях для караоке, где подростки исполняют разные танцы с картинками вместо лиц.
 Мемоджи вместо лица на экране
Мемоджи вместо лица на экране
Новые вид смайликов в Айфоне умеют подражать нам через мобильные телефоны. Они появились как дополнение для iMessage и способны копировать поведение владельца смартфона. Какую бы гримасу вы не создали, Мемоджи повторит её из экрана .
- Необходимо открыть сообщения на смартфоне Apple;
- Затем под блоком для ввода сообщения найдите иконку с обезьянкой и нажмите на неё;
 Выберите иконку с обезьяной в сообщениях iPhone
Выберите иконку с обезьяной в сообщениях iPhone
Выберите подходящего персонажа из предложенного списка. Это может быть весёлая мордашка женского или мужского пола. Или прикольный зверёк;
 Выберите подходящего персонажа из Мемоджи
Выберите подходящего персонажа из Мемоджи
Теперь для того, чтобы записать сообщение с мемоджи и отправить его, нажмите ниже смайлика красную кнопку;
 Нажмите красную кнопку внизу возле лица Мемоджи
Нажмите красную кнопку внизу возле лица Мемоджи
Когда такое сообщение придёт на телефон человеку, которому вы его отсылали, он увидит весёлого Мемоджи. Лицо будет говорить вашим голосом и повторять в точности все ваши эмоции, которые вы воспроизводили во время записи.
Лучший способ сделать из Эмоджи на Айфоне своё лицо
Большинство владельцев смартфонов iPhone уже подумывают над тем, как сделать Мемоджи, который был бы копией самого себя. Или очень похож не человека, которому вы хотите его отослать. Это было бы действительно хорошей идеей. Так, например, можно поздравлять именинников. Или разыгрывать друзей
Итак, давайте приступим к созданию весёлого смайлика, который будет похож на реального человека:
- Снова открываем сообщения на Айфоне;
- Выберите на панели иконку с разделом Мемоджи;
- Необходимо список, который появился внизу экрана, пролистать в сторону, чтобы найти кнопку с плюсом и нажать её;
 Нажмите на кнопку с плюсом в разделе Мемоджи
Нажмите на кнопку с плюсом в разделе Мемоджи
В новом окне появится редактор Memoji и заготовка, на которой пока что ничего нет: ни волос, ни ресниц;
 Новый Мемоджи в Айфон
Новый Мемоджи в Айфон
 Выберите причёску для Memoji в Айфоне
Выберите причёску для Memoji в Айфоне
Далее нажмите под лицом Эмодзи название следующего параметра. Если вы друг выбрали неправильный цвет или форму, её можно изменить в любой момент;
 Выберите нос и губы новому Мемоджи
Выберите нос и губы новому Мемоджи
Если какой-то параметр не соответствует вашему лицу (например, борода девочкам), вы можете его пропустить и выбрать следующий;
 Несоответствующие параметры можно пропустить
Несоответствующие параметры можно пропустить
Выберите очки и другие аксессуары, если вы часто их носите. Эти детали помогут другим узнать в анимированном эмодзи именно вас;
 Выберите очки и другие аксессуары
Выберите очки и другие аксессуары
Когда ваше лицо будет готово, нажмите вверху на кнопку « Готово ».
 Нажмите на кнопку «Готово»
Нажмите на кнопку «Готово»
Наш Эмоджи создан. Вы только что сделали анимированный смайлик на Айфоне в виде своего лица. Теперь его можно найти в общем списке Memoji в мобильном устройстве. Как отправить его друзьям, вы уже знаете. Поэтому приступайте сразу же к созданию нового видео с весёлым смайликом.
Что делать, если на моём устройстве нет Анимоджи
Новый вид смайликов Анимоджи появился в 11 и 12 версии iOS соответственно. Если в вашем устройстве доступно обновление до этой версии, обязательно запустите его загрузку. Обновление до этой версии поддерживают практически все устройства Apple (смартфоны и планшеты).
Перед обновлением также проверьте, достаточно ли на вашем смартфоне памяти. Для него обычно требуется около 4 гигабайт . Обновлять Айфон можно только по интернет соединению через Wi-Fi.
 Зарядка смартфона перед обновлением
Зарядка смартфона перед обновлением
Убедитесь, что уровень заряда выше 50% .
Использование Эмоджи в Facetime на своем лице
Одним из самых используемых функций, связанных с Memoji, является их активации в Фейстайм. При разговорах через Facetime вы можете активировать Мемоджи, которые будут находиться на месте вашего лица прямо во время беседы.
Вряд ли этот фокус понравится вашему начальнику. Но с друзьями повеселиться удастся на славу. Выбрать вы сможете любого персонажа из списка, который есть в Айфон. Включая даже те смайлики, которые вы создали самостоятельно.
- Для реализации этой возможности включите программу Facetime;
- Когда вы дозвонитесь до собеседника, сразу же нажмите на кнопку со снежинкой . Или по-другому — кнопку эффектов ;
- Найдите и тапните по Мемоджи, который вы хотите использовать;
- Он сразу же появится вместо вашего лица. Вы сможете понять это по реакции собеседника;
 Мемоджи в Фейстайм
Мемоджи в Фейстайм
Если вы хотите поменять Эмодзи, нажмите на крестик и выберите другого из списка;
 Нажмите на крестик, чтобы сменить Мемоджи
Нажмите на крестик, чтобы сменить Мемоджи
Можно использовать Memoji с эффектами камеры. Для этого необходимо перейти в меню фильтров и выбрать понравившийся. И он сразу же активируется.
 Выберите фильтр для Мемоджи
Выберите фильтр для Мемоджи
Чтобы убрать смайлик со своего лица на экране, необходимо закрыть панель со смайлами. Или прервать видеосвязь, закрыв Facetime.
Каким образом добавить Emoji во всплывающие окна
Memoji и Animoji можно использовать как стикеры и наклейки. То есть, как статические смайлики. В сообщение они добавляются в этом виде просто: нажмите на них и удерживая переносите на окно с сообщением. Также их можно использовать как дополнение к другим функциям вашего iPhone. Например, как заставку к всплывающему окну.
- Перейдите в раздел сообщений и нажмите на кнопку создания нового сообщения. Или откройте старую переписку;
- Создайте текстовое сообщение, затем нажмите на стрелку вверх и удерживайте её;
- Нажмите на серую точку, чтобы просмотреть, как это будет выглядеть;
 Добавление эффектов в сообщение на Айфон
Добавление эффектов в сообщение на Айфон
Вы можете также создавать из Memoji полноэкранные эффекты. Для этого на этапе добавления при выборе смайлика нажмите на кнопку « Экран ». Чтобы найти эффекты во весь экран, смахните влево.
 Эффекты в сообщении iOS
Эффекты в сообщении iOS
Выберите подходящий вариант и нажмите на него. Далее отправьте сообщение.
Эффекты камеры в сообщениях на Айфоне
Это ещё не всё, что можно сделать в обычных сообщениях с iPhone. Вы также можете посылать своим друзьям SMS с эффектами камеры. Готовый результат выглядит очень здорово. И подойдёт преимущественно для дружеских бесед и развлечений.
- Переходите в сообщения, создайте снова новую беседу;
- Нажмите на кнопку со значком камеры, чтобы добавить фото. Выберите кнопку со снежинкой;
- Выберите раздел с Анимоджи, наклейками, Эмодзи, текстом, формами. При этом добавлять можно несколько разных эффектов.
 Добавление эффектов к фотографии в сообщении
Добавление эффектов к фотографии в сообщении
Откройте каждый раздел, чтобы выбрать наиболее подходящий эффект для вашего изображения. Когда эффекты будут добавлены, нажмите кнопку « Готово ». Теперь приукрашенное изображение можно отправлять. В iPhone также доступна ещё одна удивительная функция, которая позволяет делать ваши сообщения неотразимыми.
Изображения и сообщения с Emoji можно подписывать рукописным текстом:
- Перейдите в беседу в сообщениях;
- Переверните смартфон горизонтально и начните вводить текст пальцем;
 Рукописная подпись в сообщения iOS
Рукописная подпись в сообщения iOS
Таким образом можно сделать удивительный сюрприз на любой праздник вашим близким. Сделайте анимированные Эмоджи на Айфоне со своим или его лицом, добавьте эффектов и подпишите красиво рукописным текстом.
Как использовать Memoji на iPhone X, XR, XS и XS Max
Как создавать Memoji
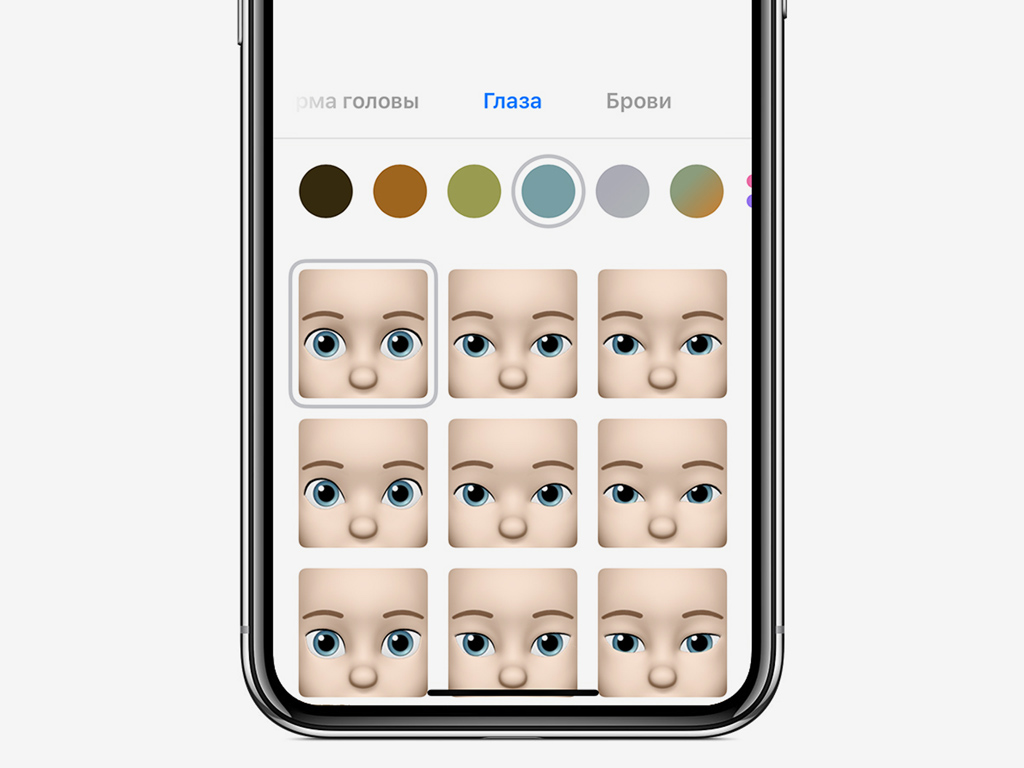
Шаг 1. Откройте «Сообщения».
Шаг 2. Создайте новое сообщение или перейдите в существующий диалог.
Шаг 3. Нажмите на значок Animoji и выберите возможность «Новый Memoji».
Шаг 4. Настройте параметры Memoji: выберите цвет кожи, определитесь с прической, формой головы, цветом глаз, типом бровей, носа, губ и ушей. При необходимости используйте очки и головные приборы.
Шаг 5. Сохраните полученный результат с помощью кнопки «Готово».
Memoji можно использовать в «Сообщениях» и FaceTime. Они сделают ваше общение более эмоциональным и разнообразным.
Как использовать Memoji в «Сообщениях»
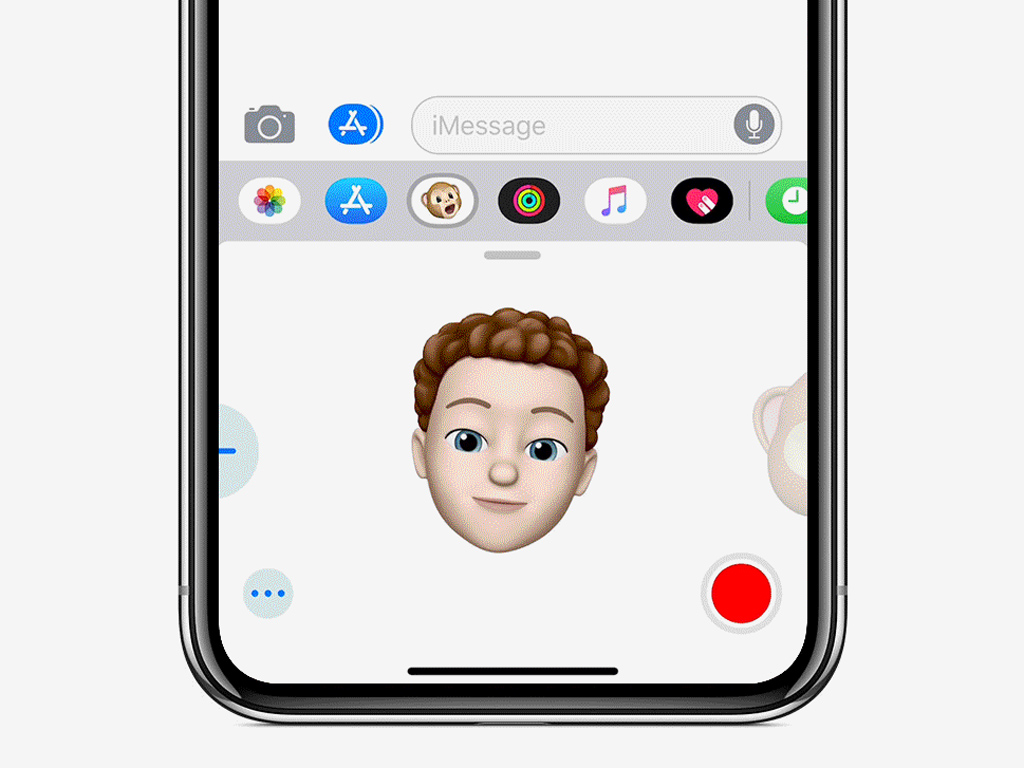
Шаг 1. Откройте «Сообщения».
Шаг 2. Создайте новое сообщение или перейдите в существующий диалог.
Шаг 3. Нажмите на значок Animoji и выберите необходимый Memoji.
Шаг 4. Вы можете использовать Memoji как стикер, наклейку или записать целый ролик с его участием.
Стикер Memoji. Посмотрите на свой iPhone, создайте необходимое выражение лица и нажмите на получившийся Memoji.
Наклейка Memoji. Посмотрите на свой iPhone, создайте необходимое выражение лица и, удерживая его, перетащите Memoji на сообщение.
Ролик Memoji. Нажмите кнопку начала записи, посмотрите на свой iPhone и создайте веселый ролик с активным использованием своей мимики. После этого нажмите кнопку стоп и отправьте сообщение с Memoji. Длительность подобных записей не может превышать 30 секунд.
Как использовать Memoji в FaceTime
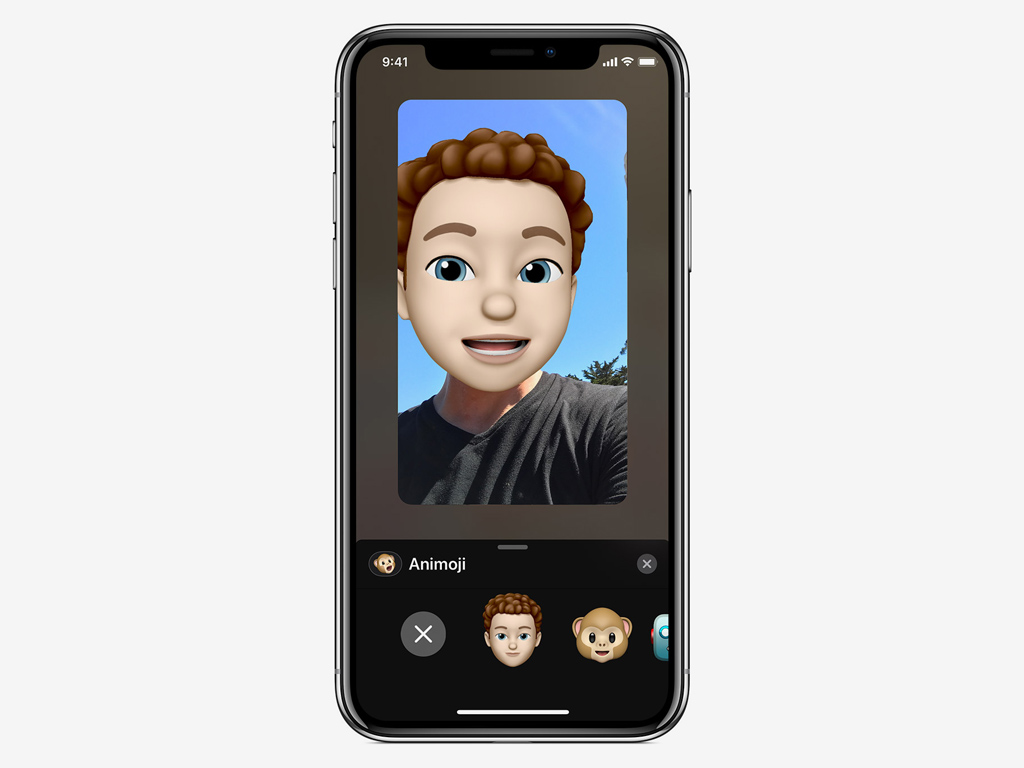
Шаг 1. Откройте FaceTime и сделайте вызов.
Шаг 2. После начала разговора нажмите на кнопку со звездочкой в левом нижнем углу экрана.
Шаг 3. Выберите Memoji, который хотите использовать.
Шаг 4. Продолжайте разговор вместе с Memoji или уберите его, закрыв нижнее меню.
Вы можете свободно переключаться между Memoji во время разговора неограниченное число раз.
Как использовать Memoji с эффектами камеры
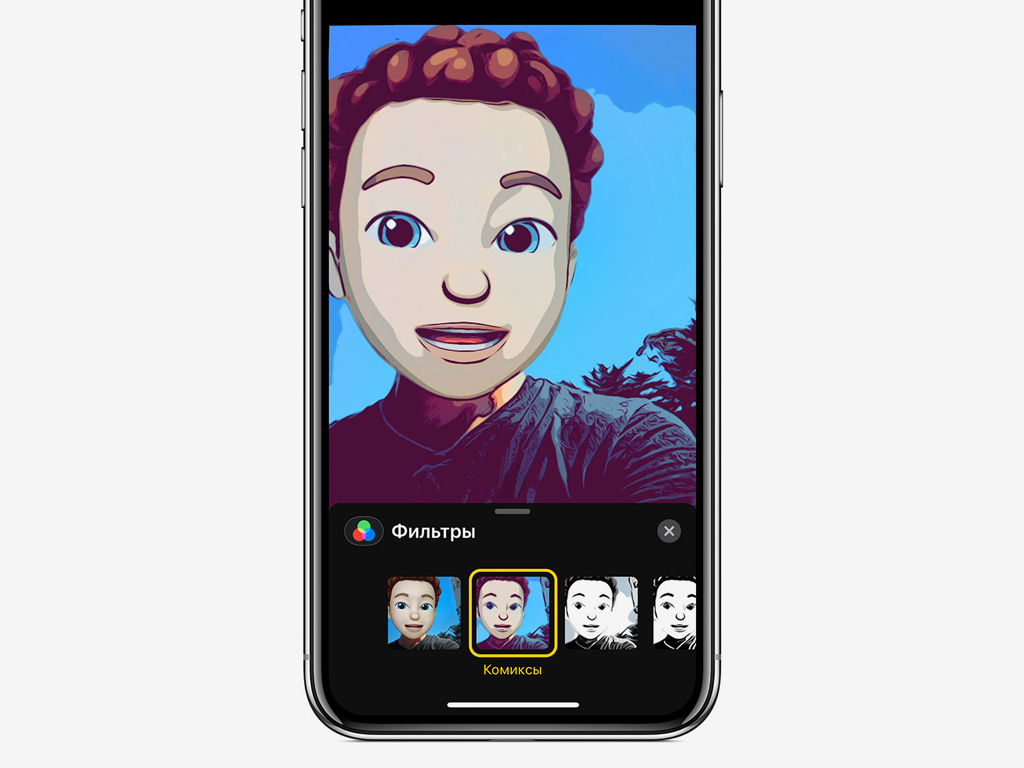
Шаг 1. Откройте «Сообщения».
Шаг 2. Создайте новое сообщение или перейдите в существующий диалог.
Шаг 3. Перейдите в меню съемки.
Шаг 4. Нажмите на кнопку со звездочкой в левом нижнем углу экрана, а затем перейдите в меню Animoji и выберите необходимый Memoji.
Шаг 5. Перейдите в меню фильтров и выберите наиболее подходящий.
Шаг 6. Сделайте снимок и отправьте его собеседнику.
Обратите внимание: вы не сможете использовать Memoji в «Камере», но легко сохраните отправленный снимок после отправки в диалоге «Сообщений».
Как изменить свои Memoji
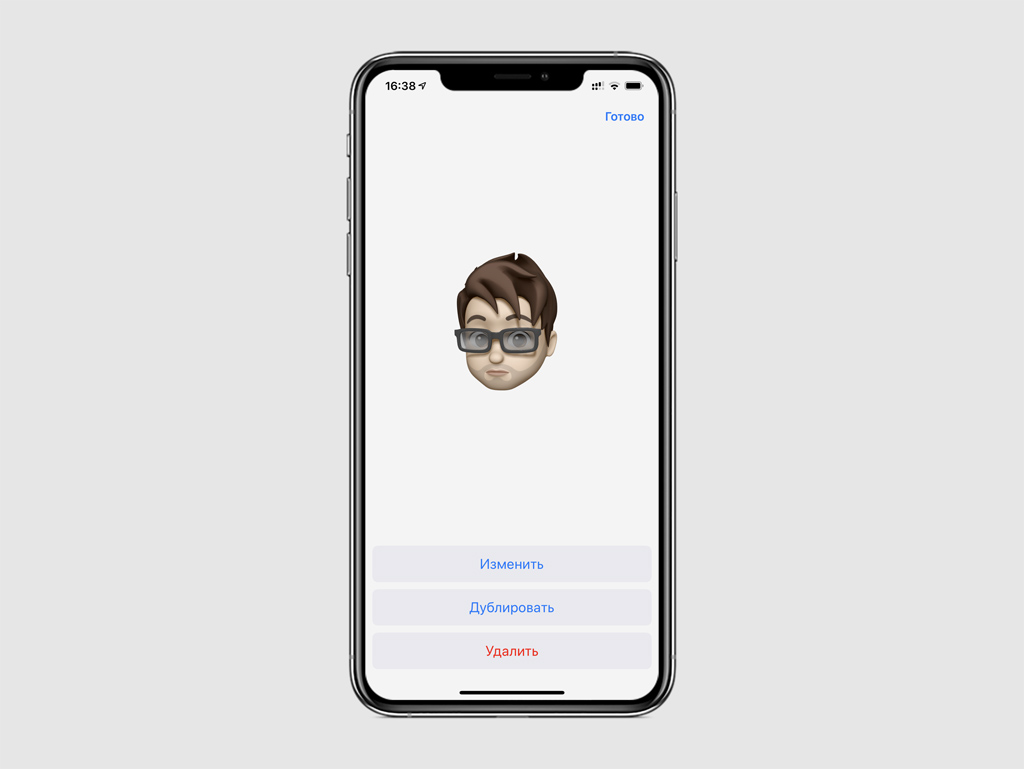
Шаг 1. Откройте «Сообщения».
Шаг 2. Создайте новое сообщение или перейдите в существующий диалог.
Шаг 3. Перейдите в меню Animoji и нажмите на кнопку «. » возле Memoji, который необходимо изменить.
Шаг 4. Нажмите на кнопку «Изменить», произведите необходимые манипуляции и выберите «Готово», чтобы сохранить их.
В этом меню вы также можете избавиться от Memoji с помощью кнопки «Удалить» или сделать его копию через «Дублировать», чтобы создать еще один подобный Memoji.
Самые простые способы, как сделать эмоджи на Айфоне
Функция эмоджи давно популярна на Айфонах. Но с выходом 13 версии iOS функционал значительно расширился, и теперь пользователи могут создавать крутые memoji в зависимости от своего настроения. В статье подробно расскажем, как сделать эмоджи на Айфоне, и как их отправлять другим пользователям в сообщениях.

- Как создать своего персонажа memoji
- Если на устройстве нет анимоджи
- Где можно использовать
- Как добавить emoji во всплывающие окна
- Сообщения
- Facetime
- Использование эффектов камеры с memoji
- Что ожидается в дальнейшем в memoji
Как создать своего персонажа memoji
Чтобы создать на Айфоне анимоджи, используется камера TrueDepth, которая в момент сканирования лица пользователя учитывает почти 50 лицевых мышц. Любое устройство от Apple, которое работает на операционной системе выше тринадцатой версии, обладает таким конструктором для создания memoji.
Создавать персонажей не составит труда даже новичкам. Достаточно следовать инструкции:
- Войдите на телефоне в приложение iMessage.
- Нажмите на иконку, где изображены листочек и ручка.
- Откроется окошко, где выбираются и настраиваются все необходимые параметры для создания memoji.
- Внизу появится несколько иконок, необходимо выбрать ту, на которой изображена маленькая обезьянка, и нажать на кнопку «Новый memoji».
- На данном этапе настраиваем все необходимые параметры.
- Закончив создание эмоджи, жмем кнопку готово.
Стоит отметить, что подобную наклейку можно создать не на всех девайсах от Apple. Функция работает только на моделях iPhone X и выше.
Если на устройстве нет анимоджи

Не на всех устройствах может быть доступным анимоджи. Если вы пользуетесь смартфоном от Apple с устаревшим программным обеспечением, обновите его как можно скорее до 13 версии.
Иногда, даже после обновления ОС, функция может не появиться на телефоне. В таком случае расстраиваться не стоит. Достаточно скачать из AppStore аналогичные приложения. Например, таковыми являются, MSQRD, MrrMrr.
Где можно использовать
На iPhone, которые работают на операционной системе iOS 13, memoji можно использовать в текстовых сообщениях, в почте, мессенджерах и других сторонних приложениях. Созданные вами уникальные иконки появятся на раскладке клавиатуры. Поэтому использовать их можно для отправки любых сообщений.
Как добавить emoji во всплывающие окна
Анимоджи это точно такие же наклейки и стикеры, которыми привыкли пользоваться большинство пользователей. Помимо использования эмоджи в сообщениях, их можно применять для всплывающих окон.
- Создать новое сообщение в iMessage.
- После создания СМС, необходимо нажать на кнопку со стрелочкой вверх, и удерживать около 3 секунд.
- Чтобы активировать предварительный показ, нужно нажать на серую точку.
- Нажать на кнопку «Отправить».
Сообщения

Анимированную картинку можно отправить любому пользователю в сообщении. Для этого выполните следующее:
- В программе iMessage выбрать чат с желаемым пользователем.
- Нажать на картинку с обезьянкой и провести пальцем в левую сторону.
- Откроется меню, где можно создавать новые memoji.
- Чтобы записать анимоджи, нажмите на кнопку «Rec».
- После создания анимации нажмите на «Стоп».
Любой пользователь, который обладает Айфоном с iOS 11, сможет просмотреть сообщение с отправленным memoji.
Facetime
Программа позволяет общаться по видеосвязи с применением различных эффектов. Вы можете скрыть свое лицо, и вместо этого использовать эмоджи.
- Открываем приложение Facetime, и выбираем контакт, которому необходимо позвонить.
- В момент гудков выбираем кнопку со звездочкой. Там находятся все желаемые эффекты.
- Среди всех иконок, выберите ту анимацию, которую желаете использовать во время звонка.
- Весь разговор будет сопровождаться выбранной анимацией.
Использование эффектов камеры с memoji
Айфоны с последний версией iOS позволяют добавлять к эффектам камеры memoji. Любое сообщение или видеозвонок будет выглядеть интереснее с анимированными картинками.
Забавные memoji можно добавлять в готовые тестовые сообщения, к фотографиям, и даже использовать в видеофайлах. Также вы можете применять к стикерам и картинках различные фильтры.
Что ожидается в дальнейшем в memoji
Разработчики уверяют, что совсем скоро появятся новые обновления, которые усовершенствуют memoji. В первую очередь будет несколько изменен интерфейс. Приложение будет автоматически обновляться до последней версии. Появится достаточно большое количество приятных обновлений.
Как использовать анимоджи: отправлять, создавать и загружать в социальные сети?

Анимоджи, — анимированные эмоции различных животных и прочих существ, — стали одной из особенностей, вызвавшей большой интерес аудитории еще перед презентацией десятого айфона.
Прочитав статью, вы научитесь использовать живые смайлы животных не только на новом флагмане Айфон Х, но и на его предшественниках. В этом мануале мы Вам расскажем о том, как правильно создавать, отправлять или скачивать анимоджи на другие устройства.
iPhone X использует камеру TrueDepth (она же используется для Face ID), чтобы превратить статичное изображение в анимоджи, ролик с образом, который будет повторять движения вашего лица и передавать эмоции.
Анимоджи повторяют мимику своего владельца, запоминают движения мышц на лице и движения самой головы. Но вместе с этим анимоджи могут передавать не только визуальное послание, но и голосовое.
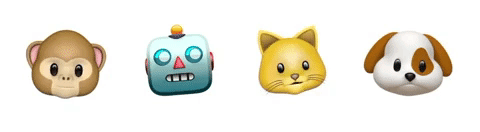
Как записать анимоджи?
Если у вас есть iPhone X, то для записи вам потребуется ваше лицо и iMessage.
Добавьте данные получателя в соответствующее поле
Нажмите значок для приложений (рядом с панелью ввода текста).
Выберите значок обезьяны из набора значков в нижней части экрана.
Найдите понравившийся Animoji слева,(позже его можно будет изменить, если вы передумаете).
Чтобы увидеть анимоджи в большем размере, вы можете нажать стрелку вверх под полем сообщения, раздел Animoji переместится вверх и займет весь экран.
Поднимите айфон на уровень лица и посмотрите на гаджет. Если смартфон не увидит ваше лицо, он желтой рамкой обозначит область. Расположите ваш гаджет так, чтобы лицо попало в эту рамку.
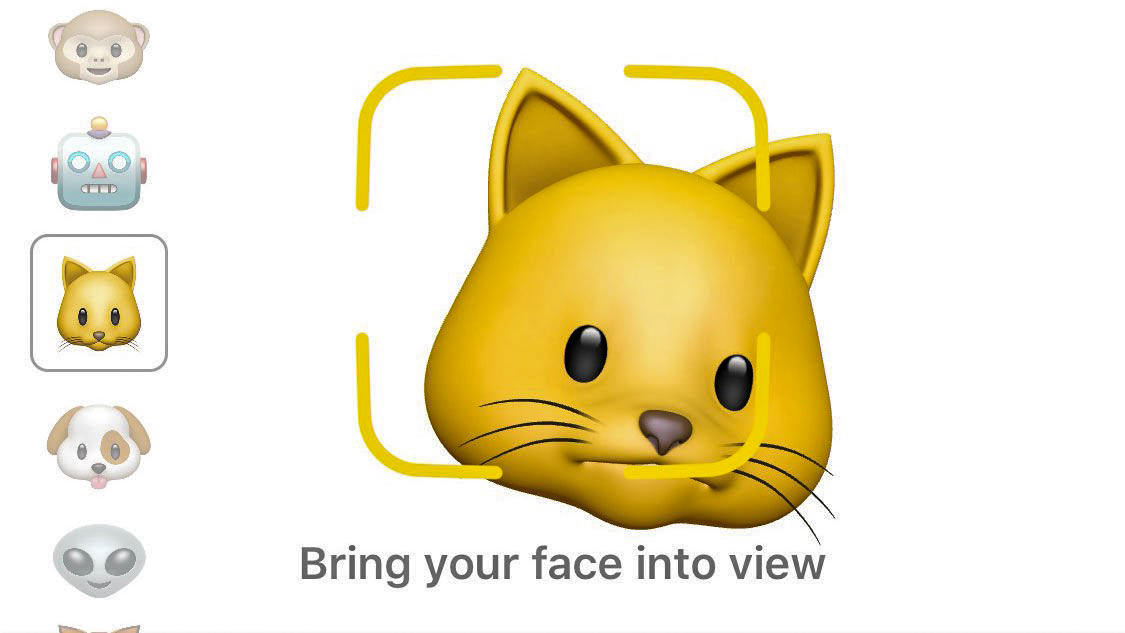
Обратите внимание, как выбранный вами анимоджи повторяет ваши движения лица и головы.
Для записи анимации со звуком нажмите красную кнопку.
Теперь у вас есть 10 секунд для создания послания. Если же вы хотите получить запись длиннее, то придется склеить несколько десятисекундных анимоджи при помощи редактора вроде iMovie.
Нажмите на красный квадрат, чтобы остановить запись.
Вы можете воспроизвести запись перед ее отправкой, и, если вам она не нравится, удалить ее, нажав на значок корзины.
Для прослушивания записи снова нажмите на повтор (изогнутую стрелку).

Если вы хотите посмотреть, как выглядит ваша запись с другими Animoji, просто выберите один из них, и запись воспроизведется с выбранным образом. Фактически вы можете переключаться на других персонажей Animoji, просто выбирая их из списка.
Как только вы готовы отправить послание, нажмите стрелку вверх или просто на Animoji.
По умолчанию звук будет отключен, чтобы включить его, нажмите на значок динамика (ваш получатель должен будет сделать то же самое).
Как отправить Animoji стикер?
Не всегда нужно отправлять целую запись со звуком. В ряде случаев вполне достаточно послать стикер, которым станет фотография анимоджи.
Как и в прошлой инструкции, откройте сообщения и заполните поле получателя.
Нажмите на значок «Приложения» и выберите иконку обезьяны из предложенный вариантов.
Посмотрите на ваш айфон и изобразите эмоцию, которую вы хотите отобразить на анмоджи.
Прикоснитесь к анимоджи, пока его иконка мигает, и «отклейте» изображение.
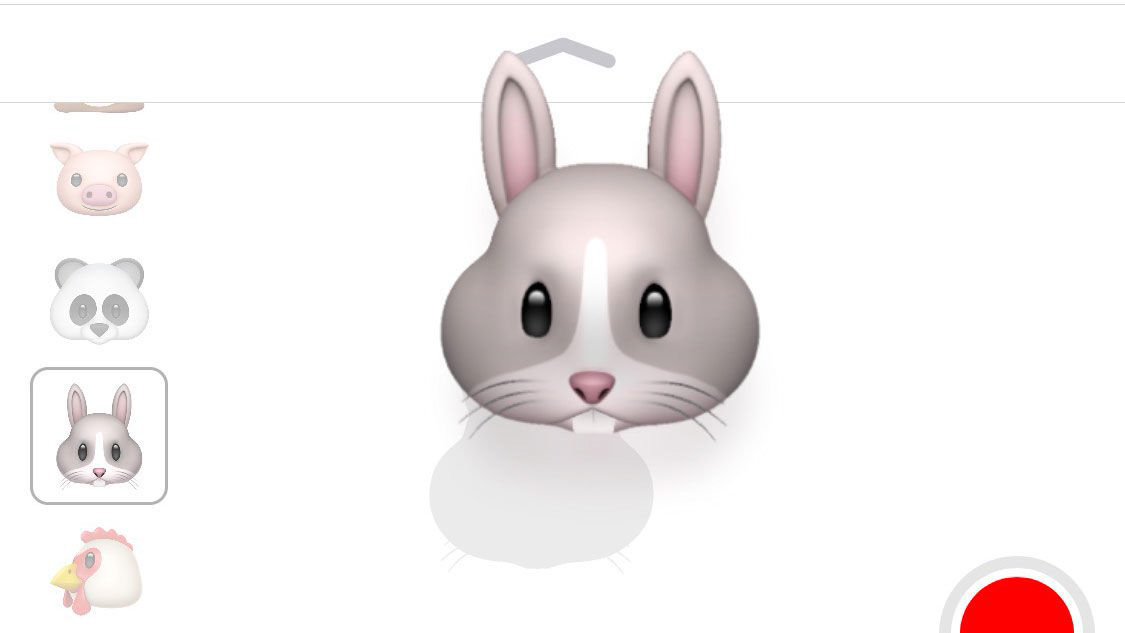
Удерживайте анимоджи и перетащите его в поле сообщения.
Стикер с эмоцией сразу же отправится получателю.
Как сохранить анимоджи?
Если вы хотите использовать анимоджи как самостоятельное изображение или ролик, то есть несколько путей «вытащить» его из сообщений. Но для этого придется хотя бы раз отправить анимоджи.
Найдите анимоджи в ваших сообщениях
Нажмите на animoji и проведите по экрану вверх, пока не появится выбор опций (копировать, сохранить или переслать).
Как вариант – нажмите и удерживайте палец на экране до появления аналогичного выбора.
Нажмите иконку «Поделиться»
Выберите «Сохранить видео», чтобы сохранить ведео в Camera Roll.
Или выберите «Сохранить в файлах», чтобы сохранить ролик с анимоджи в iCloud.
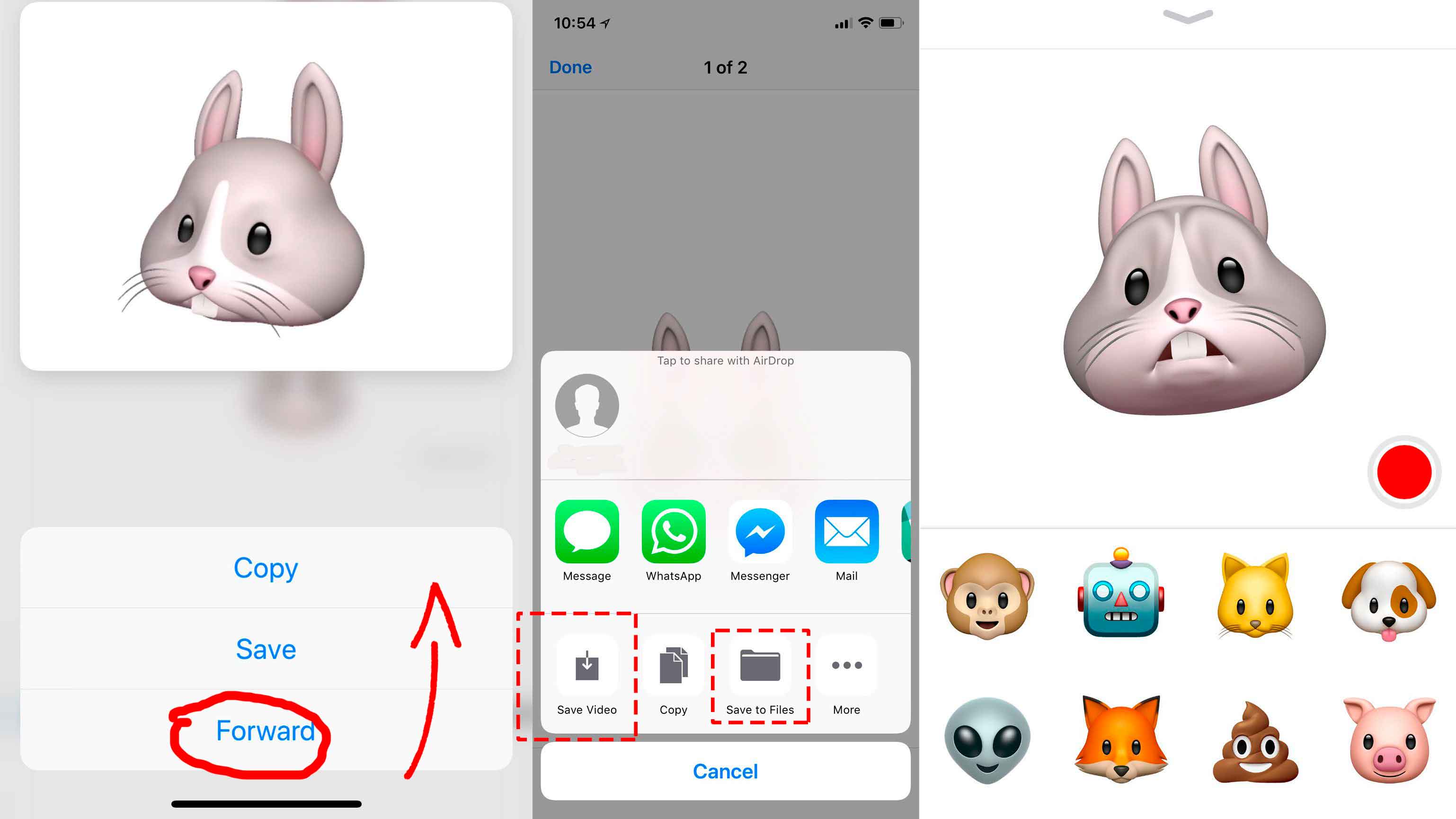
Как поделиться анимоджи в социальных сетях?
Делиться своими эмоциями просто – вы можете отправить в социальные сети собственные анимоджи так же легко, как и любые другие видео.
Создайте собственный анимоджи, как это делали ранее и отправьте. Кстати, вы можете отправить анимоджи даже самому себе.
Нажмите и удерживайте animoji, пока он не займет весь экран, а внизу слева не появится значок.
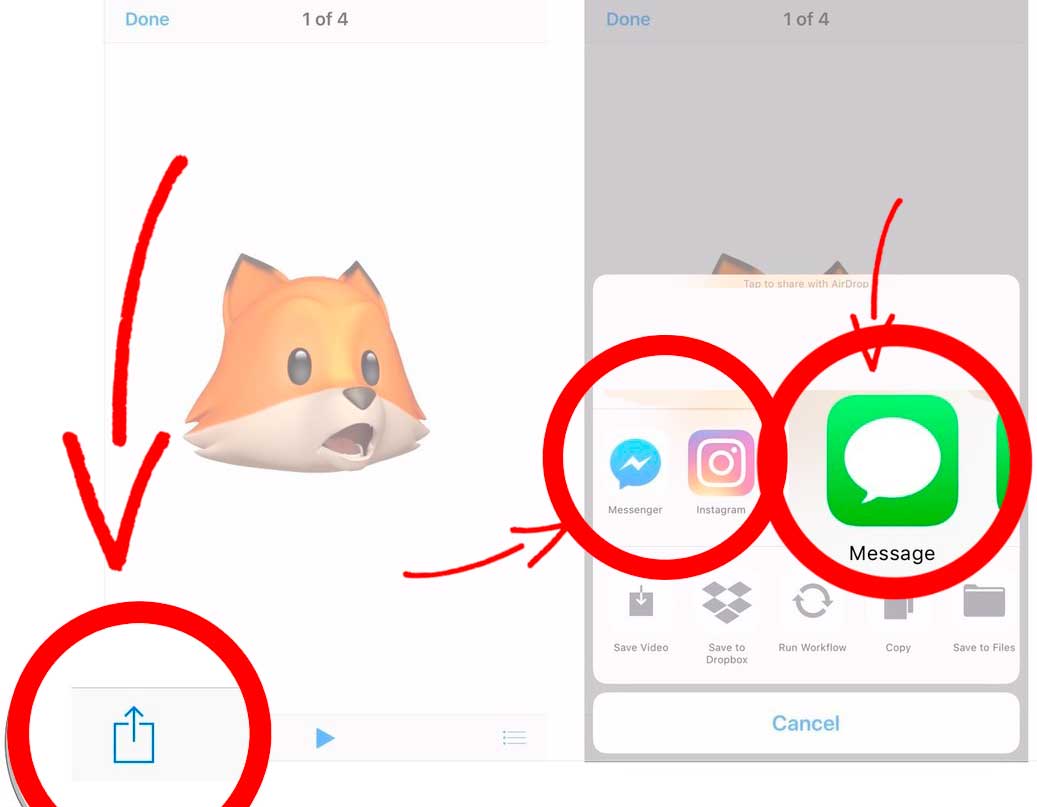
Просмотрите значки, там вы найдете сообщения, почту и прочее. Ищите иконку той социальной сети, в которой вы хотите выложить ваш анимоджи.
Нажмите на значок соцсети и выберите «Опубликовать», чтобы отправить на свою страничку видеоролик с анимоджи.
Как сделать анимоджи на старых iPhone и поддерживают ли предшествующие флагманы Apple их?
Изначально Apple утверждали, что анимоджи будут работать только на десятой модели яблочных смартфонов и связывали это с использованием ИК камеры TrueDepth. Однако сразу после выхода iPhone 8 стало очевидно, что анимоджи работают даже тогда, когда ИК камера закрыта. Незамедлительно последовал вывод, что анимоджи могут работать и на iPhone 8 благодаря чипу A11 Bionic.
Apple предупреждают, что анимоджи используют не только инфракрасный датчик, но и датчик глубины для достижения максимальной точности в передаче эмоций. А потому возможность создавать анимированные мордашки доступна только владельцам «десятки».
И все же, если вы счастливый обладатель iPhone X, то вы без труда можете отправить анимоджи на iPhone 8, раннюю модель или стороннее устройство. В любом случае, анимоджи доступны только на iPhone X.





