10 способов поставить обои на iPhone
Обои – это окно в ваш iPhone. Вы первым делом видите свои обои, когда берёте в руки смартфон. Некоторые смотрят на экран своего смартфона несколько десятков раз в день, а другие – сотни раз в день. Есть те, кого устраивают постоянные обои. Но что, если вы из тех, кто любит разнообразие? Тогда вам точно нужно знать обо всех способах поставить обои на Айфон.

Перед тем, как приступать к чтению, вы должны знать, что скриншоты ниже взяты из iOS 13, однако почти все способы актуальны и для предыдущих версий системы. Мы расскажем, как поставить живые обои, обычные стандартные, обои-гифку и др. на Айфон 6, Айфон SE, Айфон 7 и более новые модели.
1. Как поставить обычные и живые обои на Айфон через Настройки

Вы можете менять обои из коллекции стандартных от Apple через приложение Настройки. У Apple отличная коллекция стандартных обоев, особенно если у вас iPhone X и новее, а также установлена версия iOS 13. Здесь есть яркие цветные и тёмные обои, а также динамичные. Пользователи iOS 13 теперь могут устанавливать обои, которые автоматически меняются в зависимости от времени суток.

Зайдите в Настройки -> Обои -> Выбрать новые обои. Здесь вы найдёте три категории: снимки, динамичные и Live. Под категориями вы увидите все свои фотографии, но об этом в другом пункте. Выберите какую-нибудь категорию на выбор, а затем коснитесь любых обоев, чтобы увидеть их превью. Нажмите «Установить», а затем выберите экран блокировки, экран «Домой» или оба экрана. На этом всё, вы сменили обои!
2. Как поставить фото на обои в Айфоне
В качестве обоев можно устанавливать свои фотографии. Для этого откройте приложение Фото и найдите ту фотографию, которую хотите поставить на обои. Выберите фото и нажмите значок «Поделиться». Здесь выберите Сделать обоями.

Откроется уже знакомый вам экран с установкой обоев. Здесь вы сможете расположить фото на экране как вам нравится, а затем установить его на экран блокировки, домашний или оба экрана сразу.

3. Как сменить обои на Айфоне через приложение

Если вы любите часто менять обои на что-нибудь новенькое, можно использовать для поиска специальные приложения. Ниже мы собрали для вас самые лучшие варианты.
Vellum: Vellum – одно из лучших приложений на iPhone для поиска красивых обоев высокого качества. В приложении вы найдёте разные категории обоев на любой вкус, которые будут отлично смотреться на экране вашего iPhone.
Unsplash: Unsplash – самая крупная онлайн-платформа для фотографов. Лучшие фотографии могут стать отличными обоями. Здесь вы можете просматривать подборки обоев или просто скачивать понравившиеся фотографии, обрезать их и ставить на обои Айфон.
Clarity: Clarity – ещё одна отличная платформа с обоями для iPhone. В этом приложении важно качество, а не количество. Вы можете просматривать фотографии, редактировать их, добавлять различные эффекты и т.п.
WLPPR: Если вам нравятся географические или астрономические обои, то вам понравится приложение WLPPR. В нём лучшая коллекция снимков Земли и других планет со спутников.
4. Как поставить Live Photo на обои

В качестве обоев также можно установить Live Photo. Когда вы коснётесь экрана с помощью 3D Touch, обои оживут. Таким образом можно поставить на обои весёлое фото своих детей и что-нибудь подобное. Чтобы установить такие обои, выберите их в приложении Фото, нажмите кнопку «Поделиться» и выберите «Сделать обоями». На экране установки обоев нажмите «Live», чтобы включить опцию живых обоев.
Есть целый мир живых обоев в разных приложениях. К примеру, Live Wallpapers for Me, iLiveThemes и другие.
5. Как скачать обои из сети

Если вы не хотите скачивать приложений с обоями, можете скачивать обои из сети, а затем устанавливать их на своё устройство. Есть много отличных сайтов с обоями. Некоторые из них: Unsplash, Pexel, SetAsWall и Papers.co.
Зайдите на какой-нибудь сайт, выберите понравившиеся обои, зажмите их и нажмите «Сохранить изображение» или «Добавить в фото». Затем откройте приложение Фото, выберите скачанные обои, нажмите «Поделиться» и выберите «Сделать обоями».
6. Создавайте собственные обои
Обои, которые вы скачаете из сети, могут не подойти под экран вашего устройства идеально. К счастью, вы можете сами обрезать их так, чтобы они идеально подходили под вашу модель. Вот разрешения для разных моделей:
- iPhone 4/4s: 960 x 640
- iPhone 5/5s: 1136 x 640
- iPhone 6/6s: 1334 x 750
- iPhone 6 Plus/6s Plus: 1920 x 1080
- iPhone 7: 1334 x 750
- iPhone 7 Plus: 1920 x 1080
- iPhone 8: 1334 x 750
- iPhone 8 Plus: 1920 x 1080
- iPhone X: 2436 x 1125
- iPhone XS: 2436 x 1125
Для обрезки можно использовать приложения, как Pixelmator. Также подойдёт онлайн-редактор, как Pixlr. Не важно, какой редактор вы используете, ведь вам всего лишь нужно обрезать фото под нужное разрешение.
7. Управляйте обоями через Файлы

Если у вас iOS 13 или iPadOS 13, вы можете использовать менеджер загрузок Safari для скачивания фотографий прямо в приложение Файлы. Скачанные обои вы найдёте в папке с загрузками в приложении Файлы. Вы можете выбирать сразу по несколько фотографий и перемещать их в другие папки iCloud Drive.
Этот метод можно использовать для скачивания больших коллекций фотографий без засорения приложения Фото. При необходимости вы сможете открыть фото через Файлы, сохранить его в Фото и поставить на обои. К сожалению, прямо из Файлов обои устанавливать нельзя.
8. Меняйте обои автоматически с помощью команды
В iOS 13 команды стали мощнее и полезнее. Теперь вы можете использовать команду, которая будет автоматически каждый день менять обои. Подробнее о ней читайте здесь.
Сначала вам нужно скачать команду Randomize Wallpaper. Затем вы можете отредактировать команду и выбрать нужный альбом. После этого обои на вашем устройстве будут автоматически меняться в установленное время.
9. Устанавливайте обои из онлайн-источников с помощью команды
С помощью команды обои можно устанавливать не только из своего альбома, но и из онлайн-источников. Эта команда автоматически скачивает и устанавливает обои с сайта Art Paper, и её тоже можно автоматизировать.
10. Как поставить гифку на обои Айфона

Любите гифки? Вы можете устанавливать их на обои через приложение GIPHY. Найдите понравившуюся гифку в приложении, нажмите кнопку меню и конвертируйте её в Live Photo. Живое фото будет сохранено на устройство.
Теперь зайдите в Настройки -> Обои -> Выбрать новые обои и выберите Live Photo. Найдите сохранённую гифку и поставьте её на обои.
Скачать: GIPHY (Бесплатно)
Как установить живые обои на айфон всех версий: меняем заставку рабочего стола телефона
Обои – то, что apple позволяет менять самостоятельно. Возможности персонализации в айфоне ограничены. Но мы знаем, как установить живые обои на айфон вместо стандартных или загрузить собственное фото. Есть также приложения, откуда легко закачать изображения, а затем и установить их в качестве фона (заставки) для iPhone. Как поменять обои на айфон, где их найти, как настроить автосмену – в статье об этих и остальных лайфхаках.
- Как поставить или изменить стандартные обои на айфон в настройках
- Как установить живые обои на айфон
- Модели, которые поддерживают данную функцию
- Как поставить гифку на фон
- Как установить видео вместо обоев
- Обзор программы intoLive
- Используем личное фото для обоев айфон
- Используем для смены приложение Фото
- Обзор программы Live Photo
- Где скачать красивые картинки для фона в сети
- Что такое Everpix и как пользоваться
- Создаем собственные обои для iphone
- Управляем обоями через Файлы
- Как настроить автосмену картинок на экране телефона
- Автоматическая смена обоев из галереи и из онлайн-источников с помощью команды
- Как их менять по расписанию
- Полезные приложения
- Vellum Wallpapers
- Clarity Wallpaper
- Unsplash
- Wlppr — Background Wallpapers
- Заключение
Как поставить или изменить стандартные обои на айфон в настройках
Даже на новом телефоне, где отсутствуют фото и картинки из интернета, сразу же предусмотрена смена фона. Пользователю по умолчанию доступен список картинок, родных обоев – прежде всего, хорошая коллекция в айфон х и новых версиях. С учетом настроения вы сможете выбрать разные изображения по цвету – статичные или динамичные.

Обои, как и любой другой параметр, меняется в Эппл iPhone через настройки:
- Нужно перейти в подменю «Обои и яркость», затем – «Выбрать» фотки.
- Здесь доступны стандартные картинки, альбом на устройстве или динамичные изображения.
- Необходимо нажать на приглянувшееся фото. Если потребуется, нужно изменить масштаб рисунка.
- Появится окно предварительного просмотра: выбираем кнопку справа «Установить».
- Есть также возможность установки темного оформления, благодаря чему фон на смартфоне iPhone будет затемняться с учетом освещения.
- Система уточнит, где именно использовать обои на айфон – на рабочем столе или на дисплее во время блокировки, или и там, и там одновременно.
- Среди кнопок нужно выбрать надпись Домой – любуемся изменениями. Чтобы увидеть новый фон, заблокируйте устройство или перейдите на домашний экран.
Инструкция подходит для всех версий iOS. В том числе, установить обои таким образом можно для iphone 10.
В новых версиях есть 3 варианта: «статика», «перспектива» и «Live Photos». Разобраться, чем отличается обычная заставка от перспективы iphone, несложно – в айфон можно установить статическое изображение или же выбрать масштабирование рисунка.
Понять, как вернуть рисунок обратно тоже несложно – нужно действовать по той же инструкции. Зайти в настройки, перейти к разделу обоев и затем выбрать фото.
Есть возможность также включить или выключить перспективу на смартфоне. Этот параметр задает автоматическое масштабирование фона. Если выбрана опция «Уменьшение движения», кнопка не отображается.
Как установить живые обои на айфон
На айфон 6S и выше поддерживаются не только статичные рисунки – static wallpapers, но и анимированные. Они еще называются «живыми». Картинка не просто двигается, но и меняется с учетом касаний или смены положения телефона. С помощью приложений можно создать такие обои с видео, GIF или несколькими фотографиями.
Чтобы установить такой анимированный фон, используют Live Photos и запускают картинки через программу Фото. В опциях предлагают размещение заставки, Live Photos и перспективы на смартфон.
Понять, как поставить живые обои на заставку на айфон и на рабочий стол, поможет руководство ниже.
Модели, которые поддерживают данную функцию
Если вы захотите, то сможете разместить движущиеся обои на домашнюю страничку iPhone 6s или 6s Plus, а также на версии 7/7 Plus. Это значит, что на более ранних моделях рисунок останется неподвижным. Функция недоступна на айфоне 6, SE, 5s, 5. Но зато такие картинки двигаются на экране других моделей айфон. Например, на iphone xr опция работает.
Как поставить гифку на фон
Изначально владельцы iPhone не могут устанавливать свою GIF на главный экран в качестве фона. Но с помощью платформы GIPHY ограничение легко обойти. Через программу отыщите вашу гифку и, когда нашли, нажмите на «меню» и преобразуйте ее в формат Live Photo. Картинка сохранится на устройстве.
Чтобы установить GIF в качестве обоев в айфон:
- Через настройки перейти к выбору фона, кликнув на пункт Live Photo – там находится сохраненная гифка.
- Воспользоваться исходными вариантами, выбрав вместо папки «Снимки» — «Динамические обои» на iPhone.
- Установить фон через приложение «Фото», выбрав предпочтительное Live Photo и коснуться кнопки «Поделиться», затем «Сделать обоями».
Как установить видео вместо обоев
Для использования видео вместо живых обоев нужно загрузить из App Store специальное приложение – intoLive. Затем ролик добавляют на айфон, используя возможности «помощников»: Dropbox, iCloud Drive или iTunes. В программе intoLive есть вкладка «Видео» (в основном меню). Нужно открыть загруженный файл и отредактировать его. Чтобы установить видеоизображение, через настройки выбирайте «Фото Live Photos».
Обзор программы intoLive
Приложение работает в двух версиях – бесплатной и платной. В базовом варианте можно выбрать длительность трансляции, оставить лишь понравившийся фрагмент ролика. Дополнительные возможности в платной версии – установить количество циклов проигрывания ролика, большая продолжительность видеозаписи, передача файла через Wi-Fi или USB, выбор первого кадра.
Желательно использовать видеоизображение без характерных черных полосок, которые портят впечатление от применения живых обоев.
Используем личное фото для обоев айфон
iPhone легко персонализировать – вместо стандартных картинок можно установить собственные снимки. Фотографии на айфон хранятся в галерее.
- Зайти через меню смены заставки и выбрать личное фото.
- Или открыть приложение Фото, найти нужный снимок, выбрать и нажать на надпись «Поделиться», затем «Установить как обои».
Используем для смены приложение Фото
На айфон устанавливается абсолютно любая картинка, и помогает в этом специальное приложение – «Фото». В том числе, могут использоваться эксклюзивные обои из новых версий iPhone, скачанные изображения из интернета или переданные любым другим способом.
Нужны следующие действия:
- запустить программу;
- нажать на желаемую картинку;
- выбрать «Использовать в качестве обоев», перейти к предварительному просмотру;
- масштабировать и расположить нужным образом;
- выбрать, куда установить: основной экран, при блокировке дисплея или сразу оба варианта.
Обзор программы Live Photo
Одна из функций в айфон – Live Photo (Живые фото). Эта программная опция доступна для модели iPhone 6s и выше. Благодаря Live Photo камера записывают 1,5 секунды до снимка и затем столько же после него. Анимация работает, если кликнуть на фотографию. Получается нечто среднее между стандартным снимком и полноценным видео.
Работает программа очень просто:
- Нужно открыть Камеру на айфоне.
- Включить доступ к Live Photo – в верхнем меню.
- Далее – стандартно нажать на кнопку снимка (белый круг внизу).
- О съемке в этом формате айфон сообщит надписью Live.
- Такие обои оживут – отображаются сразу несколько снимков, создается эффект движения.
В Live Photo есть возможность добавления специальных эффектов. В программе нужно провести пальцем вверх, чтобы увидеть перечень иконок – функций.
Настройте фото, выбрав один из вариантов:
- Цикличное повторение, или петля. Действие будет повторяться непрерывно – от начала до конца и заново. Видео будет постоянно прокручиваться, даже после нескольких загрузок.
- Маятник. Перемотка живого фото сначала вперед, затем назад. Например, выпрыгивающие из бассейна люди выглядят очень необычно.
- Длинная экспозиция. Съемка будет показываться замедленно. Особенно красиво при демонстрации фотоснимка реки огня в темноте. Теперь не потребуется покупать специальную камеру и устанавливать выдержку.
Обрезать получившийся видеоролик поможет приложение «Фото». Требуется выбрать живой снимок и нажать на надпись «Править». На панели инструментов появится надпись Live Photos – выберите ее. Так вы перейдете в режим редактирования. Внизу экрана будет разбивка видео по слайдам: нужно установить временной промежуток (от и до) и по окончанию нажать на кнопку «Готово».
В режиме редактирование есть и возможность отключения звука. После нажатия на Live Photos в самом низу выбирайте значок с изображением динамика. Подтвердите кнопкой «Готово» справа.
Где скачать красивые картинки для фона в сети
Хотя в айфон легче устанавливать изображения из стандартного набора, но можно и скачивать фото из интернета, со сторонних ресурсов. С веб-сайтов ставят фон и для iPod touch. Помощник – браузер Safari.
Через поисковую систему или специальные веб-ресурсы подберите картинку. Зажмите палец на изображении и выберите действие «Сохранить». Также доступны специальные приложения с бесплатными версиями обоев и много отличных ботов в мессенджере Telegram. Нужно им дать задание, и вот они уже нашли соответствующий снимок – например, на ipad.
- Новое изображение нужно установить стандартно – через приложение Фото.
- Или через облачный сервис iCloud, куда обои сохраняются в Фотопоток.
Популярные сайты с фоном – Pexel, SetAsWall, Papers.co, Unsplash. Есть также специальные бесплатные приложения для айфона с живыми обоями высокого качества: Kuvva Wallpapers, Backgrounds, Retina Wallpapers HD. Программы изначально предлагают установить изображения подходящего разрешения.
Что такое Everpix и как пользоваться
Для использования удобно и приложение Everpix. Программа не только позволяет скачивать рисунки, но и сразу же установить их на айфон.
Как это работает:
- После экрана приветствия нужно вызвать меню – три горизонтальных полоски внизу слева.
- Выберите нужную категорию.
- Просмотрите фоновые изображения, нажмите на кнопку скачивания и предоставьте доступ к картинкам.
- Часть контента в библиотеке относится к уровню премиум – загружается после просмотра рекламы.
- После загрузки на айфон в нижней части дисплея высветится дополнительное меню.
- Нажмите на галочку, чтобы установить новый фон (находится справа).
Минус приложения Everpix – в том, что в коллекции собраны лишь статичные изображения. Но у него есть «брат» – Everpix Live, где находятся уже анимированные обои. Алгоритм работы аналогичный, но процессы касаются именно живых картинок.
Создаем собственные обои для iphone
У пользователей айфона варианты по выбору фона почти не ограничены – например, можно создать собственное изображение. Такую возможность, например, оценят девушки. Правда, для шаблона все равно потребуется готовая картинка или фото. Допустим, ее можно взять из вк на телефоне.
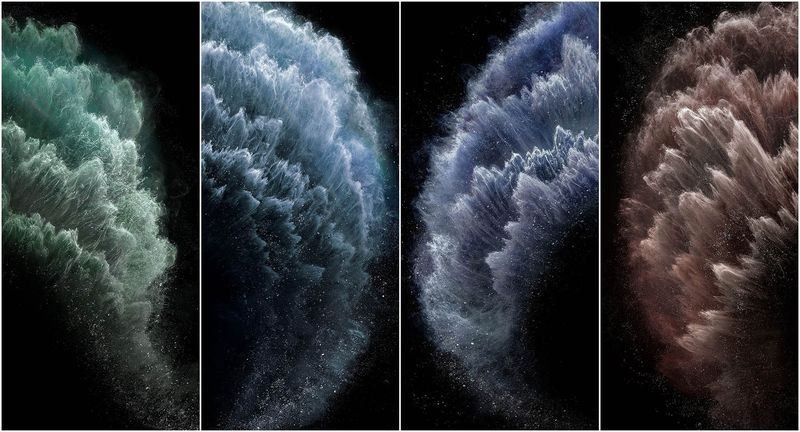
Помощники в редактировании – программа Pixelmator или онлайн-сервис Pixlr.
Для установки фона:
- Зайти в приложение Фото – это встроенный редактор айфона.
- Просмотреть подборку и выбрать желаемое изображение.
- Внести изменения и сохранить картинку: поставьте ее на фон.
Учитывайте, что смартфоны отличаются, и у каждого – свое разрешение, размер обоев. У 4/4s – 960 x 640, у 5/5 s – 1136 на 640, у 6/6s/7/8 – 1334 x 750, 6 Plus/6s Plus/7 Plus/8 Plus – 1920 x 1080. У X и XS – 2436 x 1125.
Управляем обоями через Файлы
Те, у кого iOS 13, могут использовать Safari для скачивания изображений напрямую – сразу же в Файлы. Новые снимки перемещаются в специальное место. Их можно отыскать среди папок с загрузками в соответствующем разделе. Пользователю доступен выбор сразу нескольких снимков и перемещение их в другие папки iCloud Drive.
Способ удобен для скачивания множества картинок, но при этом не засоряется программа Фото на айфоне. Но если потребуется, откройте снимок через Файлы, сохраните его в коллекцию Фото, затем можно установить его в качестве фона. К сожалению, напрямую это сделать невозможно.
Как настроить автосмену картинок на экране телефона
В айфон доступно автоматическое изменение изображений – с помощью специальной команды. Например, если хочется убрать надоевшую картинку, и такое желание возникает часто. Благодаря автосмене фон будет сменяться ежедневно самостоятельно. Например, на экране может каждый день показываться новое тату или живые обои – почему бы и нет?
- Скачать из App Store специальную программу – Быстрые команды, Randomize Wallpaper.
- Перейти к настройкам, отыскать соответствующую надпись и нажать на переключатель «Ненадежные команды» в разделе «Безопасный обмен». Для подтверждения потребуется код-пароль.
- В приложении «Фото» создать отдельную папку – переместить туда изображения, которые хочется установить в виде фона.
- Зайти в настройки команды и обозначить папку, откуда айфон будет подтягивать обои (а также обозначить нужные изображения).
- В программе «Команды» включить «Автоматизацию».
Автоматическая смена обоев из галереи и из онлайн-источников с помощью команды
Команда позволяет устанавливать обои и из онлайна. Программа самостоятельно загружает и размещает фон с сайта Art Paper – эти действия легко автоматизируются.
Как их менять по расписанию
Во вкладку «Автоматизация» нужно нажать на плюс вверху справа и «Создать автоматизацию». Именно здесь задается расписание для показа картинок – в том числе, время суток. Можно указать восход или заход солнца, повтор по дням, неделям или месяцам – айфон послушно выполнит команды. Например, установить заставки на ночь и на день. Затем требуется выбрать действие: «Запустить быструю команду» – «Обои».
Полезные приложения
Для частой смены заставок в использовании удобны специальные приложения – в App Store их много. В некоторых есть недостаток – обилие рекламы, если используется не премиум-версия. Но есть программы для айфона, которые нравятся пользователям больше – их легко найти по высоким оценкам.
Принцип установки обоев с помощью таких плагинов на айфон схожий:
- Открыть, выбрать нужную картинку.
- Кликнуть на надпись «Установить».
Vellum Wallpapers
Плагин славится большой базой картинок высокого качества для айфон. Здесь находятся не обычные изображения, а те, что созданы высококлассными дизайнерами. Картинки разделены по группам – в зависимости от настроения, сезона, автора. Отличие Vellum – опция размытого фона. Программа ежедневно обновляется, но для доступа ко всем рисункам нужна подписка. Картинки можно заменить в любой момент на новые, достаточно закачать изображения.
Clarity Wallpaper
Это больше, чем обычная подборка интересных фото для айфон. Программа clarity — это еще и фоторедактор, где возможна полноценная работа с изображениями: просмотр, корректировка, добавление эффектов. В результате получается неповторимый фон. Не живые обои, но все же.
Unsplash
Это сервис для фотографов, которые стремятся поделиться своими снимками с миром. Их фото можно использовать для фона в смартфонах. Изображения загружают из разных мест планеты. Потому и разнообразие впечатляет – можно увидеть самые живописные места Земли. Программа позволяет скачивать фото в айфон и подгонять их под необходимый масштаб – например, обрезать. Благодаря частым обновлениям вы сможете часто менять старые обои на новые и «путешествовать» по миру.
Wlppr — Background Wallpapers
Сервис с географическими и астрономическими обоями. Это коллекция фотоснимков не только нашей планеты, но и других – со спутников. Приложение узкоспециализированное, и в этом его отличие.
Заключение
Как видите, возможностей, как установить живые обои на айфон немало. И это не только статичные изображения, но и гифки, видео, живые снимки. Разобравшись, как поменять обои на айфон, можно обновлять фоновую картинку так часто, как захочется.
Как поменять обои на Айфоне: детальный разбор
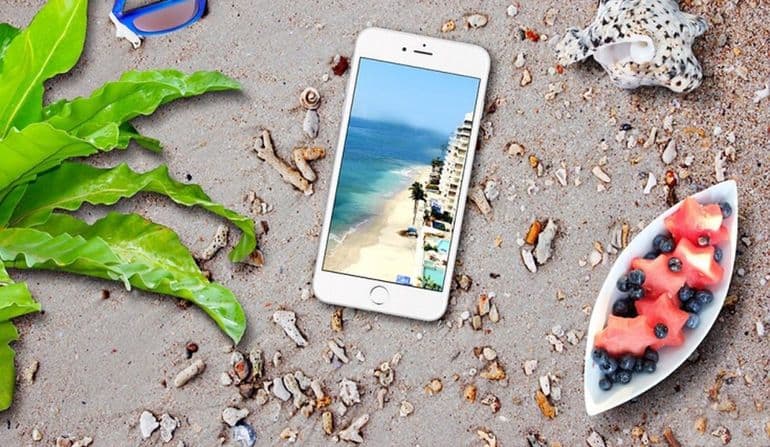
- Где скачать новые обои для iPhone
- Как выбрать обои для iPhone
- Как сменить обои прямо из приложения Фото
- Как настроить автосмену обоев на iPhone
- Перемещение изображения и выбор параметра отображения
- Обои на айфон
- Красивые обои на Айфон
- Крутые обои
- Классные обои
Где скачать новые обои для iPhone
Большое количество обоев для iPhone можно скачать бесплатно. Доступны они как через глобальный поиск, так и с помощью специальных программ для iOS, которые предлагают хорошие подборки изображений высокого качества для экранной заставки. Таких приложений несколько, доступны они в AppStore. Примеры:
- Retina Wallpapers HD,
- Backgrounds,
- Kuvva Wallpapers.
Отличие этих программ в том, что они сразу предлагают картинки нужного разрешения и качества, хорошо смотрящиеся на дисплее Retina. Наполнение этих приложений часто обновляется, поэтому и экранную заставку на iPhone тоже можно периодически изменять.
Существуют специальные боты мессенджера Telegram, способные быстро и по любому запросу найти качественные изображения.
В облачном сервисе iCloud есть возможность сохранять загруженные в него картинки на Айфон в Фотопоток. Оттуда их легко установить в качестве экранных обоев.
Как выбрать обои для iPhone

Сменить обои легко — нужно просто выбрать правильное изображение!
- Запустите настройки приложение с домашнего экрана вашего iPhone или iPad.
- Нажмите на Обои.
- Нажмите на Выберите новые обои. Вы можете выбрать из стандартных изображений Apple или из вашей собственной библиотеки.
- Нажмите тип обоев вы хотели бы использовать:
- динамический: Изображение из стандартной библиотеки фотографий Apple с эффектами, которые исчезают и реагируют на движения вашего iPhone.
- Все еще: Неподвижное изображение из библиотеки фотографий Apple.
- Жить: Живая фотография из библиотеки фотографий Apple, которая анимируется после жесткого пресса (iPhone 6s или более поздняя версия).
- Библиотека фотографий: Изображение (или живое фото) из вашей личной библиотеки фотографий.
- Выберите свой новый обои чтобы войти в режим предварительного просмотра.
- В режиме предварительного просмотра вы можете выбрать способ отображения вашего изображения. Нажмите вариант на ваш выбор:
- Все еще: Отображает выбранное неподвижное изображение в качестве обоев.
- перспективы: Ваше неподвижное изображение будет слегка менять перспективу при перемещении экрана. (Если вы склонны к укачиванию, не используйте этот параметр.)
- Живое фото: Если вы выбрали изображение Live Photo, этот параметр позволит вам анимировать изображение после жесткого нажатия (iPhone 6s или более поздней версии).
- Нажмите Установлен.
- Нажмите вариант на ваш выбор:
- Установить экран блокировки
- Установить домашний экран
- Обе
Как сменить обои прямо из приложения Фото
Получили отличное изображение, которое хотите превратить в свои обои? Вам не нужно заходить в Настройки, чтобы это произошло — вы можете сделать это прямо из приложения «Фото».
- Запустите Фото приложение с вашего домашнего экрана.
- Нажмите образ Вы хотите использовать.
- Нажмите на Кнопка Поделиться.
- Найти и выбрать Использовать в качестве обоев чтобы войти в режим предварительного просмотра.
- Расположите и увеличьте образ соответственно.
- Нажмите вариант на ваш выбор:
- Все еще: Отображает выбранное неподвижное изображение в качестве обоев.
- перспективы: Ваше неподвижное изображение будет слегка менять перспективу при перемещении экрана. (Если вы склонны к укачиванию, не используйте этот параметр.)
- Живое фото: Если вы выбрали изображение Live Photo, этот параметр позволит вам анимировать изображение после жесткого нажатия (iPhone 6s или более поздней версии).
- Нажмите Установлен.
- Нажмите на вариант по вашему выбору:
- Установить экран блокировки
- Установить домашний экран
- Обе
Как настроить автосмену обоев на iPhone
Скачиваем приложение Быстрые команды из App Store.
Переходим в Настройки – Быстрые команды и включаем переключатель Ненадежные команды.
В приложении Фото создаем отдельную папку и помещаем туда нужные для установки в качестве фона картинки.
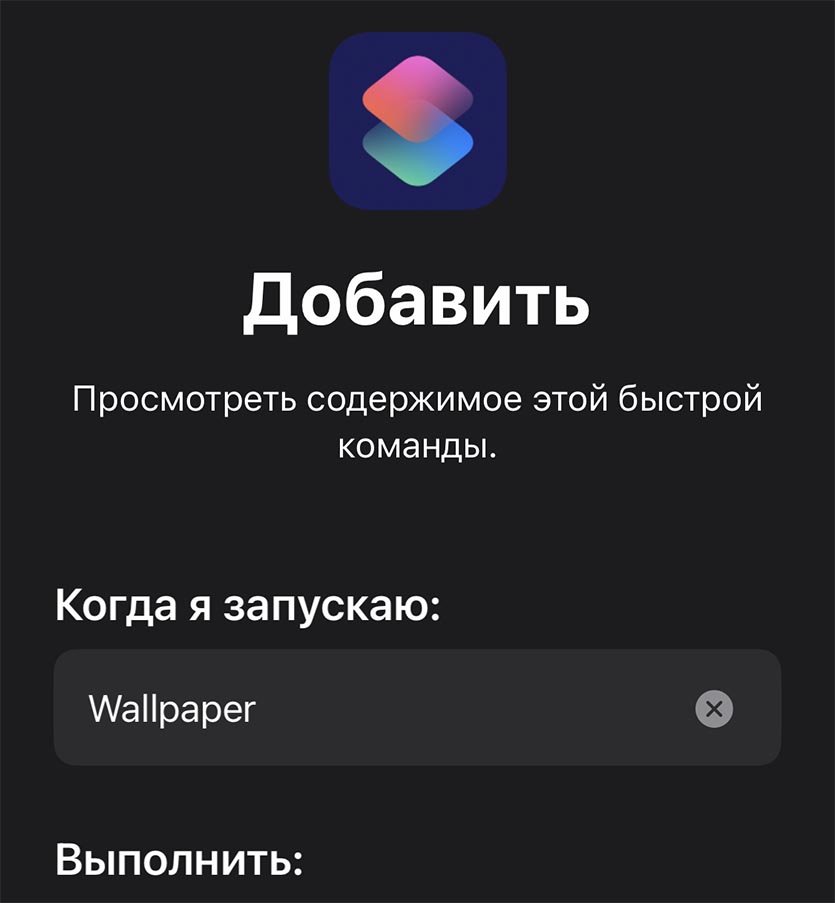
Скачиваем быструю команду для смены обоев.
В настройках команды выбираем папку, из которой будут подтягиваться новые картинки. А так же указываем обои, которые будут меняться (на рабочем столе, на экране блокировки или на обоих экранах одновременно).
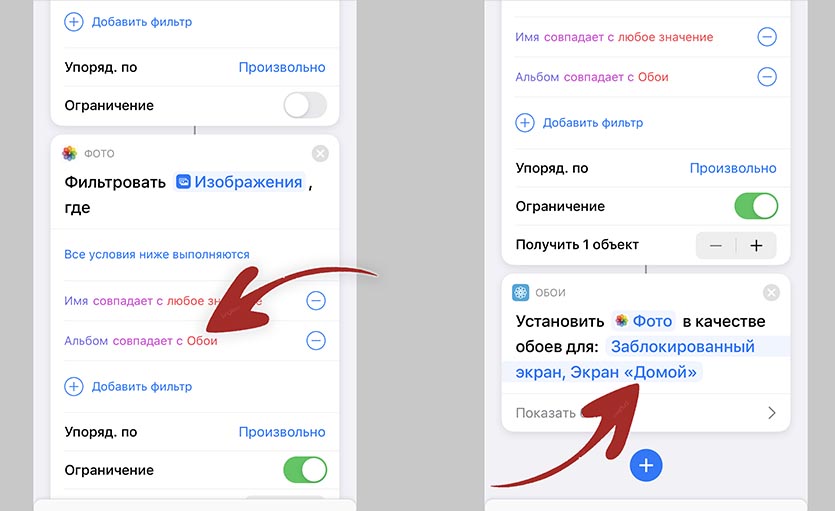
В приложении Команды переходим на вкладку Автоматизация и нажимаем “+”.
Создаем новую автоматизацию для себя.
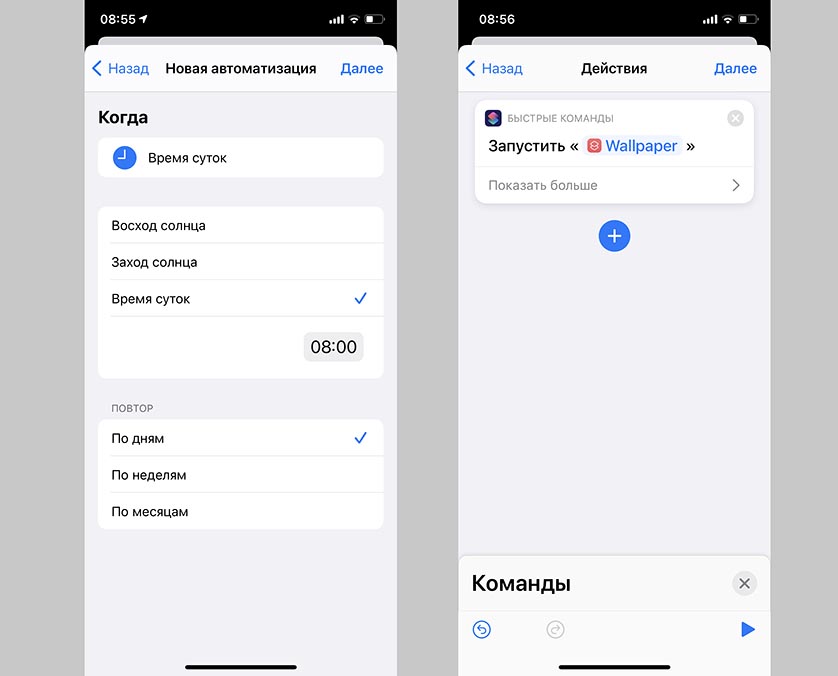
В качестве условия выбираем нужное время суток, например, 8 часов утра.
В качестве действия указываем Запустить быструю команду – Wallpaper.
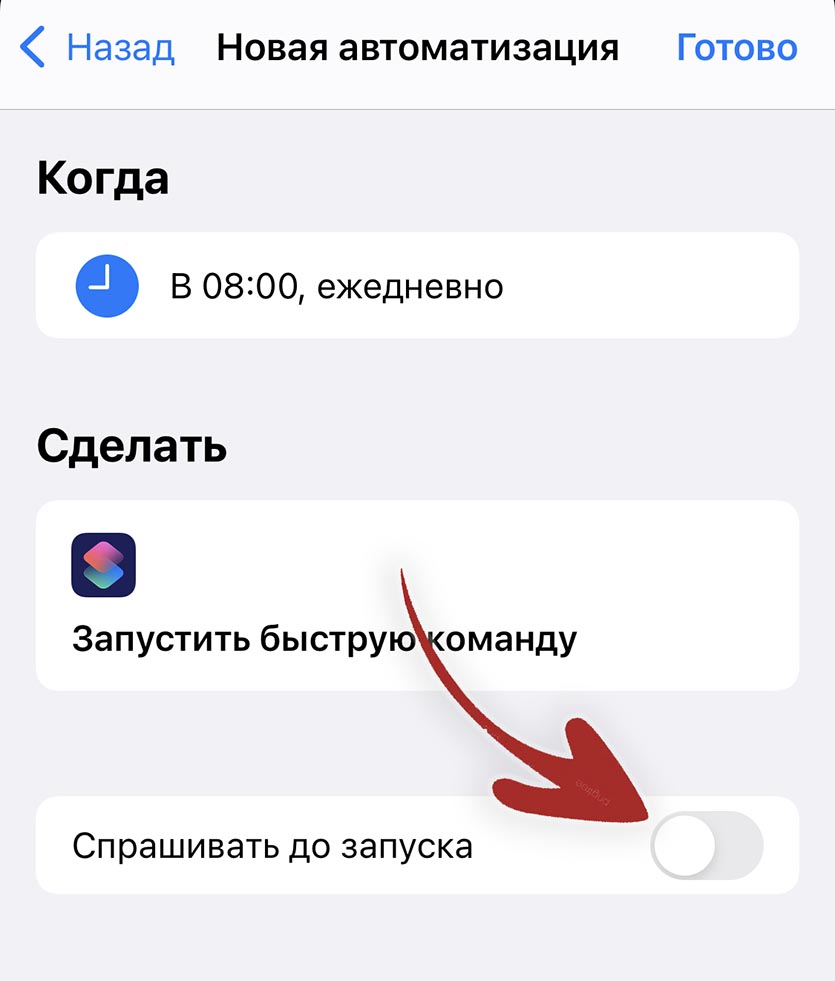
На последнем этапе сохранения автоматизации отключаем переключатель Спрашивать до запуска.
Теперь ежедневно в установленное время на вашем смартфоне будет происходить автоматическая смена обоев. Вместо времени суток можете указать другие триггеры, при которых будет активироваться смена фоновой картинки. Это может быть подключение к определенной сети, поступившее уведомление или что-то еще.
Не забывайте, что можно вручную сменить обои, запустив команду из приложения или через ярлык на рабочем столе.
Перемещение изображения и выбор параметра отображения
Чтобы переместить изображение, перетащите его в нужное место. Для увеличения или уменьшения масштаба изображения по размеру экрана разведите или сведите пальцы.
Некоторые изображения могут не поддерживать перемещение и масштабирование.
Если включен параметр «Перспектива», при наклоне экрана обои перемещаются. Чтобы выключить этот параметр, нажмите кнопку «Перспектива». При включенной функции «Уменьшение движения» и в режиме энергосбережения параметр отображения «Перспектива» недоступен. Если обои представляют собой снимок Live Photo, можно включить эффект Live Photo или параметр «Перспектива», но не то и другое одновременно.
Завершив настройку изображения, нажмите «Установить». Или же выберите вариант «Отмена», чтобы начать заново.
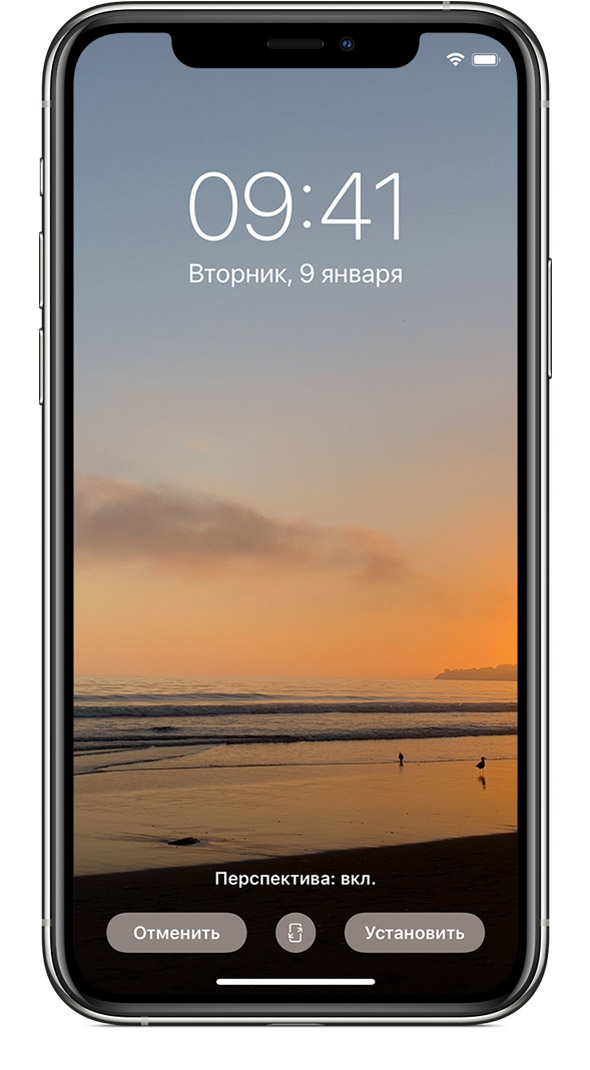
Обои на айфон
Как показывает практика подобрать заставку на айфон оказывается на удивление трудно. При помощи нашей статьи, вы сможете подобрать те изображения, которые задержатся на вашем мобильном устройстве длительное время. Перед установкой фото на рабочий стол айфона необходимо знать расширение экрана. Для iphone необходимо изображение на 200 пикселей больше, чем сам экран.
Выбранный фон на айфон, может влиять на самочувствие человека. Кислотные и очень яркие картинки раздражают глаза, сами краски оказывают негативное действие на психику человека. Теплые оранжевые, желтые цвета наоборот поднимают настроение и успокаивают. Большой популярностью пользуются обои для iphone с изображением природы, с преобладанием зеленых и синих оттенков. Они позитивно влияют на нервную систему человека и благоприятствуют интеллектуальной деятельности. В нашей подборке представлены красивейшие обои, которые вы можете подобрать, опираясь на свой вкус и настроение.
Как поменять обои на iPhone: все, что вам нужно знать
Apple осознаёт важность обоев для iPhone, поэтому предлагает множество вариантов при выборе фона для iPhone. Всего несколькими касаниями вы можете установить изображения из приложения «Фото» или обои iPhone по умолчанию на главный экран и экран блокировки. А знаете ли вы, что для iPhone можно использовать динамические или живые обои? Прочтите это руководство, чтобы узнать больше о фонах iPhone и узнать, как изменить обои iPhone на всё, что заставляет вас улыбаться.
Как изменить обои на iPhone или iPad в настройках:
- Открыть настройки.
- Прокрутите вниз и коснитесь Обои.
- Нажмите кнопку «Выбрать новые обои» вверху.
- Выберите обои iPhone из папок с изображениями, перечисленных внизу, или из трёх фоновых папок iPhone, показанных по умолчанию в верхней части экрана.
- Нажмите «Установить» в правом нижнем углу.
- Выберите, хотите ли вы установить обои на экране блокировки, на главном экране или на оба.
Для создания этого руководства мы использовали iPhone 11 под управлением iOS 14.3, но настройки аналогичны для большинства устройств iOS. Однако для использования живых обоев вам понадобится iPhone 6s или новее — за исключением iPhone XR и iPhone SE, которые не поддерживают эту функцию. Если вы не уверены в своей модели iPhone, есть три способа узнать, какой у вас iPhone.
- Как изменить обои на iPhone или iPad из настроек
- Как изменить фон iPhone из приложения Фото
- Как установить обои для iPhone из приложения Камера
Как изменить обои на iPhone или iPad из настроек
Настройки — это приложение, которое можно использовать для большинства изменений на вашем устройстве, будь то установка новой мелодии звонка или использование вашего iPhone в качестве точки доступа Wi-Fi. Чтобы получить доступ ко всем параметрам, доступным для фона вашего iPhone, откройте приложение «Настройки», немного прокрутите вниз и нажмите «Обои».

Нажмите на настройку обоев iPhone из третьего раздела приложения
На обои экрана, iPhone Блокировка экрана фон отображается на левой стороне, и вы можете увидеть iPhone Home Screen обои отображается справа. Нажав на любой из них, вы сможете внести незначительные изменения в текущие обои iPhone. Однако, чтобы изменить фон iPhone, нажмите кнопку «Выбрать новые обои» вверху.

Нажмите, чтобы выбрать новые обои для iPhone
Затем вы можете выбрать обои iPhone из папок с изображениями, перечисленных внизу, или из трёх фоновых папок iPhone, показанных по умолчанию в верхней части экрана.

Выберите изображение или один из фонов iPhone по умолчанию
Три папки по умолчанию соответствуют трём типам обоев, которые вы можете использовать на своём iPhone или iPad:
- Динамические — эти анимированные обои на первый взгляд могут показаться статичными, но продолжайте следить, чтобы заметить их лёгкое и медленное движение на главном экране и экране блокировки.
- Фотографии — обычные изображения, которые можно использовать в качестве фона iPhone, включая большинство фотографий, находящихся в папках с изображениями.
- Живые — эти обои анимированы, но они воспроизводятся только на короткое время, когда вы касаетесь экрана блокировки и удерживаете его. Хотя в эту категорию входят изображения из ваших живых фотографий, любые живые обои становятся неподвижными при использовании на главном экране.
В этой главе нашего руководства мы обсуждаем варианты, доступные при установке живых обоев на iPhone. Шаги одинаковы, независимо от того, что вы выберете, но вы можете проверить следующую главу, чтобы узнать больше об использовании ваших фотографий в качестве фона iPhone.
Просмотрите доступные папки, найдите обои для iPhone, которые хотите использовать, и нажмите на них. Некоторые обои по умолчанию для iPhone разделены посередине, а внизу отображается круглый значок. Это указывает, как фон выглядит в светлом режиме (слева) или тёмном режиме (справа).

Установите обои для iPhone из папки Live по умолчанию
При нажатии на любой фон открывается экран предварительного просмотра. Вы можете увидеть «Live Photo: On» внизу, при нажатии на экран анимируются выбранные вами обои. Если вам всё нравится, нажмите » Установить» в правом нижнем углу.

Нажмите Set, чтобы изменить фон для iPhone
Затем вам будет предложено решить, хотите ли вы установить эти обои на экране блокировки, на главном экране или на оба. Выберите нужный вариант.

Решите, хотите ли вы использовать обои для экрана блокировки iPhone, домашний экран или и то, и другое
Ваши новые обои накладываются согласно вашим пожеланиям. Хотя это единственный метод использования обоев iPhone по умолчанию, есть два других способа установить изображения в качестве фона на iOS, как мы увидим в следующих главах этого руководства.
Как изменить фон iPhone из приложения Фото
Чтобы использовать изображение в качестве обоев iPhone, откройте приложение «Фото» и просмотрите папки, чтобы найти нужное изображение.

Просмотрите папки в Фото, чтобы найти нужный фон iPhone
Нажмите на изображение, которое хотите использовать, чтобы увидеть его в увеличенном виде на экране и лучше рассмотреть. Затем нажмите кнопку «Поделиться» в нижнем левом углу.
Нажмите «Поделиться», чтобы использовать изображение в качестве фона iPhone.
Прокрутите вниз и коснитесь опции «Использовать как обои».
Выберите «Использовать как обои», чтобы изменить фон на iPhone.
Откроется экран предварительного просмотра, где вы можете изменить способ отображения выбранного изображения и его поведения в качестве обоев iPhone. Используйте пальцы, чтобы увеличивать и уменьшать масштаб, или перетаскивайте, чтобы перемещать изображение.
Регулировка фотографии может включать или выключать масштабирование перспективы, о чём свидетельствует сообщение в нижней части экрана. Параметр «Масштаб перспективы» немного перемещает обои при наклоне экрана, чтобы изображение было обращено к вам, в попытке создать трёхмерный эффект. Эта тонкая функция съедает как аккумулятор, так и вычислительную мощность, но вы также можете нажать на неё, чтобы отключить.
Когда вы закончите, нажмите кнопку «Установить» в правом нижнем углу.
Как изменить фон на iPhone из фотографий
Решите, хотите ли вы изменить обои на iPhone для экрана блокировки, главного экрана или обоих, нажав на соответствующий параметр.

Установите обои на iPhone для экрана блокировки, главного экрана или оба
Ваши новые обои будут применены сразу.
Как установить обои для iPhone из приложения Камера
Если вы только что сделали фантастический снимок и не можете дождаться, чтобы использовать его в качестве обоев iPhone, вам не нужно откладывать это: iOS даёт вам возможность изменить фон прямо из приложения «Камера». Для начала нажмите на миниатюру, показанную в нижнем левом углу экрана.

Нажмите, чтобы использовать недавнее изображение в качестве фона iPhone
Откроется самая последняя фотография, сохранённая на вашем iPhone или iPad. Вы можете сдвинуть вправо, чтобы увидеть больше изображений. Когда вы найдёте изображение, которое хотите установить в качестве обоев на своём iPhone, нажмите кнопку «Поделиться» в нижнем левом углу.

Установите фон для iPhone из приложения «Камера»
С этого момента инструкции идентичны инструкциям в предыдущей главе. Нажмите на «Использование в качестве обоев, » настроить изображение, нажмите Set, и решить, на экран, где вы хотите новый фон отображается. Вы можете прокрутить вверх, чтобы узнать больше об изменении обоев на iPhone.
Вы также можете изменить обои на других ваших устройствах, таких как Android или ПК с Windows 10.
Топ 5 Приложений Заменяющих Фон на Фото на iPhone X/8/7

Liza Brown
Oct 14, 2021• Проверенные решения
Фотографии, которые мы делаем с помощью iPhone, не всегда идеальны, так как они могут содержать ненужные объекты на фоне. Кроме того, удаление фона фотографии позволит Вам наложить его на другое изображение, которое Вы выберете, что означает, что Вы легко можете создать свою собственную идеальную фотографию. Но изменение фона фотографии выходит за рамки обычного улучшения качества фото на Вашем iPhone, так как оно позволяет Вам создавать удивительные фотоколлажи, через которые Вы можете выразить свою идею и креатив.
В этой статье мы поделимся с Вами 5 самыми лучшими приложениями по замене фона на фотографиях, которые позволят Вам создавать невероятные фото, которые привлекут внимание фолловеров.
Топ 5 Приложений Заменяющих Фон на Фото на iPhone X/8/7
Все перечисленные приложения можно скачать бесплатно в App store, однако все они содержат покупки внутри приложения.
| Приложение | Цена |
|---|---|
| SuperImpose | Покупки внутри приложения |
| Background Eraser – Pic Editor | Покупки внутри приложения |
| Pic Background Eraser | Покупки внутри приложения |
| Magic Eraser Background Editor | Бесплатно |
| Cut Paste Photo, Background | Покупки внутри приложения |
1. SuperImpose

Хотя это приложение для смены фона для iPhone не предоставляет много функций, каждая из них достаточно мощная, что позволяет удалить любую часть Вашей фотографии. Например, инструмент «Автоматическое удаление целевой области» стирает части изображения, имеющие одинаковый цвет, что делает это приложение чрезвычайно быстрым и эффективным в тех случаях, когда Вы пытаетесь удалить монохромный фон. Приложение позволяет добавить новую фоновую фотографию к изображению, на котором Вы удалили фон, также можно выбрать размер выходного изображения.
2. Background Eraser – Pic Editor
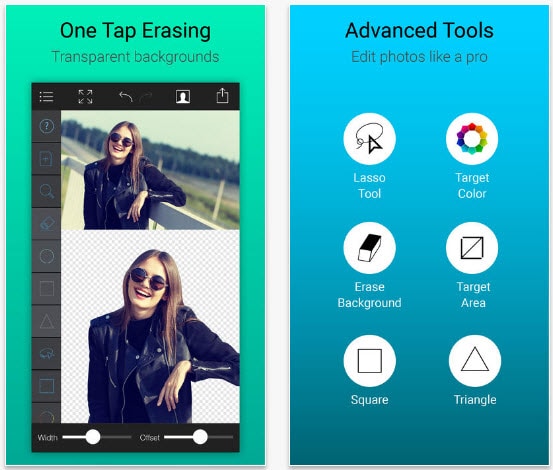
Пользователи этого приложения для iOS могут выбирать формат сохраняемой фотографии: JPEG или PNG. Pic Editor предоставляет расширенные инструменты для удаления фона, которые обеспечивают высокий уровень точности, а такие параметры, как “Целевая область” или “Цвет объекта”, могут использоваться для ускорения процесса удаления фона. Если Вы не уверены в удалении фона, или в какой-то момент Вы допустили ошибку, то Вы можете использовать инструменты “Восстановить / Отменить” или “Отменить” и “Повторить”. Несмотря на то, что это приложение для удаления фоновых объектов не предлагает много возможностей для редактирования фотографий, оно все же способно эффективно удалять фон любой фотографии.
3. Pic Background Eraser

Более 100 шаблонов фонов и мощные инструменты для вырезания фрагментов изображения, копирования и удаления, которые невероятно просты в использовании, делают это приложение для смены фона фотографий одним из лучших в своем роде. Любую фотографию, созданную с помощью Pic Background Eraser, можно сохранить в отдельной галерее. Приложение предоставляет более 25 различных режимов наложения, которые гарантируют, что каждая создаваемая фотография будет выглядеть как произведение искусства. Огромный выбор наклеек и более 70 различных стилей шрифтов могут быть использованы для создания занимательных фотографий, которые полюбят Ваши друзья в социальных сетях.
4. Magic Eraser Background Editor

С этим приложением для удаления фоновых фотографий Вы весело проведете время, поскольку оно предоставляет мощные, простые инструменты, которые сможет использовать даже ребенок. Приложение позволяет увеличить масштаб до пикселизации, что повысит точность при удалении фона фотографии. Инструмент «Волшебная палочка» автоматически удаляет участки фотографии нужного цвета, а приложение предлагает широкий спектр кистей, от очень мягких до жестких. Magic Eraser позволяет сохранять изображения с высоким разрешением без водяных знаков в форматах файлов PNG или JPEG.
5. Cut Paste Photo, Background
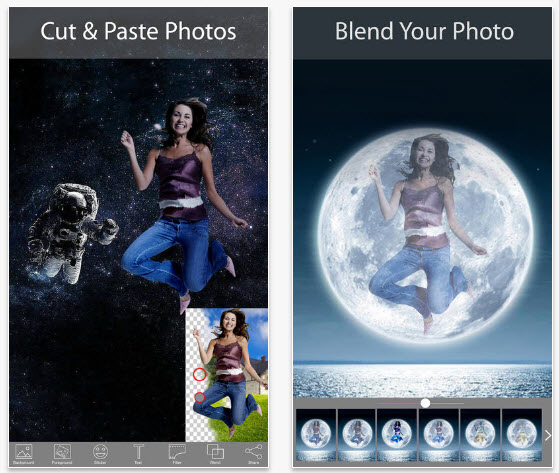
Это приложение делает именно то, что предполагается из его названия: оно позволяет пользователям точно вырезать любую часть фотографии и вставить ее на новый фон. Приложение для удаления фона фото позволит Вам стереть фон изображения и предоставит более сотни шаблонов фоновых картинок формата HD. Пользователи этого приложения для iOS также могут добавлять несколько фотографий на передний план, а 25 вариантов наложения гарантируют, что итоговое изображение будет выглядеть реалистично. Стикеры, фильтры или параметры текста также доступны всем пользователям, которые хотят создавать изображения для социальных сетей.
Заключение
Удаление фона с фотографии – это увлекательный процесс, который должен позволить Вам проявить свою креативность и исследовать способы, которыми можно комбинировать изображения переднего плана и фона. Приложения, которые мы представили в нашем перечне, несомненно, обеспечат все инструменты, необходимые для создания фотографий, которыми Вы с гордостью поделитесь с друзьями.
Мы бы хотели знать, какое из приложений понравилось Вам больше всего, поэтому не стесняйтесь оставлять комментарии внизу, мы с радостью их прочитаем!
Как поменять обои на iPhone
время чтения: 3 минуты
Заставки для экрана Айфона называются обоями. Это картинки, которые отображаются на фоне значков приложений и системных надписей. Установить их можно как для экрана разблокировки устройства, так и для рабочего стола. Существует несколько способов, как поменять обои на Айфон. Можно это сделать как через настройки телефона, так и с помощью специальных приложений, доступных к скачиванию.
Как поменять обои на iPhone
Обновленная экранная заставка на iPhone устанавливается с помощью пункта меню «Настройки». В нем необходимо выбрать подпункт «Обои». В этом разделе устанавливаются как заставка для рабочего стола, так и картинка для экрана блокировки гаджета.
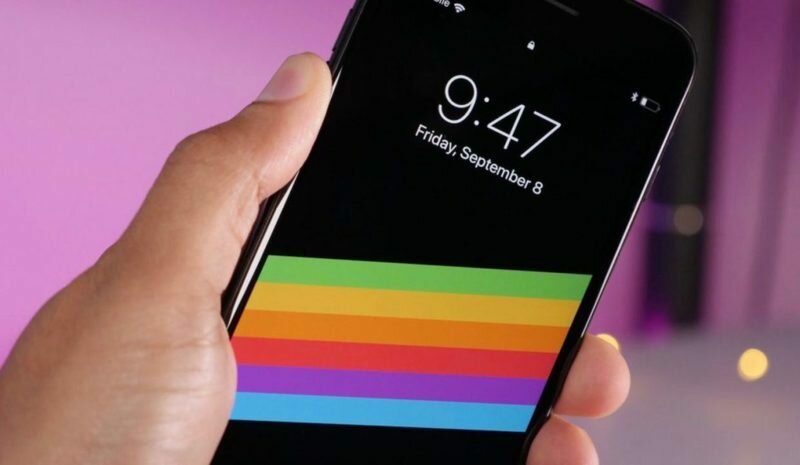
Телефон поставляется с заводскими настройками, то есть с предустановленной мелодией, громкостью, приложениями и картинками рабочего стола. Стандартные обои iPhone легко меняются на любое другое изображение. Особенность Айфонов только в том, что в них не предусмотрена возможность сохранения информации на отдельный накопитель, то есть к iPhone нельзя подключить флеш-карту.
Как на Айфоне поменять заставку рабочего стола и экрана блокировки:
- В меню «Настройки» выбрать пункт «Обои и яркость», в нем перейти в раздел «Выбор обоев».
- Выбрать источник: «Обои» Apple либо любой альбом из раздела «Фото».
- Выбрать понравившееся фото.
- Нажать «Установить» в окне предварительного просмотра.
- Выбрать нужный экран для отображения выбранной картинки: «Домой» – для установки на рабочий стол, экран блокировки – для показа на экране входа в устройство, также можно установить одно изображение на оба этих экрана.
Как поменять стандартную картинку обоев на свою
Способов поменять фон рабочего стола на Айфоне есть несколько:
- С помощью программы iTunes. Этим способом можно как скачать бесплатные изображения, так и купить их в магазине iTunes Store. Этот сервис можно настроить и для передачи изображений с компьютера. Нужно подключить телефон через интерфейс Lightning к разъему USB компьютера и выбрать нужные папки для синхронизации с фотогалереей Айфона. Разрешение картинок нужно установить в фоторедакторе равным разрешению дисплея Айфона – например, для iPhone 8 это 2426×1125.
- Также новые экранные заставки на Айфон легко установить, скачав их из интернета. Там можно найти множество оригинальных изображений, которые можно загрузить, сделав долгое нажатие на дисплее и выбрав в открывшемся меню пункт «Сохранить». Этим же способом можно воспользоваться при загрузке рисунков из облачных хранилищ.
- Любую фотографию с камеры телефона можно использовать как заставку. Фото сохраняются в фотогалерею, которая доступна из меню смены заставки.
В iOS применяется также динамическая заставка Apple. Находится она как через браузер (лучше использовать браузер Safari), так и в специализированных приложениях для поиска рисунков для дисплея. Есть и стандартные динамические заставки, находятся они в меню настроек.

При установке изображения на дисплей выбирается режим показа его на экране, это может быть «Заставка» или «Перспектива». При выборе второго эффекта заставка будет перемещаться относительно надписей на экране при изменении положения устройства в пространстве.
Где скачать новые обои для iPhone
Большое количество обоев для iPhone можно скачать бесплатно. Доступны они как через глобальный поиск, так и с помощью специальных программ для iOS, которые предлагают хорошие подборки изображений высокого качества для экранной заставки. Таких приложений несколько, доступны они в AppStore. Примеры:
- Retina Wallpapers HD,
- Backgrounds,
- Kuvva Wallpapers.
Отличие этих программ в том, что они сразу предлагают картинки нужного разрешения и качества, хорошо смотрящиеся на дисплее Retina. Наполнение этих приложений часто обновляется, поэтому и экранную заставку на iPhone тоже можно периодически изменять.
Существуют специальные боты мессенджера Telegram, способные быстро и по любому запросу найти качественные изображения.
В облачном сервисе iCloud есть возможность сохранять загруженные в него картинки на Айфон в Фотопоток. Оттуда их легко установить в качестве экранных обоев.
Как на Айфоне включить темную тему?
Современные версии операционной системы iOS имеют встроенную функцию смены визуального оформления. Однако вопрос, как на Айфоне включить темную тему, если это устройство 5, 6 или 7 поколения с iOS 10/11 остается открытым.

- Как включить темную тему
- Какие устройства получили ios 13
- Черная клавиатура
- Итог
Как включить темную тему
Для активации режима на новых Айфонах достаточно провести не сложную процедуру настройки. Следовательно, вопрос, как включить темную тему на ios 13 в автоматическом режиме, не вызывает сложностей.
- Открыть настройки.
- Клацнуть на кнопке: экран и яркость, далее раскроется стандартное меню.
- В отрывшейся странице найти пункт оформление.
- Здесь находится два варианта исполнения экрана Айфона – светлый и темный.
- Выбрать необходимую модификацию.
- Переместить ползунок автоматического режима в положение вкл.
Важно! В этом режиме темный тон Айфона будет активирован исключительно, если его включение выполнено после заката.

Для более полной настройки инструкция продолжается:
- После включения опции нажать клавишу параметров.
- В открытом окне пользователю предлагается два варианта, нужно выбрать по расписанию.
- Далее установить время включения каждого режима отдельно.
Для установки темной тональности Айфона в постоянном режиме, необходимо снять галочку с автоматического переключения.
Для Айфонов с обновлением до iOS 11 включительно режим недоступен. Здесь затемнить интерфейс возможно через Смарт-инверсию:
- зайти в настройки;
- выбрать основные;
- пролистать до вкладки универсального доступа;
- далее клацнуть на адаптацию дисплея;
- выбрать инверсию;
- конечным этапом активировать расширение Смарт-инверсии.
Важно! В темном режиме все иконки останутся прежними, изменится клавиатура, меню и поля ввода данных. Шрифты будут отображаться в белом окрасе.
Какие устройства получили ios 13

Обновленная версия операционной системы iOS 13 представлена пользователям Айфонов относительно недавно. Вопрос поддержки смартфонами оставался открытым до самой премьеры, и компания в угоду потребителям расширила поддержку для всех актуальных на 2019 год устройств:
- 6s;
- 6s Plus;
- SE;
- 7;
- 7 Plus;
- 8;
- 8 Plus;
- X;
- XR;
- Xs;
- Xs Max.
Благодаря совместимости, все представленные Айфоны могут быть обновлены до последней версии прошивки. Операционная система по заверениям производителя повышает эффективность кристаллов памяти, процессора и отличается доработанным интерфейсом. Также выделяется увеличенная скорость работы приложений, благодаря уменьшению их объема.
Черная клавиатура

На устаревших версиях ОС от Эппл заводом не предусмотрено изменение цветов стандартной клавиатуры. Подобную процедуру рекомендуется выполнять при помощи сторонних приложений, скачанных с App Store.
После установки программы переключение и управление режимами клавиатуры осуществляется при помощи зажатия клавиши смены языка. Далее пользователю Айфона открывается меню, где владелец гаджета может самостоятельно откалибровать цвета или внешний вид клавиатуры.
Важно! Поддержка расширения в окнах сообщений, контактов или других программ, устанавливается самим дополнением.
Полноценно установить темный окрас рабочего стола и интерфейса Айфона возможно только с 13 модификации операционной системы. Для устройств, не поддерживающих ОС последней версии, придется использовать сторонние программы.





