2 способа подключения iPad к компьютеру
Человек, который приобрел продукцию компании Apple, а в частности «таблет», может не знать, как подключить iPad к компьютеру. Синхронизировать ваш айпад можно только с помощью специальной программы, которая называется iTunes. Несмотря на то, что ее интерфейс понятен и прост, подключение может вызвать некоторые трудности. И на первых этапах синхронизация кажется очень сложым процессом.
Первые пункты в списке вещей, которые необходимо сделать для того, чтобы синхронизация прошла успешно, ничем не отличаются от стандартного смартфона или планшета. Подключение айпада возможно через специальный USB-кабель, который поставляется в комплекте вместе с любым телефоном и прочей продукцией. Второй способ, который практически никогда не использовать, это синхронизировать ваше устройство по Wi-Fi.
Особенности подключения USB-кабеля
 Начинается процесс с того, что одна сторона кабеля вставляется в ваш компьютер, а другая в устройство. Если вам необходимо приобрести кабель, то следует знать, что разные поколения, имеют различные стандарты кабеля. К примеру синхронизация и подключение к компьютеру iPad 4 производится с помощью кабеля со стандартом Lightning , а первые три модели айпада, произведены по стандарту 30-pin. Отличие этих штекеров в том, что первый вид может подключаться любой стороной, а более старый, только маркировкой вверх.
Начинается процесс с того, что одна сторона кабеля вставляется в ваш компьютер, а другая в устройство. Если вам необходимо приобрести кабель, то следует знать, что разные поколения, имеют различные стандарты кабеля. К примеру синхронизация и подключение к компьютеру iPad 4 производится с помощью кабеля со стандартом Lightning , а первые три модели айпада, произведены по стандарту 30-pin. Отличие этих штекеров в том, что первый вид может подключаться любой стороной, а более старый, только маркировкой вверх.
Далее запускается вручную или автоматически специальная программа iTunes, которая и позволяет синхронизировать компьютер с планшетом. Для того, чтобы программа увидела устройство не нужно предпринимать каких-либо действий, достаточно лишь выбрать его в специальном открывающемся меню при запуске, ведь iTunes самостоятельно запускает все необходимые драйвера, именно поэтому синхронизировать iPad просто.
Запуск iTunes
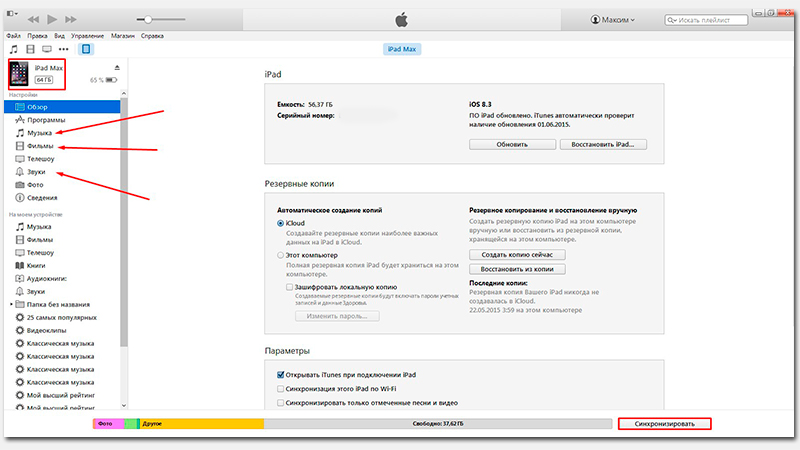
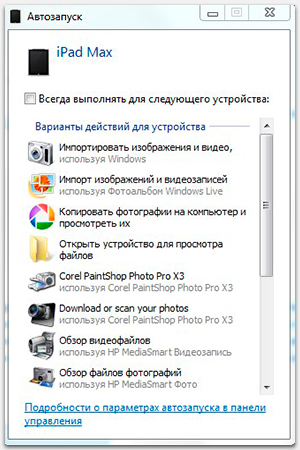 Если подключение произведено верно, то на экране всплывет окошко «Автозапуска», в котором вам будет предложено на выбор несколько действий. Например, таких как: «Импортировать изображение и видео», «Копировать фотографии на компьютер и просмотреть их», «Открыть устройство для просмотра файлов», «Обзор видеофайлов» и прочее.
Если подключение произведено верно, то на экране всплывет окошко «Автозапуска», в котором вам будет предложено на выбор несколько действий. Например, таких как: «Импортировать изображение и видео», «Копировать фотографии на компьютер и просмотреть их», «Открыть устройство для просмотра файлов», «Обзор видеофайлов» и прочее.
Можете смело нажимать значок, запуская нужный вам процесс, либо просто закрыть окно «Автозапуска». Потому что после подключения i-гаджета к ПК, параллельно «Автозапуску» автоматически загрузился и открылся iTunes. И теперь вы можете видеть перед собой его меню. Выбрав значок айпада, вы смело сможете качать посредством синхронизации в планшет: игры, музыку, фильмы и прочие полезные мультимедиа-приколюшки!
Коннект Айпада и ПК через Wi-Fi
Сейчас обозрим, как синхронизировать iPad с компьютером при помощи сети Wi-Fi. Делается это легко и быстро. Потребуется не более двух минут. Подключите айпад к ПК. Это требуется для начальной настройки. При подобном коннекте этого больше не потребуется делать.
Зайдите в iTunes. В боковом меню слева выберите название вашего устройства. Выбрав в меню айпад, нажмите «Обзор» и в подпункте «Параметры» поставьте галочку «Синхронизация этого iPad по Wi-Fi». Кликаете на кнопку «Применить».
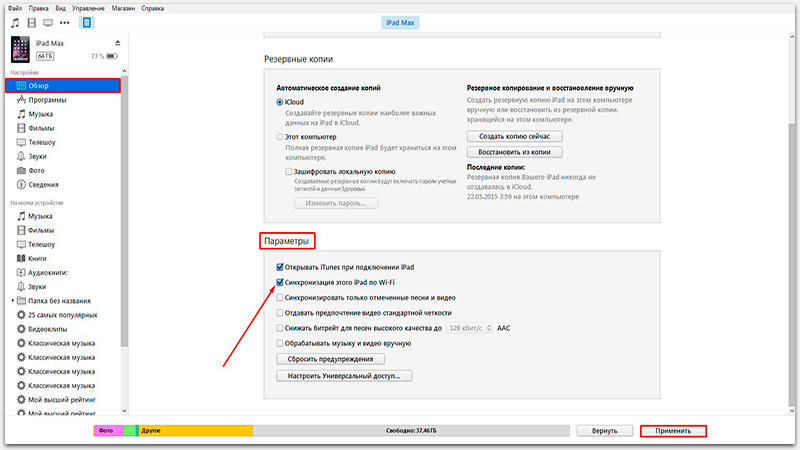
Этими действиями вы завершили настройки будущей работы в iTunes. Теперь необходимо приготовить для синхронизации через Wi-Fi сам i-гаджет:
- В айпаде заходите в меню «Настройки»;
- Выбираете «Основные»;
- Далее «Синхронизация с iTunes по Wi-Fi «;
В этом меню выбираете компьютер, с которым будет происходить синхронизация, и нажимаете кнопку «Синхронизировать». Теперь, вся информация, которую вы определили для синхронизации, с вашего ПК будет перенесена на iPad. Тот факт, что для успешных манипуляций на компьютере должен быть Wi-Fi-роутер мы опускаем по умолчанию.
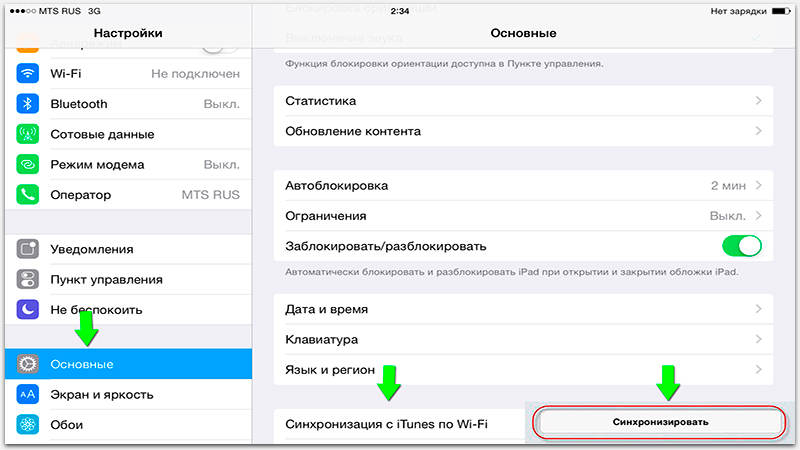
Нет подключения айпада к ПК
Иногда бывает, что iTunes в упор не замечает, подключенного к ПК i-устройства. Зачастую, проблема не столь серьезна, как это может показаться. Причины скорее всего кроются в следующем:
- USB-порт;
- USB-кабель;
- iTunes;
- Компьютер.
Описанные проблемы, решаются следующим образом:
- Если не происходит соединения iTunes с iPhone по причине поломки USB-порта, просто подключите ваш i-гаджет через другое USB-гнездо в ПК, если с портом всё в порядке, попробуйте отключить другие USB-устройства, оставив подключенным только ваш Айпад;
- Попробуйте использовать для подключение новый / функционирующий кабель;
- Удалите и переустановите снова медиаплеер для проигрывания, загрузив последнюю версию (естественно с сайта Apple).
- Если первые три пункта не помогли, попробуйте провести манипуляции с синхронизацией на другом ПК. Возможно ваш компьютер — причина возникшей проблемы.
Ну а если и смена компьютера не принесла ожидаемых результатов, значит проблема действительно серьезная и вам придется разбираться с Apple Mobile Device . А это уже тема для отдельной статьи. Будем признательны, если вы оставите комментарий к данной статье.
Видео, которые стоит посмотреть по этой теме:
-
Информация была полезной?
Не забывайте читать комментарии, там тоже много полезной информации. Если на ваш вопрос нет ответа, а на более поздние комментарии есть ответ, значит ответ на ваш вопрос содержится в статье, уважайте чужое время.
Вам также может быть интересно

Как обновить iPhone 6S до iOS 12

iPhone тормозит после обновления: что делать?
Добавить комментарий Отменить ответ
Для отправки комментария вам необходимо авторизоваться.
Подключение iPad к компьютеру

Работать с настройками, документами, фото, видео и другими файлами удобнее на большом экране компьютера, чем на iPad. В этой статье мы разберем, какие способы подключения существуют, и решение возможных проблем, связанных с этим процессом.
Подключение iPad к компьютеру
Подключение Айпада к ПК будет актуально, когда пользователю необходимо поработать с файлами либо просто зарядить планшет через USB-кабель. Разница лишь в том, нужна ли будет программа iTunes или другая для синхронизации устройства и ПК.
Вариант 1: Через USB
Используя оригинальный кабель от iPad или iPhone, можно подключиться к ПК/ноутбуку через разъем USB, после чего автоматически начнется зарядка устройства. Просматривать и редактировать файлы можно как с помощью стандартной программы iTunes, так и через Проводник Windows.
Разновидности USB-кабеля
В настоящее время существуют 2 вида USB-кабеля для планшетов от Apple:
- С 30-контактным разъемом. Подходит к iPad, iPad 2 и The new iPad, самым старым моделям;
- Lightning. Новейший кабель, поставляющийся с моделями iPad 4-го поколения и выше, а также со всеми iPad mini.

Поэтому перед тем, как подключать Айпад к компьютеру, проверьте, какая у вас модель и какой кабель к ней подходит.
iTunes
Перед первым подключением Айпада к ПК необходимо скачать программу iTunes с официального сайта Apple. Вместе с ней установятся и необходимые драйверы для успешной синхронизации устройства с компьютером. Пользователю достаточно подключить планшет через USB, открыть iTunes, ввести логин и пароль от учетной записи Apple ID и подтвердить доверие к этому ПК, нажав соответствующую кнопку во всплывающем окне.

Проводник
Просматривать файлы, а именно фото и видео, на iPad можно и не используя iTunes. Для этого нам понадобится лишь подключенное устройство и знание папки, в которую нужно перейти. Однако в этом случае редактировать и удалять файлы пользователь не сможет.
- Подключите Айпад к компьютеру и откройте «Мой компьютер».
- Найдите подключенное устройство в списке и нажмите на него.

Перейдите в папку «Internal Storage», а затем в «DCIM». Если она не отображается, разблокируйте iPad.

В открывшемся окне папки с окончанием APPLE содержат в себе все фото и видео планшета.

Файловые менеджеры
Это своеобразные аналоги iTunes, с помощью которых можно просматривать основную информацию об устройстве и управлять всеми файлами. Самые популярные из них – iTools и iFunBox. Подробнее о них можно прочитать в статье на нашем сайте.
Вариант 2: Wi-Fi
По сути, данный способ помогает один раз настроить определенные параметры в iTunes и на устройстве, а затем всегда иметь включенную синхронизацию между компьютером и iPad через Wi-Fi.
Обратите внимание, что для данного способа на ПК должен быть установлен Wi-Fi-адаптер.
1 Шаг: Настройка в iTunes
-
Подключите планшет к компьютеру через USB. Это нужно сделать один раз, впоследствии в этом не будет необходимости. Откройте программу iTunes и нажмите на значок подключенного устройства.

Перейдите в раздел «Обзор», найдите пункт «Параметры» и поставьте галочку напротив «Синхронизация этого iPad по Wi-Fi». Кликните «Применить».

Затем подтвердите настройки, нажав «Синхронизировать».

2 Шаг: Настройка на планшете

Перейдите в раздел «Основные» – «Синхронизация с iTunes по Wi-Fi» – «Синхронизировать».

Вариант 3: Bluetooth
Наименее популярный способ подключения планшета к компьютеру, для которого также необходим специальный адаптер, принимающий сигнал Bluetooth от Айпада и других девайсов.
-
Предварительно включите Bluetooth на ПК, а затем зайдите в настройки Айпада.

Перейдите в раздел «Bluetooth» и передвиньте переключатель вправо для активации. В списке устройств выберите нужный компьютер и нажмите на него. В следующем окне введите цифры, которые появились на ПК. Это нужно для успешной синхронизации с незнакомым девайсом.

Вариант 4: Режим модема
Модели iPad с возможностью использования SIM-карты (в названии устройства обычно пишут так Wi-Fi + Cellular) позволяют раздавать интернет на компьютер. Для этого его можно подключить через Wi-Fi, Bluetooth и USB-кабель и включить специальную функцию в настройках. О том, как это сделать, можно узнать в нашей статье.
Если iPad не подключается
Часто происходит ситуация, когда iTunes или ПК не видит подключенное устройство. Рассмотрим основные причины и решения возникающих проблем.
- Неисправный USB-порт на компьютере. Здесь поможет простое подключение планшета в другое гнездо. Если с ним все в порядке, отключите все USB-устройства от ПК кроме планшета;
- Неисправный USB-кабель. Попробуйте использовать другой кабель для подключения;
- Проблема с iTunes. Переустановите программу, скачав ее с официального сайта Apple;
- Проблема с компьютером или Wi-Fi-адаптером. Задействуйте для подключения другой ПК, ноутбук или проверьте работоспособность адаптера с другими девайсами;
- Неисправность USB-порта на устройстве. Внимательно осмотрите его. Если вы нашли повреждения, стоит обратиться в сервисный центр.
Мы рассмотрели основные способы подключения iPad к компьютеру: посредством USB-кабеля и Wi-Fi. При этом на успешную синхронизацию могут влиять многие факторы.
Помимо этой статьи, на сайте еще 12369 инструкций.
Добавьте сайт Lumpics.ru в закладки (CTRL+D) и мы точно еще пригодимся вам.
Отблагодарите автора, поделитесь статьей в социальных сетях.
Подключение ipad к компьютеру через usb. Как подключить iPad к домашнему компьютеру или ноутбуку
Инструкция по подключению Айпада к компьютеру
Для подключения нам обязательно понадобится USB-кабель из комплекта поставки. Один его конец мы подсоединяем к компьютеру, а другой – к планшету. Если это кабель Lightning, он особенно удобен, поскольку может быть подключён любой стороной. Что касается 30-pin, его нужно подсоединять, держа вверх той стороной, где имеется маркировка.
Второе, что нам понадобится – приложение iTunes, установленное на наш компьютер. Оно совершенно бесплатно, и его легко скачать. Вместе с приложением будут установлены драйвера, нужные для того, чтобы компьютер распознавал iPad (соответствующая иконка появляется в меню «Мой компьютер» среди дисков). После установки iTunes осталось только подсоединить планшет при помощи USB-кабеля.
Выяснив, как подключить Айпад к компьютеру, можно приступать к загрузке полезных программ, игр, музыки, фильмов и так далее. В процессе переноса данных отключать USB-кабель нельзя.
Мы подключили Айпад к компьютеру, но iTunes его не распознаёт. Как быть?
Что делать, если планшет не отображается в списке устройств в приложении iTunes? Нередко это случается после его обновления. Для начала стоит просто попробовать перезагрузить компьютер, предварительно отключив iPad. Также можно выполнить перезагрузку планшета. Если это не помогло, следует убедиться, что на компьютере установлена последняя версия iTunes и все нужные обновления. Второе, что стоит проверить – распознаёт ли домашний ноутбук или ПК планшет как доверенный (соответствующую кнопку можно нажать при первом подключении). Если надпись о получении доступа к новому девайсу продолжает регулярно появляться, можно также попробовать выполнить сброс папки Lockdown.
Кстати, причина возникновения данной ситуации может заключаться в неисправности USB-кабеля. Его стоит тщательно проверить на предмет повреждений и так далее. Если имеется другой кабель, рекомендуется подключить с помощью него планшет к компьютеру и проверить, будет ли iTunes распознавать устройство.
Отметим, что для корректной работы требуется определённый компонент – Mobile Device Support. Он устанавливается вместе с приложением iTunes, однако на всякий случай стоит убедиться, что такой компонент находится в списке программ. Иногда помогают полное удаление всех компонентов и повторная установка iTunes.
О том, как подключить устройство на Android к беспроводной сети, мы уже писали . Точно такая же инструкция есть и . В этой статье постараюсь подробно рассказать о том, как к Wi-Fi сети подключить iPad, как забыть сеть и задать статический IP и DNS. Показывать буду на примере iPad mini 2 (iOS 8.1) . Да, сложного в этом ничего нет. Достаточно включить Wi-Fi, выбрать нужную сеть и указать пароль. Но, как показывает практика, все ровно, возникают некоторые вопросы. Поэтому, статья однозначно будет полезной.
Дополнительная информация по удалению беспроводной сети, и смене IP и DNS на статические, тоже может пригодится. Например, советую пробовать выставить статический IP и DNS, когда возникают проблемы с подключением, или работой интернета по Wi-Fi на iPad.
iPad просится подключится к Wi-Fi еще в процессе его первой настройки. Но, однажды вам все ровно придется подключиться к новой сети, или заново к домашней сети, даже если вы все настроили при первом включении.
Первым делом, нам нужно зайти в настройки. Просто нажмите на соответствующую иконку на рабочем столе.
 В настройках, слева выберите пункт Wi-Fi . Включите Wi-Fi, если он выключен, и выберите нужную сеть в списке доступных сетей.
В настройках, слева выберите пункт Wi-Fi . Включите Wi-Fi, если он выключен, и выберите нужную сеть в списке доступных сетей.
 Дальше, нужно указать пароль от беспроводной сети (если он есть) . Если вы забыли пароль, то можете попробовать вспомнить его. Подробнее об этом написано .
Дальше, нужно указать пароль от беспроводной сети (если он есть) . Если вы забыли пароль, то можете попробовать вспомнить его. Подробнее об этом написано .
 Если все хорошо, то соединение с сетью будет установлено.
Если все хорошо, то соединение с сетью будет установлено.
 Вот собственно и весь процесс подключение iPad mini 2 к Wi-Fi.
Вот собственно и весь процесс подключение iPad mini 2 к Wi-Fi.
Как удалить Wi-Fi сеть на iPad и задать статические IP и DNS?
В этом плане, все так же просто. Для того, что бы “забыть сеть”, в настройках выберите нужную беспроводную сеть, к которой вы подключены, или когда-то подключались. И нажмите на надпись “Забыть эту сеть” .
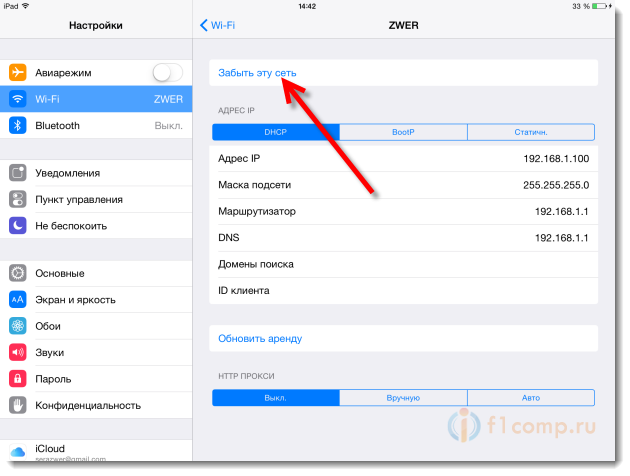 Что бы задать статические IP и DNS (отключить DHCP) , достаточно так же выбрать нужную сеть, и в разделе Адрес IP выбрать Статичн. Дальше, просто вручную задать нужные параметры.
Что бы задать статические IP и DNS (отключить DHCP) , достаточно так же выбрать нужную сеть, и в разделе Адрес IP выбрать Статичн. Дальше, просто вручную задать нужные параметры.
 Даже на устройствах от Apple, которые работают очень стабильно, возникают проблемы с подключением к беспроводным сетям. В первую очередь, я советую убедится в том, что пароль вы указываете верно. Очень много проблем появляется именно из-за этого. Даже если вы уверены, лучше все ровно проверить.
Даже на устройствах от Apple, которые работают очень стабильно, возникают проблемы с подключением к беспроводным сетям. В первую очередь, я советую убедится в том, что пароль вы указываете верно. Очень много проблем появляется именно из-за этого. Даже если вы уверены, лучше все ровно проверить.
Так же, рекомендую просто перезагрузить планшет и роутер. Очень часто это помогает. Если пароль правильный, и перезагрузка не помогла, то можно попробовать задать статический IP адрес (об этом я писал выше) . Если подключение есть, но не открываются некоторые сайты, или не работают некоторые программы, то попробуйте задать статический DNS (8.8.8.8/8.8.4.4) .
Можете еще попробовать . Очень часто помогает.
Вы купили новый гаджет, возможно, получилось так, что вы являетесь совершенно новым пользователем данного устройства. Во время эксплуатации его вы обнаружили, что не знаете, как подключить айпад к компьютеру, и не знаете, что делать. В этой статье мы рассмотрим каждый шаг.
Кабель для подключения
Для подсоединения планшета к компьютеру без специального USB-кабеля вам не обойтись. О том, как подключить айпад-мини, отдельно говорить не стоит, поскольку процесс аналогичен подключению обычного iPad. Кабели для подключения, как правило, входят в комплект планшета.
Один конец кабеля подсоедините к компьютеру или ноутбуку (стандарт USB используется сегодня для всех кабелей айпада). Другой конец кабеля следует подключить к планшету. Кстати, он может быть разных стандартов: 30-пин, используется для того, чтобы подключать к ПК модели первых трех версий (iPad, iPad2, The new iPad); и Lightning (все последующие модели, начиная с устройств четвертого поколения).
Специальная программа для подключения

Без нее здесь не обойтись. Ведь нужно еще и знать, как айпад подключить к компьютеру так, чтобы последний видел планшет. Поэтому нужно изначально установить программу iTunes. Ее можно скачать на официальном сайте компании бесплатно. На нем же можно прочитать более подробно обо всех нюансах установки программы.
Как подключить айпад к компьютеру так, чтобы ноутбук или компьютер видел полноценное устройство, а не принимал его за флешку. Здесь потребуется установить специальные драйверы. Не стоит искать и устанавливать их, скачивая из различных источников. В программе iTunes есть все нужные драйверы, абсолютно для всех устройств компании Apple. При установке программы они будут также установлены.
Первое подключение

Итак, для того чтобы вы четко знали, как подключить айпад к компьютеру, перейдем к следующему шагу. Для этого у вас должна быть установлена iTunes и включен сам планшет.
Если все сделано правильно, то после подключения к компьютеру достаточно будет кликнуть по иконке «Мой компьютер», и в списке локальных дисков должна появиться новая строка iPad. Если на устройстве установлена операционная система iOS версия 7, то часто на экране гаджета появляется окно, требующее подтвердить доверие для того, чтобы использовать iPad с данным компьютером.
Наверняка, вы озаботились вопросом о том, как подключить айпад к компьютеру, не просто так. В основном, пользователям необходима эта функция для того, чтобы закачивать новые игры, видео или музыку. Для таких действий было бы неплохо установить определенные приложения. И самое главное, помните, что, прежде чем начинать установку или синхронизацию iPad с другими устройствами, следует обязательно зарегистрировать ваш новый гаджет. В противном случае практически все функции будут вам недоступны. Теперь вы знаете, как подключить айпад к компьютеру, и даже сможете проконсультировать знакомых в этом вопросе.
Аккуратно соблюдая все инструкции, вы сможете максимально полноценно использовать ваш планшет для того, чтобы играть в игры последнего поколения, заниматься веб-серфингом, смотреть фильмы и многое другое.
И еще один важный момент: во время загрузки приложений, музыкальных или видеофайлов, да и вообще любой информации, не отключайте кабель, поскольку можно и информацию потерять, и файлы повредить.
Планшет от Apple – это комфортный просмотр медийного контента (или работа в соцсетях) на великолепном экране. Ни одни разработки конкурентов не могут сравниться с этим сенсорным дисплеем, работающим в разрешении 1024 на 768 пикселей. Чтобы еще больше расширить возможности, можно попробовать «сконнектить» его с другими устройствами. Подключение ipad к телевизору – отличная возможность вывести картинку с гаджета на новый уровень. Тем более что это не так уже сложно сделать.
По сравнению с другими планшетами, именно «яблочное» детище можно проще всего подсоединить к телеустройству, так как в большинстве случаев можно обойтись минимальными затратами на дополнительное оборудование. Как подключить ipad к телевизору? Сделать это можно несколькими следующими способами:
- через Apple Tv;
- при помощи Google Chromecast;
- при помощи HDMI-кабеля;
- используя VGA-адаптер;
- через USB.
Apple Tv без проводов
Первое, о чем следует знать владельцу айпада: гаджет можно соединять с телеприемником и без использования кучи лишних проводов. Конечно, для этого следует приобрести и .
Жалеть о потраченных деньгах не придется – такая помощница сделает возможным трансляцию видео из YouTube, Netflix и других сервисов, просмотр и проигрывание собственных медиафайлов. И это уже не говоря о том, как будут смотреться игры на большом экране.

Здесь окажется задействованной функция AirPlay , которая позволит делать все вышеперечисленное удалено. Активизировать её можно следующими способами.
- Подключить приставку к телеустройству.
- Зайти в «AirPlay» через «Настройки» и включить это приложение.
- Провести проверку совпадения имени сети в настройках планшета и приставки (для отсутствия проблем с подключением).
- Два раза нажать на кнопку «Home».
- Остается отрегулировать уровни яркости и громкости.
- Сделать выбор на Apple TV с активацией видеоповтора («Mirroring).
Google Chromecast
Существует еще один почти беспроводной вариант: айпад может подключаться к телевизору посредством Google Chromecast. Это приспособление, по виду напоминающее флешку, присоединяется в любой HDMI-разъем. У него есть свои особенности настройки и работы.
- Функционирование «помощника» будет возможно только при его подключении к электрической сети.
- Настройка осуществляется при помощи дополнительно скаченного приложения . После завершения этой операции, отправка медиаконтента будет осуществляться при помощи wi-fi сети практически мгновенно.
- Google Chromecast характеризуется как надежный и отличный передатчик, но передача картинки будет происходить только в HD-качестве .

При помощи HDMI-кабеля
Чтобы мгновенно, без искажений принимать все сигналы в HD-формате, следует подсоединить айпад к телевизору через hdmi. И здесь тоже понадобится небольшое дополнительное приобретение – «эппловский» адаптер Digital AV . По своему внешнему виду девайс напоминает всем знакомый юсб-шнур: он-то и сделает совместимой работу с нужным интерфейсом.

Как подключить айпад к телевизору? Нужно сделать следующее:
- соединить ipad с адаптером;
- сам hdmi-кабель подключаем одним концом в соответствующий разъем телевизора, другим – к айпаду;
- в меню телеустройства выбираем источник сигнала (номер hdmi-порта обычно есть рядом с его разъемом);
- проверить соединение – все должно отображаться на экрана телевизора.
С помощью VGA-адаптера
Другой «яблочный» адаптер VGA способен соединить айпад не только с телевизором, но и любым другим устройством, которое имеет такой же разъем. Технология присоединения абсолютно идентична вышеописанным. Но здесь есть один существенный недостаток – звук не будет транслироваться через динамики телеустройства.

Выхода два: или слушать аудио через сам гаджет, или дополнительно .
Через USB-порт
Как подсоединить ipad к телевизору через usb? Сделать это можно только, если телевизор имеет соответствующий разъем . Кстати, его бренд не имеет значения. Действия пользователя будут следующими.
- Найти порт, который может быть как на задней, так и боковой панели.
- Подобрать соответствующий представленной модели iPad USB-кабель : для iPad, iPad 2, The new iPad он будет на одной стороне иметь стандарт USB, а на другой – штекер на 30-pin; остальные айпады-mini и iPad уже четвертого поколения используют специальный USB Lightning.
- Включить оба устройства.
- Подсоединить кабель сначала к телевизору, затем к гаджету (30-пиновая маркировка при этом должна смотреть вверх).
- «Коннект» состоялся, если на экране высветится надпись об обнаружении нового устройства – можно начинать передавать данные.

Однако такой способ нельзя назвать идеальным. Все зависит от модели самого телеустройства. Например, у некоторых телевизоров Самсунг фото и музыка воспроизводятся на «ура», а фильмы никак не идут. В любом случае, придется экспериментировать с .
Важно и то, что, например, iPad 2 подключить таким образом, скорее всего, не получится (с другими моделями подобной проблемы нет).
Много факторов имеют значение в том, как именно айпад подключить к телевизору. Те, кто не любит бесчисленное сплетение проводов, остановятся на Apple Tv и Google Chromecast. Все будет зависеть от самой диагонали телеустройства – например, для подойдет HDMI-кабель. А вот возможности юсби-соединения ограничены возможностями моделей техники с обеих сторон.
Эта статья будет полезная для всех владельцев планшетов от компании Apple – iPad и iPad mini. Я бы даже сказал для начинающих пользователей, для тех, кто впервые встретился с планшетом iPad. После покупки iPad, радости и других эмоций, нужно настроить наш планшет и обязательно подключить его к интернету. Если вы не подключили iPad к Wi-Fi в процессе первой настройки, то вы сможете подключить его к интернету позже, и сделать это совсем не сложно. Но, если вы раньше не сталкивались с техникой Apple, то у вас могут возникнуть вопросы по этому поводу.
Думаю, ни для кого не секрет, что без подключения к интернету планшет вообще бесполезная штука. iPad не исключение. И для того, что бы использовать свой планшет на полную, нужно подключить его к нормальному интернету. Можно использовать либо Wi-Fi, либо 3G/4G (если у вас версия с поддержкой 3G, или 4G) . Но, все ровно, вы будете подключать свой iPad к Wi-Fi. Так как он либо бесплатный, либо не дорогой в сравнении с тем же 3G. Сейчас подробно рассмотрим процесс подключения планшета iPad mini к Wi-Fi сети.
Подключение iPad к Wi-Fi
Откройте настройки на своем планшете.
Переходим на кладку Wi-Fi и нажимаем на Wi-Fi сеть, к которой хотим подключиться.

Если сеть защищена, то появится окно, в котором нужно указать пароль для подключения к Wi-Fi и нажать кнопку Подкл.

Если пароль вы указали правильно, то ваш iPad должен подключится к беспроводной сети. Можете пользоваться интернетом, устанавливать игры и приложения с App Store и т. д.
Удаляем сеть на iPad и задаем статические IP и DNS
Если вам нужно удалить сеть, сделать так, чтобы планшет к ней автоматически не подключался, то просто нажмите на сеть к которой вы уже подключены.

Нажимаем на кнопку Забыть эту сеть .

А для смены IP-адреса, DNS, и Маски подсети, перейдите на вкладку Статичн. в свойствах нужной Wi-Fi сети. И задайте нужные параметры.

Вот такие простые настройки Wi-Fi. В принципе, как и вся операционная система iOS. Если ваш iPad не хочет подключаться к Wi-Fi , то проблема скорее всего в настройках самой беспроводной сети на роутере. Проверьте, подключаются ли другие устройства. А если планшет к сети подключается, а интернет не работает, то проверьте настройки провайдера на роутере, и снова же, работает ли интернет на других устройствах.
Попробуйте удалить сеть на планшете, и подключится заново. Убедитесь, что вы указываете правильный пароль.
Как подключить iPad к компьютеру — 4 способа и 5 причин, почему нет подключения
iPad — многофункциональный планшет, на котором могут храниться тысячи домашних и рабочих файлов. Самый простой способ передать их на компьютер — подключить устройства друг к другу. Как это делать, какие могут появляться проблемы при синхронизации и пути их решения — в статье.

Как подключить iPad к компьютеру
Есть 4 метода, как это можно сделать. У каждого свои особенности, которые упростят жизнь в том или ином случае. К примеру, USB-соединение является самым стабильным, Wi-fi может легко сконектить устройства даже на разных этажах, а для Bluetooth не нужно проводить привычных для «яблочников» манипуляций.
Более подробно о каждом из способов рассказано ниже.

Самый простой метод коннекта двух гаджетов, который дополнительно позволяет дозарядить планшетник во время передачи данных.Этот тип соединения является обязательным шагом при первом коннекте через Wi-Fi.
Необходимые кабели
Для подключения iPad через USB нужен оригинальный шнур от Apple, через который можно подсоединить его к компьютеру.
Его тип зависит от разъемов у гаджетов:
- К iPad Pro ( 11-дюймовый) и iPad Pro (3-го поколения) подойдет USB-C.
- Для моделей, выпущенных с 2014 по 2018, и простых iPad 2019 нужен шнур Lightning — USB.
- Для старших планшетников (выпущенных до 2014) нужен кабель с 30 контактным разъемом.
Также могут понадобиться такие шнуры и адаптеры, которых нет в базовой комплектации:
- USB-C — Lightning нужен для коннекта iPad Pro к Apple-девайсам, у которых заняты все гнезда, кроме Лайтнинга.
- Переходник USB-C — USB пригодится при коннекте последних моделей iPad Pro с ПК от других брендов.
- USB-C — AV или USB-C — VGA — в случае подсоединения к старым компьютерам.
Как работать с файлами
Ознакомиться с документами в Виндовс можно через встроенный Проводник. В MacOS — с через Finder или iTunes. Изменять файлы можно только в программе Айтюнс.
Алгоритм подключения
Подключить iPad к компьютеру через USB довольно просто. Вот какие действия нужны для этого:
- Соединить ПК и айпад через кабель.
- Найти подключенный планшетник и выбрать, зайдя в его файловую систему.
- Перейти в папку Internal Storage и подпапку DCIM (именно здесь и находится весь контент).
Важно: Работая через iTunes, можно будет перемещаться по файловой системе, копировать и удалять. Если нет возможности скачать это приложение, получится только просматривать файлы без возможности изменить или загрузить.
Это подключение iPad к компьютеру позволяет сконнектить оба гаджета, даже если они находятся в соседних комнатах. Они «видят» друг друга через совместную сеть, созданную маршрутизатором.
Важно: Первое соединение должно проходить через USB с использованием iTunes. В этой программе нужно будет синхронизировать технику. Далее все будет проходить беспроводным способом. Исключением являются системы с ОС (операционкой) Catalina или младше — там можно использовать встроенный Finder.
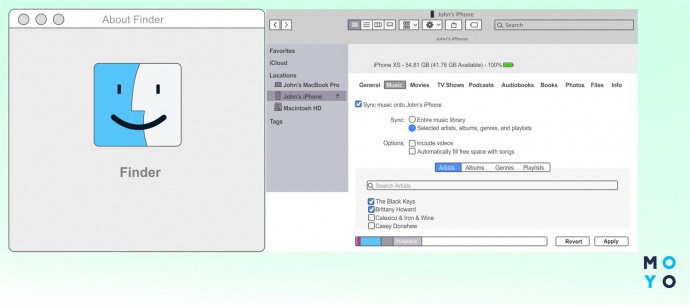
Синхронизация Айпада и ПК через Finder
Для подключения через Finder нужно провести такие действия:
- Открыть Finder и подключить к ПК iPad.Планшет отобразится сбоку окна.
- Кликнуть на нужный айпад на боковой панели.
- Подтвердить доверие к устройству.
- Выбрать вид данных для работы. Для коннекта нужно кликнуть на «Синхронизировать».
- Установить флажок возле синхронизируемых объектов.
- Подтвердить новые настройки.
После настройки Finder нужно дополнительно разрешить беспроводную синхронизацию.
Для этого нужно:
- Подключить планшетник к ПК при через USB, открыть Finder и выбрать нужный гаджет.
- Кликнуть на «Показывать его, если он подключен к Wi-Fi».
- Подтвердить.
Синхронизация через iTunes
Для ОС Mojave и более ранних версий алгоритм коннекта следующий
- Подключить айпад к компьютеру через USB.
- Открыть iTunes и кликнуть на значок iPad слева.
- Зайти в меню «Обзор», найти «Параметры» и выбрать «Синхронизация iPad по WiFi».
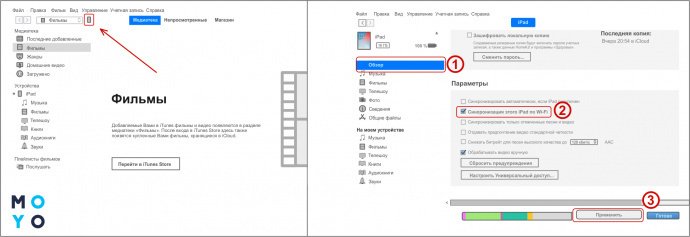
Теперь нужно законнектить планшет:
- Открыть «Настройки».
- Зайти «Основные» — «Синхронизация с iTunes по Wi-fi» и разрешить коннект.
Потом нужно иметь работающий Вай-Фай на ПК и iPad. Подключаясь к одной сети, оборудование будет синхронизироваться автоматически.
Bluetooth
Для этого типа соединения понадобится Bluetooth-адаптер у компьютера. В этом случае не нужно никаких кабелей.
- включить Bluetooth на гаджетах;
- выбрать в списке для подключения нужный ПК;
- синхронизировать устройства.
Режим модема
Алгоритм коннекта практически не отличается от подключения по Wi-Fi. Единственным различием здесь есть то, что гаджетом, раздающим интернет, будет сам планшет.
Важно: Этот вариант подключения доступен только в моделях iPad, где можно вставить рабочую симку. Такие плашетники обозначены как WiFi+Cellular. Гаджетами не получится заменить iPhone, так как через них нельзя звонить, но можно серфить в сети через мобильный интернет.
Алгоритм действий следующий:
- зайти в настройки iPad;
- перейти в меню «Сотовые Данные» и разрешить их.
Кликнуть на «Режим модема» и запустить шеринг интернета. Он может проходить по вай-фай, блютуз или юсб. После этого следует сконектить iPad к ПК одним из способов:
- По Wi-Fi — достаточно законектиться с ПК к сети, введя созданный пароль.
- При синхронизации через блютуз следует провести действия, описанные пунктом выше.
- Вариант юсб-подключения будет актуальным, если в ПК нет WiFi или Bluetooth модуля.
Запуск и настройка iTunes
В большинстве методов для полноценной синхронизации нужно установить iTunes. Также приложение придет на помощь, когда нужно отправить данные на iPhone или на другую технику яблочной экосистемы.
Порядок действий следующий:
- Подключить iPad к ПК через юсб-кабель. Этот шаг обязательный в первый раз. Дальше все можно делать «по воздуху»
- Подождать до конца установки драйверов. Это может занять 1–5 минут.
- Открыть iTunes. Как правило, он запускается автоматически. Если этого не произошло, следует запустить программу любым способом.
- Выбрать айпад в меню «Устройство».
- Синхронизировать гаджеты, нажав на прямоугольную иконку слева сверху.
- Зайти в подраздел «Обзор», найти «Параметры» и кликнуть на «Синхронизация iPad по WiFi».
- Подтвердить.
Что делать если компьютер не видит айпад

Иногда айпад не подключается к компьютеру из-за каких-то внешних или внутренних проблем. Почему так случается и что делать в таких случаях? Ответы собраны в таблице ниже.
Подключение iPad напрямую к ПК будет незаменимым при работе с большими объемов данных. Это заметно сэкономит время и трафик. А вышеприведенные рекомендации упростят всю процедуру коннекта двух девайсов.
Как подключить iPad к компьютеру






Специально для тех, кто купил планшет и не знает – как подключить iPad к компьютеру, мы сделали небольшой вводный экскурс, предназначенный для начинающих пользователей. Поэтому, если вы только что купили планшет Apple iPad или, может быть, вам его подарили на новый год или кокой-то другой праздник, то вводная инструкция поможет начать пользоваться этим устройством.
Кабель для подключения iPad к компьютеру
Для того чтобы соединить компьютер и любой планшет iPad (не важно большой или маленький) вам потребуется USB-кабель, такой кабель всегда имеется в стандартном комплекте планшета, если кабель сломается, то при покупке сверяйтесь с базой MFi.

Одна сторона кабеля вставляется в компьютер или ноутбук, стандарт USB пока используется во всех кабелях для iPad. А вот другая сторона кабеля может быть двух стандартов, в зависимости от модели планшета:
- Lightning (все iPad mini и iPad’ы, начиная с моделей 4-го поколения)
- 30-pin (только первые три модели: iPad, iPad 2, The new iPad)
30-ти пинового штекер подключайте к Айпаду маркировкой вверх. Более новые штекера Lightning в этом плане немного удобнее, их можно подключать любой стороной.
Для подключения iPad к ПК требуется iTunes
 iTunes это такая специальная программа компании Apple, позволяющая работать с подключенным к компьютеру планшетом iPad. Ставится она в компьютер, подробнее о программе iTunes можно узнать в материалах:
iTunes это такая специальная программа компании Apple, позволяющая работать с подключенным к компьютеру планшетом iPad. Ставится она в компьютер, подробнее о программе iTunes можно узнать в материалах:
Для того чтобы компьютер увидел ваш iPad ненужно искать и скачивать специальные драйвера. В наборе программы iTunes есть все необходимые драйвера не только для iPad, но и для всех моделей телефонов iPhone и плееров iPod. Драйвера установятся вместе с программой iTunes.
Первое подключение iPad к компьютеру
Надеемся, что вы уже установили iTunes и активировали iPad, если еще не активировали, гляньте – инструкцию по первой активации iPod, действия примерно те-же.

Планшет iPad подключен к компьютеру
Так вот если вы все сделаете верно, то можете подключить iPad к компьютеру, запустить значок «Мой компьютер» и увидите, что среди локальных дисков появился и iPad. Если у вас прошивка iOS 7, то иногда на экране планшета требуется подтвердить доверие на использование iPad’а этим компьютером.
Для чего любой пользователь подключает iPad к компьютеру? – Для того чтобы закачать в него игрушек или фильмов с музыкой. В качестве примера разберем установку приложений, для этого нам потребуется:
Если вы справитесь с установкой игр и программ в планшет iPad, то с остальными инструкциями легко справитесь:
Надеемся, что наши инструкции помогут вам не только подключить iPad к компьютеру, но и полноценно пользоваться планшетом – загружать полезные приложения, играть в игры, лазить в интернете, иногда использовать камеру, слушать музыку и смотреть видео. Главное не отключайте кабель iPad от компьютера во время загрузки в него информации с ПК.
Подключение iPad к компьютеру
Синхронизация мобильных устройств с компьютером – это необходимость, которая рано или поздно возникает у любого пользователя. Если с устройствами на Андроид чаще всего вопросов не возникает, то подключение айпада к ПК может оказаться более сложным делом. Ниже рассмотрим, как можно осуществить такую коммутацию.
Проводное подключение
Первый и наиболее логичный способ, который возникнет в голове при появлении вопроса, как подключить iPad к компьютеру – воспользоваться USB кабелем. Он есть в комплекте у каждого планшета, и отдельно ничего покупать не придется.
Важно! Для того чтобы начать работу с планшетом через USB подключение к ПК, пользователю дополнительно потребуется установить iTunes. Если он уже есть на компьютере, то его следует обновить до последней версии, чтобы исключить ошибки или сбои.

Когда приложение на ПК обновлено, необходимо подключить планшет к компу. Для этого берется стандартный кабель из комплектации. Одной стороной – Lightning или 30-pin (в зависимости от поколения гаджета) он подключается к iPad, вторая сторона вставляется в стационарный компьютер через USB выход.
После того как пользователю удалось подключить айпад к компьютеру, необходимо открыть приложение iTunes или обновить в нем информацию, чтобы подключенное устройство отобразилось, а на самом iPad указать, что данному ПК можно доверять. Для этого нужно выбрать соответствующую кнопку в появившемся окне на экране планшета.
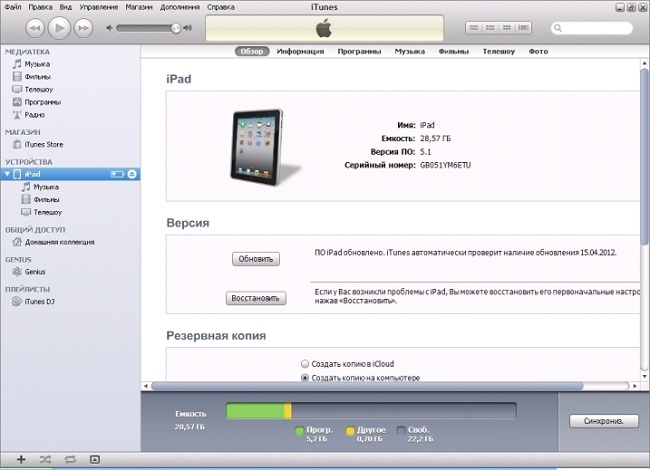
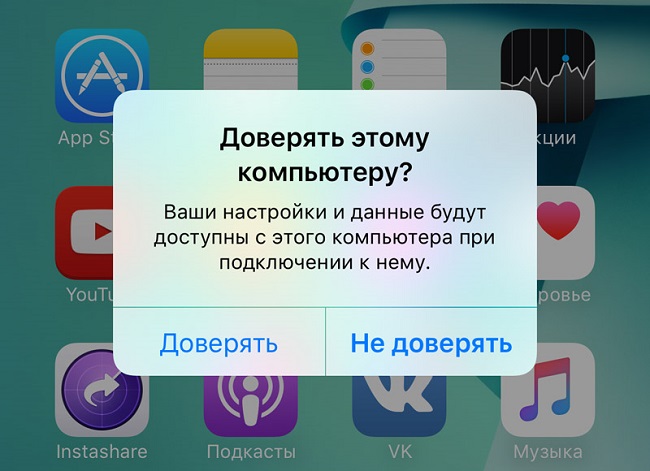
С помощью iTunes пользователь сможет перемещать файлы между двумя устройствами, выполнить синхронизацию, создать резервную копию или восстановить мобильный гаджет после сбоя.
Беспроводное подключение
Для того чтобы выполнить подключение iPad к компьютеру через Wi-Fi, от пользователя потребуется включить синхронизацию непосредственно в iTunes и на планшете. Чтобы это сделать, нужно предварительно подключить айпад к ноутбуку (ПК) кабелем и, войдя в iTunes, выбрать пункт «обзор». В нем отобразится подключенный гаджет, открываем параметры и находим пункт «синхронизация этого iPad по Wi-Fi». Отметив его галочкой и сохранив результат, планшет можно отключить.
Теперь необходимо открыть настройки iPad и в пункте «основные» отметить «синхронизация с iTunes по Wi-Fi». Теперь чтобы подключить одно устройство к другому, владельцу следует лишь кликнуть по кнопке «синхронизировать». Такой метод подключения позволяет также передавать фото, видео и музыку с компьютера на iPad.
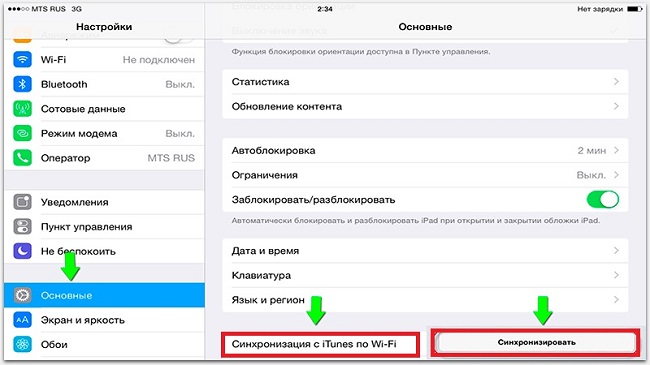
Важно! При этом устройства не обязательно должны быть подключены к одной Wi-Fi сети, нужно, чтобы у обоих был выход в интернет.
Айпад вместо флешки
Достоинством техники Apple можно считать большой объем накопителя, и если пользователь приобрел самые большие варианты на 128 или 256 Гб, то у него может возникнуть идея пользоваться айпадом, как флешкой. Здесь есть один нюанс – чтобы получить доступ к переносу файлов с одного ПК на планшет и обратно, на обоих должна быть установлена подходящая для этого программа. Наиболее популярные варианты:
- iTools;
- Wi-Fi drive;
- Documents.
iTools позволяет получить полный доступ к файловой системе планшета любого поколения (Ipad mini 2, iPad 4 и более старые версии), но при этом минус кроется в том, что пользователю потребуется на ПК также установить эту утилиту. Неудобство в том, что при походе в гости или встрече по работе с клиентом устанавливать на чужой гаджет свой софт не всегда удобно и корректно, а без него обменяться информацией не получится.
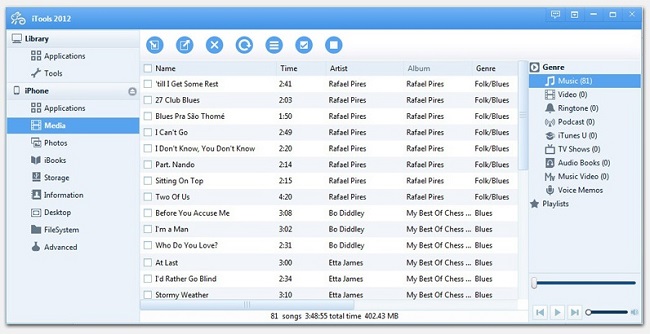
Wi-Fi Drive работает без использования проводов и не требует установки какого либо дополнительно софта, в ПО есть поддержка популярных облачных хранилищ, а также защита «от дурака», то есть пользователь не получит доступ к системным файлам. Минус способа в том, что возможна только пофайловая передача данных, и скорость ограничена интернет соединением. Если требуется перенести пару фотографий или документов, то метод вполне удобный, но для того чтобы скачать большую папку с файлами, придется каждый файл отправлять вручную, это долго.
Приложение Documets удобно по интерфейсу, но требует наличия iTunes как на ПК, так и в самом планшете. Очевидно, что на чужом устройстве ставить его не удобно.
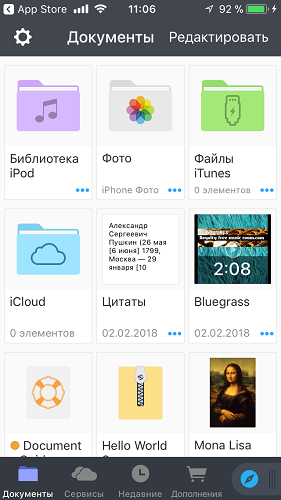
Как правило, опробовав все методы, пользователь либо начинает думать о том, что покупка iPad была глупой затеей, и гораздо удобнее в этом плане использовать Андроид, либо углубляется в вопрос и узнает о Джейлбрейк.
Что такое Джейлбрейк
Джейлбрейк – это своего рода «черный рынок» приложений на Айпад или Айфон. Он устанавливается как прошивка устройства и открывает доступ к многочисленным приложениям, которые упрощают жизнь владельцев яблочных гаджетов. При этом здесь есть утилиты, которые не встретишь в официальном магазине, а также утилиты из App Store, но уже взломанные, то есть их не придется покупать, а можно установить бесплатно.
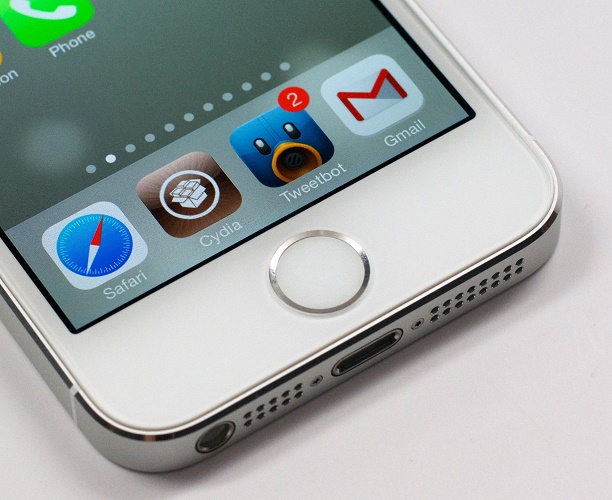
Описание установки Джейлбрейк не будет приведено в данном тексте, так как процедура разнится для каждого гаджета и требует внимательности, ведь в противном случае может произойти сбой, и гаджет придется восстанавливать.
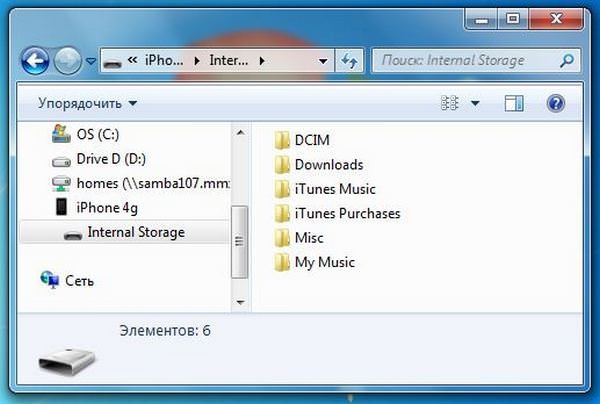
После установки Джейлбрейк пользователю остается лишь купить утилиту PwnTunes, которая стоит около 13 долларов. Цена может показаться большой, но удобство пользования переоценить сложно – без iTunes и любых других утилит устройство начнет отображается в подключенных накопителях на ПК, и можно просто копировать файлы с него на компьютер и обратно без учета того, способна ли система iOS с ними работать. То есть с этим приложением iPad действительно может стать накопителем для прямого переноса данных.
Нет связи между компьютером и iPad
Что делать, если компьютер не видит iPad? В данной ситуации возможных проблем немного, как и путей их решения.
- Необходимо перезагрузить оба устройства, предварительно отключив их друг от друга.
- На планшете пользователь мог забыть активировать пункт «доверять этому ПК».
- Если Айпад не подключается к компьютеру, то следует убедиться в наличии установленных обновлений на iTunes.
- Причина отсутствия соединения может быть в нерабочем кабеле или USB разъемах.
- В некоторых случаях проблема заключается в том, что вместе с iTunes не было установлено приложение Apple Mobile Device Support. Обычно это происходит автоматически, но может случиться сбой. Проблема решается переустановкой iTunes.
Самые лучшие ноутбуки 2019 года
Ноутбук Apple MacBook Air 13 with Retina display Late 2018 на Яндекс Маркете
Ноутбук Xiaomi Mi Notebook Air 13.3″ 2018 на Яндекс Маркете
Ноутбук Lenovo ThinkPad Edge E480 на Яндекс Маркете
Ноутбук Acer SWIFT 3 (SF314-54G) на Яндекс Маркете
Ноутбук Acer ASPIRE 7 (A717-71G) на Яндекс Маркете
Синхронизация iPhone, iPad или iPod с компьютером при помощи iTunes
Что такое iTunes
iTunes – специальная программа для синхронизации ПК с гаджетами Apple. Программисты яблочной компании создали ее специально для полноценной работы ПК с оригинальными гаджетами.
Зачем нужно подключать Айфон к Айтюнс
Как говорилось выше, это необходимо делать при сбое IOS (зависание системы во время загрузки или в процессе работы). iTunes позволяет делать резервные копии OS и восстанавливать систему смартфона. Также эта программа позволяет наполнять смартфон контентом (картинками, видеофайлами, музыкой и т.д.). Кроме того, в утилите предусмотрен магазин для покупки кинофильмов, музыки и мелодий на звонок.
Установка программы
Вы только купили новенький телефон и впервые собираетесь его подключить к медиаплееру. Вначале необходимо установить Айтюнс на компьютер, это не занимает много времени, нужно выполнить лишь несколько шагов.

- Зайдите на официальный сайт Apple, скачайте установщик для Айфона.
- Укажите адрес своей почты, месторасположения.
- Подберите версию под вашу ОС, указав разрядность.
- Выберите язык, нажмите на кнопку для загрузки.
- Кликните по скачанному файлу, следуйте инструкции.
- Выполните перезагрузку компьютера для полной установки.
Подключаем iPhone к компьютеру через iTunes.
Как поняли из заглавия данный пост будет полезен счастливым обладателям девайсов от компании Apple. Для подключения iPhone, iPad к компьютеру мы воспользуемся программой iTunes, которая также является продуктом компании Apple.
Это программа позволяет синхронизировать данные IOS с компьютером.
Подключение через USB
Чтобы подключить iPhone к iTunes к компьютеру нужно:
- Приконнектить смартфон к свободному USB порту компьютера или MAC с помощью кабеля, который вы используете для зарядки.
- Запустите приложение айтюнс на ПК, и в верхней части нужно нажать на значок телефона.
ПРИМЕЧАНИЕ! Если такого значка нет, то перейдите к главе по решению проблем с подключением.

- Слева вы можете выбрать категорию контента, с которой хотите работать, далее нужно обязательно выделить галочку «Синхронизацию» в основной области.

Преимущества подключения iPhone к компьютеру по USB:
- высокая скорость передачи данных;
- все элементарно просто;
- загружать (выгружать) музыку, видео, рингтоны и фото в iPhone можно без синхронизации с помощью файловых менеджеров вроде iFunBox и iTools;
- устанавливать и удалять приложения (игры и софт) можно через файловые менеджеры (те же iFunBox и iTools) без синхронизации айфона в iTunes;
- позволяет заряжать устройство.
Недостатки USB-подключения:
- устройство «привязано» к компьютеру «шнурком»;
- для подключения необходим USB-кабель;
- iPhone занимает USB-порт компьютера (может быть критично для ноутбуков с 2 портами).
Для того, чтобы подключить iPhone к компьютеру по USB, понадобится:
- персональный компьютер с Windows или Mac OS X на борту с 1 свободным USB-портом;
- iOS-девайс: iPhone, iPod Touch или iPad;
- стандартный USB-кабель (поставляется в комплекте с устройством);
- iTunes (лучше последней версии ).
Зачем «тунец», спросите вы? Дело в том, что пакет установки iTunes помимо самой программы и ее компонентов содержит и необходимые драйвера, которые позволяют операционной системе правильно идентифицировать устройство и взаимодействовать с ним.
- Чтобы подключить айфон к компьютеру с помощью USB-кабеля один его конец с USB-разъемом вставьте в соответствующий порт компьютера. Не бойтесь, ошибиться невозможно, разные типы портов отличаются конструкцией и USB-разъем не войдет ни в какой другой порт (HDMI или Thunderbolt).
- Другой конец кабеля c 30-пиновым или Lightning-коннектором подключите в iPhone или iPad.
- Если на вашем компьютере не уставлен iTunes , без него Windows не сможет идентифицировать устройство.
- В Windows, подключенныйiOS-девайс, распознается системой как отдельный накопитель и будет доступен в приложении «Мой компьютер» среди разделов жесткого диска.


Подключение по Wi-Fi
Можно также подключить iPhone к компьютеру через iTunes, используя беспроводную сеть. Перед этим желательно чтобы оба устройства были подключены к одному вай-фай роутеру.
- Запускаем программу и подключаем телефон к компу через USB с помощью кабеля. Не переживайте, сделать это нужно только один раз для синхронизации.
- Нажмите по значку вашего устройства слева, далее зайдите в «Сводку» и выберите галочку для синхронизации по Wi-Fi.
- После этого можете отключить аппарат от компа. Если компьютер и телефон находятся в одной WiFi сети, то приложение iTunes будет видеть ваш iPhone.
Преимущества подключения iPhone к компьютеру по Wi-Fi:
- Устройство «не привязано» к компьютеру и может находиться от него в радиусе действия сети.
- Освобождается USB-порт компьютера.
- Файловый менеджер iFunbox «умеет» работать с iOS-устройствами подключенными по Wi-Fi, а это значит в устройства по беспроводной сети можно загружать контент и устанавливать приложения из App Store.
Недостатки подключения айфона по Wi-Fi:
- Низкая, в сравнении с USB-подключением, скорость передачи данных;
- Быстро «пожирает» заряд аккумулятора;
- По Wi-Fi нельзя восстановить или обновить прошивку устройства, т.к. для этого используется режим восстановления (Recovery Mode), в котором невозможно подключить девайс по беспроводной сети.
- По Wi-Fi невозможно восстановить данные из резервной копии.
- Достаточно сложно организовать подключение (при отсутствии Wi-Fi роутера).
Синхронизация или удаление содержимого с помощью iTunes
- Откройте iTunes и подключите устройство к компьютеру с помощью кабеля USB.
- Щелкните значок устройства в левом верхнем углу окна iTunes. Узнайте, что делать, если значок не появился .

- В списке ниже меню «Настройки» в левой части окна iTunes выберите тип содержимого, которое необходимо синхронизировать или удалить. * Чтобы включить синхронизацию для типа содержимого, установите флажок «Синхронизировать».

- Установите флажок рядом с каждым элементом, который нужно синхронизировать.
- Нажмите кнопку «Применить» в правом нижнем углу окна. Если синхронизация не начинается автоматически, нажмите кнопку «Синхронизировать».
* Устройство одновременно можно синхронизировать только с одной медиатекой iTunes. Если появляется сообщение, что устройство синхронизировано с другой медиатекой iTunes, его ранее подключали к другому компьютеру. Если нажать «Стереть и синхр.» в этом сообщении, все содержимое выбранного типа на устройстве будет стерто и заменено содержимым с компьютера.
Синхронизация содержимого по Wi-Fi
После настройки синхронизации с iTunes через USB вы можете настроить iTunes для синхронизации вашего устройства с помощью Wi-Fi вместо USB.
- Подключите устройство к компьютеру с помощью кабеля USB, а затем откройте iTunes и выберите устройство.
- Нажмите «Обзор» в левой части окна iTunes.
- Выберите «Синхронизировать с этим [устройство] по Wi-Fi».
- Нажмите кнопку «Применить».
Если компьютер и устройство подключены к одной сети Wi-Fi, устройство отображается в программе iTunes. Устройство автоматически синхронизируется, когда оно подключено к источнику питания и программа iTunes открыта на компьютере.
Чем можно заменить Айтюнс
iTunes отлично работает с гаджетами Apple в Windows, но многие пользователи все же предпочитают альтернативные программы из-за сложности работы с iTunes. Программ для синхронизации iPhone с ПК много, поэтому стоит привести самые популярные.
Tenorshare iCareFone

Эта утилита позволяет одним щелчком мыши устранять проблемы в работе iPhone. Благодаря небольшому функционалу ей очень удобно пользоваться. Например, можно быстро перенести на устройство музыку, видеофайлы, приложения, игры и т. д. Также с ее помощью можно стирать с iPhone ненужную информацию, создавать резервные копии iOS и восстанавливать ее при зависании и сбоях в работе. Поэтому можно с уверенностью сказать, что программа Tenorshare iCareFone является хорошей альтернативой для iTunes, при этом ей просто и удобно пользоваться.
Основные функции программы:
- Передача различных файлов: текстовые документы, музыку, видео программы и игры.
- Оптимизация памяти устройства для ускорения работы.
- Удаление временных файлов и мусора.
- Исправление системных сбоев.
- Удаление баннеров и объявлений.
- Резервное копирование, позволяющее восстановить важную информацию.
- Автоматическое распознавание подключенных гаджетов.
- Обнаружение ненужных и вредоносных файлов.
- Сжатие изображений без потери качества.
- Русскоязычный интерфейс.
- Удобная и простая навигация.
iTools

Тоже довольно популярная программа для Windows, которая ничем не хуже предыдущей утилиты. Она будет оптимальным решением для тех пользователей iPhone, которые регулярно загружают в гаджет музыкальные и видео файлы. В ней нет лишних функций и напичканного интерфейса. Она может работать с Айфоном как с флешкой, что привычно для новых пользователей, которые перешли на iPhone с Android-гаджетов.
- Мало весит.
- Менее требовательная в плане ресурсов ПК (требует в 2 раза меньше ресурсов, по сравнению с iTunes).
- Предусмотрена синхронизации по Wi-Fi.
- При выборе видеофайлов для переноса с ПК на мобильный гаджет они автоматически перекодируются в требуемый для него формат (требуется установить дополнительный плагин).
- Позволяет управлять программами (удалять, делать бэкапы и переносить их с одного смартфона на другое устройство).
- Позволяет управлять с ПК рабочим столом iPhone (работать с иконками, транслировать рабочий стол на ПК в режиме онлайн).
MediaMonkey

Довольно известная программа, которой многие пользуются уже довольно давно. Это мощная программа является неплохой альтернативой iTunes, которая поддерживает много видео и аудио форматов. Можно установить платную версию с более расширенным функционалом, но и бесплатная версия является хорошим инструментом для работы с iPhone.







