Как работать в программе iTunes на компьютере
iTunes
Владельцы устройств на Android не пользуются какими-либо программами для закачивания музыки, видео и прочего контента в свои смартфоны и планшеты. Что касается владельцев устройств от Apple, то они вынуждены пользоваться мультимедийным комбайном iTunes.
Эта программа создана для работы с контентом и для выполнения прочих функций. Как пользоваться iTunes?
Установка iTunes
Для того чтобы приступить к работе с контентом, к регистрации Apple ID или к работе с резервными копиями своего Айфона или Айпада, необходимо скачать последнюю версию Айтюнс.
Основным источником для скачивания этого приложения является официальный сайт Apple. Заходим на сайт, проходим в раздел с iTunes, нажимаем на кнопку загрузки.
Перед нами откроется форма, предлагающая подписаться на информационные рассылки. Если рассылки не нужны, снимите галочки и нажмите ниже на кнопку «Загрузить».
Далее дожидаемся завершения загрузки и приступаем к установке программы. Инсталляционный файл установит на компьютер указанную программу, а также позаботится об установке драйверов и запуске необходимых служб.

После этого можно приступать к подключению смартфона/планшета для закачивания контента и выполнения прочих действий.
Что умеет делать программа iTunes?
- Закачивать в гаджеты музыку и фильмы;
- Закачивать прочий контент;
- Устанавливать приложения;
- Создавать резервные копии;
- Восстанавливать данные из резервных копий;
- Восстанавливать устройства после их повреждения.
Присутствуют здесь и многие другие функции, но мы поговорим лишь о самом основном функционале – с остальным вы сможете разобраться самостоятельно.
Как пользоваться iTunes и что для этого нужно? Об этом мы расскажем в следующих разделах нашего материала.
 Значок iTunes
Значок iTunes
Как пользоваться iTunes – пошаговая инструкция
С помощью нижеследующих инструкций вы научитесь загружать в смартфоны и планшеты от Apple различный контент, создавать резервные копии и обновлять программное обеспечение. Начнем с музыкальных файлов.
Закачка музыки

Вы можете закачать в свой iPhone музыку из самых разных источников – это могут быть треки из iTunes Store или музыкальные файлы с вашего жесткого диска.
Для того чтобы приступить к загрузке, необходимо подключить устройство к компьютеру и дождаться, пока Айтюнс увидит подключенный гаджет. Проводим первоначальную настройку программы.
Для этого нужно зайти на вкладку «Обзор» и установить там галочки «Синхронизировать только отмеченные песни и видео» и «Обрабатывать музыку и видео вручную».
Видео на тему: Как загрузить музыку в iPhone
Галочку автоматической синхронизации лучше снять – вы сможете установить ее потом, когда наберетесь опыта в обращении с программой iTunes. До этого следует пользоваться ручным режимом.
Если вы планируете соединяться с Айфоном или Айпадом через Wi-Fi, установите в параметрах галочку «Синхронизировать с этим iPhone/iPad по Wi-Fi». После этого вам останется запустить беспроводное соединение через настройки устройства.
Хотите сэкономить место в своем смартфоне или планшете? В таком случае мы советуем установить галочку «Снижать битрейт для песен высокого качество до … кбит AAC».
Вместо точек здесь находится выпадающий список, в котором выбирается нужный битрейт (оптимальный показатель – не менее 128 кбит). Как пользоваться iTunes для закачивания музыки?
Все просто – переходим на вкладку музыка и добавляем сюда музыкальные треки через меню «Файл – Добавить в медиатеку».
Также вы можете воспользоваться прямым перетаскиванием треков из папки в медиатеку, что несколько проще. После этого можно заняться прописыванием ID3-тегов (при их отсутствии) или приступить к синхронизации – в последнем случае необходимо установить галочку «Синхронизировать музыку» и отметить загружаемые треки.
Обратите внимание, что синхронизация действует таким образом, что содержимое вашего устройства будет соответствовать текущему содержимому медиатеки. Если есть необходимость, вы можете закачать музыку с сортировкой по альбомам, жанрам, плейлистам и артистам, устанавливая соответствующие галочки.
Закачиваем видеоролики и фильмы
Как пользоваться Айтюнсом на компьютере для закачивания фильмов и видеороликов? Делается это проще простого. Для начала нужно провести первоначальные настройки iTunes так, как это указано в предыдущем разделе, где мы учились закачивать музыкальные треки.
Далее заходим на вкладку «Фильмы» и добавляем сюда файлы с видео. Если они не хотят добавляться или воспроизводиться, необходимо установить плеер Quick Time.
Видео на тему: Как обновить iPhone через iTunes
Теперь устанавливаем галочку «Синхронизировать фильмы» и отмечаем закачиваемые файлы. После этого нажимаем на кнопку «Применить» и дожидаемся завершения синхронизации.
Обратите внимание, что мы можем добавить в iPhone/iPad только поддерживаемые файлы с видео. Если iTunes начнет ругаться на несовместимость, воспользуйтесь программой Free MP4 Video Converter и сконвертируйте ролики в подходящий формат.
Прочие виды контента, в которым относятся клипы, приложения, книги и подкасты, закачиваются через iTunes схожим образом – в этом вы сможете разобраться самостоятельно, потренировавшись на музыке и видеороликах.
Создание резервной копии
Как пользоваться iTunes на компьютере для создания резервных копий? Процесс этот очень простой, поэтому он не вызовет каких-либо трудностей.
Для начала нужно подключить iPhone/iPad к компьютеру и дождаться, пока его увидит iTunes. После этого проходим на вкладку «Обзор» и ищем подраздел «Резервные копии».
Указываем место для хранения копии – ставим галочку «Этот компьютер». Теперь жмем на кнопку «Создать копию сейчас» и дожидаемся завершения этой операции.
Для выполнения обратной операции необходимо опять же посетить подраздел «Резервные копии» на вкладке «Обзор». Здесь мы жмем кнопку «Восстановить из копии», выбираем подходящую по дате копию и дожидаемся завершения операции.
Восстановление, как и само создание копии, может затянуться на 5-10 минут, что зависит от объема имеющейся на устройстве информации.
Как обновить или восстановить iPhone/iPad
Как пользоваться Айтюнс для обновления и восстановления устройств от Apple? Если вы хотите обновить прошивку, зайдите на вкладку «Обзор» и нажмите на кнопку «Обновить» — iTunes проверит наличие обновлений, после чего предложит обновить прошивку до новой версии.
Здесь же будет указана текущая версия программного обеспечения, установленного на устройстве в данный момент.
Для восстановления Айфона/Айпада в случае какой-то серьезной программной ошибки, необходимо перевести устройство в режим восстановления, подключив его к компьютеру с запущенным iTunes.
В определенный момент iTunes увидит подключенное устройство и предложит запустить восстановление – уточнить подробности о доступных режимах и самой процедуре вы можете в наших инструкциях, воспользовавшись поиском по сайту.
Дорогой читатель! Добавьте этот сайт в закладки своего браузера и поделитесь с друзьями ссылкой на этот сайт! Мы стараемся показывать здесь всякие хитрости и секреты. Пригодится точно.
Как пользоваться iTunes?
Что такое iTunes?
iTunes используется для воспроизведения, загрузки и организации цифровых мультимедийных файлов, включая музыку и видео, на персональных компьютерах, работающих под управлением операционных систем macOS и Windows. Контент необходимо приобретать через iTunes Store.
Как установить iTunes на Windows 10?
- Запустить ваш любимый веб-браузер из меню «Пуск», панели задач или рабочего стола.
- Перейдите на сайт www.apple.com/itunes/download.
- Нажмите “Загрузить сейчас”.
- Нажмите “Сохранить”.
- Нажмите “Запустить”, когда загрузка будет завершена.
- Нажмите “Далее”.
- Следуйте инструкциям на экране.
Как начать работу с iTunes?
- Нажмите Войти в ITunes Store.
- Нажмите “Создать новый Apple ID” и следуйте инструкциям по созданию нового Apple ID. Затем вы можете войти в свою новую учетную запись iTunes.
- В меню Учетная запись выберите Войти.
- Введите свой Apple ID.
- Нажмите Войти.
- Введите свой пароль.
- Нажмите Войти.
- Теперь вы можете загружать музыку, фильмы, рингтоны и приложения из ITunes Store и AppStore.
Как обновить iTunes на Mac?
- Убедитесь, что вы вышли из iTunes.
- Откройте Mac App Store.
- Нажмите на вкладку “Обновления”.
- Mac App Store проверит наличие обновлений на серверах Apple. Если он найдет обновление для iTunes, на нем появится кнопка «Обновить». Нажмите кнопку, чтобы загрузить обновление.
Как добавить музыку в iTunes?
- Откройте iTunes.
- Выберите “Файл” – “Добавить папку в медиатеку”.
- Найдите на своем компьютере папку с музыкой, которую вы хотите импортировать в iTunes.
- После выбора папки вы увидите только что импортированные файлы в медиатеке iTunes.
Как синхронизировать iTunes с проигрывателем Windows Media?
- Найдите, в каких папках находится музыка Windows Media Player.
- Откройте iTunes.
- Откройте меню Файл.
- Выберите “Добавить папку в библиотеку”.
- Выберите папку, которую хотите добавить.
- Повторите для любых дополнительных папок.
Как сделать iTunes проигрывателем по умолчанию в Windows?
- Выберите “Пуск”, введите “По умолчанию”, затем выберите “Программы по умолчанию”.
- Выберите “Задание программ по умолчанию”.
- Выберите iTunes слева. Если вы хотите, чтобы iTunes открывал любой тип файла, с которым он совместим, вы можете нажать “Использовать эту программу по умолчанию”.
- Чтобы ассоциировать iTunes с конкретными форматами нажмите “Выбрать умолчания для этой программы”.
- Проверьте файлы, которые iTunes должен открывать.
Как слушать радио через iTunes?
- В приложении iTunes на своем ПК выберите «Музыка» во всплывающем меню в левом верхнем углу, затем нажмите «Библиотека».
- Выберите “Интернет-радио” на боковой панели слева.
- Чтобы увидеть доступные станции, щелкните треугольник рядом с типом музыки, которую вы хотите слушать.
- Для настройки дважды щелкните станцию.
Как обрезать музыку в iTunes?
- Войдите в программу.
- Затем нажмите «Медиатека», выберите «Музыка».
- Выберите необходимую песню и нажмите на ней ПКМ.
- Выберите «Получить информацию».
- После этого нажмите «Параметры» и затем отметьте «Start Time» и введите время начала фрагмента.
- Далее нажмите «Stop Time» и введите время окончания фрагмента.
- Наконец, нажмите «Okay», и iTunes обрежет ваш файл MP3.
Как удалить дубликаты в iTunes?
- Откройте приложение iTunes.
- Нажмите “Файл” – “Моя медиатека” – “Показать дубликаты”.
- Нажмите “Все”, чтобы просмотреть список дублированных треков, нажмите “Тот же альбом”, чтобы отобразить дублированные песни из определенного альбома.
- Нажмите на столбец “Имя” в iTunes: это гарантирует, что дубликаты файлов появятся рядом друг с другом.
- Пройдите треки и удалите все дубликаты, которые вам не нужны. Выделите ненужный файл, нажмите “Удалить” на клавиатуре.
Как добавить MKV в iTunes?
ITunes очень разборчив в форматах, поэтому, если вы хотите добавить файлы MKV в iTunes, нужно сначала конвертировать файл в формат MP4, MOV или M4V.
Как добавить аудиокниги в iTunes?
Вы можете сделать это, добавив аудиокниги в iTunes и затем синхронизировав свое устройство с iTunes. Начните с передачи файла M4B в iTunes.
- В Windows используйте меню “Файл”, чтобы выбрать “Добавить файл в библиотеку”
- Найдите файлы аудиокниг M4B.
- Затем перейдите на вкладку “Книги” и нажмите “Синхронизировать книги”.
- Файлы появятся в приложении iBooks на устройстве.
Как синхронизировать фотографии в iTunes?
Вы можете настроить iTunes чтобы синхронизировать фотографии на вашем iPhone, iPad или iPod touch из приложения” Фотографии” и папки на вашем компьютере. Установите флажок рядом с “Синхронизировать фотографии”. Если вместо этого вы видите “iCloud для Фотографий включен”, все ваши фотографии и видео уже доступны на всех устройствах, которые используют “iCloud Фото”. Для переноса фото на компьютер вам придется отключить “iCloud Фото” в настройках мобильного устройства.
Как пользоваться программой iTunes

Данная статья – это гайд по основным принципам использования программы iTunes, изучив которые, вы сможете полноценно начать пользоваться данным медиакомбайном.
Как установить iTunes на компьютер
Использование iTunes на компьютере начинается с установки программы. В нашей статье мы подробно рассматриваем, каким образом производится правильная установка программы на компьютер, которая позволит избежать вероятности возникновения проблем при запуске и работе.
Как зарегистрироваться в iTunes
Если вы новый пользователь Apple-устройств, то вам обязательно потребуется зарегистрировать учетную запись Apple ID, вход в которую будет выполняться как на компьютере, так и на всех гаджетах. Наша статья рассказывает подробно не только каким образом выполняется регистрация Apple ID, но и каким образом можно создать аккаунт без привязки к банковской карте.
Как обновить iTunes на компьютере
Любая программа, установленная на компьютере, требует своевременного обновления. Устанавливая новые обновления для iTunes, вы сможете избежать многих проблем в работе программы.
Как авторизировать компьютер в iTunes
Один из значимых плюсов компании Apple – это высокий уровень безопасности личных данных пользователя. Вот почему доступ к информации просто так нельзя получить, предварительно не авторизировав компьютер в iTunes.
Как синхронизировать iPhone, iPod или iPad с iTunes
Основная задача iTunes – это синхронизация Apple-устройств с компьютером. Данному вопросу и посвящена наша статья.
Как отменить покупку в iTunes
iTunes Store – наиболее популярный магазин различного медиаконтента. Здесь содержится огромная библиотека музыки, фильмов, книг, приложений и игр. Однако далеко не всегда покупка может соответствовать вашим ожиданиям, и если она вас разочаровала, нехитрые действия позволят вам вернуть деньги за покупку.
Как отменить подписку в iTunes
С каждым годом Apple все более расширяет сервисы, работающие по подписке, поскольку это наиболее доступный способ получить доступ, например, к обширной музыкальной библиотеке или большому количеству доступного места в облачном хранилище iCloud. Однако, если подключить подписку на сервисы не так сложно, то с отключением уже необходимо повозиться.
Как добавить музыку с компьютера в iTunes
Прежде чем ваша музыка окажется на ваших Apple-устройствах, ее необходимо добавить с компьютера в iTunes.
Как создать плейлист в iTunes
Плейлисты – это списки воспроизведения музыки или видео. Наша статья подробно рассказывает, каким образом можно создать музыкальный плейлист. По аналогии вы сможете создать и плейлист с видеозаписями.
Как добавить музыку на iPhone через iTunes
Добавив музыку в медиатеку iTunes, пользователям, как правило, требуется скопировать ее на свои Apple-устройства. Именно этой теме и посвящена статья.
Как сделать рингтон в iTunes
В отличие от других мобильных платформ, для iOS нельзя сразу поставить любую песню в качестве рингтона, поскольку предварительно ее необходимо подготовить. О том, как создается рингтон в программе iTunes, а затем копируется на устройство, рассказывается в нашей статье.
Как добавить звуки в iTunes
Звуки, они же рингтоны, имеют определенные требования, без соблюдения которых они не могут быть добавлены в iTunes.
Как обновить iPhone через iTunes
Компания Apple знаменита тем, что предоставляет наиболее длительную поддержку своих устройств. Так, используя программу iTunes, вы легко сможете установить самую актуальную прошивку для каждого своего гаджета.
Как восстановить iPhone через iTunes
В случае возникновения неполадок в работе Apple-устройств или для его подготовки к продаже, с помощью iTunes проводится так называемая процедура восстановления, которая полностью удаляет настройки и контент с устройства, а также заново устанавливает на него прошивку (и, при необходимости, обновляет).
Как удалить музыку с iPhone через iTunes
Если вы решили очистить музыкальный список на вашем iPhone, то наша статья вам подробно расскажет не только каким образом данную задачу можно осуществить через iTunes, но и через само Apple-устройство.
Как удалить музыку из iTunes
Если вам потребовалось удалить музыку не с яблочного гаджета, а из самой программы iTunes, данная статья позволит вам осуществить данную задачу.
Как добавить фильм в iTunes с компьютера
Хотя и iTunes нельзя назвать функциональным медиапроигрывателем, довольно часто пользователи используют данную программу для просмотра видео на компьютере. Кроме того, если вам потребовалось перенести видео на Apple-устройство, то выполнение данной задачи начинается именно с добавления видео в iTunes.
Как через iTunes скопировать видео на iPhone, iPod или iPad
Если музыку скопировать на Apple-устройство из программы iTunes можно и безо всяких инструкций, то при копировании видео необходимо учитывать некоторые нюансы.
Как сделать резервную копию iPhone в iTunes
Программа iTunes применяется пользователями и для создания и хранения резервных копий. В случае возникновения проблем с устройством или при переходе на новый гаджет, вы легко сможете восстановить всю информацию из предварительно созданной резервной копии.
Как удалить фото с iPhone через iTunes
На яблочном устройстве пользователи, как правило, хранят огромное количество снимков и прочих изображений. Каким образом их можно удалить с устройства через компьютер, рассказывает наша статья.
Как скинуть фото с iPhone на компьютер
Сделав большое количество снимков, их вовсе не обязательно хранить на вашем iPhone, когда в любой момент они могут быть перенесены на компьютер.
Как полностью удалить iTunes с компьютера
В случае возникновения проблем с программой iTunes одна из наиболее популярных рекомендаций – переустановить программу. При полном удалении программы необходимо соблюдать некоторые нюансы, которые описаны в нашей статье.
Если после изучения данной статьи у вас остались вопросы по использованию программы iTunes, задавайте их в комментариях.
Помимо этой статьи, на сайте еще 12369 инструкций.
Добавьте сайт Lumpics.ru в закладки (CTRL+D) и мы точно еще пригодимся вам.
Отблагодарите автора, поделитесь статьей в социальных сетях.
Помогла ли вам эта статья?
Поделиться статьей в социальных сетях:
Еще статьи по данной теме:
Как переносятся книги через iTunes? При очередном подключении планшета все мои книги были удалены! А снова их туда добавить я не могу. Пользуюсь яблочными устройствами около 10 лет, но постоянно испытываю проблемы с синхронизацией. С музыкой и фильмами почти всё ясно, а вот книги (в том числе аудио) не идут!
Добрый день. Не так давно Apple убрала в iTunes возможность добавления в программу книг (для чего это было сделано — непонятно). Так, пока с компьютера перенести книги в iBooks пока нельзя (но, возможно, в следующих версиях это поправят). Я вижу два варианта: перенести книги в любой облачный сервис, например, Dropbox, или файловый менеджер, а затем уже непосредственно с iPhone экспортировать книги из приложения в iBooks, либо же переносить книги из iTunes не в iBooks, а в другую читалку для iOS-устройств, например, eBoox.
Для этого запустите iTunes, щелкните по иконке смартфона в верхнем левой углу, в левой части окна откройте вкладку «Общие файлы», найдите читалку и выделите ее одним кликом мыши, а затем перетащите в правую область все свои книги, которые будут тут же синхронизированы.

У меня заблокировался айфон когда включаю там пишет айфон отключен как мне ее востоновить без компютера пожалуйта помоги у меня нету компа
Добрый день. Телефон заблокировался по какой причине? Если телефон принадлежит вам, вам доступны способы снятия блока, описанные в этой статье: Как разблокировать iPhone.
Что такое iTunes и как им пользоваться
iTunes – программа предназначенная для гаджетов фирмы Apple, в русский сленг она так и вписалась «Айтюнс», а у заядлых пользователей яблока ее называют «Тунец». Функция программы – это синхронизация с гаджетом, наполнение его контентом, резервное хранение всей информации, которая находится, к примеру, на iPhone.
Отвечая по простому на вопрос, что такое iTunes – это программа. Программа, позволяющая переносить данные с компьютера на гаджет и наоборот. Она позволяет обновить ПО и посмотреть местоположение вашего гаджета. А также в Айтюнс есть магазин, в котором вы можете приобрести фильмы, музыку и рингтоны. Работать с iTunes легко и приятно.
Если вы были внимательны, то возможно сообразили, что сбросить непосредственно с компьютера на ваш iPhone фото, игры, музыку, фильмы или же книги не получится, поэтому чтобы создать медиатеку вам придется пользоваться Айтюнс. Другого способа нет. В этой статье мы расскажем вам как правильно это сделать.
Шаг 1. Установка и первый запуск
Чтобы начать работу с iTunes, вам необходимо зайти на сайт Apple и скачать программу. Далее вам нужно открыть ее и авторизоваться, введя данные, полученные при регистрации Apple ID. Теперь давайте немного настроим Айтюнс под себя:
- Чтобы выставить боковое меню жмем комбинацию клавиш Ctrl+S
- Чтобы выставить верхнее меню жмем Ctrl+B.
Через верхнее меню находим пункт «Настройки -> Источники» и отмечаем галочками те медиа, которые вам будут нужны.
Теперь можно попробовать подключить iPhone к компьютеру с помощью кабеля USB или Wi-Fi. Пусть наша медиатека еще пуста, но мы должны удостовериться, что программа видит девайс и у нас не возникнет проблем в будущем. На этом этапе мы можем синхронизировать устройства с целью сохранения резервной копии телефона на компьютере.
Шаг 2. Наполнение Медиатеки
Чтобы заполнить медиатеку, необходимо выбрать пункт, который вас интересует, к примеру, Музыка, и перетащить нужные вам файлы в открывшееся окно, таким образом, они добавятся в базу. Есть и альтернативный способ, через Меню: «Файл -> Добавить файл/папку».
Чтобы добавленные в базу iTunes файлы перенеслись в айфон, их нужно синхронизировать. Для этого нажмите на изображение iPhone в программе и кнопку «Синхронизировать». В процессе вам предложат выбрать вид синхронизации: всю медиатеку или избранные файлы/папки.
Добавление фото, видео и аудио материалов не должно составить для вас труда, пользуйтесь и получайте удовольствие.
Шаг 3. AppStore
AppStore — это официальный интернет-магазин, в котором вы можете приобретать музыку, фильмы, приложения и многое другое. Самое интересное, пожалуй, находится именно в AppStore. Вы имеете доступ к нему непосредственно из iTunes. В AppStore можно как купить программы, игры, приложения, так и скачать их бесплатно, например Skype, Viber, мобильные версии приложений для VK, Odnoklassniki, Fasebook, YouTube.
Чтобы перейти в AppStore, нужно выбрать пункт iTunes Store и еще раз ввести свой ID. Скачав игру или приложение в iTunes, вы можете перебросить ее на телефон, для этого кликните на «Устройства -> Программы», а затем на значке скачанной игры или приложения «Установить -> Синхронизировать».
Заключение
В iTunes очень много возможностей, которым будут посвящены отдельные статьи. Сегодня же мы рассказали вам самое основное. Надеемся, что после прочитанного вам стало понятно, что такое iTunes и с чем его едят. Желаем вам научиться пользоваться программой без проблем, ведь в этом нет ничего сложного, работать с ней — удовольствие!
-
Информация была полезной?
Не забывайте читать комментарии, там тоже много полезной информации. Если на ваш вопрос нет ответа, а на более поздние комментарии есть ответ, значит ответ на ваш вопрос содержится в статье, уважайте чужое время.
Вам также может быть интересно

Дневник Day One: как вести записи, не заплатив разработчикам
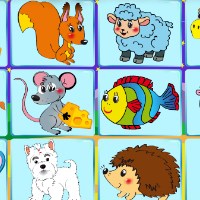
Лучшие игры для детей до 4 лет на Айфон и Айпад
Комментариев: 32
Как быть если на ipad забыли пароль,ни как не зайти))))
Как пользоваться Айтюнсом на компьютере

Для пользователей смартфонов или планшетов на Android не существует определенных программ для загрузки контента. Связано это с большей открытостью операционной системы, любые файлы можно отправить на устройство используя системные средства Windows. Обладателям мобильных гаджетов, управляемых iOS приходится постоянно иметь дело с программой iTunes, которая загружается с сайта компании Apple. Все действия по обмену данными с ПК необходимо выполнять именно с помощью программы. В данном обзоре мы разберемся с тем, как работать в iTunes.
Установка iTunes
Естественно, перед тем как начать использование программы, ее необходимо установить. Основным источником для скачивания этого приложения является официальный сайт Apple. Для загрузки достаточно открыть сайт, найти раздел, посвященный программе и выбрать самую последнюю версию приложения. Система автоматически предложит оформить новостную рассылку от Apple. Делать это необязательно, но при необходимости галочки можно оставить.
После того, как приложение будет скачано, начинаем непосредственную установку. Процесс не займет много времени, при этом помимо Айтюнса на компьютер будут установлены все драйвера, обеспечивающие работу техники Apple. Как только установка завершится, вы сможете смело подключать свой гаджет для выполнения таких задач:
- загружать аудио и видео файлы;
- устанавливать в смартфон программы;
- работать с резервными копиями;
- восстанавливать поврежденные гаджеты Apple.
Помимо перечисленного, программа может выполнять и другие функции. Однако для работы со смартфонами и планшетами нам пригодятся именно те, что перечислены выше. Остальной функционал можно без особых сложностей изучить самостоятельно в процессе использования.
Как пользоваться Айтюнс – пошаговая инструкция
Используя предложенные далее рекомендации, вы сможете с легкостью выполнять необходимые действия для повседневной жизни. Начнем мы с работы с различным контентом.
Закачка музыки
Последние обновления операционной системы для техники Apple позволили пользователям пополнять плейлисты своих Айфонов, используя не только купленную в электронном магазине музыку. Айтюнс позволяет передавать в устройство любые музыкальные файлы с компьютера. Итак, для начала нужно подключить устройство к ПК при помощи фирменного USB-кабеля и настроить программу. Для этого нажимаем на кнопку “Обзор” и выбираем пункты, которые касаются ручной загрузки и обработки мультимедийных файлов.
При первом изучении программы лучше не использовать функцию автоматической синхронизации. Изменить настройки iTunes можно в любой момент.
Можно создать и беспроводное подключение при помощи Wi-Fi. Главное условие – компьютер и смартфон должны быть подключены к одной и той же сети. В настройках при этом нужно выбрать пункт “Синхронизироваться с этим iPhone по Wi-Fi”.
Если в вашем устройстве мало свободной памяти, мы советуем установить галочку «Снижать битрейт для песен высокого качество до … кбит AAC». Также необходимо выбрать наиболее приемлемый уровень. Лучше остановить свой выбор на значениях 128 или 256 кбит. После того, как первоначальная подготовка будет завершена, можно приступать к загрузке песен. Достаточно открыть в программе окно “Музыка” и нажать кнопку “Файл”. В выпадающем списке выбираем опцию “Добавить в медиатеку”.
Кроме этого песни из папок, расположенных на жестком диске можно добавлять в приложение и напрямую. Достаточно выбрать интересующие объекты и просто перетащить в окно “Музыка”. Далее, редактируются поля в свойствах ID3-тегов для более удобного поиска треков в плеере смартфона. Финальным этапом станет нажатие на кнопку “Синхронизировать музыку”.
Обратить внимание следует на одну особенность системы. После обработки данных файлы в плеере телефона будут выглядеть точно так же, как и в окне программы. При желании можно уделить время настройкам, позволяющим сортировать треки по различным параметрам.
Закачиваем видеоролики и фильмы
Что необходимо для быстрой загрузки в устройство любимого фильма или сериала? Порядок действий практически аналогичен предыдущему, однако некоторые отличия все же есть. Для загрузки визуального контента после подключения нужно открыть вкладку “Видео” и отправить файлы с помощью одного из описанных способов. Иногда видео не загружается или воспроизводится некоректно. Связано это с отсутствием на компьютере программы Quicktime. Скачать ее можно на сайте Apple в соответствующем разделе. Если с файлами все в порядке, можно выбирать пункт “Синхронизировать видео” и выделять необходимые ролики. Загрузка начнется сразу же после нажатие кнопки “Применить”.
Обратите внимание, что мы можем добавить в iPhone/iPad только поддерживаемые файлы с видео. Программа iTunes может отказать в загрузке некоторых видео файлов. Исправить ситуацию поможет один из конвертеров. К примеру, изменить формат на необходимый при помощи Free MP4 Video Converter.
Для того, чтобы передать в свой iPhone или iPad другие файлы (фотографии, электронные книги или подкасты) используйте аналогичный метод. Уяснить, как именно система работает можно в процессе синхронизации видео или аудио.
Создание резервной копии
Помимо работы с медиатекой программа позволяет создавать резервные копии для восстановления устройства в случае системных неполадок. Задача эта совсем несложная и выполняется несколькими простыми манипуляциями. Для начала гаджет нужно подключить к компьютеру и дождаться, пока программа определит его. Следующим этапом будет открытие вкладки “Обзор” и выбор там элемента “Резервные копии”. Среди настроек этой опции внимание уделить нужно выбору места, в котором будет храниться архив с данными. Выбираем пункт “Этот компьютер” и подтверждаем действие кнопкой “Создать”. После выполнения всех процедур в iTunes появится соответствующее уведомление.
Приложение может не только создавать копию устройства, но и восстанавливать. Для это снова нужно перейти к “Резервным копиям” и выбрать меню “Восстановление”. Если за время использования было создано несколько разных архивов, можно выбрать интересующий, ориентируясь при этом по дате создания. Восстановление, как и само создание копии, может затянуться на 5-10 минут, что зависит от объема имеющейся на устройстве информации.
Как обновить или восстановить iPhone/iPad
Помогает Айтюнс не только при необходимости загрузки контента и архивировании данных, но и при установке обновлений iOS. Если вы уверены в том, что для имеющегося устройства есть новая версия прошивки, то необходимо посетить меню “Обзор” и выбрать там пункт “Обновление”. iTunes проверит наличие обновлений, после чего предложит обновить прошивку до новой версии. В меню есть вся информация об обновлении и при желании загрузить его в гаджет.
Иногда в работе операционной системы Айпадов и Айфонов случаются сбои. Большая часть из них устраняется самостоятельно, используя тот же Айтюнс. Процесс состоит из двух этапов. Во-первых, гаджет необходимо перевести в режим восстановления. Делать это следует предварительно подключив устройство к ПК с уже запущенной программой. В ходе восстановления программа будет делать подсказки, которым необходимо следовать.
Освоив набор опций, описанный в обзоре, можно приступать к изучению остального функционала приложения. Однако, если iTunes окажется слишком сложным в освоении – существуют альтернативные программы для работы с техникой Apple. Информация о них присутствует на страницах нашего сайта.
Как установить и настроить iTunes на компьютере

Существует расхожее мнение о том, что утилита iTunes представляет собой настоящий хаос, разобраться в котором невозможно. На самом же деле это не так. iTunes с каждой новой версией становится всё проще, начать эффективно использовать программу сейчас может даже начинающий пользователь. О том, как установить и настроить iTunes, чтобы сделать работу с ним максимально приятной, рассказали в этой инструкции.
Как установить iTunes
В установке iTunes на компьютер под управлением Windows нет ничего сложного, процесс идентичен установке любой другой программы. Актуальная версия iTunes всегда доступна на этой странице официального сайта Apple, которая автоматически определяет разрядность установленной операционной системы, благодаря чему ошибиться с выбором установщика не получится.
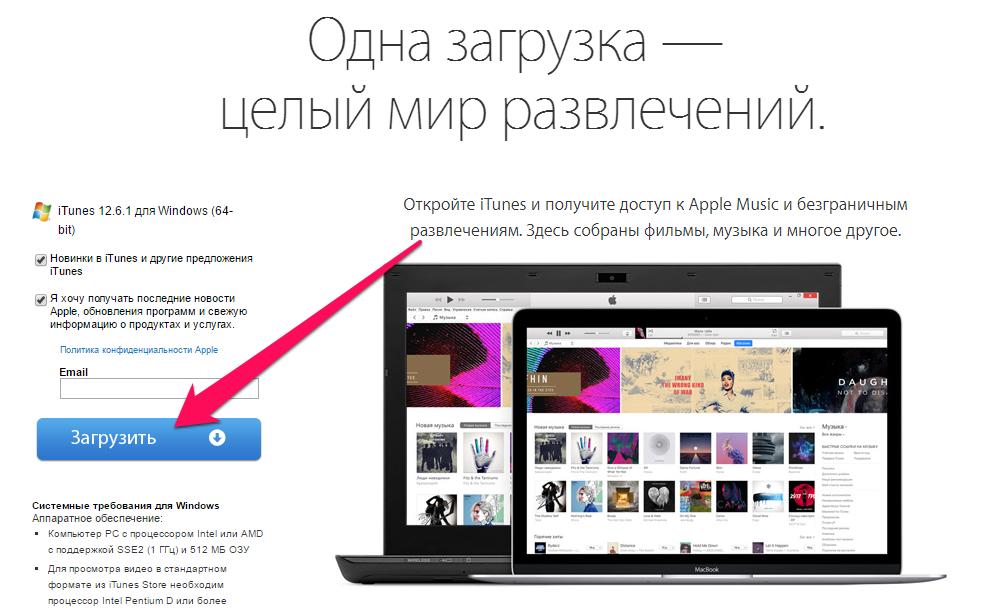 Отметим, что электронную почту в поле над кнопкой «Загрузить» вводить необязательно.
Отметим, что электронную почту в поле над кнопкой «Загрузить» вводить необязательно.
Важно! Мы не рекомендуем скачивать iTunes из сторонних источников. Во-первых, программа может быть заражена вирусом. А во-вторых, старые версии iTunes могут не поддерживать новейшие сборки iOS. Также в неактуальных версиях iTunes нет многих новых функций, например, Apple Music.
После загрузки на компьютер, установочный файл необходимо запустить и пройти вполне обычную процедуру установки. Для полноты руководства расскажем об экранах установки. Их всего два.
Первый исключительно приветственный.
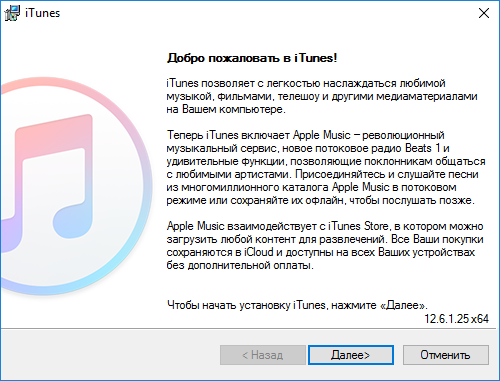 Второй же просит у вас выбрать папку, в которую установится iTunes, язык программы, а также запросит разрешение на создание ярлыка на рабочем столе и использование iTunes в качестве стандартного плеера для аудиофайлов.
Второй же просит у вас выбрать папку, в которую установится iTunes, язык программы, а также запросит разрешение на создание ярлыка на рабочем столе и использование iTunes в качестве стандартного плеера для аудиофайлов.
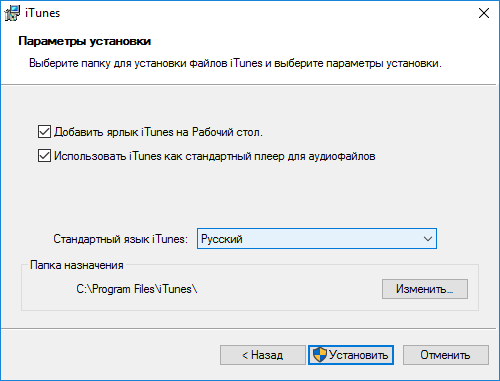 Здесь можно выделить один важный момент. Если вы планируете создавать резервную копию iPhone или iPad при помощи iTunes и не хотите подвергать данные с мобильного устройства риску, не устанавливайте iTunes на диск с системой. В таком случае, даже если в работе системы произойдет сбой, ваши резервные копии останутся в сохранности. Кроме этого, вы сохраните немало свободного места на флеш-накопителе, в том случае, если Windows установлен на нем.
Здесь можно выделить один важный момент. Если вы планируете создавать резервную копию iPhone или iPad при помощи iTunes и не хотите подвергать данные с мобильного устройства риску, не устанавливайте iTunes на диск с системой. В таком случае, даже если в работе системы произойдет сбой, ваши резервные копии останутся в сохранности. Кроме этого, вы сохраните немало свободного места на флеш-накопителе, в том случае, если Windows установлен на нем.
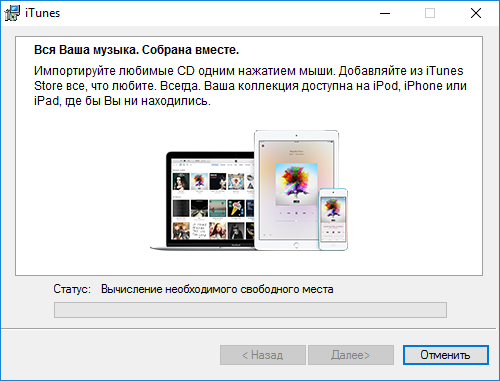 На этом процесс установки iTunes завершен, утилиту можно запускать и выполнять первоначальную настройку.
На этом процесс установки iTunes завершен, утилиту можно запускать и выполнять первоначальную настройку.
Как настроить iTunes
Несмотря на то что каким-то специальным образом настраивать iTunes для работы не требуется, есть несколько параметров, которые пользователям рекомендуется подстроить под себя сразу после установки утилиты.
В первую очередь, вам необходимо авторизоваться в iTunes под своей учетной записью Apple ID. Благодаря этому вы сможете управлять самим аккаунтом, покупками и загрузками на нем прямо через iTunes. Для того, чтобы выполнить авторизацию нужно перейти в меню «Учетная запись» → «Войти» и в открывшемся окне ввести логин и пароль Apple ID.
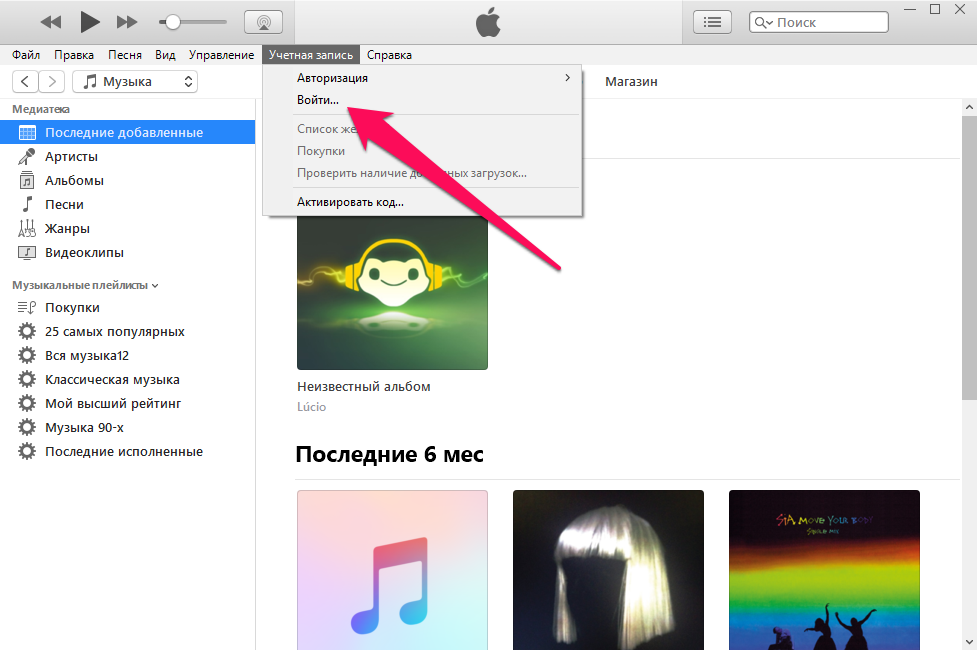 Если у вас нет Apple ID, то узнать о том, как его зарегистрировать вы можете в этой инструкции. Для создания Apple ID иметь банковскую карту необязательно, но в таком случае процесс регистрации несколько другой.
Если у вас нет Apple ID, то узнать о том, как его зарегистрировать вы можете в этой инструкции. Для создания Apple ID иметь банковскую карту необязательно, но в таком случае процесс регистрации несколько другой.
Далее вы можете настроить меню переключения между типами контента, исключив из него все ненужные пункты, либо же, наоборот, добавив новые. Для этого щелкните на меню переключения между типами контента и нажмите «Править меню».
 В открывшемся окне следует поставить или убрать флажки с типов контента, которыми вы не собираетесь пользоваться в iTunes.
В открывшемся окне следует поставить или убрать флажки с типов контента, которыми вы не собираетесь пользоваться в iTunes.
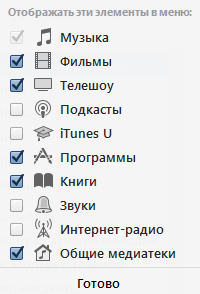 Если вы не намерены использовать музыкальный сервис Apple Music, все упоминания о нём из iTunes можно убрать. Для этого перейдите в меню «Правка» → «Настройки» и на странице «Основные» снимите флажок с параметра «Показывать функции Apple Music».
Если вы не намерены использовать музыкальный сервис Apple Music, все упоминания о нём из iTunes можно убрать. Для этого перейдите в меню «Правка» → «Настройки» и на странице «Основные» снимите флажок с параметра «Показывать функции Apple Music».
 Многие пользователи iPhone и iPad предпочитают искать приложения и игры для своих мобильных устройств именно через iTunes. Так куда проще перемещаться по разделам, читать описания, смотреть скриншоты и отзывы. Для таких пользователей крайне полезной опцией станет регулировка частоты запроса пароля при покупках и бесплатных загрузках из App Store и iTunes Store.
Многие пользователи iPhone и iPad предпочитают искать приложения и игры для своих мобильных устройств именно через iTunes. Так куда проще перемещаться по разделам, читать описания, смотреть скриншоты и отзывы. Для таких пользователей крайне полезной опцией станет регулировка частоты запроса пароля при покупках и бесплатных загрузках из App Store и iTunes Store.
Перейдите в меню «Правка» → «Настройки» и выберите вкладку «Магазин». В выпадающих списках «Покупки» и «Бесплатные загрузки» установите параметры в зависимости от того, как часто вы хотите получать запрос на ввод пароля при совершении покупок или выполнении бесплатных загрузок из магазинов Apple. В случае с бесплатными загрузками можно уверенно выбирать пункт «Не запрашивать». А вот с покупками за деньги лучше перестраховаться, особенно, если компьютером вы пользуетесь совместно с семьей, и сделать выбор на пункте «Запрашивать всегда» или «Запрашивать через 15 минут».
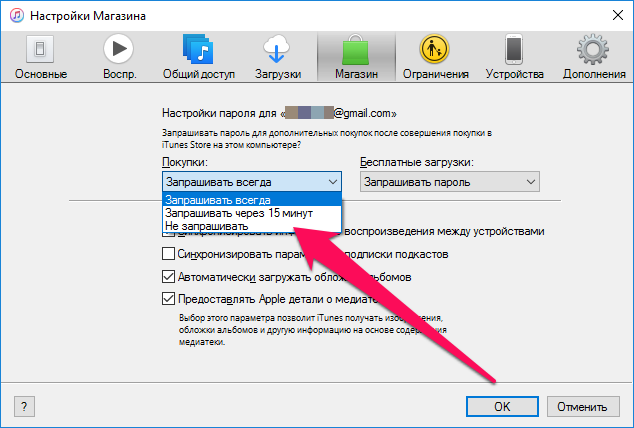 Запрет автоматической синхронизации iPhone или iPad с iTunes — ещё одна очень полезная функция. В частности, если вы нередко подключаете мобильное устройство к компьютеру для зарядки. Включить запрет вы можете в меню «Правка» → «Настройки» → «Устройства», поставив флажок на пункте «Запретить автоматическую синхронизацию устройств».
Запрет автоматической синхронизации iPhone или iPad с iTunes — ещё одна очень полезная функция. В частности, если вы нередко подключаете мобильное устройство к компьютеру для зарядки. Включить запрет вы можете в меню «Правка» → «Настройки» → «Устройства», поставив флажок на пункте «Запретить автоматическую синхронизацию устройств».
 Мы перечислили лишь наиболее полезные базовые настройки iTunes. В целом же в утилите куда больше параметров, изменять которые следует только при возникновении необходимости. Если вы хотите найти какую-то конкретную настройку в iTunes, указывайте её в комментариях к этой инструкции — мы обязательно подскажем!
Мы перечислили лишь наиболее полезные базовые настройки iTunes. В целом же в утилите куда больше параметров, изменять которые следует только при возникновении необходимости. Если вы хотите найти какую-то конкретную настройку в iTunes, указывайте её в комментариях к этой инструкции — мы обязательно подскажем!
iTunes для чайников: установка и обновление на ПК (Windows) и Mac (OS X), ручная и автоматическая проверка обновлений iTunes
Установка iTunes на компьютер и обновление до последней версии очень проста и сводится всего к нескольким действиям. Сегодня мы расскажем вам о том, как установить iTunes на PC (на базе Windows) и Mac (на OS X), как настроить автоматическую проверку обновлений и как обновить айтюнс вручную.
Как вы уже знаете, медиакомбайн iTunes необходим для загрузки контента (музыки, видео) в iPhone, iPod Touch и iPad и их синхронизации (контакты, настройки, календарь) с компьютером. Помимо элементарных функций, айтюнс позволяет восстановить iPhone или любой другой iOS-девайс (iPod Touch и iPad), обновить прошивку устройства и создать резервную копию. Из всего вышесказанного можем сделать вывод — iTunes необходим всем владельцам iPhone, iPod Touch и iPad. И следовательно каждый владелец устройства на базе iOS должен уметь устанавливать и обновлять iTunes до последней версии.
Что необходимо знать про iTunes новичкам:
- iTunes предназначен исключительно для персонального компьютера (настольного или портативного). Установить iTunes на iPad или iPhone невозможно.
- iTunes распространяется бесплатно и не предназначен для коммерческого использования. Если вам предлагают купить iTunes за деньги, не ведитесь, это мошенничество. Скачать iTunes бесплатно можно быстро и без всякой регистрации с официального сайта компании Apple.
- Для загрузки контента в iPhone, iPod Touch или iPad можно обойтись и без iTunes (загрузить контакты в iPhone можно из iCloud, контент загружать сторонними файловыми менеджерами), а вот восстановить устройство или обновить прошивку без айтюнс не получится никак.
Как установить iTunes
Видео о том как установить iTunes на Windows 10:
Айтюнс, как и любое другое приложение, устанавливается в среде Windows и Mac OS X стандартным образом, процесс ничем не отличается.
В зависимости от операционной системы и ее разрядности (32- или 64-битные), iTunes устанавливается отдельно на:
- Mac OS X;
- Windows (32-битная версия);
- Windows (64-битная версия).
iTunes совместима с Windows XP, Vista, Windows 7 и 8.
- Скачайте iTunes для вашей операционной системы с официального сайта Apple (прямые ссылки здесь).
- Перейдите в папку со скачанным установщиком iTunes. Файл с названием iTunesxx (где xx — версия iTunes) с расширением .exe (для Windows) и .dmg (для Mac OS X), запустите установщик и следуйте инструкциям программы установки.


Отдельно скачивать и устанавливать iTunes на iMac, Mac Pro, MacBook Air и Pro нет необходимости, по крайней мере на OS X Mavericks. Программа установлена в систему по умолчанию.
Как обновить iTunes в среде Windows
По умолчанию, после установки при каждом запуске iTunes будет автоматически проверять наличие обновлений и если на сервере Apple появится более новая версия, программа предложит загрузить и установить обновление. Все что вам нужно, согласиться на загрузку и установку обновлений iTunes в отдельном окне Apple Software Update.
Проверить наличие обновлений айтюнс можно и без запуска программы, загрузчик Apple Software Update является отдельной программой и запускается вне среды iTunes.
Он может проверять наличие обновлений для всех программных продуктов Apple для ОС Windows по расписанию:
- Ежедневно
- Еженедельно
- Ежемесячно
- Никогда
Установить периодичность проверок можно в окне Apple Software Update в меню Правка -> Настройки -> Расписание.
Если по какой-то причине при запуске iTunes не происходит автоматическая проверка обновлений, проверить доступность новой версии ПО от Apple можно в ручную.
- Запустите iTunes и в главном меню «Справка» выберите пункт «Обновления«.
- iTunes автоматически проверит наличие обновлений и в случае наличия на сервере более свежей версии выдаст соответствующее уведомление.
- Следуйте инструкциям программы, шаги интуитивно понятны.
Как обновить iTunes на Mac’е в OS X
Владельцем компьютеров Mac повезло гораздо больше, система автоматически проверяет обновления программного обеспечения и причем не только iTunes. Никаких дополнительных «танцев с бубном» не нужно.
-
В OS X в основном меню щелкните на изображении с логотипом Apple и выберите пункт «Обновление ПО«. Запустится приложение App Store для Mac (Mac App Store) вкладка Updates (Обновления).


Система автоматически проверит наличие обновлений на сервере Apple и если будет доступно обновление ПО, в окне приложения появится соответствующее уведомление. 
Конечно, в OS X, как и в Windows можно проверить наличие обновление и в самой iTunes вручную.
-
Запустите iTunes, в главном меню iTunes (в левом верхнем углу) выберите пункт Обновления.

Если обновления доступны, система выведет соответствующее уведомление. Для установки обновлений следуйте инструкциям программы, специальных знаний для этого не нужно. 
Как отключить автоматическую проверку обновлений в iTunes
Если по какой-то причине вы не желаете, чтобы iTunes автоматически проверял наличие доступных обновлений, функцию можно отключить.
На Mac’е в OS X:
-
Запустите iTunes, в главном меню перейдите в iTunes -> Настройки (вызывается сочетанием клавиш «Command+,«) -> Вкладка «Дополнения«.


На PC в Windows:
-
Запустите iTunes, в левом верхнем окне щелкните на изображении двери и выберите пункт «Настройки» (нажмите «Ctrl+,»).


Видео как отключить обновления iTunes
Вот так все просто, устанавливается iTunes как и любое другое приложение в нужной вам операционной системе, обновить программу можно автоматически или вручную, автоматическую проверку обновлений в случае необходимости можно отключить.
Уверены, сложностей в работе с iTunes у вас не возникнет, если появились вопросы или предложения, мы готовы их прочесть в комментариях и попытаемся на них ответить.
Как вернуть App Store в iTunes 12

В обновлении iTunes 12.7 Apple полностью убрали App Store. Чтобы вернуть его, нужно установить iTunes 12.6.4. Про это есть отдельная статья Возвращаем App Store в iTunes. Там же есть анимированное видео про то, что случилось и как это повлияло на экосистему Apple.






