Как перенести контакты с айфона на айфон
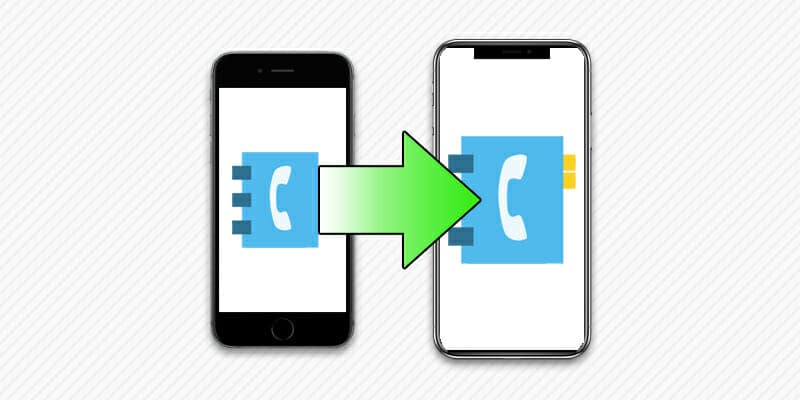
Разд е л: Новичкам, Iphone, Перенос данных Дата: 13.08.2018 Автор: Александр Мойсеенко . Комментариев: 0
Последнее обновление: 11/06/2021
Переход на новую модель iPhone — не редкость среди пользователей iOS. Обычно это прихоть, но иногда и острая необходимость из-за поврежденного аппарата. Независимо от причины, в статье вы узнаете, как перенести телефонные записи с одного устройства на другое.
Как перенести контакты телефонной книги
Если телефонные номера хранятся в сим карте, тогда достаточно переставить карточку и в новый аппарат. В ином случае следует рассмотреть следующие способы:
- Импортировать записи из vcf файла.
- Синхронизировать данные с iCloud.
- Воспользоваться настольной программой iTunes.
- Сторонние приложения.
- Импорт номеров с сим карты.
Вариант с vcf оптимален, если ранее у вас была резервная копия контактов, сохраненная в облаке или на ПК. В таком случае достаточно отправить файл в новый смартфон, а затем импортировать контакты.
Облачный сервис iCloud позволяет автоматически перенести контакты на телефон. Достаточно активировать опцию синхронизации на старом телефоне, а затем проделать аналогичную операцию на новом телефоне.
Программа iTunes пригодится в случае, когда сеть на айфоне не работает или имеются сложности с работой сервиса iCloud.
Сторонние приложения позволяют провести резервное копирование и перенести важную информацию. Удобный способ, когда под рукой нет компьютера.
Метод импорта номеров с сим карты полезен, если требуется сменить номер телефона.
Инструкция как перенести контакты методом импорта из vcf файла
- Скачайте файл с расширением «.VCF». Для отправки воспользуйтесь: электронной почтой, хранилищем в облаке или Bluetooth.
- Откройте полученный файл. В новом окне выберите пункт «Добавить все контакты».
- Затем система предложит сохранить новые контакты, как вновь созданные или объединить с текущими номерами. Следует выбрать первый вариант – «Создать новые контакты», поскольку это исключит путаницу с имеющимися записями.
Далее начнется автоматический экспорт контактов. Процесс длится от пары секунд до нескольких минут, на что влияет количество записей. Новые номера автоматически перенесутся в справочник.
Инструкция как синхронизировать контакты с использованием сервиса iCloud
- Что бы воспользоваться данным методом, требуется предварительно завести аккаунт AppleID. Если учетная запись заведена, проделайте следующие действия:
- На старом айфоне откройте раздел настроек, где выберите пункт – iCloud.
- Переведите переключатель в активное состояние, напротив пункта «Контакты». Записи автоматически скопируются в облачное хранилище. Так же пока переключатель активен, при добавлении новых записей, контакты автоматически скопируются в облако.
- Далее войдите в iCloud на новом айфоне, а затем так же активируйте переключатель, для синхронизации контактов.
Обычно процесс синхронизации не превышает 2-3 минут. На время копирования записей, следует соединить телефон со стабильной Wi-Fi сетью.
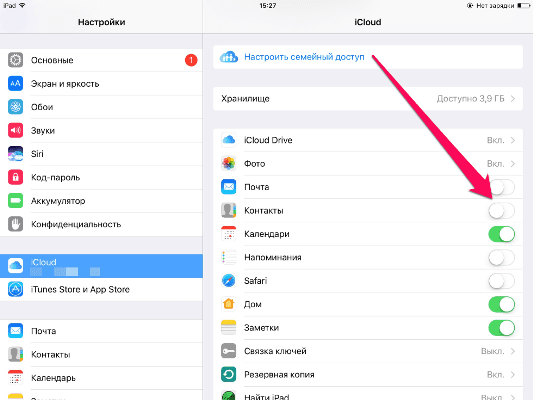
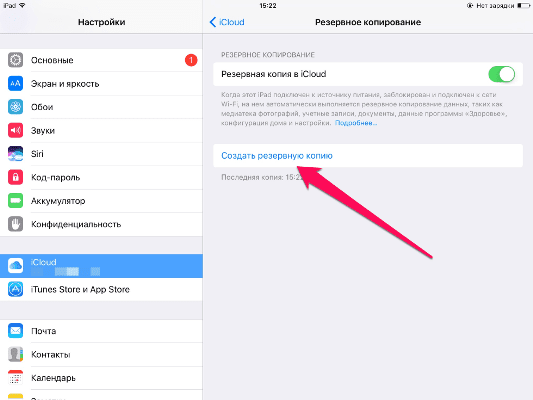
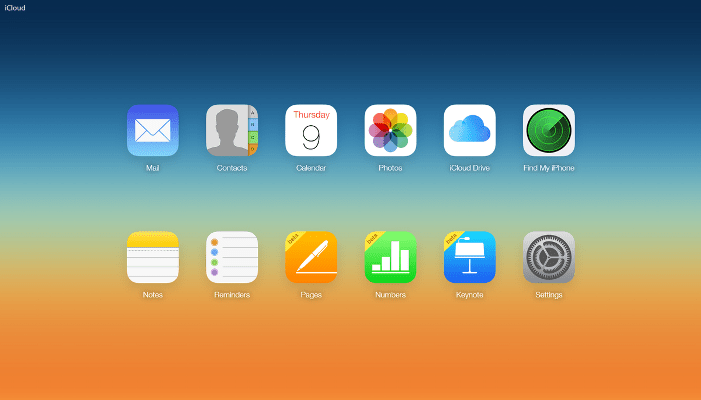
Инструкция по переносу контактов с использованием программы iTunes
Важно! iTunes заменит существующие записи в новом устройстве. Заранее позаботьтесь о перемещении важных контактов.
- Соедините телефон с компьютером, используя USB шнур.
- Запустите программу iTunes. Рекомендуется проверить обновления программы, перед началом синхронизации данных.
- После обнаружения телефона, откройте вкладку «Сведения».
- Далее активируйте опцию «синхронизировать контакты», а после подтвердите действие.
- После копирования данных, отключите старый аппарат, после чего подключите новый смартфон.
- Во вкладке «Сведения», опуститесь вниз до надписи «Дополнительно», где отметьте пункт «Контакты». А после подтвердить действие.
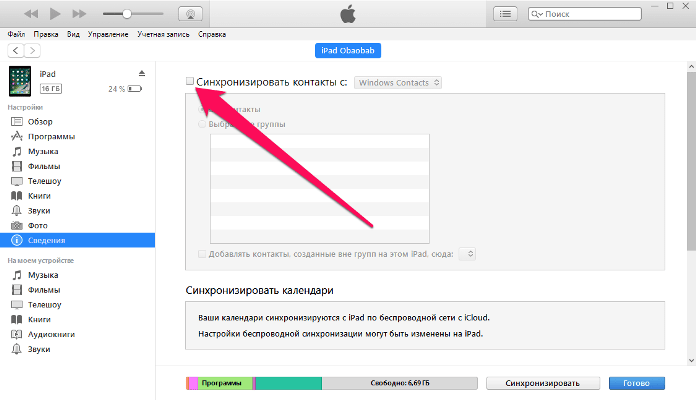

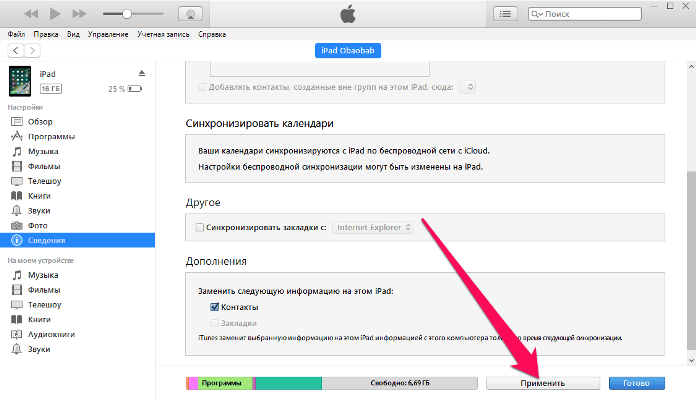
Инструкция как перенести контакты, используя сторонние программы
- Перейдите в магазин приложений AppStore и скачайте предпочтительную утилиту, например Simpler. Прочие приложения работают по аналогичному принципу:
- В программе выберите «Резервные копии», где нажмите на значок для создания резервной копии контактов.
- Дождитесь окончания процедуры.
- После все записи сохранятся в файл с расширением «.VCL», а приложение предложит отправить файл по почте или загрузить в облако.
- В дальнейшем сохраните файл резервной копии на новый айфон, после чего распакуйте. Следуйте инструкции в начале статьи.
Инструкция как импортировать номера с SIM карты в телефон
- Установите SIM карту в телефон.
- Перейдите в настройки, где выберите пункт «Почта, адреса, календари».
- Опуститесь до раздела «Импортировать контакты SIM»
- Подтвердите действие и дождитесь окончания переноса контактов.
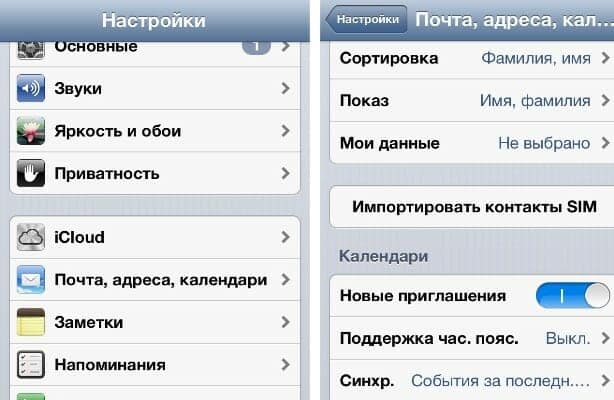
Перенос контактов через Finder
После очередного обновления операционной системы синхронизация, бэкап, перенос контактов и данных стали проще. С переходом на OS Catalina для переноса контактов достаточно подключить iPhone к iMac или Macbook по Wi-Fi или проводным путем через USB-Lightning. После подключения телефона к компьютеру ваш iPhone станет виден в Finder в списке накопителей.
Выберите ваш телефон в finder.
Перейдите на закладку «сведения»
Если на телефоне включена синхронизация через iCloud и включен бэкап контактов, то вы увидите сообщение, что ваши данные, в том числе контакты уже в облаке и ничего делать не надо.
Если у вас выключен бэкап контактов через iCloud, то вы можете все или выбрать какие группы контактов вы хотите перенести
С обновлением операционной системы приложение iTunes было переименовано в Music. Перенос контактов через Music то же самое как описано выше через finder — выбрав устройство в приложении Music и нажав настройки синхронизации откроется окно в finder.
Видео обзоры и инструкции
Вывод
Наиболее простой способ переноса контактов – настроить синхронизацию с сервисом iCloud. А так же импортировать записи с использованием vcf файла. Если же подобные методы недоступны, в силу определенных причин, тогда рекомендуется прибегнуть к использованию программы iTunes. Если количество телефонных номеров не больше 255, тогда сохраните записи на SIM карте, что в будущем упростит перенос на новое устройство.
Если у вас остались вопросы, то в блоке ниже «Комментарии пользователей» вы можете задать вопрос автору, оставить замечание или поделиться своим опытом. Мы постараемся ответить.
Самые простые и быстрые способы перенести контакты с одного iPhone на другой iPhone
Заполнить адресную книгу нового смартфона, работающего на операционной системе iOS, можно разными способами – тут и сторонние сервисы вроде Google Contact, и облачные хранилища Apple, и даже дополнительные инструменты, в избытке представленные в App Store. Каждый из методов проверен и прекрасно работает, а уж каким способом перенести контакты с iPhone на iPhone пользоваться – решать исключительно пользователям.
- С помощью iCloud
- Через iTunes
- Перенос по Wi-Fi или Bluetooth
- С помощью Google Contact
- Через резервную копию
- Приложение Contact Mover & Account Sync
- Через Сим-карту
- Сторонние программы для переноса контактов
С помощью iCloud
Импортировать контакты через облачное хранилище Apple можно в два счета, важно действовать согласно инструкции:
-
В первую очередь придется заглянуть в «Настройки» и отыскать пункт «Учетные записи и пароли»;

В открывшемся списке важно найти раздел «Учетные записи», а там – запись об аккаунте в iCloud;

Информации там через край – разработчики описывают и количество оставшегося места в хранилище, и всевозможные семейные подписки, и синхронизации (к примеру, можно обмениваться с разными устройствами одной учетной записи iCloud и почтой, и отметками в календаре, и даже кошельками и данными об Apple Pay). Тут же хранятся и данные о паролях и записи о функции «Найти iPhone»;


Через iTunes
Если делиться личными контактами с другими пользователями аккаунта iCloud не хочется и нужна полная конфиденциальность, значит, придется перенести контакты на iPhone с помощью знаменитого инструмента от Apple:
- Перед тем, как приступить к переносу контактов, придется загрузить iTunes, который доступен бесплатно на официальном сайте (дистрибутив рассчитан, как на 32, так и на 64-битные операционные системы). Сразу после загрузки приложение нужно установить, затем запустить с ярлыка на рабочем столе. Обновлять iTunes до последней версии необязательно – система пропустит и «так», главное найти кабель и подключить смартфон или планшет к ПК;
- Дальше – важно перейти к непосредственному взаимодействию с девайсом, воспользовавшись отмеченной на скриншоте кнопкой;


Как подсказывает практика, взаимодействие с iTunes полезно в ситуациях, когда работоспособность iPhone сильно нарушена (разбитый экран, не работающий сенсор). В остальных же случаях проще взаимодействовать именно с iCloud, который под рукой и встроен в операционную систему.
Перенос по Wi-Fi или Bluetooth
Скопировать всю важную информацию о контакте из адресной книги между двумя представителями техники Apple можно и с помощью AirDrop, знаменитой технологии, позволяющей обмениваться данными без каких-либо настроек, достаточно выбрать адресата и указать, какие именно файлы, документы нужно отправить:
- Первый шаг – заглянуть в телефонную книгу, и найти контакт, который нужно перекинуть;
- Открыть контакт и прокрутить страницу ниже, в раздел, где доступно дополнительное взаимодействие – отправка сообщений и геопозиции. Именно там и доступна функция «Поделиться контактом», куда и придется нажать;

В появившемся меню выбрать способ передачи, как AirDrop. Отыскать в сети подходящее устройство, обменяться паролями, приступить к обмену информации.

Кстати, передать контакт можно и через любые мессенджеры, точно также получится занести все данные в Outlook и остальные офисные программы (список доступных для взаимодействия приложений выводится ниже AirDrop).
Именно так гораздо проще делиться конкретными записями, а не всеми сразу, а еще подобным образом гораздо легче отсортировать «все нужное и необходимое». Раз уж смартфон новый, то зачем тащить туда старье? Пусть все начнется с чистого листа!
С помощью Google Contact
Разработчики Apple сервисам Google доверяют, как своим собственным, а потому возможность перебросить контакты через профиль в Gmail разрешают в любой подходящий момент. Процедура занимает не больше времени, чем отнимет взаимодействие с iCloud, да и действия, в общем-то, примерно одинаковые:
-
Перейти в «Настройки». Выбрать раздел «Учетные записи и пароли»;



Процедура занимает не более пяти минут и сильно напоминает действия, производимые при настройке iCloud – расхождения минимальны. Кому больше доверять? Решать исключительно пользователям. Но, если, к примеру, контакты понадобились не только на iPhone, но и на девайсах с операционной системой Android, то Google лучший вариант!
Через резервную копию
В iOS снять слепок всех данных ОС можно за несколько секунд, заглянув в облачное хранилище iCloud на смартфоне или планшете. И полезна такая функция не только при попытках сохранить все важные данные в неизменном виде, но и при переносе информации (музыки, контактов, приложений) на сторонние девайсы:
- Открыть «Настройки». Снова перейти в раздел «Учетные записи и пароли»;
- Найти пункт «iCloud» и перейти к изменению параметров синхронизации;
- Прокрутить появившееся меню до конца, открыть пункт «Резервная копия в iCloud»;

Приложение Contact Mover & Account Sync
Если с описанными выше способами переноса личных данных возникли проблемы и запутанный процесс захотелось автоматизировать, то придется обратиться к сторонним инструментам:
-
Загрузить Contact Mover & Account Sync нужно из App Store, воспользовавшись стандартным поиском;

Никакие настройки не нужны – главное выдать доступ приложению к адресной книге и согласиться со всеми требованиями и условиями;

Выбрать, какие именно контакты нужно переносить – из iCloud или из Gmail. Загрузить Contact Mover & Account Sync на другой девайс, войти в ту же Wi-Fi сеть. Инициировать передачу данных. Процесс занимает несколько секунд и действительно эффективен, но и минусов полно – нужно загружать сторонний инструмент, придется посмотреть рекламу. К чему все трудности, когда есть более простые варианты?

Через Сим-карту
Способ слегка устаревший, но по-прежнему рабочий:
-
Открыть «Настройки». Найти в длиннющем меню пункт «Контакты», перейти в выпадающее меню;

Если важны и такие нюансы, то лучше обратиться к iCloud или Gmail.
Сторонние программы для переноса контактов
App Store ломится от бесплатных инструментов, позволяющих взаимодействовать с телефонной книгой. Перечислить даже половину настоящая проблема. И все же внимание стоит обратить на следующие экземпляры:
- Simpler – красиво оформленный «оптимизатор», позволяющий всего за несколько секунд навести порядок в контактах. Автоматическая вычистка дубликатов, борьба с ненужными фотографиями, возможность налету обмениваться данными с друзьями и близкими, создание резервных копий, быстрое изменение различной информации. Главный плюс проекта – наглядный интерфейс, действительно упрощающий работу. Но и без минусов не обошлось – и рекламы порой бывает слишком много, и за некоторые услуги придется заплатить;
- My Contacts Backup – давно известный миру менеджер контактов, обладающий широчайшими возможностями по взаимодействию с адресной книгой. Сервис позволяет все – менять информацию о телефонах и адресах, заносить «дни рождения» в календарь, сохранять резервные копии и передавать почтой, через AirDrop или iCloud, изменять некоторые параметры (вроде личных описаний и фотографий) и даже отслеживать, какие люди давно не активны и, в общем-то, пора давно удалить. Весь функционал доступен бесплатно, реклама появляется редко. А вот интерфейс уже давно устаревший и слабо оптимизированный под современные девайсы;
- TempPhones. Пожалуй, главный помощник в работе с адресной книгой. И дело даже не в количестве функций (хотя сразу перечислить все доступные возможности не получится и за пять минут – тут те же синхронизации, копии данных, передача информации по Wi-Fi или Bluetooth, настройка многочисленных параметров и опций), а в смелом подходе к взаимодействию с контактами. Именно в TempPhones разработчики реализовали систему временных адресатов (если чей-то телефон нужен буквально на один звонок, зачем лишний раз забивать адресную книгу?), придумали визитки, открыли быстрый доступ к календарю, и специальным группировкам, где звонки «по работе» никак не смешаны с «учебой» или «домашними делами». Общаться станет проще, а потерять данные не получится даже при сильном желании – все всегда под рукой!
И сторонние инструменты, и Google и iCloud работают с контактами и позволяют в два счета заполнить телефонную книгу нового смартфона или планшета. Если с выбором подходящего способа возникли проблемы и нужен очевидный совет, то, скорее всего, остановиться стоит на iCloud и Gmail – варианты, проверенные годами, защищенные и работающие в любых условиях!
3 способа перекинуть контакты с айфона на айфон
Если у вас не сколько iPhone или вы недавно купили новый, то перенос контактов – необходимость для вас. Поэтому, важно один раз освоить как перенести контакты с айфона на айфон, чтобы в будущем возвращаться к этому вопросу.
В данной статье рассмотрены три способа переноса контактов. Все они расписаны пошагово, а также представлены их преимущества и недостатки. Таким образом, если вы можете перенести все контакты через облачное хранилище iCloud, утилиту iTunes или утилиту iTransGo от производителя программного обеспечения для iPhone – Tenorshare. Последний способ отличается большей простотой и интуитивностью, чем другие. Поэтому, ознакомьтесь со всеми и выберите тот, который лучше всего подходит именно вам.
Также есть и другие способы перенесения контактов, но они намного сложнее и менее быстрые чем отобранные здесь.
Как скопировать контакты с айфона на айфон через хранилище iCloud
Перенос контактов через облачное хранилище iCloud – оптимальное решение для тех, кто купил новый смартфон, а также имеет стабильное Интернет-соединение на обоих смартфонах.
Шаг 1. Зайдите в настройки iPhone. Если у вас версия iOS 10.2 или более старая, то просто перейдите в меню iCloud. Если версия операционной системы новее, но сначала нужно зайти в раздел в вашим именем или названием телефона, а уже в нем во вкладку iCloud.
Шаг 2. Во вкладке выберите пункт Backup и в нем включите только бекап контактов. После этого нажмите на кнопку создать резервную копию.
Шаг 3. После создания копии зайдите в настройках в iCloud на втором iPhone если он также подвязан через один и тот же Apple ID. Теперь выключите все опции восстановления кроме контактов просто выключив соответствующие переключатели.
Шаг 4. Запустите восстановление с ранее созданной резервной копии, которое будет проводиться только для контактов. Теперь на данном устройстве будут все контакты из книги прошлого.
Такой способ позволяет осуществить перенос контактов с айфона на айфон только приличии интернета, что сейчас не является проблемой. Также использовать iCloud можно и для переноса настроек, фото, видео, данных приложений и любых других файлов, вплоть до переноса всех данных и настроек с одного iPhone на другой.
Как перекинуть контакты с одного айфона на другой через утилиту iTunes
Вторым способом для как перекинуть контакты с айфона на айфон является iTunes. Это стандартная утилита для работы с iPhone или любым другим мобильным устройством от Apple с компьютера. Данный способ наиболее актуальных для тех, что имеет проблемы с доступом в интернет.
Шаг 1. Подключите iPhone с которого хотите скинуть контакты в компьютеру и запустите утилиту iTunes. Дождитесь окончания синхронизации или прервите её.
Шаг 2. Выберите вкладку «инфо» под музыкой, видео и файлами. Вкладка будет содержать информацию о вашем айфоне, а также необходимую нам опцию синхронизации контактов. Убедитесь, что напротив пункта с синхронизацией контактов стоит галочка, то есть, контакты синхронизируются.
Шаг 3. Запустите синхронизацию. Дождитесь её окончания и подключите второй iPhone.
Шаг 4. На нем так же зайдите во вкладку «инфо» включите синхронизацию контактов и запустите синхронизацию. После этого на нем будут все контакты с первого iPhone.
iTunes позволяет полностью синхронизировать не только контакты на ваших устройствах, но и все другие данные. Сама утилита доступна для бесплатного скачивания на официальном сайте Apple. Также доступны версии для Windows, начиная с Windows 7, и MAC. Утилита работает с iPhone любой модели, а также любым другим мобильным устройством от Apple. Доступна и русскоязычная версия утилиты.
Как перекинуть контакты с айфона на айфон через Tenorshare iTransGo
У нас хороший способ для того, чтобы перенести контакты с одного айфона на другой не используя облачные хранилища является утилита Tenorshare iTransGo. Утилита имеет простой ничем не загруженный интерфейс. В новых версиях продукта присутствует русский язык, что облегчает работу. Способ требует от вас всего несколько кликов.
Шаг 1. Подключите оба айфона во включенном состоянии к компьютеру. Запустите утилиту Tenorshare iTransGo и подождите пока она определит смартфоны.
Шаг 2. Утилита покажет с какого на какой смартфон будут перекидываться данные, поэтому если порядок не подходит, то нажмите на кнопку «flip» для того, чтобы поменять смартфоны местами. Нажмите на кнопку «next» или далее.
Шаг 3. Теперь перед вами появиться выбор всего спектра файлов, которые можно переместить с одного айфона на другой. Здесь просто выберите необходимый пункт «Text content» и в нем «Contacts». Нажмите кнопку «Start transfer» для того чтобы начать процесс переноса контактов с одного смартфона на другой.
Шаг 4. Не отключайте оба устройства, пока не завершится процесс передачи данных. После этого, контакты со старого смартфона будут перенесены на новый.
Такой способ требует от вас только наличия компьютера и двух проводов для смартфона. Вес процесс едва занимает несколько минут и подходит для тех, кто не желает разбираться в тонкостях процессов синхронизации и работы утилиты iTunes.
Заключительная часть
Выбор способа трансфера контактов с одного айфона на другой крайне прост. Если вы хотите быстро перекинуть контакты и у вас есть стабильное Интернет-соединение, то наилучший способ — облачное хранилище iCloud. Для тех, кто постоянно работает с iTunes данная утилита является лучшим способом. Она позволяет сформировать общую базу контактов и в процессе синхронизации все контакты будут копироваться и на других устройствах, которые подвязаны к вашему Apple ID. Для большего удобства можно настроить синхронизацию по Wi-Fi.
Отдельно стоящим способом является iTransGo от компании Tenorshare. Утилита подходит для тех, кто в пару кликов хочет перенести контакты на другой айфон через компьютер.
Также стоит отметить, что разработчик Tenorshare выпускает и другие утилиты для пользователей портативной электроники от знаменитого американского производителя. Помимо iTransGo также есть приложение iFoneCare, которое позволяет работать напрямую с файлами на вашем смартфоне, а также очищать его от лишних данных, исправлять критические ошибки системы и перерошивать. С детальным списком утилит от Tenorshare и их возможностей вы можете ознакомится на официальном сайте разработчика.
Обновление 2020-07-15 / Обновление для Перенести iPhone данные
Как перенести контакты с iPhone на iPhone: 4 рабочих способа

Ты что уже купил iPhone 11? Ну ты крутой. Дай позвонить…? Кстати, не давайте посторонним на улице звонить с вашего телефона. Ко мне уже пару раз обращались с подобной просьбой. По ходу это «бородатый» развод с использованием платных номеров.
Кто-то из вас скажет «А вдруг он был в беде?». Ну конечно тот молодой человек наглой наружности был в беде. Только статья не об этом… Я надеюсь, что каждый из вас сейчас держит в руках новенький iPhone XR/11, а в голове крутится только один вопрос «Как перенести контакты с iPhone на iPhone?».
Вот как раз для такого случая я и написал эту статью, где предлагаю на ваш выбор (и в зависимости от вашей ситуации) как минимум три разных способа по переносу контактов со старого устройства на новое.
Уверен, что вы, как и я, готовы променять свой iPhone ТОЛЬКО на более новый iPhone, и никакой Android не затуманит осознанность вашего выбора. Прям вижу, как любители
Вот еще несколько статей, которые вам могут пригодиться:
- Как перенести контакты с сим карты на iPhone — Инструкция
- Как перенести .vcf контакты с компьютера на iPhone — Инструкция
- Если вам необходимо удалить контакты с iPhone — читайте эту статью
- Как настроить iPhone — Полное руководство
- Как освободить место в хранилище iCloud — подробная инструкция
Итак, вернемся к переносу контактов с iPhone на iPhone. Для этого существует более чем несколько способов. Я не стану описывать синхронизацию контактов через Outlook или другие странные способы, а перечислю только рабочие, проверенные лично мной.
Какой из них выбрать зависит от вашей ситуации, т.к. в одном из методов может понадобиться логин и пароль от Apple ID, а в другом он не нужен. В общем, я расположил все методы в том порядке, каким бы следовал сам.
Пробуйте и оставляйте комментарии, если у вас что-то не получилось. Ну а если получилось, обязательно напишите каким именно методом.
- Синхронизация контактов через iCloud
- При помощи флешки для iPhone
- При помощи приложения Simpler
- Cторонние приложения
Синхронизация контактов через iCloud
Первый метод, которым я всем советую пользоваться, состоит в синхронизации контактов между несколькими устройствами посредством iCloud (бесплатного облачного хранилища, который был выдан вам при создании Apple ID).
Делается это очень просто, но требует от вас наличия логина и пароля от Apple ID. Я не знаю что и как у вас там настроено в iCloud (если вообще настроено), но в идеале это должно выглядеть как описано ниже.
ШАГ 1 — На старом устройстве, где находятся все контакты, заходим в Настройки — [Ваше имя] — iCloud. Проверьте чтобы синхронизация контактов была активирована (я указал стрелкой).

ШАГ 2 — Если ползунок «Контакты» активирован, а хранилище iCloud не забито ХЗ чем, то все ваши контакты уже давно находятся в облаке. Когда вы добавляете новые контакты, они также сразу же отсылаются в облако.
ШАГ 3 — Теперь, чтобы контакты отобразились на другом iPhone, необходимо связать его с этим же iCloud. Если вы переносите контакты на свой же iPhone, то вопросов быть не должно. Переходите в Настройки и вводите данные своего Apple ID, нажав на «Вход в iPhone».
ШАГ 4 — Как только новый iPhone подключится к вашему iCloud, убедитесь что ползунок «Контакты» активирован.
ШАГ 5 — Спустя пару минут, все ваши контакты автоматически отобразятся на новом устройстве.
Если вы хотите сохранить контакты на компьютер (допустим чтобы иметь резервную копию на всякий случай), то сделать это можно на сайте icloud.com, зайдя в раздел Контакты.
В нижей части экрана есть шестеренка, кликнув по которой вы попадете в меню управления контактами. Вас интересует экспорт контактов. В итоге вы получите файл с расширением .vcf внутри которого будут находиться все ваши контакты.

Вот так вот просто ДОЛЖНО все работать. Другое дело если у вас «проблемы» с Apple ID и iCloud. Я то знаю, что таких пользователей пруд пруди. Что же делать в случае когда Apple ID по каким-то причинам не доступен? …
Перво наперво отшлепайте себя по попе, за то что довели бедный iPhone до такого состояния. Еще чуть-чуть и он превратится в кирпич… А пока этого не случилось, действуйте по инструкциям изложенным ниже, ведь перенести контакты с iPhone на iPhone можно не только официальными методами.
При помощи флешки для iPhone
Второй способ, который я бы рекомендовал каждому — создание резервной копии контактов при помощи флешки для iPhone. Если вы не в курсе что это за штука такая «флешка для iPhone», советую ознакомиться, прочитав статью по ссылке ниже:
 Естественно эту флешку необходимо сначала купить, а это значит что если у вас ее сейчас нет, то вы автоматически переходите к следующему методу.
Естественно эту флешку необходимо сначала купить, а это значит что если у вас ее сейчас нет, то вы автоматически переходите к следующему методу.
Но если же вы все-таки завладели сим чудом техники, смотрите и удивляйтесь как перенести контакты с iPhone на iPhone буквально одним движением руки.
ШАГ 1 — Значит так… нам необходимо иметь iPhone с контактами, а также специальную флешку с Lightning разъемом. Вставляем флешку в iPhone и устанавливаем из AppStore приложение компаньон.
В моем случае производитель флешки Ugreen, значит приложение компаньон для него GeenDisk. Вы автоматически будете перенаправлены в AppStore после того как вставите флешку в телефон.
ШАГ 2 — Запускаем приложение GreenDisk и переходим в раздел Настройки.
ШАГ 3 — Кликаем по «Создать резервную копию Контактов» и ждем пару секунд

ШАГ 4 — Теперь вставляем флешку в новый iPhone. Здесь также необходимо установить приложение GreenDisk.
ШАГ 5 — Опять заходим в Настройки программы GreenDisk, но теперь уже выбираем пункт «Восстановить контакты».
Это все! Вот так вот в два клика контакты переносятся между любыми iOS устройствами. При этом старые контакты заменены не будут, а также останутся на вашем устройстве.
Теперь давайте рассмотрим случай когда у вас нет ни доступа к iCloud, ни денег на покупку флешки. И то и другое очень плохо! Сделайте что-нибудь чтобы выйти из этого состояния! Ну а пока предлагаю способ для совсем запущенных случаев.
При помощи приложения Simpler
 Даже если у вас нет доступа к iCloud, с которым синхронизируются контакты, вы все равно можете устанавливать на данный iPhone приложения из AppStore.
Даже если у вас нет доступа к iCloud, с которым синхронизируются контакты, вы все равно можете устанавливать на данный iPhone приложения из AppStore.
Для этого вам понадобится любой Apple ID, с помощью которого вы скачаете из AppStore приложение Simpler. При помощи этого приложения мы создадим резервную копию контактов (только контактов) iPhone, а затем восстановим ее на другом iPhone.
ШАГ 1 — Скачиваем и запускаем приложение Simpler

ШАГ 2 — Нажимаем «РЕЗ. КОПИИ», и на следующей странице «Создание резервной копии…»

ШАГ 3 — В процессе создания резервной копии, все контакты будут записаны в один файл с расширением .vcf (vCard file). Теперь необходимо переправить этот файл на новый iPhone. Проще всего это сделать при помощи электронной почты.

ШАГ 4 — Теперь когда вы получили файл .vcf на новый iPhone, откройте его из штатного приложения Почта и вам будет предложено добавить все контакты в память iPhone. И это как бы все!
Для тех кто не разобрался что необходимо сделать с файлом .vcf, читайте отдельную статью по этому поводу: как перенести .vcf контакты с компьютера на iPhone — инструкция здесь.
Cторонние приложения
Существуют и иные способы переноса контактов с iPhone на iPhone. Например при помощи стороннего приложения, которое «позиционирует себя» как замена iTunes (хоть это и не так). Таких приложений полно в интернете и вот некоторые из них — iTools, iExplore, AnyTrans, dr.fone и iCareFone. Остановимся подробнее на последнем (приложение платное!)
Шаг 1. После установки программы подключите iPhone к компьютеру через кабель и разблокируйте устройство.

Шаг 2. Для работы с контактами нажмите соответствующую иконку внизу. Далее уже на iPhone перейдите в Настройки — Apple ID — iCloud и отключите Контакты, чтобы они не сохранялись в облаке, выбрав опцию «Оставить на iPhone».

Шаг 3. Программа найдет все ваши контакты в телефоне. Нажмите «Экспорт», чтобы экспортировать все контакты с iPhone в отдельный файл.

Шаг 4. Готово, все контакты сохранены в отдельный файл. Чтобы перенести их на другой смартфон (iOS или Android), выбираем опцию «Импорт» и наш файл.

Я надеюсь, что, дочитав до этих строк, ваши контакты уже переселились на новый iPhone. Если вы знаете еще какие-либо простые способы переноса контактных данных, делитесь с нами в комментариях. На этом, думаю, пора заканчивать. БАЙ!
Как перенести контакты с айфона на айфон: 7 способов скопировать контакты!

При покупке нового смартфона от Apple у владельцев старых моделей ищут способ, как быстро перенести контакты с айфона на айфон. Даже не обязательно на новый, Вы можете поделиться адресной книгой с близким человеком.
Чтобы перебросить данные с одного аппарата на другой можно при помощи Гугл аккаунта, через iCloud, с СИМки и другими разными способами. Мы разберем все распространенные и рабочие на сегодняшний день методы, как перенести контакты с iPhone на iPhone.
- Синхронизация устройства с Google
- Перенос по Wi-Fi или Bluetooth
- Используем облачное хранение iCloud
- Через резервную копию
- Перенос данных c помощью iTunes
- С помощью приложения Contact Mover & Account Sync
- Используем СИМ карту
Синхронизация устройства с Google
Легче всего «выдернуть» информацию из Google, то есть из Gmail, путем синхронизации на смартфоне. Соответственно, изначально необходимо выполнить синхронизацию данных из телефонной книги с Гугл. Что касается того, как с помощью Google перекинуть контакты с айфона на айфон, то вот вам пошаговая инструкция:

Рис. 1. Пункт «Почта, адреса, календари» в настройках

Рис. 2. Пункт «Добавить учетную запись»

Рис. 3. Пункт «Gmail» в списке учетных записей

Рис. 4. Нужный пункт в настройках
После этого все данные будут автоматически скопированы на другой айфон.
Перенос по Wi-Fi или Bluetooth
Данный способ выполняется с учетом того, что у Вас уже выполнена синхронизация с Гугл на старом iPhone 6, iPhone 5 или любой другой модели. Если это так, сделайте вот что:

Рис. 5. Пункт «Контакты» в почте

Рис. 6. «Экспорт…» в меню «Еще»

Рис. 7. Выбор параметров экспорта
Точно так же можно скопировать контакты айфона на компьютер, а затем при помощи такого нехитрого приспособления, как кабель USB, сохранять их в новом аппарате. В новом девайсе просто откройте файл и все контакты будут скопированы.
Таким образом вам удастся перенести контакты со старого Айфона (iPhone) на другой, новый. Этот способ наилучшим образом подойдет для iPhone 7, Айфон 6, 6s, 5s и других последних моделей. Хотя он сработает и в iPhone 4s, а также более старых устройствах.
Используем облачное хранение iCloud
В iCloud тоже есть синхронизация телефонной книги, а соответственно, с помощью iCloud можно легко передать записи с другого телефона. При этом перенос контактов с iPhone с помощью Айклауд крайне прост и выглядит следующим образом:

Рис. 8. «Учетные записи и пароли» в настройках

Рис. 9. Нужный пункт разделе «Учетные записи и пароли»
Важно также отметить, что здесь мы не заходим на сайт Айклауд, то есть не копируем ссылку iCloud на iPhone. Вместо этого мы пользуемся стандартными возможностями устройства. Поэтому нам не нужно знать, как скопировать ссылку iCloud на iPhone.
Через резервную копию
Также в списке возможностей облачного хранилища от Apple есть создание резервной копии. В данном случае мы скидываем контакты следующим путем:

Рис. 10. «Создать резервную копию» в разделе iCloud

Рис. 11. «Восстановить из копии iCloud» в меню «Программы и данные»
Таким образом вы можете перенести записи быстро и просто. Говоря о том, какими способами и как перенести контакты с iPhone, обязательно нужно упомянуть и об Айтюнс.
Перенос данных c помощью iTunes
Если говорить о том, как скопировать контакты с iPhone на компьютер, то сделать это можно через iTunes. Поэтому скопируйте контакты Айфона на компьютер при помощи Айтюнс. А дальше на любое устройство, к примеру на iPad. Делается это следующим образом:

Рис. 12. Значок смартфона в Айтюнс

Рис. 13. Пункт «Синхронизировать…» в iTunes
Как видите, то, как правильно перенести контакты с Айфона на компьютер, выполняется очень просто. Так же просто можно перемещать их с компьютера.
С помощью приложения Contact Mover & Account Sync
Если у вас есть старый телефон, то на новый телефон информацию можно перенести с приложения Contact Mover & Account Sync. Mover является очень полезным и простым в использовании. Его использование выглядит следующим образом:

Рис. 14. Contact Mover & Account Sync
Также можно сбросить контакты на СИМку, а потом с SIM карты на iPhone (новый). По старинке, так сказать. Способ немного неудобный, в отличии от описанных выше. Но он рабочий и так же легко делается.
Используем СИМ карту
Чтобы понять, как перенести контакты с айфона на СИМ карту, необходимо выполните экспорт и импорт данных, делается это следующим образом:

Рис. 15. Пункт импорта в настройках
Теперь вы знаете, как правильно перенести контакты с Айфона на СИМку. Этот способ можно использовать для синхронизации контактов между Android iOS. Для этого нужно тоже на Айфоне скопировать контакты СИМ. Более подробно об этом читайте здесь.
Все вышеописанные методы применимы для работы Айпода. Дело в том, что Айпад по своему принципу работы, по своей сущности – тот же Айфон, только больше. Поэтому чтобы копировать контакты с iPad на iPhone или на другой iPad, тоже можно использовать iTunes, iCloud и так далее. В видео ниже об этом рассказывается подробнее.
Четыре способа переноса контактов с iPhone

Быстро, без потерь, разными способами.
Надоел iPhone, хочется сменить мобильную платформу или возникла необходимость во втором смартфоне на базе Android/Windows Phone? Сегодня мы расскажем о том, как быстро перенести контакты с iPhone на Android (или другую ОС). Четыре универсальных способа, которые помогут в экспорте книги контактов.
Способ 1. iCloud.com
Любой пользователь iPhone однозначно пользуется учетной записью Apple ID, которая необходима как для загрузки приложений из магазина AppStore, так и для синхронизации содержимого устройства с удаленным облачным сервисом iCloud.
Примечание. Перед началом экспорта убедитесь, что в настройках включена синхронизация контактов. Откройте Настройки – iCloud и включите ползунок напротив пункта Контакты.
Для данного способа потребуется ноутбук или компьютер с полноценным браузером (предпочтительнее использовать Safari). Прилагаемые скриншоты размещены в том порядке, в котором требуется осуществлять экспорт.




- Откройте сайт iCloud и пройдите авторизацию, используя свою учетную запись Apple ID.
- Среди предложенных пиктограмм выберите Контакты. Дождитесь окончания загрузки списка контактов.
- Подсветите любой из контактов (тапните один раз), а затем нажмите комбинацию клавиш CMD + A (для MAC) или CTRL + A (для Windows), тем самым выделив все контакты в списке.
- Нажмите на шестеренку в нижнем левом углу и выберите пункт Экспорт vCard.
- Браузер автоматически загрузит файл с расширением VCF, в котором и хранятся все ваши контакты. Отправьте данный файл на новое устройство и запустите его. Экспорт контактов в память смартфона произойдет автоматически.
Данный вариант экспорта позволяет получить полноценную автономную копию всех ваших контактов в небольшом файле, который совместим как со смартфонами, так и с мобильным телефонами «прошлых лет».
Способ 2. My Contacts Backup
В магазине приложений App Store есть внушительный ассортимент приложений, которые позволяют экспортировать контакты с iPhone. Остановимся на бесплатном варианте – утилите My Contacts Backup (Скачать из App Store).
Для экспорта контактов достаточно выполнить несколько несложных шагов:



- Установите приложение My Contacts Backup и после запуска разрешите доступ к контактам на iPhone.
- Нажмите зеленую клавишу Backup и дождитесь окончания процесса (занимает не более нескольких секунд даже при внушительном размере контактной книги).
- Нажмите клавишу Email и отправьте письмо с прикрепленным VCF-файлом себе на почту.
- Загрузите VCF-файл на новом устройстве из собственной почты и запустите его. Экспорт контактов произойдет автоматически.
Доступ к VCF-файлу можно получить и из браузера нового устройства, включив на iPhone в приложении My Contacts Backup сервер (Настройки – Wi-Fi Managmenent) и открыв соответствующий адрес (в формате: 192.168.1.100:8080). Обратите внимание, чтобы оба смартфона были подключены к одной сети Wi-Fi.
Способ 3. iCloud + Dropbox
Рассмотренный Способ 1требует наличия стационарного компьютера или ноутбука, но при желании можно обойтись и штатным iOS-браузером Safari.




- На iPhone в браузере Safari откройте страницу iCloud.com.
- Нажмите на клавишу Поделиться (прямоугольник со стрелкой) и найдите пункт Полная версия сайта.
- Будет загружена полноценная версия страницы. Авторизуйтесь, указав данные вашего Apple ID.
- После прохождения авторизации вы будете направлены в меню iCloud. Увы, масштабирование может не работать и навигация по странице станет невозможной. Чтобы увидеть все разделы, еще раз из меню Поделиться выберите Полную версию сайта. Страница перезагрузится и вы получите доступ ко всем элементам.
- Откройте Контакты.
- Нажав на шестеренку в левом нижнем углу тапните по пункту Выбрать все (коснутся к пункту дважды). Как только все контакты станут синими, повторно нажмите на шестеренку и выберите Экспорт vCard.
- После загрузки файла VCF откроется новая вкладка в браузере Safari. Выберите пункт Открыть в… и сохраните в любом из облачных сервисов: DropBox, Google Drive, OneDrive и т.д.
- На новом устройстве достаточно загрузить отправленный в облачное хранилище файл и экспортировать контакты в память смартфона.
Способ 4. CardDAV
Еще один вариант экспорта контактов на смартфон, работающий под управлением Android, использование сервера iCloud и специализированного приложения CardDAV.



- На Android-смартфон установите бесплатную версию приложения CardDAV (Скачать из Google Play).
- Запустите приложение и в списке учетных записей выберите CardDav.
- В качестве сервера введите следующий: p02-contacts.icloud.com. Имя пользователя и пароль – данные вашей учетной записи Apple ID. Нажмите Далее.
- Введите любое имя учетной записи и ОБЯЗАТЕЛЬНО поставьте галочку напротив пункта Синхронизировать только с сервера на телефон. Нажмите Завершить.
- Начнется синхронизация и контакты будут автоматически загружены в память вашего смартфона.
Идея данного способа заключается в прямом экспорте контактов с серверов Apple. Изучив настройки приложения CardDAV, вы можете включить автоматическую синхронизацию: добавляя новый контакт на iPhone, он будет автоматически добавляться и на смартфон, работающий под управлением другой операционной системы.
Как перенести контакты с Айфона на Айфон?

То, как уверенно глава Apple Тим Кук принижает достоинства предыдущей версии iPhone сразу после выхода новой, уже стало сюжетом для интернет-мемов. Такая стратегия имеет эффект: многие «яблочники» немедленно сдают свои «устаревшие» гаджеты в скупки и встают в очереди за «усовершенствованными» аппаратами.
Однако переставляя симку в новый Айфон, пользователи сталкиваются с неприятным сюрпризом: контактов на карточке нет – все они сохраняются в памяти устройства. Подобная система, безусловно, неудобна, но Apple не собирается от нее отказываться. Поэтому любителям техники Apple стоит ознакомиться с инструкциями, как скопировать контакты с Айфон на Айфон – все они применимы как к последним, так и к старым модификациям.
Как перекинуть контакты через iCloud?
Суть этого метода заключается в том, что пользователь сохраняет свои контакты в облачном хранилище iCloud, откуда потом импортирует их на свое новое устройство. Существует и ограничение: этот способ актуален только для тех пользователей, у которых есть действующая учетная запись в Apple ID. Поэтому прежде чем задумываться о переносе контактов, следует пройти регистрацию здесь. Пароль от аккаунта лучше записать – его придется вводить на новом устройстве, так как контакты будут доступны только под той же учетной записью.
После регистрации Apple ID действуйте так:
Шаг 1. Зайдите в раздел «Настройки» и отыщите подраздел «iCloud».

Шаг 2. В подразделе «iCloud» активируйте тумблер напротив «Контакты». Таким же образом можно выбрать другие данные, которые вы бы хотели сохранить в «облаке» — например, заметки, вкладки в Safari.

Обратите внимание: для синхронизации с облачным хранилищем необходимо наличие стабильного соединения по Wi-Fi или через 3G-сеть. По завершении этого этапа старый гаджет можно отложить в сторону.
Шаг 4. Активируйте ползунок «Контакты» — с этого момента контакты будут переданы на новое устройство. Если в телефонной книжке нового iPhone уже были записи, iCloud объединит их с перенесенными.
Как переместить контакты через iTunes?
Перенести контакты с Айфона на Айфон также довольно просто:
Шаг 1. После подключения гаджета к ПК и запуска iTunes нажмите на иконку «Устройство».

Шаг 2. Перейдите во вкладку «Сведения» (в некоторых версиях iTunes – «Информация»).

Шаг 3. Поставьте галочку напротив «Синхронизировать контакты с:». В выпадающем меню оставляем «Outlook».

Шаг 4. Пролистайте вниз и убедитесь, что в блоке «Дополнения» не стоит галочка напротив «Заменить следующую информацию на этом iPhone: контакты». При наличии такой галочки iTunes сотрет все контакты из памяти гаджета, как только случится следующая синхронизация.

Шаг 5. Нажмите «Применить» — так вы запустите синхронизацию.

Далее нужно соединить второй гаджет с ПК и повторить шаги 2, 3 и 5 уже с ним.
Как перенести номера через программу Mover?
Mover является специализированным приложением для копирования номеров и фотографий с одного «яблочного» гаджета на другой (речь идет не только об Айфонах). Это приложение доступно для бесплатной загрузки в AppStore по ссылке
«Скинуть» контакты можно так:
Шаг 1. Установите Mover на оба смартфона («адресат» и «адресант»).
Шаг 2. Подключите два гаджета к одной сети Wi-Fi. Если к сети будет подключен всего один гаджет, Mover откажется работать и встретит пользователя таким недружественным сообщением:

Шаг 3. На гаджете-«адресанте» откройте Mover и через кнопку «+» выберите те контакты, которые хотите передать.
Шаг 4. Откройте Mover на втором смартфоне – вы увидите, что на экране первого появилась стрелка.
Шаг 5. Передвиньте пальцем нужные контакты по направлению к стрелке и дождитесь, когда они будут перенесены на новое устройство.
Простота применения – залог того, что число пользователей Mover растет внушительными темпами. Однако и у этой программы есть конкуренты. Самый известный – приложение с весьма неброским и довольно длинным названием «Синхронизация и перенос контактов между различными учетными записями», которое также распространяется в AppStore в версии Freemium. Функционал этой программы шире, чем у Mover, однако, есть неприятное ограничение: бесплатно импортировать более 100 контактов не удастся.
Заключение
Переписывать номера и контактные данные на бумажку – привет из прошлого века. Вариантов перенести контакты с одного Айфона на другой – масса, и в статье приведена лишь часть из них. Если пользователь iPhone является начинающим, ему больше подойдет вариант со сторонними приложениями, вроде Mover – обучаться этим программам не нужно, так как они понятны на интуитивном уровне. Более искушенным пользователям лучше воспользоваться бесплатным облачным хранилищем iCloud – загрузив контакты туда единожды, можно больше не беспокоиться об их сохранности.






