Как восстановить контакты на айфоне? Топ 3 способа решения!
Сегодня разберемся как восстановить контакты на айфоне. Телефонная книга очень важна незаменима в повседневной жизни. К этой функции привязывается календарь, задачи и заметки, контакты и прочая информация передается в мессенджеры.
Способ 1. Как вернуть удаленные контакты iCloud на iPhone
Если вы случайно удалили телефонную книгу целиком или какие-то отдельные контакты пропали непонятным образом – неважно. Главное вовремя восстановить потерянные данные, пока это возможно сделать. Самый простой способ восстановить удаленные контакты на айфоне, для начала рекомендуем проверить резервную копию iCloud.
Облачный сервис сохраняет полную информацию по телефонной книге. Восстановить список абонентов можно бесплатно, буквально за несколько минут. Существует несколько способов переноса контактов с iCloud.
Способ 1.1:Как сбросить контакты при синхронизации с iCloud на iPhone
Первый способ – автоматическая синхронизация. Однако функция может не работать, если пользователь вышел из учетной записи iCloud. Чтобы вернуть телефонную книгу, используйте инструкцию:
- 1. Перейти в «Настройки» смартфона.
- 2. Выбрать пункт «Контакты», после чего перейти в «Учетная запись по умолчанию».
- 3. Тапнуть по «iCloud».
При первой же синхронизации данные перенесутся в телефон.
Способ 1.2: Как узнать, какие контакты уже синхронизированы с облачным сервисом от Apple
Иногда часть телефонной книги теряется. Это может произойти при смене настроек учетной записи, замене пароля и ряде других ситуаций. Давайте разберемся что делать в этой ситуации, чтобы восстановить удаленный контакт на айфоне. Способ можно применять для одного или нескольких контактов. Для запуска процесса, придется сделать резервную копию iCloud.
- 1. Перейдите в «телефон».
- 2. Выберите «Контакты», после чего тапните по «Группа».
- 3. Снимите флажок с «Все iCloud».
- 4. Еще раз нажмите «Все» для выбора.
- 5. Нажмите на кнопку «Готово» в верхнем правом углу.
На смартфоне появится список синхронизированных контактов. Теперь необходимо найти недостающие номера и добавить абонентов в память телефонной книги.
Способ 1.3: Как добавить несинхронизированные контакты обратно в iCloud
Иногда возникает потребность добавить новую информацию (e-mail или рабочий телефон) в контакт. Вот инструкция:
- 1. Перейдите в «Сообщения», тапните по «поделиться контактом».
- 2. Закройте приложение «Контакты».
Новые данные автоматически внесутся в карточку абонента и сохранятся в iCloud.
Способ 1.4: Как восстановить контакты на iPhone с помощью iCloud
Давайте выясним как вернуть контакты на айфон с помощью iCloud и разберемся что такое резервное копирование телефонной книги в iCloud.
- 1. Перейдите в «Настройки» телефона.
- 2. Выберите учетную запись «iCloud», в котором сохраняются контакты.
Способ 2: Как вернуть удаленные контакты iTunes на iPhone с помощью iTunes Backup
Теперь разберемся, если у вас есть компьютер или ноутбук под рукой, но нет понимания, как восстановить удаленные номера на айфоне с его помощью.
Иногда есть потребность восстановить контакт только одного человека, для это вполне сгодится iTunes.
Алгоритм использования iTunes:
- 1. Запустите Айтюнс на ПК. Важно использовать один и тот же компьютер, на котором уже создавалась резервная копия iTunes.
- 2. Подключите смартфон через USB-кабель.
- 3. Система может попросить ввести пароль. Сделайте это.
- 4. Если смартфон спросит: «Доверять этому компьютеру», выдайте разрешение.
- 5. Система распознает смартфон. Тапните по иконке.
- 6. Теперь нажмите на «Обзор», далее по «Восстановить резервную копию».
- 7. Выберите свежую версию бэкапа. Тапните «подтвердить».
Перенос резервной копии займет некоторое время. Смартфон получит полную копию системы, включая всю телефонную книгу. Это займет некоторое время. Придется подождать. Думаю, теперь стало понятно как восстановить удаленный номер на айфоне через Айтюнс.
Способ 3: Восстанавливаем удаленные контакты напрямую, с помощью утилиты Ultdata
Теперь выясним как восстановить контакты на айфоне если нет резервной копии в iTunes. Например, когда вы случайно удалили фирменную программу. Для этих целей рекомендуем воспользоваться приложением Tenorshare UltData.


-
1. Скачайте и установите программу UltData себе на ПК. Запустите утилиту.
2. Кликните по пункту «Восстановить с устройства iOS» на главном экране программы.
Таким образом можно получить рабочую резервную копию. Пользуйтесь инструкцией, когда необходимо восстановить номера телефонов на айфоне без iTunes.


Преимущества программы:
- · легкий поиск нужной резервной копии;
- можно восстанавливать любую бэкапа: контакты, заметки, видео или фото;
- полная совместимость с Mac и Windows;
- быстрое восстановление контактов;
- надежная защита сохраненных данных.
Чтобы корректно восстановить контакты на iphone, рекомендуем настроить регулярное резервное копирование контактов в UltData.
Заключение
Итак, мы разобрали как восстановить номера на айфоне. С помощью описанных выше способов легко реанимировать всю телефонную книгу или ее часть. Основные способы кратко: Скопировать контакты через iCloud или iTunes. Восстановить утерянные данные, когда есть резервная копия, но нет iTunes на ПК.Конечно, Tenorshare UltData – очень хороший выбор.
Обновление 2021-09-21 / Обновление для iOS восстановление данных
Как восстановить номера телефонов на Айфоне
Как и пользователи мобильных устройств на базе Android, владельцы iPhone по тем или иным причинам сталкиваются с такой проблемой, как случайное удаление или пропажа контактов. Каким способом можно решить подобную ситуацию, и какие существуют варианты восстановить контакты на Айфоне – рассмотрим далее.
Когда возникает необходимость восстанавливать контакты
Кроме случайного удаления номеров пользователем, к необходимости вернуть утерянные данные могут приводить такие причины:
- проблема при обновлении или понижении версии iOS, к примеру, с 10 на 11 или наоборот;
- попытка взлома телефона Айфон 5s или другой модели – снимая ограничения, которые имеет система iOS, нередко можно потерять важную информацию;
- сброс девайса – выполнять возвращение смартфона iPhone к заводским настройкам следует только в самом крайнем случае, поскольку при этом теряются данные;
- потеря мобильного устройства, когда номера нужно скопировать на новое.
Восстановление из настроек
Один из самых простых и быстрых способов восстановить контакты iPhone – воспользоваться стандартным приложением настроек, в результате чего будут возвращены контакты из iCloud. Все, что нужно для этого – войти в учетную запись iCloud, для которой предварительно была настроена синхронизация.
Для выполнения такого способа восстановления следует зайти в настройки, выбрать свой профиль Айклауд и перевести переключатель рядом с контактами во включенное положение.
Возвращение из iCloud
Еще один способ возвращения удаленных или пропавших данных – из резервной копии, которая хранится на iCloud. Это облачный сервис, с помощью которого пользователи могут хранить собственные фото, личные файлы, закладки, контакты и любую другую информацию, для чего предоставляется 5 Гб хранилища.
Чтобы восстановить контакты на iPhone таким способом:
- перейти по адресу icloud.com и авторизоваться в своей учетной записи;
- нажать кнопку «Настройки»;
- в левом нижнем углу экрана выбрать «Восстановить контакты», при необходимости можно возвращать и другую информацию – для этого есть соответствующие кнопки;
- откроется всплывающее окно, где следует выбрать подходящий бэкап, из которого будут скопированы номера;
- для начала процесса восстановления нажать соответствующую кнопку.
На выполнение операции потребуется некоторое время, после чего появится уведомление об окончании восстановления, в результате чего все исчезнувшие данные снова будут на смартфоне.
Использование iTunes
Кроме восстановления удаленных контактов через iCloud, можно воспользоваться также функциями iTunes. Это инструмент от Apple, при помощи которого можно легко сохранять все необходимые данные со смартфона на своем компьютере.
Чтобы вернуть на свой смартфон удаленные номера с именами при помощи приложения Айтюнс, необходимо иметь компьютер, на который наперед были скопированы все необходимые данные. Если это так, то дальнейшая последовательность действий выглядит следующим образом:
- запустить iTunes на компьютере;
- нажать в левом верхнем углу на иконку мобильного устройства;
- в левой панели выбрать «Summary»;
- на смартфоне открыть настройки, далее – iCloud, где активировать функцию «Find My iPhone»;
- нажать кнопку «Back Up Now» для начала копирования информации на смартфон с компьютера.
С SIM-карты
Если раньше использовался смартфон производства не Apple, и контакты хранились на самой SIM-карте, вполне возможно, что при установке ее на iPhone номера телефонов отображаться не будут. В таком случае решение очень простое:
- вставить «симку» с сохраненными номерами в новое мобильное устройство;
- перейти в настройки, где выбрать пункт «Контакты»;
- пролистать вниз страницы, нажав на «Импорт SIM-контактов».
Через некоторое время все номера телефонов будут скопированы на смартфон.
iBackupBot
Кроме использования стандартных средств, можно также воспользоваться сторонним ПО, один из примеров которого – утилита IBackupBot, что устанавливается на компьютер, работает с резервными копиями на ITunes. В таком случае:
- скачать программу с официального сайта – http://www.icopybot.com/itunes-backup-manager.htm и установить ее на ПК;
- сразу после запуска начнется сканирование файлов на предмет наличия резервных копий на сервере ITunes;
- после завершения процесса в левой части экрана в разделе Backups будет отображен список найденных бэкапов – выбрать подходящий;
- раскрыть меню файл;
- выбрать раздел «Dublicate» и указать путь для сохранения запасной копии на случай потери основной версии;
- в блоке «Whats in Backup» нажать «Contacts»;
- откроется список найденных контактов, выбрать, что нужно восстановить;
- развернуть меню «Export» и нажать «Export as vCard file»;
- окно с регистрацией можно пропустить, так как для такой операции бесплатной версии программы вполне хватит;
- указать папку для сохранения информации;
- перенести сохраненный файл на телефон любым удобным способом;
- открыть его на смартфоне, после чего сохранить в телефонную книгу.
Объединение контактов на iPhone и iCloud
Бывают ситуации, когда пропали все контакты на девайсе – некоторые способы решения были рассмотрены, но все они не очень подойдут, когда необходимо вернуть какой-то конкретный номер, удаленный совсем недавно. В таком случае оптимальным решением будет использованием резервной копии iCloud.
- перейти на смартфоне в настройки и выбрать «iCloud»;
- активировать переключатель «Контакты», если он пребывает в активном положении – выключить и снова включить его;
- система спросит, как поступить с уже синхронизованными данными – выбрать пункт «Удалить с iPhone»;
- появится следующий запрос об объединении контактов на телефоне с iCloud, следует согласиться;
- запустить стандартное приложение «Контакты» и убедиться, что все потерянные при очистке данные возвращены на место.

Один из популярных способов восстановления – повторная синхронизация с iCloud
Как не потерять важные контакты
Чтобы никогда не переживать о возможной потере важных номеров телефонов, следует наперед позаботиться об их сохранности. Для этого оптимальным вариантом будет регулярное выполнение резервного копирования с использованием iCloud или iTunes. В первом случае информация хранится на облачных сервисах Apple, во втором – на компьютере пользователя.
Кроме того, можно вручную периодически выполнять экспорт контактов в виде файла .vcf, сохраняя их в надежном месте или же отправляя себе по электронной почте, при необходимости импортируя данные на смартфон.
Таким образом, случайное удаление отдельных номеров телефонов или полная их потеря в результате возникновения каких-то проблем с iPhone – не повод для паники, так как контакты всегда можно восстановить, и основные способы выполнения такой процедуры были рассмотрены.
Как восстановить / восстановить удаленные контакты на iPhone (с / без резервного копирования)
Я по ошибке удалил некоторые важные контакты на моем iPhone 5. Плохо то, что я не создавал резервные копии с помощью iTunes или iCloud. Как найти удаленные контакты на iPhone? Любая помощь для восстановления удаленных контактов iPhone без резервного копирования?
Контакты – это некоторые из наиболее важных файлов, которые у вас есть на вашем iPhone, особенно если вы привыкли звонить, отправлять электронные письма или переписываться с друзьями / родными. Так что это должно быть ужасно, если вы по ошибке удалили один или несколько контактов. И хуже всего то, что у вас даже нет резервной копии.
Как восстановить удаленные контакты с iPhone без бекапа?
Предлагаются четыре метода, которые помогут вам спасти ваши контакты iPhone. Продолжайте читать, чтобы найти ваш любимый.
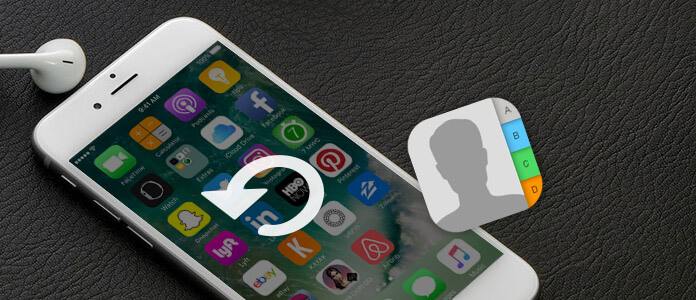
Как восстановить удаленные контакты iPhone
Способ 1. Как восстановить удаленные контакты iPhone без резервного копирования
Если вы случайно удалили некоторые полезные контакты iPhone и хотите напрямую восстановить их с устройства iOS, вам следует уделить больше внимания этой части. Мы покажем вам, как восстановить удаленные контакты iPhone без резервного копирования iTunes / iCloud. Здесь мы искренне рекомендуем профессиональный iPhone Contact Recovery, FoneLab iPhone Восстановление данных, чтобы помочь вам восстановить контакты iPhone. это профессиональное программное обеспечение для восстановления данных iOS, которое позволяет вам восстанавливать различные файлы iPhone и делать резервные копии данных с iPhone.
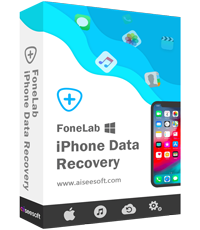
- Восстановление удаленных контактов с iPhone напрямую без резервного копирования.
- Восстановление контактов из iTunes и резервного копирования iCloud без iPhone.
- Просмотр удаленных контактов перед восстановлением.
- Совместимость с iPhone 12/11 / XS / XR / X / 8/7/6/5/4, iPad и т. Д.
Шаг 1 Скачать iPhone Contact Recovery
Скачайте, установите и запустите этот мощный инструмент для восстановления контактов iPhone на вашем компьютере и подключите iPhone к нему с помощью USB-кабеля.
Для восстановления контактов с iPhone предусмотрены три режима восстановления. Здесь вы должны выбрать «Восстановить с устройства iOS» и затем нажать «Начать сканирование», чтобы сканировать все типы данных на вашем iphone.
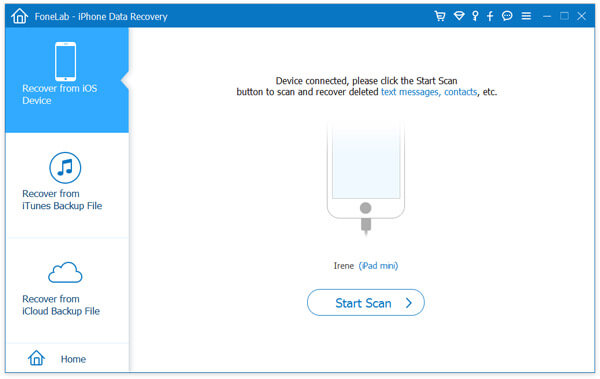
Шаг 2 Сканирование удаленных контактов iPhone
После сканирования все файлы iPhone будут перечислены в категориях на левом элементе управления. Нажмите «Контакты», а затем проверьте подробную информацию обо всех удаленных / существующих контактах в правом окне.
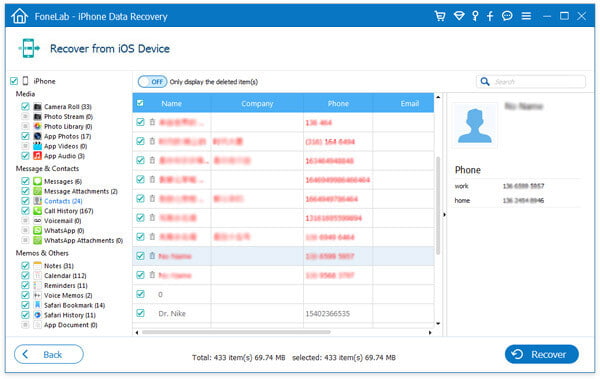
Шаг 3 Восстановить удаленные контакты с iPhone
Когда вы выберете все удаленные контакты iPhone, которые хотите восстановить, нажмите кнопку «Восстановить», чтобы восстановить удаленные контакты iPhone на ваш компьютер.
В течение нескольких секунд удаленные контакты iPhone будут восстановлены на вашем компьютере. Восстановленные контакты будут сохранены в формате CSV, HTML или VCF в соответствии с вашими потребностями. Как вы можете видеть, этот универсальный инструмент для восстановления данных iOS также может восстанавливать другие данные iOS, такие как фотографии, видео, аудио, журналы вызовов, сообщения и т. Д. Вы можете скачать его и получить бесплатную пробную версию.
Способ 2. Как извлечь удаленные контакты iPhone из iTunes
Если ты когда-либо резервное копирование данных iPhone в iTunes и резервная копия содержала удаленные нужные вам контакты, все станет намного проще. Узнайте, как восстановить удаленные контакты iPhone из резервной копии iTunes.
Шаг 1 Запустите удаленную программу для восстановления контактов iPhone и выберите “Восстановление из файла резервной копии iTunes“.

Шаг 2 Выберите резервную копию iTunes, в которой есть удаленные контакты iPhone, и нажмите «Начать сканирование“чтобы начать процесс сканирования.
Шаг 3 Нажмите “Контакты“с левой панели управления и проверьте детали каждого контакта в правом окне предварительного просмотра. Все удаленные / существующие контакты будут отображаться в интерфейсе, вы можете легко найти контакты, которые вы хотите восстановить.
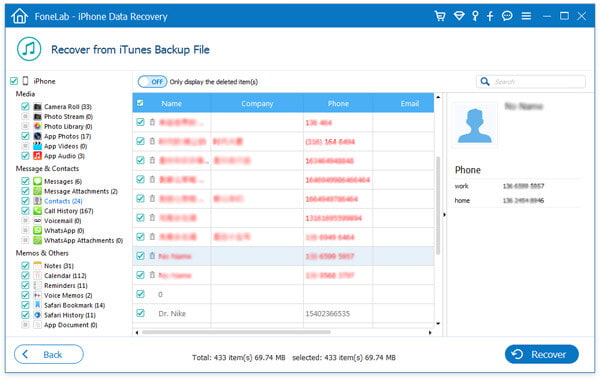
Шаг 4 Выберите те, которые вы хотите восстановить обратно на ваш iPhone, а затем нажмите “Recover“восстановить удаленные контакты на iPhone.
Способ 3. Как восстановить удаленные контакты iPhone iPhone из резервного копирования iCloud
iCloud может автоматически создавать резервные копии важных данных iOS время от времени. Если у вас есть файл резервной копии iCloud, в котором хранятся удаленные контакты, вы также можете восстановить удаленные контакты iPhone из резервной копии iCloud, Проверьте, как восстановить удаленные контакты iPhone ниже:
Шаг 1 Запустите iPhone Contact Recovery и выберите “Восстановление из файла резервной копии iCloud“.

Шаг 2 Эта программа предлагает вам 2 способа сканирования резервной копии iPhone из резервной копии iCloud или подробных типов данных из фотографий, контактов, заметок и вложений, календаря и напоминаний.
Для восстановления удаленных контактов из iCloud просто отметьте поле типа данных «Контакты», чтобы сканировать файлы.

Затем он начнет сканирование контактов в iCloud.
Другой вариант – сканировать из «Резервной копии iCloud».

После нажатия кнопки «Пуск» вы увидите все файлы резервных копий, перечисленные там. Просто отсканируйте и выберите файл резервной копии, содержащий удаленные контакты, которые вы хотите восстановить, а затем нажмите «Загрузить» позади него.

Шаг 3 Сканировать удаленные контакты из iCloud
После загрузки данных в Интернете из файлов резервных копий iCloud щелкните тип данных, например «Контакты». Затем вы можете сканировать и читать все свои текстовые сообщения iCloud, включая удаленные текстовые сообщения.

Шаг 4 Просмотр и восстановление удаленных контактов из iCloud
Когда процесс сканирования будет завершен, просто нажмите “Контакты«чтобы просмотреть детали контактов. Выберите удаленные контакты iPhone, которые вы хотите восстановить, а затем нажмите»Recover«чтобы восстановить их.
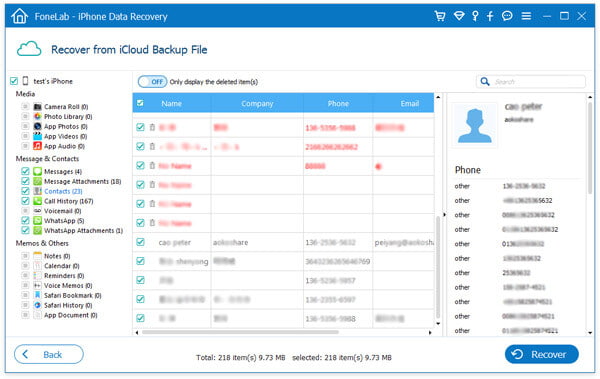
Вы можете узнать, как использовать iPhone Contact Recovery из видео ниже:

Способ 4. Как восстановить удаленные контакты iPhone с icloud.com
Помимо описанных выше способов, вы можете положиться на сайт iCloud, чтобы попытаться восстановить удаленные контакты с iPhone. Просто следуйте следующим шагам, чтобы узнать, как найти удаленные контакты на iPhone.
Шаг 1 Перейдите в www.icloud.com в веб-браузере и войдите в свою учетную запись iCloud.
Шаг 2 Когда вы входите в свою учетную запись Apple, нажмите на Контакты значок, чтобы открыть контакты iCloud.
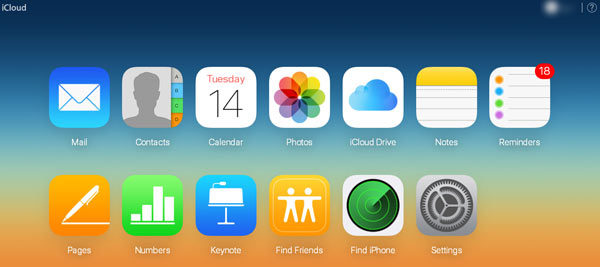
Шаг 3 Вы можете проверить все свои контакты и управлять ими, создавая или редактируя группы / контакты. Кроме того, вы можете экспортировать контакты (VCard) к вашему ПК / Mac. Если вы можете найти удаленные контакты iPhone на этом сайте, вы можете легко восстановить их.
Шаг 4 Нажмите значок сабо в левом нижнем углу, а затем выберите «Экспорт визитной карточки . “из выпадающего списка, чтобы вернуть удаленные контакты на iPhone.
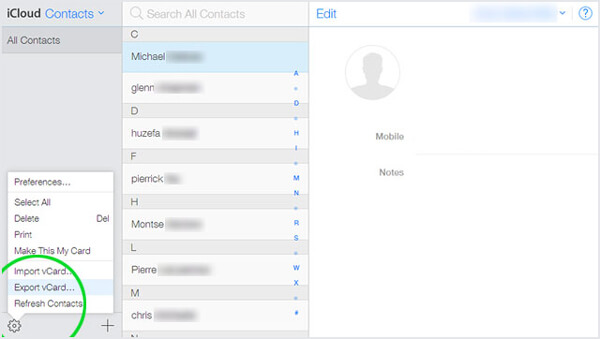
Совет: добавьте восстановленные удаленные контакты в iPhone
Вышеуказанные способы могут только помочь вам восстановить удаленные контакты с iPhone на компьютер. Если вы хотите переместить полученные контакты на свой iPhone, просто используйте FoneTrans, чтобы помочь вам выполнить задачу.

- Импортируйте контакты с компьютера на iPhone без усилий.
- Перенос контактов с iPhone на iPhone / компьютер.
- Управление контактами iPhone, такими как удаление, объединение, добавление, редактирование и т. Д.
- Полностью совместим с iPhone XS / XR / X / 8/7/6/5 и т. Д. Под управлением iOS 15/14/13/12/11.
Шаг 1 Подключите iPhone к компьютеру
Бесплатно загрузите это программное обеспечение на свой компьютер и запустите его после успешной установки.
Подключите ваш iPhone к компьютеру с помощью USB-кабеля, и это программное обеспечение автоматически обнаружит ваш iPhone.
Шаг 2 Перенос восстановленных удаленных контактов на iPhone с компьютера
Нажмите «Контакты» на левой боковой панели, и вы увидите все контакты на iPhone в правом окне. Нажмите кнопку «Импорт» и выберите «из CSV-файла» или «Из файла vCard» в раскрывающемся списке, а затем выберите восстановленные контакты из приведенных выше решений, чтобы начать импорт удаленных контактов на свой iPhone.
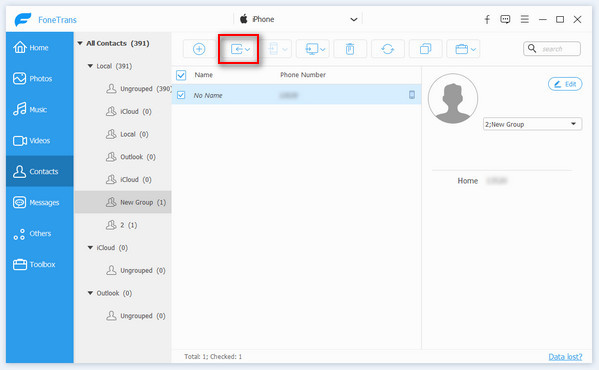
В основном мы говорим о том, как восстановить удаленные контакты iPhone в этом руководстве. Мы покажем вам четыре эффективных способа восстановить удаленные контакты с iPhone. Кроме того, мы представляем вам мощный iPhone Recovery Recovery, чтобы помочь вам найти и восстановить удаленные контакты iPhone. Вы можете выбрать предпочитаемый метод, чтобы найти свои контакты.
Что вы думаете об этом посте.
- 1
- 2
- 3
- 4
- 5
Рейтинг: 4.8 / 5 (на основе рейтингов 295)

15 декабря 2020 г. 11:45 / Обновлено Луиза Уайт в iOS Recovery, Контакты
Нужна резервная копия iPhone для просмотра / извлечения контактов iPhone, фотографий из iTunes / iCloud? Найдите лучший iPhone Backup Extractor здесь.
В этой статье рассказывается, как извлечь все сообщения, включая MMS, SMS, iMessages, из резервной копии iTunes.
Есть ли способ восстановить мои удаленные фотографии? Из этого руководства вы можете узнать, как восстановить удаленные фотографии / картинки с iPhone и Android.

Авторские права © 2021 Aiseesoft Studio. Все права защищены.
Как восстановить удаленные контакты на iPhone (из резервной копии, из iCloud, из Контакты Windows и Mac OS X)

Как восстановить контакты на iPhone, если вы случайно или по ошибке их удалили? Восстановить удаленные контакты достаточно просто и не требует особых навыков. Сегодня мы опишем 4 способа восстановления контактов iPhone: из резервной копии, через iTunes и iCloud.
Мы уже говорили о том, как создать контакт на iPhone и как импортировать их в адресную книгу iOS и вы могли убедиться, что безвозвратно удалить контакт не так-то просто. В большинстве случаев при правильной настройке iPhone и iCloud удаленный контакт восстановить можно без особых усилий.
Что делать, если вы удалили один, несколько или все контакты на iPhone?
В первую очередь отключите Mac и айфон от интернета. Это позволит избежать синхронного удаления контактов из адресной книги в iCloud в результате автоматической синхронизации.
Способы восстановления удаленных контактов на iPhone
- восстановление из резервной копии iTunes;
- восстановление из Контактов Windows, Mac OS X или Microsoft Outlook (в зависимости от способа синхронизации контактов в iTunes);
- повторная синхронизация с iCloud;
- извлечение контактов iPhone из резервной копии при помощи iBackupBot и iPhone Backup Extractor.
Как восстановить контакты из резервной копии iTunes?
Если регулярно синхронизировать iPhone с компьютером через iTunes и создавать резервные копии, безвозвратно удалить один, несколько или все контакты из айфона практически невозможно. В любой момент их можно благополучно восстановить из резервной копии.
- Подключите iPhone к компьютеру и запустите iTunes.
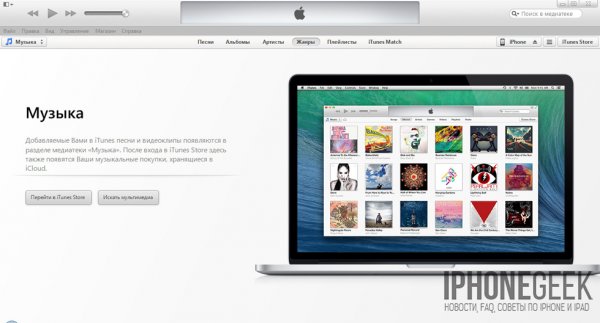
- В меню «Устройства» выберите модель своего устройства и перейдите на вкладку «Обзор».
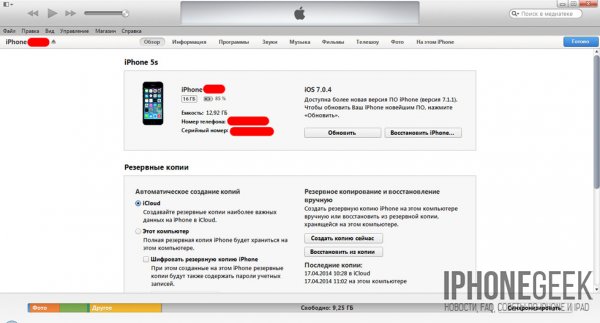
- Щелкните на кнопке «Восстановить из копии».
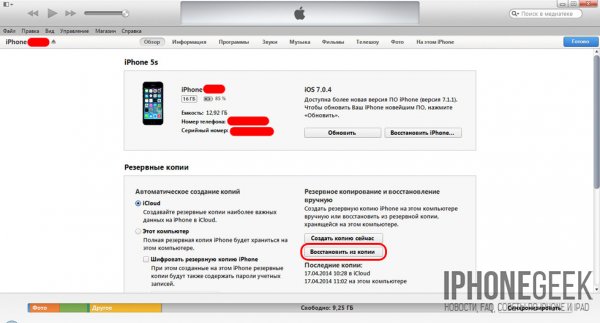
- Если на iPhone включена функция «Найти iPhone» перед восстановлением ее необходимо отключить.

- Выберите резервную копию устройства для которого необходимо восстановление и щелкните на «Восстановить».

- Дождитесь окончания восстановления из резервной копии.
После восстановления iPhone из резервной копии все изменения с момента ее создания будут аннулированы. Контакты на iPhone и история звонков будут восстановлены.
Восстановление из Контактов в iCloud, Windows, Mac OS X или Microsoft Outlook
Приложения Контакты для Windows, Mac OS X и Microsoft Outlook позволяют выгружать (экспортировать) записи из адресной книги сохраненной на компьютере или на сервере iCloud в формат vCard который полностью поддерживается iPhone. Так вот, имея контакт в vCard (файл с расширением .vcf), его можно загрузить (импортировать) в Контакты на iPhone.
В инструкции «Контакты iPhone: Создание, импорт, синхронизация и удаление контактов на iPhone» мы уже говорили как загружать адресную книгу из Контакты Windows в iPhone и сегодня мы восстановим удаленный из iPhone контакт из приложения Контакты Windows.
- На компьютере на базе Windows в Проводнике или любом другом файловом менеджере перейдите по пути: Пользователи(имя_пользователя)Контакты и выберите контакт который желаете восстановить.

- В навигационном меню щелкните на «Экспорт» и выберите формат «Визитные карточки (папка с файлами .vcf)» и нажмите «Экспорт».

- Выберите папку в которую необходимо сохранить контакт в формате vCard и нажмите «ОК». Запись из адресной книги Контакты Windows будет извлечена в указанную вами папку.
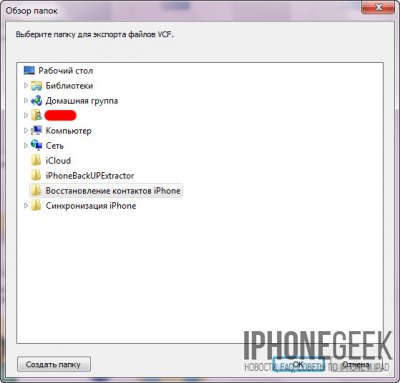

- Отправьте экспортированный файл по email на айфон.
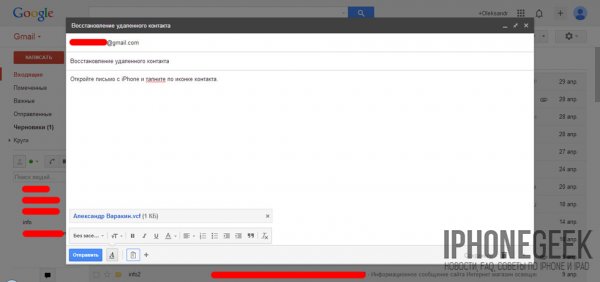
- На iPhone откройте откройте полученный в письме файл .vcf и тапните на «Создать новый контакт».
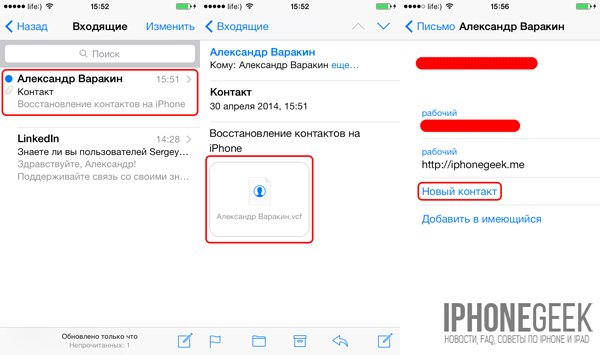
Экспортированная из Контакты Windows запись будет записана в телефонную книгу вашего айфона. Для приложений Контакты в Mac OS X процедура полностью идентична и описывать ее снова нет смысла.
Если синхронизацию контактов в iTunes настроена с Microsoft Outlook процедура экспорта контакта отличается лишь расположением пункта «Экспорт» в основном меню программы — «Файл». Экспортируйте записи в формате vCard.
Напомним, если на вашем iPhone в Настройках -> iCloud включена синхронизация контактов с облачным хранилищем Apple, при каждом подключении к интернету по Wi-Fi происходит синхронизация содержимого айфона с учетной записью Apple ID в iCloud.
Экспорт контактов из iCloud
- На компьютере в любом интернет-браузере перейдите на сайт http://icloud.com/ и введите Apple ID и пароль от учетной записи для которой настроен iCloud на iPhone.
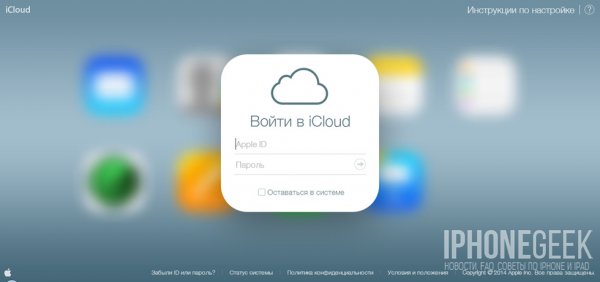
- Перейдите в веб-приложение Контакты.
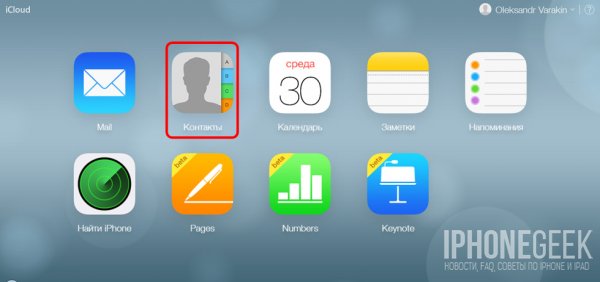
- Выберите удаленный с айфона контакт и в левом нижнем углу нажмите на изображении шестеренки «Показать меню действий».
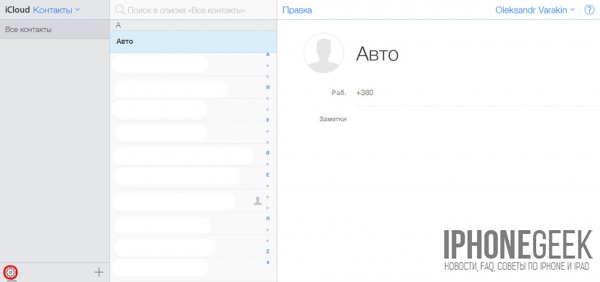
- В меню действий щелкните на «Экспорт vCard». Выделенный контакт будет экспортирован в файл и станет доступным в папке загрузок на жестком диске вашего компьютера.
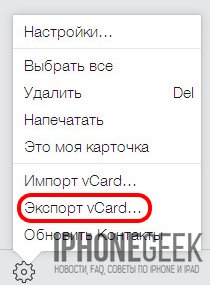
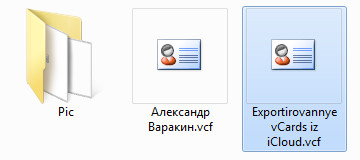
Загруженный файл можно отправить по email (во вложении к письму) на айфон, открыть его с устройства и создать новый контакт вместо удаленного.
Восстановление удаленных контактов через повторную синхронизацию с iCloud
Суть метода заключается в том, чтобы отключить синхронизацию контактов с iCloud в настройках айфона, при этом необходимо оставить контакты на iPhone (выбрать соответствующий пункт) и повторно включить синхронизацию.
- Будем считать, что сразу после удаления контакта вы отключили айфон от интернета по Wi-Fi, тогда в iCloud не будут внесены изменения в адресную книгу.
- На айфоне перейдите в Настройки -> iCloud и переведите переключатель «Контакты» в положение «Отключено».
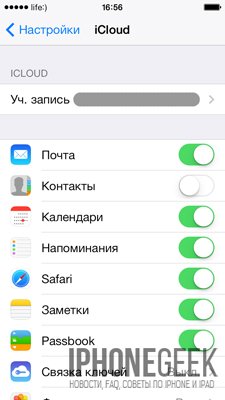
- В появившемся меню «Что Вы хотите сделать с ранее синхронизированными объектами: контакты iCloud на iPhone» выберите «Оставить на iPhone».
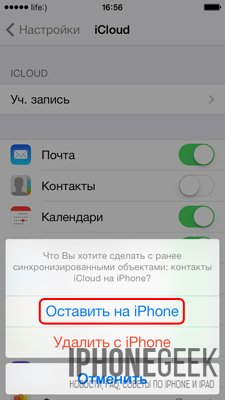
- Включите W-Fi, подключите айфон к интернету и переведите переключатель «Контакты» в Настройки -> iCloud в положение «Включено».
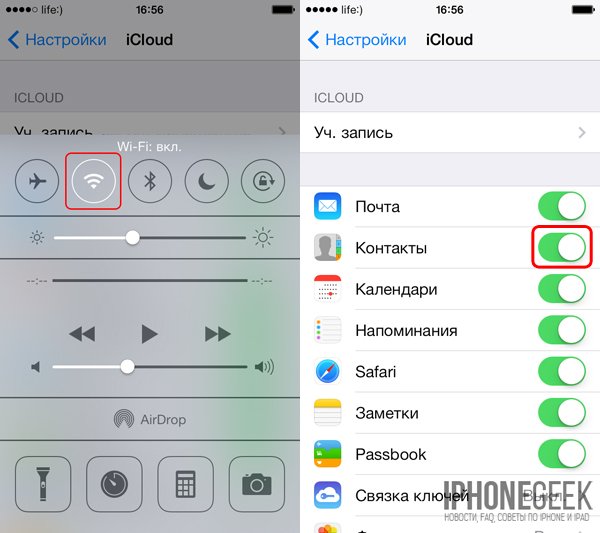
- В появившемся меню «Ваши контакты будут объединены с iCloud» тапните на «Объединить».
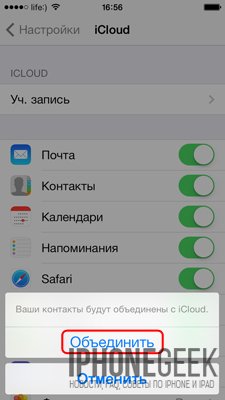
- Спустя 2-3 минуты проверьте телефонную книгу на iPhone на предмет наличия удаленной ранее записи.
Извлечь контакты из резервной копии iPhone можно и без его восстановления. Для этого существует специальный софт (программы) позволяющий извлекать данные из резервных копий созданных в iTunes.
Извлечение контактов из резервной копии iPhone при помощи iBackupBot
Сегодня мы рассмотрим вопрос: «Как экспортировать (выгрузить) удаленные с iPhone контакты из созданной ранее резервной копии?».
Скачать iBackupBot для Windows [ссылка]
- Установите trial-версию iBackupBot, для восстановления удаленных контактов ее достаточно.
- Запустите iBackupBot. Программа распознает резервные копии сохраненные в хранилище резервных копий iTunes, на это потребуется какое-то время.
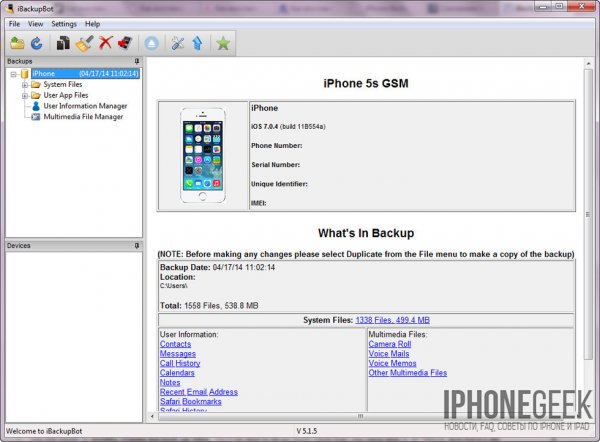
- В главном окне программы будет отображена информация о резервной копии, а имено: название устройства, версия iOS, номер телефона, серийный номер устройства, уникальный идентификатор и IMEI.
- В разделе «What’s In Backup» (Что в резервной копии) будет отображена информация о расположении файла копии и дате ее создания. Разработчики рекомендуют создать дубликат резервной копии iPhone перед внесением изменений в существующую.
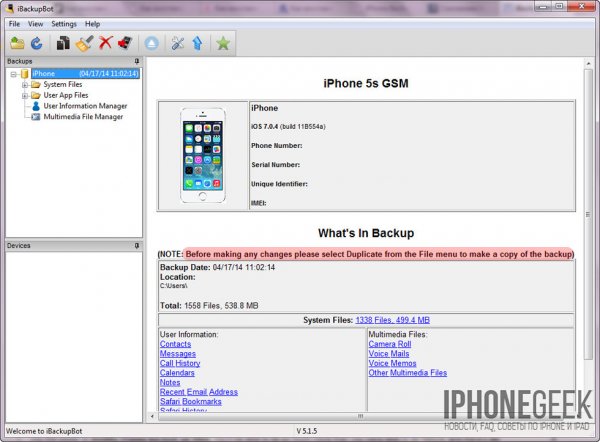
- В окне «Bakcups» (Резервные копии) левой кнопкой мыши выделите желаемую резервную копию.
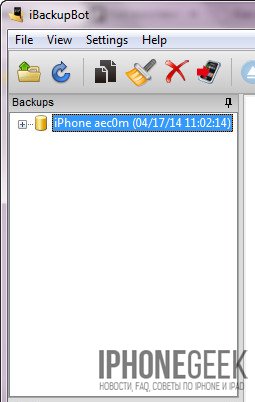
- В меню «File» (Файл) выберите пункт «Duplicate» и выберите место на локальном диске куда сохранить дубликат. Создать дубликат можно из контекстного меню вызываемого правой кнопкой мыши на названии резервной копии в окне «Backups» или нажатием на соответствующий ярлык в Панели инструментов программы.
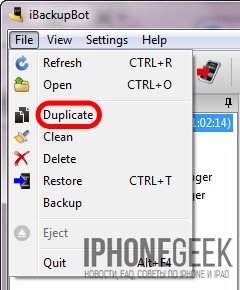
- В окне «Bakcups» выберите резервную копию из которой необходимо восстановить контакты и в главном окне щелкните на «Contacts» в разделе «What’s In Backup».
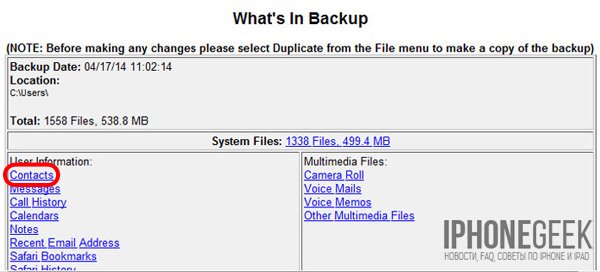
- В главном окне программы будет выведен список контактов хранящихся в резервной копии, можете выделить необходимую запись и справа от списка будет выведена контактная информация из записи.
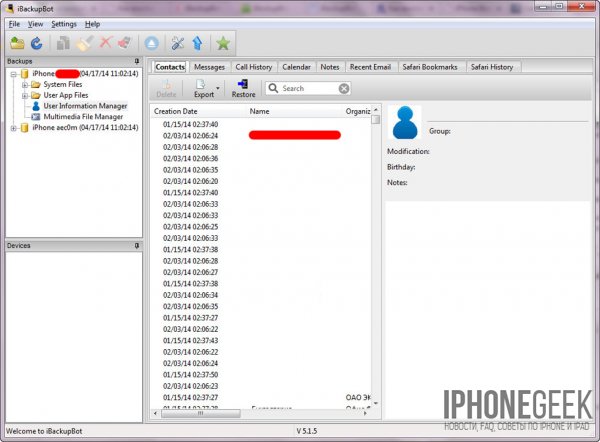
- На вкладке «Contacts» рядом со значком «Export» в панели инструментов щелкните на изображении стрелочки направленной вниз. Появится контекстное меню с выбором формата экспорта файлов. Если нажать на любой записи в списке контактов правой кнопкой мыши появится аналогичное меню.
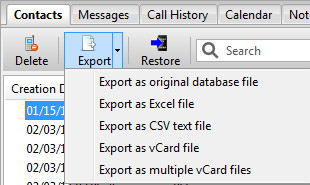
- Выберите пункт «Export as vCard file» (Экспортировать как файл vCard).
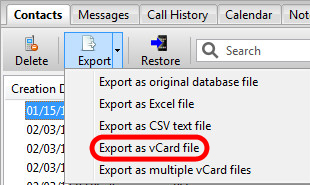
- На странице запроса регистрации щелкните на «Cancel» (Отмена). Бесплатная версия позволяет извлекать контакты из резервной копии без ограничений.
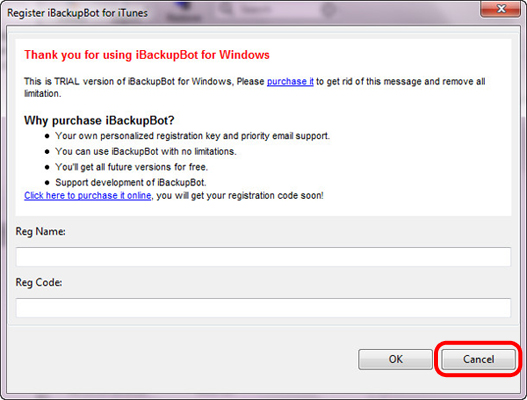
- Выберите место куда хотите сохранить vcf-файл на жестком диске и нажмите «Сохранить».
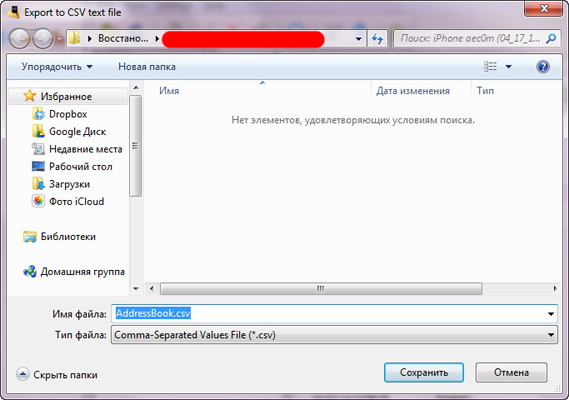
- Файл vCard со всеми контактами в резервной копии iPhone будет экспортирован на жесткий диск вашего компьютера.
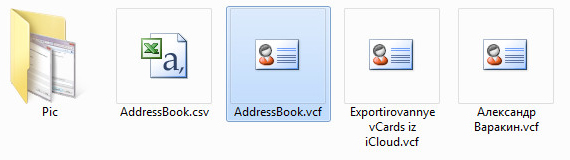
- Программа может извлечь каждый контакт из адресной книги в отдельный файл и сохранить их на жестком диске. Для этого в меню выбора формата экспорта выберите пункт «Export as multiple vCard file» (Экспортировать как множество vCard файлов).
- Полученные файлы можно загрузить в Контакты Windows или Mac OS X и синхронизировать айфон с компьютером в iTunes. Все контакты, которых нет на iPhone, но есть в Контакты Windows будут перенесены в телефонную книгу айфона.
Экспорт контактов из «бэкапа» iPhone при помощи iPhone Backup Extractor
Еще одна крайне полезная «софтина» для работы с резервными копиями iPhone, iPod Touch и iPad — iPhone Backup Extractor. Также как и iBackupBot, позволяет извлекать абсолютно все содержимое резервной копии, но к сожалению trial-версия сильно ограничена.
Для полноценного восстановления контактов и другого содержимого резервной копии бесплатной версии будет недостаточно. Trial-версия iPhone Backup Extractor позволяет выгрузить только 4 первых контакта из адресной книги.
Скачать iPhone Backup Extractor [ссылка]
- Скачайте, установите и запустите iPhone Backup Extractor. Программа автоматически откроет последнюю резервную копию их хранилища iTunes.
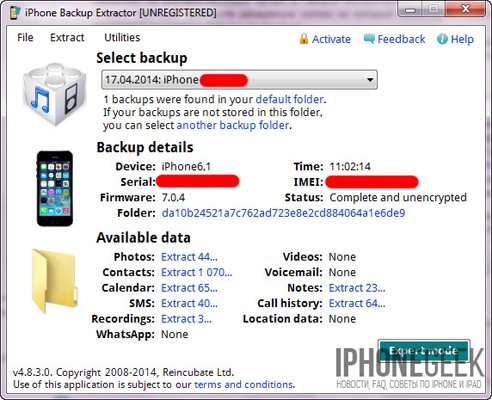
- Если резервная копия из которой вам необходимо извлечь контакт расположена в другом месте, в списке «Select backup» (Выберите резервную копию) выберите «Select another backup folder» (Выберите другую папку с резервной копией).
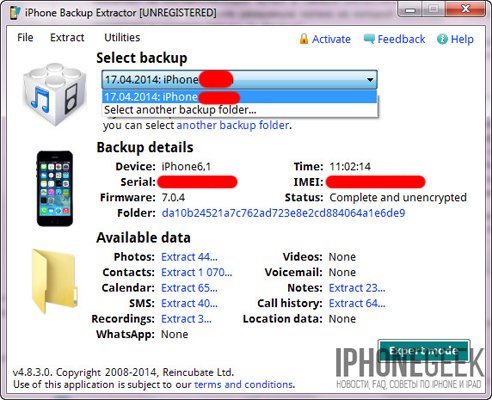
- В разделе «Available data» (Доступные данные) в списке напротив «Contacts» (Контакты) щелкните на надписи «Extract количество контактов» (Извлечь) и выберите место куда сохранить извлеченные контакты.
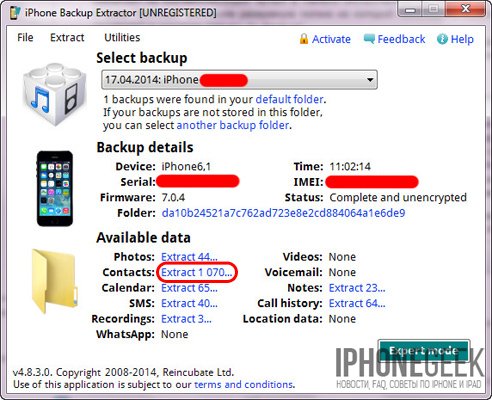
- Программа сохранит все контакты из резервной копии в указанном месте в общий файл vcf, общий файл csv и в отдельные файлы для каждого контакта в формате vcf.
- Если вы хотите экспортировать все записи только в один определенный формат в главном меню «Extract» (Извлечь) выберите один из пунктов: Contacts as VCards (Контакты в отдельные vcf-файлы), Contacts as VCard (Контакты в один vcf-файл), Contacts as CSV (Контакты в CSV-файл). Последний можно загрузить в Диспетчер контактов в Gmail и оттуда их импортировать в iPhone.
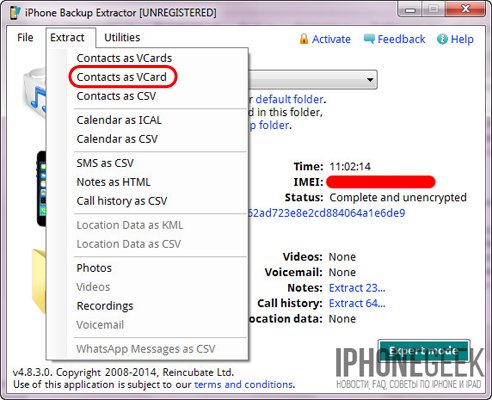
Как видите, способов восстановления удаленных контактов достаточно, чтобы снизить вероятность необратимой потери телефонной книги в айфоне до минимума.
Как защитить контакты от безвозвратного удаления с iPhone?
- Регулярно синхронизируйте и создавайте резервные копии iOS-устройств на компьютере через iTunes. Это позволит поддерживать телефонную книгу хранящуюся на компьютере в актуальном состоянии.
- Храните несколько резервных копий различной давности для каждого устройства. Это даст возможность восстанавливать контакты которые были удалены давно и нуждаются в восстановлении.
- Включите синхронизацию вашего устройства с iCloud и в частности телефонной книги. Это позволит сохранять копию телефонной книги в облачном хранилище Apple.
Если описанные выше способы не помогли восстановить удаленный контакт, можете обратиться к друзьям или знакомым, у которых этот контакт может быть, уверен, они не откажут вам в помощи.
Если у вас возникли вопросы или проблемы с восстановлением удаленных контактов, пишите нам в комментариях, мы постараемся вам помочь.
исчезли контакты iPhone: простые способы восстановления удаленных контактов iPhone с помощью 5
Вы можете подумать, что приложение для контактов – отличная инновация. Он помогает вам управлять всеми телефонными номерами ваших друзей, семей, коллег и других, чтобы вам не приходилось запоминать их по одному. Это играет важную роль в нашей повседневной жизни. Вы можете сделать телефонный звонок, отправлять сообщения, получать электронную почту и многое другое между контактами, не помня точные номера телефонов. Это довольно удобно для контактных пользователей приложения.

Но,
Возможно, вы знакомы со следующим описанием:
Я потерял контакты на iPhone! Я не знаю, почему мои iPhone контакты отсутствуют. Я не могу оставить свои контакты на iPhone! я всего-лишь хочу восстановить контакты на iPhone, Есть ли способ найти контакты?
На самом деле, большинство пользователей iPhone сталкивались с такой ситуацией:
Потеряли свои контакты на iPhone по неизвестным причинам. Они всегда спрашивают, почему исчезли их контакты. А как восстановить контакты на айфоне?
Ниже приведены окончательные ответы для вас.
До восстановление контактов iPhone из резервной копии файлы, пожалуйста, убедитесь, что у вас есть резервное копирование данных iPhone ранее. Или же вы можете продолжить метод без резервного копирования.
1. Восстановление контактов в приложении настроек iPhone
Приложение настроек – это быстрый и простой выбор для восстановления контактов из резервной копии iCloud. Вы можете просто закончить процедуру в несколько шагов. Все, что вам нужно, это ваш iPhone и войдите в учетную запись iCloud, для которой вы сделали резервную копию.
Шаг 1 Нажмите Настройки на главном экране.
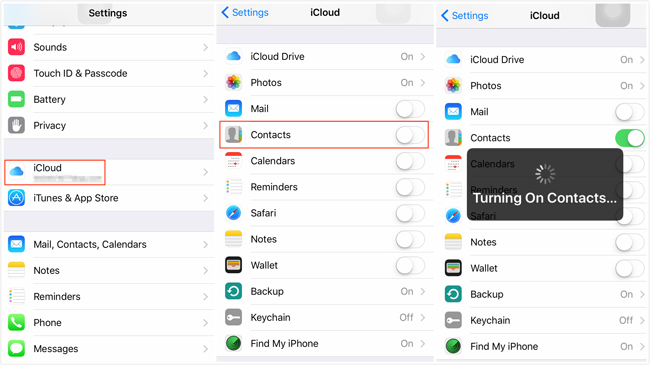
Шаг 2 Выберите свой профиль iCloud вверху и нажмите ICloud если вы используете iOS 10 и выше. В противном случае прокрутите вниз, чтобы найти его.
Шаг 3 Переведите тумблер в положение ON рядом с Контакты, Вы можете повторить этот шаг, чтобы восстановить контакты со всех предпочтительных учетных записей.
Однако,
Потому что вы привыкли резервные контакты iPhone с двумя способами Apply для iTunes и iCloud они могут быть лучшими опциями 2, которые вы выберете восстановить удаленные контакты из iCloud или iTunes.
Итак, вы задаетесь вопросом:
Как восстановить удаленные телефонные номера из iCloud или iTunes?
Давайте погрузимся прямо в .
С помощью FoneLab для iOS вы сможете восстановить потерянные / удаленные данные iPhone, включая фотографии, контакты, видео, файлы, WhatsApp, Kik, Snapchat, WeChat и другие данные из резервной копии iCloud или iTunes или устройства.
- С легкостью восстанавливайте фотографии, видео, контакты, WhatsApp и другие данные.
- Предварительный просмотр данных перед восстановлением.
- Доступны iPhone, iPad и iPod touch.
2. Восстановление контактов из iCloud
iCloud – это облачный сервис, который позволяет пользователям iPhone хранить свои фотографии, файлы, контакты, закладки и многое другое. Каждый пользователь имеет 5 ГБ хранилища iCloud. Вы можете включить кнопку автосинхронизации, после чего ваши данные будут автоматически скопированы в вашу учетную запись iCloud. Он также позволяет синхронизировать данные с вашего iPhone, iPad или iPod одновременно Настройки > ICloud > Включите ICloud Резервное копирование > Назад Вверх, Таким образом, вы можете выбрать наиболее удобный способ в соответствии с вашими потребностями.
If резервное копирование контактов iPhone с iCloud это одна из ваших привычек, вот относительный метод для входа в вашу учетную запись iCloud и восстановления удаленных телефонных номеров.
Сейчас:
Вариант 1. Восстановление контактов iPhone только из резервной копии iCloud
Шаг 1 Перейдите в icloud.com и войдите в свою учетную запись iCloud.
Шаг 2 Нажмите Настройки на странице.

Шаг 3 Нажмите на Восстановить контакты в левом нижнем углу окна. Есть и другие варианты, в том числе Восстановить файлы, Восстановить календари и напоминания, Восстановить закладки, Если вы хотите восстановить эти данные iPhone, вы можете выбрать их из списка.
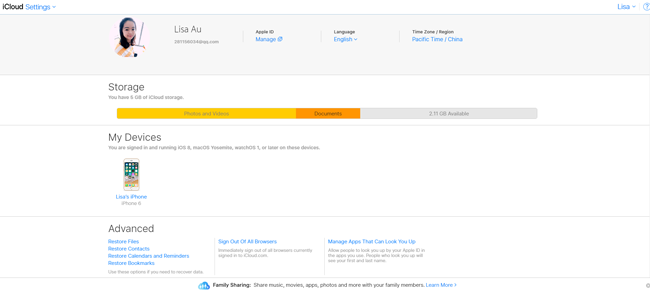
Шаг 4 Есть несколько вариантов, которые вы можете выбрать из всплывающего окна. Выберите одну резервную копию контакта, из которой вы хотите восстановить, нажмите Восстановить рядом с ним.
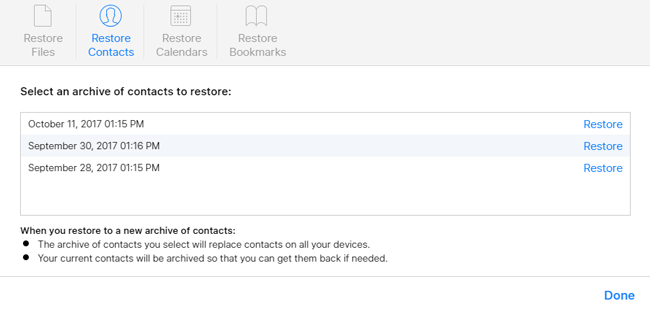
Шаг 5 Нажмите Восстановить кнопку, чтобы подтвердить еще раз, чтобы продолжить.
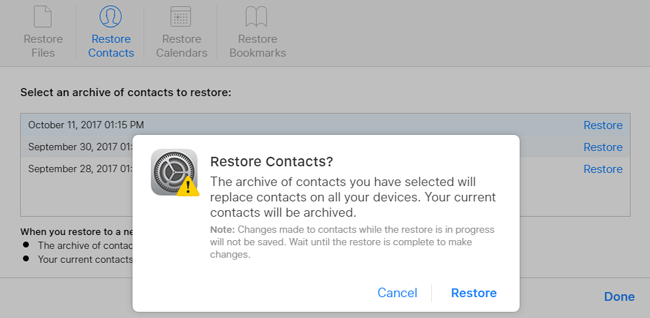
Шаг 6 Восстановление контактов займет некоторое время, появится окно с информацией о завершении восстановления, нажмите OK в конце.
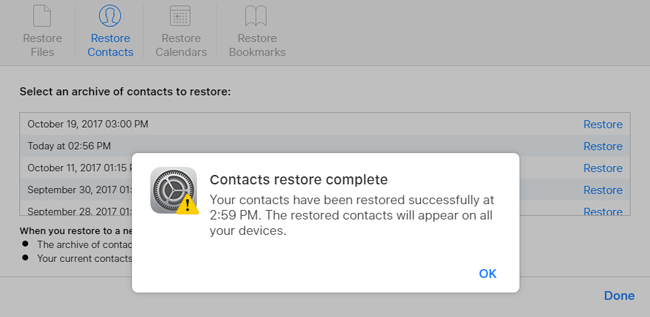
Слишком сложно? Попробуйте самый простой способ!
Вариант 2. Восстановите все данные вашего iPhone из резервной копии iCloud
Шаг 1 Сотри свой iPhone, нажав Настройки > Общие > Сбросить > Удалить содержимое и настройки.
Шаг 2 Настройте свой iPhone, нажав Восстановление из резервной копии iCloud как только стирание заканчивается.
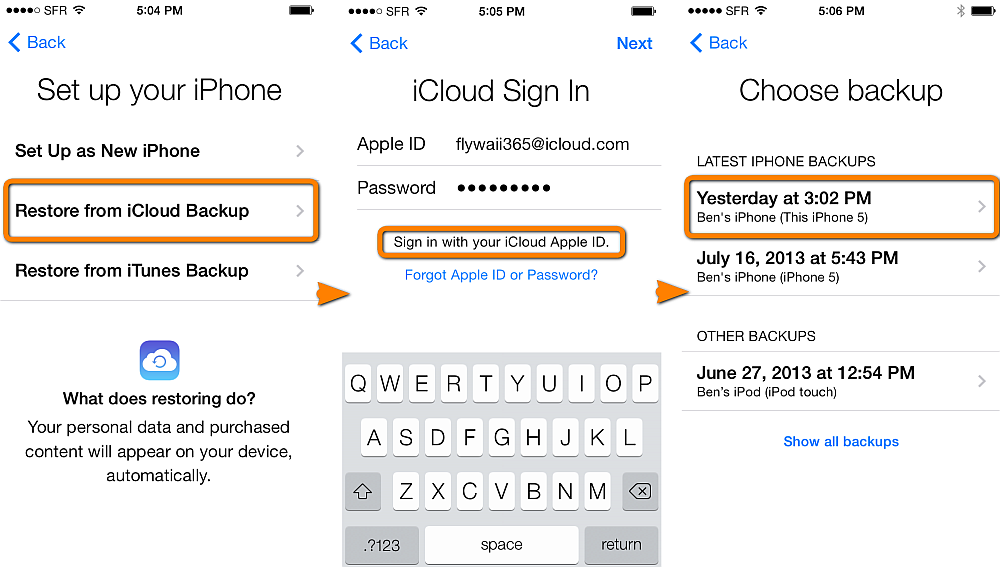
Шаг 3 Выберите файл резервной копии.
Но,
Если вы думаете, что облачный сервис небезопасен и вам не нравится iCloud, вы должны быть поклонником iTunes, а не iTunes.
3. Найти контакты через iTunes
iTunes – это инструмент Apple, который поможет вам сохранить ваши данные на вашем компьютере. Таким образом, вы просто открываете iTunes на своем компьютере, подключаете iPhone к компьютеру. Файл > приборы > Восстановление из резервной копии, А также управлять своими данными, как вам нравится.
Что вы должны сделать?
Вариант 1. Восстановите все данные вашего iPhone из резервной копии iTunes
Существует учебник о том, как восстановить удаленные контакты на iPhone. Тогда вы можете узнать простой способ вернуть их.
Но во-первых,
Вам нужен компьютер с файлами резервных копий iTunes, который содержит потерянные контакты и ваш iPhone.
Шаг 1 Запустите программу iTunes на вашем компьютере.
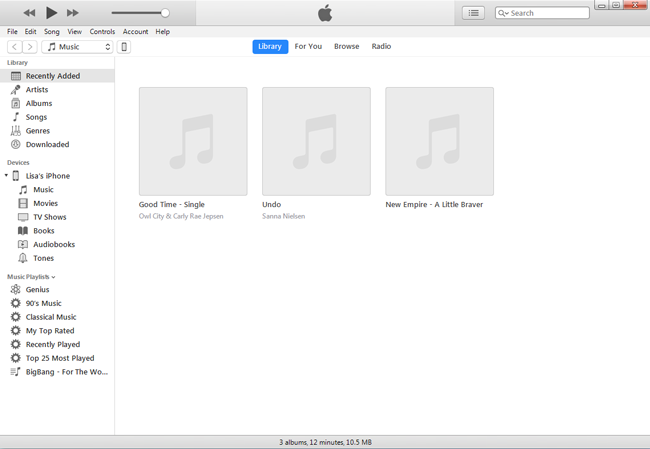
Шаг 2 Нажмите на маленький значок устройства в верхнем левом углу.
Шаг 3 Нажмите на Заключение на левой панели.

Шаг 4 Войдите в Настройки> iCloud на вашем iPhone, чтобы выключить Find My iPhone перед восстановлением вашего iPhone.
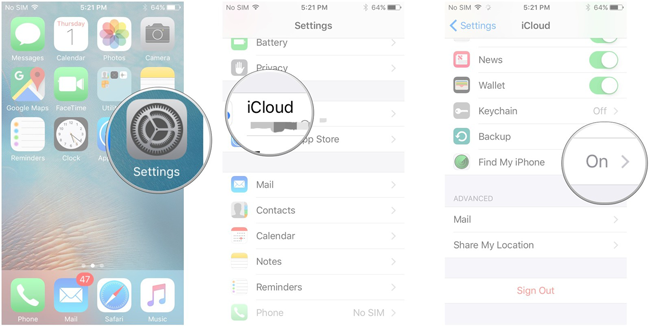
Шаг 5 Удар Восстановление резервной копии, Вы можете вручную создать резервную копию вашего iPhone на этом компьютере или восстановить резервную копию, хранящуюся на этом компьютере.
Слишком сложно? Попробуйте самый простой способ!
Вариант 2. Восстановление данных iPhone с резервного копирования iTunes Выборочно
Но имейте это в виду:
Данные вашего iPhone будут перезаписаны резервными данными после восстановления iTunes и вторым способом с iCloud. Если вы не хотите вызывать потерю данных, вы можете использовать FoneLab iPhone Восстановление данных в извлечь данные из iCloud выборочно.
Используйте этот шаг 5, чтобы вернуть контакты iPhone из резервных файлов.
Шаг 1 Загрузите и установите программное обеспечение на свой компьютер и установите его.
С помощью FoneLab для iOS вы сможете восстановить потерянные / удаленные данные iPhone, включая фотографии, контакты, видео, файлы, WhatsApp, Kik, Snapchat, WeChat и другие данные из резервной копии iCloud или iTunes или устройства.
- С легкостью восстанавливайте фотографии, видео, контакты, WhatsApp и другие данные.
- Предварительный просмотр данных перед восстановлением.
- Доступны iPhone, iPad и iPod touch.
Шаг 2 Выберите Восстановление данных iPhone из основного интерфейса, затем Восстановление из файла резервной копии iTunes or Восстановление из файла резервной копии iCloud.

Шаг 3 Если вы выбираете второй режим восстановления, просто выберите iTunes Backup из таблицы, в противном случае войдите в свою учетную запись iCloud и выберите резервную копию iCloud. Затем нажмите Начать сканирование с чего начать.


Шаг 4 Идти вперед к Контакты и отметьте контакты, которые вы хотите восстановить из правильного списка. Вы можете включить кнопку Отображать только удаленные элементы, тогда вы можете получить удаленные элементы проще.
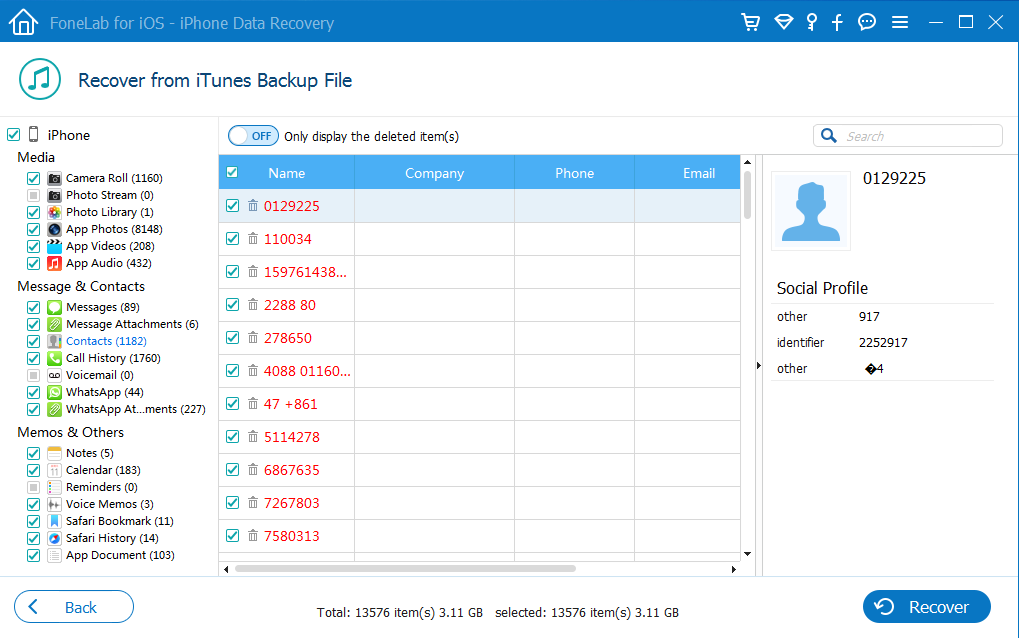
Шаг 5 Нажмите на Recoverи затем нажмите для подтверждения еще раз во всплывающем окне.
Пожалуйста, обратите внимание:
Ваши контакты будут сохранены в формате CSV, HTML и VCF на вашем компьютере.
CSV
CSV – это простой формат файла, используемый для хранения табличных данных, таких как электронная таблица или база данных. Файлы в формате CSV можно импортировать и экспортировать из программ, которые хранят данные в таблицах, таких как Microsoft Excel или OpenOffice Calc. CSV означает «значения, разделенные запятыми».
HTML
Язык разметки гипертекста, стандартизированная система маркировки текстовых файлов для достижения эффектов шрифта, цвета, графики и гиперссылок на страницах World Wide Web. HTML используется для создания электронных документов (называемых страницами), которые отображаются во Всемирной паутине.
VCF
VCF – это сокращение от Virtual Contact File. Файлы VCF, также называемые vCards, являются стандартным форматом файлов, который используется для хранения контактной информации физических и юридических лиц в цифровом формате. Формат файла VCF также позволяет поддерживать изображения и другой медиа-контент.
4. Восстановить удаленные номера телефонов из аккаунта Google
Безусловно,
Вы должны знать Google. Одно имя пользователя и пароль помогут вам во всем Google, включая Gmail, Chrome, YouTube, Google Maps и многое другое. Это простой инструмент для сохранения и восстановления ваших контактов iPhone.
У вас есть аккаунт Google?
Если вы это сделаете, это будет хорошей новостью, что вы можете восстановить контакты iPhone из своей учетной записи Google. Как?
Вот что вы хотите знать:
Шаг 1 Найти Добавить учетную запись и Google в настройках.
iOS 7-9: Настройки > Mail, Контакты, Календари > Добавить учетную запись > Google
iOS 10: Настройки > почта > Учетные записи > Добавить учетную запись > Google
iOS 11: Настройки > Учетные записи и пароли > Добавить учетную запись > Google
Шаг 2 Заполните запрашиваемую информацию.
Шаг 3 Включите кнопку контакта.
5. Как получить контакты с SIM-карты
Если бы вы были пользователем телефона Android и начали менять свое мобильное устройство на iPhone, первое, о чем вы могли бы подумать, – это перенести данные с Android на iPhone. Самый важный пункт – это ваши контакты. Некоторые пользователи Android сохраняют свои контактные номера на SIM-карте, поэтому им не нужно время от времени переносить эти номера телефонов.
Поскольку вы используете iPhone, который теперь является другим телефоном Android, все меняется .
Шаг 1 Вставьте SIM-карту, в которой хранятся ваши телефонные номера на вашем iPhone.
Шаг 2 Войдите в Настройки > Контакты.
Шаг 3 Прокрутите вниз, чтобы найти Импорт SIM-контактов и нажмите на него.
Как вы думаете, не стоит нервничать из-за потери контактов iPhone после вышеупомянутых способов 6? У нас так много простых способов их восстановить.
Была только одна проблема:
Как вы можете восстановить потерянные контакты iPhone без резервного копирования?
6. Восстановление контактов с iPhone с помощью FoneLab iPhone Data Recovery
Пользователи iPhone могут быть поражены тем, что они сталкиваются, когда они теряют свои контакты без какого-либо файла резервной копии. По их мнению, вернуть эти контакты невозможно, так как они даже не представляют, почему потеряли их.
На самом деле, ваши удаленные контакты все еще хранятся в вашем хранилище iPhone, но невидимы для пользователя. IPhone Contact Recovery позволяет восстановить потерянный контакт с устройством напрямую.
Вы должны прекратить использование вашего iPhone. Или старые данные будут перезаписаны новыми.
Компьютер, USB-кабель и iPhone, который может содержать ваши потерянные контакты.
С помощью FoneLab для iOS вы сможете восстановить потерянные / удаленные данные iPhone, включая фотографии, контакты, видео, файлы, WhatsApp, Kik, Snapchat, WeChat и другие данные из резервной копии iCloud или iTunes или устройства.
- С легкостью восстанавливайте фотографии, видео, контакты, WhatsApp и другие данные.
- Предварительный просмотр данных перед восстановлением.
- Доступны iPhone, iPad и iPod touch.
Шаг 1 Завершите загрузку и установку программы на свой компьютер.
Шаг 2 Подключите ваш iPhone к компьютеру через USB-кабель. Нажмите Trust на главном экране вашего iPhone, если он всплывает.

Шаг 3 Нажмите на Восстановление данных iPhone , а затем Восстановить с устройства, И он начнет сканировать ваше устройство автоматически.

Шаг 4 Выберите Контакты слева, а затем установите флажок рядом с контактами, которые вы хотите восстановить. Вы также можете восстановить музыку iPhone кликнув App Audio.

Шаг 5 Нажмите на Recover.

Где мои контакты хранятся на компьютере?
Просто зайдите на трехстрочная кнопка > Настройкитогда вы можете проверить Результат и Восстановление папка из всплывающего окна.
Почему людям нравится FoneLab?
- Он совместим с iPhone, iPad и iPod.
- iOS 12 и iTunes 12.9 полностью поддерживаются.
- Это позволяет восстанавливать данные с устройства и резервные копии файлов.
- Предварительный просмотр элементов перед восстановлением доступны.
- Фотография, контакт, видео, закладка, файл, музыка, сообщение, заметка, история звонков, календарь и т. Д. Подлежат восстановлению.
- Исправьте отключенные системные проблемы с устройством.
FoneLab iPhone Восстановление данных также может быть использован для резервное копирование данных вашего iPhone, Это простой в использовании. Просто подключите свой iPhone, зайдите в iOS Data Backup & Restore, выберите способ резервного копирования и подтвердите. Это позволяет вам выбирать, какие данные выборочно и решать, зашифровать ли вы свою резервную копию или нет. Почему бы не попробовать сейчас!
Как восстановить контакты на iPhone

Восстанавливаем контакты на iPhone
Если вы перешли с одного iPhone на другой, то, как правило, восстановить утерянные контакты не составит труда (при условии, что вы ранее создавали резервную копию в iTunes или iCloud). Задача усложняется, если телефонная книга была почищена в процессе работы со смартфоном.
Способ 1: Резервная копия
Резервное копирование — один из эффективных методов сохранения важной информации, созданной на iPhone, и, при необходимости, восстановления ее на устройстве. Айфон поддерживает два вида резервного копирования — через облачное хранилище iCloud и с помощью программы iTunes.
- Для начала следует проверить, хранятся ли контакты в учетной записи iCloud (если да, восстановить их не составит труда). Для этого перейдите на сайт iCloud, а затем авторизуйтесь, указав свой адрес электронной почты и пароль.

После входа откройте раздел «Контакты».

На экране отобразится ваша телефонная книга. Если все контакты в iCloud на месте, но на самом смартфоне отсутствуют, скорее всего, на нем не была включена синхронизация.


Выберите пункт «iCloud». В открывшемся окне переведите тумблер около параметра «Контакты» в активное положение. Подождите некоторое время, чтобы новые настройки синхронизации вступили в силу.

Если для синхронизации вы используете не iCloud, а компьютер с установленной программой iTunes, выполнить восстановление телефонной книги можно следующим образом. Запустите Айтюнс, а затем сопрягите Айфон с помощью Wi-Fi-синхронизации или оригинального USB-кабеля. Когда программа определит Айфон, выберите в левом верхнем углу иконку смартфона.

В левой области окна перейдите на вкладку «Обзор». В правой, в блоке «Резервные копии», щелкните по кнопке «Восстановить из копии», а затем, если копий несколько, выберите подходящую (в нашем случае данный параметр неактивен, поскольку файлы хранятся не на компьютере, а в iCloud).

Способ 2: Google
Зачастую пользователи хранят контакты и в других сервисах, например, Google. Если первым способом выполнить восстановление не удалось, можно попробовать воспользоваться сторонними сервисами, но только в том случае, если список контактов там ранее был сохранен.
-
Перейдите на страницу авторизации Google и выполните вход в свой аккаунт. Откройте раздел работы с профилем: для этого в правом верхнем углу щелкните по своему аватару, а затем выберите кнопку «Аккаунт Google».

В следующем окне щелкните по кнопке «Управление данными и персонализация».

Выберите пункт «Перейти в Личный кабинет Google».

Найдите раздел «Контакты» и щелкните по нему, чтобы отобразить дополнительное меню. Чтобы экспортировать телефонную книгу, кликните по иконке с тремя точками.

Выберите кнопку с количеством контактов.

В левой области окна откройте дополнительное меню нажатием кнопки с тремя полосками.

Развернется список, в котором следует выбрать кнопку «Еще», а затем «Экспортировать».

Отметьте формат «vCard», а затем запустите процесс сохранения контактов нажатием по кнопке «Экспортировать».

Подтвердите сохранение файла.

Контакты осталось импортировать на iPhone. Самый простой вариант это сделать — с помощью Айклауд. Для этого перейдите на страницу Айклауд, при необходимости, авторизуйтесь, а затем разверните раздел с контактами.

В левом нижнем углу кликните по пиктограмме с шестеренкой, а затем выберите кнопку «Импорт vCard».

На экране откроется окно «Проводника», в котором вам остается лишь выбрать ранее сохраненный через Google файл.

Убедитесь, что на iPhone активна синхронизация телефонной книги. Для этого откройте параметры и выберите меню своей учетной записи Apple ID.


Надеемся, рекомендации данной статьи помогли вам восстановить телефонную книгу.
Помимо этой статьи, на сайте еще 12369 инструкций.
Добавьте сайт Lumpics.ru в закладки (CTRL+D) и мы точно еще пригодимся вам.
Отблагодарите автора, поделитесь статьей в социальных сетях.
Удалил контакты на iPhone — как восстановить?
С кем не бывало — хранишь себе спокойно контакты на айфоне, а потом, когда возникает необходимость связаться с человеком, начинаешь судорожно искать его в списке контактов. И не находишь. Куда же он мог деться? Вариантом множество: от ошибки, вызванной синхронизацией, до случайного удаления ребенком (или вами, пусть даже по некоторым причинам вы можете этого не помнить). Я, например, тоже храню много важных контактов, с которыми связываюсь максимум 1-2 раза в год, но они нужны. И общих знакомых, у которых можно было бы снова попросить нужный контакт, нет. Как же восстановить удаленный контакт на iPhone?

Хотя случайно удалить контакт с iPhone непросто, иногда это случается
Здесь на помощь приходит такая замечательная вещь, как резервное копирование iCloud. Нет, полностью восстанавливаться из бэкапа не придется — это слишком уж долго и сложно. В Apple на такое случай предусмотрели экспресс-восстановление файлов, контактов и других данных прямо из iCloud. То есть вы сможете вернуть только определенный вид информации (те же контакты) без необходимости «откатывать» приложения.
Как восстановить контакты на iPhone
- Откройте сайт iCloud.com и авторизуйтесь.

Зайдите на iCloud.com

Внизу находится меню экспресс-восстановления

Выберите резервную копию и восстановите контакты
Apple хранит контакты в зашифрованном виде, поэтому просмотреть их в веб-версии iCloud не получится — придется восстанавливать из копии, пока вы не найдете ту, где нужный контакт еще не был удален.
Учтите, что контакты из выбранного архива заменят все контакты на ваших устройствах. При этом текущая версия контактов будет заархивирована, чтобы вы могли восстановить ее при необходимости. Все же разные ситуации бывают.
А вы знали, что можно получить бесплатно 50 ГБ в iCloud прямо сейчас?
Как восстановить удаленные файлы из iCloud
На этой же странице, как вы уже поняли, можно также восстановить файлы iCloud Drive, календари и закладки Safari, которые были удалены намеренно или по ошибке. Многие пользователи техники Apple используют в качестве своего основного хранилища iCloud Drive. Данный сервис глубоко интегрирован как в iOS, так и macOS, из-за чего и пользуется большой популярностью. Тем не менее известны случаи, когда данные пользователей даже платных тарифов iCloud просто исчезали, не оставляя и следа. Расскажите в комментариях или в нашем Telegram-чате, было ли у вас что-то подобное. В этом случае данная возможность может здорово выручить.

Можно восстановить удаленные за последние 30 дней файлы iCloud
Для удаленных файлов iCloud срок хранения составляет 30 дней.
Как восстановить удаленные заметки на iPhone
Если поначалу в iOS заметки удалялись безвозвратно (я сам в свое время потерял так несколько лекций на своем iPad), то сейчас они сначала перемещаются в специальный раздел «Недавно удаленные». Чтобы получить к нему доступ, достаточно выйти в главное меню со всеми папками заметок, которые у вас есть.
Здесь-то вы и найдете заметки, которые удалили за последние 30 дней (после этого времени они автоматически удаляются).
Бывает, когда восстановить контакт не возможно даже с помощью iCloud. Это в том случае, если синхронизация контактов отключена. Чтобы ее активировать, зайдите в «Настройки» — Apple ID — iCloud и включите синхронизацию около меню «Контакты».
Новости, статьи и анонсы публикаций
Свободное общение и обсуждение материалов


Лонгриды для вас

Apple Watch — самые популярные часы во всем мире. Однако “считанные единицы” используют для своего устройства сторонний софт. Постараемся доказать, что существуют действительно качественные приложения.

Внедрение Apple Silicon в устройства Apple — это хорошо, однако на рынке все еще остается много компьютеров на базе процессоров Intel. Уже с приходом macOS Monterey в Купертино решили ограничить некоторую функциональность для предыдущих поколений.

Покупка iPhone в рассрочку — единственный способ получить смартфон здесь и сейчас, а платить за него в течение нескольких месяцев или даже лет без переплаты. Однако не все знают о том, как правильно пользоваться этим финансовым инструментом. Восполняем пробел











