Как отключить пароль на телефоне — алгоритм действий
Каждый пользователь смартфона, планшета хочет, чтобы данные хранимые на устройстве оставались конфиденциальными. Современные операционные системы позволяют ограничить доступ к содержимому устройства несколькими способами.
Данная опция зачастую полезна, но бывают ситуации, когда необходимость блокировки при входе отпадает, а снятие защиты становится утомительным процессом, затрудняя использование девайса. Если разобраться, то убрать пароль с телефона не так сложно.
- Виды блокировки телефона
- Базовые:
- Дополнительные:
- Как убрать пароль с телефона
- Android
- iOS
- Windows Phone
- Особенности отключения пароля для конкретных фирм
- Samsung
- Xiaomi
- Как отключить блокировку, если забыл пароль
- Возможные проблемы и их решение
Виды блокировки телефона
Защита данных от несанкционированного доступа реализуется несколькими способами. Часть из них относиться разработчиками к базовым, другая к дополнительным.
Базовые:
- Свайп. Наиболее простой вид блокировки, который встречается на устаревших моделях телефона. Он предназначен для защиты от случайного запуска программ, набора номера. Чтобы разблокировать, достаточно провести пальцем по экрану в определённом направлении.
- Пароль. В зависимости от операционной среды, настроек пользователя, код может содержать от 4 до 16 символов. В комбинации могут быть, как только числа, так и цифры, специальные знаки.
- Пин-код. Короткий цифровой пароль, состоящий из четырёх и более цифр, который выводится на экран блокировки.
- Графический ключ. Шифр в виде замысловатого рисунка, когда точки на экране соединяются линиями в заданной последовательности.
При неправильном вводе базовых защитных кодов устройство заблокируется.
Дополнительные:
Существуют и более экзотические варианты, но обычный пользователь вряд ли будет их использовать, чтобы снять блокировку телефона.
Как убрать пароль с телефона
Если на смартфоне активирована блокировка экрана, её в любой момент можно удалить. В результате, при нажатии клавиши включения, можно будет пользоваться телефоном, без необходимости тратить время на ввод пароля. Алгоритм, как отменить блокирование девайса, будет разниться, в зависимости от ОС, установленной на устройстве.
Android

Обладатели «Леново», «Асус», «Самсунг», чтобы убрать пароль с «Андроида» должны выполнить ряд действий в следующем последствии:
- в меню телефона выбрать пункт «Настройки»;
- найти категорию «Безопасность»;
- в открывшейся вкладке появится информация, какие типы блокировки на данный момент активны на устройстве (например, графический код);
- необходимо кликнуть на надпись, повторить узор, заданный владельцем, после чего откроется доступ к изменениям вариантов доступа к телефону Android;
- среди вариантов обновления пароля, изменения типа блокировки, выбрать пункт «Нет».

Чтобы отключить функцию на Iphone, IPad, придерживайтесь следующего порядка действий:
- перейти в «Настройки»;
- выбрать пункт «TouchID и код-пароль»;
- ввести существующий код;
- выбрать подпункт « Выключить код-пароль»;
- следовать всплывающим подсказкам.
Вся процедура занимает не более минуты.
Windows Phone
Владельцы телефонов, работающих на ОС Windows, чтобы убрать пароль должны:
- открыть «Все настройки»;
- выбрать «Персонализация»;
- далее, «Блокировка экрана» – «варианты доступа» – «Удалить пин».
Особенности отключения пароля для конкретных фирм
Некоторые производители для работы смартфонов используют фирменные оболочки, функционал которых отличается от «стокового» Android.
Samsung

Чтобы упростить доступ к главному экрану, владельцы «Самсунг» должны:
- разблокировать телефон, введя графический ключ, цифровой пароль;
- открыть «Настройки»;
- найти пункт «Экран блокировки»;
- перейти в «Тип блокировки экрана»;
- авторизоваться при помощи текущего пароля;
- выбрать пункт «Нет».
Теперь, после нажатия на кнопку включения, пользователь сразу попадёт на рабочий стол.
Xiaomi

Смартфоны китайского бренда работают на оболочке MIUI, поэтому алгоритм отключения блокировки отличается от других девайсов:
- открыть меню настроек телефона;
- выбрать «Блокировка и защита»;
- перейти в подпункт «Защита устройства»;
- кликнуть на строку «Блокировка включена»;
- подтвердить полномочия, введя текущий пин-код, графический ключ»;
- выбрать опцию «Отключение защиты».
При этом, останется разблокировка при помощи свайпа, убрать которую можно только, получив права разработчика. Для этого:
- перейти в «Настройки» – « О телефоне»;
- нажать на строку «Версия MIUI» восемь раз подряд;
- перейти в «Настройки» – «Расширенные настройки» – «Для разработчиков»;
- активировать «Пропускать блокировку».
Теперь для разблокировки достаточно нажать кнопку включения смартфона.
Как отключить блокировку, если забыл пароль
На старых моделях «Андроид» ниже 5.0, Windows Phone можно сбросить пароль при помощи электронной почты, на которой зарегистрирован аккаунт.
Для более поздних моделей единственный вариант восстановить работоспособность телефона – полный сброс:
- перейти в раздел Recovery, одновременно зажав во время перезагрузки кнопки «Питание», «Громкость +»;
- в появившемся меню выбрать «Сброс настроек к заводским»;
- по окончании процесса перезагрузить телефон.
Внимание! После окончания процедуры все пользовательские файлы, настройки, приложения будут удалены. Восстановить их можно будет только при наличии резервной копии из облачного хранилища.
Возможные проблемы и их решение
Владельцы смартфонов на Android 5.0 и выше могут столкнуться с проблемой, когда, при попытке отключить блокировку, на экране появится надпись «Запрещено администратором». Чтобы исправить проблему:
- откройте «Настройки»;
- найдите строку «Администраторы устройства»;
- в подменю удалите все приложения из списка (если программа не удаляется, перейдите в «список полномочий приложения» и отключите разрешение на управление блокировкой экраном»).
Далее, удаление блокировки должна пройти в нормальном режиме.
Перед тем, как убрать пароль с телефона, подумайте, стоит ли несколько секунд, которые нужны на разблокировку нервов и денег. В случае кражи, утери, доступ к вашим фотографиям, видео, персональным данным могут получить злоумышленники, что чревато серьёзными последствиями.
Как отключить пароль с экрана блокировки телефона Android
Сейчас я расскажу на примере как отключить блокировку экрана паролем на телефоне Андроид, а так же как отключить блокировку, если пароль забыли.
Данная статья подходит для всех брендов, выпускающих телефоны на Android 11/10/9/8: Samsung, HTC, Lenovo, LG, Sony, ZTE, Huawei, Meizu, Fly, Alcatel, Xiaomi, Nokia и прочие. Мы не несем ответственности за ваши действия.
Внимание! Вы можете задать свой вопрос специалисту в конце статьи.
- Выключаем парольную блокировку экрана телефона
- Снимаем блокировку экрана телефона Андроид при забытом пароле
- Служба поддержки Гугл
- Через почту
- При помощи входящего вызова
- Используем разряженную батарею
- Сбрасываем систему до заводских настроек
- Samsung и TouchWiz
Выключаем парольную блокировку экрана телефона
Данная инструкция, как отменить пароль блокировки экрана только в той ситуации актуальна, если вы знаете пароль. Выполняем такие действия:
-
Жмем «Настройки» гаджета.

Жмем «Экран блокировки».

Тапаем по разделу «Блокировка экрана».

Не знаешь как решить проблему в работе своего гаджета и нужен совет специалиста? На вопросы отвечает Алексей, мастер по ремонту смартфонов и планшетов в сервисном центре.Напиши мне »

Теперь вы знаете, как снять пароль блокировки экрана устройства Android. Рассмотрите приведенные способы ниже, если вы забыли пароль.
Снимаем блокировку экрана телефона Андроид при забытом пароле
Служба поддержки Гугл
Если ваш гаджет Андроид привязан к аккаунту Гугл, то можно вопрос, как снять пароль с экрана блокировки, решить при помощи письма в техподдержку. Вам необходимо детально описать ситуацию.
Зачастую техподдержка отвечает оперативно. При успешном подтверждении всей информации вы получите сообщение на e-mail о разблокировке гаджета.
Вам необходимо знать данные для авторизации в собственный Гугл аккаунта. В противном случае разблокировка выполнена не будет.
Через почту
Предлагаю рассмотреть, как снять пароль с экрана блокировки Андроид через почту. Вы можете убрать защиту после 5-ти раз неправильно указанного пароля:
- На экране отобразится панель «Забыли пароль?».
- Жмем на данную строку.
- Вам будет предложено указать адрес почты, к которому гаджет привязан.
- Вводим e-mail, пароль.
- Теперь мы может разблокировать гаджет.
Этот метод, как убрать пароль блокировки экрана является актуальным только при подключении девайса к интернету. Когда сеть отсутствует – перезагружаем гаджет.
Затем отобразится шторка с уведомлениями. Инструкция, как убрать пароль блокировки экрана Android подразумевает, что следует данную шторку вытянуть вниз и активировать Wi-Fi или иное подключение.
При работе с этим способом, как убрать пароль с экрана блокировки Андроид, может появиться иная проблема – шторка уведомлений также бывает заблокированной. Инструкция:
- Переходим в «Экстренный вызов».
- На экране указываем следующую комбинацию символов — *#*#7378423#*#*.
- Жмем service tests – wlan.
- Подключаемся к Wi-Fi сети.
- При отсутствии Wi-Fi, то выполняем подключение к мобильному интернету.
При помощи входящего вызова
Этот метод, как удалить пароль блокировки экрана, актуален для гаджетов, функционирующих на ОС Андроид до 6.0. Зачастую его удается правильно выполнить на Андроиде 4.4.
Как удалить пароль блокировки экрана Андроид:
- Совершаем звонок на заблокированный девайс.
- Отвечаем на этот звонок.
- Входящий вызов переводим в режим удержания.
- При этом переходим в «Настройки» гаджета.
- Входим в меню «Безопасность» для решения вопроса снятия пароля.
Используем разряженную батарею
Способ отключить пароль блокировки экрана актуален только при полностью разряженной батарее. Необходимо, чтобы система отобразила данное уведомление.
С появившегося уведомления жмем «Состояние батареи». Теперь в меню вы можете осуществить отмену пароля.
Сбрасываем систему до заводских настроек
Наиболее простой способ отменить пароль блокировки экрана Андроид состоит в откате устройство до заводского состояния. Недостаток метода – будет удалена важная информация и пароли гаджета. Сохранятся данные только с карты памяти.
Samsung и TouchWiz
Процесс снятия пароля для каждой модели гаджета может быть индивидуальным. Давайте рассмотрим, как снять пароль с экрана блокировки Самсунг:
-
Опускаем шторы, тапаем по кнопке «Настройки».

Содержимое окна следует прокрутить вниз. Жмем на вкладку, показанную на скриншоте ниже.

Находим меню «Тип блокировки».

Указываем графический ключ для подтверждения действия.

Жмем «Провести по экрану». Данным действием мы отключим процесс проверки безопасности.

Вы получите уведомление об удалении ранее используемого графического ключа. Свои действия подтверждаем путем нажатия на «Стереть».

Теперь вы знаете, как убрать пароль блокировки экрана на Самсунге. После выполнения всех действия пароль сбросится, на гаджете защитная опция будет отключена.
- На Android не активно отключение блокировки экрана — Запрещено администратором
- Как добавить или убрать часы с экрана блокировки телефона Android
- Как сменить обои экрана блокировки телефона Android
- Как запретить блокировку экрана на телефоне Android
- Как показать/скрыть уведомления на заблокированном экране телефона Андроид

при способе снятия пароля с экрана, если я знаю пароль:
настойка гаджета
экран блокировки
блокировка экрана
указываем «нет»
если есть парол. вводим его!
рпи таком снятии ничего в апппарате не изменится и не сотрется!!
спасибо
Самсунг А7(2018) дитина забула графічний ключ. Акаунта немає. Як ще можна розблокувати ?
На экране А8 саммунг появилась картинка «Экстренный вызов» «введите пароль»
Я ничего ге делал, пароля у меня никогда не было, перезагрузка нничего не дала.
Помогите!
На А8 самсунг появилась неожиданно надпись «экстренный вызов» введите пароль»
Не было у меня никогда пароля, перезагрузка не помогла, что делать
У меня планшет глючит пароль уже не нужен два дня трясётся экран.
Забыл графический ключ на PHILIPS S326. Как разблокировать с сохранением данных?
У меня Honor 5A.В настройках последовательно ввожу команды на отмену блокировки,но когда доходит дело до «Нет» ,нажимаю и ничего не происходит. И ключ опять на экране появляется. Что делать?
У моего папы на телефоне KENEKSE на настройки поставился пароль и разблокировать неможем. Можете нам помочь?
Я хотела поменять пароль поменела решила перезайти и походу случайно нажала не нате цифры родители ругаються денег на ремонт нету уже заблокировала на 1 час разблокировала какимто образам через отпечаток но больше не работает к заватским настройкам к любым что бы зпросит просит пароль, которого я не знаю что делать телефон хонор 10 лайт надеюсь поможете родители ругаються теоефон купила за 13.500
Добрый вечер, на другом телефоне с этой почтой, у меня телефон не могу пароль снять он и не блокируется предлагает снова и снова вести ключ помог
Сломал экран не могу ввести графический ключ,есть отпечаток пальца и цифровой пароль,перезагрузил телефон и не могу открыть верхнюю панель
Здравствуйте.Помогите пожалуйста.У меня такой проблема.Я забыл свой ПИН код но можно выходит по отпечатком но мне нужно пин код.
Укажите модель устройства и какие у него признаки поломки. Постарайтесь подробно описать что, где , при каких условиях не работает или перестало работать.
Тогда мы сможем вам помочь.
Поддержите нашу работу монетой на странице сбора donationalerts.com »
Мы рады любой сумме и продолжим свою бесплатную работу по оказанию помощи всем, кто в ней нуждается.
Как разблокировать телефон, если забыл пароль: 6 способов
Предлагаем вам шесть способов разблокировать смартфон, если вы забыли пароль или графический ключ. Не паникуйте, все поправимо.


В жизни бывает всякое, и ситуации, когда пользователь забывает пароль от своего смартфона, встречаются не так уж и редко. Не переживайте, эта ситуация кажется страшной лишь на первый взгляд, и производители смартфонов предусмотрели немало способов вам помочь. Давайте разбираться, как разблокировать телефон, не зная пароля.
Сразу отметим, что вопрос о том, как разблокировать телефон с отпечатком пальца, просто не стоит. Отпечаток пальца вы никак не сможете забыть, а если сам палец оказался поврежден, то разблокировать такой девайс можно просто, введя нужный пароль.
Воспользуйтесь возможностями аккаунта Google
Если вы забыли пароль от старого смартфона, работающего под управлением Android 5.0 или еще более ранней версии операционной системы, то вы можете снять блокировку экрана, воспользовавшись аккаунтом Google. Все, что для этого нужно — подключение к интернету.
Введите любой пароль или графический ключ пять раз. После этого на экране смартфона появится надпись «Забыли пароль?». Нажмите на нее и в появившемся окне введите логин и пароль от учетной записи Google, к которой привязан гаджет.
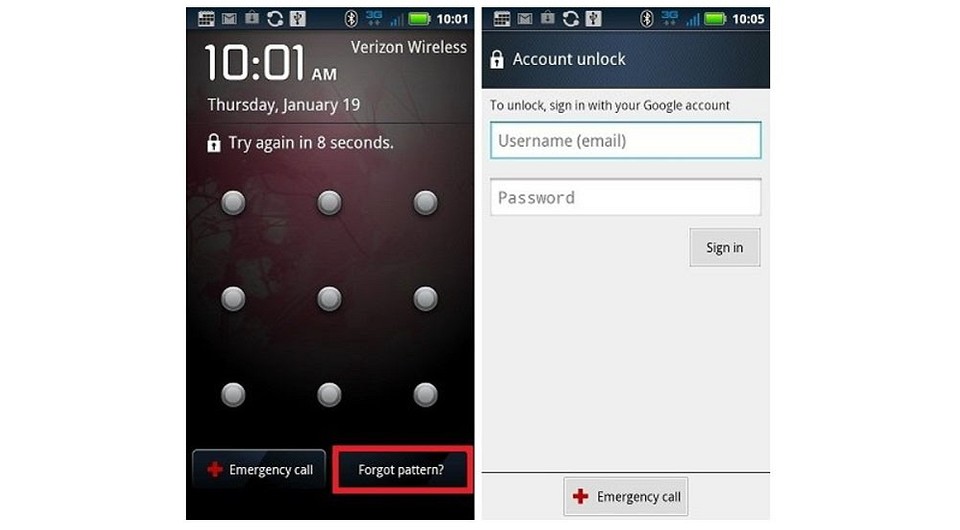
После успешного входа, экран смартфона разблокируется сам собой. Если же вы забыли и пароль от аккаунта Google, то вы можете восстановить его с помощью сервисов самого американского гиганта.
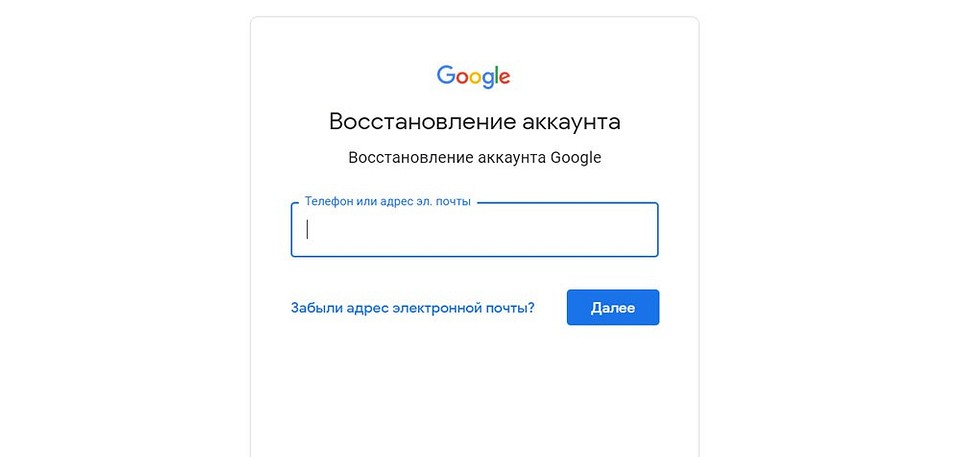
Воспользуйтесь функцией Smart Lock
Если первый способ подойдет только владельцам старых гаджетов, то функция Smart Lock наоборот рассчитана на свежие смартфоны, выпущенные после 2015 года. Начиная с Android 5.0, в смартфонах, работающих под управлением операционной системы Google, появилась возможность разблокировать их при соблюдении определенных условий.
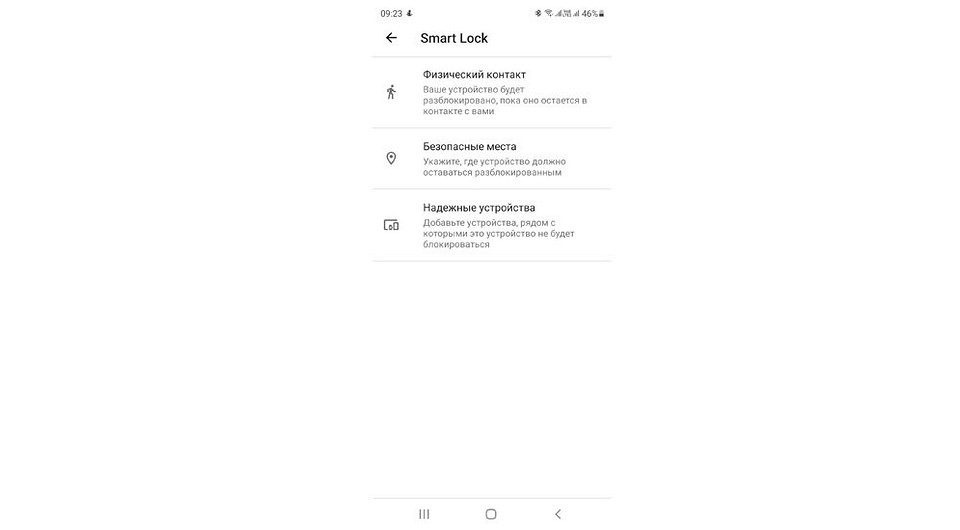
К примеру, вы можете настроить автоматическое разблокирование девайса, когда к нему подключается доверенное устройство. Например, ваши смарт-часы или фитнес-браслет. Это же касается нахождения смартфона в определенной местности или его контакта с вами.
Главное достоинство функции в том, что она не требует от вас никакого вмешательства: смартфон будет автоматически разблокирован при соблюдении одного из вышеназванных условий. Ну а ее главный минус — настройку нужно производить заранее. Вы не сможете запустить Smart Lock, если ваш смартфон уже заблокирован, и вы забыли пароль. Если же вам повезло, и функция уже активна, просто выполните заданные вами же условия, и смартфон автоматически разблокируется.
Воспользуйтесь сервисами производителя
Как мы и писали в самом начале, многие производители предусмотрели собственные сервисы разблокировки смартфона. К примеру, у корейской Samsung есть сервис Find My Mobile. С его помощью можно отследить местоположение смартфона, удалить из него все данные, удаленно заблокировать гаджет или наоборот разблокировать его.
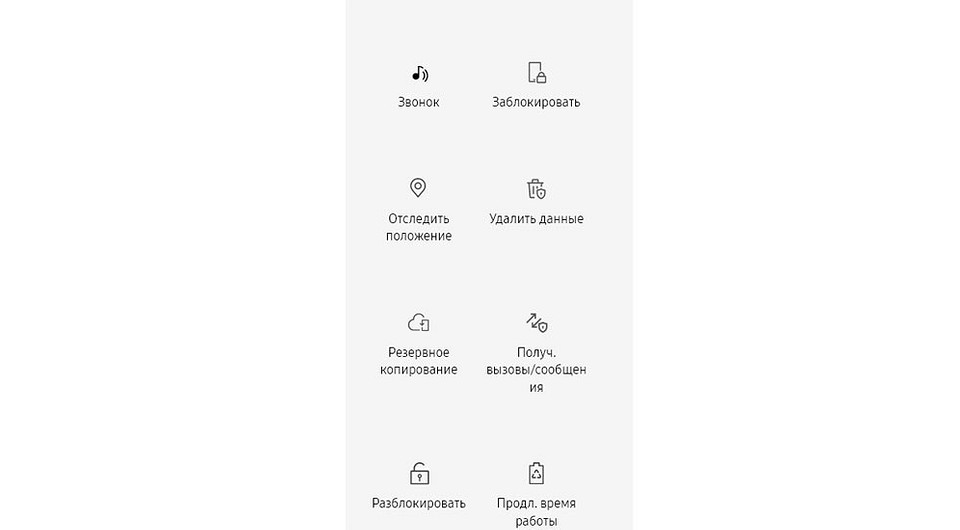
Для этого просто перейдите на сайт сервиса с компьютера или ноутбука, войдите в свой аккаунт Samsung, выберите свой смартфон и нажмите кнопку «Разблокировать». Вся процедура предельно проста и наглядна.
Воспользуйтесь сторонними программами
Как разблокировать телефон, если забыл графический пароль или обычный PIN-код, если остальные способы не помогают? Для этого вы можете воспользоваться сторонними программами. К примеру, бесплатная программа Tenorshare 4uKey без проблем поможет восстановить доступ к смартфону и даже удалить учетную запись Google на нем.

Установите программу на компьютер, после чего подключите к нему многострадальный смартфон. Tenorshare 4uKey сама предложит избавиться от блокировки. Правда, перед использованием этого приложения учтите — все данные, хранящиеся в памяти смартфона, будут утеряны.
Сбросьте смартфон до заводских настроек
Вам не слишком важны хранящиеся в смартфоне данные, но и пользоваться сторонними приложениями для восстановления доступа по какой-то причине очень не хочется? как можно разблокировать телефон, если забыл пароль, в этом случае? В любом Android-смартфоне есть функция сброса до заводских настроек с удалением всей хранящейся там информации. Причем воспользоваться ей можно, минуя интерфейс самой оболочки.
В зависимости от модели смартфона способ входа в инженерное меню может быть разным. Выключите смартфон, достаньте из него карту памяти при наличии таковой и попробуйте по очереди нажать и удерживать в течение 10-15 минут указанные ниже комбинации клавиш:
- кнопка уменьшения громкости + клавиша питания;
- кнопка увеличения громкости + клавиша питания;
- кнопка уменьшения громкости + клавиша питания + кнопка «Домой»;
- кнопка уменьшения громкости + клавиша увеличения громкости + кнопка питания.
Одна из них должна запустить инженерное меню. С помощью кнопок увеличения и уменьшения громкости выберите в нем пункт Recovery, а затем — команду Wipe data/factory reset. Подтвердите сброс смартфона до заводских настроек.
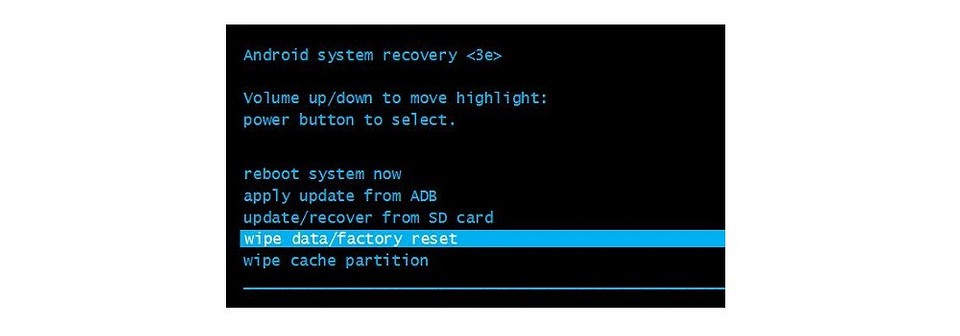
В течение нескольких минут все настройки смартфона будут сброшены до исходного состояния, а вся пользовательская информация окажется удалена из его памяти. Если же у вас была настроена синхронизация данных с облаком Google, то при входе в свой аккаунт вы сможете восстановить, как минимум, часть утерянной информации.
Как разблокировать iPhone
Все вышеописанные способы касаются Android-смартфонов. Но что делать, если у вас iPhone? В этом случае в вашем арсенале есть только один способ — сброс смартфона до заводских настроек. Правда, если у вас есть их резервная копия в учетной записи iCloud, то никаких проблем с восстановлением данных не возникнет.
Для этой процедуры вам понадобится компьютер под Windows или macOS с установленной программой iTunes или Finder соответственно. В случае если у вас свежая модель iPhone, начиная с iPhone 8 и iPhone SE 2, выключите смартфон, после чего зажмите боковую кнопку, подключите его к компьютеру USB‑кабелем и не отпускайте кнопку до появления экрана восстановления.
Если у вас iPhone 7 и iPhone 7 Plus, используйте ту же процедуру, но вместо боковой кнопки зажимайте клавишу уменьшения громкости, а если у вас iPhone SE первого поколения, iPhone 6s или еще более старое устройство используйте кнопку домой.
После появления на ПК окна восстановления, нажмите «Восстановить» и следуйте простым и понятным инструкциям iTunes или Finder. Настройки смартфона будут сброшены до заводских, а затем программа предложит восстановить данные из резервной копии в iCloud.
8 способов как убрать пароль при входе в телефон
На смартфонах Android или iOS существует множество вариантов защиты устройства от нежелательного использования. Параметры безопасности обычно требует ввода пароля, графического ключа, pin-кода или биометрических данных владельца устройства для разблокировки телефона. Чтобы снять эти меры предосторожности, выберите свой тип смартфона из списка ниже и следуйте инструкциям.
- Как убрать пароль при входе в телефон
- На Андроиде
- На Xiaomi
- На Самсунге
- iOS
- Снимаем блокировку экрана телефона на Андроиде при забытом пароле
- Способ 1: с помощью службы поддержки Google
- Что делать, если забыт пароль от Google аккаунта
- Способ 2: восстановление доступа через почту
- Способ 3: воспользуйтесь функцией Smart Lock
- Способ 4: удаление пароля дистанционно
- Способ 5: через безопасный режим
- Способ 6: снимаем блокировку с помощью Android ADB
- Способ 7: сброс телефона до заводских настроек
- Способ 8: используем сервис Samsung
Как убрать пароль при входе в телефон
Для того, чтобы навсегда убрать пароль при входе в смартфон, нужно зайти в настройки и отключить данный параметр.
На Андроиде
Чтобы отключить экран блокировки на устройствах Android, выполните следующие действия:
- Нажмите «Настройки», затем «Безопасность». Если вы не видите меню безопасности, попытайтесь найти что-то похожее, так как некоторые пункты меню могут отличаться.
- Выберите «Блокировки экрана».
- Далее ввести свой pin-код, пароль или графический ключ.
- Откроется меню с вариантами паролей, вам нужно поставить галочку напротив пункта «Нет».

На Xiaomi
В смартфонах Xiaomi разблокировка делается так:
- Нажмите на иконку «Настройки».
- Перейдите в раздел «Блокировка и защита».
- Перейдите в пункт «Блокировка экрана».
- Введете пароли или графический ключ, который установлен в данный момент.
- В открывшемся меню кликните «Отключение блокировки», затем подтвердите данное действие.
На Самсунге
Блокировка в телефонах от компании Samsung отключается следующим образом:
- Откройте настройки, и найдите пункт «Мое устройство».
- Перейдите «Экран блокировки».
- Введите защитный код и поставьте параметр «Нет».

Для айфона инструкция следующая:
- Запустите «Настройки» смартфона.
- В меню кликните «Touch ID и пароль».
- Нажмите на параметр «Выключить пароль».
- Система для подтверждения действия попросит ввести действующий пароль. После его ввода, экран блокировки перестанет появляться.
Снимаем блокировку экрана телефона на Андроиде при забытом пароле
Если пароль был забыт, стоит воспользоваться одним из следующих способов.
Способ 1: с помощью службы поддержки Google
Если смартфон привязан к аккаунту Google, разблокировать его можно через службу поддержки. Для этого необходимо зайти в свой профиль через ПК или другое устройство и подробно описать проблему в техподдержку. Как правило, отвечают они достаточно быстро и оперативно помогают снять блокировку.
Что делать, если забыт пароль от Google аккаунта
Пароль можно восстановить, однако для этого к электронной почте должен быть привязан резервный аккаунт. Если такого нет, то можно попытаться восстановить пароль другим способом. Для этого понадобится ввести ответ на секретный вопрос, который вы указывали при регистрации. Также система попросит ввести последний пароль, который вы помните.
Если все прошло удачно, то вам предложат изменить пароль от аккаунта на новый. В ином случае появится сообщение, что службе поддержки не удалось удостовериться, что вы являетесь владельцем электронной почты.
Способ 2: восстановление доступа через почту
Данный способ подойдет устройствам Android 4.4 или старше. Делается это через функцию «Забыли пароль?». Как только было совершено 5 неверных попыток ввести пароль, на дисплее появится сообщение с надписью «Попробуйте через 30 секунд».
Когда вы увидите это сообщение, все, что нужно сделать, это:
- Нажать «Забыли пароль?» в нижней части экрана блокировки.
- Далее появится меню, где будет предложено ввести свои основные данные учетной записи Google, т.е. адрес электронной почты и пароль.
- После заполнения форм, кликните «Далее».
- Если синхронизация пройдет успешно, вам предложат ввести новый ключ блокировки.
- Как только придумаете и введете новый пароль, нажмите «Подтвердить».
Способ 3: воспользуйтесь функцией Smart Lock
Smart Lock – это тип защиты, встроенных в Android 5.0 и выше. Функция позволяет разблокировать устройство без пароля. Однако воспользоваться ей можно только в том случае, если она заранее была активирована и было выбрано условие разблокировки.
Всего предлагается пять вариантов: по Bluetooth, через местоположение, по отпечатку пальца, по лицу и через голос. Например, если смартфон был связан с электронными часами, просто включите Bluetooth на устройствах.

Способ 4: удаление пароля дистанционно
Стереть всю информацию на устройстве (включая пароль) можно через сервис от Google. Это простой и эффективный способ восстановить заблокированное устройство.
Чтобы использовать этот метод, устройство должно быть зарегистрировано в учетной записи Google. Если это так:
- Откройте страницу Google «Найти мое устройство» в веб-браузере с компьютера, планшета или другого смартфона и зайдите в аккаунт.
- Если служба идентифицировала ваш телефон, она покажет информацию об устройстве, включая местоположение, как давно оно было включено, оператора и процент заряда батареи.
- Кликните «Очистить устройство».
- Чтобы подтвердить данное действие, необходимо будет ввести логин и пароль от своего аккаунта Гугл.
Способ 5: через безопасный режим
Данный вариант подойдет для тех пользователей, у которых установлен пользовательский экран блокировки от стороннего приложения. Эта функция отключает все установленные программы, когда вы входите в систему таким образом.
Чтобы загрузиться в безопасном режиме:
- Нажмите кнопку питания на смартфоне и зажмите ее на несколько секунд.
- Как только появится окно с вариантами действия, выберите «Перезагрузка» и поставьте галочку в пункте «Безопасный режим».
- Выберите «Ок», и ваше устройство перезагрузится.
- После перехода в безопасный режим, программа, блокирующая смартфон, будет отключена. Отсюда вы можете удалить пароль или само приложение.
- Перезагрузите устройство еще раз, и вы сможете получить доступ к главному экрану без ввода пароля.
Способ 6: снимаем блокировку с помощью Android ADB
Это расширенная функция, которая работает только в том случае, если смартфон имеет прошивку или установлено меню отладки Android (ADB) и часть инструментов Android SDK на компьютере. Лучше не использовать этот вариант, если вы не очень хорошо знакомы с этими инструментами.
По сути, данный метод удаляет файл паролей в смартфоне, позволяя при перезагрузке войти непосредственно на главный экран.
- Подключите телефон к ПК с Windows, Mac или Linux с помощью USB-кабеля.
- Откройте каталог установки ADB, затем запустите окно командной строки.
- Введите команду: «adb shell rm /data/system/gesture.key»
- Чтобы активировать ее, кликните Enter.
Как только вы это сделаете, перезагрузите телефон. После входа придется обновить или отключить пароль, так как этот метод является временной мерой.
Способ 7: сброс телефона до заводских настроек
Если главная задача – получить доступ к телефону, и вы не возражаете попрощаться со всеми данными, хранящимися в памяти устройства, то сброс до заводских настроек – это подходящий вариант. Данная опция полностью стирает все файлы со смартфона и возвращает базовые настройки.
Чтобы совершить сброс настроек:
- При включении устройства удерживайте комбинацию кнопок, чтобы получить доступ к меню загрузки (оно похоже на BIOS компьютера). Например, Samsung Galaxy S6 требует, чтобы пользователь удерживал кнопки питания и увеличения громкости.
- Если вы не можете найти правильную комбинацию для вашего устройства, информацию легко найти в Интернете. Для большинства устройств Android, обычно это кнопка питания и уменьшение или увеличение громкости.
- Используйте клавиши регулировки громкости телефона для перемещения вверх и вниз, а также клавишу питания для подтверждения выбора.
- Найдите опцию «Wipe data/factory reset».
- Подтвердите, что вы хотите сбросить настройки своего устройства.
- Телефон начнет процесс отката к заводским параметрам. Это может занять от 2 до 5 минут, в зависимости от объема файлов, хранящимся в памяти телефона.
Как только процесс закончится, устройство перезагрузится без пароля, но также и без ваших данных.
Способ 8: используем сервис Samsung
Многие производители смартфонов разрабатывают свои собственные функции безопасности. Например, один из самых популярных брендов смартфонов – Samsung, имеет программное обеспечение Find My Mobile, встроенное в систему безопасности.
Как следует из названия, это ПО помогает отслеживать текущее местоположение смартфона, если он будет украден или потерян владельцем. Однако это еще не все, программа также позволяет разблокировать устройство в случае, если вы забыли пароль от экрана разблокировки. Но для этого необходимо иметь учетную запись Samsung.
Итак, снятие блокировки с помощью функции «Поиск устройства» делается так:
- Посетите официальный сайт Samsung и войдите в свою учетную запись.
- Выберите опцию «Заблокировать мой экран» в левом углу.
- Вам будет предложено ввести новый PIN-код в отведенное место.
- После ввода кликните кнопку «Заблокировать».
- Через несколько секунд пароль будет изменен на тот, который вы только что установили.
- С помощью него разблокируйте свой смартфон.
Как убрать, снять или отключить блокировку экрана на Android телефоне
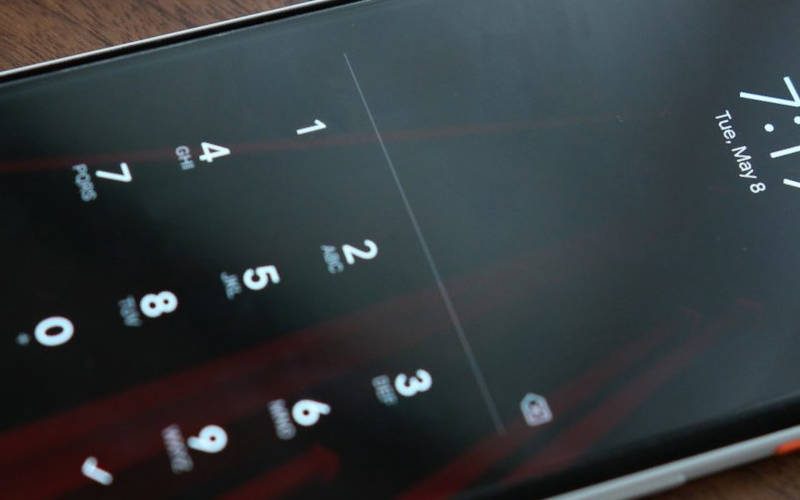

Производители смартфонов рекомендуют использовать блокировку экрана, чтобы защитить личную информацию от чужих глаз. Для этого они предлагают разные варианты блокировок, которые спасут вас в случае потери гаджета, от детских шалостей и любопытных глаз второй половинки. Иногда блокировка может помешать – она затрудняет быстрый доступ к телефону, увеличивает время его загрузки. Поэтому разберемся с вопросом, как убрать блокировку экрана на Андроиде.
Какие бывают виды блокировок экрана на Андроиде?

Защита экрана в современных смартфонах реализуется несколькими способами:
- При отсутствии защиты после включения экрана смартфона вы увидите сразу рабочий стол.
- Простой свайп или «шторка» — защита от случайного включения приложений. Убирается просты движением пальца вверх.
- Графический ключ – на экране расположены точки, по которым пользователь должен не отрывая пальца нарисовать удобный рисунок. При введении рисунка неудачно несколько раз подряд, доступ к смартфону блокируется.
- Пин-код – в этом случае комбинаций больше, поэтому безопасность выше. Также при вводе неправильных цифр доступ к смартфону блокируется.
- Отпечаток пальца – один из новейших способов блокировки экрана. Является самым безопасным, так как папиллярные узоры являются уникальными.
- Распознавание лица – еще один современный способ. Его принцип работы в следующем: камера распознает точки на человеческом лице, если они совпадают с заданными – смартфон автоматически разблокируется.
- Сканер сетчатки – устанавливается только в дорогих моделях, считается защитой высочайшего уровня, так как сетчатка уникальна.
Чаще всего на экране блокировки можно встретить пин-код или графический ключ. Некоторые пользователи используют возможности сторонних приложений, для того чтобы защиты содержимого смартфона от посторонних. В этом случае для того чтобы открыть рабочий стол придется решить загадку или ответить на вопрос.
Как убрать блокировку экрана на Андроиде?
Приведем алгоритм, как убрать графическую блокировку экрана на Андроиде:
- Для начала вам необходимо зайти в раздел, где собраны все приложения. Найдите пункт «Настройки».
- Прокрутите список вниз и найдите строку «Безопасность».
- В следующем меню вы увидите, что используется для блокировки экрана. Например, графический ключ. Нажмите на эту надпись.
- Сейчас вам потребуется ввести графический ключ, чтобы подтвердить, что доступ к телефону санкционирован.
- Теперь вы можете изменить способ блокировки или выбрать пункт «Нет», тогда любой вид защиты будет снят.
Принцип удаления блокировки экрана одинаков во всех вариантах системы Android . Могут незначительно отличаться только пункты меню.
Аналогичной инструкцией можно пользоваться для решения проблемы, как убрать пароль с экрана блокировки на Андроид. Только в этом случае вам придется ввести ранее установленный пин-код, а не нарисовать пальцем рисунок. Затем вы сможете выбрать вариант «Нет», если хотите отказаться от защиты, или установить другой способ разблокировки смарфтона.
Как обойти блокировку, если вы забыли пароль?

Если вы недавно сменили пароль и сразу забыли его, то для сброса необходимо войти в режим Recovery .
Для этого необходимо одновременно зажать кнопку питания и изменения громкости звука . Зажимать эти клавиши необходимо в момент включения телефона.
Из появившегося меню вам необходимо выбрать сброс настроек к заводским. В большинстве случаев вам не придется вводить ключ после загрузки устройства. У этого способа есть отрицательная сторона – вы потеряете все пользовательские файлы, вам придется заново устанавливать приложения. Восстановить информацию можно лишь в том случае, если вы синхронизировали свое устройство с облачным хранилищем.
У смартфонов последних лет этот способ может не сработать – вам придется все равно ввести ключ после отката настроек. Также не эффективными являются варианты, при которых блокировка снимается во время звонка или при низком заряде аккумулятора. Они работали только на системах до 4 версии, а позже эта уязвимость была закрыта разработчиками. По-прежнему не снимая смартфон с блокировки вы сможете ответить на звонок, но вот чтобы перейти в сообщения или меню вам потребуется ввести код.
Если у вас смартфон одной из последних моделей Android , то сбросить забытый ключ можно только путем перепрошивки устройства. Если вы неопытный пользователь, ее лучше всего сделать в сервисном центре. Для смены прошивки вам потребуется подключить смарфтон к компьютеру, скачать специальную программу и файл с заводскими установками.
Что делать, когда на экране сообщение «Запрещено администратором»?

Иногда сложно убрать блокировку экрана на Андроид. «Запрещено администратором» — это одна из часто появляющихся ошибок. С ней сталкиваются владельцы смартфонов с операционной системой свыше пятой версии. Избавиться от этой проблемы можно по инструкции:
- Откройте общее меню приложений. Выберите пункт «Настройки».
- Пролистайте список опций до вкладки «Безопасность».
- Найдите в разделе пункт «Администраторы устройства».
- В этой части настроек вы увидите все приложения, которые способны управлять вашим устройством. Например, «Удаленный доступ» или «Менеджер» могут запрещать удалять экран блокировки, исключите их из списка и тогда вы сможете избавиться от защиты устройства.
- В некоторых случаях при нажатии на приложение вы увидите список его полномочий. Уберите те разрешения, которые связаны с управлением экраном блокировок.
Если в списке вы не нашли приложений, то причиной появления ошибки может стать вирусное приложение или загруженный вами альтернативный блокировщик. Если вы используете сторонние программы для защиты своего смартфона, то отключить экран блокировки можно через меню используемого вами приложения.
В этом случае работа с настройками будет бессмысленна. От вирусов можно избавиться только путем проверки устройства специальными утилитами.
Теперь вы знаете, как убрать ключ блокировки экрана на Андроид. Поделитесь этой информацией с друзьями, ведь они также смогут столкнуться с такой проблемой. Если у вас появятся вопросы, то задать их можно в комментариях под этой статьей.
Отключение блокировки на Андроид-телефонах
Описание
Разработчики смартфонов все чаще пробуют поместить в свои устройства побольше функций и в то же время сделать их максимально комфортными, качественными и безопасными. Поэтому мы с вами и живем в мире, когда в кармане можно носить уже не просто печатающую машинку, камеру и средство связи, а целые отделения банка, видеотеки и офисы, а запаковать все это можно в настоящие сейфы. Об этих «сейфах» мы и поговорим, точнее о том, как их открыть. Если отбросить метафоры – речь пойдет о том, как убрать блокировку на Андроиде.
Как включить блокировку и зачем она нужна
 Самый важный шаг перед отключением блокировки, без которого ничего не выйдет, включение блокировки:) Чтобы это сделать, перейдите в настройки вашего телефона, отыщите строку «Экран блокировки» и перейдите туда. В самом верху вы увидите надпись «Блокировка экрана», под которой будет написан ее тип. Просто смените его на желаемый.
Самый важный шаг перед отключением блокировки, без которого ничего не выйдет, включение блокировки:) Чтобы это сделать, перейдите в настройки вашего телефона, отыщите строку «Экран блокировки» и перейдите туда. В самом верху вы увидите надпись «Блокировка экрана», под которой будет написан ее тип. Просто смените его на желаемый.
Включив данную функцию, вы ограждаете себя от несанкционированного доступа к своим данным. Люди, не знающие пароля, не смогут не то что нанести вред, но и просто посмотреть ваши данные. То, как установить блокировку экрана на телефоне Андроиде, может разниться в зависимости от модели и версии ОС, но в целом процесс схож.
Отключаем блокировку в настройках
Первым, и самым простым способом является простое снятие пароля. Если он вам известен, но по какой-либо причине стал ненужным – отключите его. Для этого перейдите в меню экрана блокировки и смените его тип.
Прежде чем смартфон разрешит это сделать, нужно будет ввести текущий ключ. Если вы все вписали верно, уже после ввода вы сможете поменять тип блокировки на любой другой или же просто отключить ее. В принципе не важно, хотите ли вы отменить блокировку экрана на смартфонах Samsung, или же это будет Sony, LG, или какой-то там Nomi, главное, чтобы вы знали свой пароль.
Возможен вариант, что данная опция будет находится не в меню «Экран блокировки», а в «Безопасность». Тогда сценарий неизменный, меняется лишь место старта его выполнения. В обоих случаях вы увидите одно и то же меню, только в разных местах.
Совсем другое дело, если вы не помните пароль, что происходит в большинстве случаев, когда требуется его замена. Если пользователь забыл пароль блокировки экрана в Андроидее, можно постараться его сбросить. Для этого вводим неправильный ключ несколько раз, чтобы вызвать предупредительную надпись.
Когда смартфон напишет: «Вы ввели неверный пароль пару раз подряд, подождите несколько минут прежде чем продолжить», или что-то в этом роде, на экране должна появиться и другая надпись: «Восстановить пароль».
Тапаем на нее и вводим свои данные от аккаунта, к которому подключен смартфон на данный момент (тот, с которого в Google Play качаете приложения). Если все прошло успешно – покажется меню ввода нового пароля. Если хотите продолжить использовать опцию – введите сложный набор символов, если же нет – лучше всего ввести минимальное цифровое значение. Например, если просит ввести 6-ти знаковый пароль – вводим шесть единиц и тому подобное. Далее заходим в настройки, как говорилось ранее, и снимаем защиту.
Таким образом можно удалить ключ блокировки на Андроиде. Это самый безболезненный метод удаления пароля, ведь вы не теряете никаких данных. Но, к сожалению, некоторые разработчики требуют наличия интернета для восстановления доступа. Конечно, найти Wi-Fi сейчас несложно, даже если нет пакетных мегабайт, но ведь могут быть случаи, когда нет доступа к инету.
В ряде моделей, если его нет, кнопка восстановления просто не появится. Тогда вам придется либо ждать и искать подключения, либо ухитряться с возможными уязвимостями в защите, либо прибегнуть к самому неприятному способу восстановления – сбросу до заводских установок.
Отключить блокировку экрана, если пропала кнопка и вы не можете войти в свой телефон, можно так:
- Выключите устройство и дождитесь полного завершения всех процессов в нем.
- Зажмите определенную комбинацию для полного сброса данных (у каждого производителя она своя, но почти всегда это какая-то из кнопок регулировки громкости, кнопка включения, а на смартфонах Samsung еще и кнопка «home»).
- Если производитель не предусматривает такой комбинации, значит, у вас должно быть заводское меню recovery (запускается тоже по-разному для каждого производителя).
- Ищем в меню с помощью кнопок громкости (перемещают указатель) пункт wipe data/factory reset, наводим на него курсор и нажимаем один раз кнопку включения.
- Подтверждаем свой выбор выбором delete all user data.
- Может появиться последнее предупреждение, чтобы аппарат точно знал, что вы не ошибаетесь, так как процесс необратим.
Почему так много подтверждений? Просто вы теряете все свои данные и получаете телефон в таком виде, как забрали его из магазина. Единственное, что может уцелеть, – данные на флешке, если она у вас есть.
Конечно, можно перед удалением сделать бэкап устройства, но это не всегда помогает, ведь данная функция архивирует не только ваши файлы, но и полное состояние смартфона. Так что после восстановления, вполне вероятно, что вы получите тот же запароленный аппарат и только потратите свое время.
Конечно, лучше всего записать свой пароль, чтобы не забыть, ведь тогда все намного проще и данные останутся в безопасности, что бы ни случилось. Возможно, вы удивитесь, насколько все просто снимается, если знать пароль. Примеры, как это осуществить для каждого типа блокировки, вы узнаете далее.
Отключаем слайдер разблокировки
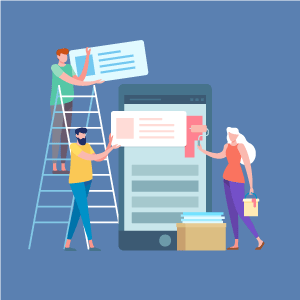 Наверное, начать нужно с полного снятия блокировки. Чтобы вам не приходилось каждый раз при нажатии на кнопку включения еще и проводить по слайдеру.
Наверное, начать нужно с полного снятия блокировки. Чтобы вам не приходилось каждый раз при нажатии на кнопку включения еще и проводить по слайдеру.
Перейдите в настройки и там найдите уже не раз упомянутый пункт «Блокировка экрана». Он будет либо в меню безопасности, либо в экране блокировки. Далее из выпадающего меню выберите «-НЕТ-». Вот и все, теперь при нажатии на кнопку включения вы можете сразу приступать к работе, минуя ненужные жесты.
Отключаем цифровой пароль
Для данного действия переходим в то же меню, последним действием должно также быть выбор пункта «-НЕТ-». Но теперь появляется еще одно, обязательное: ввод пароля. Вписать его нужно на этапе входа в меню смены блокировки экрана.
Удаляем PIN-код
В этом случае еще больше аналогии с предыдущим методом. Отличием стало лишь то, что при входе в нужный раздел настроек вам нужно будет ввести не пароль, а PIN.
Удаляем графический ключ
Все действия аналогичны снятию пароля и PIN-кода, только теперь нам нужно начертить такую же последовательность соединений точек в меню отключения. Кстати, по мнению множества пользователей, это самая надежная защита, так что подумайте, прежде чем отключать ее.
Конечно, обойти графический ключ на Андроиде можно точно так же, как и в случае с паролем – путем восстановления через Гугл аккаунт, но популярнее всего он по другой причине. Просто его легко запомнить, а при вводе не нужно беспокоиться, что можете не попасть по кнопке.
Отключаем дактилоскопический сенсор (сканер отпечатка)
Данный процесс уже чуть отличается от предыдущих; в основном предварительной настройкой для его включения. В месте, где мы вводили пароли и PIN-коды для предыдущих отключений, нужно ввести тот пароль, который вводили при настройке отпечатка пальца. Далее все так же: меняем на любую другую блокировку или отключаем.
Проблемы со снятием ключей
Причина, по которой не убирается блокировка экрана на Андроидее, может быть в том, что некоторые установленные приложения с правами администратора заблокировали эту функцию. Об этом вы сможете узнать по соответствующей надписи в меню отключения или замены ключей.
Решением может стать удаление учетных данных. Войдите в меню «Безопасность» и внизу списка выберите пункт «Очистить все учетные данные». Не бойтесь потерять свои файлы, все останется на месте. После процедуры проблемная надпись пропадет, и вы снова сможете менять ключи, как вам заблагорассудится.
Попробовав все описанные от начала и до конца статьи способы, если не получается снять блокировку в устройстве Андроид ни одним из них, причем не помогают даже сбросы, нужно прибегнуть к самому сложному.
Как убрать блокировку экрана на Андроиде

Разблокировать телефон можно несколькими способами. Выбор одного из них зависит от вида установленной защиты личных данных. Как убрать блокировку экрана на Андроиде — подробная пошаговая инструкция.
- Виды блокировки устройства
- Как разблокировать девайс
- Разблокировка с помощью голосовой команды
Виды блокировки устройства
Для защиты всех данных, хранящихся в телефоне, в том числе и конфедициальной информации, настраивается блокировка дисплея. После того, как телефон перейдет в спящий режим, попасть на рабочий стол можно будет только с помощью специальных действий, которые активизируют устройство. Безопасность гаджета настраивается с помощью:
- Пароля. Содержит от 4 до 16 символов — букв и цифр;
- Кода. Состоит только из цифр. В комбинации их должно быть не меньше 4;
- Рисунка, составленного из набора точек, которые соединяются в специально заданной последовательности;
- Отпечатка пальца. Этот способ блокировки является второстепенным и применяется только при наличии одного из трёх основных способов защиты;
- Функции распознавания лица или сетчатки глаза владельца телефона;
- Голосовой команды;
- Сторонних приложений.
Подробно о том, как настроить блокировку на телефоне Андроид узнайте из статьи: https://appsetter.ru/blokirovka-na-telefone.html
Как разблокировать девайс
Если для обеспечения конфедициальности был установлен пароль, Пин-код или графический ключ, то при включении гаджета кнопкой, на дисплее появится требование ввести тот вариант, который был установлен в настройках.
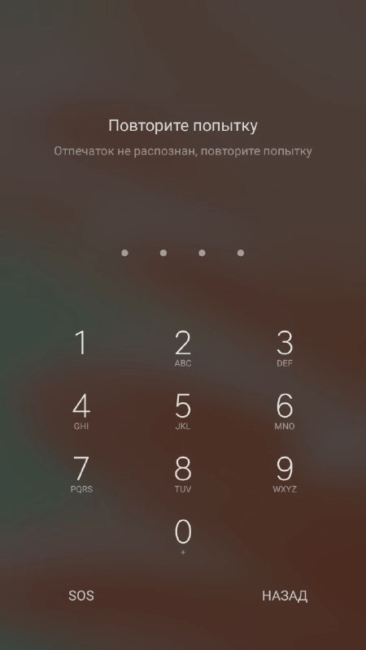
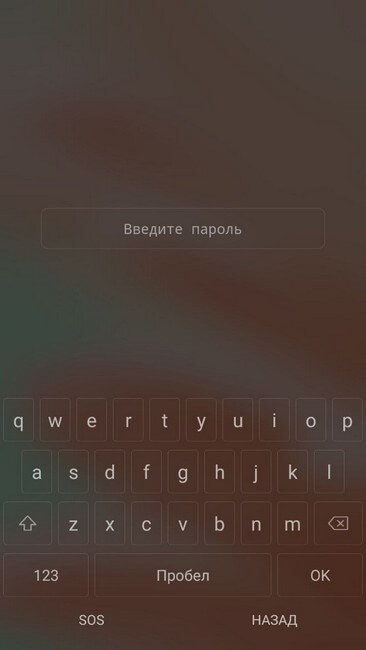
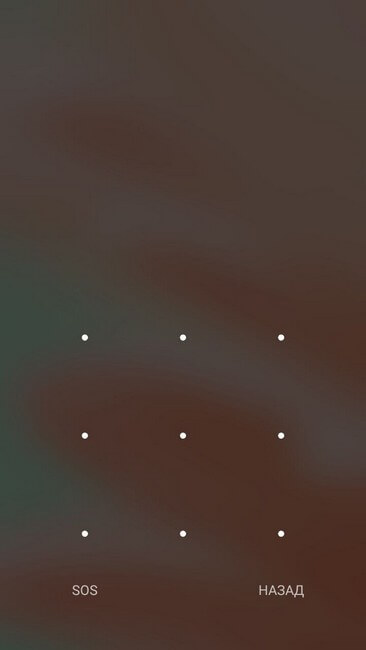
Внимание! Начиная с версии ОС Андроида 5.0, если комбинация забыта, то все данные, включая контакты и фотографии, хранящиеся в телефоне, будут удалены.
Для Android 4.4 и более ранних версий в случае пяти неудачных попыток ввода пароля вход в устройство возможен через аккаунт Google связанный с гаджетом. Для этого следует нажать на надпись: «Забыли ключ» и ввести данные аккаунта — имя пользователя и пароль. После удачной разблокировки задается новая комбинация для защиты девайса.
Попасть на рабочий стол можно приложив палец к сканеру. Телефон распознает заранее отсканированный, сохранённый в настройках, отпечаток и разблокирует устройство. Если сканер после нескольких попыток не сработает, то Андроид предложит ввести основную комбинацию — пароль, код или графический ключ.
Если настройки, обеспечивающие конфиденциальность, не были установлены, то телефон активируется свайпом вверх по дисплею после включения девайса кнопкой питания. Такой способ никак не препятствует нежелательному вторжению на устройство. Чтобы отменить блокировку экрана на Андроиде нужно:
- Открыть настройки.
- Перейти в раздел «Блокировка и защита»
- Кликнуть на панель «Защита устройства».
- Если ранее был установлена защита, ввести нужную комбинацию.
- Кликнуть по панели отключения блокировки.
- Нажать на кнопку «Ок».
После того, как отключены основные настройки безопасности, все сохраненные отпечатки пальцев будут удалены.
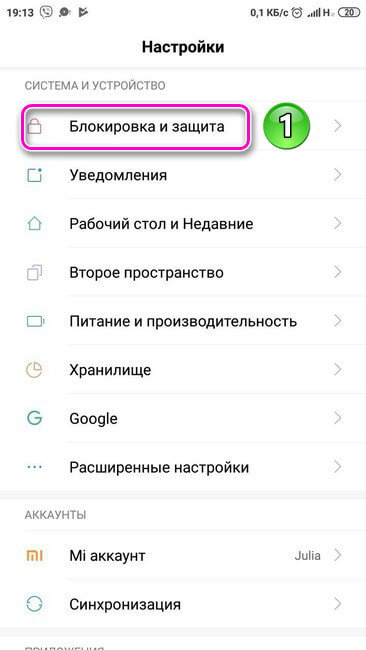
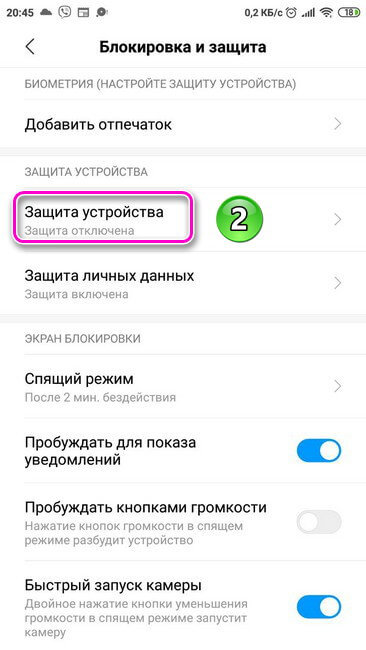
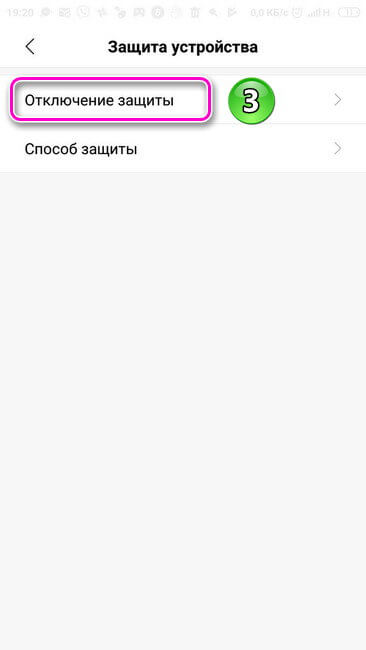
Разблокировка с помощью голосовой команды
Активировать устройство можно с помощью голоса. Для установки данной функции потребуется:
- Открыть настройки.
- Перейти в раздел «Google».
- Кликнуть на панель » Поиск, Ассистент и голосовое управление».
- Выбрать блок » Голосовой ввод».
- Нажать на вкладку «Voice Match» .
- Нажать на панель «Перезаписать образец голоса».
- Включить функцию, поставив переключатель в активное положение, «Разблокировка с помощью Voice Match».
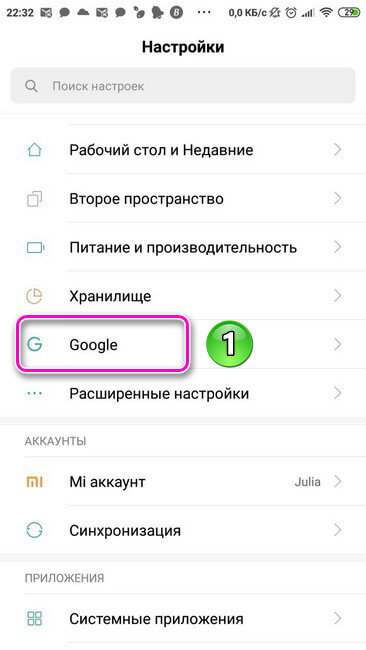
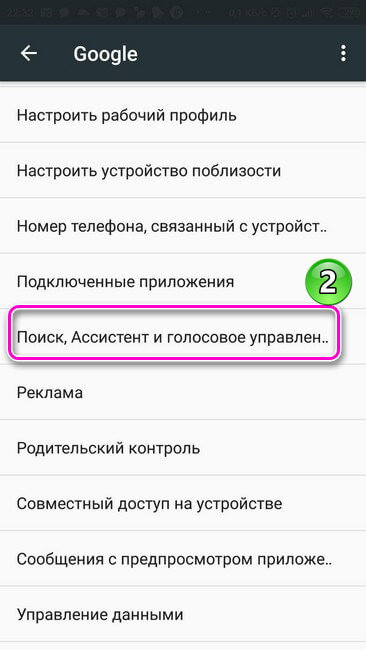

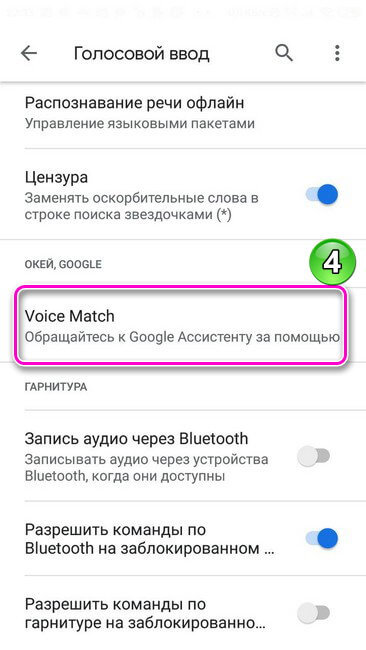
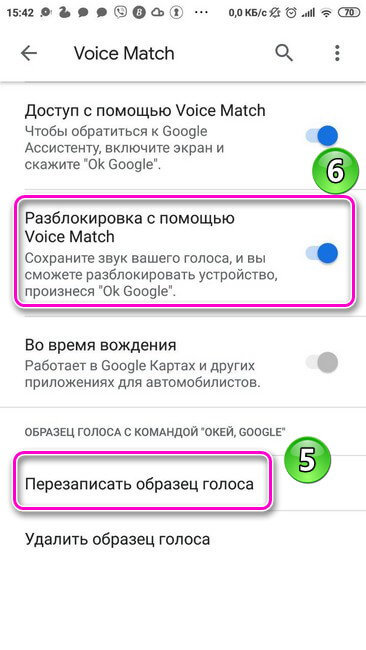
Для записи и сохранения голоса нужно три раза проговорить команду «Ok Google» и нажать на кнопку «Готово».
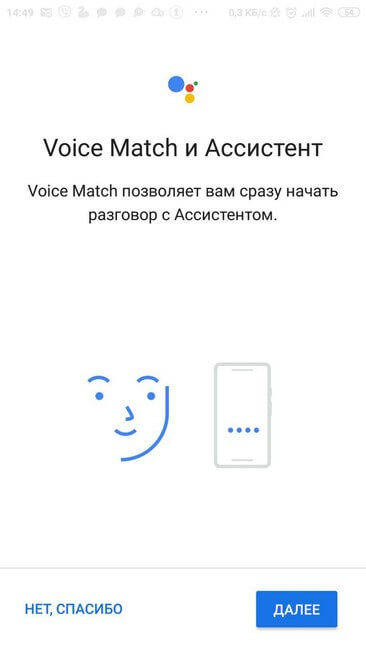
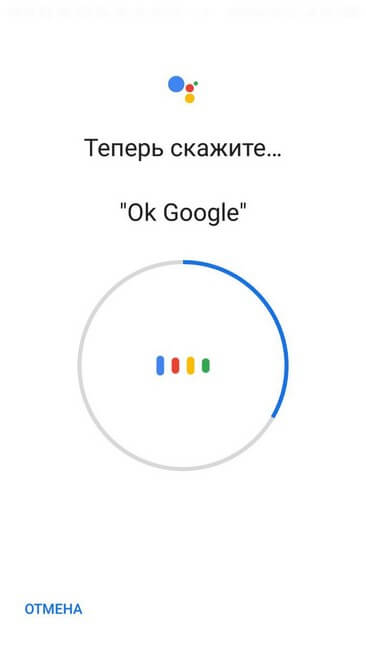
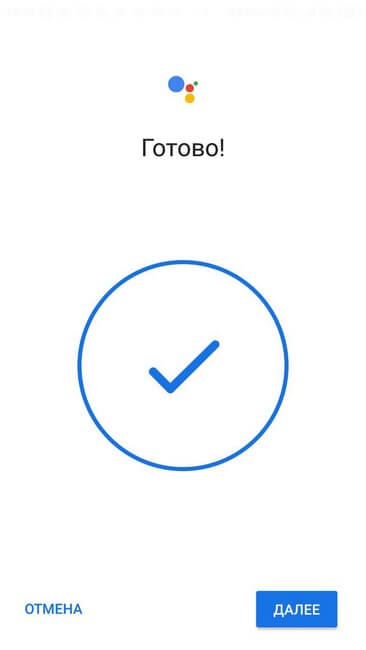
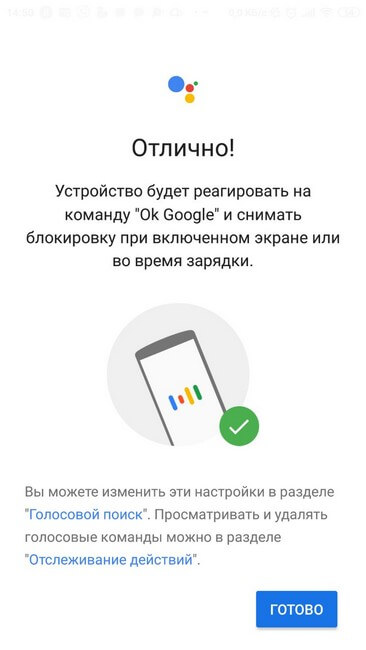
Внимание! Функция разблокировки гаджета с помощью голосовой команды не будет доступна если не включён доступ с помощью Voice Match.
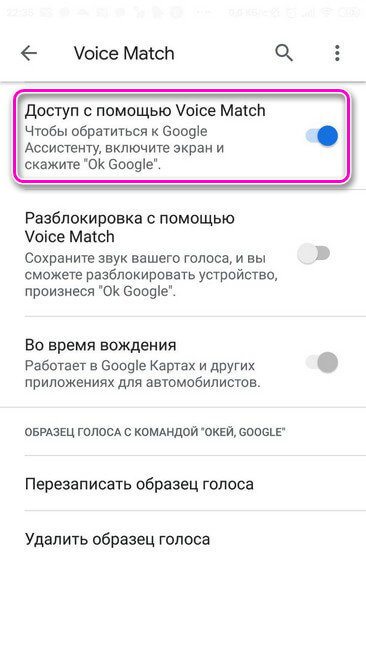
Перед установкой функции Voice Match на дисплее появится сообщение о том, что данный вид защиты менее надёжен и после нескольких неудачных попыток будет отключен и недоступен.
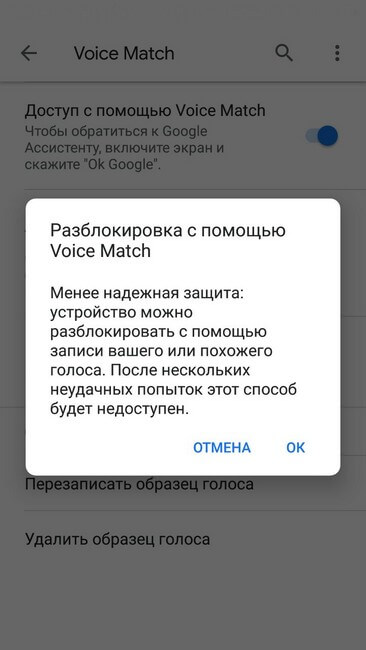
Если установлена сторонняя программа, то способ разблокировки экрана зависит от выбранного варианта обеспечения безопасности дисплея. Такие приложения предлагают разные способы повышения безопасности устройства. Дополнительно утилиты предоставляют возможность смены обоев для заблокированного экрана, выбора для заставки фотографии из галереи и т.д.
Основные способы снятия блокировки экрана на Андроиде — пароль, ключ-рисунок, Пин-код. Важно запомнить выбранный вариант, с помощью которого была обеспечена конфиденциальность, иначе все данные хранящиеся в телефоне будут удалены. Активировать свой девайс можно с помощью дополнительных инструментов — отпечатка пальца, функции распознавания лица, сканирования радужной оболочки глаза, голосовой команды. Возможность применения того или иного варианта зависит от модели гаджета.





