Что делать, если плохо ловит и тормозит Wi-Fi на телефоне?
Люди, купившие смартфоны даже на 8 и 9-м Андроиде, встречаются с ужасной проблемой – телефон плохо ловит Вай-Фай. Причины такого явления разделяются надвое: программные и аппаратные. Программные, чаще всего, решаются сбросом сетевых настроек, но не все смартфоны наделены такой функцией.
Проблема при поиске причин, почему плохо работает Wi-Fi на телефоне, заключается в том, что пользователи не указывают, что значит «плохо», насколько, в каких ситуациях беспроводная сеть не даёт нормально пользоваться интернетом и т. д. Каждый случай уникальный. Рассмотрим самые частые ситуации.
- Элементарные вещи
- Плохой сигнал
- Чехол
- Выбирайте лучшие точки доступа
- Оптимальное расположение роутера
- Настройки роутера
- Сброс параметров конфигурации сети
- Радиомодуль
- Задать вопрос автору статьи
Элементарные вещи
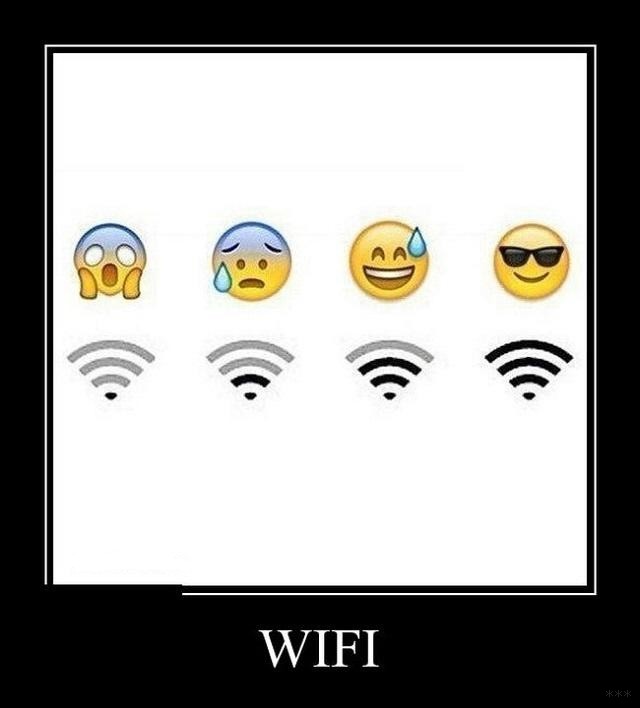
Что же делать, если смартфон плохо ловит Вай-Фай? В первую очередь пробуйте классические способы решения проблемы. При возникновении неполадки всегда проверяйте работу других устройств в данной Wi-Fi сети, а проблемный телефон обязательно пробуйте подключить к другим беспроводным точкам доступа. После проверки скорости соединения сможете определить виновника. Попробуйте перезагрузить маршрутизатор, смартфон, обновить прошивку первого.
Советую почитать еще одну статью по теме от моего коллеги Бородача тут.
Плохой сигнал
Необычный способ улучшения приема сигнала описан в следующем видео:
В параметрах конфигурации мобильных телефонов на Android есть функция (конечно, не на всех моделях и версиях прошивки), позволяющая не отображать в списке найденных точки доступа, имеющие слабый сигнал. Таким образом сможете избежать подключений к некачественным источникам Wi-Fi и продлить время автономного функционирования мобильного устройства.
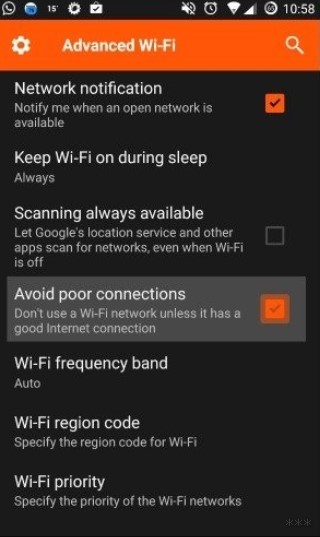
Ещё одна полезная функция – забыть сети с низким качеством сигнала (к которым одновременно подключается большое количество потребителей, если точки доступа находятся за препятствиями и т. д.) и никогда ими не пользоваться. Касается жителей больших городов.
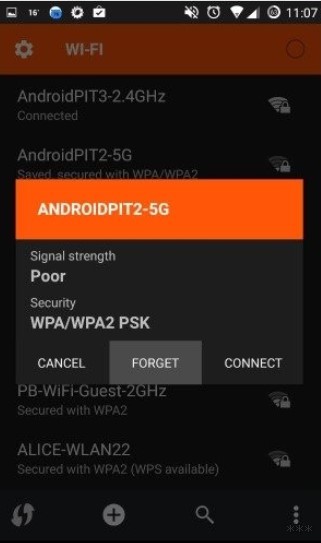
После удаления таких точек доступа из списка смартфон не будет «обращать на них внимания» в будущем.
Чехол
Если телефон плохо ловит Wi-Fi, причина может быть в обычном чехольчике. Использование металлических и прочих экранирующих высокочастотные электромагнитные волны чехлов отрицательным образом влияет на качество приёма сигнала и «глушит» отправляемые сигналы.
Проведите проверку скорости с чехлом и без него, например, через сервис speedtest.net .
Выбирайте лучшие точки доступа
Воспользуйтесь программой-анализатором беспроводных точек доступа, такой как Wi-Fi Analyzer. Она покажет уровень сигнала и помех, канал, в котором работает точка доступа в диапазоне 2,4 ГГц и 5 ГГц. Выбирайте роутер с наивысшим уровнем сигнала и самыми низкими искажениями.
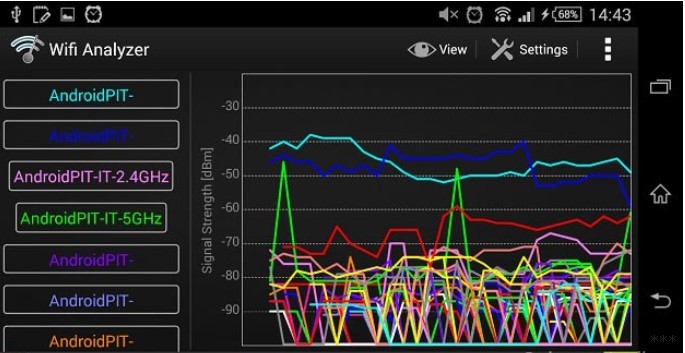
Оптимальное расположение роутера
Беспроводной маршрутизатор должен находиться в таком месте, чтобы сигнал от него с минимумом препятствий попадал к мобильному устройству. Не забывайте о так называемых «мёртвых зонах» и не располагайте устройства в непосредственной близости друг от друга.
Программы, такие как Wi-Fi Solver, помогут разместить роутер в оптимальном месте.
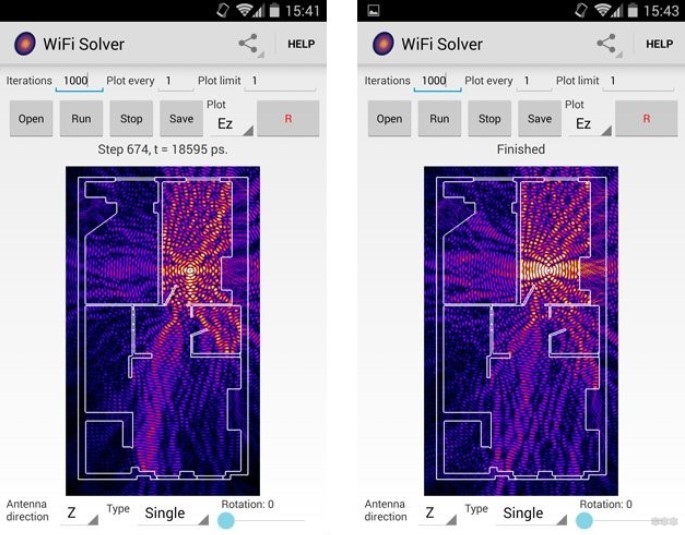
Настройки роутера
В зависимости от ситуации, причиной, почему плохо работает Вай-Фай на телефоне, могут стать настройки беспроводного маршрутизатора. Если роутер двухдиапазонный, используйте частотный диапазон 5 ГГц, так как частота 2,4 ГГц в многоквартирных домах часто перегружена. Волны от разных роутеров, ноутбуков, маршрутизаторов и гаджетов глушат друг друга.
Сюда относится и подбор наиболее свободного канала. Хотя его выбор лучше предоставить программному обеспечению роутера (в настройках выставить автоматическое определение канала).
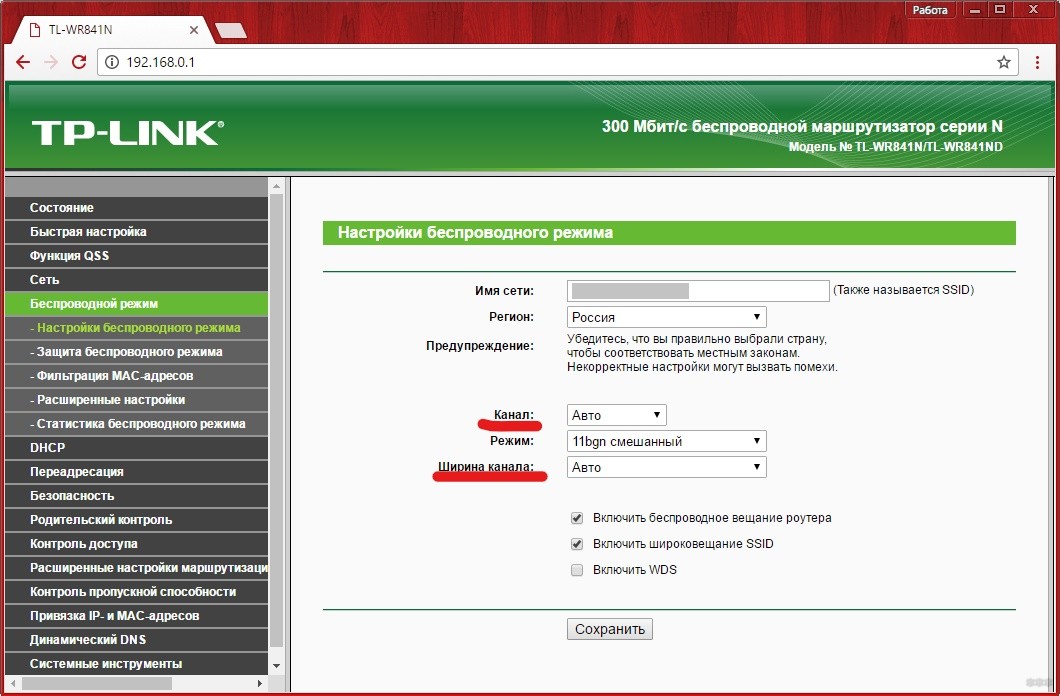
Бывает, что Wi-Fi на телефоне работает медленно. Почему так? Если точку доступа создавали не вы, а сетевой администратор, например, на работе либо сосед, есть вероятность, что каждому клиенту сети выделен ограниченный пропускной канал, чтобы скорости хватило на всех. Здесь ничего не поделать.
Самые простые советы, которые помогут сделать скорость «по воздуху» быстрее, описаны тут:
Сброс параметров конфигурации сети
Иногда Вай-Фай на телефоне тормозит или вообще не работает из-за непонятных глюков. Повезло, если ваш смартфон поддерживает функцию сброса сетевых настроек (может называться иначе, например, «Сброс параметров сети»), что находится в подразделе параметров конфигурации «Архивация и сброс».
После обнуления нужна перезагрузка мобильного устройства, чтобы новая конфигурация вступила в силу. На худой конец есть функция сброса настроек на заводские.
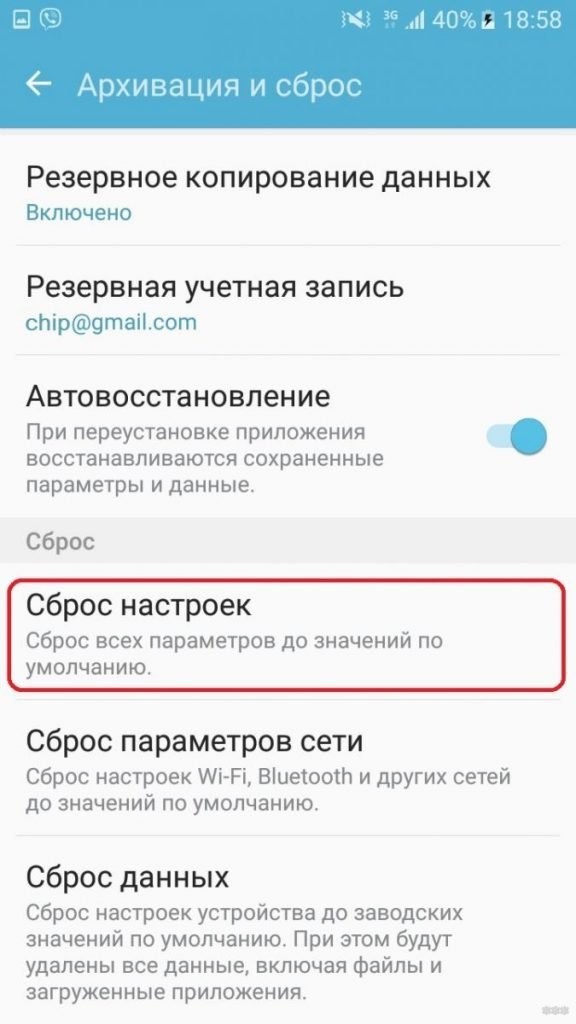
Перед этой манипуляцией обязательно сделайте резервную копию всех данных!
Радиомодуль
Если все выше перечисленные способы не помогли восстановить работу беспроводной сети, скорее всего, устройство придётся отнести в сервисный центр на диагностику. Есть вероятность того, что сам беспроводной модуль работает неправильно, и его придётся заменить на новый.
Причин, по которым телефон на Андроиде плохо ловит Wi-Fi, очень много. Искать и устранять их придётся самому, учитывая наши советы и рекомендации. Будем очень благодарны, если вы поделитесь личным опытом по решению нашей проблемы.
Как настроить отпечаток пальца на телефоне Lenovo K5
Разработчики Lenovo K5 позаботились о создании продвинутой системы защиты пользователей. Однако многие владельцы смартфона продолжают обращаться к помощи менее эффективных инструментов безопасности вроде графического ключа, не подозревая о том, как настроить отпечаток пальца на Lenovo K5. Операция по настройке дактилоскопа не займет много времени и в дальнейшем может защитить как сам телефон, так и его отдельные приложения.
Как добавить отпечаток пальца
Вне зависимости от того, какую именно информацию вы хотите защитить на Lenovo K5, сначала нужно зарегистрировать основной отпечаток пальца. Обычно подобное предложение появляется после первого включения устройства, но если вы пропустили этот этап, можно настроить защиту постфактум:
- Откройте настройки Андроид.
- Перейдите в раздел «Экран блокировки и отпечатки пальца» (иногда искомый пункт называется «Безопасность»).
В процессе настройки вам понадобится ввести графический ключ (пароль), если он ранее был зарегистрирован, или создать новый. Это будет альтернативным средством разблокировки, если сканер перестанет работать. Далее потребуется несколько раз приложить палец к дактилоскопу и через минуту можно будет с уверенностью сказать, что телефон полностью защищен.
Обратите внимание, что Lenovo K5 позволяет добавить несколько отпечатков, присвоив каждому имя. Это сделано для удобства разблокировки в зависимости от того, какой палец прикладывается к дактилоскопу. Также данную фишку можно использовать в случае, когда устройством пользуетесь не только вы, но и другой человек.
Отпечаток в отдельных приложениях
В случае кражи смартфона существует большой риск того, что злоумышленник получит доступ к персональным данным пользователя, включая банковские счета. Особенно эта проблема актуальна среди людей, использующих приложения онлайн-банков.
К счастью, практически все подобные программы позволяют отдельно защитить доступ к банковским счетам. Причем вам нужно просто добавить отпечаток пальца на Lenovo K5 через настройки, а затем скан автоматически подгрузится в приложение. Нужно лишь подтвердить данное средство входа в параметрах программы.
Если программа не защищена отпечатком
Как правило, защита сканом пальца предусматривается только приложениями, которые каким-либо образом взаимодействуют с денежными средствами пользователя. «Галерея» и условная игра остаются подвержены опасности. К счастью, смартфон Lenovo K5 позволяет принудительно установить защиту на отдельные программы:
- Откройте настройки устройства.
- Найдите опцию «Замок приложений» (может называться иначе в зависимости от версии прошивки).
- Отметьте программы, которые нужно принудительно защитить.
- В настройках опции подтвердите использование дактилоскопа.
Теперь при попытке открыть даже самую безобидную программу злоумышленника постигнет неудача, так как Lenovo K5 начнет требовать приложить палец к дактилоскопу.
Почему не работает отпечаток пальца на Lenovo K5
Иногда продвинутое средство защиты дает сбой, и пользователь не может разблокировать свой Lenovo K5, так как устройство не распознает палец владельца телефона. Происходит это по нескольким:
- человек прикладывает к сканеру не тот палец, который был зарегистрирован;
- отпечаток не был заранее настроен, или сбились настройки;
- пользователь прикладывает мокрый или грязный палец;
- дактилоскоп повредился или засорился.
Выйти из сложившейся ситуации помогает альтернативный способ авторизации через пароль или графический ключ. Но как заставить сканер снова работать? Сначала нужно проверить чистоту пальцев и самого дактилоскопа. Далее потребуется проверить наличие зарегистрированных отпечатков и при необходимости создать новый. В случае, если на Lenovo K5 не отошел шлейф, соединяющий сканер с системной платой, проблема должна быть решена.
Сканер отпечатка пальца не реагирует? Пошаговая инструкция, как все исправить
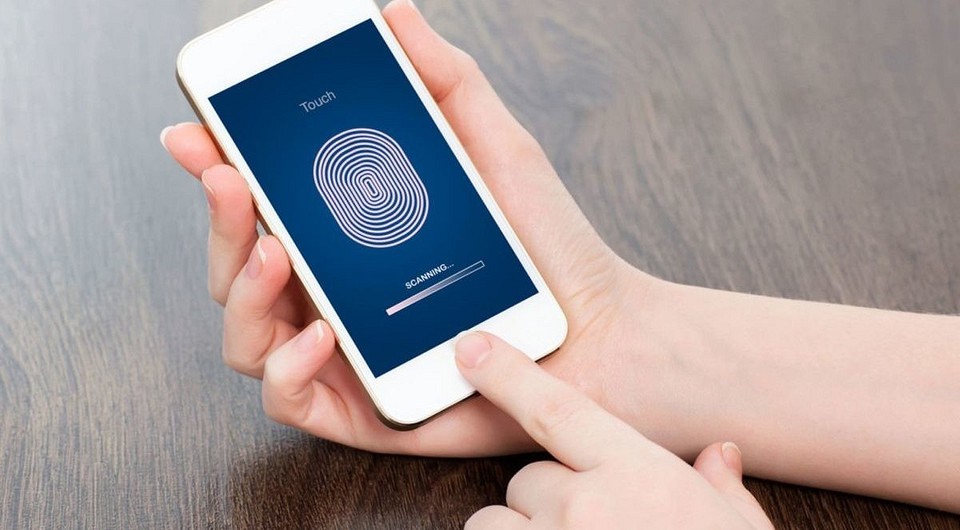
Если сканер отпечатка пальца на смартфоне перестал функционировать, причин тому может быть несколько. В этой статье мы расскажем, как лучше всего подойти к решению данной проблемы.

Сканер отпечатка пальца загрязнился: грязь является частой причиной
 Если сканер отпечатка пальца перестал функционировать, причин тому может быть несколько. Иллюстрация: Pixabay
Если сканер отпечатка пальца перестал функционировать, причин тому может быть несколько. Иллюстрация: Pixabay
Как только ваши руки станут грязными, вы моете свои руки — а вот смартфон, однако, чистится не так часто. Грязь — это, вероятно, самая частая причина того, что сканер отпечатка пальца перестает функционировать. Следующие советы помогут вам навести чистоту:
- Сперва используйте кусок липкой ленты (например, обычного скотча), чтобы удалить из сканера отпечатка пальца грубую грязь. Наклейте кусочек и нажмите на всю поверхность сканера. После этого осторожно отлепите ленту.
- Возьмите кусочек кулинарной бумаги и смочите его несколькими каплями чистой воды. Основательно протрите им сканер отпечатка пальца.
- Если, несмотря на вышеприведенные действия, вы все еще видите загрязнение, используйте несколько капель дезинфицирующего средства (так назвается спирт в аптеке), нанесенных на салфетку из микрофибры или кулинарной бумаги, протерев ими сканер. После основательной протирки должны удалиться даже самые стойкие пятна грязи.

- После этого добейтесь того, чтобы сканер и ваши пальцы стали сухими.
- Попробуйте воспользоваться устройством снова. Если сканер отпечатка пальца даже после основательной чистки продолжает отказывать, причина может заключаться в другом.
Отпечаток пальца не распознается: перепроверьте ваши пальцы
Проблема со сканером отпечатка пальца может заключаться и в ваших пальцах. Порезами, ожогами, следами от химических веществ и другими повреждениями пальцев вы существенно осложняете сканеру процесс распознания отпечатка. Проверьте, нет ли на ваших пальцах чего-то подобного.
- Добавьте в систему новый отпечаток пальца, или используйте другой палец, который уже сохранен.
- Уже при настройке нового отпечатка пальца вы заметите, работает ли сканер или нет. Если он распознает прикосновение и палец все-таки сканируется, значит модуль функционирует и причина кроется именно в определенном пальце.
Сканер отпечатка пальца сломался? Протестируйте оборудование
С помощью различных приложений можно проверить, имеет ли место быть аппаратный дефект
С помощью различных приложений на Android-устройстве можно проверить, функционирует ли еще оборудование вашего смартфона.
- Скачайте из Google Play Store приложение «Test Your Android».
- Запустите приложение и выберите в меню пункт «Сканер отпечатка пальца».
- Приложите ваш палец к сканеру. Если рисунок на пальце может быть распознан, приложение это подтвердит. Если вы отсканируете палец, который не был до этого сохранен в системе, появится уведомление «не распознан». В обоих случаях это означает, что сканер все еще функционирует.
- Если после того, как вы приложите палец к сканеру, на экране все еще будет высвечиваться инструкция «Приложите палец к сканеру», то вероятнее всего имеет место быть аппаратный дефект. В этом случае ваше устройство должно быть перепроверено и отремонтировано специалистами.
Дефект сканера отпечатка пальца: как вы можете устранить программную ошибку
В некоторых случаях к тому, что сканер отпечатка функционирует неправильно, может привести ошибка в операционной системе. Вы можете попробовать воспользоваться следующими советами:
- Перезапустите ваше устройство, чтобы устранить возможные ошибки.
- Установите самые актуальные обновления для вашего устройства.
- Если вы лишь недавно установили обновления, можете попытаться восстановить старую версию. Или вы можете подождать, когда производитель выпустит очередное обновление, которое сможет устранить проблему.
- Также вы можете попробовать привести систему к заводскому состоянию. Однако не забудьте перед этим сделать резервную копию своих данных, иначе все они будут безвозвратно удалены.
Читайте также:
Фото: компании-производители, Андрей Киреев
Не работает отпечаток пальца на Андроид? Есть решение!
Сейчас сканер отпечатков пальцев есть во многих флагманских смартфонах, различие только в размещении датчика и его типе. Что немаловажно – это реальный инструмент защиты не только доступа к самому устройству, но и отдельным его приложениям. И многим пользователям мобильных устройств может потребоваться помощь, если не работает отпечаток пальца.
Почему не работает отпечаток пальца?
Если вы недавно меняли сканер или телефон был в сервисном центе, советуем отвезти его обратно для исправления причин.
В других случаях, основные причины, из-за которых не работает отпечаток пальца:
- после сильного удара разбился дисплей и, как следствие, повредился шлейф кнопки с сенсором
- шлейф сенсора повреждён при самостоятельном вскрытии устройства
- сбои в программном обеспечении смартфона
- грязь или вода препятствуют считыванию
- погодные условия, которые в холодном климате высушивают кожу, она грубеет, и отпечаток перестаёт распознаваться устройством
- механические повреждения кожи
Что делать, если не работает сканер отпечатков пальцев?
В случае, когда не работает отпечаток пальца есть несколько решений проблемы.
Обновление ПО для работы сканера отпечатков пальца
Проверьте программное обеспечение вашего смартфона, если не работает датчик отпечатков пальцев, возможно, оно требует обновления. Необходимо обновлять ваше устройство, чтобы корректно работали все программы, поэтому постарайтесь,чтобы ваше ПО было всегда актуальным.
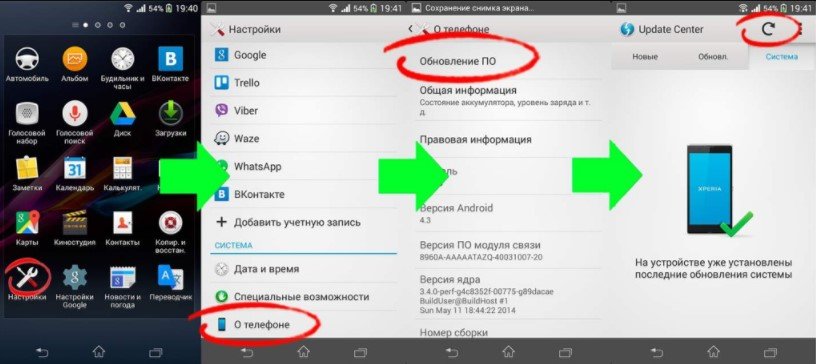
После обновления не работает отпечаток пальца
Если же вы обновили ПО, и поняли, что после обновления не работает отпечаток пальца. Вероятно, проблема именно в ошибках пришедшего обновления или несоответствии устройства требованиям нового обновления. Тогда придётся вернуть старую версию прошивки.
Как это сделать вы узнаете в нашей статье Как восстановить Aндроид прошивку на телефоне или скачайте с официального сайта производителя предыдущую версию ПО.
Обновление отпечатков пальцев
Попытайтесь обновить отпечатки пальцев, сохранённые в системе, или можете добавить дополнительные, когда основные перестанут работать. Чтобы попасть в меню, где хранятся ваши отпечатки, необходимо ввести пароль. Инструкцию как настроить сканер отпечатков пальцев найдёте здесь.
Сброс до заводских настроек
Сбросьте устройство до заводских настроек. Только помните, что выполняя откат, следует создать резервную копию с сохранением всей ценной для вас информации (видео и фотоматериалы, сообщения, настройки аккаунтов и приложений). Напоминаем, как сбросить настройки до заводских.
Грязь и вода
Причиной отказа сканера могли стать грязь или вода. Не пытайтесь прикладывать к сканеру мокрые пальцы. Датчик не сможет их распознать. Это же касается грязи, пыли или жира, которые могут находиться на ваших руках. Решение проблемы, как вы уже догадались, элементарное – вымойте и высушите руки.
Замена сканера отпечатков пальцев
Обратитесь в сервисный центр и доверьте ремонт профессионалам. Если вы не можете самостоятельно определить, почему не работает отпечаток пальца, воспользуйтесь услугами сервисного центра, где специалисты подберут и установят соответствующую деталь, устранят причину быстро с минимальными затратами для вас и вашего устройства.
Надеемся, что советы, приведенные в статье, помогут вам справиться, если вы столкнулись с отказом в работе сенсора отпечатка пальца, а если возникли вопросы – пишите в комментарии ниже.
Ответы на вопросы
Сканер отпечатков пальцев перестал работать после замены в сервисе. Каковы причины?
Если замену сканера осуществляли в сервисном центре, обратитесь к ним вновь. При условии того, что после ремонта вы устройство не роняли и не повреждали экран смартфона. Если замену осуществили неоригинальными деталями, в этом случае работа датчика под большим вопросом.
Почему на телефоне на работает сканер отпечатка пальца
Май 01, 2021 г. 14:32

Сканер отпечатка пальца на iOS и Android – датчик, который реагирует на биометрическую информацию. Он обеспечивает безопасную разблокировку мобильного устройства, а также может использоваться для подтверждения денежных переводов и платежей. Чувствительная структура дактилоскопического датчика часто нарушается и выходит из строя. Подробно расскажем, что делать, если перестал работать сканер отпечатков пальцев.
Из-за чего не работает сканер отпечатка пальца на телефоне
Датчик не реагирует при прикосновении в таких случаях:
- Произошло повреждение шлейфа сенсора кнопки. Оно часто возникает при попытке самостоятельно разобрать аппарат, а также после падений и ударов телефона.
- Рисунок отпечатка пальца изменился из-за травм, обморожения кожи, попадания на нее химических веществ, с последующим разъеданием.
- Поверхности датчика слишком загрязнена.
- В программном обеспечении смартфона произошел сбой.

Отсутствие реакции датчика на прикосновение пальца не позволяет разблокировать устройство и пользоваться его возможностями, а также извлекать хранящуюся на нем информацию. В таком случае может потребоваться квалифицированная помощь.
Что можно сделать?
В первую очередь нужно внимательно осмотреть датчик. Если его поверхность сильно загрязнена, можно аккуратно очистить ее сухой безворсовой салфеткой. В крайнем случае можно нанести немного спирта, но действовать нужно очень осторожно.
Функциональность датчика можно проверить с помощью приложения «Test Your Android».
Если вы не можете решить проблему, обращайтесь в сервисный центр. Специалисты проведут диагностику и определят: почему не работает сканер отпечатков на телефоне, и как устранить нарушение.
Май 01, 2021 г. 14:32
Замена экрана телефона Samsung

Диагностика телефона Samsung

Программный ремонт телефона Samsung

Ремонт на ваших глазах
за 15-30 мин. Без наценок.
Приезжаем в назначенное время и место.
Ремонт на ваших глазах
за 15-30 мин. Без наценок.
Приезжаем в назначенное время и место.



- Для СМИ и партнеров
- Реквизиты
- О компании
- Франшиза
- Вакансии
- Сеть сервисных центров №1 в России
- Ремонт iPhone
- Ремонт Samsung**
- Ремонт Honor
- Ремонт телефонов
- Ремонт ноутбуков
- Ремонт Apple
- Ремонт планшетов
- Ремонт компьютеров
- Блог
8 (800) 100-39-13 – бесплатная горячая линия
для улучшения качества обслуживания, ваш разговор может быть записан
* – Представленные на сайте товарные знаки используются с правомерной информационной и описательной целью.
iPhone, Macbook, iPad – правообладатель Apple Inc. (Эпл Инк.);
Huawei и Honor – правообладатель HUAWEI TECHNOLOGIES CO., LTD. (ХУАВЕЙ ТЕКНОЛОДЖИС КО., ЛТД.);
Samsung – правообладатель Samsung Electronics Co. Ltd. (Самсунг Электроникс Ко., Лтд.);
MEIZU – правообладатель MEIZU TECHNOLOGY CO., LTD.;
Nokia – правообладатель Nokia Corporation (Нокиа Корпорейшн);
Lenovo – правообладатель Lenovo (Beijing) Limited;
Xiaomi – правообладатель Xiaomi Inc.;
ZTE – правообладатель ZTE Corporation;
HTC – правообладатель HTC CORPORATION (Эйч-Ти-Си КОРПОРЕЙШН);
LG – правообладатель LG Corp. (ЭлДжи Корп.);
Philips – правообладатель Koninklijke Philips N.V. (Конинклийке Филипс Н.В.);
Sony – правообладатель Sony Corporation (Сони Корпорейшн);
ASUS – правообладатель ASUSTeK Computer Inc. (Асустек Компьютер Инкорпорейшн);
ACER – правообладатель Acer Incorporated (Эйсер Инкорпорейтед);
DELL – правообладатель Dell Inc.(Делл Инк.);
HP – правообладатель HP Hewlett-Packard Group LLC (ЭйчПи Хьюлетт Паккард Груп ЛЛК);
Toshiba – правообладатель KABUSHIKI KAISHA TOSHIBA, also trading as Toshiba Corporation (КАБУШИКИ КАЙША ТОШИБА также торгующая как Тосиба Корпорейшн).
Товарные знаки используется с целью описания товара, в отношении которых производятся услуги по ремонту сервисными центрами «PEDANT».Услуги оказываются в неавторизованных сервисных центрах «PEDANT», не связанными с компаниями Правообладателями товарных знаков и/или с ее официальными представителями в отношении товаров, которые уже были введены в гражданский оборот в смысле статьи 1487 ГК РФ
** – время ремонта может меняться в зависимости от модели устройства и сложности проводимых работ
Считыватель отпечатков пальцев не работает после сна в Windows 10 [ПРОСТЫЕ ИСПРАВЛЕНИЯ]

Считыватель отпечатков пальцев не работает после сна в Windows 10 [ПРОСТЫЕ ИСПРАВЛЕНИЯ]
Один из лучших способов защитить ваше устройство Windows 10 от несанкционированного доступа — это использовать пароль или, что еще лучше, отпечаток пальца .
К сожалению, немногие пользователи сообщают, что сканер отпечатков пальцев не работает после выхода Windows 10 из спящего режима , поэтому давайте исправим это.
Эта проблема особенно распространена на устройствах следующих производителей: HP, Lenovo, Asus, Dell.
Действия по исправлению сканера отпечатков пальцев в Windows 10:
- Проверьте настройки управления питанием
- Отключить и включить службу диспетчера учетных данных
- Загрузите последние версии драйверов для вашего сканера отпечатков пальцев
- Отключить и включить сканер отпечатков пальцев
- Блокировка устройства вручную
- Используйте комбинацию клавиш Windows Key + L на экране блокировки
- Переключиться на локальную учетную запись / создать новую учетную запись
- Предотвратите отключение USB-устройств на вашем компьютере
- Удалить программное обеспечение отпечатков пальцев
- Удалить и воссоздать свой PIN-код
- Обновите свой BIOS
Решение 1. Проверьте настройки управления питанием
Если ваш сканер отпечатков пальцев не работает после выхода Windows 10 из спящего режима, вы можете проверить его настройки управления питанием. Для этого выполните следующие действия:
- Нажмите Windows Key + X и выберите Диспетчер устройств из списка.
- Когда откроется диспетчер устройств , найдите сканер отпечатков пальцев. Он должен находиться в разделе « Биометрические устройства ».
- Щелкните правой кнопкой мыши по сканеру отпечатков пальцев и выберите « Свойства» .
- Перейдите на вкладку « Управление питанием » и снимите флажок «Разрешить компьютеру выключать это устройство для экономии энергии» .
- Нажмите OK, чтобы сохранить изменения.
Большинство пользователей не знают, что делать, когда ключ Windows перестает работать. Проверьте это руководство и будьте на шаг впереди.
Решение 2. Отключите и включите сервис Credential Manager
Иногда проблемы со считывателем отпечатков пальцев могут быть исправлены, если вы перезапустите определенные службы.
Пользователи сообщили, что им удалось решить эту проблему, отключив и включив службу Credential Manager, и вы также можете сделать это, если выполните следующие действия:
- Нажмите клавиши Windows + R, чтобы открыть диалоговое окно « Выполнить ». Введите services.msc и нажмите OK или нажмите Enter .
- Когда откроется окно « Службы» , найдите службу диспетчера учетных данных и дважды щелкните ее.
- Откроется окно свойств диспетчера учетных данных . Перейдите в раздел « Статус службы » и нажмите « Стоп» .
- После того, как вы остановили службу, нажмите « Пуск», чтобы перезапустить службу.
- Нажмите Apply и OK, чтобы сохранить изменения.
Решение 3 — Загрузите последние версии драйверов для вашего сканера отпечатков пальцев
Если сканер отпечатков пальцев не работает после выхода компьютера из спящего режима, возможно, пришло время обновить драйвер. Для этого перейдите на веб-сайт производителя вашего ноутбука и загрузите последние версии драйверов.
Некоторые пользователи предлагают удалить ранее установленные драйверы перед их обновлением, и вы можете сделать это, выполнив следующие действия:
- Откройте диспетчер устройств .
- Найдите свой сканер отпечатков пальцев и щелкните по нему правой кнопкой мыши .
- Выберите Удалить из меню. Если доступно, нажмите « Удалить программное обеспечение драйвера для этого устройства» .
Вы также можете удалить программное обеспечение для считывания отпечатков пальцев, если вы устанавливаете более новую версию. Говоря о программном обеспечении, мало кто подтвердил, что переустановка программного обеспечения по отпечаткам пальцев устранила эту проблему для них.
Если вы хотите полностью удалить приложения и драйверы с вашего ПК с Windows 10, используйте один из этих замечательных инструментов для удаления, и все будет готово в кратчайшие сроки.
Обновлять драйверы автоматически
Если вы не хотите самостоятельно искать драйверы, вы можете воспользоваться инструментом, который сделает это автоматически. Конечно, поскольку вы не можете подключиться к Интернету в данный момент, этот инструмент не будет полезен.
Однако, как только вы подключитесь к Интернету, это поможет вам поддерживать все драйверы в актуальном состоянии, так что вы больше не будете в этой ситуации.
Модуль обновления драйверов Tweakbit (одобрен Microsoft и Norton Antivirus) поможет вам автоматически обновлять драйверы и предотвратить повреждение ПК, вызванное установкой неправильных версий драйверов. После нескольких испытаний наша команда пришла к выводу, что это наиболее автоматизированное решение.
Вот краткое руководство о том, как его использовать:
- Загрузите и установите TweakBit Driver Updater
- После установки программа начнет сканирование вашего компьютера на наличие устаревших драйверов автоматически. Driver Updater проверит установленные вами версии драйверов по своей облачной базе данных последних версий и порекомендует правильные обновления. Все, что вам нужно сделать, это дождаться завершения сканирования.
- По завершении сканирования вы получите отчет обо всех проблемных драйверах, найденных на вашем ПК. Просмотрите список и посмотрите, хотите ли вы обновить каждый драйвер по отдельности или все сразу. Чтобы обновить один драйвер за раз, нажмите ссылку «Обновить драйвер» рядом с именем драйвера. Или просто нажмите кнопку «Обновить все» внизу, чтобы автоматически установить все рекомендуемые обновления.
Примечание.Некоторые драйверы необходимо устанавливать в несколько этапов, поэтому вам придется нажимать кнопку «Обновить» несколько раз, пока не будут установлены все его компоненты.
Решение 4 — Отключить и включить сканер отпечатков пальцев
Некоторые проблемы со сканером отпечатков пальцев можно исправить, просто отключив его и включив снова. Для этого выполните следующие действия:
- Откройте диспетчер устройств .
- Найдите раздел « Биометрические устройства » и раскройте его.
- Найдите устройство считывания отпечатков пальцев, щелкните его правой кнопкой мыши и выберите « Отключить» в меню.
- Снова щелкните правой кнопкой мыши по считывателю отпечатков пальцев, но на этот раз выберите « Включить» .
Для получения дополнительной информации о том, что делать, если ваш отпечаток пальца не работает в Windows 10, ознакомьтесь с этим специальным руководством .
Решение 5 — Блокировка устройства вручную
Это простой обходной путь, если ваш сканер отпечатков пальцев не работает после спящего режима. Чтобы избежать каких-либо проблем с устройством считывания отпечатков пальцев, просто заблокируйте свой ноутбук (нажав клавишу Windows + L на клавиатуре ), прежде чем закрыть крышку.
Немногие пользователи сообщили, что этот метод работает для них, поэтому вы можете попробовать его.
Решение 6. Используйте сочетание клавиш Windows + L на экране блокировки
Если ваш сканер отпечатков пальцев не работает, вы можете попробовать использовать сочетание клавиш Windows Key + L. Пользователи сообщают, что использование сочетания клавиш Windows Key + L на экране блокировки устраняет проблему с устройством считывания отпечатков пальцев.
Тем не менее, мы должны упомянуть, что вам придется использовать этот ярлык каждый раз, когда вы переводите компьютер в спящий режим. Возможно, это не самое практичное решение, но пользователи сообщают, что оно работает.
Решение 7 — Переключиться на локальную учетную запись / создать новую учетную запись
Некоторые пользователи сообщили, что переключение на локальную учетную запись решает эту проблему. И это именно то, что мы собираемся попробовать сейчас. Вот как перейти с обычной учетной записи Microsoft на локальную учетную запись в Windows 10:
- Зайдите в настройки и нажмите на значок учетной записи .
- В вашей учетной записи нажмите Войти с локальной учетной записью .
- Вам будет предложено ввести текущий пароль. Теперь нажмите на Далее .
- Установите ваше имя пользователя, пароль для вашей локальной учетной записи. После этого нажмите Далее .
- Теперь нажмите на Выйти и закончить .
Если у вас возникли проблемы с открытием приложения «Настройка», обратитесь к этой статье, чтобы решить эту проблему.
Решение 8. Не допускайте выключения USB-устройств на ПК
Возможно, ваш компьютер настроен на автоматическое отключение USB-устройств. Если это так, нам придется это изменить. Вот как:
- Откройте диспетчер устройств .
- Перейдите в раздел «Контроллеры универсальной последовательной шины » и дважды щелкните USB Root Hub .
- Перейдите на вкладку « Управление питанием ». Теперь снимите флажок Разрешить компьютеру выключать это устройство для экономии энергии . Нажмите OK, чтобы сохранить изменения.
- Повторите эти шаги для всех устройств USB Root Hub на вашем ПК.
Решение 9 — Удалить программное обеспечение отпечатков пальцев
Переустановка — это хорошее старое решение практически для любой проблемы. И мы собираемся попробовать. Удалите программное обеспечение для отпечатков пальцев, выполнив следующие решения:
- Откройте приложение «Настройки» . Вы можете сделать это быстро с помощью сочетания клавиш Windows + I.
- Приложение настроек теперь появится. Перейдите в раздел « Приложения ».
- Найдите программное обеспечение для считывания отпечатков пальцев в списке и выберите его. Теперь нажмите кнопку Удалить .
- Следуйте инструкциям на экране, чтобы завершить процесс удаления.
Решение 10 — Удалить и воссоздать ваш ПИН
Вот как можно удалить и восстановить ПИН в Windows 10:
- Откройте приложение «Настройки» и перейдите в раздел « Учетные записи ».
- Выберите параметры входа в меню слева. В правой панели перейдите в раздел Windows Hello и нажмите кнопку « Удалить» в разделе « Отпечаток пальца» .
После удаления отпечатков пальцев необходимо удалить драйвер отпечатка пальца. Теперь вам нужно скачать и установить последнюю версию драйвера для вашего сканера отпечатков пальцев. Наконец, вам нужно зарегистрировать два новых отпечатка пальца. Для этого выполните следующие действия:
- Выберите « Настройки»> «Аккаунты»> «Параметры входа».
- Убедитесь, что у вас есть ПИН-код . Если нет, настройте свой PIN-код сейчас.
- Перейдите в раздел Windows Hello на правой панели и нажмите кнопку « Настроить» .
- Следуйте инструкциям на экране, чтобы настроить отпечаток пальца.
- После добавления отпечатка пальца перейдите в раздел Windows Hello и нажмите кнопку Добавить еще одну кнопку.
- Следуйте инструкциям на экране, чтобы добавить еще один отпечаток пальца.
Решение 11. Обновите BIOS
И, наконец, если ни одно из приведенных выше решений не помогло решить проблему, последнее, что вы можете попробовать, — это обновить BIOS . Но помните, это должно быть вашим последним средством, потому что обновление BIOS является рискованным делом, и один неверный шаг может сделать ваш компьютер непригодным для использования.
Если вы хотите узнать больше об обновлении BIOS, перейдите по ссылке ниже. Но все же, если вы не уверены в том, что делаете, обратитесь за помощью к профессионалу.
Хотя сканер отпечатков пальцев обеспечивает наилучшую защиту для вашего устройства с Windows 10, могут возникнуть некоторые проблемы, такие как эта. Если у вас возникли проблемы со сканером отпечатков пальцев и спящим режимом, не стесняйтесь попробовать некоторые из наших решений.
Как всегда, для большего количества предложений или вопросов, не стесняйтесь обращаться к разделу комментариев ниже.
СВЯЗАННЫЕ ИСТОРИИ, КОТОРЫЕ ВЫ ДОЛЖНЫ ПРОВЕРИТЬ:
Примечание редактора: этот пост был первоначально опубликован в марте 2016 года и с тех пор был полностью переработан и обновлен для обеспечения свежести, точности и полноты.
Как включить отпечаток пальца на ноутбуке Lenovo?
Как поставить отпечаток пальца на компьютер?
- Выберите начало кнопка.
- Выберите Настройки > Учетные записи .
- Щелкните слева Параметры входа . …
- Щелкните Начать .
- Введите свой PIN-код.
- Отсканируйте палец на считывателе отпечатков пальцев. …
- Щелкните Добавить, чтобы повторить процесс другим пальцем, или закройте программу.
Как включить датчик отпечатков пальцев?
Как включить сканер отпечатков на смартфоне
Чтобы включить её, выбираем Настройки. Там находим Экран блокировки и отпечаток пальца. Затем открываем Управление отпечатками пальцев. Злоумышленник не сможет включить эту функцию без вашего ведома, даже если в его руки попадёт разблокированный смартфон.
Как настроить сканер отпечатков пальцев на ноутбуке HP?
Настройка HP SimplePass
- На начальном экране введите HP SimplePass и выберите HP SimplePass, чтобы открыть приложение.
- Нажмите кнопку Начало работы. …
- Проведите пальцем по считывателю отпечатков пальцев, пока на индикаторе не высветится 100%.
Почему перестал работать отпечаток пальца?
Возможные причины неисправности
Сбой в программном обеспечении; Поверхность кнопки мокрая или сильно загрязненная; Изменение рисунка отпечатка пальца (физические повреждения кожи, ее огрубение из-за обморожения, попадания химических веществ, образование мозоли).
Как настроить вход по отпечатку пальца в сбербанк онлайн?
Как добавить отпечаток пальца в Сбербанк Онлайн
- Войдите в приложение привычным способом (по паролю).
- В левом верхнем углу найдите значок меню в виде трех горизонтальных полосок.
- Выберите пункт «Настройки» и немного прокрутите вниз.
- В разделе «Безопасность» переместите ползунок напротив функции «Вход по Fingerprint».
Как сделать Windows Hello?
Чтобы включить функцию Windows Hello, перейдите в меню Пуск > Параметры > Учетные записи > Параметры входа и выберите метод Windows Hello, который требуется настроить, а затем нажмите Настроить. Если вы не видите пункт «Windows Hello» в разделе «Параметры входа», эта функция может быть недоступна на вашем устройстве.
Можно ли обмануть сканер отпечатков пальцев?
Можно ли как-нибудь украсть отпечатки пальцев или взломать систему? В отличие от паролей, биометрические данные очень трудно украсть; даже если хакеры получат доступ к вашим отпечаткам, в отрыве от других персональных данных они будут бесполезны.
Как полностью отключить сканер отпечатков пальцев?
Для этого перейдите в меню «Настройки» и нажмите «Защита и местоположение». На странице «Защита и местоположение» коснитесь настройки «Заблокированный экран». На следующей странице включите переключатель «Добавить функцию блокировки входа». Теперь эта функция включена.
Как почистить датчик отпечатки пальцев?
Сканер отпечатка пальца загрязнился: грязь является частой причиной
- Сперва используйте кусок липкой ленты (например, обычного скотча), чтобы удалить из сканера отпечатка пальца грубую грязь. …
- Возьмите кусочек кулинарной бумаги и смочите его несколькими каплями чистой воды.
Как установить отпечатки пальцев на ноутбуке HP Windows 10?
- Выберите начало кнопка.
- Выберите Настройки > Учетные записи .
- Щелкните слева Параметры входа . …
- Щелкните Начать .
- Введите свой PIN-код.
- Отсканируйте палец на считывателе отпечатков пальцев. …
- Щелкните Добавить, чтобы повторить процесс другим пальцем, или закройте программу.
Как включить биометрическое устройство на ноутбуке HP?
Включение поддержки биометрических устройств
- Нажмите кнопку Питание, чтобы включить компьютер, затем несколько раз подряд нажимайте клавишу F10, чтобы открыть программу установок BIOS.
- В разделе Конфигурация системы найдите параметр Биометрическое устройство; если этот параметр имеется, включите его.
Как включить сканер отпечатков пальцев на ноутбуке HP Probook?
Чтобы настроить считыватель отпечатков пальцев, выполните следующие действия.
- Нажмите кнопку Пуск и в поле поиска введите текст protect, затем из списка результатов выберите пункт HP ProtectTools Security Manager. …
- В окне HP ProtectTools выберите Учетные данные, Отпечатки пальцев.
Что делать если отпечаток пальца плохо работает?
- Сначала ватной палочкой, смоченной в спирте, протрите сенсор кнопки. Пусть подсохнет. …
- Переустановите программу для распознавания отпечатка. Либо вернитесь на заводские настройки, либо обновитесь.
- Попробуйте перенастроить сканер на другой отпечаток. …
- Нести в СЦ.
Почему на Xiaomi не работает отпечаток пальца?
Проблема может быть механического характера или программного. Сперва следует проверить версию программного обеспечения. Возможно, версия ПО устарела и поэтому устройство не может просканировать отпечаток пальца. Или наоборот, после обновления программного обеспечения появляется ошибка распознавания отпечатка пальца.
Что значит не работает отпечаток на айфоне?
Убедитесь, что кнопка «Домой» и ваши пальцы сухие и чистые*. … Выберите «Настройки» > «Touch ID и код-пароль» и убедитесь, что включен параметр «Разблокировка iPhone» или «iTunes Store и App Store» и что вы зарегистрировали отпечаток минимум одного пальца. Попробуйте зарегистрировать отпечаток другого пальца.







