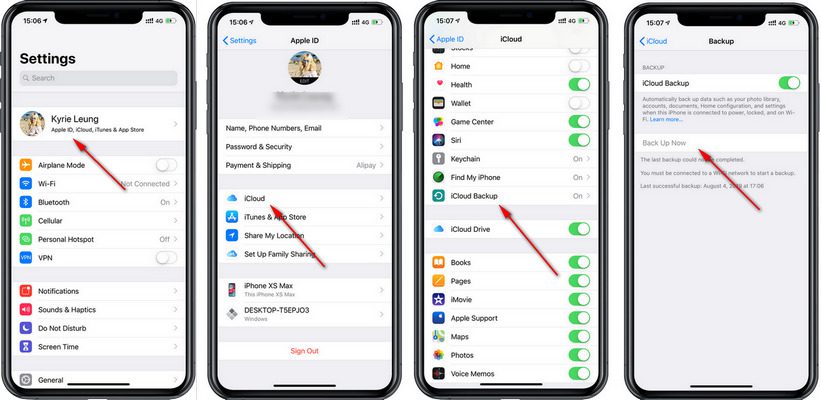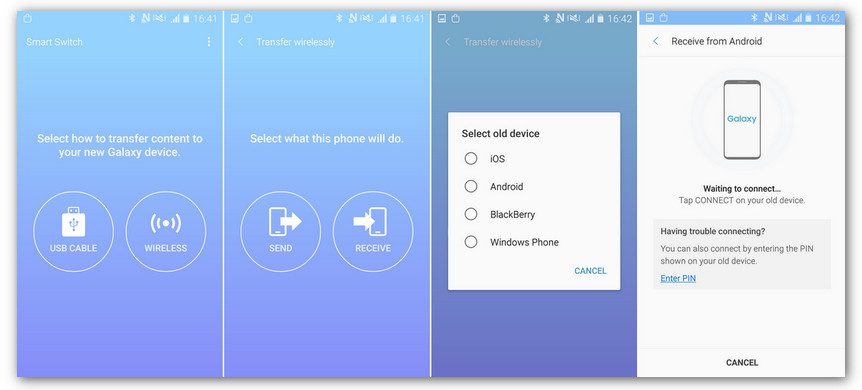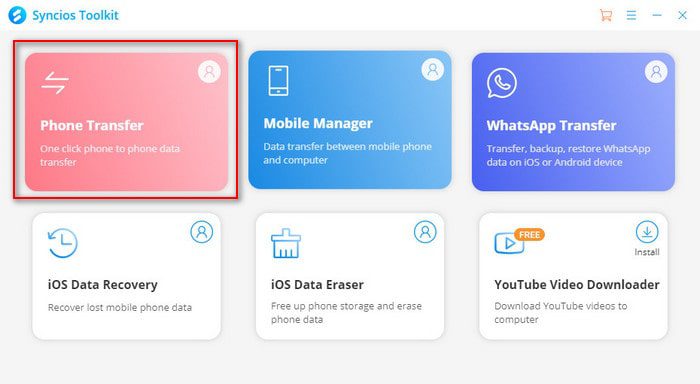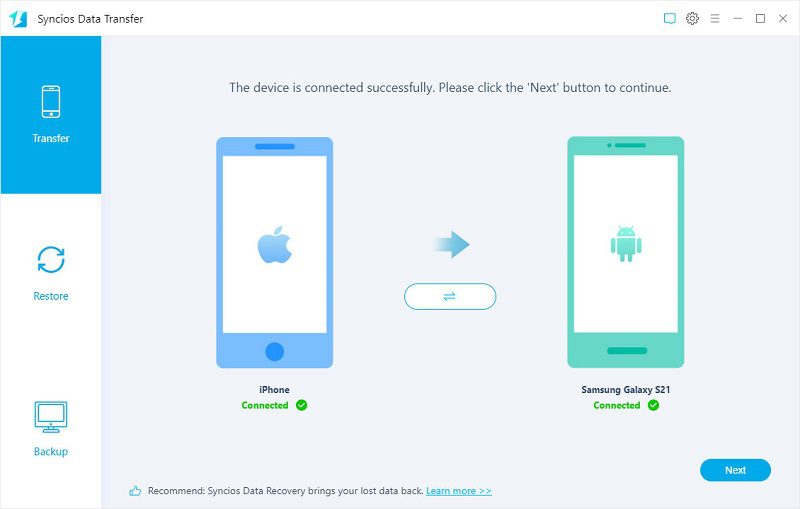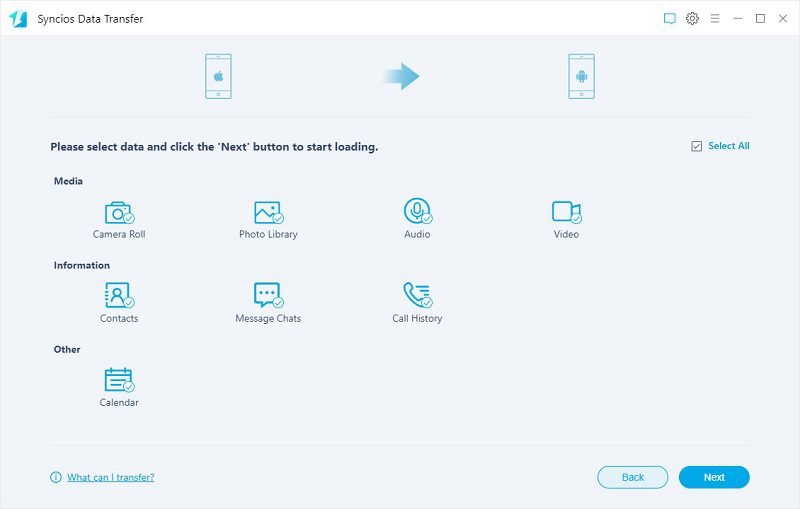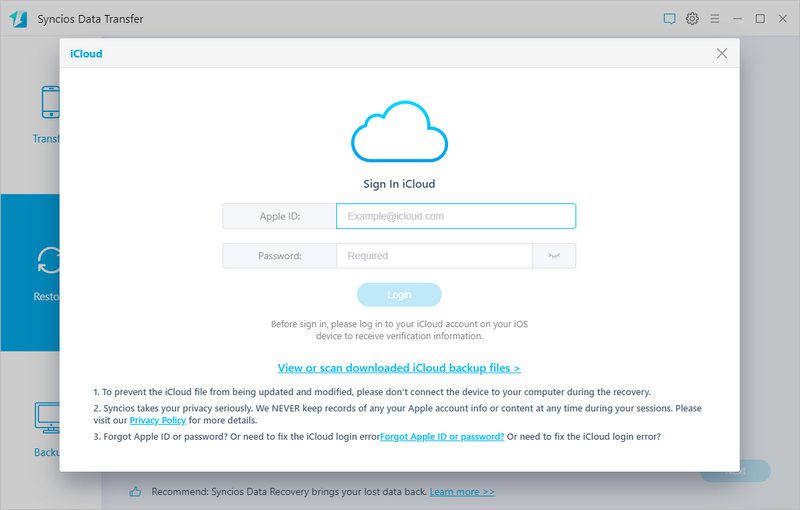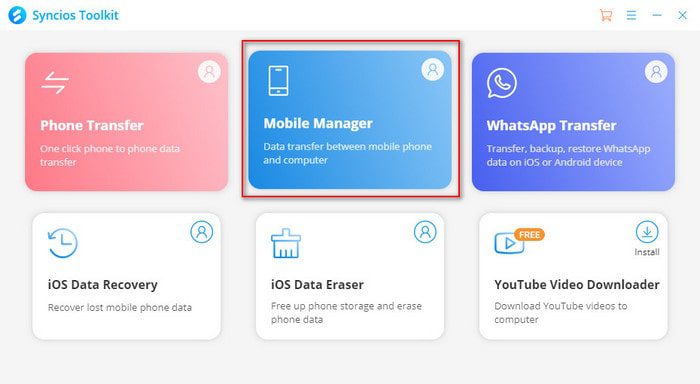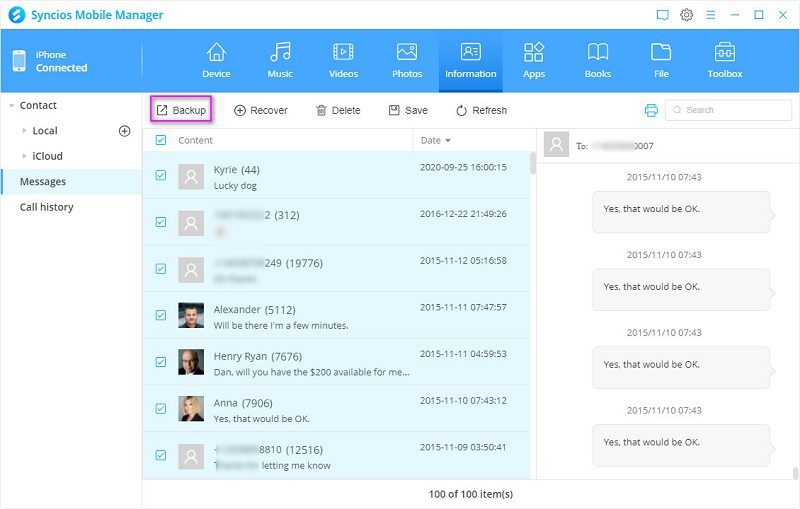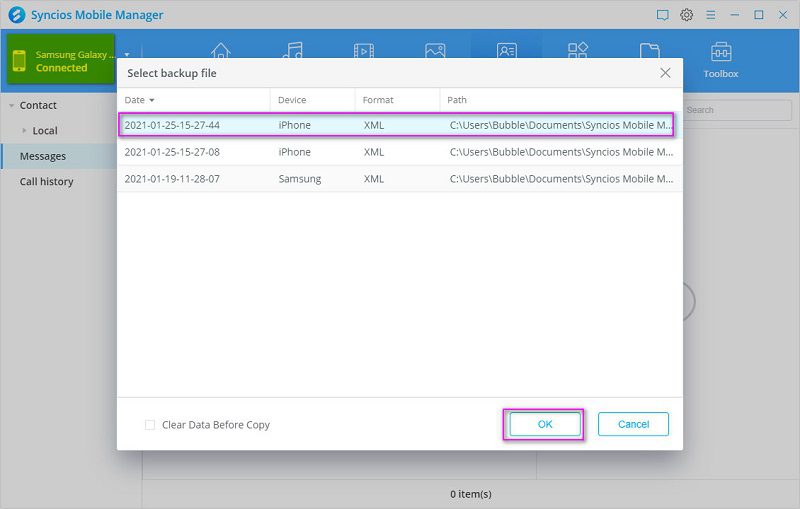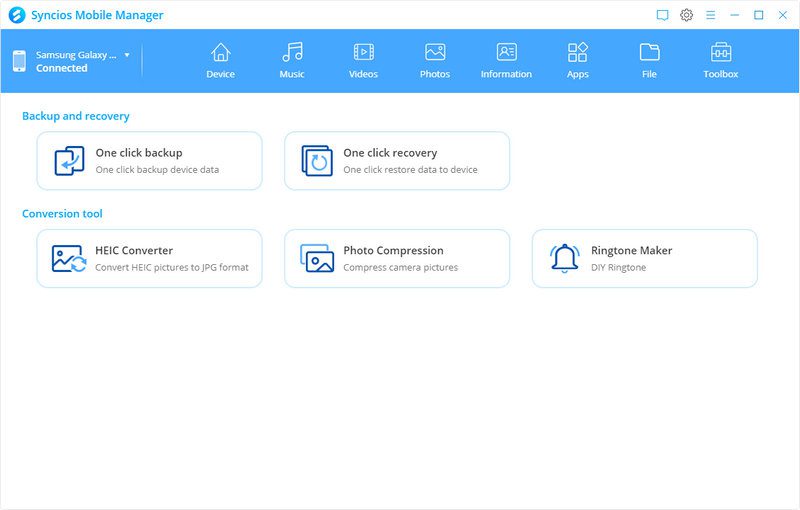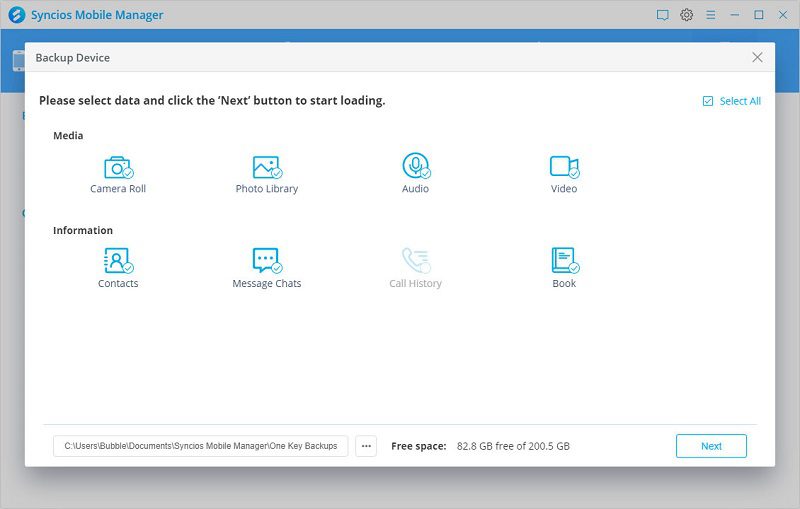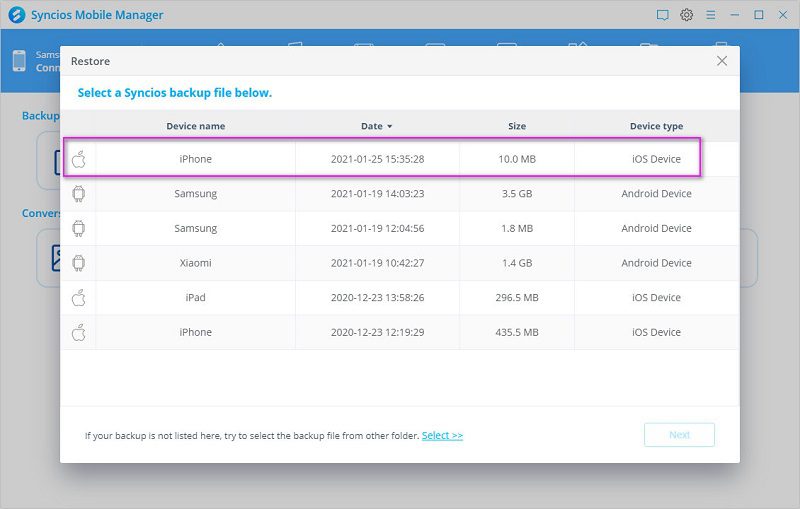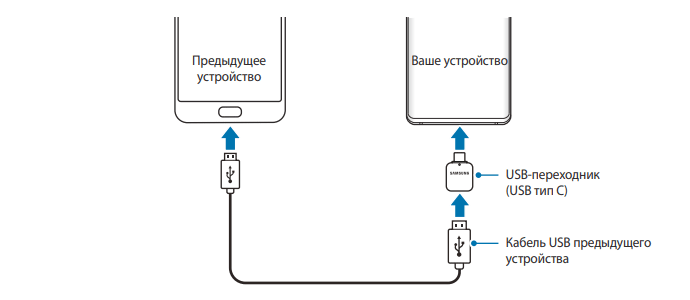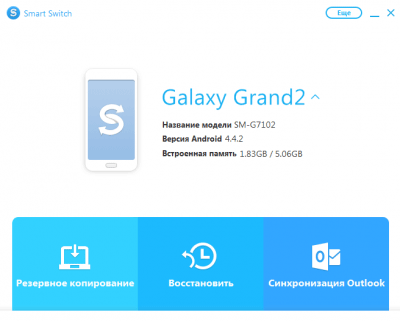ZTE Blade a510. Внимание телефон следует немедленно охладить
Собственно проблема в теме поста. Телефон после воды. Окисления были в районе bq24298. Все почистил. Результата не дало. Поменял bq24298. результат тот же. Менял акб тоже самое. Есть у кого схема либо знает кто где находится этот датчик в данной модели?
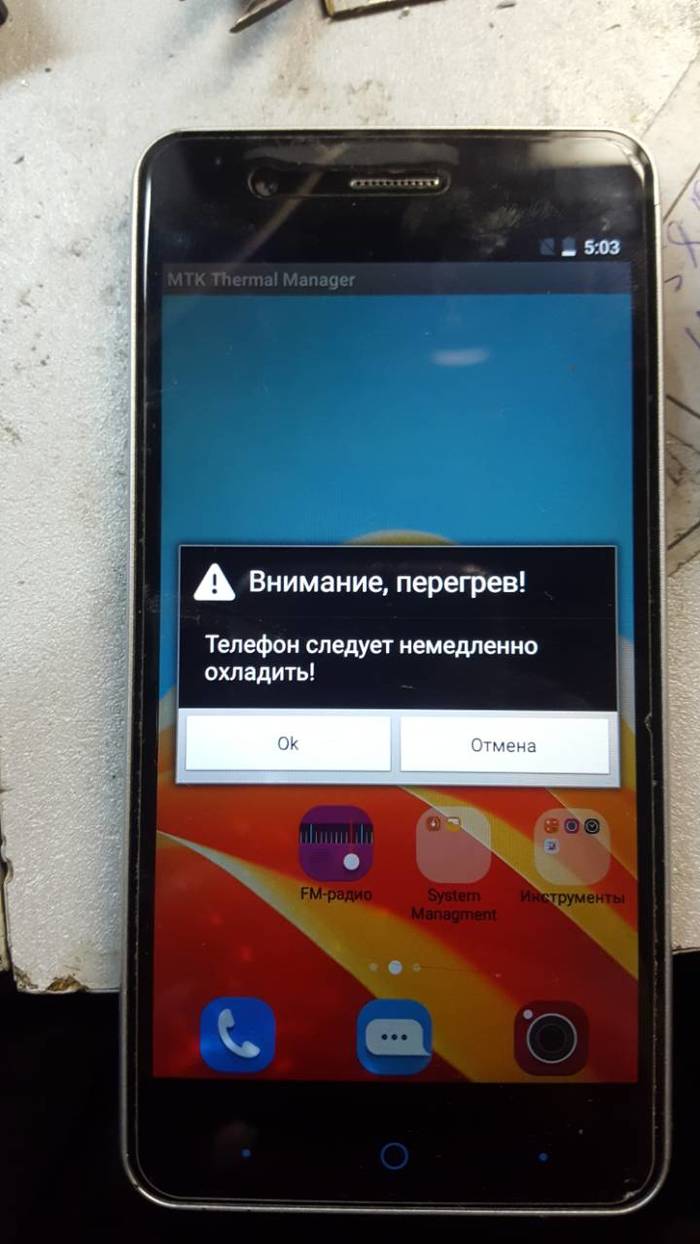
Дубликаты не найдены

Сообщество Ремонтёров – Помощь
6.5K постов 10.5K подписчиков
Правила сообщества
Посты с процессом ремонта создавайте в родительском сообществе pikabu.ru/community/remont.
В этом сообществе, можно выкладывать посты с просьбами о помощи в ремонте электро-техники. Цифровой, бытовой и т.п., а про ремонт картин, квартир, ванн и унитазов, писать в других сообществах 
Требования к оформлению постов:
1. Максимально полное наименование устройства.
2. Какие условия привели к поломке, если таковые известны.
3. Что уже делали с устройством.
4. Какое имеется оборудование.
5. Ну и соответственно, уровень знаний.

Наверное уже не актуально, но:
Ты менял bq24298 – это charger IC, а насколько я знаю температурой аккумулятора “занимается” power management IC, а именно какой-нибудь PM8916 или PM8917. Также я бы прозвонил средний контакт аккумулятора с соседями, он должен контачить с конденсатором. Надо проверить этот конденсатор. В леново сигнал проверки температуры батареи называется BAT_CON_TEMP, в самсунге вроде бы VREF_BAT_THM (но поиском на схеме ты его не найдёшь).
Дополню и исправлюсь, жаль нельзя изменить ответ. Температура аккума вроде бы проверяется power management IC, а именно измерением сопротивления между GND и средним контактом аккума. Только что смотрел схему на редми 3, так вот там по линии от аккума к pm8916 стоит резистор 4кОм, никаких кондеров – выше я ошибся. Короче в такой ситуации как в статье я сначала нашёл бы чип power management IC, прозвонил и осмотрел бы всё вокруг него, проверил все резисторы, и если б ничего не нашёл, то Заменил бы чип
возможно гниль осталась между цепью TS и общим. Шунтирует сопротивление NTC терморезистора, а контроллер АКБ читает это как перегрев
саму ошибку можна отключить в программах
Если всё вычистили и восстановили, с mt6328 попробуйте, перекатать, заменить.
поменял mt6328. Результата нет
Открыл даташит на BQ, за измерением температуры АКБ, отвечает она по идее, надо смотреть там, может обвязка отгнила где? Сама микруха, брак исключен?
На 11 выводе BQ вроде как термистор сидит, по схеме подключения.
На 11 выводе? Так один возможно и выполняет роль термистора, а если на доноре посмотреть, BQ откуда сняли, перепаять.
Может всё таки BQ с браком? АКБ подкидывали исправную?
@Idmetrov прошу помощи, читал не мало постов про вас как про высокого профессионала
Прошу прощения, от ZTE по большей части отказывался, ибо качество проектирования и пайки даже у флагманов этой компании оставляет желать хотя бы приемлемого, чего говорить про лучшее.
Попробуйте запустить от ЛБП и посмотреть, что произойдёт.
Датчики обычно любят находиться около силовых компонентов и в процессоре.
Если ваш микроскоп позволит заглянуть сбоку под процессор и понять, повреждена ли пайка и, вероятно, он уйдёт минимум на хорошую такую чистку в УЗВ, а лучше на перекатку.
Так же советую посмотреть вообще на всё в BGA корпусах сбоку, иногда вода не видна без этого.
А если ОК нажать? Снова появляется?
хоть нажимай хоть не нажимай,все равно отключается
Было дело подобное с meizu m8c. Тоже с Idmetrov «бились» (просил помощи)над этой проблемой. В одном проблема оказалась в процессоре «перекатка» помогла. Второй с такими же симптомами не победил. Отдал без ремонта.
Думаю актуальней будет

Аккуратно положи в соляной раствор минут на 5. Потом вытащи из раствора и просуши в микроволновке на максимальной мощности 2-3 минуты.
Ты дурак что ли?
Подтверждаю! У меня после этих манипуляций стало 64 gb вместо 4.
А у меня проц был 4 ядра, а стало 8.
В морозилку его кидай))
Брось в жидкий азот.
![]()
Даёшь Пикабу правительство в массы!


Теперь понятно


Воспоминания

![]()
Повеяло 2007-м


А уж там в кинотеатр

![]()

Не получилось

![]()

Сонная рекурсия


Невозможно

![]()

Началось
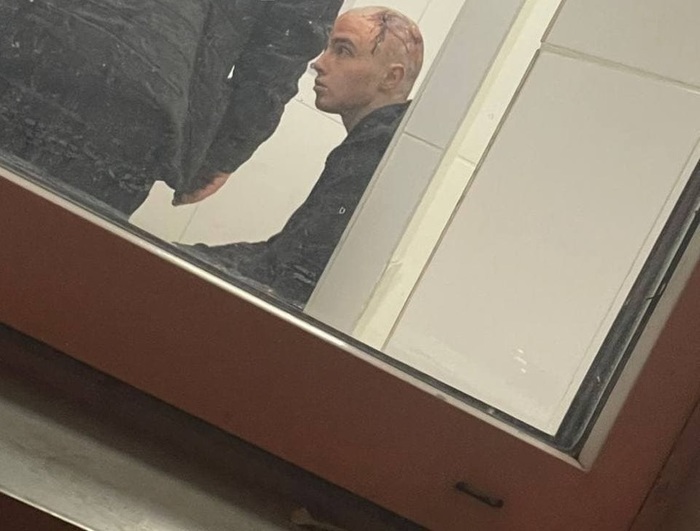
Михаил Харьковский, отец 16-летнего «гонщика» Николая Харьковского заявил, что его сына «хотят сделать преступником».
Все происходящее папа мажора называет «спланированной акцией». Прямая речь отца:
«Вы хотите заняться черным пиаром? Вся информация, которая выложена в информационной среде, направлена на то, чтобы сделать из Коли преступника. В машине было еще трое человек, и один из этих человек был за рулем. Мой сын с места происшествия никуда не делся. Может быть и Николай, а может быть и не Николай был за рулем».
«Почему ничего не было выложено хорошего, ничего хорошего о человеке не сказали, а сказали только одно плохое. Ничего не наводит на мысль о том, что это все спланированная акция?» — добавил Михаил Харьковский в комментарии журналистам.
По данным полиции, за рулем был именно Николай, а по сообщением дочери погибшего водителя «Шевроле», виновник аварии таки убегал с места ДТП, но его задержали прохожие.
Как перенести данные с iPhone на Galaxy Note10 + с помощью Smart Switch
Есть два способа переноса данных с iPhone на Galaxy Note10 +. Первый использует iCloud, поэтому убедитесь, что у вас есть учетные данные iCloud.
Для второго способа требуется осветительный USB-кабель, который идет в комплекте с вашим устройством Apple, а также разъем USB OGT. Приложение Samsung Smart Switch предустановлено на вашем Galaxy Note10 +, поэтому устанавливать его из Play Store не нужно. После того, как все настроено, для начала следуйте инструкциям для каждого метода ниже.
Как перенести данные с iPhone на Galaxy Note10 + с использованием Smart Switch
Шаги по передаче данных с iPhone на Galaxy Note10 + просты. Ниже приведены два метода, которые вы можете использовать для этого.
Метод 1. Перенос данных с iPhone на Galaxy Note10 + через iCloud
- На Galaxy Note10 + откройте приложение Samsung Smart Switch.
- Нажмите Получить данные
- Выберите Беспроводная связь .
- Нажмите iPhone/iPad .
- Введите свой Apple ID и пароль. Затем нажмите Войти , чтобы подключиться к своей учетной записи iCloud.
- Выберите контент, который вы хотите передать. Отмените выбор любого контента, который вы не хотите импортировать из своей учетной записи iCloud. Затем нажмите Импорт .
- Нажмите Продолжить , чтобы импортировать дополнительный контент из вашей учетной записи iCloud.
После импорта данных станут доступны дополнительные параметры. Нажмите ЗАГРУЗИТЬ в разделе «Загрузка и установка приложений», чтобы загрузить Android-версию приложений iOS, установленных на вашем старом устройстве iOS (в большинстве случаев платные приложения исключаются из этого списка совместимости, а некоторые приложения iOS не имеют эквивалента на Android). Нажмите ЗАГРУЗИТЬ в разделе «Загрузить проигрыватель MOV», чтобы загрузить видеоплеер, который сможет читать любое видео, снятое на вашем старом устройстве iOS. Коснитесь ПЕРЕЙТИ НА ВЕБ-САЙТ, чтобы отключить iMessage и избежать перебоев в работе служб обмена текстовыми сообщениями.
Метод 2: передача данных с iPhone на Galaxy Note10 + с помощью кабеля освещения
- Включите оба устройства.
- Подключите оба устройства с помощью кабеля освещения и USB-адаптера.
- Подключение старого устройства iOS к новому устройству Galaxy должно открыться автоматически Samsung Smart Включите новое устройство Galaxy. Коснитесь ПОЛУЧИТЬ. Откройте приложение Samsung Smart Switch на своем новом устройстве Galaxy, если приложение не запускается автоматически. Затем нажмите КАБЕЛЬ USB.
- Нажмите РАЗРЕШИТЬ на старом устройстве iOS, чтобы перейти к следующему шагу.
- Будьте терпеливы, пока новое устройство Galaxy сканирует ваше старое устройство iOS и определение содержимого, которое следует импортировать.
- Выберите содержимое, которое вы хотите передать. Отмените выбор контента, который не хотите импортировать со старого устройства. Затем нажмите ПЕРЕДАЧА.
- После завершения передачи нажмите ЗАКРЫТЬ ПРИЛОЖЕНИЕ, чтобы завершить процесс, или ДОПОЛНИТЕЛЬНЫЕ ФУНКЦИИ, чтобы получить доступ к дополнительным параметрам..
Поддерживаемые устройства iOS
- Проводная передача с вашего устройства iOS на ваш Galaxy: iOS 5.0 или выше, кабель устройства iOS (молния или 30-контактный) и разъем USB.
- Импорт из iCloud: iOS 4.2.1 или выше и Apple ID
- ПК/ Передача Mac с помощью iTunes: программное обеспечение Smart Switch для ПК/Mac
Тип содержимого, переданный с устройства iOS
- Восстановление из iCloud: контакты, расписание, сообщения, заметки, фотографии, видео (только контент без DRM), голосовые заметки, будильники, история вызовов, закладки, Wi-Fi, документы и список рекомендуемых приложений.
- Передача данных iOS с помощью кабеля USB OTG: контакты, расписание, сообщения, заметки, фотографии, видео (только контент без DRM), музыка (только контент без DRM), голосовые заметки, будильники, история вызовов , закладки, Wi-Fi, документы и список рекомендуемых приложений.
Если вы один из пользователей, у которых возникла проблема с вашим устройством, дайте нам знать ш. Мы предлагаем бесплатные решения проблем, связанных с Android, поэтому, если у вас возникла проблема с вашим устройством Android, просто заполните небольшую анкету по этой ссылке , и мы постараемся опубликовать наши ответы в следующем посты. Мы не можем гарантировать быстрый ответ, поэтому, если ваша проблема зависит от времени, найдите другой способ решения вашей проблемы.
Если вы найдете этот пост полезным, пожалуйста, помогите нам, поделившись информацией с друзьями. TheDroidGuy также присутствует в социальных сетях, поэтому вы можете взаимодействовать с нашим сообществом на нашей странице в Facebook.
Как перенести данные с iPhone на Android
 Переход с iPhone на Android, на мой взгляд, слегка сложнее, чем в обратную сторону, особенно если вы долгое время пользовались различными приложениями от Apple (которые не представлены в Play Маркет, в то время как приложения Google есть и в App Store). Тем не менее, перенос большинства данных, в первую очередь контактов, календаря, фото, видео и музыки вполне возможен и осуществляется сравнительно легко.
Переход с iPhone на Android, на мой взгляд, слегка сложнее, чем в обратную сторону, особенно если вы долгое время пользовались различными приложениями от Apple (которые не представлены в Play Маркет, в то время как приложения Google есть и в App Store). Тем не менее, перенос большинства данных, в первую очередь контактов, календаря, фото, видео и музыки вполне возможен и осуществляется сравнительно легко.
В этой инструкции подробно о том, как перенести важные данные с iPhone на Android при переходе с одной платформы на другую. Первый способ — универсальный, для любого Android телефона, второй — специфичен для современных смартфонов Samsung Galaxy (зато позволяет переместить больше данных и удобнее). Также на сайте есть отдельное руководство о ручном переносе контактов: Как перенести контакты с iPhone на Android.
Перенос контактов, календаря и фотографий с iPhone на Android с использованием Google Drive
Приложение Google Drive (Google Диск) доступно как для Apple, так и для Android и, помимо прочего, оно позволяет легко загрузить контакты, календарь и фотографии в облако Google, а затем загрузить их на другое устройство.
Сделать это можно, используя следующие простые шаги:
- Установите Google Диск из App Store на свой iPhone и выполните вход в учетную запись Google (Ту же, что будет использоваться на Android. Если вы еще не создавали эту учетную запись, создайте ее на вашем Android телефоне).
- В приложении Google Диск нажмите по кнопке меню, а затем — по значку с изображением шестеренки.

- В настройках выберите «Резервное копирование».
- Включите те элементы, которые вы хотите скопировать в Google (а затем и на Android телефон).

- Внизу нажмите «Начать резервное копирование».
По сути, на этом весь процесс переноса завершен: если на вашем Android устройстве зайти под той же учетной записью, в которую выполнялось резервное копирование, все данные автоматически будут синхронизированы и доступны к использованию. Если вы также хотите перенести и купленную музыку, об этом — в последнем разделе инструкции.
Использование Samsung Smart Switch для переноса данных с iPhone
На Android смартфонах Samsung Galaxy есть дополнительная возможность перенести данные с вашего старого телефона, в том числе и с iPhone, позволяющая получить доступ к куда большему количеству важных данных, в том числе и к таким, которые перенести другими способами бывает сложно (например, заметки iPhone).
Шаги при переносе (тестировалось на Samsung Galaxy Note 9, должно работать похожим образом на всех современных смартфонах от Samsung) будут следующими:
- Зайдите в Настройки — Облако и учетные записи.
- Откройте пункт Smart Switch.
- Выберите, как вы будете переносить данные — по Wi-Fi (из аккаунта iCloud, где должна находиться резервная копия iPhone, см. Как создать резервную копию iPhone) или по USB-кабелю напрямую с iPhone (в этом случае скорость будет выше, а также будет доступен перенос большего количества данных).

- Нажмите «Получить», а затем выберите «iPhone/iPad».

- При переносе из iCloud по Wi-Fi нужно будет ввести данные для входа в вашу учетную запись iCloud (а также, возможно, код, который отобразится на iPhone для двухфакторной аутентификации).

- При переносе данных по USB кабелю, подключите его, как будет показано на картинке: в моем случае на Note 9 подключался входящий в комплект переходник USB-C — USB, в него — кабель Lightning от iPhone. На самом iPhone после подключения потребуется подтвердить доверие устройству.

- Выберите, какие данные нужно загрузить с iPhone на Samsung Galaxy. В случае использования кабеля доступны: контакты, сообщения, календарь, заметки, закладки и настройки/письма E-mail, сохраненные будильники, параметры Wi-Fi, обои, музыка, фото, видео и другие документы. А также, если на Android уже был выполнен вход в учетную запись Google — приложения, которые доступны как для iPhone, так и для Android. Нажмите кнопку «Передать».

- Дождитесь завершения передачи данных с iPhone на Android телефон.
Как видите, при использовании данного метода вы можете очень быстро перенести почти любые ваши данные и файлы с iPhone на Android устройство.
Дополнительная информация
Если на iPhone вы использовали подписку Apple Музыка, переносить её по кабелю или как-то ещё, возможно, не следует: Apple Music — единственное приложение от Apple, которое также доступно и для Android (можно скачать в Play Маркет), а ваша подписка в нем будет активна, как и доступ ко всем ранее приобретенным альбомам или композициям.
Также, если вы пользуетесь «универсальными» облачными хранилищами, доступными как для iPhone, так и для Android (OneDrive, DropBox, Яндекс Диск), то доступ к таким данным как фото, видео и некоторые другие с нового телефона не станет проблемой.
Как перенести данные с iPhone на Самсунг Galaxy. Приложение Smart Switch.

Как перенести данные с iPhone на Самсунг Galaxy. Приложение Smart Switch. В жизни может произойти всякое. Например, необходимость сменить свой iPhone на смартфон из серии Samsung Galaxy. В таком случае перед пользователем встаёт закономерный вопрос: как быстро перекинуть свои данные со старого телефона на новый при минимуме затраченного времени и усилий? Удобный и быстрый вариант решения этой задачи предлагает специальная утилита Smart Switch, которая за 10 минут, например, прямо в магазине, перенесёт данные с вашего старого смартфона на приобретенный только что Samsung Galaxy.
Надо сказать, что утилита умеет переносить информацию на смартфон Galaxy не только с мобильных устройств Apple, но и с любого Android-устройства, а также умеет связывать Galaxy и PC. Кроме того, поддерживается загрузка резервной копии iPhone из iCloud. То есть разработчики сделали всё, чтобы пользователи могли безболезненно перенести свои данные на Galaxy практически с чего угодно, очень быстро и максимально просто. В этом материале мы рассмотрим способ переноса информации, который требует соединения двух смартфонов с помощью кабеля OTG, при этом компьютер вам не понадобится.

Для выполнения этой операции вам понадобятся: два смартфона (в нашем случае — iPhone 6 и Samsung Galaxy) и OTG-кабель.
1. Зарядите батарею Galaxy хотя бы до 50% — это минимум, при котором мы советуем начинать операцию по переносу данных.
2. Установите утилиту Smart Switch на Samsung Galaxy, загрузив её из Google Play Market или отсюда.
3. Убедитесь в наличии необходимого объёма памяти на внутреннем накопителе смартфона Galaxy. Утилита Smart Switch делает это самостоятельно, пользователю искать статистику не нужно.
4. При первом запуске утилита предложит выбрать способ передачи информации — загружать резервную копию из iCloud или импортировать напрямую с iOS-устройства через кабель. Выберите второй вариант.
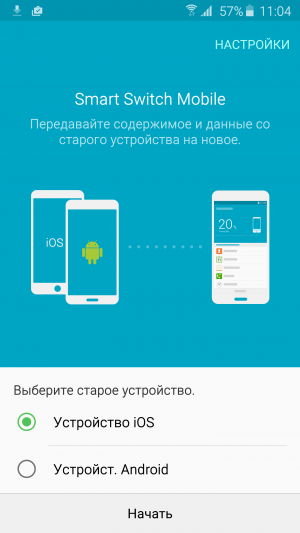
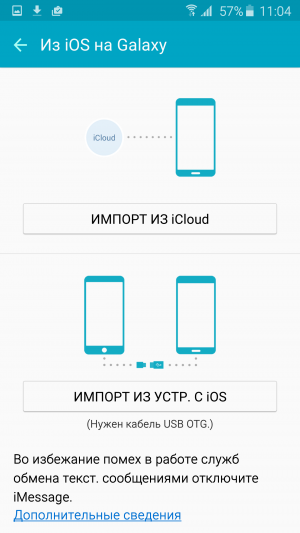
5. Возьмите оба смартфона и подключите их друг к другу с помощью кабелей Lightning ⇔ USB (со стороны iPhone 6) и USB ⇔ OTG (со стороны Samsung Galaxy). Связь установится за 10–15 секунд.
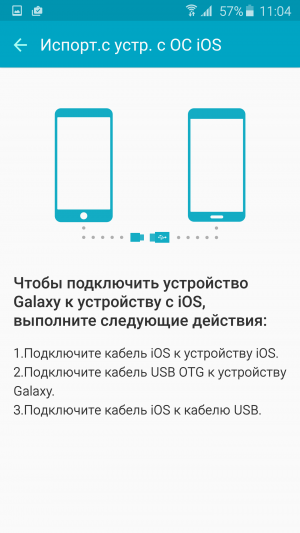
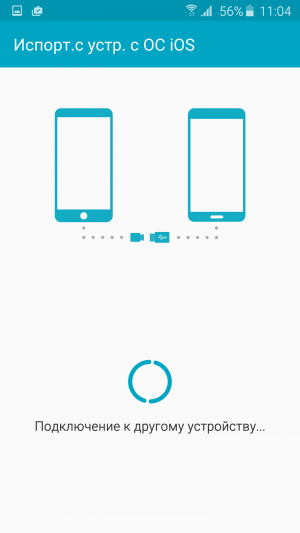
6. Выберите нужные вам разделы — можно включить или отключить (по отдельности) импорт сообщений, контактов, галереи, видеозаписей, журнала вызовов, заметок, будильника и т. д. То есть, если вам не требуется копировать все данные, а нужно просто перенести адресную книгу со старого аппарата на новый, Smart Switcher подойдёт и для этого.
Есть одно ограничение: музыка, купленная в iTunes, скопирована не будет.
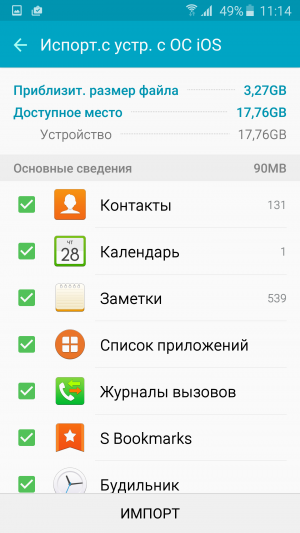
7. От запуска процесса до полного завершения импорта проходит, самое большее, десять минут. Galaxy за это время может потерять заметную часть заряда батареи (не зря в самом начале мы предупреждали о необходимости зарядить её как минимум до 50%), но это происходит, по большей части из-за того, что Galaxy по кабелю OTG подзаряжает смартфон-донор от своего аккумулятора.
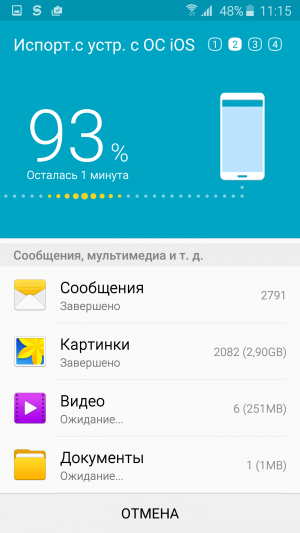
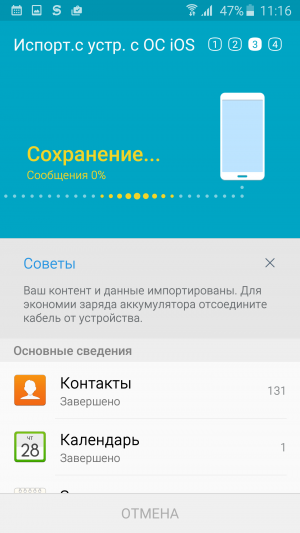
Процесс переноса данных происходит достаточно быстро, даже если у вас в коллекции много фото – и видеофайлов. Как вы убедились, эта процедура, к тому же, максимально проста.
Как перенести данные с iPhone на Samsung

- Метод 1: перенос данных с iPhone на Samsung Galaxy S21 (Ultra) через Samsung Smart Switch
- Метод 2: напрямую синхронизировать все данные iPhone с Samsung Galaxy S21 (Ultra)
- Метод 3: перенос данных из iTunes или iCloud на Samsung Galaxy S21 (Ultra)
- Метод 4: перенос данных iPhone на Samsung Galaxy S21 (Ultra) с подробным предварительным просмотром
- Метод 5: резервное копирование iPhone в один клик и восстановление на Samsung Galaxy S21 (Ultra)
- Видео: Как перенести данные с iPhone на Samsung
Старый пользователь iPhone, он испытывает затруднения при переходе на новый телефон Android. Вы можете отказаться от высокопроизводительного устройства Android, такого как Samsung Galaxy S21 / S21 Plus / S21 ultra, если вы не знаете, как безопасно перенести все данные со старого устройства iOS на новый телефон Samsung. Поскольку мы профессиональная команда по передаче телефонных данных, мы собираем все эффективные решения в этой статье для вашей справки. Пожалуйста, ознакомьтесь как перенести данные с iPhone на Samsung Galaxy S21 / S21 Plus / S21 ultra без потери данных.
Метод 1: перенос данных с iPhone на Samsung Galaxy S21 (Ultra) через Samsung Smart Switch
Пользователи Samsung могут получить бесплатную помощь от компании Samsung при переходе на новый Samsung. А когда вы приобретете новый телефон Samsung, вы найдете эксклюзивный USB-разъем для переключения данных через Smart Switch. Если вы хотите передавать данные через Wi-Fi, он также работает.
Примечания: На самом деле Samsung Smart Switch передает только данные iPhone, хранящиеся в хранилище iCloud. Со стороны Apple существует множество ограничений. Если вам нужно перенести больше данных непосредственно с iPhone на Samsung Galaxy S21, вам понадобится профессиональная помощь из частей 2 и 3 этой статьи.
- Сделайте резервную копию вашего iPhone через iCloud. Если вы не загружали данные в iCloud на старом iPhone, вам необходимо немедленно создать резервную копию. Получите свой старый iPhone и перейдите в «Настройки»> «Apple ID»> «Резервное копирование в iCloud». Включите опцию резервного копирования iCloud прямо сейчас. Резервное копирование произойдет, дождитесь его завершения.

- Запустите Smart Switch на Samsung Galaxy S21. Теперь разблокируйте новый Samsung Galaxy S21 и откройте на нем Samsung Smart Switch. Если вам нужно установить его, перейдите в Play Store, чтобы загрузить его. После его запуска вы увидите основной интерфейс. После успешного резервного копирования вашего старого iPhone в iCloud вам необходимо переключиться на Samsung Galaxy S20 Ultra. Установите на него Samsung Smart Switch, если нет, а затем откройте его. Нажмите «Получить», «Беспроводная связь», выберите iOS, вам будет предложено войти в свой Apple ID. Затем введите проверочный код и нажмите ОК.
- Передача данных iCloud на Galaxy S21 по беспроводной сети. Отображается список содержимого для выбора данных iCloud. Установите флажки для желаемого содержания. Затем начните перенос данных iCloud на свой Samsung Galaxy S21.

Метод 2: напрямую синхронизировать все данные iPhone с Samsung Galaxy S21 (Ultra)
Если вам нужно напрямую перенести данные с iPhone на Samsung Galaxy S21, конечно, потребуется профессиональный инструмент. Syncios Data Transfer специально разработан для резервного копирования, восстановления и передачи данных телефонов iOS или Android.
- Подключите оба телефона к компьютеру. Загрузите Syncios на свой компьютер и запустите эту программу. Во-первых, нам нужно найти инструмент передачи по телефону и открыть его. Затем вы можете приступить к следующим шагам. Подключите iPhone и Samsung Galaxy S21 к компьютеру через USB-кабели. Нажмите «Доверие» на iPhone, чтобы установить соединение. И включите режим отладки по USB на Samsung, чтобы получить к нему доступ на компьютере.

- Проверьте положение обоих телефонов. Выберите режим передачи, затем проверьте положение двух телефонов. iPhone должен быть слева в качестве исходного устройства, а Samsung Galaxy S21 — справа. Когда это будет сделано, нажмите кнопку «Далее» в правом нижнем углу.

- Передача данных с iPhone на Samsung. Здесь отображается все доступное содержимое. Выберите нужное содержимое, затем нажмите Далее . Syncios загрузит количество выбранного содержимого. Оцените размер файла и нажмите «Далее», чтобы начать передачу. Когда вам будет предложено, что все содержимое успешно передано с iPhone на Samsung Galaxy S21, вы можете отключить свои телефоны и проверить новые импортированные данные на телефоне Samsung. Все существующие данные не будут перезаписаны.

Метод 3: перенос данных из iTunes или iCloud на Samsung Galaxy S21 (Ultra)
Когда вам нужно восстановить резервную копию iTunes или загрузить данные iCloud на устройство Android, вы не можете выполнить передачу напрямую из-за политики Apple. Но если у вас есть Syncios Data Transfer, вы можете просто восстановить данные из iTunes и iCloud на устройство iOS или Android.
- Откройте Phone Transfer. Точно так же откройте инструмент передачи по телефону в главном интерфейсе Syncios. Подключайте Samsung Galaxy S21 к компьютеру только через USB-кабель.

- Восстановите резервную копию iTunes на Samsung Galaxy S21. Перейдите в раздел «Восстановление»> «Резервное копирование iTunes». Если вы синхронизировали старый iPhone через iTunes на компьютере, Syncios обнаружит резервную копию iTunes и предоставит список резервных копий. Выберите желаемую резервную копию из списка, затем нажмите OK. Нажмите «Далее», чтобы перейти к следующему шагу. Выберите необходимое содержимое и нажмите «Далее», чтобы начать загрузку файлов из резервной копии iTunes. Чтобы начать перенос на Samsung Galaxy S21, просто нажмите «Далее» еще раз, чтобы начать.

- Загрузите данные iCloud на Samsung Galaxy S21. Выберите «Восстановить»> «iCloud», чтобы войти в свою учетную запись iCloud. Когда вы входите в систему, вы можете выбрать фотографии, контакты и календари из iCloud, а затем начать перенос на свой Samsung Galaxy S21.

Метод 4: перенос данных iPhone на Samsung Galaxy S21 (Ultra) с подробным предварительным просмотром
На самом деле, если вы хотите регулярно управлять, создавать резервные копии и восстанавливать данные телефона, вам следует попробовать другой инструмент Syncios, Syncios Mobile Manager. Он отличается от инструмента Syncios Phone Transfer. Он направлен на обеспечение полного управления устройствами iOS и Android.
- Запустите Syncios Mobile Manager. Запустите Syncios, затем откройте «Mobile Manager». Подключите iPhone к компьютеру через USB-кабель. Отметьте все категории в верхней строке меню. Затем выберите категорию, из которой вы хотите получить данные, коснитесь ее. Syncios начнет загрузку данных с подключенного iPhone.

- Выборочное резервное копирование iPhone на компьютер. Например, мы сначала делаем резервную копию сообщений iPhone на компьютер. Перейдите в Информация> Сообщения. Подробно отображаются все текстовые сообщения и мультимедийные вложения. Выберите нужный разговор или выберите все. Затем нажмите Резервное копирование> в xml. Вы можете изменить правильный путь резервного копирования прямо сейчас. Затем сохраните файлы с iPhone на компьютер. Примечания. Параметр «Сохранить» предназначен для пользователей, которым необходимо экспортировать резервную копию в удобочитаемый формат и четко распечатать их. Если вы хотите восстановить его позже, используйте параметр «Резервное копирование».

- Восстановить резервную копию iPhone Samsung Galaxy S21. Теперь подключите свой Samsung Galaxy S21 к Syncios. Аналогичным образом перейдите в раздел «Информация»> «Сообщения». Нажмите «Восстановить», чтобы открыть окно, в котором будут перечислены все предыдущие резервные копии Syncios. Выберите резервную копию iPhone в соответствии с ее именем и датой. Затем начните восстановление резервной копии на свой Samsung Galaxy S21. Примечания: Если вы хотите перенести мультимедийные файлы, такие как песни, видео, фотографии, с iPhone на Samsung Galaxy S21, вы можете экспортировать мультимедийные файлы iPhone на компьютер, а затем импортировать мультимедийные файлы в Samsung Galaxy S21. Собственно, с помощью этой программы вы можете передавать медиафайлы между телефоном и ПК.

Метод 5: резервное копирование iPhone в один клик и восстановление на Samsung Galaxy S21 (Ultra)
Если вам нужно переместить все содержимое с iPhone на Samsung Galaxy S21, вы также можете использовать Syncios Mobile Manager. Эта программа позволяет легко управлять всеми мобильными файлами на компьютере. Между тем, он предоставляет больше удобных инструментов, включая инструменты возврата одним щелчком и восстановления.
- Подключите iPhone к компьютеру. Аналогичным образом откройте «Mobile Manager» на основном интерфейсе. Затем подключите свой iPhone к компьютеру. Перейдите в Панель инструментов, чтобы изучить другие удобные инструменты.

- Один щелчок для резервного копирования iPhone на компьютер. Нажмите «Резервное копирование в один клик», после чего вам будет разрешено выбрать, какие типы содержимого необходимо для резервного копирования. Сделав выбор, начните резервное копирование выбранных данных на компьютер. Примечания: Не меняйте имя папки резервного копирования, чтобы обеспечить правильное восстановление.

- Восстановить резервную копию iPhone на Samsung Galaxy S21. Вы можете в любой момент восстановить резервную копию на Samsung Galaxy S21. Потому что он не перезапишет существующие данные на целевом устройстве. Если вы не новый пользователь Samsung, этот Syncios Mobile Manager действительно очень помогает. Подключите Samsung Galaxy S21 к компьютеру и выберите «Набор инструментов»> «Восстановление в один клик». Выберите резервную копию iPhone, затем выберите содержимое, которое вам нужно, чтобы начать восстановление. Когда вам будет предложено, что передача завершена, вы можете проверить данные iPhone на своем Samsung Galaxy S21. Проверьте фотографии в приложении «Фото». Проверяйте сообщения в приложении SMS. Все данные будут переданы в конкретное приложение.

Видео: Как перенести данные с iPhone на Samsung
Samsung Smart Switch – легкий способ сохранить время и нервы, а также свои данные
Знаете, что останавливает большинство людей от переезда со старого смартфона на новый? Ответ банален, это перенос данных – программ, контактов, фотографий и заметок, всего, что накопилось на старом аппарате и нужно в повседневной жизни. «Облака», которые окружают нас, позволяют уменьшить число проблем при таком переезде, но не снизить болевой шок до нуля. Всегда остается что-то, что забыли скопировать, что-то, что в самый нужный момент оказывается на старом устройстве, а не там, где вам нужно. Люди придумали сотни способов для того, чтобы перенести данные, но удобных и простых не так много, а самый лучший, на мой взгляд, для покупателей смартфонов от Samsung – это программа Smart Switch, которая существует как для компьютеров (Mac/Windows), так и для смартфонов. Зачастую Smart Switch незаслуженно обходят вниманием, так как для тех, кто погружен в эту тему, это нечто привычное и не требующее объяснений, в то время как для обычных людей – та самая палочка-выручалочка, которая решает множество проблем, а иногда даже влияет на решение о покупке аппарата. Своими глазами неоднократно наблюдал, как продавцы убеждали людей попробовать Android, когда объясняли, что при переходе с той же iOS вы не потеряете ровным счетом ничего – контакты, музыка, фотографии и даже приложения, останутся с вами. Это сродни чуду в глазах людей, так как iOS и Android, как им кажется, не могут дружить, и поэтому так сложен переход с одной системы на другую. Это очень живучий миф, а на самом деле, перейти с одной системы на другую не так сложно, это займет полчаса от силы, и то если у вас много данных, например, музыки и фотографий. Давайте посмотрим, как это работает.
Переносим данные с помощью кабеля – аксессуар из комплекта
В Samsung позаботились о том, чтобы вы не совершали никаких лишних движений, не испытывали потребности пойти в магазин и докупить отдельно аксессуар, который нужен для того, чтобы перенести данные. В комплекте с флагманами дня текущего и прошлых лет всегда находится переходник c USB Type C (раньше microUSB) на обычный USB. С одной стороны вы вставляете этот переходник в разъем телефона, а вот другой стороной можете подключить свой старый смартфон, будь то модель на Android или iOS. Не играет роли, кто является производителем смартфона, данные прекрасно переносятся с устройств как от Samsung, так и от любой иной компании.

Все, что вам нужно, это установить Smart Switch на свой смартфон и следовать подсказкам на экране. Например, если вы подключаетесь к iPhone, то потребуются сам телефон и кабель для него, никаких иных приспособлений и сложностей. В простых диалоговых меню вам предложат выбрать разделы, которые вы хотите сохранить. В том числе ваши SMS, контакты, фотографии и многое другое.
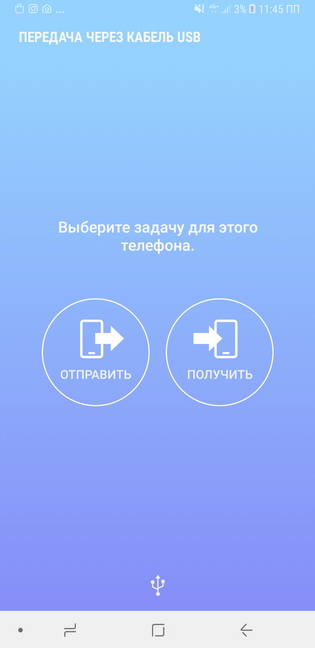
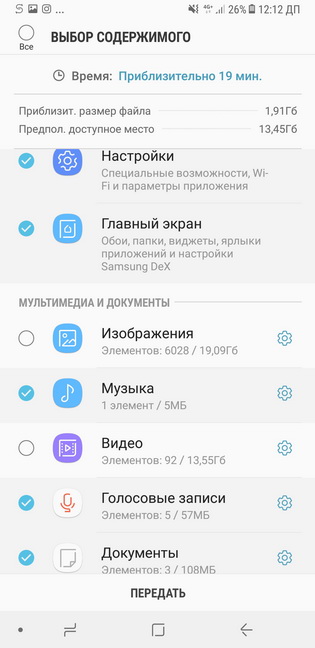
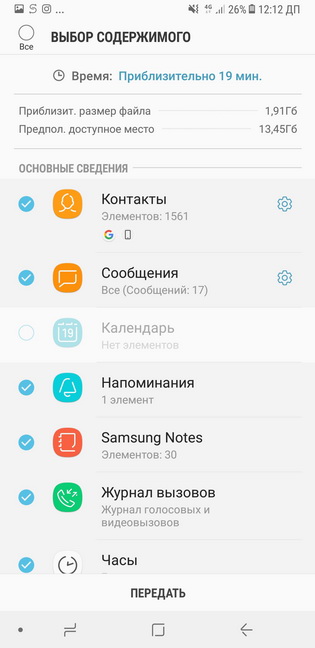
Скорее всего, ваш старый аппарат имеет меньше памяти, чем тот, что вы приобрели. Но даже если они одинаковы, то вы видите, сколько места займет каждый из разделов, можете контролировать этот вопрос. Для многих остается своего рода чудом то, что с iPhone можно получить купленную в iTunes музыку, она появится на вашем новом Android-смартфоне. И это то, что можно назвать максимальным комфортом, когда нет надобности танцевать с бубном, а с настройками Smart Switch справится даже ребенок, настолько все просто и понятно.
Но максимально эта программа раскрывается с Android-смартфонами, так как позволяет перенести не только ваши данные, но и настройки, например, расположение иконок на рабочем столе, настройки Wi-Fi и тому подобные «мелочи», которые формируют наше восприятие смартфона. Переносится вся ваша рабочая среда, в том числе и настройки аксессуаров, с которыми вы работали, например, DeX-станции. Переоценить эту возможность сложно, так как это означает, что в считанные минуты на новом смартфоне Samsung вы получаете все свои данные, а также привычные настройки, и можете начинать работать.
Один из системных администраторов в крупной компании рассказал, что не представляет себе жизни без Smart Switch, так как ему периодически требуется настраивать в течение дня сотни новых смартфонов и требуется перенести старые данные. Все без остатка и не забыв что-то за бортом. Раньше, когда все делалось по старинке, постоянно возникали проблемы, в спешке и суматохе забывалось то одно, то другое. Теперь, когда за всем следит программа, вероятность промахнуться практически отсутствует.
В Samsung нащупали болевую точку многих пользователей давно, постоянно развивали Smart Switch, сделали эту программу максимально понятной и доступной. На новых смартфонах появляется предложение скачать это приложение и перенести свои данные, но люди зачастую сталкиваются с ним в момент, когда они уже устроили танцы с бубном, и не понимают, что был другой, простой и доступный способ.
В розничных магазинах продавцы часто пытаются продать как дополнительную услугу перенос данных с вашего старого телефона, хотя со Smart Switch это не составляет труда и с этим справится любой человек.
Для тех, кто по какой-то причине хочет использовать для переноса данных компьютер, Smart Switch существует и в таком варианте, причем как для MacOS, так и для Windows. Отличий как таковых немного, смысл сохраняется ровно тот же самый.
Мне в рамках работы часто приходится переезжать с одного смартфона на другой, всегда хочется минимизировать потери времени, его можно потратить на действительно важные вещи. И Smart Switch приходит на помощь, так как он восстанавливает мою рабочую среду, дает возможность в считанные минуты получить привычный смартфон, где все уже расположено так, как удобно мне. Из отдельных плюсов отмечу то, что на Android есть еще один важный момент. Зачастую на старом аппарате есть карта памяти, где хранятся ваши данные. Вы можете просто переставить эту карту в новый смартфон, но бывает и такое, что вы увеличиваете объем памяти, ведь карточки стали максимально доступными. И тут Smart Switch также придет на помощь, все максимально прозрачно и понятно. Другое дело, что такой перенос займет чуть больше времени, особенно если у вас гигабайты фотографий и видео.
Для всех, кто пользуется смартфонами от Samsung, рекомендую включить Samsung Cloud, чтобы сохранять там заметки, настройки и другую важную информацию, в том числе и фотографии, хотя для последних этот сервис не так важен. У меня в Samsung Cloud находятся заметки и другие настройки смартфонов, что важно в другом аспекте – если у вас не один смартфон, а несколько, то использование фирменного облака позволяет копировать данные и иметь самые актуальные версии на всех ваших устройствах, тут нет никаких ограничений.
Решений для синхронизации данных существуют десятки, есть фирменные наработки от Google, но всегда приятно получить в комплекте со смартфоном решение от производителя, которое полностью закрывает этот вопрос. Преимущество Smart Switch не только в том, что он идет в комплекте, но и в том, что он просто работает, как и должен, в нем нет никаких подводных камней.
Поэтому если вам предстоит переезд на смартфон Samsung, то не стоит его опасаться. Производитель уже позаботился о том, чтобы с первых минут у вас складывалось приятное впечатление от того, что вы получите и как все будет работать. Кому-то может показаться, что это «мелочи», но именно из них и формируется восприятие марки. Кто-то может перенести данные без проблем и сложностей, а кто-то, напротив, сталкивается с неразрешимостью задачи, хотя она давным-давно и успешно решена. Одним словом, вам нужно просто знать, что Smart Switch и Samsung Cloud закрывают все вопросы с вашими данными, позволяют снять головную боль о том, как настроить свой новый смартфон. И это стандартные приложения, которые есть на всей линейке устройств от Samsung, что, безусловно, делает их не просто доступными, а широко распространенными.
Пришло время переходить на смартфон от Samsung? Тогда вы точно будете использовать Smart Switch, так как это умный и простой выбор. Удачного переезда!
Перенос данных при помощи Smart Switch на смартфоны Samsung Galaxy
Приложение Smart Switch позволит перенести необходимые данные на ваше мобильное устройство Samsung Galaxy. Вы сможете передать список контактов, музыку, сообщения, настройки приложений и др.
Передача данных возможна при помощи USB-кабеля, беспроводным способом, через компьютер или карту памяти. Любой выбранный вариант осуществляется быстро и без особых усилий.
Системные требования для работы с приложением Smart Switch:
- Мобильные устройства:
- ОС Android 4.3 и выше, iOS 5 и выше, BlackBerry 7, 10 и выше, Windows Mobile 8.1, 10 и выше;
- В других случаях (версия Android ниже 4.3 или смартфон является обычным телефоном) установите на мобильное устройство приложение Kies.
- Персональные компьютеры с ОС Windows:
- Windows 7 и выше (версии N и KN на Windows 7, 8, 10);
- Процессор 2.4 GHz;
- ОЗУ 512 MB;
- Место на жестком диске
100 MB;
- Ссылка для скачивания — https://www.samsung.com/global/download/smartswitchwin/;
- Персональные компьютеры с ОС MacOS X:
- MacOS X 10.5 и выше (модели, выпущенные после 2013 г.);
- Процессор 1.8 GHz;
- ОЗУ 512 MB;
- Место на жестком диске
Перенос данных на смартфоны Samsung Galaxy при помощи USB-кабеля
- Подключите одно устройство к другому при помощи USB-кабеля и переходника USB Type-C. Перед началом процесса передачи убедитесь в наличии достаточного количества заряда батарей на мобильных устройствах. При низком заряде процесс может автоматически остановиться. Также ни в коем случае не отсоединяйте кабель от устройств во время передачи. Это может привести к сбою передачи или повреждению гаджетов.

- На принимающем устройстве Samsung Galaxy во всплывающем окне нажмите на кнопку Smart Switch >Получить данные. Если всплывающее окно отсутствует, перейдите в Настройки >Учетные записи и архивация >Smart Switch.
- На раздающем устройстве нажмите Разрешить. После настройки подключения на вашем смартфоне появится список данных для передачи. Выберите нужные позиции и нажмите Передать. Если на гаджете отсутствует приложение для передачи данных Smart Switch, скачайте софт из официальных магазинов приложений Google Play или Galaxy Store.
- Далее действуйте согласно инструкции на экране смартфона. После окончания процесса перед вами появится список переданных данных.
Беспроводная передача данных при помощи приложения Smart Switch на смартфоны Samsung Galaxy
- Активируйте на раздающем устройстве приложение Smart Switch. На принимающем откройте приложение настроек и перейдите в Учетные записи и архивация >SmartSwitch. Затем разместите смартфоны рядом друг с другом.
- В приложении Smart Switch на раздающем смартфоне нажмите Отправить данные >По беспроводной связи.
- Выберите нужные позиции для передачи и нажмите на кнопку Отправить.
- На принимающем устройстве Samsung Galaxy нажмите Получить. Далее следуйте подсказкам на экране для завершения процесса.
Передача данных при помощи резервной копии на карте памяти на смартфонах Samsung Galaxy
- Создайте резервную копию данных на внешний носитель на передающем устройстве.
- Извлеките карту памяти и установите ее в новое устройство Samsung Galaxy.
- Откройте приложение настроек на вашем смартфоне и перейдите в Учетные записи и архивация >SmartSwitch > >Восстановить.
- Далее следуйте инструкциям на экране смартфона и закончите процесс передачи данных.
Перенос данных с компьютера на смартфон Samsung Galaxy и со смартфона на компьютер при помощи приложения Smart Switch

Передача данных со смартфона на ПК
- Установите приложение Smart Switch на ваш компьютер (ссылки на скачивание смотрите в разделе Системные требования в начале инструкции) и активируйте его.
- Подключите смартфон Samsung Galaxy к ПК. Дождитесь окончания установки драйверов для работы с мобильным устройством.
- Когда устройство определится, на компьютере в приложении Smart Switch нажмите кнопку Еще в верхнем правом углу.
- Далее Настройки и вкладка Элементы архивации. Выберите нужные позиции и нажмите Ок.
- Вернитесь в главное меню приложения и кликните по кнопке Резервное копирование.
- Дождитесь окончания процесса копирования данных на компьютер. В конце операции перед вами появится отчет по скопированным данным. Нажмите Ок.
Передача данных с ПК на смартфон
- Подключите смартфон Samsung Galaxy к вашему компьютеру при помощи USB-кабеля. Откройте приложение Smart Switch и дождитесь определения мобильного устройства.
- В главном меню приложения нажмите Восстановить. Программа предложит вам последний сохраненный файл резервного копирования. При желании нажмите Выберите другой архивный файл для выбора нужного варианта.
- Снова нажмите Восстановить, затем дождитесь окончания процесса.
- Перед вами появится отчет по восстановленным данным на смартфоне Samsung Galaxy. Нажмите Ок.
Если у вас остались вопросы по использованию приложения Smart Switch на мобильных устройствах Samsung Galaxy и ПК с различными ОС, напишите нам в комментариях.
- Подключите одно устройство к другому при помощи USB-кабеля и переходника USB Type-C. Перед началом процесса передачи убедитесь в наличии достаточного количества заряда батарей на мобильных устройствах. При низком заряде процесс может автоматически остановиться. Также ни в коем случае не отсоединяйте кабель от устройств во время передачи. Это может привести к сбою передачи или повреждению гаджетов.