5 функций Android 10, которые вы могли пропустить
Несмотря на то что Android 11 уже вышла, многие пользователи ещё не опробовали даже Android 10. Сказывается необходимость адаптировать обновление в соответствии с требованиями фирменных прошивок, используемых производителями в своих смартфонах. Из-за этого от момента фактического релиза новой версии ОС до момента выхода оболочки, построенной на её базе, может пройти и полгода, и даже год. В результате большинство пользователей получают апдейты с довольно ощутимым отставанием, а потому не спешат уделять время поиску скрытых функций. Впрочем, я сделал это за вас.
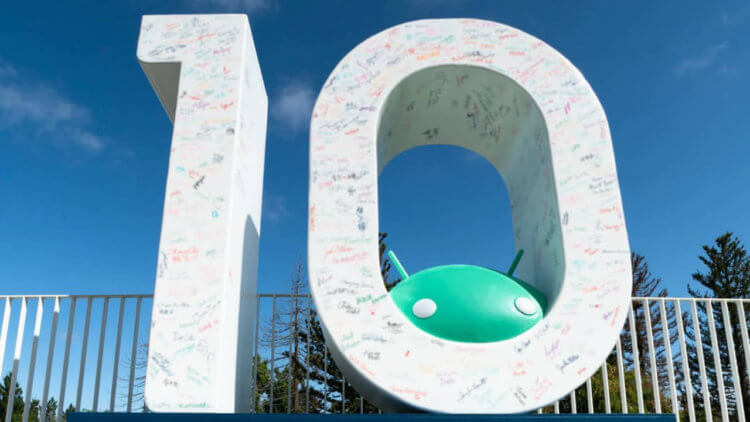
В Android 10 много неявных или скрытых функций
Как включить жесты на Android
Google уже давно экспериментирует с жестовым управлением на Android, однако добиться от него такого же удобства, как на iOS, ей не удавалось. Поэтому разработчики компании то и дело вносили изменения в эту модель взаимодействия, пока наконец не нашли более или менее удобоваримый вариант. В Android 10 появились все те же жесты, к которым привыкли пользователи полноэкранных iPhone: возврат назад, вызов меню многозадачности, выход на рабочий стол и переключение между приложениями по свайпу.
- Чтобы включить жестовое управление, перейдите в «Настройки»;
- Пролистайте список доступных параметров и «Система и обновления»;
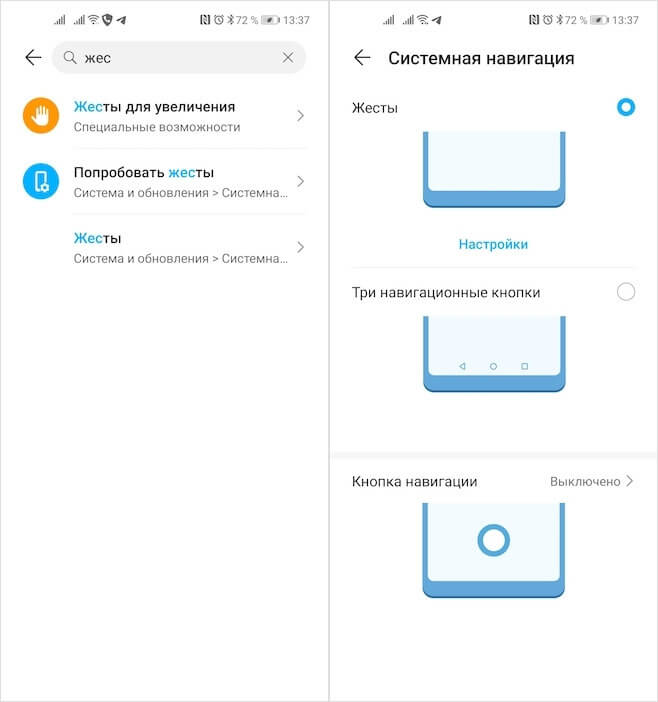
Активировать жесты Android можно в настройках
- В открывшемся окне выберите раздел «Системная навигация»;
- Активируйте жестовое управление и подтвержите изменения.
Системные обновления Google Play
В Android 10 разработчики Google продолжили делить операционную систему на модули. Если раньше она была разделена только на высокоуровневое и низкоуровневое ПО, что позволяло производителям быстрее адаптировать обновления, не завися от поставщиков процессоров и модемов, то в текущей версии ОС поисковому гиганту удалось зайти ещё дальше. Компания разделила Android 10 на 12 независимых модулей, которые можно обновлять отдельно через Google Play.
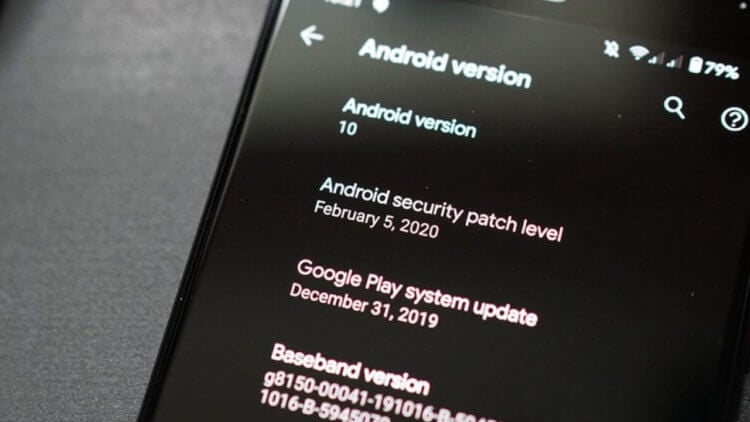
Системные обновления Google Play призваны поддерживать актуальность Android-смартфонов в течение года
Деление произошло в рамках инициативы Project Mainline, а обновления, посредством которых Google смогла поддерживать актуальность модулей операционной системы, получили название системных обновлений Google Play. Компания выпускает их независимо от производителей, направляя напрямую на устройства пользователей независимо от самих производителей. Это позволяет рассылать экстренные патчи с исправлениями и необходимые нововведения, не завися от расторопности сторонних разработчиков, на которых ложится обязанность по адаптации апдейтов.
Как заглушить уведомления на Android
У меня никогда не было особых претензий к системе уведомления на Android. Главное для меня было, что они просто приходят, ведь многие пользователи, по их словам, неоднократно сталкивались с проблемой, когда приложения лишались возможности присылать оповещения, и им приходилось колдовать с настройками. Однако в Android 10 разработчики Google показали, что уведомления можно настраивать кучей разных способов. Например, заглушить их навсегда или на некоторое время.
- Чтобы заглушить уведомления от конкретного приложения, опустите шторку уведомлений;
- Свайпните по уведомлению от нужного приложения влево и нажмите на иконку настроек;
- Здесь выберите «Умные уведомления», если хотите, чтобы в беззвучном режиме они не заставляли смартфон вибрировать, а просто появлялись на экране;
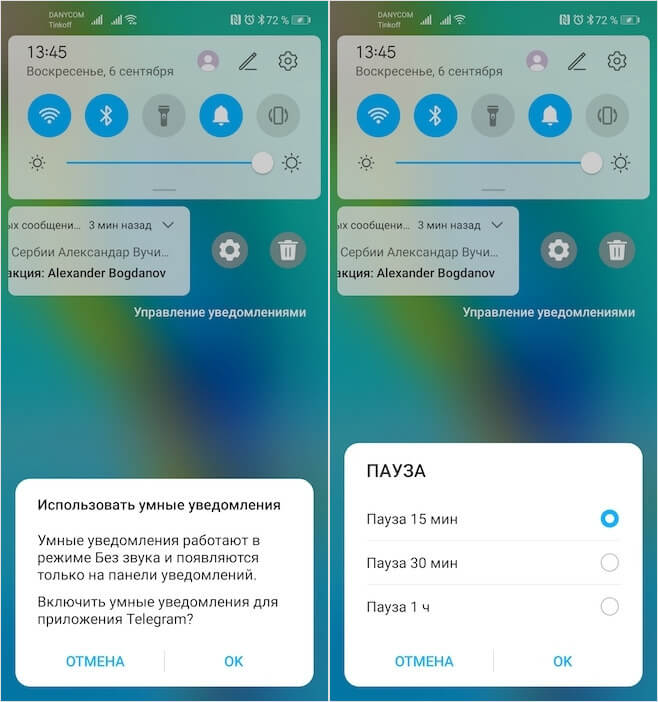
Настроить уведомления в Android 10 можно несколькими разными способами
- Либо, если хотите заглушить уведомления на какой-то период, нажмите «Пауза» и выберите временной промежуток;
- При необходимости настроить уведомления расширенно, перейдите в «Другие настройки».
Как запретить приложению следить
Несмотря на то что Android считают менее безопасной, чем iOS, Google всячески старается, чтобы её платформа не отставала от конкурентов. Поэтому в Android 10 появился расширенный механизм настройки разрешений для приложений. Один из них способствует блокировке отслеживания в фоновом режиме. Раньше, когда этой функции не было, приложения могли активировать службы геолокации независимо от воли пользователя, и отслеживать его перемещения. Но теперь такой возможности у них не будет.
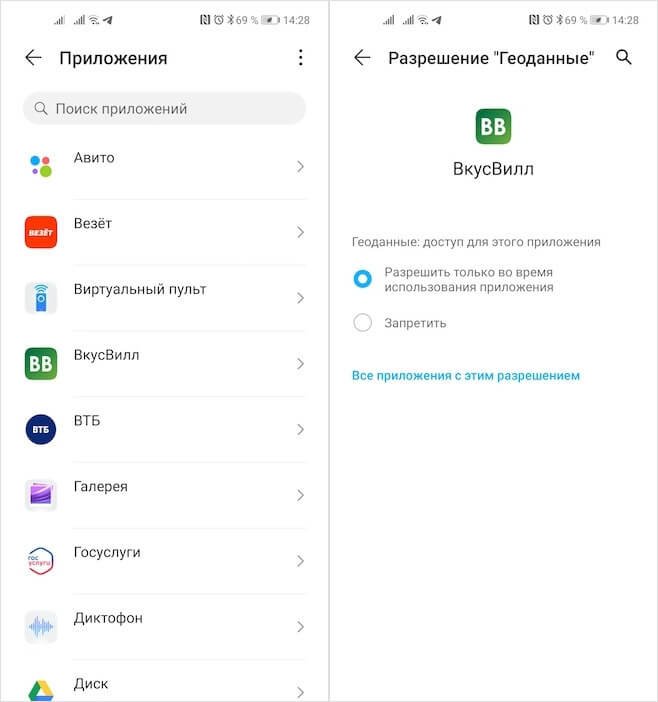
В Android 10 приложения не могут следить за вами в фоновом режиме
Речь идёт о временном предоставлении доступа к геолокации. Суть этого механизма состоит в том, что при первоначальной активации приложения, когда оно запрашивает системные привилегии, вы можете разрешить ему использовать службы геопозиционирования только в моменты активности. А всё остальное время, когда приложение простаивает в фоновом режиме, обращаться к вашему местоположению, оно не сможет. Это очень здорово, учитывая, что до недавнего времени пассивная слежка была очень распространённым явлением.
Как пользоваться Nearby Sharing
На самом деле эта функция появилась не в составе Android 10, выйдя гораздо позже, но тот факт, что она стала доступна именно на этой версии ОС, не позволяет мне её игнорировать. В данном случае речь идёт о технологии беспроводной передачи данных, полном аналоге AirDrop от Apple. Она задействует Wi-Fi и Bluetooth и передаёт файлы с одного Android-смартфона на другой при условии их нахождения на близком расстоянии друг от друга.
- Чтобы передать файл через Nearby Sharing, найдите то, что хотите передать;
- Нажмите кнопку «Поделиться» и в открывшемся окне выберите Nearby Sharing;
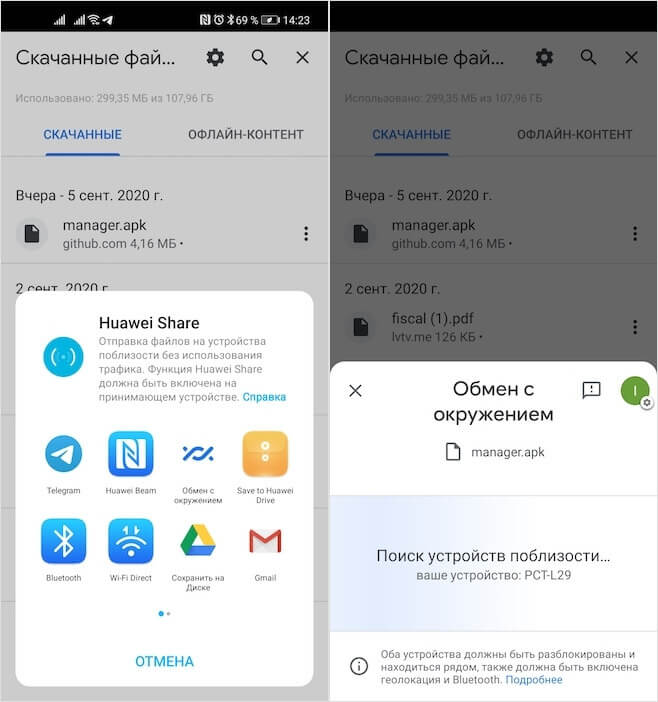
Nearby Sharing — это полный аналог AirDrop для Android
- Убедитесь, что у адресата включены протоколы Wi-Fi и Bluetooth;
- Выберите адресата, подтвердите сопряжение и дождитесь окончания передачи.
Nearby Sharing работает так же быстро, как и AirDrop. Поэтому мелкие файлы вроде фотографий передаются мгновенно, а видеоролики весом до 1 ГБ — меньше чем за минуту.
Новые жесты на телефонах Android 10: как настроить
Как настроить жест-навигацию на телефоне с Android 10

Обновление Android 10 вышло в прошлом году и постепенно распространяется на устройства, выпускаемые основными производителями смартфонов. Кроме всевозможных «улучшизмов», привнесенных в ОС Google, наиболее заметным нововведением стала функция управления жестами – в стиле iPhone .
Оригинальная идея разработчиков: «меньше кнопок – больше места», особенно для устройств с безрамочными экранами. Свайп означает возврат назад, возвращение домой и отображение последних приложений. Новинка разделила смартфон-сообщество на сторонников и противников подобной мобильной «жестизации». Те, кому привычнее экранные кнопки, могут успокоиться и «юзать» свой девайс по старинке. Остальным все-таки потребуется время, чтобы слегка перестроиться.
Как настроить систему жестикуляции на смартфонах от ведущих брендов
Телефоны Pixel
Google, активно продвигающий новый тренд, наглядно показывает его на своих Pixel-фонах. С помощью жестов пользователь может запускать приложения, открывать веб-страницы, просматривать аудио- и видеоконтент и не только. Телефоны Pixel 4 по умолчанию оснащены жестовой навигацией: свайп вверх означает вернуться домой, движение пальцем влево или вправо – вернуться назад, вертикальный свайп с задержкой – последние приложения.

Как настроить систему жестов в последней версии Android 10 для Pixel-фонов. Открываем «Настройки», выбираем «Систему» и «Жесты». Помимо настройки параметров, таких как Active Edge, можно выбрать системную навигацию, чтобы установить элементы управления жестами.

Тактильная чувствительность настраивается через значок шестеренки рядом с «Навигацией жестов». Если вы не готовы к новому способу управления, выберите параметр «3-кнопочная навигация»: вернутся хорошо знакомые кнопки «Назад», «Домой» и «Другое» в нижней части экрана.
Телефоны Samsung
Настройка для Samsung устроена несколько иначе. Вам предлагаются на выбор 3 варианта: традиционный 3-кнопочный, новый с жестикуляцией Android 10 и версия Samsung Android 9, где три кнопки заменены тремя зонами, в которых вы можете оперировать свайпом.

Как настроить систему жестов для Android 10 или One UI 2.0. Заходим в «Настройки», затем «Экран», «Панель навигации». Выбор за вами, на каком из трех только что перечисленных вариантов остановиться.
Если на вашем смартфоне установлен Android 9, то в меню «Панели навигации» увидите два варианта: «Кнопки» или «Жесты». Порядок кнопок настраивается с помощью панели внизу.
Телефоны OnePlus
Через «Настройки» попадаем в раздел «Кнопки и жесты», затем «Панель управления и жесты». Традиционное 3-кнопочное управление так и будет именоваться «Назад, Домой, Другое», а жестикуляция – «Навигация жестами».

При выборе кнопочного формата OxygenOS покажет ряд дополнительных опций: изменение порядка кнопок, настройки работы двойных нажатий на кнопки и т. д. При выборе Жестов появится всплывающая панелька в нижней части экрана, свайпанув по которой можно передвигаться по списку приложений.
Сторонние приложения для управления жестами
На сегодня в App Store есть ряд приложений для жестовой навигации, разработанные под Android, но ни одного для iPhone. Является это достоинством или наоборот, судите сами.

Как бы то ни было, приложение Freemium Navigation Gestures позволяет оснастить новомодной жестикуляцией смартфоны, работающие на ОС «ниже» Android 10. Аналогично вы сможете настроить жестикуляцию на манер того, как было описано выше.
Так же Freemium работает и с аппаратами с Android 10, с его помощью можно произвести настройку жест-навигации.
Что такое управление жестами на Андроид, как включить и выключить жесты
Управление жестами на Андроид оказалось главным нововведением с выходом Android 10 наряду с обновленным интерфейсом.
С момента релиза многие пользователи приняли эту функцию в штыки, но со временем люди привыкли и начали переходить на использование жестов, отказываясь от привычных кнопок, закрепленных в нижней части экрана.
Что такое управление жестами: когда это пригодится?

Управление жестами Android было создано Google для упрощения управления системой и освобождения места на экране.
Особенно эта функция хороша на безрамочных мобильных устройствах, потому что так дисплей получается абсолютно без навигационных элементов, если не считать индикаторы в верхней части.
Стандартные жесты для операционной системы Андроид одинаковые на всех аппаратах вне зависимости от бренда и наличия фирменной оболочки. Они представляют собой команды, которые активируется при совершении определенных жестов.
Необходимости для перехода к управлению жестами нет, но я отмечу, что это намного удобнее, нежели использование старых кнопок.
Более того, по своему опыту знаю, что мобильное устройство из среднего ценового сегмента работает слегка быстрее именно при таком методе эксплуатации. Не выяснено, как это влияет на быстродействие, но факт остается фактом.
Рекомендую как минимум попробовать, 2-3 дня пользуясь жестовым управлением.
Первое время будет непривычно, зато вскоре мышечная память запомнит, как именно нужно двигать пальцем для совершения определенных действий. После этого вы вряд ли вернетесь к кнопкам на нижней панели. Да и интерфейс так выглядит намного лучше.
Приложения для управления жестами
Помимо стандартных, есть возможность добавить дополнительные действия, привязанные к движениям пальцев, если скачать соответствующее программное обеспечение.
Выбор подобных программ большой, так что если вы намерены привязать жесты ко всем операциям, которые часто делаете, рекомендую попробовать их.
В число лучших софтов такого предназначения входит iGest, Finger Gesture Launcher и Gesture Magic.
Особенности каждой программы:
- iGest.

Можно запускать софт, ставить блокировку на программы, звонить, переходить на избранные страницы, открывать файлы, блокировать дисплей, создавать электронное письмо, формировать сообщения, включать фонарик. - Finger Gesture Launcher.

Может открыть выбранные приложения, настройки системы, разделы в настройках, недавние задачи, звонок по телефону или через мессенджер, блокировка экрана, звонок выбранному пользователю, выключение аппарата, перезагрузка, переход в режим восстановления. - Gesture Magic.

В число возможностей входит активация софта, совершение звонков, изменение настроек гаджета, блокировка экрана, открытие сайтов через браузер.
Как включить управление жестами в Android
На мобильных устройствах под управлением операционной системы Андроид 10 (и версии выше) управление через жесты включается довольно легко.
- Перейти в Настройки.
- Нажать на пункт “Система”.
- Выбрать раздел “Жесты”.
- Проскроллить вниз и тапнуть на надпись “Навигация”.
- Поставить галочку напротив надписи “Управление жестами”.

Отсюда же можно обратно переключиться на кнопочный вариант, если нововведение десятого Андроида вам все же не понравится. К слову, есть способ как с тремя кнопками, так и с двумя.
Примечание: для аппаратов под управлением Android доступна установка жестового пароля.
Список жестов управления в Android 10
Для Андроидов все жесты стандартные, но у некоторых фирм есть свои оболочки, такие как OneUI, которые включают в себя дополнительные элементы управления системой. Также добавить действия можно через сторонние приложения.
Далее я описал стандартный список жестов управления, которые есть на каждом девайсе с операционной системой от Гугл.
Домой

Чтобы вернуться на домашний экран, нужно: от нижнего края дисплея провести пальцем вверх примерно до середины, при этом отпустив его, а не удерживая. Любое открытое приложение свернется и отобразится начальное окно.
Назад

Для возвращения назад необходимо провести пальцем от любого из краев дисплея до его центра. На некоторых мобильных устройствах нужно проводить с левого до правого края.
Именно так осуществляется команда “Назад”, чтобы вернуться к предыдущему окну, приложению или странице. Если несколько раз перейти назад, то откроется домашний экран.
Окно многозадачности

Отображение всех открытых или недавно открытых приложений похоже на жест для перехода к домашнему окну.
Необходимо провести пальцем сверху-вниз (примерно до середины) и удерживать его. Покажется страница многозадачности, на которой можно переключиться на любое из отображенных программ.
Переключение между приложениями

Операционная система Android дает возможность переключаться между приложениями моментально, но только на ближайший софт слева и справа от открытой программы.
То есть, должно быть открыто приложение, а в окне многозадачности должно находиться как минимум две программы.
Итак, что нужно сделать: провести пальцем вверх до середины и удерживать его, а затем сразу же свайпнуть этим же пальцем (не отпуская его) влево или вправо.
Произойдет переключение на программное обеспечение, которое находится слева или справа в окне многозадачности.
Активация ассистента Google

Google Ассистент — это голосовой помощник, который осуществляет поиск в интернете и позволяет управлять операционной системой (в меньшей мере). С помощью жестов можно легко получить доступ к Google Ассистенту.
Как это можно сделать: провести вниз по левому нижнему углу или по правому нижнему углу. После этого управления жестами на Андроид моментально запустится Google Ассистент.
Как работают жесты в Android 10: всё, что нужно знать
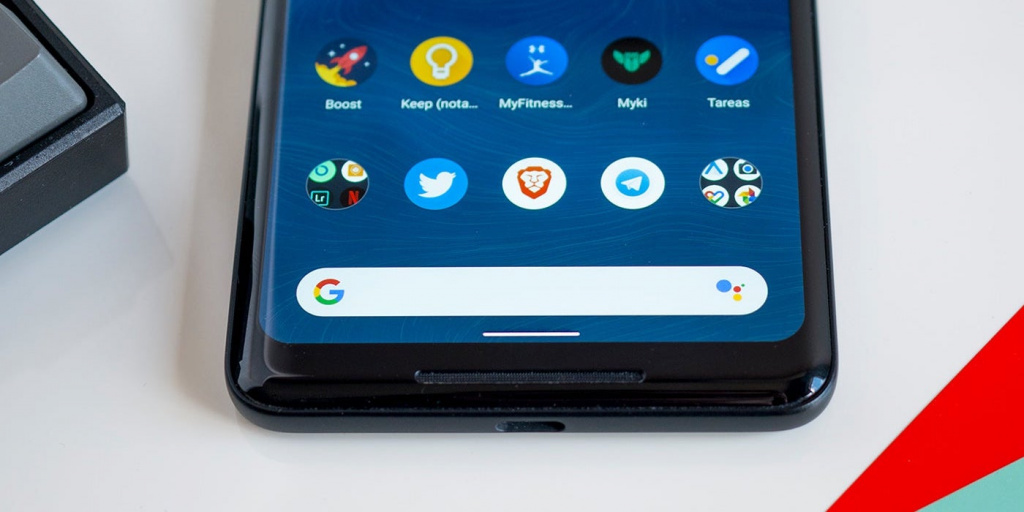
В 2018 году, когда вышел Android Pie, компания Google представила свою первую попытку переделать привычную навигацию по операционной системе. Так девятая версия самой популярной операционной системы избавилась от трехкнопочной модели («Назад», «Домой» и «Последние приложения»), а её место заняла гибридная система «кнопка / жест», которая, мягко говоря, была далека от совершенства.
Теперь с выходом Android 10 разработчики Google провели работу над ошибками. На этот раз исчезли все кнопки полностью в пользу полноценного управления жестами. Это большое изменение для привычной модели взаимодействия с операционной системой и мы решили помочь вам во всем этом разобраться.
Как перейти на Жесты в Android 10
После обновления смартфона на «десятку» новый метод навигации не включается автоматически. Для того, чтобы их активировать нужно сделать следующее:
- Откройте настройки вашего смартфона.
- Прокрутите вниз до раздела «Система».
- Перейдите в меню «Жесты».
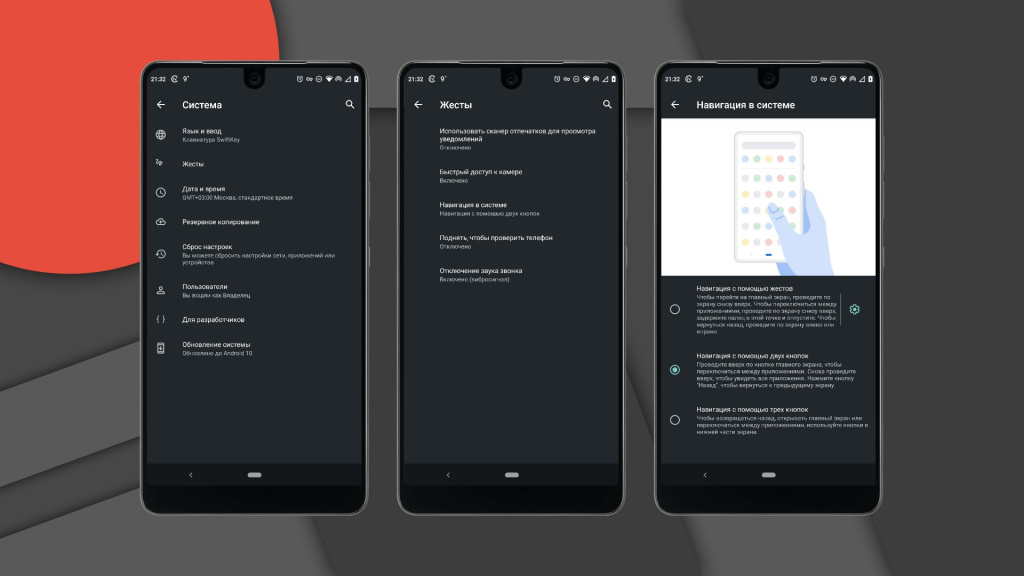
- Нажмите параметр «Навигация в системе»
- В открывшемся окне выберете «Навигация с помощью жестов».
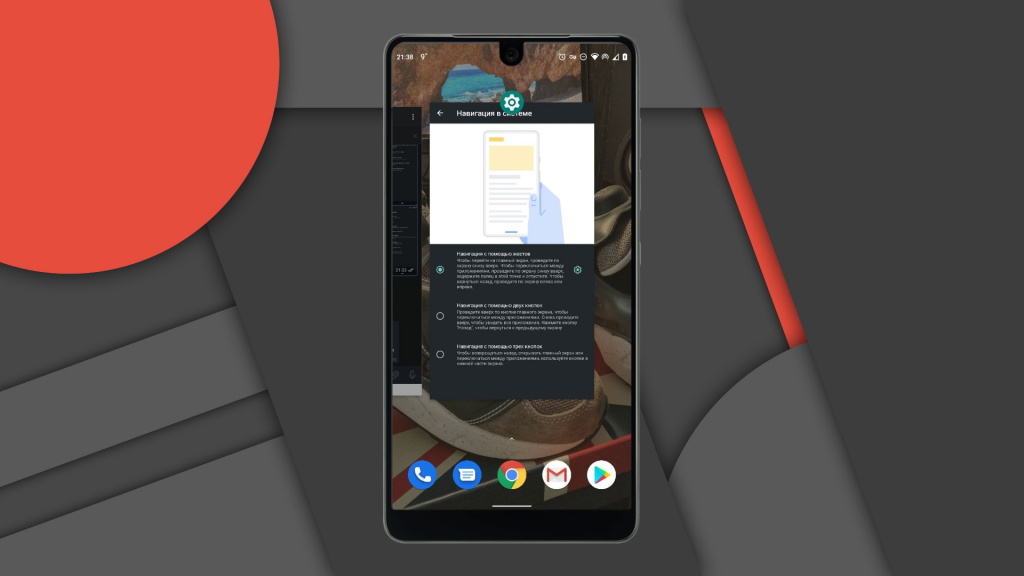
Сразу после этого ваш смартфон переключится с трехкнопочного режима управление на новую схему. Если управление при помощи жестов вам не понравится, то вы всегда сможете изменить способ навигации в этом же меню.
Как работают жесты?
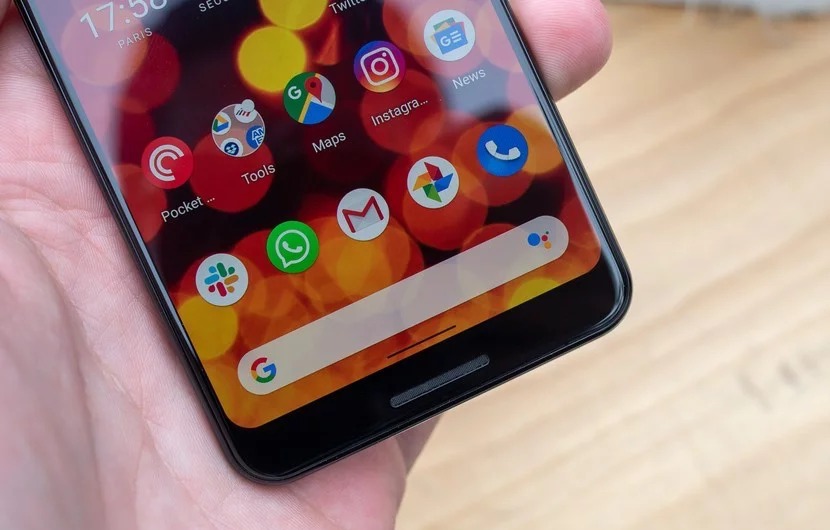
В обновленной системе управления операционной системой Android 10 больше нет кнопок. Вместо них вы сможете вернуться на домашний экран, назад или к недавним приложениям используя комбинацию жестов без каких-либо нажатий на кнопки.
Мы обращали внимание, как другие компании внедряют подобные системы, в том числе Apple, Samsung, OnePlus и другие. Новый метод Google позаимствовал реализацию управления жестами у iPhone X.
Вот как все работает:
- Домой — если вы хотите вернуться на домашний экран, то нужно будет провести по центральной части дисплея вашего смартфона снизу вверх. Этот жест вернет вас на домашний экран независимо от того, что вы делаете.
- Список запущенных приложений — проведя пальцем снизу вверх задержите нажатие, а затем отпустите, после откроется меню открытых приложений.
- Быстрое переключение между приложениями. Этот жест похож на предыдущий, проведя пальцем снизу вверх и удерживая нажатие, не торопитесь отпускать — проведите влево или вправо по горизонтали. Таким образом вы быстро переключитесь к предыдущему приложению.
- Назад — последний в списке, но, вероятно, самый важный жест. Чтобы вернуться на предыдущую страницу, просто проведите пальцем от левой или правой грани экрана.
Как новые жесты влияют на навигацию внутри приложений?
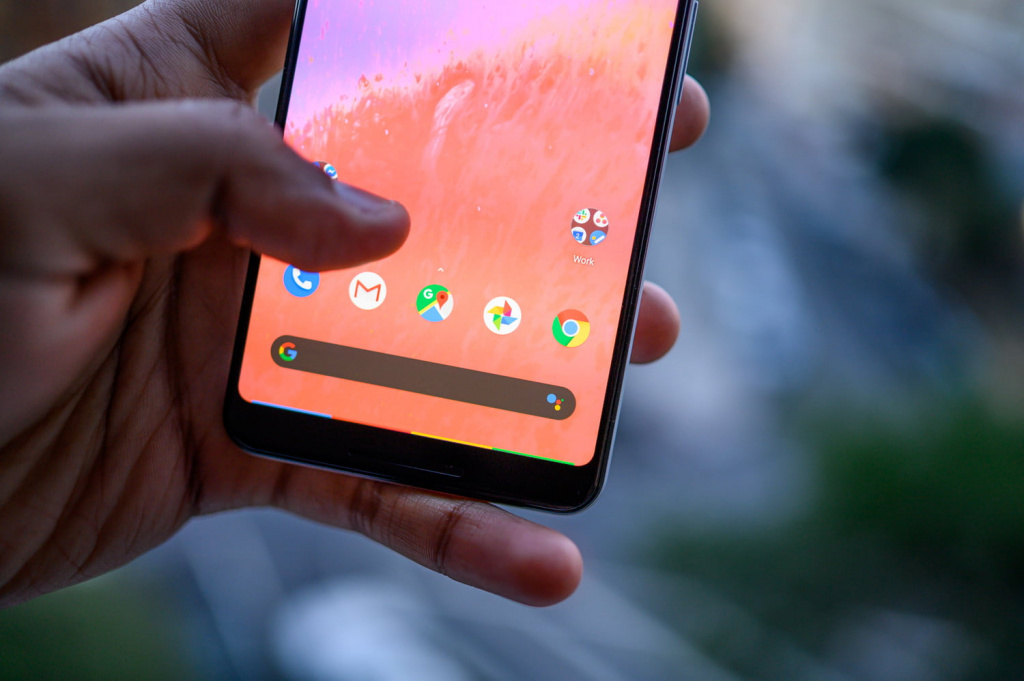
С этим пока все не очень хорошо. Большинство приложений, в том числе и от Google^, используют выпадающее меню из левой части экрана. Открывать его можно с помощью специальной кнопки «сэндвич» с тремя полосками, либо свайпом от левого края, но с выходом Android 10 этот жест используется для возврата назад.
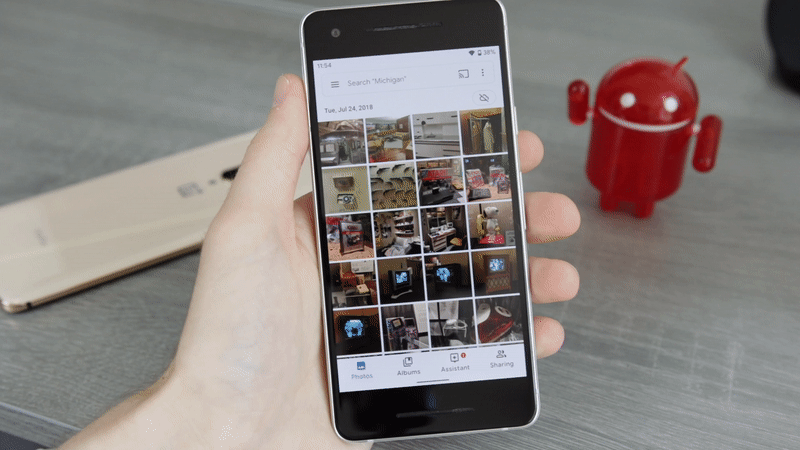
Для того, чтобы открыть боковое меню в приложении, нужно удержать палец на краю экрана, а затем сделать свайп вправо. Получилась довольно неуклюжая реализация, которая приводит к ложным срабатываниям.
Как получить доступ к Google Ассистенту

Всё это, конечно, хорошо, а как же теперь получить доступ к Google Ассистенту без удержания кнопки «Домой»? В новой системе управления вы можете вызвать голосового помощника проведя пальцем в лево или правом углу экрана смартфона. После нескольких попыток этот жест начинает казаться довольно естественным.
Могу ли я вернуться к другому методу навигации?
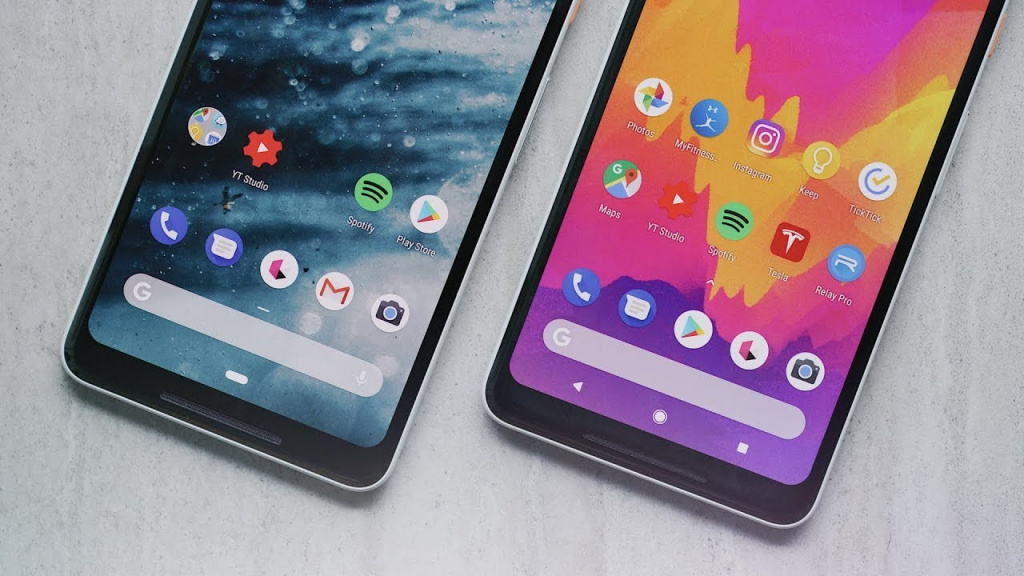
Если вы перешли на «десятку» с Android Pie, то без проблем. Пока остается неясным, будет ли у пользователей, которые приобретают смартфоны с Android 10 на борту, возможность выбора, но по крайней мере владельцы Pixel 3 и Pixel 2 смогут переключаться. Для них доступно три варианта:
- Навигация с помощью жестов
- Навигация с помощью двух кнопок
- Трехкнопочный метод
Как дела обстоят со сторонними лаунчерами?
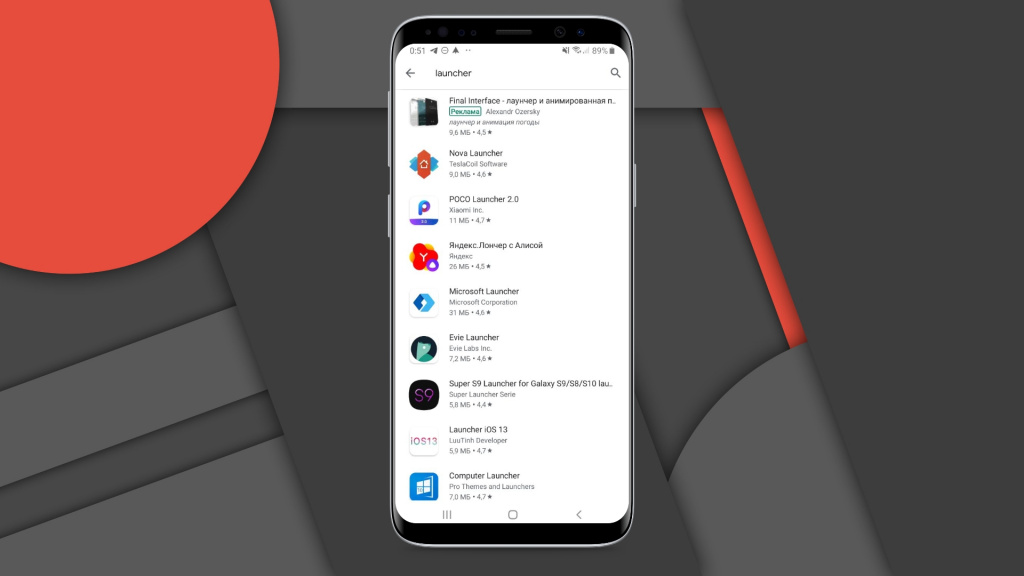
В Android 10 установка сторонней оболочки приведет к включению трехкнопочной навигации по умолчанию. На данный момент разработчики пока не могут обновить свои приложения для поддержки жестов.
Мы постараемся устранить все проблемы в обновлениях после запуска, чтобы пользователи могли переключаться на навигацию с помощью жестов. Также мы будем работать над этим с нашими партнерами-производителями устройств, — Google.
Это означает, что сторонние лаунчеры должны в конечном итоге получить поддержку жестов Android 10, но остается неясным, когда это будет реализовано.
Некоторые разработчики выразили свою обеспокоенность по этому поводу, в том числе создатель Action Launcher Крис Лэйси. Он общался с Google на тему решения этого вопроса и сообщает, что компания осознает важность сторонних оболочек, но в то же время существует риск того, что они могут не получить поддержку жестов.
Как работают жесты на смартфонах других производителей, таких как Samsung или OnePlus

Как в случае с Android Pie, не ожидайте, что управление жестами из Android 10 появится на смартфонах со своими фирменными оболочками. Новая система управления доступна на устройствах Pixel и Android One (Essential Phone, Nokia и тд.), но смартфоны, такие как Galaxy S10 и OnePlus 7 Pro будут работать с жестами своей разработки. Вероятно с обновлением на «десятку» в них будет добавлена новая система навигации, поскольку Google сообщала о сотрудничестве с крупными производителями, но мы не может со стопроцентной уверенностью заявлять об этом.
Все самые полезные жесты на Android 10
Выпуск Андроид 10 принес много новых функций и апгрейдов для улучшения ОС от Google. Однако, есть и спорные изменения, которые неоднозначно воспринялись пользователями. К ним относятся новые функции управления жестами, которые полностью пересматривают старый подход. Они призваны заменить старый дизайн и работу с кнопками.
Корпорация Google предполагает, что управление посредством жестов значительно облегчит навигацию по основным меню ОС Android 10. Особенно это актуально для безрамочных смартфонов. Однако, многим пользователям, привыкшим к старой навигации, будет сложно смириться с новыми функциями.
Ниже вкратце изложены все функции, с которыми нужно познакомиться во время управления жестами Андроид 10, чтобы чувствовать себя комфортно.
Как активировать управление жестами в Андроид 10?
Быстро привыкнуть к жестовой навигации в новой ОС не получится. Чтобы переучить себя, нужно некоторое время, . Однако, подобных проблем не будет с включением функции, ведь делается это максимально просто:
- Перейти в «Настройки» системы.
- Пролистать список до группы параметров «Системные», в которые и нужно перейти.
- Выбрать среди опций «Жесты».

- Опуститься вниз и нажать на вариант «Системная навигация».
- В новом окне отображается 3 разновидности: старый кнопочный способ, обновлённый 2-х кнопочный вид и «Навигация жестами» (она расположена первой). Система на примере изображений покажет, как работает тот или иной вариант. Сейчас пользователя интересует последний пункт, его и нужно включить.

Если после попытки освоить управление жестами покажется, что способ менее удобен в сравнении с обычным, всегда можно повторить процедуру и переключиться в вид с 3-я и 2-я кнопками.
Список жестов в Android 10
Когда привычные элементы управления остались позади, следует более подробно познакомиться с основными жестами, которые являются неотъемлемой частью каждого сёрфинга.
Перечень базовых жестов:
- Главное окно открывается после свайпа от нижней области дисплея вверх. Жест срабатывает при его использовании с любого меню Android 10.
- Назад (возврат к предыдущей странице или закрытие приложения, папки) выполняется движением пальца вдоль правого или левого края экрана.
- Переход между приложениями требует провести пальцем снизу-вверх и задержать его. Не отрывая палец от экрана нужно направить его влево или вправо. Указанная процедура позволит переместиться к предыдущему или следующему открытому приложению соответственно.
- Окно многозадачности можно увидеть, проведя пальцем вверх и на мгновение нажав на экран. В открывшемся меню отображаются все запущенные приложения.
- Google Assistant после устранения кнопки «Домой» открывается путём свайпа вниз к левому или правому углу дисплея.
Доступ к меню из приложений на Android 10
Чтобы во время использования приложений не появлялись случайные срабатывания (при условии активного управления жестами), Андроид 10 блокирует часть манипуляций. Для открытия стандартного меню из программ можно воспользоваться одним из двух способов. Первый из них – провести двумя пальцами слева экрана. Альтернативный метод для использования смартфона одной рукой подразумевает удерживание пальца на левом крае дисплея. Меню сначала выскакивает частично, но затем – отображается полностью.
Особенности жестов на других смартфонах и оболочках
Сейчас управление жестами работает в описанном виде только на устройства со стоковой версией операционной системы. Смартфоны с собственными оболочками, вроде OneUI от Samsung, продолжат использовать свои способы навигации. В них стоковые жесты полностью или частично недоступны. В любом случае пока Android 10 не навязывает данную функцию, поставляя смартфоны по умолчанию со стандартной трёхкнопочной навигацией.
Это вся необходимая информация о новой системе управления жестами на Android 10. Как вы к ней относитесь и будете ли использовать после обновления?
Как включить или отключить управления жестами?

Управление жестами является прекрасной возможностью для увеличения рабочей зоны на экране собственного смартфона. Благодаря этому можно деактивировать наэкранные кнопочки, которые только портят наружный вид оболочки мобильного устройства. В связи с этим многих пользователей интересует, как включить управления жестами Samsung или на других марках смартфонов, чтобы сделать управление гаджетом более комфортным, необычным и ультрасовременным?
↑ Жесты на смартфонах Samsung
Сразу можно выделить, что такая опция есть отнюдь не в каждом телефоне от «Самсунг» или «Сяоми» – ее наличие определяется такими отличительными чертами, как модель смартфона и версии прошивки. В частности, эта опция присутствует у Samsung Galaxy M20, выпущенном в 2019 г.
Как известно, еще раньше в 2018 г. «Самсунг» осуществил запуск One UI в целях замены TouchWiz. С того времени все смотрится достаточно красочно для пользователей смартфонов Galaxy. В результате Андроид 10 переходит в эпоху One UI 2.0, в том числе новейшего набора компонентов управления жестами.
Так как пользователи, скорее всего, выполняют обновление с One UI 1.0 (Андроид 9 Пай), то они применяют традиционную 3-кнопочную навигацию. Жесты Андроид 10 во многом схожи на те, что есть в Айфон, объединяя полноэкранную навигацию на каждом гаджете с Андроид.
Итак, что касается «Самсунг», то вначале в «Настройках» следует открыть подраздел «Дисплей» и затем перейти в «Навигационную панель».



Потом следует поменять положение, в котором находится переключатель, выставив в полноэкранном режиме на «Жесты». Делается это непосредственно из «Кнопочки навигации».
Пользователь незамедлительно увидит, что 3 кнопочки навигации пропадут, и на дисплее появится больше пространства. При подобных настройках на дисплее взамен кнопочек возникнут три зоны – они станут демонстрировать пределы действия жестов, которые выполняют схожие функции, когда нажимаются кнопочки «Меню», «Назад» и «Домой».
Чтобы управлять жестами нужно в зоне действия необходимой кнопочки снизу прямо вверх провести пальчиком (это называется сделать свайп). Это, несомненно, не очень удобно, как на Honor, но и этим можно пользоваться.
А как отключить управления жестами? Это становится возможным после простого отключения переключателя около подраздела «Подсказки по жестам» – в результате подсказки пропадут и контроль за жестами станет выполняться вслепую, что также достаточно легко, если запомнить местоположение кнопочек и их назначение.
Отключение опции подсказок позволяет более полно погрузиться в процесс – в итоге беловатая панель навигации скроется внизу. Заодно возможно активировать функцию, показывающую кнопочку, чтобы спрятать клавиатуру и появилась возможность переключения клавиатуры когда угодно при применении таких новых жестов – символ клавиатуры возникает внизу экрана с правой стороны. Иначе значок попросту возникнет в списке уведомлений, если провести пальчиком вниз.
Пользователей интересуют также не только, как включить управления жестами, но и дополнительные настройки, позволяющие управлять конкретными жестами по собственному вкусу.
Так, благодаря параметру, отвечающему за чувствительность жеста спины, можно выполнить настройку обычного движения дисплея для включения жеста стрелки назад. В случае, если у пользователя есть чехол для смартфона, достаточно плотным образом прилегающий к краям дисплея, то может понадобиться повысить чувствительность в целях упрощения смахивания краев. Следует попрактиковаться с уровнями чувствительности для нахождения идеальной формы.
↑ Включить жесты на смартфонах Xiaomi
На смартфонах Xiaomi MIUI жесты предстали в девятой версии оболочки, а в десятой версии у них стал более расширенный функционал.
Для этого следует последовательно выполнить следующие действия:
-
вначале необходимо перейти в «Настройки телефона» – нажать на нужную иконку, находящуюся на рабочем столе, или открыть шторку, расположенную вверху;

потом следует пролистать вниз до подраздела «Система и устройство»;

нажать на «Безграничный экран»;

Такие последовательные действия позволяют активировать управление жестами на смартфоне Xiaomi. Вся их последовательность для активации жестов описана на примере MIUI 10.
Пользователей также интересует, на каких именно телефонах этого производителя доступны жесты?
Можно отметить, что подобная опция является недоступной для устройств, у которых встроены сенсорные наэкранные кнопочки. Такие кнопки в моделях:
- Redmi Nout 4X
- Redmi 3S
И это не полный список моделей, в которых пользователи лишились функции управления жестами!
На всех более новых устройствах от «Сяоми» управления жестами присуствует!
Начиная с модели:
- Redmi 5
- Redmi Nout 5
- Mi A2
- Mi 8
И это еще не весь список, начиная c MIUI 10 и MIUI 9 (тут несколько иной функционал) пользователи могут применять жесты.
Как пользоваться жестами на смартфонах от Xiaomi, смотрите ниже.
Проведите по экрану снизу вверх «Возврат на рабочий стол» (на главнй экран), альтернатива кнопке Home (домой)

Если провести снизу вверх с задержкой ( не отрывая палец от экрана) то нам откроют все все приложения которые были запущенны ранее «Открытые приложения».

Альтернативой кнопки «Назад» осуществляеться проведя пальцем слева направо или справа налево.

А если мы проведем слева направо или справа налево в вверхней части экрана, то нам откроется меню открытого приложения.

Слева направо или справа налево не убирая палец (с задержкой), то мы перейдем к ранее (предыдущему) открытому приложению.

Применять на «Сяоми» традиционный тип кнопочек или переходить на жесты, решать самому пользователю смартфона. Вначале такая опция может показаться не очень удобной, но стоит несколько дней попользоваться телефоном, управляя жестами, и можно убедиться в том, как это удобно. В любом случае, если что-нибудь не устроит, пользователь всегда может возвратиться к привычным для него кнопочкам.
Являюсь руководителем проекта, люблю андроид. Слежу за новинками, новостями, а так же помогаю решить проблему возникшую у пользователей в андроид смартфонах!
Для того чтобы воспользоваться полными возможностями сайта, пожалуйста авторизуйтесь с помощью социальных сетей.
Если у вас возникли вопросы с решением проблемы на вашем смартфоне. Оставьте комментарий подробно описав проблему, и обязательно укажите модель вашего смартфона. Мы постараемся помочь вам!
Информация
На данный момент комментариев нет 
FAQ по жесту Android 10: как его использовать и как отключить
![]()
Когда Android Pie был выпущен в 2018 году, Google представила свою первую попытку переделать навигационную систему Android. Пирог избавился от унаследованной навигации с тремя кнопками и вместо нее добавил гибридную систему «кнопка / жест», которая не была самой изящной из-за какого-либо воображения.
Теперь с Android 10 , Google снова делает все заново. На этот раз, однако, все кнопки полностью исчезли в пользу 100% жестового способа ведения дел.
Это большое изменение в том, как работает Android, и чтобы помочь вам разобраться во всем, мы собрали небольшой FAQ, который, мы надеемся, поможет вам лучше понять, что именно происходит.
Как перейти на жесты в Android 10
После обновления телефона до Android 10 новые жесты по умолчанию не включаются. Вместо этого вам нужно войти в настройки и вручную включить их.
Это довольно просто и работает следующим образом:
- Откройте настройки на вашем телефоне.
- Прокрутите вниз и коснитесь Система .
Нажмите Жесты .



Нажмите Жест навигации .



И это все, что нужно сделать. Если вы когда-нибудь захотите переключиться на другую навигационную систему позже, просто следуйте инструкциям еще раз. Вы можете изменить способ навигации в любое время и столько раз, сколько захотите.
Как работают жесты?
![]()
В Android 10 больше нет кнопок вообще на панели навигации. Вместо этого вы возвращаетесь домой, назад и получаете доступ к своим недавним приложениям, используя комбинацию различных жестов без какого-либо нажатия кнопки.
Мы видели, как другие компании внедряют подобные системы, в том числе Apple, Samsung, OnePlus и другие, и метод Google черпает вдохновение из того, как все обрабатывается на iPhone X.
Вот как все работает:
Домой — если вы хотите перейти на домашнюю страницу, все, что вам нужно сделать, это быстро провести вверх по центру экрана внизу. Это вернет вас на домашнюю страницу независимо от того, что вы делаете.
Многозадачность — проведя пальцем вверх по дому, удерживая палец на экране в течение секунды, а не снимая его сразу, вы попадете на страницу многозадачности. Отсюда вы увидите список всех ваших недавно использованных приложений и сможете прокручивать по горизонтали, чтобы увидеть все, что вы открыли.
Переключайтесь между приложениями. Отключайте жест многозадачности, проведите пальцем вверх и удерживайте, но на этот раз проведите пальцем влево или вправо от экрана. Это мгновенно перенесет вас в недавно использованное приложение, а не откроет страницу многозадачности и коснитесь ее. Проводя пальцем влево и вправо, вы будете перемещаться по каждому приложению, открытому в данный момент в меню многозадачности.
Назад — Последний, но не менее важный жест в спине. Больше не нажимая кнопку «Назад», чтобы вернуться на предыдущую страницу, проведите пальцем по левому или правому краю экрана. Как и старая кнопка «Назад», вы можете использовать ее для закрытия приложения, возврата к предыдущей странице, закрытия папок и т. Д.
Как это влияет на навигационные ящики в приложении?
![]()
Отмечая кнопку «Назад», вы правы, полагая, что это вызывает проблемы с некоторыми приложениями. Многие приложения (включая некоторые из Google) используют навигационное меню в левой части экрана. Доступ к ним, как правило, можно провести, проведя пальцем по левому краю экрана, но с Android 10 вы теперь возвращаетесь вместо того, чтобы открывать эти меню.
Чтобы бороться с этим, Android 10 поставляется с чем-то, что называется «пристальным поведением». Идея состоит в том, что вы все равно можете получить доступ к ящикам внутри приложения с помощью жеста, но текущая реализация, одним словом, ужасна.
На самом деле есть два способа использовать поведение при взгляде, и оба одинаково плохи.

Если вы предпочитаете использовать телефон одной рукой, вам нужно держать палец на краю экрана, подождать, пока не откроется меню в приложении, а затем провести пальцем по экрану. Если вы не понимаете жест правильно, вы в конечном итоге возвращаетесь, а не открываете меню.

Второй метод работает более надежно, но для его выполнения требуется два пальца. Находясь на краю экрана, где находится меню в приложении, проведите двумя пальцами по экрану. Я обнаружил, что это легче выполнить, чем метод удержания и смахивания, но тот факт, что он требует двух пальцев, означает, что невозможно выполнить без использования обеих рук.
Как получить доступ к Google Assistant?

Все это прекрасно, но подождите секунду — что случилось с удерживанием кнопки «Домой» для доступа к Google Assistant ?!
Теперь, когда кнопки «Домой» больше нет, вы можете вызвать помощника, проведя пальцем по экрану в левом или правом углу экрана телефона. По обоим краям вы увидите индикаторы, которые помогут вам показать, где провести, но после нескольких попыток он должен начать казаться довольно естественным.
Могу ли я вернуться к другой навигационной системе?

Если вы обновляете телефон с Android Pie, да. Остается неясным, будет ли у вас свобода оставлять полностью жестовую систему на телефонах с Android 10 из коробки, но по крайней мере для таких устройств, как Pixel 3 и Pixel 2, вы можете переключаться между все существующие навигационные системы Google, в том числе:
- Полностью жестовая навигация
- 2-кнопочная навигация
- 3-кнопочная навигация
Полностью жестикулирующий — это то, что описано выше, и то, как Google намеревается использовать Android 10. Двухкнопочная навигация — это система, используемая в Android Pie, и, если вы спросите меня, это наиболее запутанная из трех доступных опций. Я не буду мешать вам проверить это, но если вы это сделаете, вы сначала захотите прочитать наши советы о том, как справиться с этим.
И наконец, трехкнопочная навигация Google — это система, которую мы используем годами — с иконическими кнопками «Назад», «Дом» и «Последние». Здесь нет никаких жестов. Вместо этого он просто нажимает кнопки для выполнения их различных действий. Вы знаете, старые добрые времена.
Работают ли жесты со сторонними лаунчерами?

К сожалению, это один из самых больших недостатков жестов Android 10.
В Android 10 использование стороннего модуля запуска приведет к включению трехкнопочной навигации по умолчанию. Кроме того, разработчики приложений не могут обновлять свои приложения для работы с полностью жестовой навигацией.
Комментируя это, Google сказал:
Мы рассмотрим оставшиеся проблемы в обновлении после запуска, чтобы эти пользователи могли переключаться на жестовую навигацию. Мы будем работать с нашими партнерами по изготовителям устройств, чтобы включить их устройства в поставку или обновление до Android Q.
Это означает, что сторонние программы запуска должны в конечном итоге работать с жестами 10, но остается неясным, когда именно это будет.
Некоторые разработчики приложений выразили обеспокоенность по поводу этого изменения, в том числе создатель Action Launcher Chis Lacy . Лейси говорит, что он говорил с Google об этом решении, и, хотя компания, похоже, осознает важность сторонних программ запуска, говорит, что по-прежнему существует риск, что поддержка жестов по какой-либо причине никогда не будет добавлена.
Хотя я разочарован, Q изначально выпускает с этой несовместимостью и откровенно боится потока негативных отзывов и запросов поддержки от пользователей, которые обвиняют Action Launcher в этой ситуации, я уверен, что это краткосрочное неудобство и облегчение, что команда Android совершает для исправления ситуации для Q.
Мы не можем сказать на 100% наверняка, почему это проблема в первую очередь, но Лейси говорит, что это может быть связано с тем, что команда Google System UI слишком сосредоточена на интеграции жестов, насколько это возможно, с собственным Pixel Launcher от Google.
Как жесты работают на телефонах других компаний, таких как Samsung или OnePlus?

Подобно тому, что мы видели с навигацией Android Pie, не ожидайте, что полностью жестовая система 10-го поколения пробьется на телефоны с собственным программным обеспечением.
Жесты Android 10 доступны на устройствах Pixel и Android One (таких как Nokia 4.2), но для телефонов, таких как Galaxy S10 и OnePlus 7 Pro, они по-прежнему будут использовать собственные жесты, созданные Samsung и OnePlus.
Технически возможно, что больше компаний примут жесты 10-х годов по сравнению с темпом усыновления, который мы видели с Пирогом, но я бы не стал останавливаться на достигнутом.









