Как включить скрытые функции YouTube на Android
Несмотря на то что я терпеть не могу кастомизацию и перепрошивки, мне всегда очень нравилось возиться с экспериментальными функциями тех или иных приложений. Особенно оттянуться удавалось на Google Chrome, в котором постоянно появлялись скрытые нововведения, которые было нужно принудительно активировать в меню флагов. На выходе я получал тот же самый браузер, но с чуть более расширенной функциональностью, которая позволяла пользоваться им с чуть большим удобством. Как говорится, мелочь, а приятно. Поэтому я сильно обрадовался, когда узнал, что и в YouTube есть такие же скрытые функции, которые можно принудительно активировать.
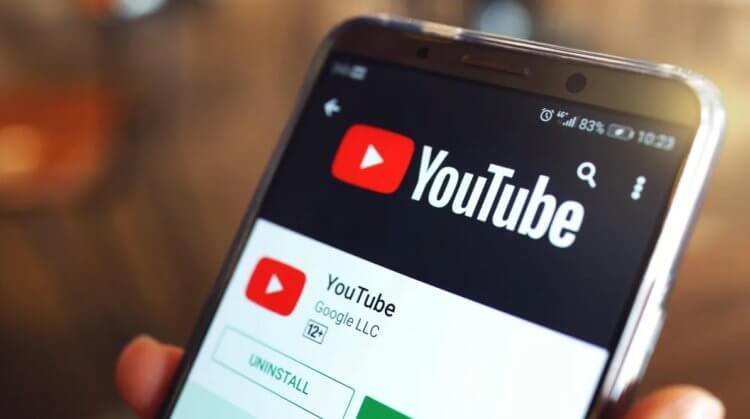
В YouTube на Android появились экспериментальные функции. Рассказываем, как включить
Важное уточнение: все экспериментальные функции появляются в приложении только у пользователей, которые оформили платную премиум-подписку. Поэтому, если у вас таковой нет, доступа к тестовым фишкам вам не получить. Учитывайте это, если хотите протестировать экспериментальные нововведения YouTube.
Я понимаю, что скорее всего, мало кто захочет платить 200 рублей ежемесячно за YouTube Premium, поэтому предлагаю вам подписаться через Аргентину. О том, как это сделать, читайте по этой ссылке (в статье описан способ подписки через Индию, но вы подключайтесь к аргентинским VPN-серверам). Стоимость подписки составит 88 рублей.
Как найти скрытые функции Ютуба
- Установите последнее обновление YouTube для Android;
- Запустите приложение на смартфоне авторизуйтесь в нём;
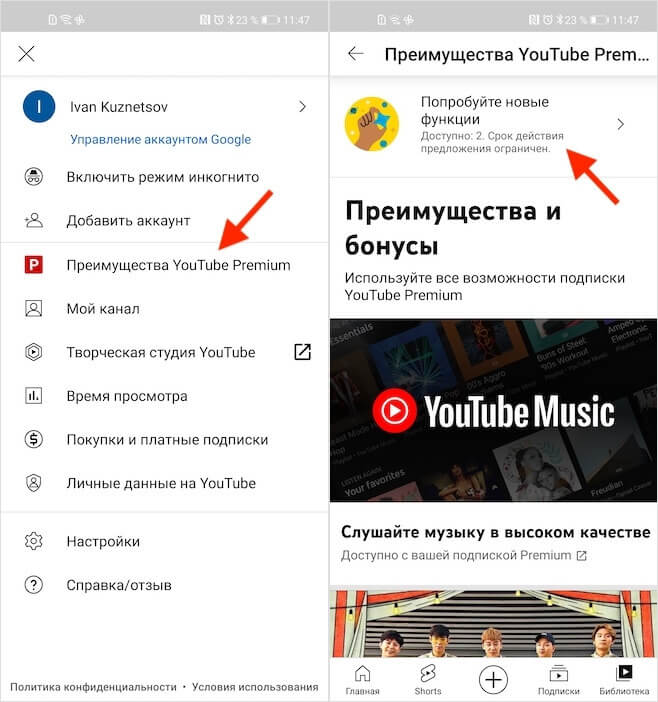
Экспериментальные функции доступны только подписчикам YouTube Premium
- Перейдите в раздел «Библиотека» и откройте профиль;
- Откройте «Преимущества YouTube Premium» — «Попробуйте новые функции».
После этого вы попадёте в специальный раздел с новыми функциями, которы хоть и встроены в релизную версию приложения, но по умолчанию недоступны. Их нужно включать принудительно, и только после этого они заработают. Правда, не ждите, что функция будет очень уж много.

Пока для пользователей Android доступна всего одна такая функция — перевод комментариев
На данный момент в приложении YouTube доступно всего две экспериментальных функции, одна из которых предназначается строго для iOS. Это режим «картинка-в-картинке», который позволяет подписчикам платного тарифа смотреть видео в отдельном окне во время выполнения других задач.
Получается, что для пользователей Android сейчас есть только одно экспериментальное нововведение. Это функция перевода комментариев. Долистайте до неё и нажмите «Попробовать», после чего подтвердите активацию функции ещё раз и пользуйтесь ей, переводя комментарии, оставленные на иностранном языке, на родной.
Как перевести комментарии на YouTube
В качестве родного языка подразумевается язык операционной системы. То есть даже если вы, как и я, подписаны на YouTube Premium через Аргентину или Индию, сервис всё равно будет переводить комментарии на русский язык, потому что именно он установлен на смартфоне в качестве системного языка.
Чтобы перевести комментарий с иностранного языка на русский потребуется:
- Запустите видеоролик в приложении YouTube;
- Найдите любой иностранный комментарий;
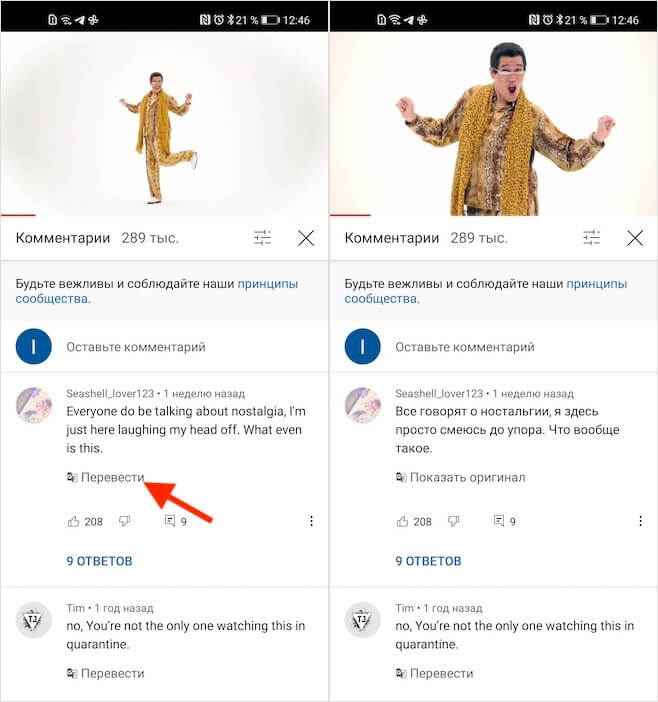
После включения функции под комментариями появится кнопка перевода
- Нажмите «Перевести» и дождитесь загрузки результата;
- При необходимости нажмите ещё раз, чтобы вернуть оригинал.
В приложении YouTube используются алгоритмы Google Translate, поэтому качество перевода будет на достаточно высоком уровне. Таким образом можно переводить не только англоязычные комментарии, но и те, что были написаны на других языках. Поэтому можно понять, что пишут люди, независимо от их происхождения.
Что касается режима «картинка-в-картинке», который доступен в числе экспериментальных функций на iOS, то на Android он встроен в приложение уже по умолчанию. Поэтому дополнительно включать его не придётся. А, если режим не активируется, проверьте его работу в настройках операционной системы либо убедитесь, что срок действия премиум-подписки ещё не истёк.
Новости, статьи и анонсы публикаций
Свободное общение и обсуждение материалов
![]()
Google запустила безлимитное хранилище в «Google Фото» в 2015 году. Пользователи могли загружать в облако фотографии и видеозаписи в неограниченном количестве. Единственное условие, которое требовалось выполнить, – это отказаться от исходного качества в пользу высокого. Таким образом алгоритмы Google ужимали файл в 2-3 раза, практически не оказывая влияния на детализацию, цветопередачу и другие аспекты кадра. Однако со временем стало ясно, что интерес к сервису слишком высок, и Google уже не тянет, а потому было решено отключить безлимит. Но есть одна лазейка.

Шум. Он окружает нас везде. Дома, на улице, в машине и даже в собственной постели мы постоянно слышим, как что-то где-то шумит. У этого шума могут быть самые разные источники, и в зависимости от того, кто его издаёт, мы относимся к нему совершенно по-разному. Мы готовы стерпеть скандалы соседей за стеной, пронзительный звук сигнализации припаркованного под окнами автомобиля и даже крики ворон на дереве напротив дома. Но мириться с шумом холодильника или, скажем, кондиционера мы мириться не хотим и считаем своим долгом доложить производителю или продавцу о шуме, превышающим всякие нормы. Тем более, что измерить его так просто.

Моя бабушка постоянно сетует на то, что я не вылезаю из смартфона, даже когда мы с ней обедаем. С одной стороны, я очень хорошо ее понимаю. С другой – иногда ничего не могу с этим поделать, ведь есть работа или какие-то другие важные моменты, которые не позволяют расстаться со смартфоном. Временами ловлю себя на мысли, что просто листаю одни и те же страницы в браузере или экран рабочего стола, лишь бы палец не отрывался от экрана. Видимо, что-то идет не так. Почему так происходит?
Что бы включить скрытые функции YouTube на Android — установите Vanced.
Конец статьи.
Установка фото контакта на телефоне Samsung

Перемещение контактов
На мобильных устройствах Samsung можно устанавливать фото только тех контактов, которые хранятся в телефоне. Если нужные записи телефонной книги сохранены на сим-карте, их придется сначала переместить.
-
Запускаем приложение «Контакты», открываем «Меню», нажав иконку в виде трех полосок слева, и жмем «Управление контактами».

Тапаем «Импорт/экспорт контактов» и выбираем «Импорт».


Указываем место, куда будут перенесены контакты. Тапаем «Телефон», а затем «Импорт».

О том, что импорт завершен, можно узнать в области уведомлений смартфона.

Установка фото контакта
Когда все необходимые записи перенесены на телефон, приступаем к добавлению фотографии.
-
Телефонную книгу нужно настроить так, чтобы она показывала контакты, сохраненные на устройстве. Для этого в «Меню» нажимаем вкладку «Телефон». Соответствующее обозначение должно появиться над списком имен.

Теперь выбираем нужную запись и на экране с информацией о ней тапаем иконку с изображением фотоаппарата.


На панели ниже можно изменить категорию стикеров.

Чтобы подгрузить дополнительные картинки, тапаем иконку «Добавить» и выбираем из списка популярных.

Либо жмем по ссылке «Galaxy Store» и ищем среди платных и бесплатных картинок.

Когда стикер будет выбран, жмем «Сохранить». Теперь он будет отображаться во время входящего вызова от этого абонента.

Чтобы подгрузить фотографию или картинку из памяти устройства Самсунг, тапаем «Галерея» и находим нужный файл.

С помощью специальной рамки выделяем на изображении область, которая будет отображаться во время входящего вызова, и жмем «Готово».

На следующем экране тапаем «Сохранить».

Установить фотографию можно сразу после ее создания. В «Меню» контакта нажимаем «Камера», делаем снимок, и если он удачный, тапаем «OK».

Рамкой обрезаем лишнее и жмем «Готово».

Сохраняем созданное фото контакта.

Чтобы убрать или установить новую фотографию, жмем «Изменить», а затем тапаем на область с изображением.

Устанавливаем картинку одним из описанных способов.

Чтобы удалить изображение, тапаем значок с минусом и подтверждаем действие.

Установка фото на весь экран
Как видно, фотография звонящего занимает лишь небольшую область, но есть способы растянуть ее на весь экран. Для этого придется установить на смартфон специальное программное обеспечение, о котором мы рассказывали в отдельной статье на нашем сайте.

Помимо этой статьи, на сайте еще 12369 инструкций.
Добавьте сайт Lumpics.ru в закладки (CTRL+D) и мы точно еще пригодимся вам.
Отблагодарите автора, поделитесь статьей в социальных сетях.
Как установить фото на контакт в телефоне Samsung
Казалось бы, что может быть проще – установить фото на контакт в телефоне. Это тривиальная операция, известная практически каждому владельцу современного смартфона, какого производителя он бы не был. Но при попадании в наши руки телефонов Sumsung (особенно самых последних моделей) мы можем столкнуться с определёнными трудностями при добавлении фото к нужному контакту. Что же делать? Ниже разберём, каким образом поставить фото на любой контакт в телефонах Самсунг. А также что нам для этого понадобится.
- Особенности хранения информации о контактах в смартфонах Самсунг
- Используйте функционал приложения «Контакты», чтобы поставить фото на абонента
- Приложение «Галерея» в смартфонах Sumsung позволит установить картинку на контакт
- Установка фотографии к контакту в контексте моделей Самсунг
- Внешне приложения для телефонов Sumsung
- Заключение
Особенности хранения информации о контактах в смартфонах Самсунг
Текущий функционал телефонов Sumsung позволяет нам выбор четырёх носителей данных о контакте:
| Места хранения: | Особенности: |
|---|---|
| Sim Card (1 и 2) | Данные о контакте сохраняются на 1 или 2 сим-карте вашего телефона. Поскольку объём памяти сим-карты мал (часто он равен всего 128 кб), то на сим-карте обычно хранятся лишь фамилия и имя контакта (латиницей) и его телефон. Другие данные контакта, включая фото, здесь не сохраняются. |
| Телефон (память телефона) | В этом случае мы получаем более широкие возможности для сохранения данных о контакте. Мы легко можем сохранить ФИО контакта кириллицей, его несколько телефонов, адрес, место работы, место проживания, фото и прочую информацию |
| Google (Аккаунт Гугл) | В этом случае данные контакта привязываются к аккаунту пользователя телефона в Google. Соответственно, данные контакта хранятся на серверах Гугл. При необходимости такие данные легко переносятся на новый телефон. |
| Samsung account (аккаунт в Самсунг) | Привязывается к аккаунту пользователя в Самсунг. Используется редко, но возможности широкие. |
Если вы ранее сохраняли ваши контакты на сим-карту (или такой способ сохранения был установлен на вашем телефоне по умолчанию), тогда установить фотоснимок к вашему контакту на Sumsung вы не сможете. В этом случае необходимо перенести номера ваших контактов на телефон. Для переноса номеров телефона с памяти сим-карты на телефон обычно необходимо запустить приложение « Контакты », в меню настроек выбрать опцию « Импорт/Экспорт ».
Затем из перечня источников выбрать сим-карту и нажать на « Далее ». В качестве нового места хранения контактов указываем телефон. Останется отметить перечень абонентов для переноса их номеров на телефон, и подтвердить операцию переноса тапом на « Ок ».
Кроме телефона, вы можете выбрать Гугл-аккаунт как место хранения данных об аккаунте (актуально для новых моделей Самсунг). В этом случае при добавлении контакта вводим номер, жмём « Добавить в контакты » – « Создать контакт » – « Google ». Далее останется ввести данные о контакте, и тапнуть на круглое поле для привязки картинки на абонента.
Давайте рассмотрим стандартные способы поставить фотографию на контакт в смартфоне Sumsung.
Используйте функционал приложения «Контакты», чтобы поставить фото на абонента
В телефонах Самсунг встроен стандартный механизм для добавления фотографии к контактам.
Для его реализации необходимо выполнить следующее:
- Откройте приложение « Контакты » и тапните на нужном номере телефонной книги;
- Нажмите на значок с изображением карандашика или кнопку « Редактировать »;
- Откроются данные контакта. Тапаем на изображение человечка;
- Выбираем, откуда хотим получить изображение для данного контакта – сделав фото или загрузив снимок из галереи;
- Выбрав нужный источник и прикрепив картинку к абоненту (понадобится указать оптимальные размеры будущей картинки для отображения) жмём на « Сохранить ».
Приложение «Галерея» в смартфонах Sumsung позволит установить картинку на контакт
Использование картинок из всеми известного приложения « Галерея » – удобная и простая возможность поставить изображение на нужного человека в телефонной книге в Самсунге.
- Перейдите в приложение « Галерея »;
- Откройте для выбора нужное изображение;
- Справа сверху тапаем на кнопку меню, и выбираем опцию « Установить как фото контакта »;
Как поставить фото на контакт в Samsung A50
Производители смартфонов создают целую систему разнообразных опций, которые помогают персонализировать гаджет. Это и возможность заказчик мелодий, установка картинок и фотографий для конкретного контакта, масса тем и обоев. Казалось бы – такие операции не должны вызвать никаких сложностей. Это не так. Особенно, если дело касается последних моделей смартфонов корейского производителя. Выясним: как поставить фото на контакт в Samsung A50, какие способы для этого предусмотрены, какой наиболее удобный.
Стандартный способ как установить фото на контакт в телефоне Samsung A50
Существует три самых распространенных персонализации определенного номера с помощью фото. Должны быть соблюдены определенные условия, вытекающие из специфики Андроид. Понадобится:
- настроить хранение номеров абонентов в памяти устройства, но не на sim;
- перенести все номера с sim-cart на внутреннюю память устройства (если не выполнены предварительные настройки). Выбирают ее в качестве основной.



После того, как данные всех абонентов будут перенесены в память смартфона, можно приступать к выбору фотографии для конкретного номера. Самый простой способ – через телефонную книгу Самсунга. Алгоритм:
- перейти в телефонную книгу смартфона;
- выбрать абонента, для которого планируется установить фото. Открыть профиль;
- в профиле тапнуть по кнопке «Изменить»;

- в появившемся окне тапнуть по значку, выполненному в виде фотоаппарата. Будет предложен выбор: сделать фотографию на камеру смартфона или выбрать из галереи устройства. Необходимо сделать выбор;

- полученное с камеры или выбранное из галереи изображение обработать, если это необходимо с помощью встроенного редактора;
- обязательно сохранить внесенные изменения.
После выхода из профиля контакта, изменения автоматически вступят в силу. Для проверки можно попросить владельца номера позвонить владельцу Самсунга, чтобы проверить – удалось ли выбрать для него изображение. Этот алгоритм верен для установки фото на контакт в телефоне Samsung, в зависимости от модели или версии прошивки может меняться название кнопок, но незначительно.
Отметим, что практически такой же алгоритм применяется, если устанавливать фото для звонящего через раздел «Галерея». Пользователю придется пойти несколько иным путем – найти сначала подходящую картинку (или сделать ее), а затем задать ее для конкретного человека из списка.
Важно: в Самсунге А50 после перехода в раздел «Телефон», выбора нужного контакта, необходимо тапнуть по иконке в виде «i».

Приложения для установки фото
Конечно, стандартные способы визуализации абонента, которые предлагаются стандартными инструментами Андроид, очень удобны. Минус состоит в том, что выводимая на дисплей Самсунга фотография, занимает лишь его часть. Если владелец хочет, чтобы изображение было четким и занимало всю поверхность экрана, понадобится установка дополнительного софта. Его можно скачать бесплатно или приобрести в любом виртуальном магазине: фирменном Самсунг, Плей Маркете. Рассмотрим наиболее популярные.
Phone+
Основные функции приложения:
- персонализация смартфона – установка фоток, новых мелодий, тем и других опций;
- синхронизация устройств;
- создание резервной копии.
Утилита предлагает множество примочек, среди которых вспышка при входящем звонке или видео приветствие. Кроме того, приложение позволяет установить картинку на весь экран в формате HD. И даже звонки с неизвестных номеров могут сопровождаться показом картинки – утилита установит выбранную пользователем по умолчанию.

Full Screen Caller ID
Утилита обладает схожим с предыдущим функционалом. Особенность – возможность установки короткого видеоролика для конкретного звонящего. Для каждого абонента можно установить персональную цветовую схему, цвет и звук уведомлений, чтобы выделить из общего потока сообщений.
HD Photo Caller Screen
Приложение с простым интерфейсом и не самым разнообразным функционалом. Основная задача — установить фото на контакт в телефоне Samsung и обработать его по желанию владельца смартфона.

Set Contact Photo
Интересный инструмент, который может выполнять поиск фотографий не только в смартфоне пользователя, но и в популярных социальных сетях и мессенджерах – Ватсап, Фейсбук, ВК, Линкедин, Гугл, Твиттер, Инстаграм. Выбранные фото обрабатываются во встроенном редакторе и устанавливаются в HD качестве на входящий звонок.

Sync.ME
Приложение позволяет привязать телефон к профилю владельца в Samsung. Это приведет к автоматической привязке всех фоток контактов из телефонной книги, которые они разместили в Фейсбуке.
Возможные проблемы с установкой фото на контакт
Как правило, при установке фото на контакт в Samsung A50 трудностей не возникает. Основная проблема, с которой можно столкнуться – изображение не прикрепляется к выбранному номеру. Обычно это связано с установленными ограничениями в работе Андроид. Возможные проблемы и пути их решения:
- картинка не закрепляется за абонентом – проверить перенесены ли контакты с сим-карты во внутреннюю память устройства;
- приложение не работает – проверить соответствует ли ОС требованиям утилиты;
- фото в приложении не добавляется – формат сохраненных картинок не соответствует требованиям утилиты. Лучше сделать снимок на камеру смартфона, программа самостоятельно подгонит его под свои требования.
Как установить фото на контакт в самсунг – пошаговая инструкция с фото
Зачастую входящие телефонные звонки застают нас в не самое подходящее время. За рулем автомобиля или под неодобрительным взглядом шефа на совещании не очень удобно тратить драгоценные секунды на прочтение имени абонента. Возможность установить фото на контакт в смартфоне Самсунг Галакси или любом другом мобильном устройстве, работающем под управлением операционной системы Андроид – хорошее решение для подобных ситуаций. Достаточно беглого взгляда на экран, чтобы идентифицировать абонента.
Существует несколько различных способов того, как установить фото на контакт в Самсунг:
- Непосредственно из Галереи. Наиболее простой и быстрый вариант, позволяющий использовать не только фотографии, но и любые другие изображения, сохраненные в графическом формате.
- Используя системное приложение «Контакты». Дает возможность воспользоваться уже сохраненными картинками или сделать моментальное фото.
- При помощи специализированных приложений. Такое программное обеспечение предоставляет ряд преимуществ (например, позволяет получить полноэкранное изображение или прикрепить к контакту не только фото, но и видео) и содержит множество других полезных функций по управлению мобильным устройством.

Любой из вариантов имеет свои достоинства, поэтому каждый пользователь выбирает наиболее удобный для него метод. Рассмотрим все вышеперечисленные способы подробнее.
Предварительные действия
Если вы решили установить фото или картинку на контакт в Самсунг Галакси, следует учитывать, что операционная система Андроид предусматривает такую возможность только для номеров, сохраненных в памяти телефона. Для адресной книжки, размещенной на SIM-карте, прикрепление персональной графики не осуществляется. Поэтому данные абонента необходимо предварительно перенести с SIM на смартфон.
Эта несложная операция производится так:
- запускаем на мобильном устройстве приложение «Контакты»;
- в меню настроек тапаем на «Экспорт/Импорт»;



Система осуществит автоматический перенос нужной информации. Теперь можно переходить к непосредственному изучению того, как установить фото на контакт в Самсунг.
Метод 1: Галерея
Как уже говорилось выше, это максимально быстрый и простой способ. Заходим в «Галерею», находим интересующее нас изображение (фото, картинка, логотип – не важно) и открываем его. В правом верхнем углу нажимаем на «Меню» со свойствами графического файла и выбираем «Уст. как фото контакта». В предложенном списке абонентов (из памяти телефона) обозначаем соответствующий номер.

Последний этап операции: выделение нужной области изображения. Свайпаем границы подсвеченного участка до получения подходящего размера и нажимаем «Готово». Процедура окончена, теперь при звонке этого абонента на экране будет отображаться установленная вами картинка.
Метод 2: Контакты

Если в предыдущем варианте мы начинали свои действия с выбора изображения, то второй способ заключается в редактировании данных конкретного абонента.
Порядок осуществления операции следующий:
-
открываем «Контакты» и выбираем нужный нам номер;


делаем фото или находим нужную картинку в памяти телефона;

Метод 3: Внешние утилиты
После того, как вы установили фото на контакт в Самсунг, оно будет отображаться при любом звонке данного абонента. Однако использование системных возможностей для закрепления картинки имеет один недостаток: изображение будет расположено на небольшом участке дисплея. Если вы хотите, чтобы фотография занимала всю площадь экрана, необходимо воспользоваться специализированным софтом.
Play Market бесплатно предлагает три утилиты, позволяющие прикреплять графические файлы к абонентам:
-
Phone+. Помимо обеспечения полноэкранного режима, осуществляет резервное копирование телефонного справочника и множество других полезных действий.

Full Screen Caller Pro. Не только располагает картинку на весь экран, но и дает возможность прикрепить к контакту небольшое видео. Кроме того, содержит массу функций по настройке отображения звонков: форма и размеры кнопок «Ответ» и «Отмена», установление анимации и прочие интересные элементы внешнего оформления дисплея.

В каждом приложении предусмотрен свой способ того, как установить фото на контакт в Самсунг. Однако подробно описывать непосредственные действия по установке не имеет смысла: интерфейс программного обеспечения интуитивно понятен даже самому неопытному пользователю, поэтому привязка картинки к абоненту не составит особого труда.
Как установить фото на контакт в телефоне Samsung: 3 рабочих способа
На устройствах Samsung, как и на любых других гаджетах с операционной системой Android, можно поставить фотографию на контакт. Это удобная опция, персонализирующая номер телефона и разрешающая быстро сообразить – какой человек желает связаться с вами. В рамках статьи рассмотрим все способы – как на Samsung поставить фото на контакт.
- Базовые требования
- Способ 1: Контакты
- Способ 2: Галерея
- Способ 3: сторонний софт
- Проблемы с реализацией фото
- Задать вопрос автору статьи
Базовые требования
Установить фото на контакт в телефоне Samsung Galaxy можно в случае, если тот сохранен в памяти устройства, но не на SIM-карте. Если номер вашего абонента находится на симке, следует перенести его в память устройства. В противном случае, указываемая в статье опция не заработает не одним из способов. Чтобы перенести записанные данные:
- Запустите приложение «Контакты» и перейдите в «Настройки».
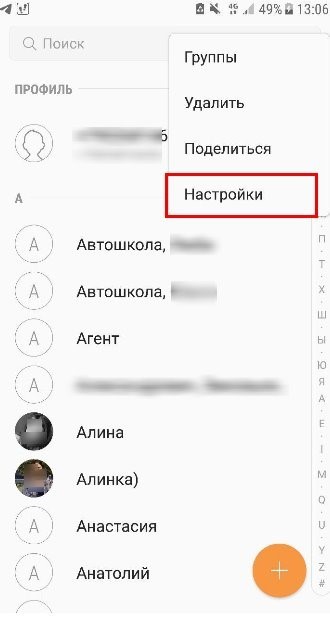
- Выберите «Импорт/экспорт контактов».
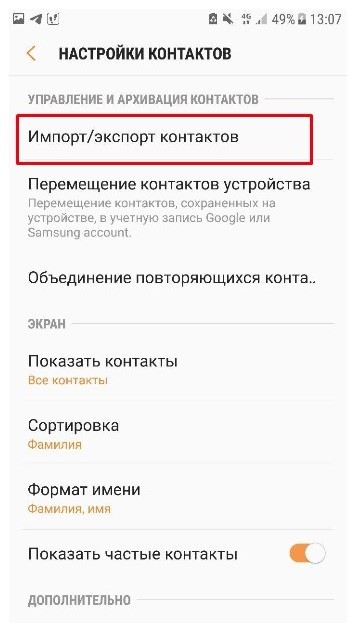
- Кликните «Экспорт».
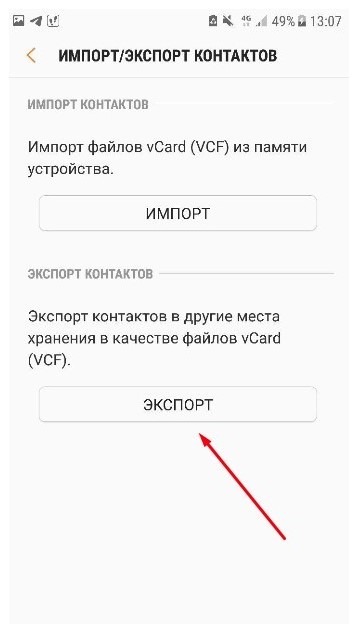
- Затем выберите из какого места он осуществляется: SIM-карта.
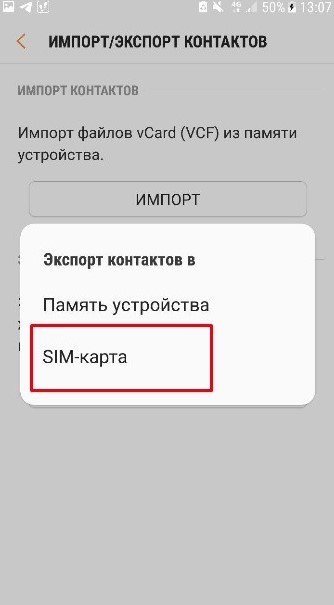
- Укажите телефон в качестве нового места размещения контактов, что находились на СИМ-карте.
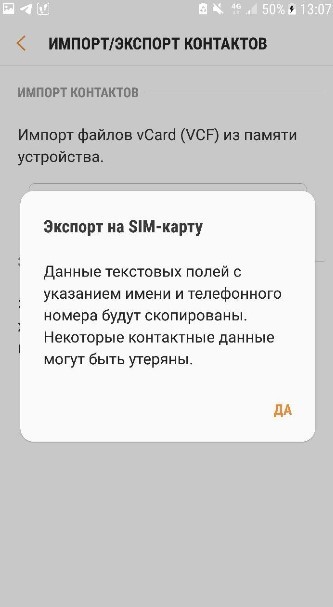
- Затесь выбирайте записи о людях, которые следует перенести на устройство.
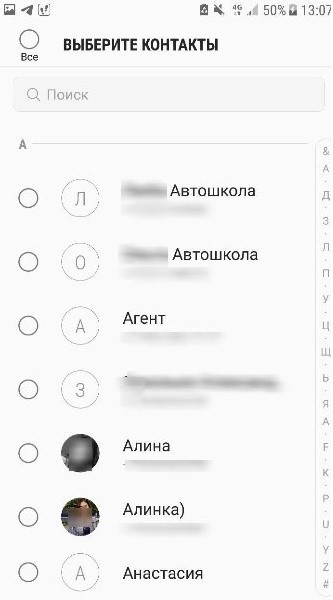
- После выбора, жмите «ОК». Данные перенесутся в указанное место.
Способ 1: Контакты
Поставить фото на контакт Samsung реализуемо через родное приложение «Контакты»:
- Откройте это приложение.
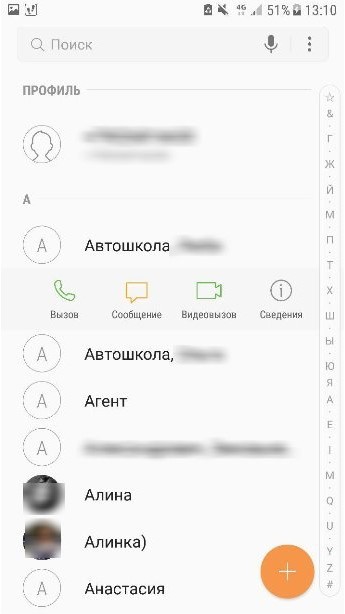
- Выберите из списка человека, за номером которого будете прикреплять фотографию. Жмите (на Самсунге А5, или любой другом модели) кнопку «Изменить».
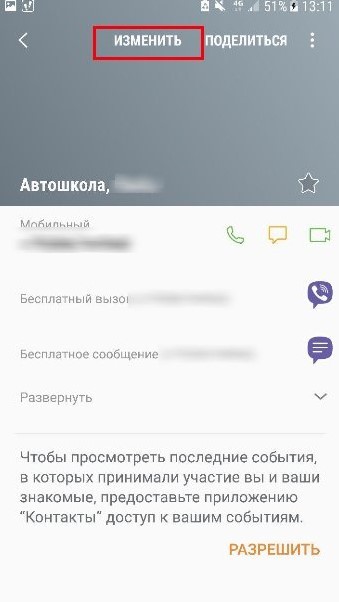
- Обратите внимание на иконку фотоаппарата, размещенную по центру. Ее и нужно нажимать, чтобы добавить под номер картинку.
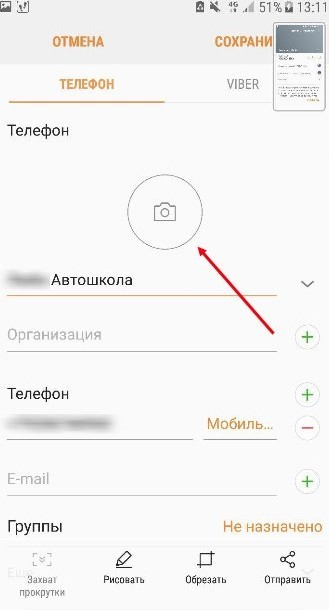
- Фото можно сделать здесь и сейчас с помощью камеры, или внести его из имеющихся на устройстве. После добавления можно задействовать редактор и «поиграться» немного с кадрированием фотографии с помощью рамки. Таким способом можно вручную вместить в окно непропорциональную картинку, выкинув все лишнее.
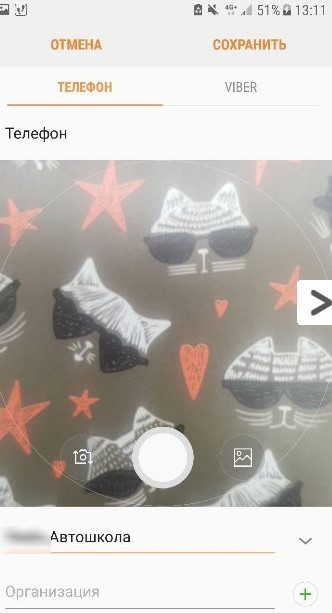
- Жмите «Сохранить». Готово. Теперь каждый звонок на ваш номер этого абонента будет сопроваждаться выбранной вами картинкой.
Способ 2: Галерея
Если вы листали собственную галерею и увидели фотографию человека, которую хотели бы поставить на его контакт – это можно сделать, не выходя из системной программы:
- Определитесь с фотографией в «Галерея». Кликните на кнопку «Menu», что размещена справа вверху, и жмите «Установить, как фото контакта».
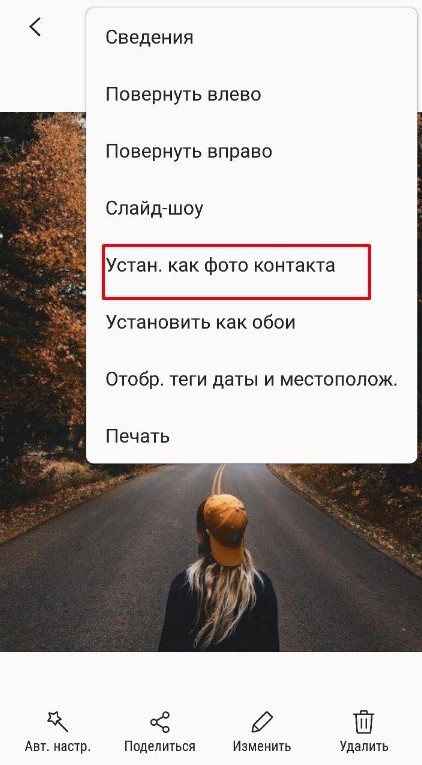
- Из списка своей книжки выберите требуемого абонента.
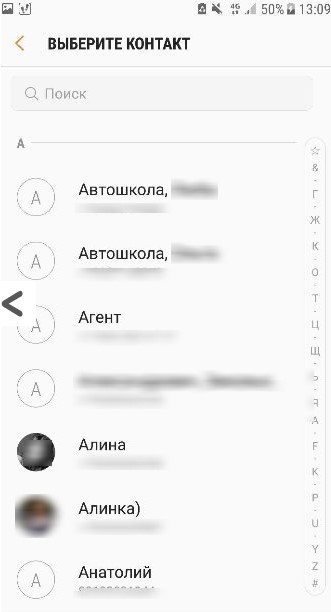
- Сделайте раскадровку.
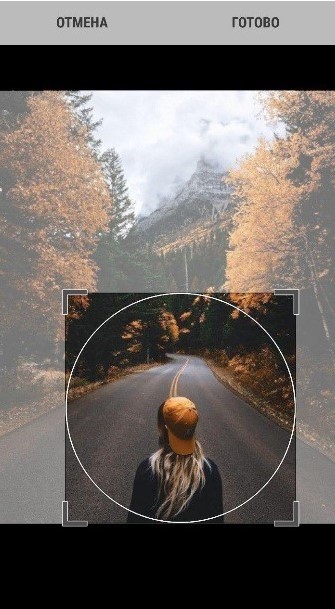
- Затем жмите «Готово».
На Samsung Galaxy j5 и прочих моделях это интуитивно понятный способ, и он чаще применяется пользователями, чтобы задействовать фото на входящем и исходящем вызове абонента.
Способ 3: сторонний софт
Поскольку звонок на устройствах Самсунг Галакси J7 и прочих – это не приоритетное действие, задействованное фото выводится на часть экрана, а не на весь. Чтобы это исправить, рекомендуется выставить фото через дополнительно установленные на девайс приложения. Среди множества подобных можно выделить:
- Phone+ – удобное, простое, постоянно развивающееся приложение с множеством тем для замены шаблонных звонков. Разрешает заменять стандартную картинку звонка на одну из шаблона, на фото человека, картинку, короткое видео и дополнить это вспышкой при звонке.
- PhotoCallerScreen – стабильная и простая утилита с множеством тем для установки на звонки. Реализует необходимую опцию установки фотографию на абонентский номер за раз-два.
- FullScreenCallerID – утилита выставляет фото на входящий звонок на весь экран. Довольно популярное приложение, позволяющее использовать не только картинки, но и видео для контактов.
Проблемы с реализацией фото
- После установки фотографий к сохраненному номеру с картинкой можно работать дальше. Если она не нужна, ее можно удалить или заменить на новую.
- Если выставляли фото через приложение, и у вас не выходит поставить – верните все в исходные настройки, удалите приложение и воспользуйтесь другим. Или задействуйте стандартные методы.
При отсутствии опции добавления фото в контактах, проверьте, не привязаны ли они к симке. Если да, то перенесите сперва их в память смартфона, а затем привязывайте фотографию к номеру абонента.
Как поставить фото на контакт на Samsung: инструкция по установке

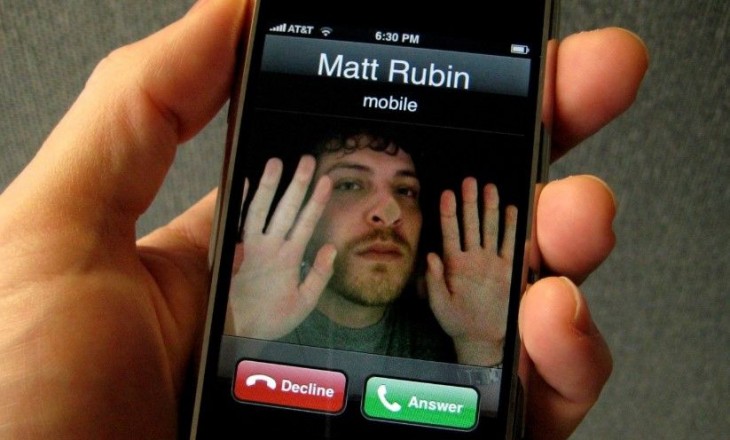
Персонализация звонящего человека очень удобна, поэтому многие спрашивают, как на Samsung поставить фото на контакт. Для решения вопроса можно использовать три метода — воспользоваться функционалом самого телефона или специальным приложением. Инструкция актуальна для всех смартфонов Самсунг с ОС Андроид — А3, А5, А7, J3, J5 J7 и других. Также рассмотрим ситуацию, что делать, если установить фотографию не удается.
Как поставить фото на контакт в телефонах Samsung: все способы
На практике выделяется три варианта, как установить фото на контакт в телефон Samsung — через галерею, контакты или с помощью специального софта. Но перед выполнением работы нужно сделать ряд предварительных шагов.
С чего начать?
Если вы решили поставить фотографию или картинку на человека, учтите особенности ОС Андроид. Решение задачи реально, если контакты сохранены на аппарате Samsung, а не на его СИМ-карте. Если не выполнить предварительный перенос, поставить картинку не получится. Вот почему сведения из телефонной книги нужно перенести с СИМ на смартфон.
Для решения задачи сделайте такие шаги:
- Войдите в раздел Контакты на Самсунг.
- Перейдите в настройки, а там в секцию Экспорт/Импорт.


- Из перечня выберите СИМ-карту (может иметь название оператора) и жмите Далее.



- В качестве нового места, где будут располагаться данные, укажите Телефон.
- Отметьте в перечне абонентов сведения, которые нужно перенести.

- Подтвердите операцию нажатием кнопки ОК.
После выполнения работы можно установить фото на контакт в телефоне Samsung Galaxy. Выбрать можно любой из вариантов из тех, что приведены ниже.
Через Контакты
Наиболее простой и удобный метод поставить фотографию на человека — воспользоваться функционалом раздела Контакты. Алгоритм такой:
- Войдите в раздел Контакты.

- Выберите абонента, на которого вы планируете поставить фото.
- Жмите на кнопку Изменить.

- В верхней части должен быть значок фотоаппарата. Жмите его. Система предлагает сделать фото или добавить его из имеющихся данных.

- Внесите изменения в изображение. К примеру, его можно кадрировать и обрезать таким образом, чтобы на видимой итоговой части было только лицо. Появившаяся рамка перемещается с помощью пальцев до момента, пока не будет получен ожидаемый результат.
- Сохраните информацию.

Попросите абонента набрать ваш номер, чтобы убедиться, что картинка высвечивается на экране. Указанный алгоритм работает на всех телефонах Samsung с Андроид. Расположение и название кнопок может немного отличаться.
Через Галерею
Еще один способ добавить фото на контакт в Самсунг — пойти обратным путем. В этом случае нужно сначала найти изображение, а уже потом прикрепить его к определенному абоненту из смартфона.
Алгоритм действий такой:
- Войдите в раздел Галарея на Samsung.
- Выберите фотографию, которое планируется поставить к абоненту.
- Справа вверху жмите на кнопку Меню и выберите вариант Установить как фото контакта.

- Выберите из перечня интересующего человека.

- Определите необходимую область на фотографии и кликните на Готово.

Для многих это наиболее простой и интуитивно понятный способ вставить фото на контакт в телефоне Самсунг. Но существует еще один вариант, на котором мы остановимся ниже.
Применение дополнительного софта
Один из недостатков стандартных способов в том, что при звонке человека фото выводится только на часть дисплея Samsung. Чтобы добиться появления картинки на весь экран, может потребоваться установка приложения. В Плей Маркет можно найти множество таких программ. Ниже приведем несколько утилит, позволяющих поставить фотографию в Samsung.
- Phone +. Это простое и удобное приложение, позволяющее персонализировать входящие и исходящие звонки. Разработчики постоянно добавляют новые темы для замены неинтересных звонков более яркими изображениями. Кроме персонализации программа обеспечивает функцию синхронизации и резервного копирования контактов на Samsung. Дополнительные функции ПО — быстрый набор, установка стандартной картинки или фото вместо абонента. Как вариант, можно поставить даже видео приветствия или вспышку при звонке.
- Full Screen Caller ID — программа, позволяющая поставить фото звонящего человека на весь экран Samsung. Популярность утилиты подтверждает более чем 5 миллионами загрузок и 50 000 платных установок. Особенности ПО — использование видео или фото со смартфона для прикрепления к контакту, настройка дизайна, поддержка разных тем, изменение назначения кнопок, уведомление о пропущенных звонках и многое другое.
- Photo Caller Screen — еще одна программа, позволяющая прикрепить фото звонящего абонента на экране Samsung. Это одна из лучших утилит, имеющая более десятка интересных тем, отличающаяся простой установкой, стабильностью работы и другими полезными функциями.
Существует и ряд других программ, позволяющих поставить фото на контакт в Samsung. Решение принимается индивидуально. Лучший способ сделать выбор — скачать и попробовать в использовании. В крайнем случае, утилиту всегда можно удалить.
Что делать, если фото не ставится на контакт?
Как правило, пользователи редко сталкиваются с трудностями во время привязки картинки. Но бывают ситуации, когда фото не ставится на контакт в Самсунг. Такое возможно, если имеются ограничения или какие-то особенности работы ОС Андроид. Перед внесением изменений необходимо проверить, что контакты перенесены с СИМ-карты на телефон. В ином случае поставить фотографию не получится.
При использовании приложения проверьте, что оно подходит для вашей версии ОС. Иногда дополнительные требования предъявляются к формату и размеру фотографии. Чтобы избежать ошибок, проще сделать фото контакта на встроенную камеру. В остальном работа не вызывает проблем, и картинка успешно прикрепляется к абоненту. При этом учтите, что расширенный функционал можно получить только при использовании дополнительных программ.
Как поставить фото на контакт : 2 комментария
Здравствуйте! у меня вопрос: как вставить аватарку на контакт? все контакты сохранила на телефоне.
Но значок ФОТО не активен. Один выход — контакт удалять, снова вписывать и тогда можно и фото поставить. А у меня около 200 контактов.
Когда контакт сохранен не на симке, а на телефон, то на нем можно добавлять фото. Попробуйте перезагрузить, либо сделать сброс настроек. Но не думаю,что фото вам понадобится на все 200 контактов






