Как включить темную тему в смартфонах Xiaomi
Темная тема на смартфонах Xiaomi – как включить и настроить темный режим?
Все мы любим прошивку MIUI от Xiaomi за возможности глубокой кастомизации, а также за расширенную функциональность по сравнению с «чистым» Android. Именно MIUI стала одной из первых надстроек, в которой была добавлена так называемая «Темная тема» на системном уровне. Но многие до сих пор не знают, что это, зачем она нужна и главное – как включить темную тему на смартфонах Xiaomi.
Для начала разберемся в основных понятиях. Темная тема (или «темный режим», «dark mode») переводит все оформление в системных приложениях и меню настроек в темные или черные тона. Изначально данная опция была добавлена в прошивки смартфонов Xiaomi, дисплеи которых были выполнены по технологии OLED.
Появилась она благодаря быстрой реакции Xiaomi на исследования, показывающие, что темные тона оформления системы, а также темные обои могут сохранить вплоть до 30 процентов заряда аккумулятора при каждодневном использовании смартфона. Связано это именно с технологией OLED и AMOLED – темные элементы изображения не «выедают» заряд аккумулятора, так как пиксели, отвечающие за темную картинку, попросту не задействованы, в отличии от более бюджетных IPS-панелей, где даже для формирования «абсолютно» черного цвета используются сразу все пиксели в экране.
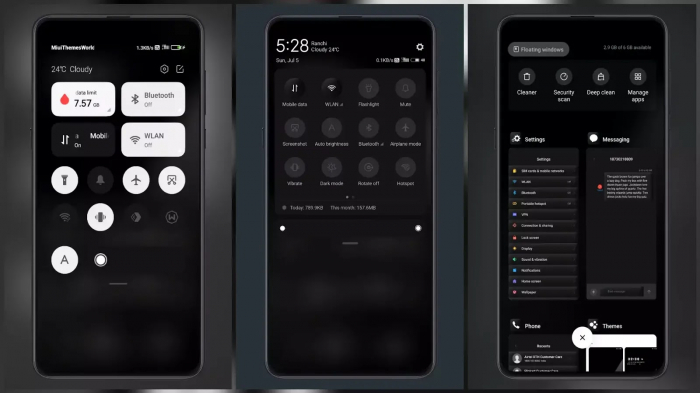
Теория о сохранении заряда была уже не раз доказана многими практическими опытами (свое исследование представила также и команда Andro-News), и теперь темную тему можно обнаружить в прошивках почти всех производителей, причем даже на смартфонах с IPS-панелью. Кроме сохранения заряда аккумулятора, «dark mode» дает больше комфорта при использовании смартфоном ночью, а также придает смартфону стильный и непривычный вид, который уже успел полюбиться многим пользователям продукции Xiaomi.
Несмотря на то, что темный режим добавлен в прошивку MIUI уже с «десятой» версии (MIUI 10), многие до сих пор даже не догадываются о его существовании. Именно поэтому мы решили рассказать о том, где он «скрывается», как его можно включить и как «окрасить» в черный цвет некоторые популярные приложения.
Настройка темного режима
Начнем с самого начала. Включить и настроить работу Темной темы можно в основных настройках вашего устройства. Для этого находим на рабочем столе иконку «Настройки», нажимаем на нее и переходим в основное меню. В нем ищем пункт «Экран», переходим в него и находим подпункт «Темный режим» – он должен быть одним из первых в списке настроек. Внутри нас ждет кнопка включения той самой темной темы – нажмите на него, и оформление вашего смартфона перейдет из привычных светлых тонов в темные.
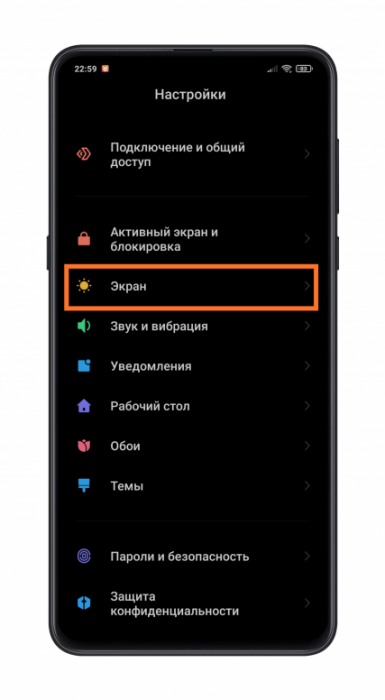
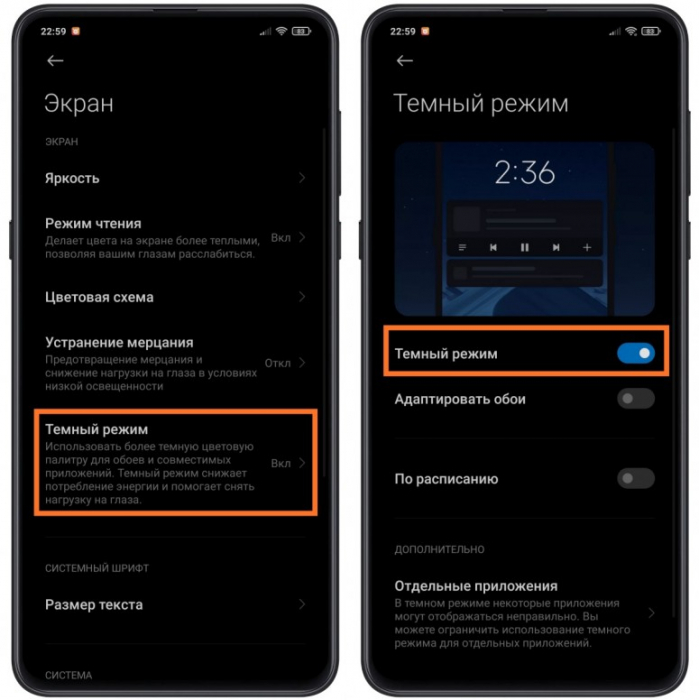
Кроме очевидной кнопки включения Темной темы в настройках можно обнаружить дополнительные опции, которые доступны на многих смартфонах Xiaomi на MIUI 12. Во-первых, подмечаем функцию «Адаптировать обои». При ее активации обои рабочего стола будут немного «меркнуть», чтобы еще меньше напрягать ваше зрение при просмотре экрана в ночное время суток.
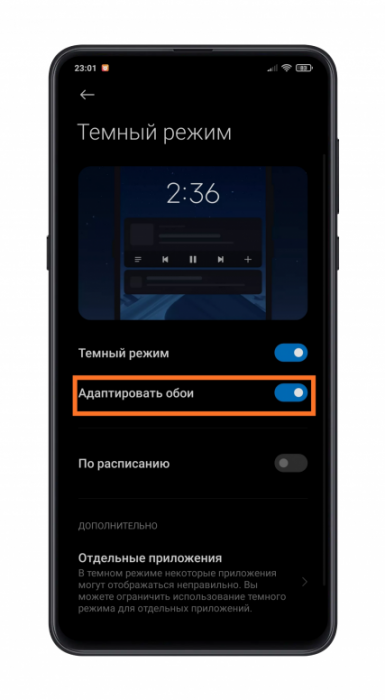

Далее мы видим раздел «По расписанию». Как вы можете понять, благодаря этой опции мы можем настроить подходящий для вас режим использования Темной темы – смартфон сам будет переключаться в темный режим, например, вечером и возвращаться в привычный светлый окрас с утра.
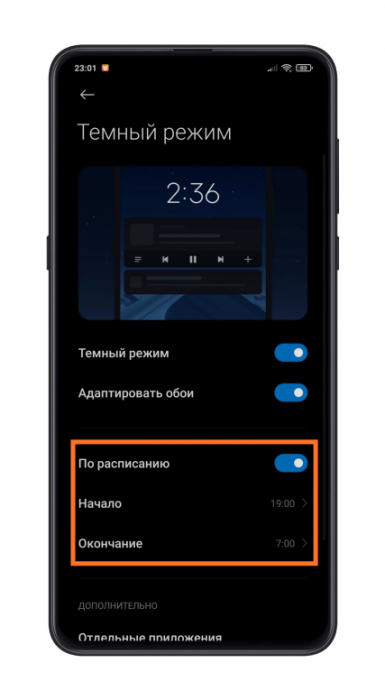
Наконец, раздел «Темный режим» в MIUI 12 позволяет настроить работу Темной темы для всех доступных сторонних приложений – вам нужно просто зайти в раздел «Отдельные приложения» и включить работу темной темы в необходимой вам программе.
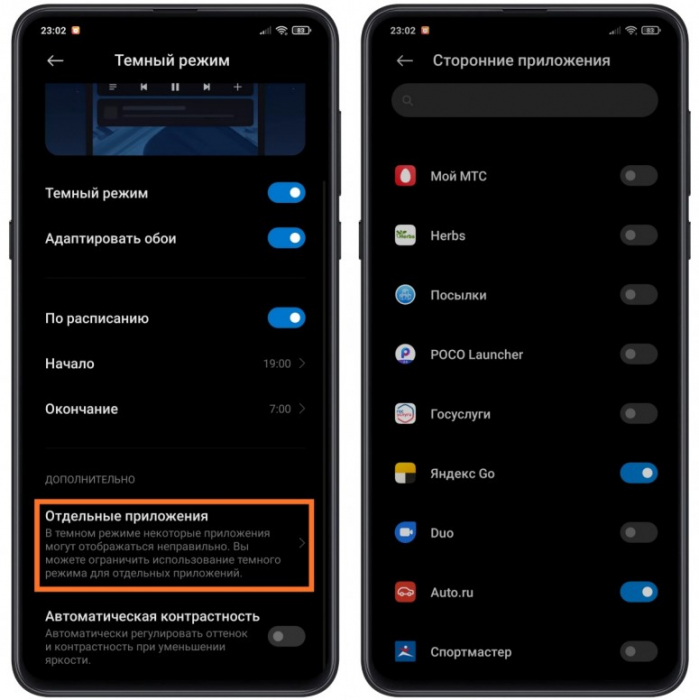
Темная тема в различных приложениях
Кстати, включить темную тему в некоторых популярных приложениях также можно внутри настроек данных приложений. Например, популярные мессенджеры Telegram и WhatsApp уже давно поддерживают темную тему и на более старых девайсах, в которых включить общесистемный темный режим не представляется возможным. В обоих мессенджерах выбрать тему можно в настройках часов, причем Telegram дает выбор из нескольких вариантов «окраски» интерфейса.
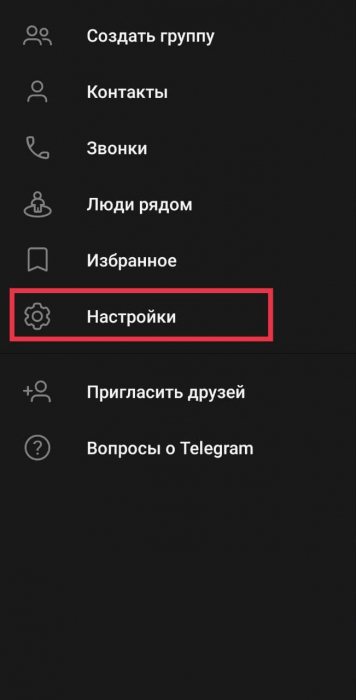
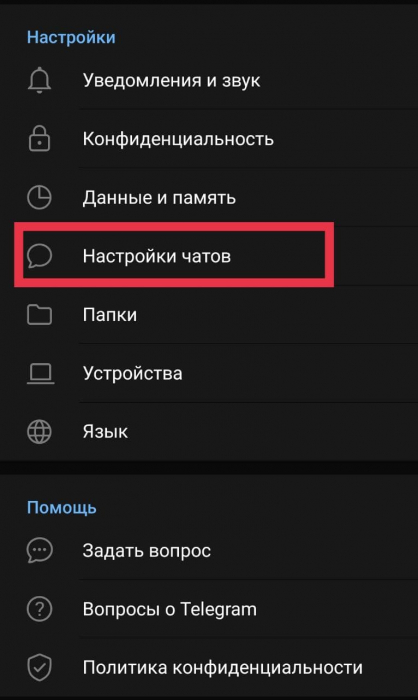
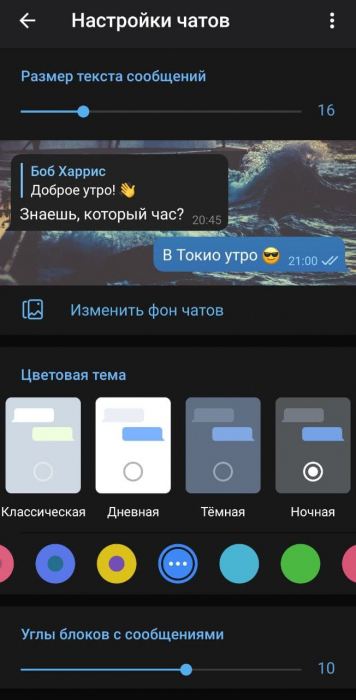
Настройка темной темы в Telegram
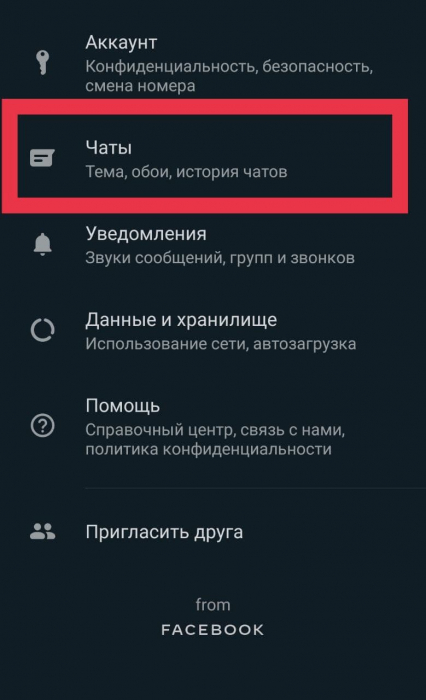
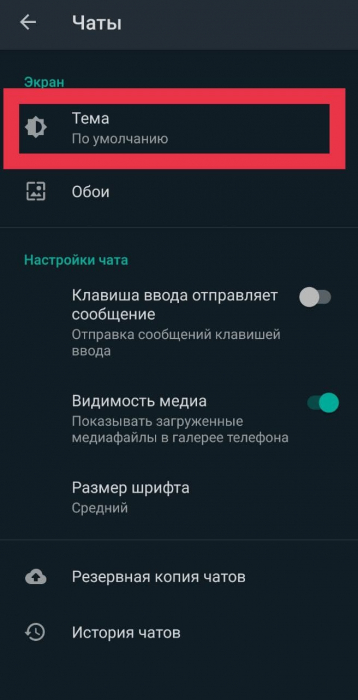
Настройка темной темы в WhatsApp
Также у всех пользователей браузера Chrome есть возможность выбрать темную тему в настройках приложениях – нужно всего лишь зайти в меню браузера, найти пункт «Тема» и включить желанное темное оформление.
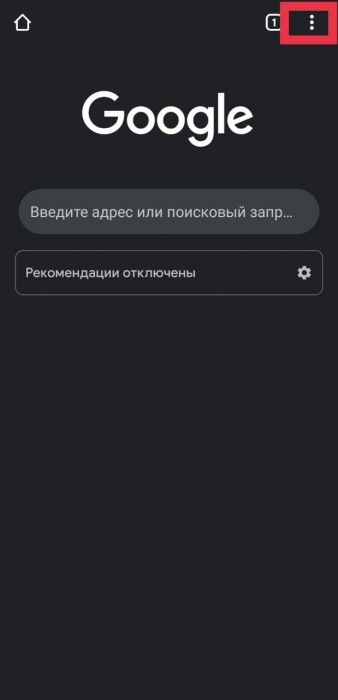
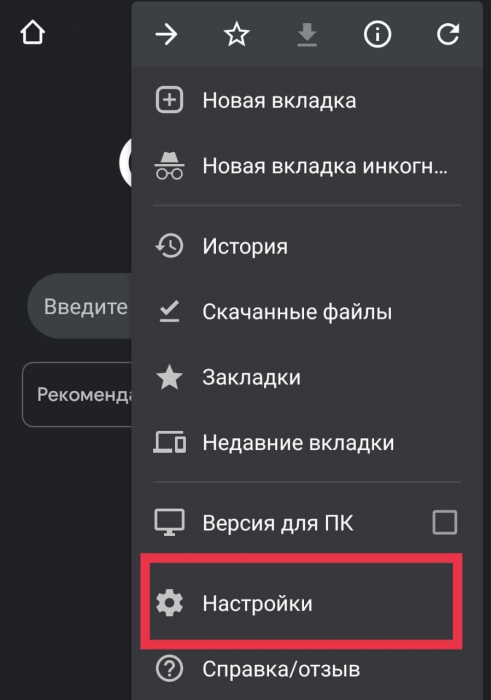
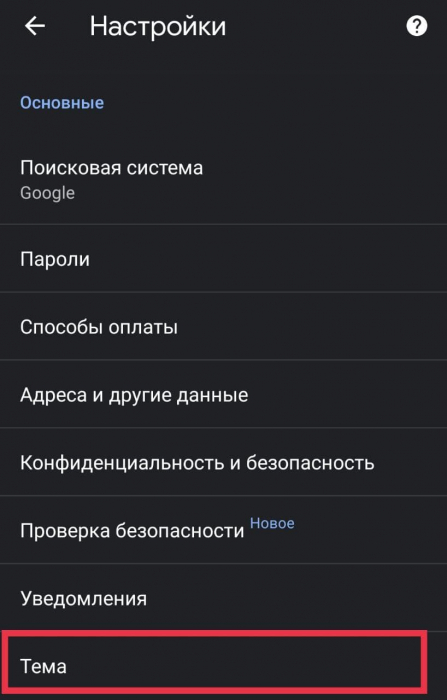
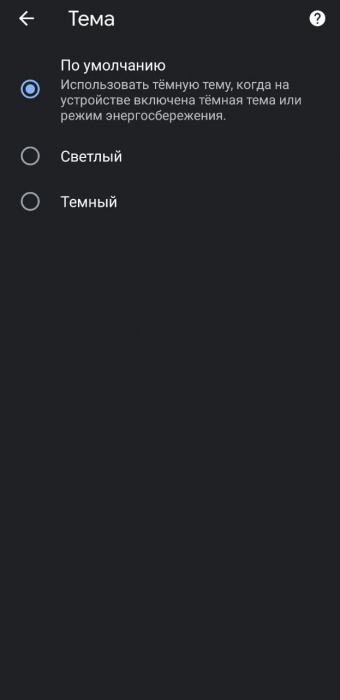
Настройка темной темы в Chrome
Предлагает возможность сменить оформление и клиент социальной сети «Вконтакте». В настройках приложения («шестеренка» в правом нижнем углу экрана) находим пункт «Внешний вид» и выбираем из нескольких вариантов оформления.
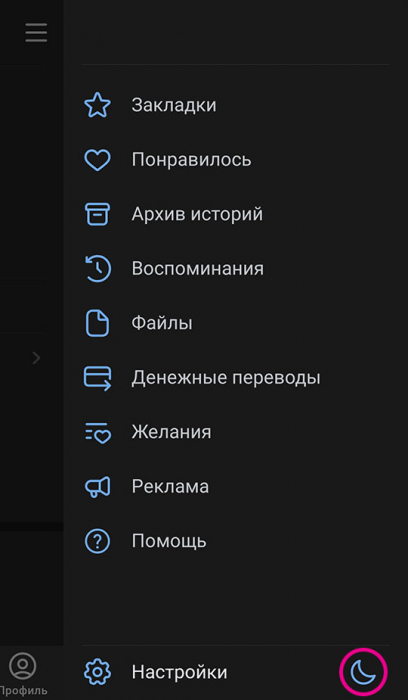

Настройка темной темы в Вконтакте
Напоследок взглянем на настройки главного видеохостинга планеты – YouTube. Для того, чтобы перевести YouTube в темную тему, вам необходимо будет нажать на иконку вашей учетной записи в верхнем правом углу экрана – появится окно настройки приложения. В пункте «Настройки» выбираем подпункт «Общие», а внутри него «Оформление».
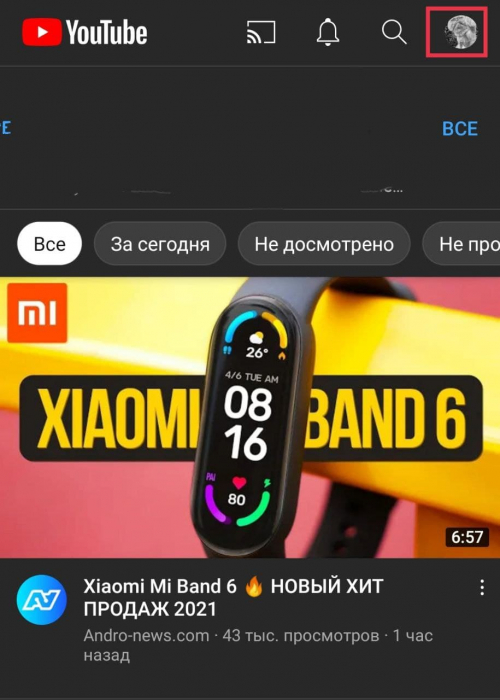
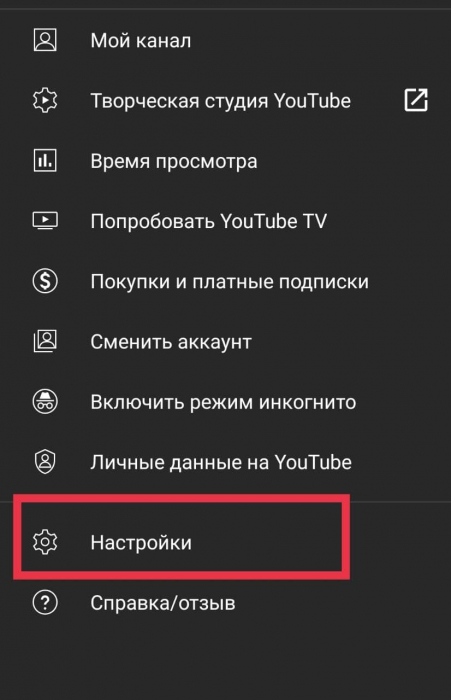

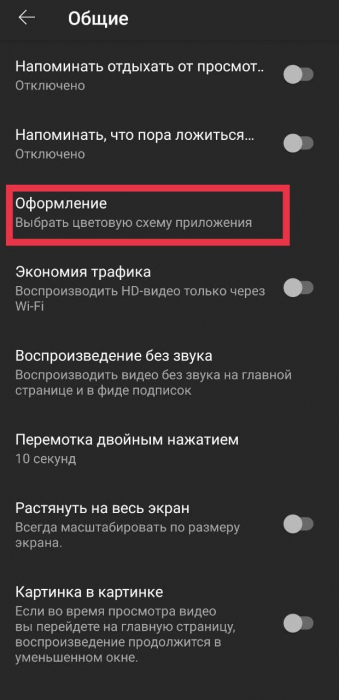

Темная тема – очень удобная функция, значительно повышающая уровень комфорта при использовании смартфоном. Если вы еще не ознакомились с ней, обязательно попробуйте. Поверьте – от ее использования хуже точно не будет.
Honor 20: зачем здесь столько режимов съемки и как их правильно использовать
Совсем недавно мы писали о том, на что способна камера нового флагмана Honor 20. И в том материале вкратце упомянули о многочисленных режимах съемки доступных обладателю гаджета. Теперь пришло время разобраться в том, когда их лучше применять и как выжать из них максимум. Рассказываем и показываем.
Начнем с того, где, собственно, все эти режимы искать. Сразу после того, как мы открываем приложение «Камера», нам доступны только основные сценарии съемки: «Фото», «Портрет», «Ночь» и не относящиеся непосредственно к фотосъемке «Видео» и «Дополненная реальность», на которых мы в рамках этого материала останавливаться не будем. Остальные рассмотрим по порядку.
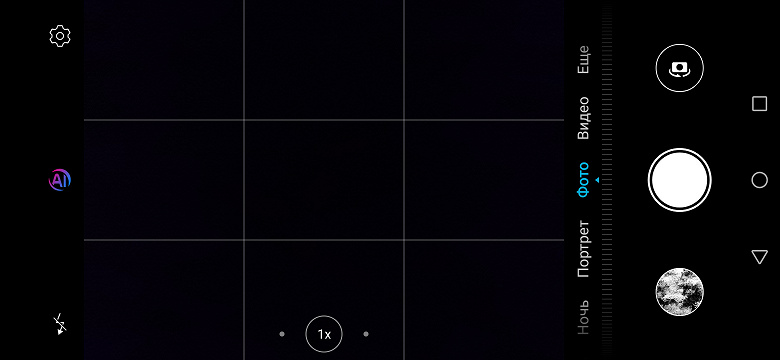
Основные режимы
Режим «Фото» – это самый базовый сценарий для Honor 20, в нем упор сделан на работу автоматики. Со включенным ИИ камера распознает сюжеты и подбирает оптимальные параметры съемки сама. Надо сказать, делает она это очень точно – прекрасно отличает котиков от пёсиков, голубое небо от густой зелени и так далее. При этом ИИ чуточку улучшает реальность, слегка повышая насыщенность тонов. Если вам такой подход не по душе, то достаточно просто отключить его, и получите предельно реалистичное изображение. Гибкость и вариативность – это всегда хорошо.
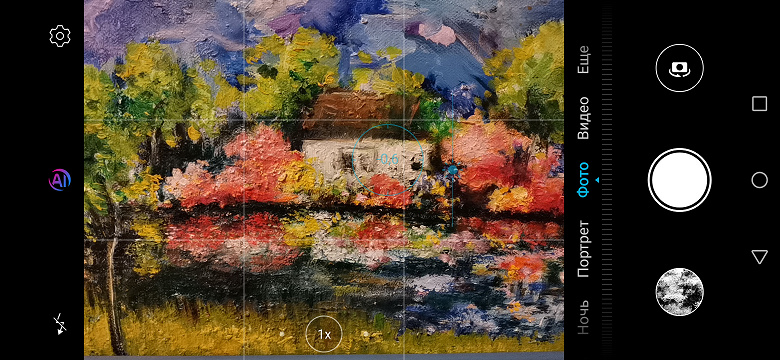
Не забывайте о том, что несмотря на доминирование автоматики, наводиться на резкость она за вас не будет. Вернее, попытается, но не факт, что угадает – мысли искусственный интеллект читать пока не научили. Поэтому обязательно выбирайте точку фокусировки нажатием в нужное место кадра на экране. Учитывайте, что по яркости той точки, которую вы выберете, будет замеряться экспозиция, то есть, грубо говоря, определяться яркость большей части кадра. При сильном перепаде (например, темный лес и яркое небо) лучше тапать куда-то в середину, чтобы баланс между светами и тенями более-менее выровнялся. Плюс автоматика попытается дополнительно сгладить этот перепад при постобработке (это происходит так быстро, что вы этого даже не замечаете, но все же происходит), сохранив максимум деталей и в ярких, и в темных частях кадра.




Далее переходим к функции зумирования, которая доступна фотографу как раз в описанном выше режиме «Фото». Переключаться между вариантами увеличения можно нажатиями на маленькие кружки с надписями «1х», «2х» и «Шире». Также возможны промежуточные варианты, но использовать их мы не рекомендуем – это всегда цифровой зум с заметной потерей качества.
С «1х» всё понятно – это стандартный угол зрения основной камеры. С «Шире» история уже интереснее: после тапа на этот кружок Honor 20 активирует дополнительную 16-мегапиксельную широкоугольную камеру с углом зрения в 117 градусов.
Когда стоит это делать? Ситуаций очень много, но ключевая идея одна: режим актуален в том случае, если вы хотите захватить в кадр как можно больше окружающего пространства. Это часто очень полезно при съемке красивых зданий и, особенно, больших архитектурных комплексов. Пейзажи тоже, как правило, являются беспроигрышным вариантом. А вот людей на «ширик» снимать с точки зрения классического фотодела не приветствуется – их пропорции будут сильно искажены: особенности этого объектива таковы, что он сильно растягивает картинку по углам. На фрагменте с небом или лесом вы этого даже не заметите, а вот растянутую словно в кривом зеркале физиономию друга не забудете уже никогда. Впрочем, это можно считать художественным эффектом.






Следующий кружок – «2х» – это гибридный зум: микс оптического и цифрового увеличения. Крайне полезная штука, когда неподалеку есть что-то красивое, вы это хотите сфотографировать, но не можете подойти достаточно близко. Таким объектом может быть деталь фасада здания или нечто находящееся за высоким забором. При фотографировании с зумом очень важно не только выбирать точку фокусировки, но и крепко стоять на ногах, надежно удерживая телефон обеими руками. Любая, даже минимальная, тряска может добавить на кадр некрасивый смаз. Чем хуже условия освещения, тем эти правила актуальнее. Совсем здорово, если у вас получится на что-то опереться или вовсе зафиксировать Honor 20 на специальном штативе для смартфона. Стоит он недорого, весит мало, а пользы приносит очень много. Впрочем, днем можно без проблем и каких-то особых затруднений снимать с зумом просто «с рук».




Идём дальше. На очереди режим «Портрет», и вот эта штука, уже как раз именно то, что нужно для съемки людей. В ней с помощью отдельного объектива, отвечающего за измерение глубины, камера Honor 20 отделяет передний план – то есть вашу модель – от заднего плана – то есть фона – и на постобработке размывает последний. Эффект размытия можно выбрать в настройках. Яркие световые пятна на фоне можно превратить в кружочки или, скажем, сердечки. А можно и вовсе сделать весь фон темным, добавив больше акцента виртуальным светом на лицо, имитируя таким образом световой рисунок вспышки. И это только несколько вариантов, так что простор для экспериментов есть.
Кроме того, в этом режиме можно тоже использовать двухкратный гибридный зум, но, на наш взгляд, особого смысла в этом нет. Также можно выбрать интенсивность накладываемого эффекта «Украшение» в пределах от 0 до 10 с шагом в единицу. Эта штука отвечает за сглаживание кожи фотографируемых. Едва ли актуально для мужчин, а вот женщины ее очень любят. Кстати, лайфхак: снимать в режиме «Портрет» можно не только людей, но и статуи людей. Иногда получается забавно.




Последний фоторежим из списка основных называется «Ночь». Это тоже некий автопилот, но уже для съемки сцен с недостаточным освещением. По сути, его работа сводится к мультиэкспозиции. Вы компонуете кадр, выбираете ISO и выдержку, а затем ровно-ровно и прочно-прочно держите смартфон в течение нескольких секунд, пока камера делает множество кадров и автоматика компонует их вместе. Учитывая алгоритм, вполне логично, что динамичные сцены, когда в кадре что-то движется, снимать в этом режиме решительно бесполезно. Зато статичные сюжеты выглядят довольно интересно.



Дополнительные режимы
Перечисленное выше – это, разумеется, далеко не все фотовозможности Honor 20. Если в основном списке режимов выбрать пункт «Еще», то появится дополнительное меню с массой интересного. Пройдемся по порядку по всему списку.
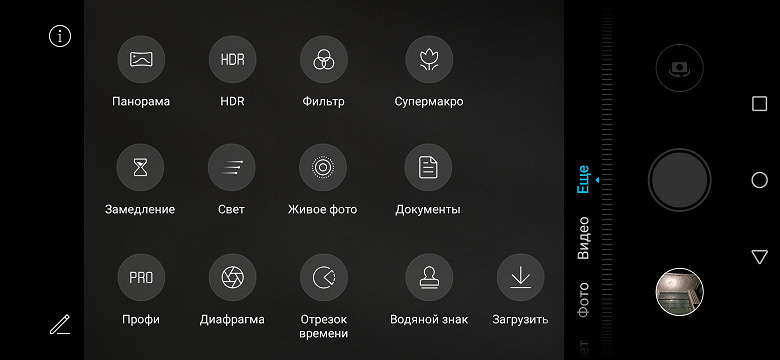
Номер один – это режим «Панорама». В нем телефон нужно медленно вести слева направо в вертикальной ориентации или сверху вниз в горизонтальной ориентиации, и Honor 20 будет склеивать все, что попадает в кадр, в интересную «фотоколбасу». Советов для получения хорошего результата несколько.
Во-первых, выбирайте статичные сцены: движущиеся объекты в кадре смажутся, обрежутся или застынут некрасивыми кусками прямо посреди панорамы. Во-вторых, никуда не торопитесь: чем медленнее вы ведете смартфон и чем меньше в процессе у вас дрожат руки, тем качественнее будет результат. В-третьих, ведите смартфон по вертикальной или горизонтальной линии ровно, отклоняясь от нее по-минимуму: так ширина панорамы будет максимальной.
В-четвертых, не обязательно стараться использовать непременно всю доступную длину панорамы – зачастую лучше всего выглядят именно коротенькие квадратные панорамы. Угол обзора получается шире, чем у стандартного объектива, и создается эффект глубины. В-пятых, не пытайтесь делать панорамы ночью или в помещениях при сильном недостатке освещения. Камера у Honor 20 классная, но такое пока ни ему, ни кому-либо из конкурентов не по зубам. Вернее, панораму-то вы получите, но не в том качестве, которого ожидали.




Далее идет мегаполезный режим HDR. В нем телефон быстро делает несколько кадров с разной экспозицией, а затем объединяет их в один, чтобы сохранить максимум деталей в наиболее светлых и наиболее темных участках кадра. Любой жесткий перепад между светами и тенями HDR сглаживает очень качественно – ниже несколько примеров. Помните только, что здесь тоже работает серийная съемка, поэтому – уж простите, что приходится повторять – Honor 20 в руках нужно держать крепко и ровно и руки в процессе съемки трястись не должны.


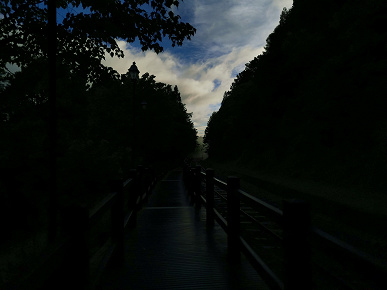

Следующий режим называется «Фильтр», и работает он очень просто. На выбор фотографу предлагаются восемь светофильтров, при этом у каждого есть 32 уровня интенсивности. Выбираем первое, корректируем второе, жмем на кнопку спуска, и готово. Совершенно ничего сверхъестественного, и освоить это дело можно буквально после первого же сделанного кадра. Кому это полезно? Полагаем, тем, кто не хочет пользоваться сторонним софтом для обработки изображений. Кроме того, снимая в режиме «Фильтр», вы видите будущий результат на дисплее Honor 20 еще до нажатия на виртуальную кнопку спуска.
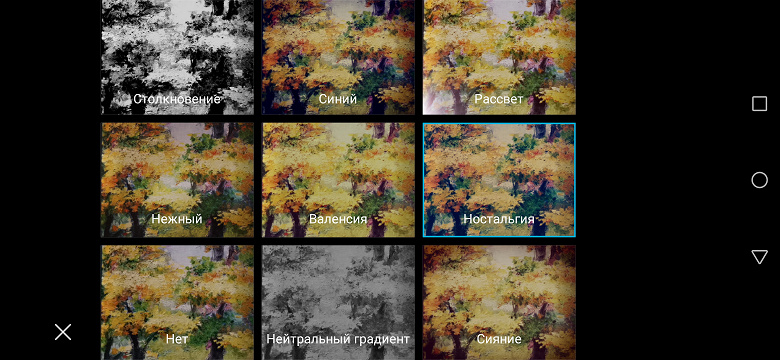




Далее на очереди одна из самых классных фишек Honor 20 – режим «Супермакро». В нем объектив камеры смартфона можно подносить к объектам максимально близко: расстояние для съемки составляет всего 4 сантиметра! Разрешение при этом, правда, снижается до 2 Мп, но зато вы получаете возможность смотреть на мир через камеру телефона совершенно по-новому. И тут вновь проще показать, чем рассказать. Вот несколько примеров:

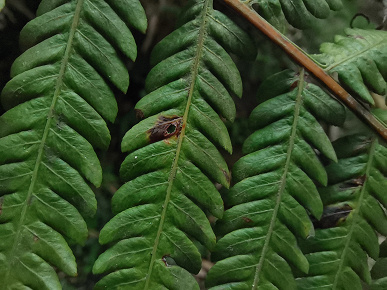
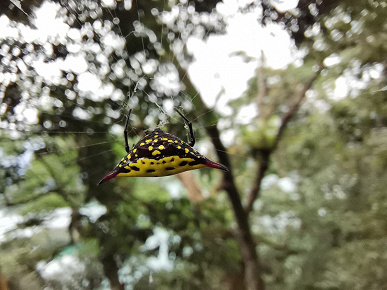

Важно помнить, что все эти капельки и крошечные паучки – результат довольно кропотливой работы не только камеры, но и фотографа. Во-первых, фокусное расстояние здесь фиксированное – вам нужно довольно точно попасть в эти самые 4 сантиметра, чтобы в фокусе было именно то, что нужно. Во-вторых, нужно много света: так что макро снимаем только днем и даже не в тени, а под лучами солнца или яркими источниками искусственного света. В-третьих, важно, чтобы и ваш объект съемки, и смартфон не болтались из стороны в сторону. На второе повлиять несложно, а вот заставить ветер перестать болтать из стороны в сторону красивую травинку вы точно не в силах. Увы, иногда ради хорошего кадра нужно немного подождать.
Следующий режим – «Суперзамедление». Это функция, связанная с видео, но все же остановимся на ней вкратце. Здесь идея в том, что вы ловите в объектив нечто движущееся довольно быстро, снимаете короткий ролик с очень высокой частотой кадров в секунду, а затем автоматика сжимает все до стандартных 30 к/c, создавая эффект замедления. Таким образом, например, при максимально доступной частоте в 960 к/с можно замедлить все в 32 раза (два других варианта – 4х и 8х). Вот как это выглядит:
Возможности дополнительно режима «Свет» мы подробно рассмотрим в следующем материале, когда будем говорить о ночной съемке на смартфон в целом и на Honor 20 в частности. Поэтому переходим к режиму «Живое фото». Тут тоже все довольно просто. По сути, это тот же самый классический режим «Фото», про который мы говорили в самом начале материала, но готовая фотография дополняется коротеньким видео на пару секунд. Если в процессе фотографирования в кадре что-то двигалось, то вы сможете это увидеть в галерее Honor 20, выбрав готовую фотографию и нажав на специальную кнопку.
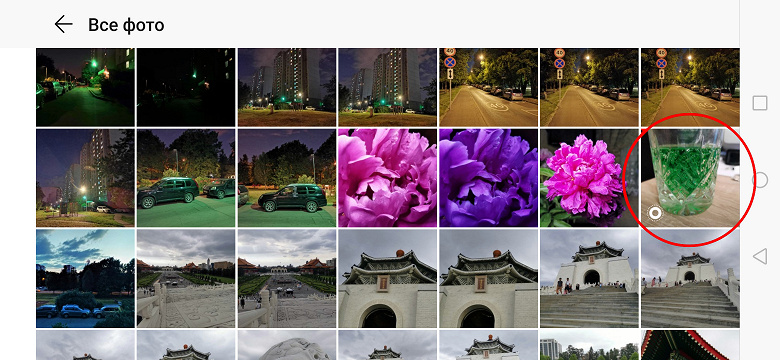
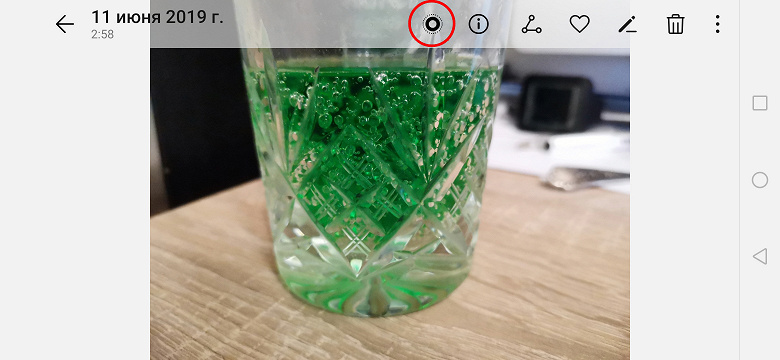
Режим «Документы» вполне ожидаемо предназначен для съемки текстов и, как ни странно, документов. Часто ведь нас просят что-то распечатать, подписать, отсканировать, а затем отправить, и вот это как раз тот случай: только к сканеру бежать не надо, поскольку есть Honor 20 c его отличной камерой. Главная «фишка» здесь в том, что телефон самостоятельно определяет границы фотографируемой страницы и автоматически отрезает все лишнее вокруг. Очень удобно – не нужно лезть ни в какой «Фотошоп».
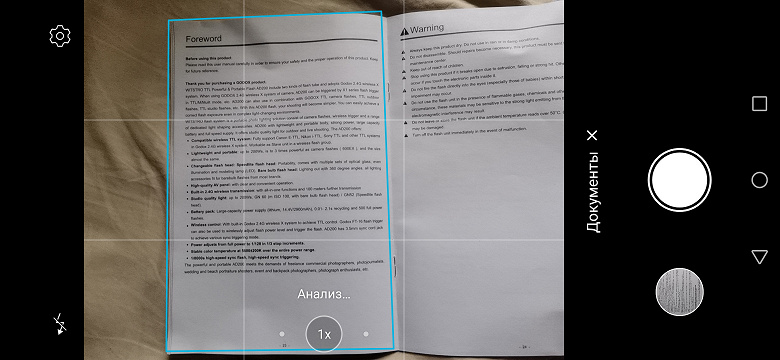
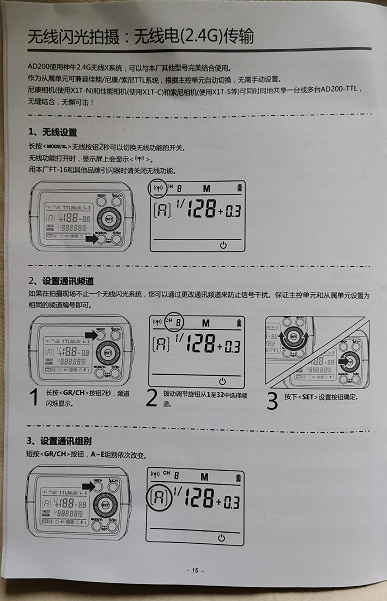
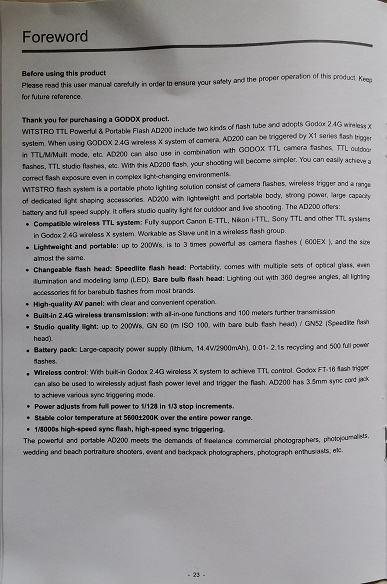
Далее следует режим «Отрезок времени» – дословный перевод английского timelapse. Это тоже видеорежим. В нем вы фиксируете смартфон, и он на протяжении нескольких минут снимает что-то красивое и движущееся. Процесс приготовления пиццы на столе сверху, например, или плывущие над горами облака. В самом конце автоматика резко ускоряет ролик, сжимая несколько минут видеоряда до нескольких очень эффектных секунд.
«Водяной знак» – это примерно то же самое, что и стикеры в Instagram, только в Honor 20 все это вы можете наложить на будущий кадр еще до его съемки. Ну и выбор здесь, конечно, поменьше.

«Диафрагма» – это интересный режим, который задействует дополнительный объектив Honor 20, отвечающий за измерение глубины сцены. Смысл здесь тот же, что и при съемке портретов, т.е. в отделении переднего плана от заднего и последующем размытии последнего. Но есть несколько отличий. Первое – фотографировать в этом режиме можно уже не только людей. Второе – настроить степень размытия фона в пределах от 0 до 10 вы можете в любой момент после съемки самого кадра. Плюс наложить на размытую часть один из нескольких эффектов, особенно хорошо получается с эффектом «Миниатюра».



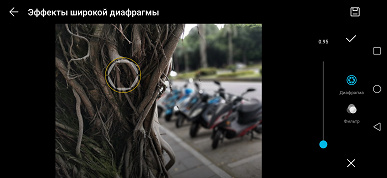
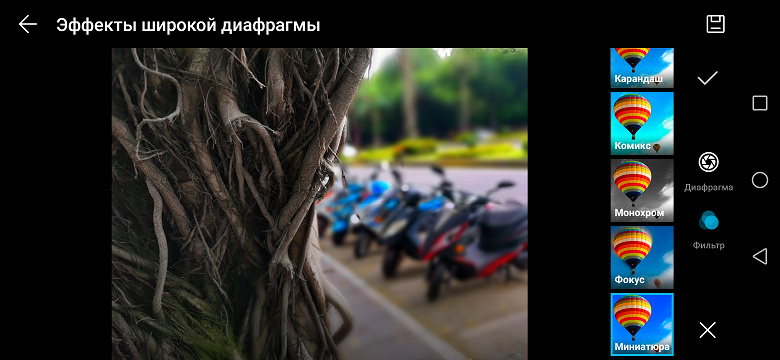
Ну а фотографировать в данном режиме лучше всего какие-то близко расположенные объекты, которые камере от фона отделить будет проще всего. Вот несколько примеров:




Ну а завершим этот материал рассказом о шикарном режиме «Профи». Но пусть вас его название не пугает – профессиональным фотографом для его использования быть вовсе не обязательно. Просто здесь большая часть автоматических алгоритмов отключается, а вы получаете прямой контроль за всеми ключевыми настройками съемки.
Первое «вау» – это наличие вариантов выбора замера экспозиции. Их здесь три: точечный, частичный и оценочный. В первом яркость измеряется по совсем небольшому участку кадра, во втором – точка становится больше (до 15% от площади кадра), в третьем – кадр делится на несколько сегментов, и автоматика высчитывает нечто среднее между ними.
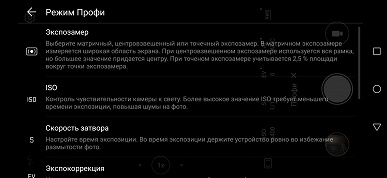
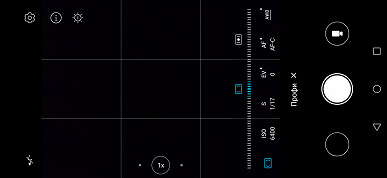
Также интересно то, что можно выбрать из трех разных типов фокусировки. Одно наличие мануального режима уже достойно уважения, но также помимо стандартной автоматической AF-S есть AF-C – постоянная автофокусировка, которая будет сама наводиться на резкость даже в том случае, если в кадре что-то происходит и меняется.
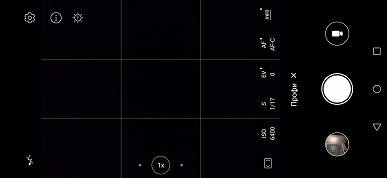
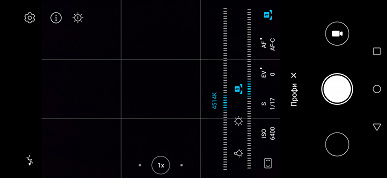
Кроме того, в ручном режиме фотограф может внести поправку в экспозицию с шагом в 0,3 и в пределах от -4 до +4. Т.е. грубо говоря, сделать слишком яркий кадр темнее или наоборот. Плюс есть предустановки баланса белого и даже возможность установить цветовую температуру в градусах Кельвина. Ну и ISO с выдержкой, конечно. По сути, набор примерно такой же, как в достаточно серьезных фотокамерах. Если автоматика перед какой-то сценой вдруг пасует, то именно в PRO режиме вы сможете выжать из камеры Honor 20 абсолютный максимум.
Как настроить камеру на телефоне Honor и Huawei

Компания Huawei предоставляет лучшие камерофоны, с качеством снимков которых не сравнится ни один смартфон любого другого производителя. Из статьи вы узнаете о причинах низкого качества фотографий, способах улучшения качества снимков и о том, как настроить камеру на телефоне Honor и Huawei.
7 причин, почему камера снимает плохо
Сделать идеальное фото на телефон – сложная задача. Главный источник красивых кадров – хорошее нейтральное освещение. Но не все смартфоны от компании Хуавей могут работать в режиме «идеальной фотографии» в любой ситуации.
Основные причины плохого качества фотографий:
- Попадание пыли или грязи на внешний объектив камеры. Одна из самых простых проблем, решается с помощью очищения поверхности.
- Царапина или иное повреждение объектива. В этом случае единственным способом улучшить камеру является полная замена модуля.
- Попадание влаги внутрь смартфона. Не все телефоны от Хуавей защищены высокой степенью защиты от воды и пыли, стандарты IP67 и IP68 доступны только телефонам премиальных серий. При попадании внутрь воды необходимо обратиться в ремонтный центр и просушить гаджет, возможно потребуется замена модуля камеры.
- Падение телефона тоже сказывается на качестве фотографий, особенно это заметно, если телефон перестал фокусироваться или делает мутные снимки. Скорее всего потребуется замена модуля.
- Резкое перемещение рук или съемка объекта в движении. В этом случае проблема решается только штативом и замедлением движущегося объекта съемки.
- Сбой программного обеспечения. Для решения проблем со сбоями достаточно откатить телефон к заводским настройкам. Если проблема с камерой не решена, то причина плохих снимков не в сбое.
- Ухудшение качества фото после обновления Андроида и EMUI. С обновлением появились дополнительные возможности работы с камерой и программные надстройки, но не во всех смартфонах они работали стабильно. Исправить проблему можно откатом на прошлую версию прошивки или установкой последней версии обновлений на 9.0 (после 9.0 их было уже два).
Как правильно настроить камеру на Хонор и Хуавей
Камера на смартфонах Huawei и Honor имеет стандартные настройки, которые пользователи могут изменить по своему вкусу. С обновлением EMUI возможности фотокамеры расширились: если фото делается при включенном Искусственном интеллекте, то телефон сам определяет что находится перед ним и подбирает настройки яркости/контрастности для более удачных кадров.
Восстановление стандартных настроек камеры

Если фото стали мутными и некачественными, то сначала настроить камеру на Honor и Huawei можно с помощью возвращения стандартных настроек.
Для возврата к стандартным настройкам необходимо:
- Открыть приложение.
- В левом верхнем углу нажать значок «Настройки».
- Опустить меню настроек вниз.
- Внизу нажать на кнопку «Восстановление настроек».
Настройка основной камеры
Большинство смартфонов от компании Huawei оснащены двумя объективами: Хонор 10 лайт, View 20, 8X и другие. Премиальная линейка оснащена двумя, тремя и четырьмя объективами. С одним объективом выпускаются только ультрабюджетники.
Основные настройки включают в себя:
- Включение и выключение «Живой фотографии», работает только на режиме «Фото», в любых других не поддерживается.
- Изменение режима фотографии: «Обычная», «Яркая», «Блеклая». Поддерживается всеми режимами, кроме «Портрета», включая видеосъемку и съемку в «Профи».
- Общие настройки фото и видео, которые в свою очередь подразделяются на основные и настройки съемки, включаются в правом верхнем углу.
- Использование зума.

В настройке фотографии особое внимание нужно уделить режимам «Портрет» и «Ночь», так как у них есть дополнительные возможности. «Портрет» работает с основной и фронтальной камерой, поэтому его рассмотрим чуть ниже.
Ночная съемка на телефонах Хонор и Хуавей позволяет владельцам получить качественные снимки в ночное время. Изначально настройки фотографии находятся в режиме авто – телефон сам определяет необходимую выдержку и светочувствительность, но вы можете сами установить значения и посмотреть что из этого получится.
Для использования настроек необходимо:
- Запустить приложение.
- Перейти в режим «Ночь».
- Выбрать значок «S» – это выдержка.
- Выбрать значок «ISO» – это светочувствительность.
- При необходимости использовать зум, значок которого находится справа.

Получить смартфон с камерой как у Айфона не получится, потому что смартфоны на Андроид позволяют владельцам играть с настройками, использовать разные режимы съемки и сохранять полученные изображения в разных форматах. В то время как на iPhone единый режим съемки с использованием Искусственного интеллекта.
Настройка передней камеры для селфи
Настроить селфи камеру довольно просто, она работает только в двух режимах съемки «Фото» — стандартный режим с автоматическим подбором настроек, и «Портрет» — для качественной фотографии одного человека.
Возможности портретного режима:
- Добавление фильтров на готовую фотографию, которые отлично подходят для Историй в инстаграмме. Доступны круги, сердечки, спираль и диски.
- Порядок рассеивания света для фокусировки на лице. Доступны: мягкая, вспышка-бабочка, рассеянная, яркая и классическая вспышки. Последние две затемняют задний фон до черного цвета. Классическая является монохромной.
- Украшение – заблюривание несовершенства кожи для получения на фото инста-эффекта. Диапазон от 0 до 10. Чем больше значение, то больше эффект разглаживания кожи.

Для использования каждой возможности, необходимо:
- Запустить программу.
- Перейти в режим «Портрет».
- Нажать на иконку эффекта и выбрать нужно значение.
Эффекты применяются сразу же после установки нужных значений. При необходимости в режиме реального времени можно проверить их интенсивность.
Идеальное селфи можно получить и в режиме «Фото» со стандартными настройками. Для качественного фото необходимо хорошее освещение, желательно дневное. Источник света не должен находиться сзади человека или непосредственно перед ним.
Как включить вспышку на камере
Вспышка на телефонах Хуавей работает в нескольких режимах, пользователь сам определяет формат ее применения.

Для включения вспышки нужно:
- Запустить приложение.
- Нажать на значок молнии в левом верхнем углу.
- Выбрать режим работы вспышки.
Режим работы может быть автоматический – телефон сам определяет когда нужно использовать вспышку, а когда она не требуется, режим без вспышки – она не работает вообще, принудительный режим – вспышка всегда включена вне зависимости от ее необходимости.
Правила пользования телефоном с двойной/тройной камерой
Телефонами с двойной и тройной камерой можно пользоваться как любыми другими смартфонами. Искусственный интеллект способен с помощью автонастроек добиться качественных фотографий вне зависимости от условий. Две или три камеры позволяют получать более качественные снимки и использовать больше возможности для повышения качества снимков.
Как, например, на Huawei P20 используется две камеры: цветной и монохромный объектив, они позволяют повысить глубину резкости кадра, на других устройствах вместо монохромного объектива может стоять диафрагма для размытия заднего фона. На P20 Pro стоит уже три объектива: цветной основной, монохромный и зум.
Как улучшить качество снимков
Для полного понимая того как работает камера на смартфонах от Хуавей, нужно принять несколько правил, которые помогут улучшить качество фотографий.
Для получения качественных снимков необходимо:
- Отказаться от зума – не использовать программное приближения камеры для получения снимка объекта вдали. Используйте физический зум – просто подойдите.
- Соблюдать пропорции света и тени, незначительные погрешности могут корректироваться программно, но значительные перепады закончатся пересветом на фото или большим количеством шумов.
- Снимать черно-белые фото только с помощью монохромного объектива, он более точен в определении объектов. На телефонах серии P20 и P30 монохромный объектив хорошо работает днем и ночью.
- Снимать на штативе, особенно в режиме «Профи» и «Ночь».
- Использовать фокус самостоятельно, не всегда автофокус справляется со своей задачей качественно.
Соблюдение всех правил фотографирования не всегда помогает получить качественные фотографии. Бюджетные телефоны просто не способны выдать фото равное по качеству снимку с флагмана.
Камера Google Pixel 2 (APK)
![]()
Портированное приложение Google Pixel 2 и 3 – это порт приложения-камеры одноименных смартфонов. Его можно установить на свой телефон и использовать вместо стандартного приложения, оно позволяет улучшить качество снимков за счет программного обеспечения.
Как и где скачать
Скачать apk-файл можно с сайта XDA-Developers, рекомендуем использовать именно эту страницу ( кликните на название XDA ), так как там файлы постоянно обновляются. Если с английским языком все плохо — зайдите через Google Chrome и включите перевод станицы.
В конце статьи вы найдете 2 красных кнопки для скачивания портов, вам нужна: Google Camera Port with Portrait Mode for Non-Google Devices.
Особенности работы
Фотографии делаются точно также как на стандартном приложении. Возможности приложения:
- Изменение формата изображения без необходимости переходить в настройки.
- Изменение яркости.
- Применение различных фильтров.
- Переключение на селфи.
- Просмотр фотографий в галерее.
Данное приложение имеет меньше фотовозможностей чем стандартное, но может помочь улучшить качество снимков.
Google Camera

Google Camera – еще одно фото-приложение, которое можно установить взамен стандартному. Данное приложение можно поставить только соблюдая сложную инструкцию, которую вы сможете найти в отдельной статье. Но есть другое приложение, оно называется Open Camera и доступно для скачивания в Google Play. Функционал урезан, но большинство функций очень похожи.
Приложение имеет следующие возможности:
- Отображение реального времени и количество свободного места на диске.
- Блокировка экспозиции.
- Масштабирование.
- Ручная настройка экспозиции, которая включается на значке «+/-».
- Несколько режимов фото.
- Общие настройки приложения, там можно настроить параметры фотографии, отключить щелчок камеры или установить качество снимков.
- Использование в режиме основной, фронтальной и видеокамеры.
Тест камеры Honor 10: развитый интеллект
Honor 10 — это не только эффектный стеклянный корпус и высокая производительность, но и камеры с широкими возможностями. По крайней мере, их оснащение выглядит серьёзно: двойной основной модуль на 16 и 24 Мп со светосильной оптикой f/1,8, продвинутый ручной режим и поддержка функций искусственного интеллекта. Но это на бумаге, а насколько хороший результат получается на практике? Способен ли Honor 10 полностью заменить «мыльницу» в долгожданном отпуске или рабочей командировке? Покажет тестирование в двух городах — Москве и Казани!
Знакомство с камерой: факты и цифры
На задней панели Honor 10 красуется надпись AI Camera, прямым текстом указывая на ключевую особенность смартфона. Аппарат получил поддержку интеллектуальной функции AI 2.0, способной анализировать попавшие в кадр объекты и подбирать подходящие параметры съёмки. Благодаря технологиям машинного обучения искусственный интеллект камеры Honor 10 может произвести целую работу по улучшению картинки — в том числе размыть фон, смягчить кожу и кадрировать снимок. О том, как всё это работает, мы подробно расскажем чуть ниже.
Что до технической составляющей, то основная камера представлена двойным модулем, один из которых — цветной с разрешением 16 мегапикселей, а второй — монохромный, причём его разрешение составляет уже 24 мегапикселя. В обоих случаях апертура равна f/1,8. Смартфон способен делать снимки с двукратным оптическим зумом без потери качества, а также имитировать размытие заднего фона. Оптическая стабилизация здесь отсутствует.

Интерфейс камеры Honor 10 весьма богат на различные режимы и дополнительные функции. Из наиболее интересных можно отметить режимы: «Свет», «Монохром», «Диафрагма» и «Портрет». Иконка активации искусственного интеллекта вынесена в верхнюю часть интерфейса. Во включённом состоянии значок AI подсвечивается цветным — ненароком о нём не забудешь:
Для любителей экспериментов есть ручной режим с возможностью изменять выдержку в диапазоне от 1/4000 до 30 секунд, самостоятельно выставить точку фокусировки, ISO и баланс белого:

В настройках самой камеры тоже есть, где разгуляться: здесь можно активировать съёмку в RAW-формате, добавить водяной знак на фотографии, включить сетку, уровень и аудиоконтроль.

На что способна основная камера смартфона?
При дневном освещении Honor 10 выдаёт яркие и чёткие фотографии, детализация хорошая. К точности и скорости фокусировки тоже не придерёшься. Посмотрите, какие снимки получаются на этот смартфон:




Вне улицы картинка также выходит весьма приличной, если интерьеры хорошо подсвечены:


Если же света мало, качество закономерно падает — но при желании можно добиться детализированного кадра и в изначально тёмных помещениях:


А так ли нужен двойной оптический зум? Однозначно — да, когда хочется запечатлеть красоту мелких или далеко расположенных деталей. Такая возможность придётся весьма кстати при фотографировании архитектуры. В случае с колокольней Богоявленского собора это помогло в подробностях рассмотреть отдельные элементы её облика:
 С использованием зума
С использованием зума  Без использования зума
Без использования зума
Не менее полезным оптический зум может оказаться и при макросъёмке. А ещё он позволяет «отсечь» в кадре всё лишнее:
 С использованием зума
С использованием зума
 Без использования зума
Без использования зума
Смартфон умеет записывать панорамы, и делает это в хорошем качестве, без дефектов склейки. Да и перепады освещения не портят итоговую картинку. Результат можно оценить на снимке ниже:

Чтобы добиться имитации глубины резкости кадра (проще говоря, размыть задний фон), достаточно перейти в режим «Диафрагма». И надо сказать, смартфону действительно неплохо удаются снимки подобного рода. Границы объектов определяются хорошо, а интенсивность боке можно самостоятельно изменить в настройках уже после того, как кадр был отснят.

Следует упомянуть про наличие портретного режима, где можно выбрать один из вариантов имитации освещения. При съёмке лиц это действительно может оказаться очень уместным. Изменить тип «вспышки» можно и после фотосъёмки во встроенном редакторе.

При обработке уже готовых снимков можно добиться ещё одного интересного эффекта. Предварительно обесцветив кадр, можно затем восстановить на нём какой-нибудь исходный цвет. Вообще, Honor 10 предлагает неплохой встроенный фоторедактор, где можно значительно доработать снимок по собственному вкусу:

В режиме съёмки «Свет» можно выбрать раздел «Вода», который позволит красиво запечатлеть течение водяных струй, что особенно эффектно смотрится на фонтанах и водопадах. Для получения качественного результата необходимо вооружиться штативом. Вот так это выглядит днём — разница видна невооружённым взглядом:
 В обычном режиме
В обычном режиме
 В режиме «Вода»
В режиме «Вода»
Этот же режим можно с успехом использовать и ночью:
 В обычном режиме
В обычном режиме
 В режиме «Вода»
В режиме «Вода»
Переходим к одному из наиболее любопытных разделов тестирования. Основным критерием оценки качества камеры традиционно выступает фотосъёмка в тёмное время. Тут быстро становятся очевидными её достоинства и недостатки.
На стороне испытуемого смартфона — светосильная оптика, двойной модуль камеры и различные режимы для съёмки в темноте, а на другой чаше весов находится отсутствие оптического стабилизатора. Что же перевешивает?




С казанскими сумерками Honor 10 справляется неплохо. Резкость падает не сильно, картинка не становится шумной. Аналогичная ситуация и с ночной съёмкой.
Конечно, чудес ждать не стоит — если света мало, кадры получаются недостаточно резкими. Однако при наличии хороших источников искусственного освещения Honor 10 порадует неплохими ночными снимками: детализация у подсвеченных объектов высокая, динамический диапазон достаточный, уровень шумов невелик.


Ручной режим достаточно продвинут и позволяет поэкспериментировать со съёмкой. К примеру, с помощью штатива и ручных настроек можно сделать кадр с увеличением выдержки и минимальным ISO. Такой снимок даже глубокой ночью порадует отсутствием цифровых шумов и позволит добиться лучшего качества картинки, чем в автоматическом режиме:

Вновь следует упомянуть про режим «Свет», в котором можно активировать съёмку ночной жизни города и движущихся объектов — таких, например, как автомобили с включёнными фарами. Это удобно: кадр не будет пересвечен, а остановить процесс записи можно в любой момент.

Рассказывая о камере Honor 10, не следует забывать и про возможность делать качественные чёрно-белые снимки, воспользовавшись потенциалом 24-мегапиксельного монохромного модуля. Фотографии получаются детализированными и весьма качественными:




Оцениваем мощь искусственного интеллекта
Режим искусственного интеллекта в Honor 10 можно включить либо выключить одним движением руки — для этого не придётся лезть в дебри настроек. Смартфон легко определяет различные объекты вроде зданий, людей и животных, и в соответствии с «увиденным» корректирует параметры съёмки.
 В режиме искусственного интеллекта
В режиме искусственного интеллекта
 В обычном режиме
В обычном режиме
Причём речь идёт не только об изменении контрастности и насыщенности снимка: Honor 10 способен самостоятельно решить, надо ли размыть задний фон на фотографии и даже слегка её кадрировать. На практике, разница между кадрами, сделанными с использованием AI и без него, хорошо заметна. Оцените сами:
 В режиме искусственного интеллекта
В режиме искусственного интеллекта
 В обычном режиме
В обычном режиме
 В режиме искусственного интеллекта
В режиме искусственного интеллекта
 В обычном режиме
В обычном режиме
В большинстве случаев интеллектуальный режим выполняет свою задачу добросовестно, подчёркивая нужные детали и добавляя кадру живости. Обычно этим занимаются уже на стадии постобработки кадра, вытягивая его в фоторедакторе — здесь же можно сразу смело отправлять снимок в Instagram, и никакие модные фильтры не потребуются.
Искусственный интеллект камеры Honor 10 может выручить даже при заведомо провальной сцене. Если попросить случайного прохожего снять себя с девушкой на смартфон — кадр будет загублен в 80% случаев. Промахи с фокусом, неверная экспозиция, тряска рук, заваленный горизонт… В таком случае как раз пригодятся возможности AI, который самостоятельно определит лица в кадре и выставит нужные параметры съёмки, а также аккуратно замылит фон. Это не панацея от кривых рук — но уж точно полезное подспорье:

Ниже вы можете ознакомиться с примерами других снимков, сделанных с использованием функции AI Camera:



Фронтальная камера — достойное качество и портретная съёмка
Разрешение передней камеры Honor 10 составляет внушительные 24 Мп, а её светосила равна f/2,0. И хотя здесь нет автофокуса, общий уровень у полученных селфи получается высоким.
Смартфон умеет программно размывать задний фон при съёмке портретов, причём это работает как для одного человека в кадре, так и для группы лиц. Результат можно увидеть на фото:

Любителям экспериментов придётся по вкусу режим с постановочным освещением. С его помощью можно превратить обычный селфи-снимок в качественный портрет:

Монохромные снимки на фронтальную камеру будут смотреться весьма интересно, если активировать портретный режим:

А если отключить «улучшайзеры» вроде размытия фона и портретной съёмки? При нормальном освещении кадры получаются удачными, к их качеству сложно придраться при всём желании.

Также можно воспользоваться различными программными фишками вроде разглаживания и осветления кожи. Они легко настраиваются и позволяют придать лицу свежести, если накануне не удалось выспаться, а селфи всё-таки хочется сделать. Есть и различные эффекты, позволяющие представить себя котиком или вовсе заменить фон на нечто пёстрое, но подобные развлечения рассчитаны уже на любителя.
Подводим итоги
Honor 10 — удачный пример того, что смартфон с хорошей фотокамерой не обязательно должен иметь запредельную цену. Аппарат без проблем заменит «мыльницу» во время поездки и позволит привезти домой много удачных кадров. А если захочется поделиться снимками в соцсетях — их можно даже не обрабатывать, ведь нейропроцессор смартфона возьмёт на себя функции графического редактора ещё на стадии съёмки.
Разумеется, отсутствие оптической стабилизации порой сказывается на конечном результате. В остальном же камера Honor 10 смотрится весьма достойно. Если при этом учитывать совокупность всех остальных характеристик аппарата — получится весьма заманчивое предложение на рынке.
Автор текста: Герасимов Александр
Как настроить камеру на смартфонах Хонор и Хуавей для лучших снимков: инструкция, лайфхаки
«Как настроить камеру на Хонор и Хуавей?» — весомый вопрос для пользователей гаджетов от этой компании. Компания Huawei давно заявила о себе, как о производителе смартфонов с отличной камерой. Многие юзеры отмечают, что те снимки, которые создаются на телефонах от этого производителя нельзя сделать на никаком не дорогом гаджете. О правильном способе настройки читайте в этой статье.

Как правильно настроить камеру на телефонах Хуавей и Хонор

Фотоаппарат на смартфоне от Хуавей имеет типичные настройки с возможностью регулировки, зависимо от предпочтений пользователя. После обновления EMUI настройки камеры Хонор и Хуавей значительно расширились. Достаточно включить искусственный интеллект и сделать фото привычным способом. Устройство самостоятельно подбирает свет и прочие критерии для действительно качественного фото.
Восстановление стандартных настроек
Если внезапно заметили, что качество фото значительно ухудшалось, то персонализируйте камеру только после стандартных настроек. Для активации этого действия выполните простой алгоритм:
- откройте приложение;
- нажмите «Настройки»;
- пролистайте настройки в самый низ;
- щелкните на «Восстановление настроек».
После выполнения этих действия возможности камеры возвращаются к стандартным. Аналогичным образом юзер настраивает фронталку, предварительно переключив процесс съемки на нее.

Настройка основной камеры
Почти все гаджеты имеют два объектива. Но премиальные варианты имеют более двух. С одним объективом выпускаются только очень модели с низкой ценой. Правильная настройка камеры на Huawei и Honor предоставляет:
- возможность включения и отключения функции «Живой фотографии»;
- изменение режима от обычного варианта до блеклого;
- в правом углу находятся настройки для идеальной фотографии, которые может использовать пользователь;
- использование зума;

Намного сложнее настраивать «Портрет» и «Ночь», поскольку они обладают специальными возможностями. Режим «Портрет» устанавливается для фронтальной и основной.
Для хороших фото нужно:
- открыть приложение;
- активировать режим «Ночь»;
- щелкнуть на «S» – выдержку;
- выбрать «ISO» — установка и регулировка светочувствительность.

При желании каждый юзер может использовать зум. Для его активации нажмите на значок, который находится справа.
Учитывайте, что получить смартфон с камерой, которая есть в iPhone невозможно, поскольку айфоны самостоятельно настраивают режимы. А вот юзер Андроид может свободно экспериментировать.
Если у Вас остались вопросы или есть жалобы – сообщите нам
Настройка фронталки
Настройка селфи не занимает много времени и сил, поскольку работает в нескольких режимах — «Фото» и «Портрет». «Фото» включает типичные настройки, необходимые для крутого кадра. «Портрет» направлен на красивое отображение конкретного юзера. Портретная съемка позволяет:
- возможность установки фильтров на готовый кадр;
- установленную последовательность рассеивания света на снимке;
- устранение неидеальности кожи лица.

Использование каждой возможности актуально после выполнения следующих действий:
- запустите приложение;
- откройте «Портрет»;
- выберите эффект и его значение.
Формат активируется сразу после того, как пользователь установил нужные параметры. При нужде режим их работы проверяется в реальном времени. Для классного селфи включите «Фото», не меняя автоматические настройки.
Качественность фото станет значительно выше, если заранее выставить освещение. Профессиональные фотографы рекомендуют использовать дневной свет. И лучше, если он выставлен сзади или впереди снимаемого объекта.
Включение вспышки
Интересно, что вспышка работает в нескольких форматах, и итоговый результат выбирает сам пользователь. Для активации нужно:
- снова запустите приложение;
- выбрать молнию, которая находится слева;
- выбор режима работы.

Интересно, что режим работы может быть настроен системой автоматически. Телефон самостоятельно решает, в каком случае рациональность использовать вспышку или когда необходимость в ней отсутствует. Но если система автоматически ее не включает, но пользователь верен в том, что она необходима, то он во время съемки может включить ее самостоятельно.
Но учитывайте, что вспышка портит качество из-за использования шума. Применять ее нужно только в крайнем случае.
Настройка камеры смартфона Huawei и Honor для режима селфи
Улучшение качества съемки селфи ничем не отличается от использования фронталки. Подробнее об этом ниже.
Как делать хорошие фото на телефонах с двойной/тройной камерой
Двойная и тройная камера — не редкость для смартфонов. Их наличие возможно даже в моделях с небольшой ценой. Использование такого гаджета ничем не отличается от типичного смартфона. Искусственный интеллект уже самостоятельно определяет, какие настройки рационально применять для повышенного качества фото.
Как улучшить качество снимков
Невзирая на высокие баллы, которым ставят снимкам обычные пользователи могут возникать сбои. Главные аргументы:
- попадание на объектив грязи или пыли;
- образование царапин или других повреждений;
- наличие капель влаги;
- сильный удар;
- дрожащая рука при выполнении съемок;
- сбой ОП;
- ухудшение качества после очередного обновления.
При попадании грязи необходимо провести комплексную очистку. Любые деформации устраняются только заменой. Сбои программного обеспечения устраняются к возвращению телефона к заводским настройкам. Но учитывайте, что данные на телефоне исчезнут. Рационально предварительно перенести их на флеш-накопитель. Если заметили нарушение после новой прошивки, то верните обновление, которое использовали ранее.
Камера Google Pixel 2 (APK)
Камера Google Pixel 2 — это порт камеры, который имеет аналогичные названия. Достаточно загрузить на смартфон и применять, невзирая на типичный способ. Качество снимков улучшилось за счет ОП.

Где скачать и как установить
Для скачивания специального файла достаточно зайти на сайт XDA-Developers. Если совершенно не владеете английским языком, то проще открыть Google Chrome, где есть перевод страницы.
- возможность изменить картинку без надобности открытия настроек;
- регулировка яркости;
- возможность переключения на селфи;
- просмотр фото в «Галереи».
Здесь намного меньше программ, сравнительно со стандартным вариантом. Но качество фотографий намного выше.
Особенности работы
Специфика работы зависит от многих факторов Подробнее об этом далее.
Google Camera
Это фото в виде приложения доступное для установки вместо стандартного варианта.

Установка этого режима предполагает такие преимущества:
- показ актуального времени и места на диске;
- возможность установки масштабирования;
- выбор вариантов экспозиции вручную;
- всевозможные режимы снимков для свободного использования;
- настройка параметров фото;
- использование основной и фронтальной камеры.
Каждый определяет свои преимущества режима.

Дополнительная информация
Невзирая на рекомендации, которые рекомендуются разработчикам рационально посмотреть функционал утилиты и использовать его возможности. Подключать специально не нужно, подключать их можно самостоятельно. Для этого в меню нужно найти «Ещё» и включить выбранный режим съемки. Монохромная съемка включается аналогичным образом.
Как включить вторую камеру?
Для создания идеального фото нужно подключить вторую камеру. Специально их включать не нужно, но юзер может регулировать монохромные фотографии. Откройте «Ещё» и выберите режим.
Как поставить таймер для фото?
Установка таймера стала менее используемой после того, как появились селфи-палки. Пользователь сначала выбирает ракурс и только потом нажимает на кнопку, которая делает фото. Для активации такой функции нужно:
- открыть в меню пункт, который называется «Таймер»;
- установить время, которое подходит для фото;
- сфотографировать, используя условия, предлагаемые камерой.
С первого раза не всегда удается сразу определить оптимальное время. Но его легко откорректировать со временем, после длительной практики.
Как отключить звук затвора камеры?
Аналогичным образом можно выключить звуковое сопровождение затвора, который во многих случаях может быть просто неактуальным. Достаточно представить себя на мероприятии, где резкий звук слишком отвлекает на мероприятиях. Настройте режима «Без звука» нажатием на специальную галочку. Для тех, кто впоследствии захочет вернуть режим нужно просто ее устранить.
Как поменять разрешение камеры
Для увеличения разрешения камеры предварительно откройте меню. Открывайте раздел с одноименным названием и выставьте размер, который кажется актуальным. Учитывайте, что разрешение влияет на качество фото. Поэтому важно внимательно устанавливать размер фото.

Обзор позволит менять настройки камеры и получать реально классные фотки. Удобно это делать на девайсах серии Lite (лайт). Рекомендованные настройки камеры доступны и для видео. Новая серия использует съемку на максимум.
Правильная настройка камеры определяет итоговый результат. Экспериментируйте и находите свой вариант. И помните, что в любой момент можно устранить настройки и начать сначала. Функции выполняются автоматически. Но после установки новых форматов и отсутствия понимания их отключения есть возможность выполнить возврат к заводским настройкам.
Работа с камерой на платформе HMS: улучшаем качество съёмки и добавляем различные режимы в свои приложения

Интеграция Camera Engine
Camera Engine — это SDK с предварительно настроенными режимами съёмки для простой интеграции в сторонние IDE. Для разработки приложений, совместимых с Camera Engine, рекомендуется использовать Android Studio версии не ниже 3.0.1. Они будут работать на телефонах Huawei с процессором Kirin 980 или новее и ОС не старше EMUI 10.0.
Для начала необходимо зарегистрироваться в качестве разработчика и пройти проверку личности на нашем портале для разработчиков. Подробнее об этом рассказывается в разделе регистрация Huawei ID. Помимо прочего, надо будет подписать соглашение о сотрудничестве — система автоматически предложит вам сделать это при загрузке SDK.
Подробнее о создании проекта и настройках читайте в нашем руководстве по интеграции.
Работа в общем режиме
Создаём режим Camera Kit, когда приложение запущено и доступен предварительный просмотр:
Конфигурируем настройки в зависимости от характеристик режима и требований службы:
Предварительный просмотр запускается, когда с помощью mode status callback возвращается mode configuration success:
Установка функциональных параметров:
Камера будет делать снимок после касания UI:
Функция обратного вызова используется в режиме создания статуса режима и процессов управления:
Обратный вызов данных действий используется для их асинхронной обработки. Например, уведомляем приложение о формате, в котором создаётся фото:
Обратный вызов состояния действия используется для его асинхронной обработки — например, начала предварительного просмотра, начала или остановки фотографирования:
Когда приложение закрывается, занятые ресурсы высвобождаются:
Работа с режимом ночной съёмки
В режиме ночной съёмки вместо непрерывной длинной экспозиции используется серия коротких, а финальная картинка формируется алгоритмически из лучших элементов получившихся изображений.
Для работы в этом режиме установите для mCurrentModeType значение Mode.Type.SUPER_NIGHT_MODE. Дальше — как в общем режиме, только после запуска предварительного просмотра установите чувствительность и время экспозиции, чтобы настроить пользовательский интерфейс (UI) приложения. Если эти параметры не заданы, используются настройки по умолчанию.
Ниже приведён метод установки чувствительности камеры; метод установки экспозиции (RequestKey.HW_SUPER_NIGHT_EXPOSURE) аналогичен.
Можно с помощью касания пользовательского интерфейса остановить экспозицию и сделать фотографии. Вызов API для остановки фотографирования:
Обратный вызов состояния действия используется для его асинхронной обработки — например, начала предварительного просмотра, начала или остановки фотографирования:
Работа с режимом широкой диафрагмы
Широкая диафрагма — режим, в котором фон размывается, а объект на изображении становится подчёркнуто чётким, выделенным.
Для работы устанавливаем для mCurrentModeType значение Mode.Type.BOKEH_MODE. После запуска предварительного просмотра задаём параметры диафрагмы:
Работа с видео
В этом режиме можно применять к записи эффекты в реальном времени. Например, функция AI movie позволяет настроить желаемые яркость и насыщенность, наложить эффект плёнки и т. д., чтобы не тратить время на постобработку.
Для работы в режиме для mCurrentModeType устанавливаем значение Mode.Type.VIDEO_MODE, задаём параметры:
После запуска предварительного просмотра запрашиваем и настраиваем поддерживаемые функции, например AI movie:
После запуска предварительного просмотра вызываем API записи видео:
Всё остальное — как при работе в общем режиме.
Работа с режимом HDR
HDR (High Dynamic Range) — режим для съёмки с недостаточным освещением. Он объединяет несколько снимков одного кадра с разной выдержкой и тем самым повышает чёткость изображения.
Для интеграции в приложение установите для mCurrentModeType значение Mode.Type.HDR_MODE. Всё остальное — как при работе с общим режимом.
Работа с режимами замедления
Режимы замедления — Slow-mo и Super slow-mo — позволяют записать видео с частотой 60 fps, 120 fps, 480 fps или 960 fps.
Для работы в режиме Slow-mo задаём mCurrentModeType как Mode.Type.SLOW_MOTION_MODE.
Режим фото у нас не поддерживается, поэтому не будем добавлять конфигурацию, связанную с фотографированием.
Этот режим поддерживает вспышку, зум, автофокус, режим цветокоррекции и распознавание лиц. Slow-mo не поддерживается фронтальной камерой, также при работе с ним невозможны операции паузы и возобновления во время видеозаписи.
Для работы в Super slow-mo устанавливаем для mCurrentModeType значение Mode.Type.SUPER_SLOW_MOTION.
Эти два элемента конфигурации должны быть установлены попарно на основе Map, возвращаемой modeCharacteristics.getSupportedVideoSizes (). Режим фото не поддерживается, поэтому не следует добавлять связанную с ним конфигурацию.
Разрешение видео должно быть таким же, как разрешение при предварительном просмотре. Ниже приведены различные операции в режиме Super slow-mo. Используйте следующие API:
Возвращается диапазон в центральной системе координат:
Если требуется ручной режим записи, вызовите mMode.startRecording (file) напрямую. Запись нельзя поставить на паузу.
Чтобы Super slow-mo работал в автоматическом режиме, сначала задаём кадр обнаружения движения:
Рамка обнаружения должна быть прямоугольной, преобразованной в центральную систему координат из системы координат предварительного просмотра. В качестве вершины принимаем верхний левый угол превью. Правило определения длины края кадра выглядит следующим образом: на телефоне, поддерживающем 7680 кадров в секунду, длина края кадра может быть установлена на значение в диапазоне [1/3, 1] от меньшей стороны экрана телефона. В противном случае может быть доставлено только фиксированное значение, которое составляет 1/3 от меньшей стороны.
Модуль работает в автоматическом режиме и вызывается mMode.startRecording(file). До обнаружения движущегося объекта, то есть до того, как будет возвращён RecordingResult.State.RECORDING_STARTED, можно вызвать mMode.stopRecording (), чтобы остановить запись. После обнаружения движущегося объекта запись не может быть остановлена.
Когда вызывается mMode.stopRecording (), возвращается событие RecordingResult.State.RECORDING_STOPPED. После однократной записи режим переключается на ручной. Чтобы снова выполнить автоматическую запись, доставляем зону обнаружения.
Super slow-mo поддерживает вспышку, зум и автофокус, не поддерживается фронтальной камерой.
Работа с режимом портретной съёмки
Режим портретной съёмки работает с основной и фронтальной камерой, позволяет обнаружить на изображении различные объекты: лица, улыбки и др. Пользователь может выбрать и применить эффекты освещения.
Для работы установим для mCurrentModeType значение Mode.Type.PORTRAIT_MODE. Остальные шаги — как в общем режиме, только после запуска предварительного просмотра задаём настройки для портретного режима:
Работа с режимом Pro
Режим Pro работает как с фото, так и с видео. При использовании этого API появляется возможность изменить ISO и продолжительность экспозиции, режим фокусировки и так далее. Кроме того, режим Pro поддерживает вспышку, зум, автофокус, режим цветокоррекции и распознавание лиц. Не работает с фронтальной камерой.
В режиме Pro новые параметры открываются в виде ключей. Нам нужно только:
- Установить для mCurrentModeType значение PRO_PHOTO_MODE или PRO_VIDEO_MODE.
- Использовать mCurrentModeType для создания объекта Mode.
- Вызвать метод setParameter объекта Mode, чтобы включить соответствующую возможность.
- Использовать TakePicture, startRecording и методы stopRecording объекта Mode для фотосъёмки и записи видео.
После включения функции предварительного просмотра можно настроить параметры режима Pro.
Настройки других параметров аналогичны. Чтобы включить автоматический режим, для ISO и экспозиции выставляем значение 0. Надо учитывать, что режим Pro не поддерживает фронтальную камеру и серийную съёмку.
Чтобы сделать снимок в формате RAW, используем getSupportedCaptureSizes (ImageFormat.RAW_SENSOR) в ModeCharacteristics. Чтобы запросить поддерживаемое разрешение, выбираем разрешение captureSize и вызываем addCaptureImage (captureSize, ImageFormat.RAW_SEOSOR) из ModeConfig.Builder.
Доставка параметров при работе в режиме Pro video:
После включения функции предварительного просмотра вызываем API записи. Параметры — как в Pro foto, за исключением выдержки.
Работа с нормальным режимом
В нормальном режиме можно активировать ИИ-функции из арсенала ML Kit. С их помощью можете, например, научить приложение распознавать сценарии, чтобы автоматически применять соответствующие параметры цвета, яркости и контрастности. Наши сервисы искусственного интеллекта определяют более 1500 сцен из 25 категорий: объекты архитектуры, домашние животные, растения, автомобили и пр.
Для активации нормального режима установите для mCurrentModeType значение Mode.Type.NORMAL_MODE. После включения предварительного просмотра задаём параметры. Ниже — пример для интеллектуального определения сценариев:
Спортивная съёмка (burst shooting) с помощью основной камеры:
На этом пока всё. Если у вас есть вопросы по работе с камерой на платформе HMS, можете задать их в комментариях.
Обзор приложения камеры Huawei EMUI 5.0
Обзор приложения камеры Huawei EMUI 5.0
Как и было обещано, продолжаю серию материалов о возможностях Huawei Mate 9. Данный обзор будет посвящен фирменному приложению камеры Huawei на основе оболочки EMUI 5.0.
Камеру у флагманах Huawei можно назвать гордостью компании. Именно там сильнее всего заметно, сколько сил и человеко-часов было вложено в удобное пользование камер в смартфонах Huawei. Приложение действительно качественное и удобное в использовании. Такое даже у А-брендов случается нечасто.
Обзор приложения камеры Huawei (EMUI 5.0) создавался на примере использования Huawei Mate 9, однако материал будет актуален для премиальных смартфонов компании — Mate 9 Pro, Huawei P9, P9 Plus, Mate 8, Honor 8 (частично), а также новых Huawei P10 и P10 Plus.
Дизайн и эргономика
Приложение камеры Huawei в EMUI 5.0 выполнено в минималистичной концепции дизайна, похожей на Material Design от Google. Пользовательский интерфейс полностью плоский, без 3D эффектов и прочих выпуклостей.
Иконки настроек и режимов подчеркивают общую стилистику приложения, символы не перегружены графикой. Это упрощает работу с камерой Huawei.
![]()
На главном экране находятся только самые основные кнопки управления — затвор, переход к режиму Видео, переход в галерею, смена на фронтальную камеру, фильтры, режим Пленки, режим Широкой диафрагмы и управление вспышкой.
Кому-то покажется, что фильтры и Пленка на главном экране камеры Huawei лишние, но многие пользователи любят использовать эти эффекты, не заходя в дополнительное меню режимов. Мне, к примеру, нравится режим имитации разных видов пленки, в некоторых ситуациях его использование кажется оправданным.
Короткой свайп от кнопки затвора перенесет в PRO режим. Здесь можно менять параметры съемки в произвольном порядке.
Пролистывание слева направо выводит Режимы, в которых полно полезных функций.
Долгий свайп справа налево открывает меню настроек. Это единственное место, которое вызывает у меня вопросы с точки зрения эргономики. Во время использования камеры Huawei в горизонтальном положении частенько бывает, что вместо настроек камера активирует PRO режим или перехода в настройки вовсе не происходит с первого раза. Приходится делать свайп чуть ли не с середины экрана, что не всегда удобно.
Функциональные возможности приложения камеры Huawei
У фирменного приложения камеры Huawei EMUI 5.0 есть Автоматический режим с Интерактивными фильтрами, Имитацией пленки (aka упрощенным управлением баланса белого или цветовой температуры), Режимом широкой диафрагмы и Двойной «оптический» зум. А режим Pro даст вам почувствовать себя матерым фотографом.
Автоматический режим
Основным в приложении камеры Huawei. Принцип действия максимально упрощен — «навел и снял». Реализовано как у iPhone или других конкурентов, с одной оговоркой — у камеры даже в Авто много функций.
![]()
Интерактивные фильтры. Иконка с тремя совмещенными кругами, нажимая ее попадаем в меню с 9 пресетами. Бывает удобно, для придания нужного эффекта на фото без участия дополнительных редакторов.
![]()
Имитация пленки. Прячется за иконкой с символом пленки. По сути это упрощенная форма настройки баланса белого или цветовой температуры в системных фотоаппаратах. Можно выбрать Обычную, Блеклую или Яркую типа «пленок». Фотолюбители такой дополнительный инструмент точно оценят.
![]()
Режим широкой диафрагмы. Одна из самых интересных фишек камеры Huawei, на которую особенно напирали при продвижении Huawei Mate 9 и Huawei P9. Это программная функция, позволяющая создавать эффект глубины на снимке (дефокусировка заднего плана).
![]()
Прелесть данной функции заключается еще и в том, что все снимки в этом режиме сохраняются в особом формате, к ним можно вернуться после, чтобы настроить уровень размытия и выбрать область фокусировки.
![]()
![]()
![]()
Работает это дело не идеально, частенько ошибаясь с обрезкой заднего плана, захватывая в фокус лишнее. Использовать эту функцию лучше при съемке портретов или объектов на более-менее однородном фоне, чтобы избежать артефактов по бокам.
Двойной «оптический» зум. Активируется при щипке в центре рабочей области. В данный момент, программный «Оптический» зум без потерь качества (потери, разумеется есть) присутствует лишь в Huawei Mate 9, у которого вторая монохромная камера имеет разрешение 20 Мп. Остальные смартфоны Huawei с двойной камерой довольствуются обычным зумом. Двойной зум «без потери качества» работает как в автоматическом, так в ручном PRO режиме.
![]()
Ручной PRO режим
PRO режим заслуживает самого пристального внимания. Ручной PRO режим превращает премиальные смартфоны Huawei в настоящий инструмент для фото творчества.
![]()
Основные возможности PRO режима:
- Баланс белого. Устанавливать можно между автоматическим определением, 4 готовыми пресетами и ручной установкой цветовой температуры.
- Фокус. AF-S (покадровая фокусировка), AF-C (постоянная автоматическая фокусировка), MF (ручная фокусировка с помощью ползунка).
- Экспокоррекция. Изменение экспозиции кадра, от +4.0 до -4.0.
- Скорость затвора. Изменение скорость затвора от 1/4000 до 30 секунд. Наиважнейший параметр PRO режима.
- ISO. Изменение светочувствительности камеры от 3200 до 3200 пунктов.
- Экспозамер. Поддерживает матричный, центровзвешенный и точечный типы экспозамера. В матричном измеряется широкая область экрана, при центровзвешенном экспозамере используется вся рамка, но большее значение придается центру кадра, а при точечном экспозамере учитывается около 2% площади в центре рамки.
![]()
![]()
Именно ручной режим камеры Huawei является тем, из-за чего стоит покупать флагманы Huawei, если вы цените мобильную фотографию. С ней вы сможете реализовать все свои творческие идеи.
![]()
Настройки
![]()
Отмечу простые и понятные настройки для управления фото и видео съемкой. Параметров не слишком много, но все разложено по полочкам.













