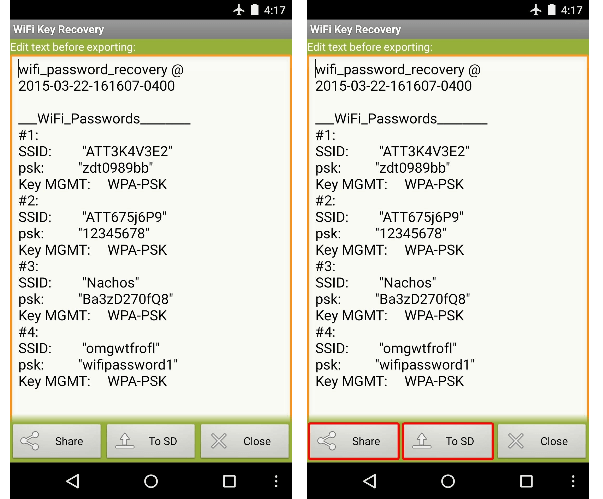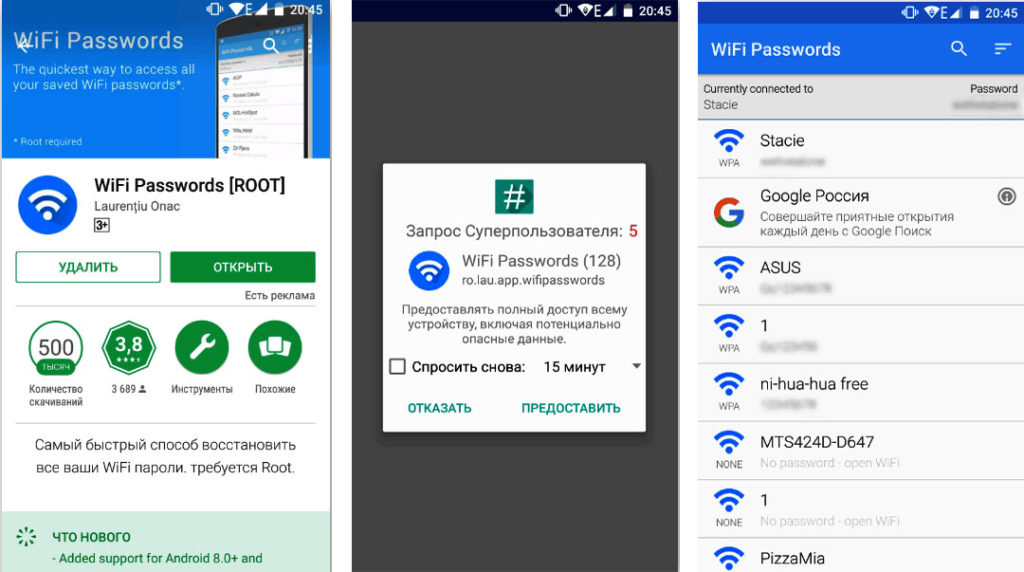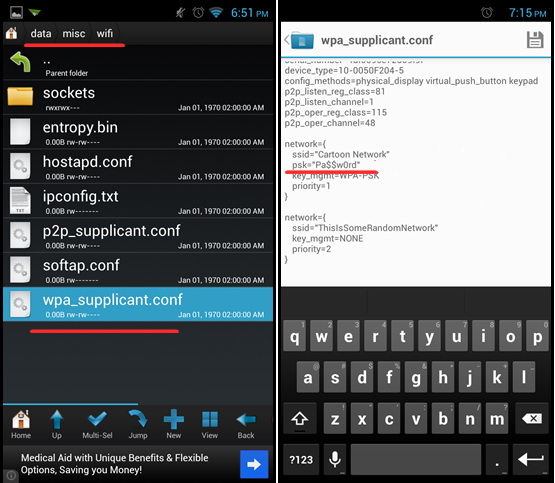Как отключить рекламу на телефоне Xiaomi

Ярослав Драгун 12.07.2021 1
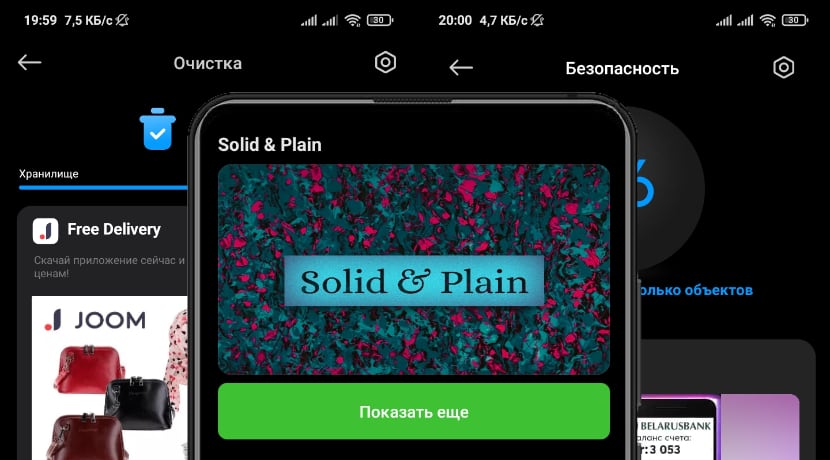
В прошивках MIUI для смартфонов Xiaomi большое количество рекламы. Это раздражает многих пользователей, так как она появляется в самый неподходящий момент.
Сегодня расскажу, как отключить рекламу на Xiaomi (настройки хорошо запрятаны в интерфейсе MIUI) и объясню зачем её вообще встроили в MIUI. Эта пошаговая инструкция проста и подходит для всех смартфонов Сяоми: Mi, Redmi, POCO.
- Зачем реклама в смартфонах Xiaomi
- Отключение рекламы в MIUI
- Отключение рекламы на экране блокировки
- Избавляемся от рекламы в приложениях
- Удаление рекламы с рабочего стола
- Рекламные объявления при установке APK
- Комплексное решение от Adguard
- ТОП-5 приложений для блокировки рекламы Сяоми
Зачем реклама в смартфонах Xiaomi
Уже давно Xiaomi интегрирует рекламу в свою фирменную оболочку MIUI. Дело в том, что именно с этого, и с обработки данных пользователя, бренд получает доход. Это позволяет Сяоми продавать смартфоны и гаджеты по низким ценам.
Рекламный контент интегрирован в фирменные приложения Xiaomi, список настроек, в экран блокировки, настройки рабочего стола. Объявления есть даже во встроенном проигрывателе и проводнике.
Примеры рекламных объявлений в интерфейсе операционной системы Сяоми:
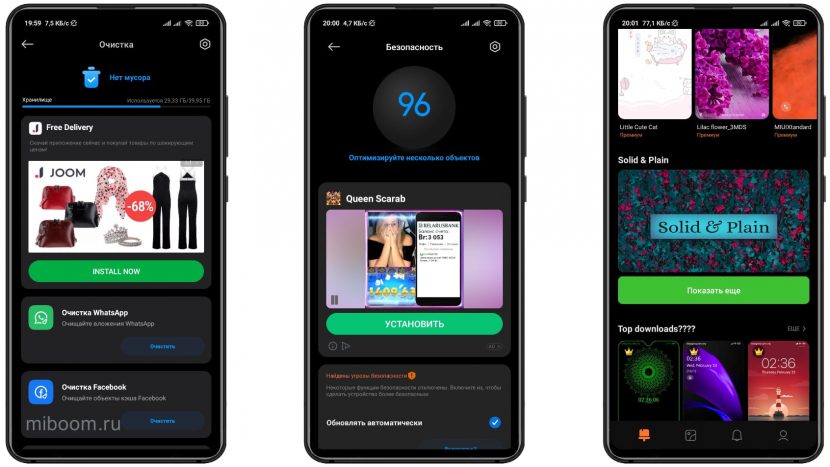
Убрать рекламу с телефона Xiaomi можно в настройках MIUI. Но есть контент, интегрированный в операционную систему, убрать который самостоятельно сложно. Но если отключить MSA, то можно минимизировать неотключаемую рекламу. А если прописать сторонний ДНС, то она пропадает вовсе. Но обо всё по порядку.
Отключение рекламы в MIUI
Полное отключение рекламы в MIUI осуществляется в несколько этапов: выключение MSA, отключение персонализации и выключение соответствующего переключателя в пункте «Все приложения». Выполнять все действия нужно по порядку.
Отключение персонализации
Персонализация – это опция, которая показывает контент пользователю в соответствии с его запросами в поисковике и местоположению. Для этого системой осуществляется сбор данных. Для того чтобы данные оставались в неприкосновенности, рекомендуется выключить данную опцию.
Как отключить персонализацию MIUI:
- Запустите настройки, перейдите в раздел « Пароли и безопасность ».
- Далее выберите « Конфиденциальность ».
- Перейдите в « Рекламные службы ».
- На пункте « Персонализированная реклама » передвиньте ползунок в положение «Выкл».
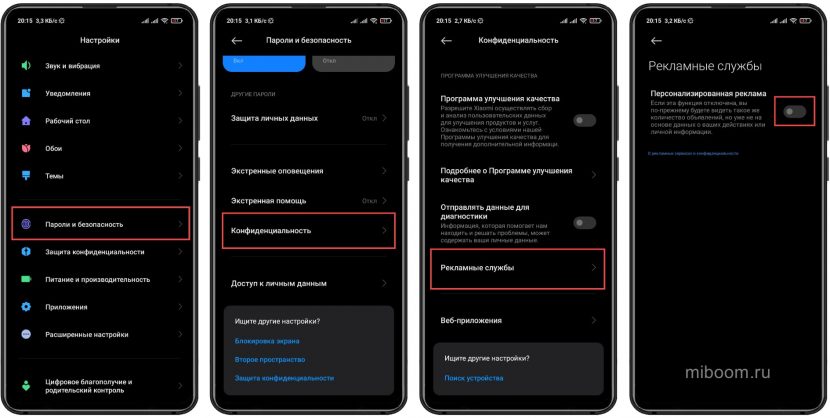
После этого рекламные предложения выдаваемые прошивкой MIUI не будут связаны с интересами пользователя и примут случайный характер. Однако это пока лишь первый этап, а действие выполнялось для того, чтобы обезопасить свои данные и повысить уровень конфиденциальности своих данных.
В MIUI 12.5, защита данных пользователя поднята на уровень выше. Стоит обновиться на MIUI 12.5, если прошивка вышла для вашего смартфона Сяоми. Либо отслеживайте выход обновлений вместе с нами.
Выключение MSA
MSA – это ещё один способ сбора данных для показа контекстной рекламы. Данный компонент операционной системы анализирует запросы в браузере и на их основании подгружает «нужный» контент. Помимо того, что это небезопасно, данный сервис также тратит трафик, загружая ненужные пользователю сведения. Поэтому его рекомендуется отключить.
Как отключить MSA:
- Откройте настройки, перейдите в « Пароли и безопасность ».
- Выберите « Доступ к личным данным ».
- Передвиньте ползунок на пункте MSA в положение «Выкл».
- Нажмите на кнопку « Отозвать » в появившемся окошке.
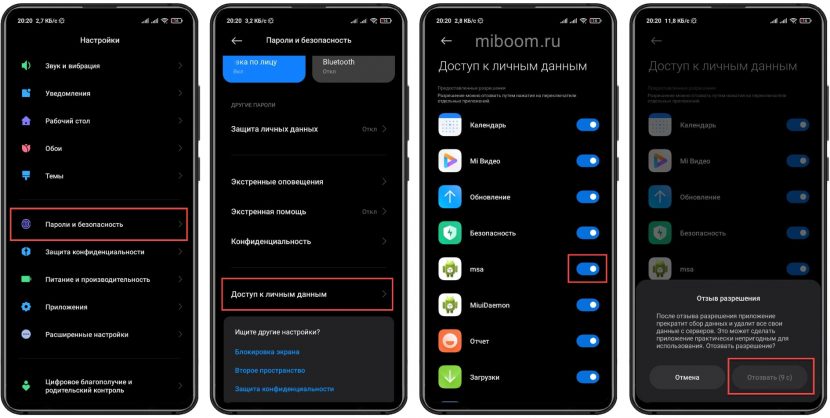
Вероятнее всего, после установки обновления OTA сервис MSA снова будет активирован. Лучше сразу после обновления прошивки проверить состояние сервиса и заново отключить его, используя приведённую выше инструкцию. Также такое может случиться после банального обновления компонентов. То есть, за данным сервисом придётся следить постоянно.
Меню «Все приложения»
В данном меню рекламный контент может появляться при работе со стандартными приложениями Xiaomi (ручной очистке кэша, удалении программ и т. п.). Объявления не только мешают увидеть все необходимые сведения без прокрутки экрана, но и здорово раздражают.
Как убрать рекламу Xiaomi в приложениях:
- Перейдите в настройки и тапните по пункту « Приложения ».
- Далее выберите « Все приложения ».
- Нажмите на кнопку с тремя точками в верхнем правом углу и выберите « Настройки ».
- На пункте « Получать рекомендации » передвиньте ползунок в положение «Выкл».
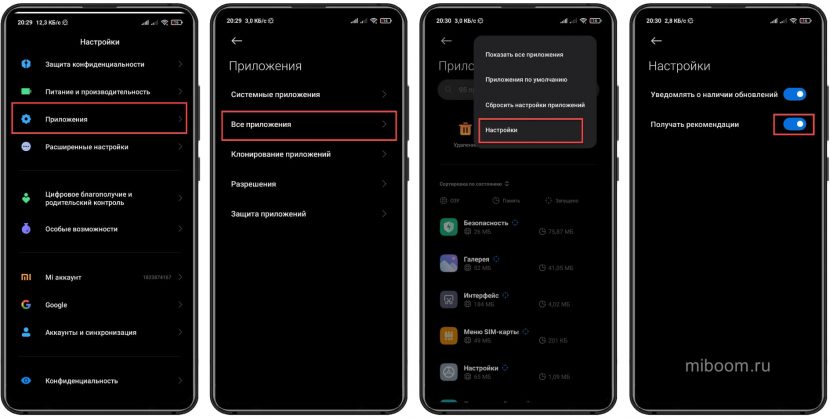
Вышеописанные действия позволят выключить почти весь маркетинговый контент в оболочке MIUI. Однако остаются ещё рабочий стол, карусель обоев и некоторые приложения. В их настройках тоже нужно покопаться для того, чтобы блокада стала полной.
Отключение рекламы на экране блокировки
Карусель обоев меняет обои на рабочем столе и экране блокировки в автоматическом режиме. Если карусель включена, может появляться ненужная реклама на экране блокировки смартфона, так как в самом приложении она активна.
Как убрать рекламу с экрана блокировки Сяоми:
- Откройте настройки смартфона и перейдите в категорию « Блокировка экрана ».
- В блоке «Экран блокировки» выберите пункт « Glance для Mi ».
- На следующем этапе выберите « Политика конфиденциальности ».
- Переключите ползунок на пункте « Получать рекомендации » в положение «Выкл».
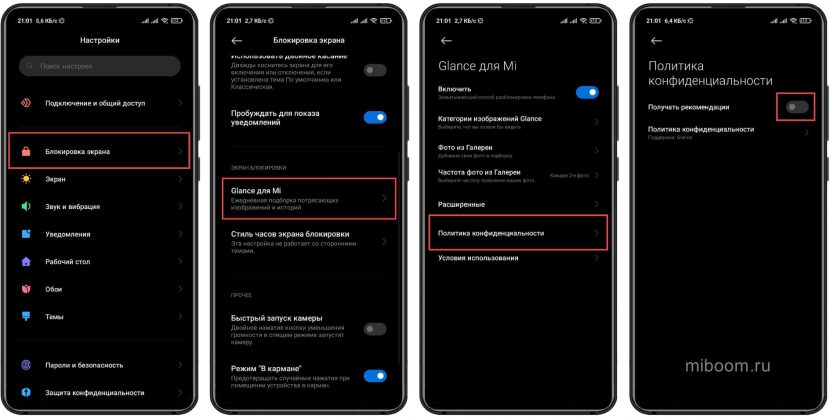
Если в настройках телефона стоит российский регион или какая-либо другая страна СНГ, вы не сможете активировать карусель обоев стандартным способом. Она доступна только для Китая и Индии, но карусель обоев можно включить на Xiaomi принудительно.
Чтобы избавиться от рекламы на рабочем столе и экране блокировки, не забудьте отключить её в карусели обоев!
Избавляемся от рекламы в приложениях
Речь идёт о системных программах «Безопасность», «Очистка», «Галерея», «Музыка», «Загрузки», «Проводник», «Темы», «Mi Browser», «Лента виджетов», «Сканер приложений». Принцип отключения везде одинаковый, главное — найти требуемые параметры, так как они находятся в разных местах приложений.
Проводник
Реклама в Проводнике появляется прямо на главном экране телефоне, мешая нормально работать с файлами. После выполнения перехода в какую-либо папку она тоже появляется.
Как отключить рекламу в проводнике Xiaomi:
- Откройте проводник и нажмите на кнопку с тремя полосками.
- Выберите пункт « Настройки ».
- Тапните по пункту « Информация ».
- Отключите пункт « Получать рекомендации ».
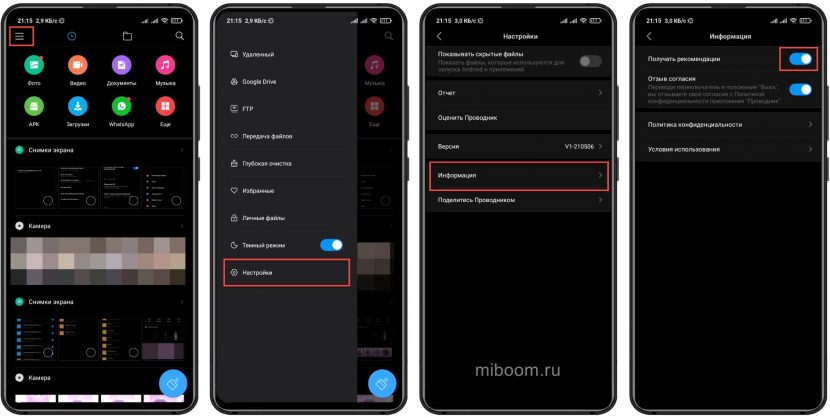
Приложение «Безопасность»
Никаких жизненно важных настроек нежелательный контент в этом приложении не закрывает. Тем не менее видеть рекомендации о покупке чего бы то ни было просто неприятно.
Алгоритм отключения объявлений в данном случае прост:
- Запустите приложение « Безопасность » и тапните по изображению шестерёнки в верхнем углу.
- Отключите рекомендации в настройках.
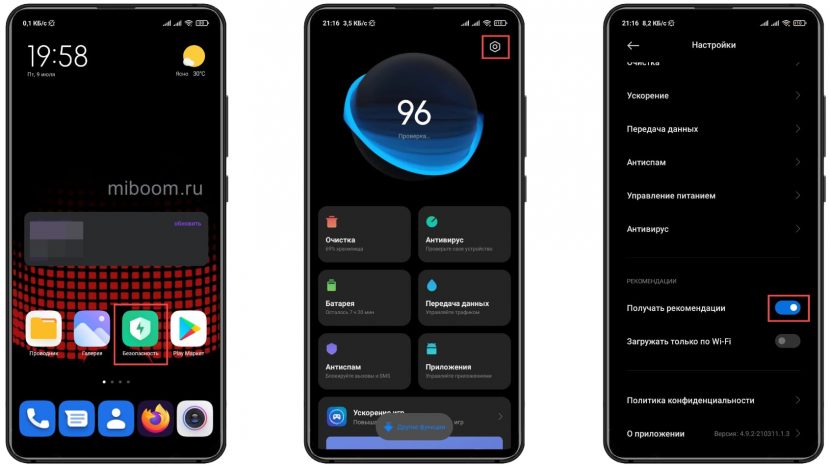
Приложение «Темы»
В приложении Темы рекламы больше всего. Рекомендации мешают выбрать нужную тему и сбивают с толку. Без такого контента приложение «Темы» преобразится в лучшую сторону.
Алгоритм отключения объявлений в приложении Темы:
- Запустите « Темы » и тапните по иконке с изображением человека.
- Выберите пункт « Настройки ».
- Отключите пункты « Показывать рекламу » и « Персональные рекомендации ».
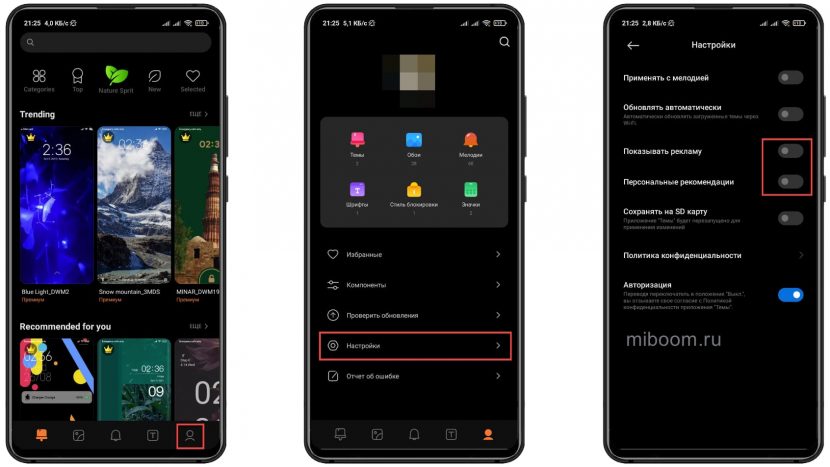
Приложение «Очистка»
Конечно, здесь рекомендации особо не мешают, но им не место в приложении для очистки смартфона Xiaomi от ненужного мусора. А то получается как-то чересчур иронично.





Отключение происходит по такому алгоритму:
- Запустите программу « Очистка » и нажмите на шестерёнку в верхней части экрана.
- Отключите пункт « Получать рекомендации ».
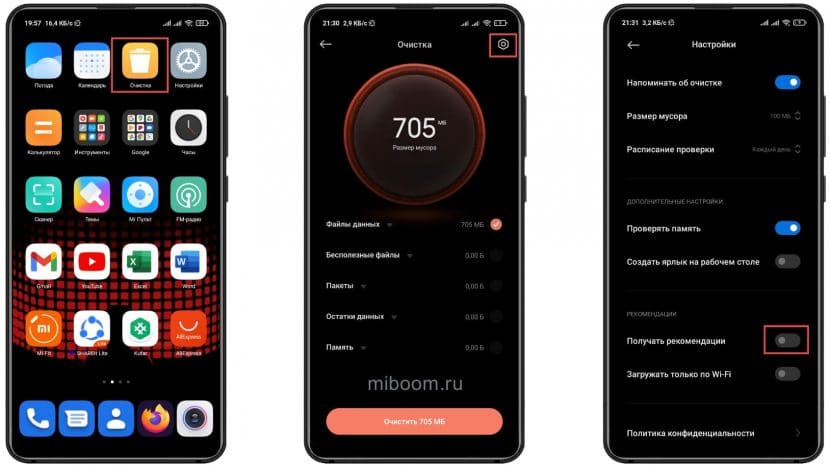
Это основные стандартные приложения от Сяоми. Во всех остальных программах отключение рекламы происходит по тому же сценарию: достаточно добраться до настроек приложения и передвинуть соответствующий переключатель. После этого маркетинговых предложений в MIUI почти не останется.
Если у вас возникнут проблемы с выключением рекламы в стандартном приложении, напишите об этом в комментариях и я вам обязательно помогу. Не забудьте указать версию MIUI и модель смартфона.
Удаление рекламы с рабочего стола
В списке настроек рабочего стола иногда проскакивает маркетинг чистой воды (как и на самом рабочем столе). Это довольно сильно раздражает.
Отключить рекламу на рабочем столе смартфона Xiaomi достаточно просто:
- Нажмите долгим тапом по свободному месту на рабочем столе и затем выберите « Настройки ».
- Затем выберите « Ещё ».
- Отключите ползунок на пункте « Показывать предложения ».
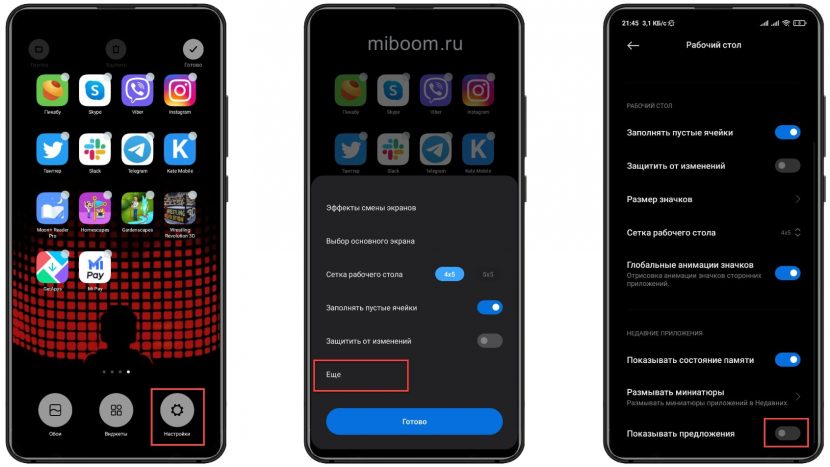
До настроек рабочего стола можно добраться классическим способом: «Настройки» → «Рабочий стол» и далее по инструкции. Такой способ для некоторых пользователей будет проще.
После этого на рабочем столе не будет появляться никакой рекламы.
Рекламные объявления при установке APK
Во время установки самостоятельно скачанных файлов APK операционная система проверяет установленные приложения на вредоносные файлы. После этой проверки, как правило, появляется реклама, от которой также можно избавиться.
Как избавиться от рекламы при установке APK:
- Запустите скачанный файл и тапните по кнопке « Установить ».
- Дождитесь завершения установки и проверки, а затем нажмите на иконку шестерёнки в верхнем углу.
- Отключите пункт « Получать рекомендации ».
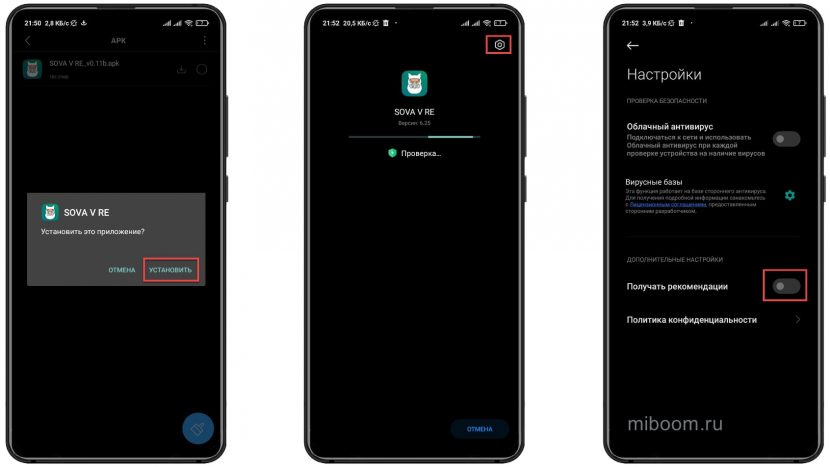
Теперь после проверки установленных файлов APK реклама появляться не будет. После выполнения всех перечисленных действий во всей MIUI останется так мало рекламного контента, что заметить его будет сложно.
Комплексное решение от Adguard
Известный разработчик приложений и расширений для блокировки рекламного контента Adguard, предлагает свой вариант отключения предложений в Xiaomi: использование альтернативного DNS (в данном случае от Adguard).
Как разом избавиться от рекламы на телефоне Xiaomi:
- Запустите настройки и в списке выберите « Подключение и общий доступ ».
- Далее тапните по пункту « Частный DNS сервер ».
- Выберите « Имя хоста провайдера DNS ».
- Впишите dns.adguard.com и нажмите « Сохранить ».
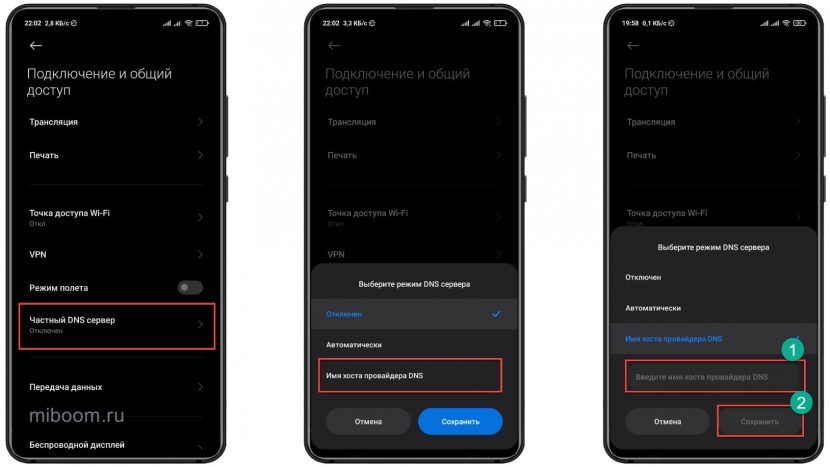
Это действие позволит полностью отключить всю рекламу, так как соединение будет проходить через приватный DNS, предоставленный компанией DNS. Поэтому MIUI просто не сможет загрузить рекламу и показать её.
ТОП-5 приложений для блокировки рекламы Сяоми
Можно отключать рекламу Сяоми вручную, но иногда просто нет времени или желания возиться с настройками телефона. В этом случае помогут приложения, которые специально созданы для борьбы с рекламой.
Стоит отметить, что полноценного приложения для отключения рекламы Xiaomi, не существует. Существующие решения лишь блокируют её часть, в основном в браузере.
AdBlock
AdBlock — это известно одноимённое расширение для большинства современных браузеров. Данный блокировщик имеется и в виде приложения для Android. Но он представляет собой лишь защищённый браузер без рекламы.
AdBlock вполне можно использовать вместо Mi Browser (известного своим шпионажем).
AdClear
AdClear — это продвинутый блокировщик разнообразного контента. Имеет большое количество настроек и позволяет устранять не только рекламу, но и шок-контент.
Активно используется в качестве защиты детей от нежелательной информации. AdClear без проблем работает даже на старых и слабых устройствах, поддерживает старые версии Android.
AdGuard
AdGuard — это контент-блокер для смартфонов на платформе Android. Используется в большей степени, как дополнение для стандартных браузеров. Способен напрочь выключить все шпионские модули, трекеры и всё остальное.
Рекламу в самой MIUI он блокировать не сможет, но стандартный браузер AdGuard точно почистит.
AdLocker
Это решение для блокировки рекламы в приложениях, играх, браузерах со встроенным брандмауэром для ограничения доступа в интернет в ваших приложениях.
AdLocker способен напрочь заблокировать доступ к тому или иному ресурсу (что в теории позволит отучить MIUI показывать рекламу, когда не просят).
AdShield
Идеальное решение для мобильных устройств Android. В отличие от всех других блокировщиков рекламы, AdShield не требует корневого доступа.
Приложение способно заблокировать рекламные видеоролики, мультимедиа и другие файлы. Можно в настройках заблокировать доступ к конкретному ресурсу.
Отдельно стоит выделить AdLocker, который позволяет избавиться от многих объявлений рекламного характера в MIUI. Остальные блокировщики, по сути, умеют скрывать только объявления в браузерах.
Как видите, убрать рекламу на телефоне Xiaomi несложно, но на это придётся потратить некоторое количество времени. Различные автоматические блокировщики отчасти решают проблему, но всё равно после них приходится всё доделывать в ручном режиме.
И главное: если после всех проделанных манипуляций реклама где-то осталась, обязательно пишите в комментариях — будем дорабатывать эту статью. Если же вы всё отключили, но после установки обновления или прошивки телефона рекламный контент снова появился, придётся отключать рекламу на телефоне заново.
Где хранятся пароли на Android

Эксперты в области IT-технологий рекомендуют использовать уникальный пароль для каждого интернет-ресурса. Однако, со временем, даже у одного пользователя может накопиться столько паролей, что запомнить их будет попросту невозможно.
Для решения этой задачи можно использовать диспетчер паролей. Кроме того, большинство современных браузеров имеет встроенный диспетчер паролей. В последних версиях Android доступ к таким данным имеет защиту на уровне системы.
Где посмотреть пароли на Андроиде? Ниже рассмотрим самые распространенные способы. Мы также увидим, как можно проверить свои пароли на надежность, чтобы впоследствии, избежать их кражи.
Просмотр всех паролей в приложении Google
В приложении Google хранится множество настроек, которые связаны с вашей учетной записью. Есть здесь и отдельный раздел, в котором сохраняются пароли для доступа к сайтам и приложениям, когда-либо установленным на вашем смартфоне. Для того, чтобы найти этот раздел, сделайте следующее:
Шаг 1. Откройте «Настройки Android». Отыщите соответствующий ярлык в меню приложений или на рабочем столе.

Шаг 2. Прокрутите страницу вниз и найдите раздел «Google».

Шаг 3. Нажмите на «Управление аккаунтом Google».

Шаг 4. Сделайте свайп влево.

Шаг 5. Сделайте еще один свайп влево.

Шаг 6. Нажмите кнопку «Начать».

Шаг 7. Прокрутите горизонтальное меню до пункта «Безопасность» и нажмите по нему.

Шаг 8. Пролистайте страницу вниз до раздела «Диспетчер паролей» и откройте его.

Диспетчер паролей – программа, которая хранит все ваши пароли в скрытом и/или зашифрованном виде, и, при необходимости, использует автозаполнение. Доступ к вашим паролям может быть защищен отпечатком пальца или Face ID.
Шаг 9. В открывшемся списке можно найти нужный ресурс с помощью строки поиска. Для этого, нажмите по ней.

Шаг 10. Начните вводить адрес сайта, к которому хотите узнать пароль. В выпавшем списке выберите нужное.

Шаг 11. Подтвердите, что это вы. Для этого, используйте свой отпечаток пальца или другой способ разблокировки.

Шаг 12. Нажмите на изображение глаза, чтобы посмотреть пароль. При необходимости, пароль можно удалить или изменить.

Как проверить свои пароли на надежность
Некоторые пользователи устанавливают откровенно слабые пароли. Кто-то даже использует один и тот же пароль для всех сайтов. Однако, это небезопасно.
Google поможет автоматически проверить, какие пароли слабые, а какие, возможно даже были взломаны. Чтобы проверить все свои пароли, сделайте следующее:
Шаг 1. Вернитесь к главному окну «Диспетчера паролей» и нажмите на кнопку «Проверить пароли».

Шаг 2. Нажмите на кнопку «Перейти на страницу проверки паролей».

Шаг 3. Нажмите кнопку «Продолжить».

Шаг 4. Коснитесь сканера отпечатков пальцев для прохождения идентификации.

Шаг 5. Если у вас нет, ни сканера, ни разблокировки по лицу, нажмите кнопку «Использовать ключ» и следуйте подсказкам.

Шаг 6. Дождитесь, пока система отобразит полученную информацию. Нажмите на кнопку «Пароль был похищен. Смените пароли прямо сейчас».

Шаг 7. Выберите «Сменить пароль».

Шаг 8. Дождитесь, пока на экране будет запущен выбранный ресурс. Затем, введите новый пароль и его подтверждение. Следуйте подсказкам, которые появятся на экране.
Обратите внимание! Для того, чтобы у вас не было повторяющихся паролей, вы можете использовать автоматический генератор паролей от Google.
Генератор паролей — программа, которая создает произвольные комбинации цифр, символов и букв. Сгенерированные таким образом пароли очень трудно взломать. Конечно, запомнить такие комбинации очень сложно. Поэтому, обычно, генератор паролей используют вместе с диспетчером паролей.
Где пароли хранятся в браузере
Пароли для доступа к различным веб-сайтам также сохраняются в ваших браузерах. Рассмотрим, как их найти.
Google Chrome
Шаг 1. Запустите браузер Google Chrome.

Шаг 2. Нажмите на три точки в правом верхнем углу.

Шаг 3. Откройте «Настройки».

Шаг 4. Выберите пункт «Пароли».

Шаг 5. Пароли можно найти и посмотреть в нижней части открывшейся страницы.

Yandex Браузер
Шаг 1. Нажмите на три точки в нижнем правом углу.

Шаг 2. Откройте «Настройки».

Шаг 3. В разделе «Мои данные» запустите «Менеджер личных данных».

Шаг 4. Нажмите на кнопку «Пароли» для получения дополнительной информации.

Firefox
Шаг 1. Нажмите на три точки в нижнем правом углу.

Шаг 2. Нажмите на кнопку «Настройки».

Шаг 3. Перейдите в раздел «Логины и пароли».

Шаг 4. Затем откройте «Сохраненные логины».

Шаг 5. Пройдите идентификацию с помощью отпечатка пальца или ключа разблокировки.

Шаг 6. Перейдите к нужному сайту и посмотрите сохраненные логин и пароль.
Opera
Чтобы посмотреть пароли на Андроиде в Opera, сделайте следующее:
Шаг 1. Нажмите на логотип «Opera», который находится в правом нижнем углу.

Шаг 2. Откройте «Настройки».

Шаг 3. Прокрутите страницу вниз до раздела «Конфиденциальность» и найдите подраздел «Пароли». Нажмите по нему.

Шаг 4. В открывшемся окне перейдите в «Сохраненные пароли».
Как просмотреть сохраненные пароли Wifi на Android — 4 лучших способа
Android предлагает своим пользователям намного больше возможностей, чем любая другая мобильная операционная система. Но в то же время в нем отсутствуют некоторые основные функции. Например, Android не позволяет просматривать сохраненные Wi-Fi-сети на смартфоне. Несмотря на то, что Google ввел опцию просмотра паролей на Android 10, в старых версиях эта полезная функция по-прежнему отсутствует. Таким образом, чтобы найти их, придется использовать сторонние приложения.
С помощью нижеперечисленных методов можно легко восстановить утерянные пароли WiFi:
- Super Manager
- ES File Explorer
- Wifi Password Recovery (Root)
- ADB
Super Manager

Это часто используемый файловый менеджер, который может получить доступ к корневой папке устройства без root-прав. Для того, чтобы просмотреть сохраненные пароли, нужно установить такие программы, как Root Explorer или Super Manager и сделать следующие шаги:
- Прежде всего, откройте выбранный проводник файлов и зайдите в папку data/misc/wifi .
- По указанному пути вы увидите документ wpa_supplicant.conf.
- Откройте его с помощью встроенной программы text/HTML (блокнот). В файле нужно найти SSID и PSK. SSID — это имя WiFi, а PSK — пароль.
ES File Explorer

По соображениям безопасности этот файловый менеджер больше не доступен в магазине Google Play. Поэтому необходимо загрузить приложение из стороннего магазина приложений. Его преимущество в том, что для получения доступа к корневой папке оно не требует root-прав.
- Загрузите и установите приложение на телефон Android и откройте его.
- Включите опцию «Root Explorer».
- Перейдите в корневую папку и найдите «Data».
- В разделе «Data» находится папка «Misc», которую нужно открыть.
- В папке WiFi находится документ wpa_supplicant.conf. Просто откройте его через блокнот.
- Здесь находятся все ваши SSID (сетевое имя) вместе с PSK (пароль).
Wifi Password Recovery (Root)

Это бесплатный инструмент, которому требуется root-доступ для восстановления сохраненных паролей на Android-смартфоне. Вы можете использовать его для копирования всех паролей Wi-Fi на устройстве.
Для начала необходимо загрузить и установить приложение на свой Android-смартфон с root-правами.
После установки необходимо предоставить Root Permissions.
Теперь вы можете увидеть все ваши сохраненные пароли Wi-Fi (SSID и Pass). Если пароль нужно скопировать, то просто нажмите на сеть и затем выберите «Copy password to clipboard».
ADB — это аналог CMD для Windows. Он позволяет управлять всеми функциями мобильных устройств, работающих на Android и чаще всего используется для прошивки или изменения настроек. Чтобы просмотреть сохраненные пароли:
Скачайте пакет Android SDK на компьютер с Windows и установите.
Включите USB-отладку на Android-устройстве и подключите его к ПК через кабель USB.
Затем перейдите в папку, в которую вы установили приложение. Теперь загрузите и установите на свой компьютер драйверы ADB с adbdriver.com.
В этой же папке, удерживая Shift, щелкните внутри нее кнопкой мыши (правой). Нажмите на «Open Command Windows Here».
Чтобы проверить, работает ли ADB, введите «adb devices». В нем будет список подключенных устройств.
Введите «adb pull /data/misc/wifi/wpa_supplicant.conf c:/wpa_supplicant.conf» и затем Enter. В папке Platform-tools, откройте wpa_supplicant.conf через блокнот и просмотрите все сохраненные SSID и Pass.
На видео: Как посмотреть пароль WiFi на Android
Как посмотреть пароли от сохраненных WiFi сетей на Android
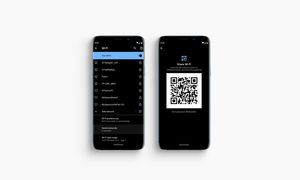
За время владения устройством Android вы, вероятно, подключались к десяткам сетей Wi-Fi. Школа, дом, работа, спортзал, дома ваших друзей и семьи, кафе – каждый раз, когда вы вводите один из этих паролей от Wi-Fi, ваше устройство Android сохраняет его для безопасного хранения и легкого доступа в будущем.
Проблема возникает, когда вы хотите увидеть пароль для одной из сетей, к которым вы подключены. Возможно, вы хотите подключить другое устройство к сохраненной точке доступа Wi-Fi, или, возможно, вы находитесь с другом, который тоже хочет подключиться к той же точке доступа.
Если у вас Android 10 или выше, вы можете увидеть пароли Wi-Fi прямо из настроек вашего телефона. Однако, если вы используете Android 9.0 Pie или ниже, то вам нужно будет рутироваться.
Android 10 и выше
Этот метод не требует рута или даже дополнительного приложения. Однако, ваш телефон должен работать под управлением Android 10 или выше. Если ваш телефон был обновлен до этой версии, ниже я опишу быстрый и простой способ просмотра сохраненных паролей Wi-Fi.
Найдите настройки Wi-Fi
В настоящее время существует только одна версия Android 10, и это версия «Stock Android» напрямую от Google. Тем не менее, в ближайшем будущем такие производители, как Samsung, всоздадут свою собственную версию Android 10, применив OEM-оболочку, такую как One UI, что означает, что меню настроек на вашем телефоне может немного отличаться.
Итак, сначала зайдите в меню «Настройки» и найдите подменю «Wi-Fi». На стоковом Android это находится в Настройки -> Сеть и Интернет. Найдя меню настроек Wi-Fi, выберите его.
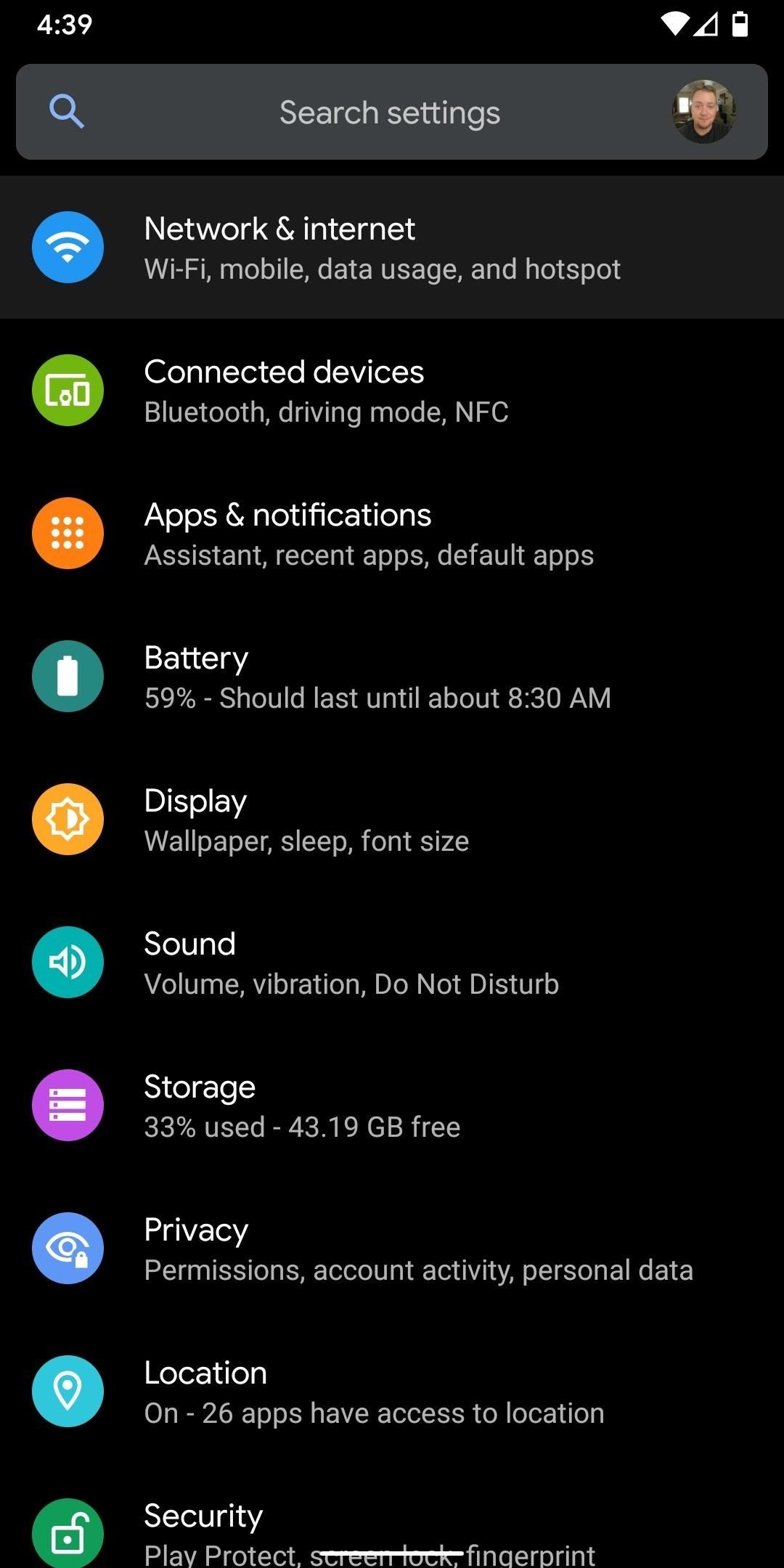
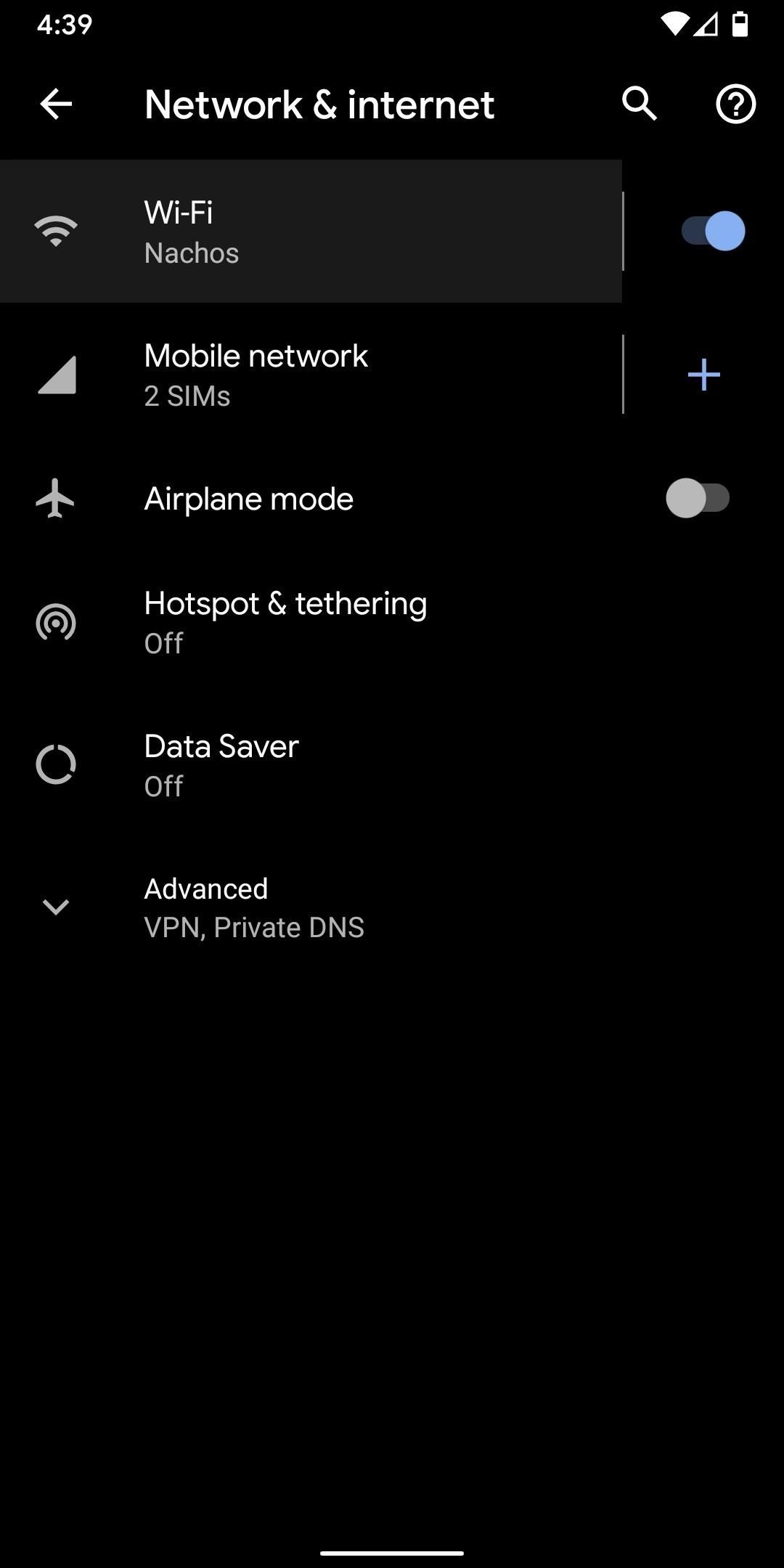
На странице настроек Wi-Fi, прокрутите список доступных сетей и выберите опцию «Сохраненные сети». Оттуда вы увидите список всех сетей Wi-Fi, которые сохранены в вашем телефоне.
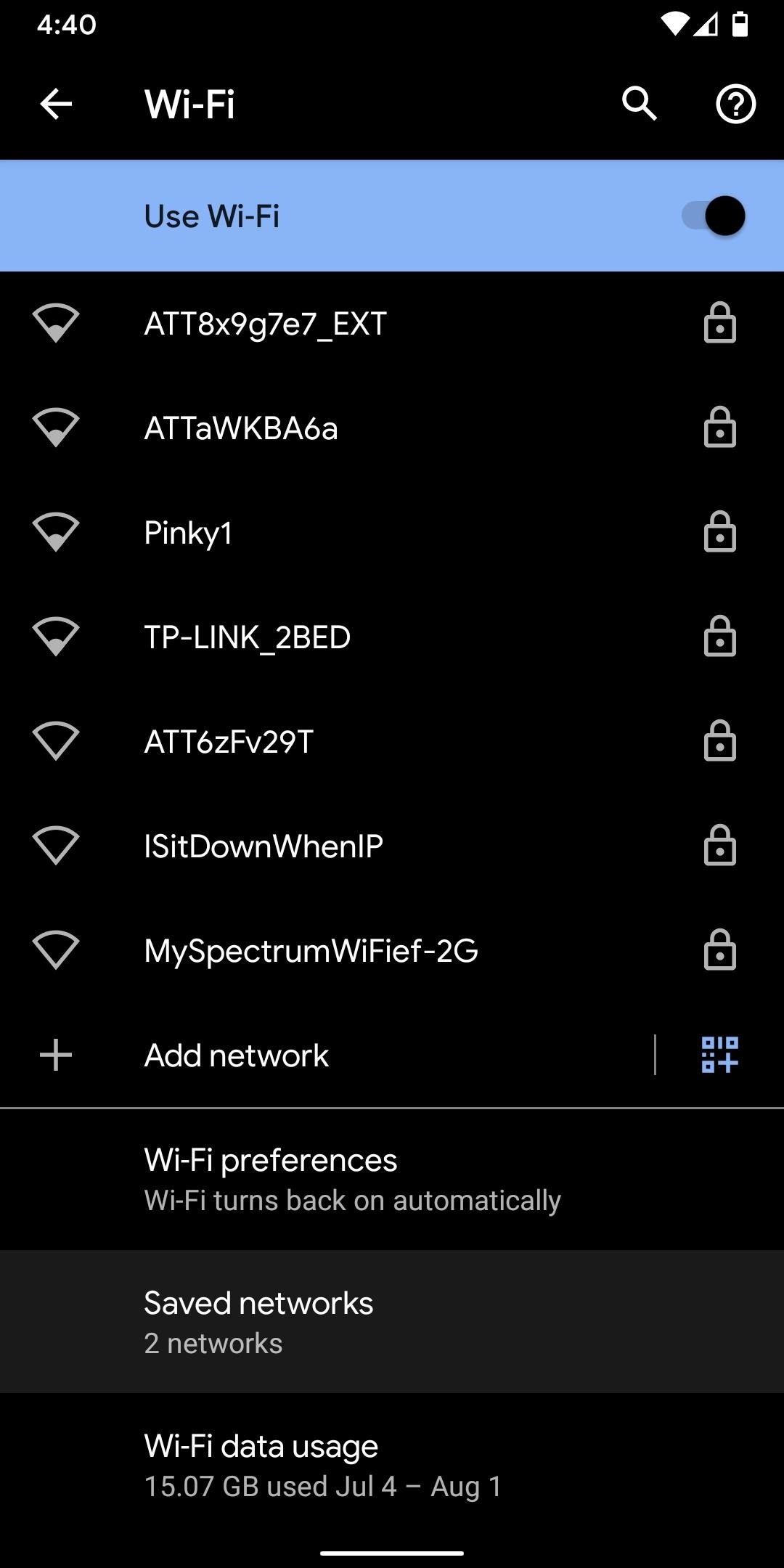
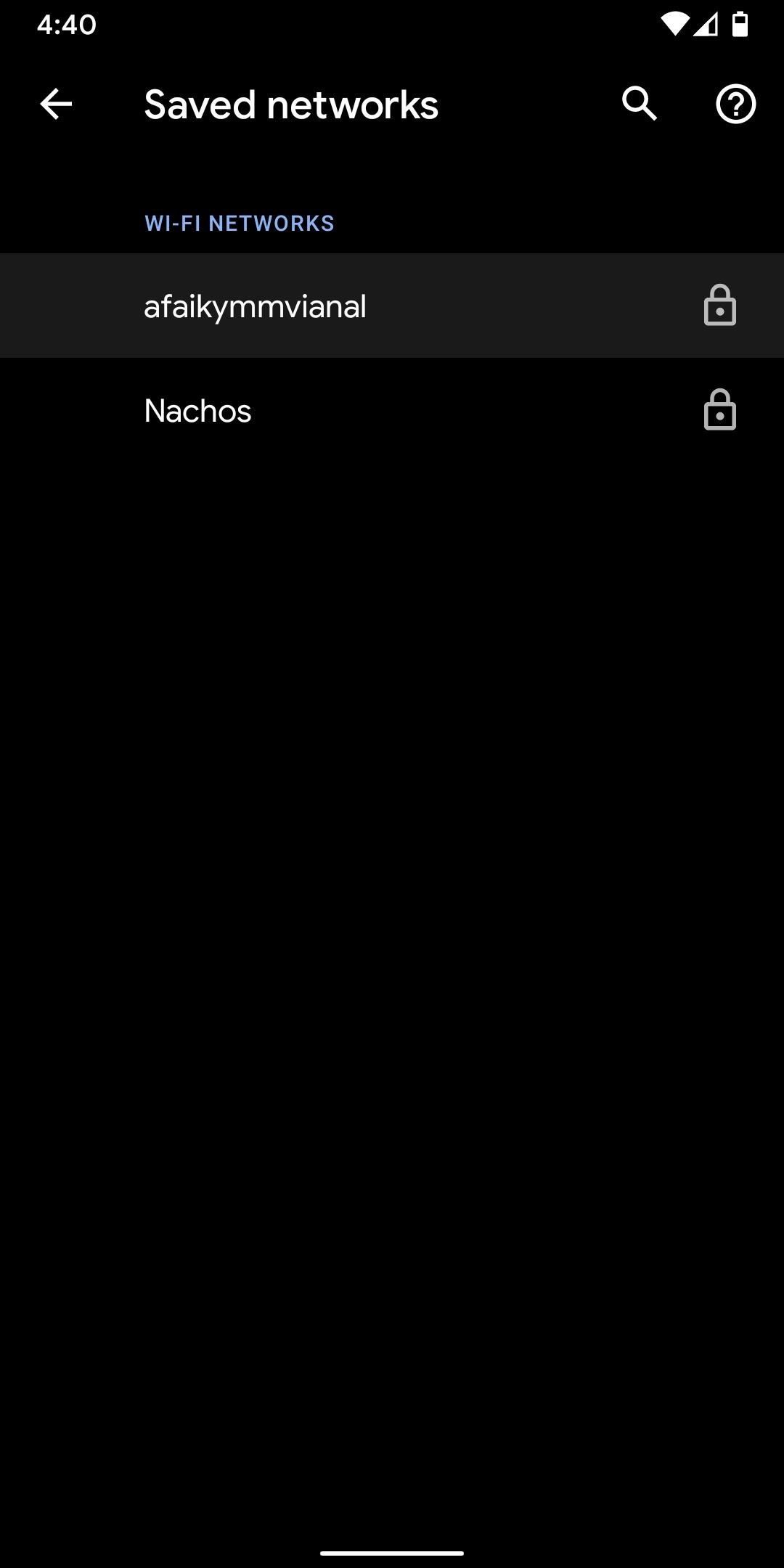
Теперь выберите опцию «Поделиться» в верхней части экрана. Вам будет предложено отсканировать ваш отпечаток пальца или лица или ввести свой PIN-код или пароль. После этого вы увидите QR-код, который представляет собой SSID и пароль сети. Вы можете сканировать это на другом устройстве, используя QR-сканер, если хотите, но пароль также указан в виде простого текста под QR-кодом, так что вы можете скопировать его оттуда.
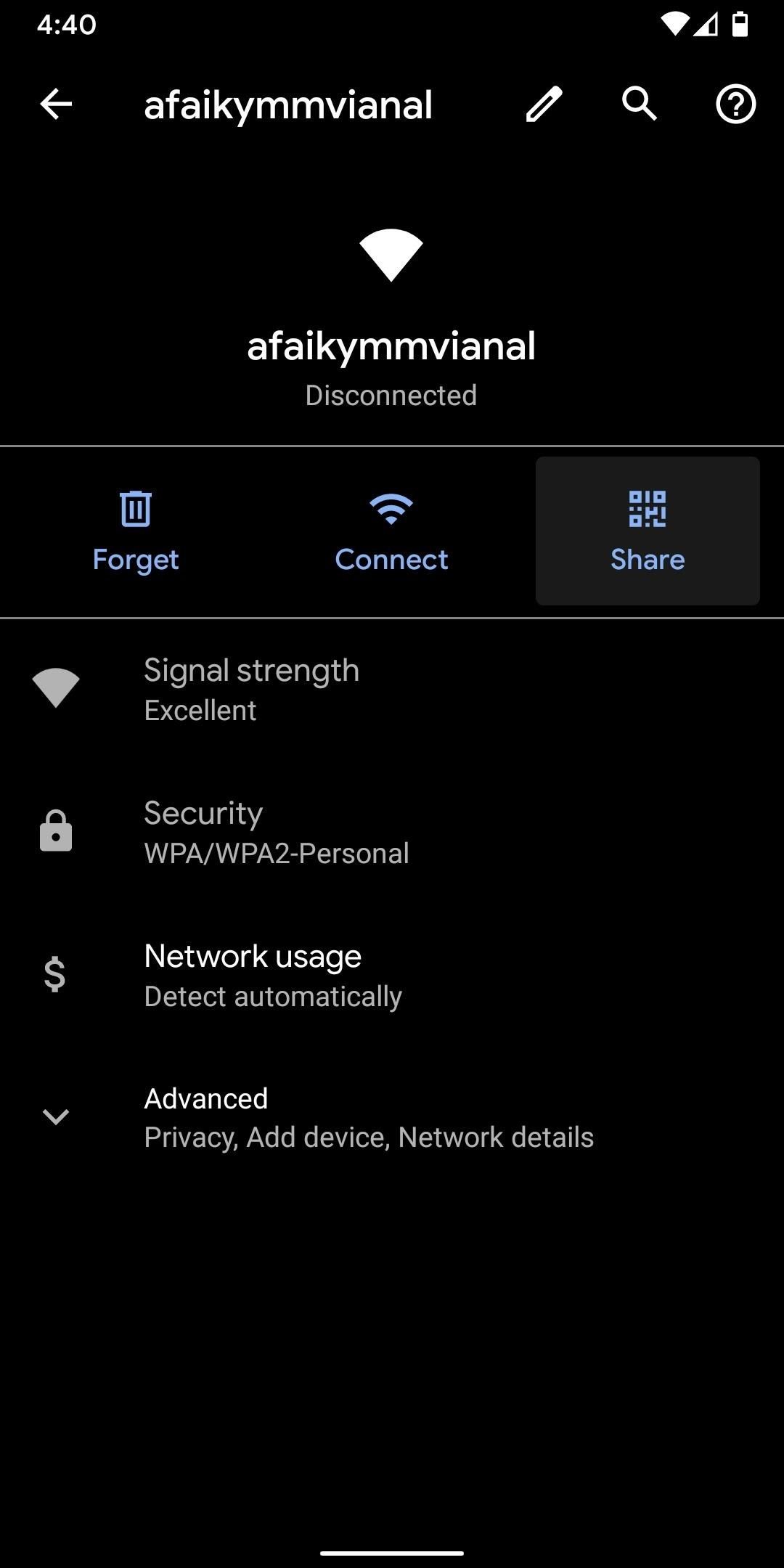
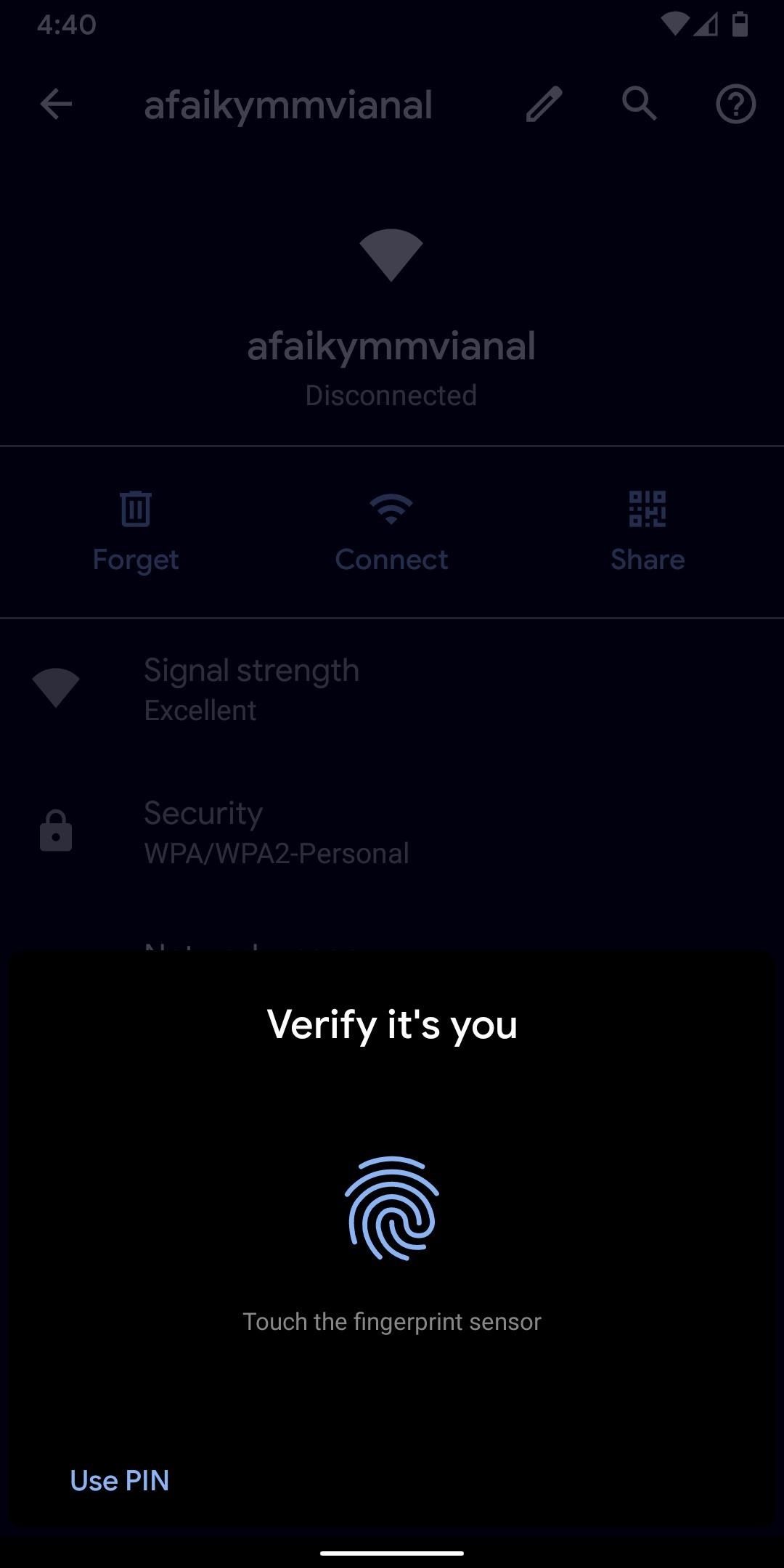
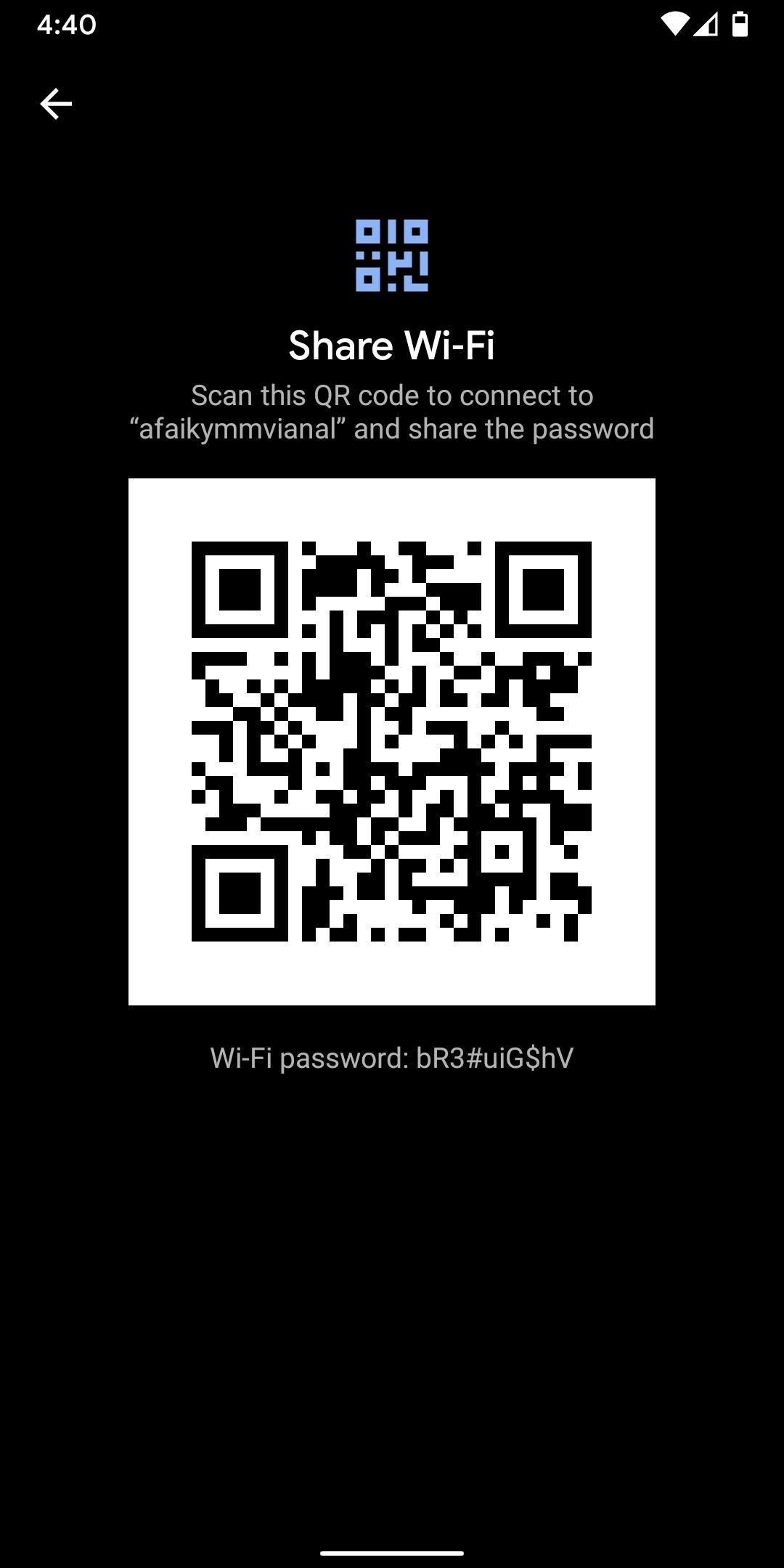
Android 9 и ниже (требуются рут-права)
Если ваш телефон работает под управлением Android 9.0 Pie или ниже, единственный способ просмотреть сохраненные пароли Wi-Fi – это приложение с правами root.
Установить WiFi Password Viewer
Если у вас уже есть рут права, то зайдите в Play Store и установите WiFi Password Viewer от SimoneDev.

Просмотр сохраненных паролей от Wi-Fi
При первом запуске WiFi Password Viewer приложение запросит доступ к правам суперпользователя. Нажмите «Предоставить» во всплывающем окне, и вы попадете в список, содержащий все сети Wi-Fi, к которым вы когда-либо подключались вместе с паролями к ним.
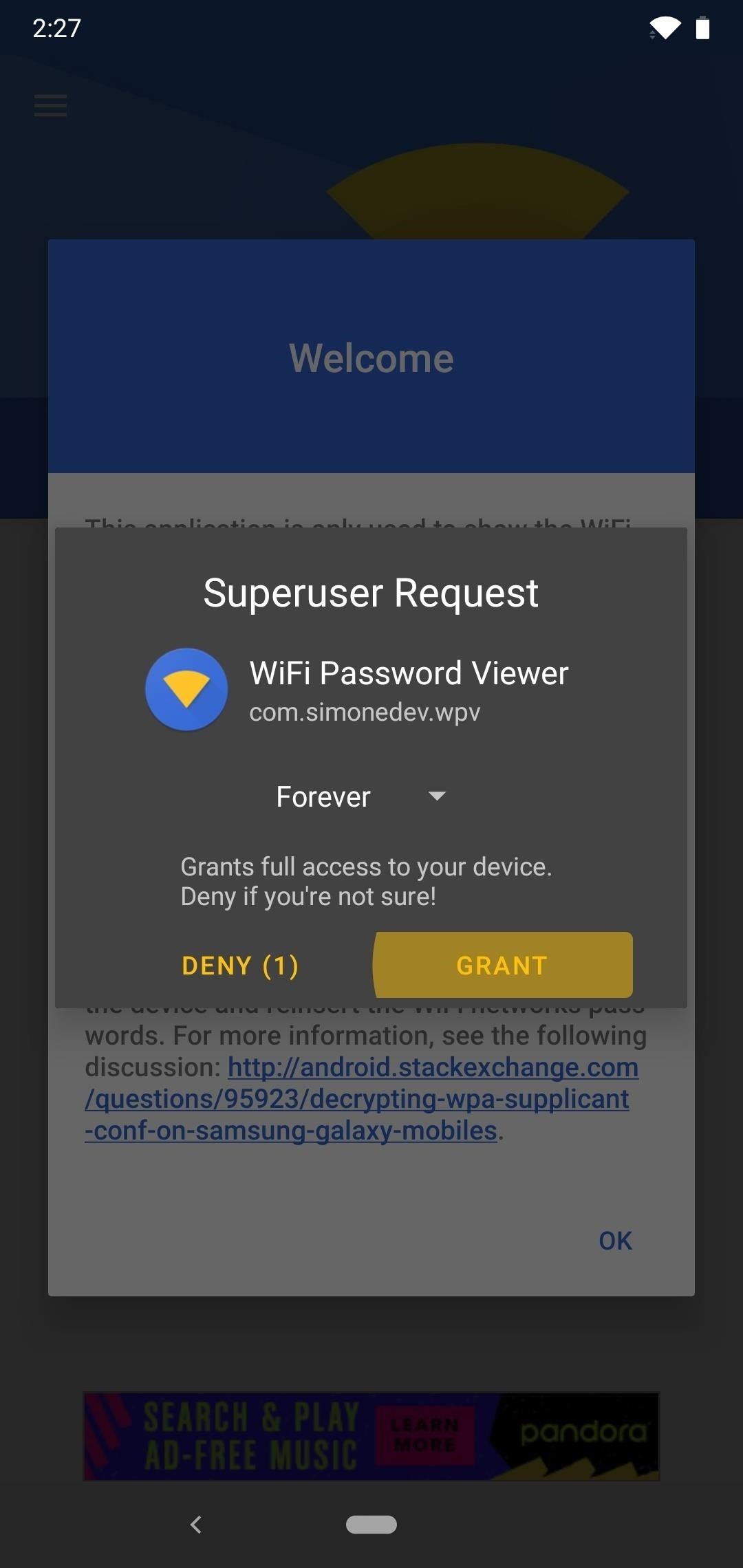
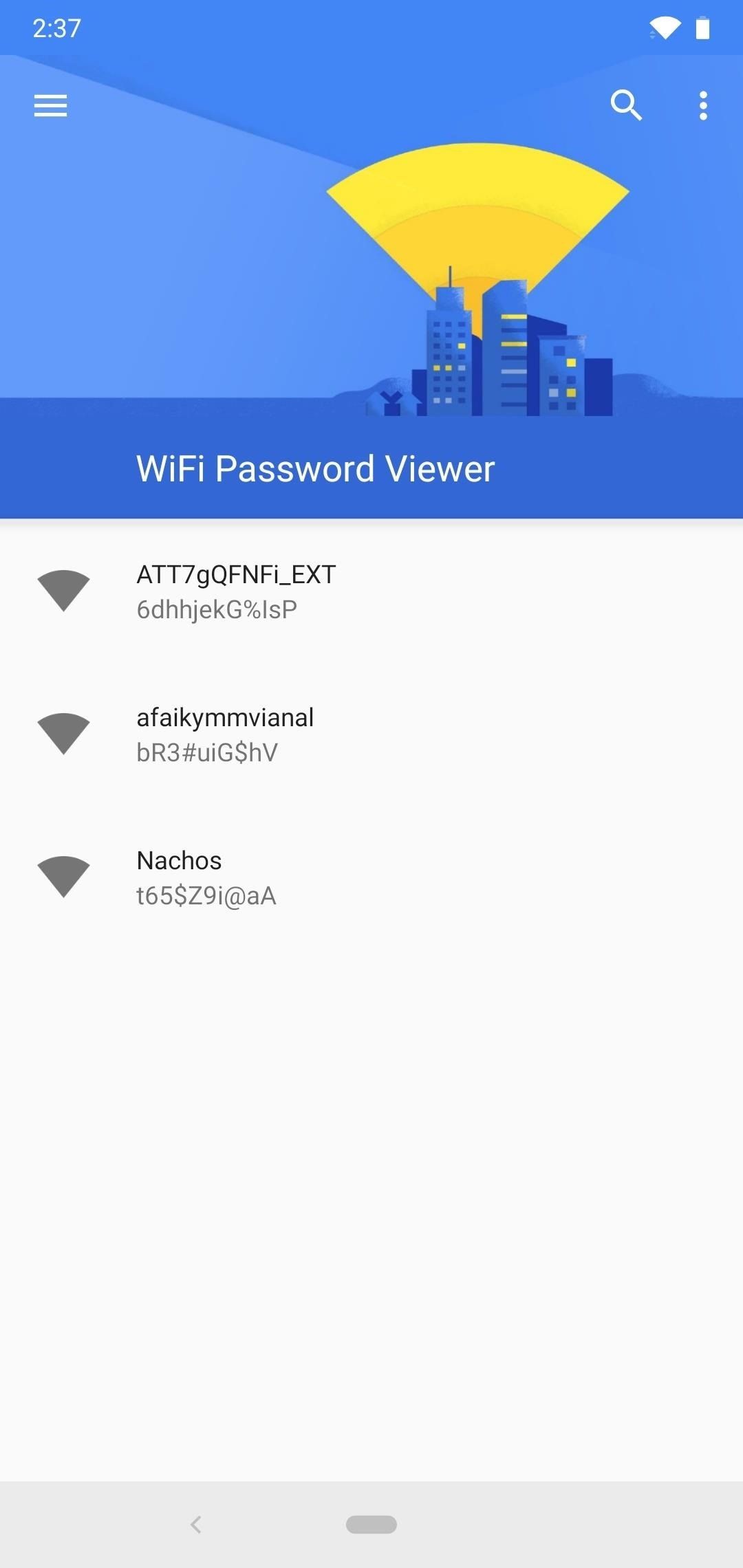
Если вы подключились ко многим сетям Wi-Fi зв время владения устройством Android, ваш список может быть довольно длинным. Если это так, вы можете искать определенную сеть, используя кнопку поиска в правом верхнем углу.
Поделиться сохраненными паролями Wi-Fi
Если вам нужно поделиться одним из этих паролей с другим устройством, у вас есть несколько вариантов. Нажмите на любую запись в списке, затем появится небольшое меню. Затем нажмите «Копировать пароль», чтобы скопировать пароль этой сети в буфер обмена, что позволит легко вставить его в ваше любимое приложение для отправки текстовых сообщений.
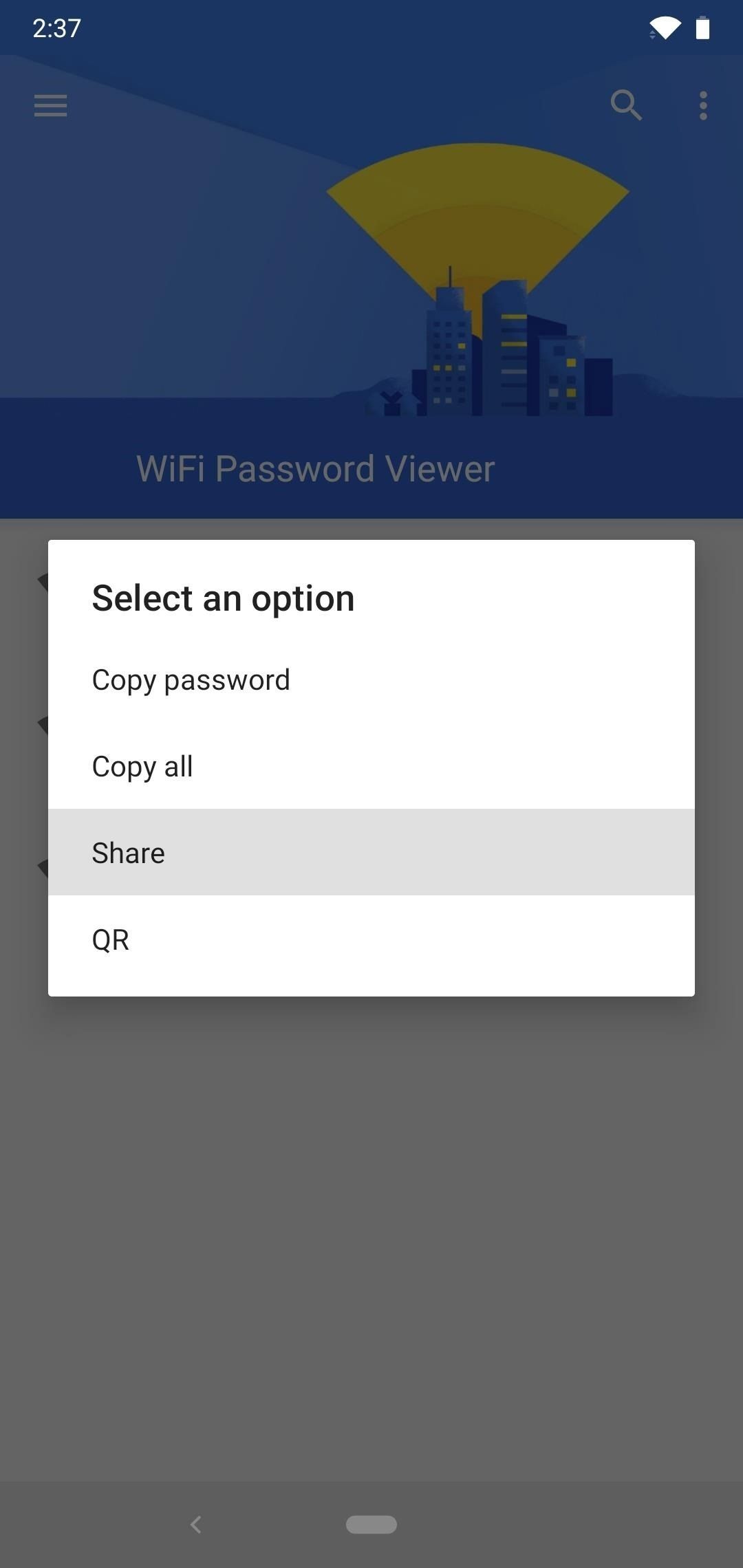
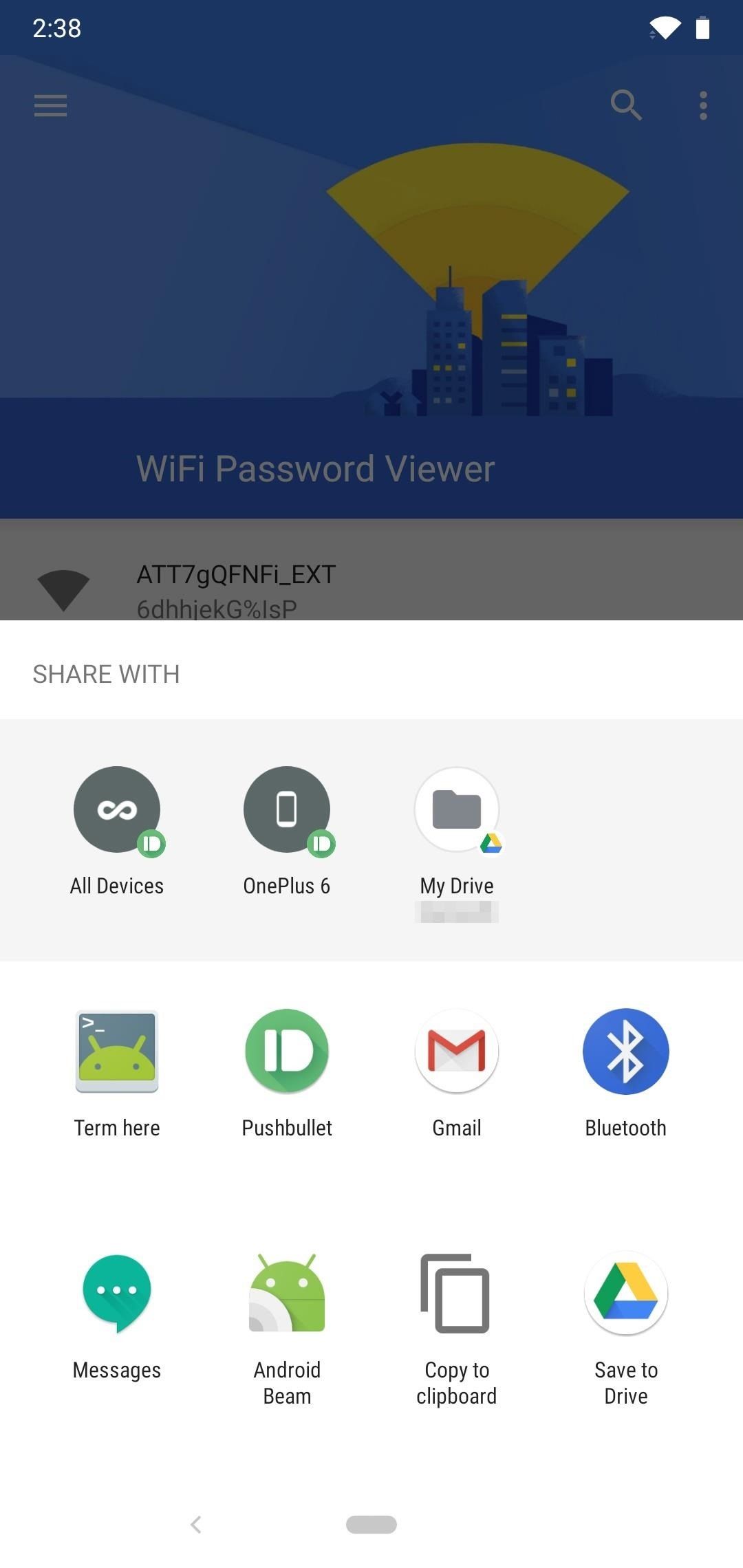
Вы также можете нажать «QR», чтобы приложение сгенерировало QR-код, содержащий информацию о сети. Если другим устройством является Pixel или iPhone, вы можете просто открыть приложение камеры, навести его на QR-код, а затем нажать всплывающее окно, чтобы автоматически подключить его сети Wi-Fi.
Понравилась публикация? Тогда делись с друзьями. А также не забудь подписаться на наш канал в Telegram и аккаунт в Twitter, чтобы всегда быть в курсе актуальных новостей и интересных статей!
Как посмотреть пароль от своего Wi-Fi на телефоне Android?
Очень часто, когда нам нужно подключить к роутеру новое устройство (например, купили новый смартфон) , мы начинаем искать и вспоминать пароль от своей Wi-Fi сети. И далеко не у всех получается вспомнить, или где-то посмотреть забытый ключ безопасности. Есть много разных способов, с помощью которых можно узнать пароль от Wi-Fi, в том числе с помощью телефона на Android. Нужен телефон, который на данный момент подключен к Wi-Fi сети (пароль от которой забыли) , или раньше подключался к этой сети. Android сохраняет информацию о беспроводных сетях, к которым подключается (имя, пароль и т. д.) . И мы можем попытаться вытянуть эту информацию из смартфона. При чем совершенно не важно, какого производителя у вас аппарат: Samsung, Xiaomi, Honor, Huawei, Meizu, ZTE. Главное, чтобы он был на Андроиде.
В интернете на эту тему есть очень много информации. И из-за того, что ее переписывают с одного сайта на другой, большинство статей очень запутанные. Чтобы сразу внести ясность, я скажу, что есть всего два способа, с помощью которых можно знать пароль от Wi-Fi на Android:
- Зайти с телефона в настройки роутера и посмотреть пароль. Телефон должен быть подключен к роутеру. Это способ “без ROOT”.
- Посмотреть пароль на телефоне через специальное приложение, или в определенном файле системы Android. Обязательно нужны ROOT-права.
Отдельно хочу отметить смартфоны от Xiaomi. Там есть возможность простым способом посмотреть пароль (получить QR-код с информацией о Wi-Fi сети) без ROOT-прав. В конце статьи я расскажу об этом более подробно. Во всех других случаях работают только два варианта, о которых я рассказывал выше.
Но это только при условии, что у нас есть только смартфон. Если же есть компьютер, который подключен к нужной Wi-Fi сети (или был подключен раньше), то ситуация меняется. На компьютере узнать пароль намного проще, я рассказывал об этом в статье: как узнать свой пароль от Wi-Fi, или что делать, если забыли пароль. Так же можно использовать для подключения новых устройств WPS. Когда новое устройство можно подключить без ввода пароля. Подробнее в статье: Что такое WPS на Wi-Fi роутере? Как пользоваться функцией WPS?
Смотрим пароль от Wi-Fi на телефоне без ROOT-прав
Важное условие: телефон должен быть подключен к Wi-Fi сети, пароль от которой нам нужно узнать.
- Открываем на телефоне любой браузер и в адресной строке переходим по адресу 192.168.0.1, или 192.168.1.1. Чаще всего используются именно эти адрес. Но в зависимости от роутера и настроек, адрес может быть другой. Смотрите адрес на наклейке снизу роутера. Он может быть типа tplinkwifi.net. Более подробная информация есть в этой статье. У меня, например, роутер от TP-Link (инструкция: как зайти в настройки роутера TP-Link ) .

- Скорее всего появится запрос на ввод логина и пароля администратора. У вас должны быть эти данные. Этот логин и пароль никак не относится к Wi-Fi сети. Заводские (если вы их не меняли) должны быть указаны снизу роутера (обычно это admin и admin) .

- Откроется веб-интерфейс роутера. Так как он у всех (на разных роутерах) разный, то нам нужно найти раздел с настройками Wi-Fi. Обычно он так и называется, или еще “Беспроводная сеть”, “Беспроводной режим”, “Wireless”. Ну и там уже найти настройки пароля беспроводной сети, чтобы посмотреть его с телефона.

- Находим пароль и используем его для подключения других устройств. Обычно он указан в поле “Пароль беспроводной сети”, “Wireless Key”, “Wireless Password”, “Пароль PSK”, “PSK Key”. При необходимости там же можно сменить пароль.
Если у вас возникли трудности со входом в настройки, или поиском пароля в веб-интерфейсе, то вы можете подробно описать проблему в комментариях, а я постараюсь подсказать решение.
Простой способ для Android 10 и выше
На смартфонах, которые работают на Android 10 можно поделиться паролем любой Wi-Fi сети, к которой был подключен смартфон. Но не обязательно отправлять пароль кому-то, можно его просто посмотреть. И главное, что ROOT-права для этого не нужны.
- Зайдите в настройки телефона и перейдите в раздел “Wi-Fi” (или “Сеть и Интернет”).
- Перейдите в раздел “Сохраненные сети”. Или выберите сеть, к которой смартфон подключен на данный момент (если вам нужно узнать пароль от нее).

- Выбираем Wi-Fi сеть, пароль от которой на необходимо посмотреть.
- Там будет кнопка “Поделиться”. Нажимаем на нее.
 Нужно подтвердить, что это вы. С помощью кода, или отпечатка пальца.
Нужно подтвердить, что это вы. С помощью кода, или отпечатка пальца. - Появится QR-код, который можно просто отсканировать с другого устройства (с любого телефона на Android, или с iPhone) и автоматически подключаться к этой Wi-Fi сети.
 Там же будет указан пароль сети Wi-Fi.
Там же будет указан пароль сети Wi-Fi.
Смотрим сохраненный пароль от Wi-Fi на Android
Важное условие: нужны ROOT-права! Без них показанные ниже способы работать не будут! Но вы можете попробовать, вдруг у вас уже получены права суперпользователя.
Ключ безопасности сети, который Android сохраняет при подключении к Wi-Fi хранится в отдельном файле. Если у вас получены права суперпользователя на вашем телефоне, то можно открыть этот файл и посмотреть пароль от своей сети. Или же использовать специальные приложения. Но они точно так же получают информацию о паролях из этого системного файла.
Если у вас получен ROOT доступ, то сделайте следующее:
- С помощью любого проводника (RootBrowser (используется в примере), ES Explorer) открываем папку “wifi”. Она находится во внутренней памяти телефона, по адресу data/misc/wifi

- В папке “wifi” находим файл wpa_supplicant.conf и открываем его с помощью текстового редактора. Возможно, на вашем телефоне (другой версии Android) этот файл с паролями будет называться иначе. Но он обязательно будет с расширением .conf.

- В этом файле хранится информация о всех беспроводных сетях, к которым был подключен телефон. Нам нужно найти свою Wi-Fi сеть. Ориентируйтесь по имени. Оно указано в строчке “ssid”. А забытый пароль от Wi-Fi указан в строчке “psk”. Смотрите пример на скриншоте ниже.

- Используйте пароль для подключения к своей сети. Ну и запишите его куда-то в надежное место, чтобы не забыть.
С помощью сторонних приложений
Так же нужны ROOT-права, так как программа просто извлекает пароли из файла, о котором я писал выше. А без особых прав доступ к этому файлу программа получить не сможет.
Я могу посоветовать следующие программы: WiFi Password, WiFi Key Recovery, WiFi Pass Recovery.
Небольшая инструкция:
- Установить из Play Market одно из перечисленных выше приложений. Можно установить какое-то другое приложение, которое так же позволяет просматривать сохраненные пароль от Wi-Fi сетей. В Play Market таких приложений хватает.
- Запустить приложение и найти в списке свою сеть ориентируясь по имени, которое указано напротив “SSID”. Ниже, напротив “psk” или “PASS” будет указан пароль от вашей сети. На примере приложения WiFi Pass Recovery:
 Если пароли скрыты (в виде звездочек) , то нужно нажать на отдельную кнопку (она выделена на скриншоте выше) и вы сможете их посмотреть.
Если пароли скрыты (в виде звездочек) , то нужно нажать на отдельную кнопку (она выделена на скриншоте выше) и вы сможете их посмотреть.
Функция “Поделиться Wi-Fi” на смартфонах Xiaomi
Эта функция подойдет только для смартфонов от Xiaomi, и только в том случае, когда мы хотим поделиться паролем с другим телефоном, или планшетом. Если вы хотите узнать пароль для подключения ноутбука, например, то этот способ не подойдет. Так как сам ключ мы не увидим, только QR-код, который сможет прочитать другой телефон/планшет.
Откройте настройки Wi-Fi и просто нажмите на сеть, к которой подключен смартфон (ниже названия сети написано: “Нажмите, чтобы поделиться сетью”) . Откроется окно с QR-кодом.

Его нужно отсканировать на другом телефоне и согласиться на подключение к беспроводной сети.

Если узнать пароль с помощью телефона не получилось, то не забывайте, что это можно сделать с помощью компьютера. Или подключить новое устройство по WPS. Я об этом писал в начале статьи, где оставил ссылки на подробные инструкции. В крайнем случае можно выполнить сброс настроек маршрутизатора, но тогда придется настраивать его заново.
Как посмотреть пароль от Wi Fi на популярных телефонах с Андроид в 2021 году
Иногда бывают обстоятельства, когда необходимо срочно подключиться к интернету через телефон при незнании пароля от конкретной сети вай-фай. Часто случается, что вам известен шифр, но наизусть вы его не помните, а человеку нужна ваша помощь в подсоединении к сети.

Как действовать в этом случае? Куда зайти в телефоне, чтобы узнать необходимую комбинацию? Не переживайте, эта ситуация очень легко решается!
Получение пароля средствами Андроид
Быстро узнать пароль от вай-фая можно при помощи функций самого же гаджета, работающего на базе Андроид. Для этого нужно выполнить такой алгоритм действий:
- Открыть папку «Настройки».
- Зайти в раздел «Беспроводные сети» и нажать на кнопку с обозначением Wi-Fi.
- Открыть «Режим модема» и выбрать «Точка доступа wi-fi».
- Нажать на кнопку «Настройки точки доступа».

После этого появится окошко, в котором будут отображены пароли к каждой из доступных точек доступа беспроводной сети. Однако они будут закрыты, отмечены точками или другими знаками.
В конце строки с шифром нужной ТД будет значок «глазика». Нажав на него, пользователь может увидеть интересующий его код, и ввести его в соответствующей графе в своем телефоне.
На заметку. Такие простые действия по определению пароля можно выполнить не только на телефоне. Они актуальны также для планшетов и других девайсов, функционирующих на Андроиде.
Приложения для просмотра паролей от вай-фая на телефоне
Есть специальные приложения, при помощи которых можно получить доступ к коду от нужной сети вай-фай. Широко известными являются следующие программы:
- WiFi Key Recovery. Это бесплатное приложение, которое необходимо скачать и установить на телефон. После проведения всех необходимых процедур вы получаете права «суперпользователя», что позволит вам обнаруживать шифры доступных беспроводных сетей.

- Wifi Passwords [ROOT]. Его тоже необходимо скачать с Плей-Маркета и установить на телефон. Далее приложение нужно открыть, после чего – дать подтверждение на предоставление root-прав. После этого появится окошко со всеми доступными подключениями. Нужно только выбрать необходимую сеть, чтобы получить доступ к паролю.

Другие приложения, которыми можно воспользоваться:
- Wifi Password Hacker;
- Wifi Хакер;
- Wifi Passwords.
Выбор довольно велик, поэтому каждый пользователь сможет найти самое оптимальное для себя приложение.
Как и где посмотреть ключ без рут-прав
Ранее была прописана общая инструкция по просмотру ключа к вай-фай на телефоне. Однако более конкретные шаги необходимо проделать в зависимости от модели телефона.
Xiaomi
Чтобы просмотреть код вай-фай на телефоне Сяоми, необходимо:
- Перейти в папку с настройками.
- Нажать на кнопку wi-fi.
- Найти нужную точку доступа и кликнуть на нее.

Потом на экране всплывет окно с QR-кодом, который содержит пароль. Его нужно отсканировать при помощи специального QR-дешифратора, предварительно установленного на смартфон. Вот как это работает:

А далее сделать так, как показано на фото:

После нажатия кнопки, на которую указывает стрелка, телефон автоматически подключится к сети.
Honor
Разницы в поиске ключа беспроводной сети с ранее описанным принципом в принципе нет. Опять-таки, нужно зайти в «Настройки», выбрать графу Wi-fi и открыть ее:

Снова необходимо воспользоваться возможностями QR-дешифратора, чтобы подключиться к сети.
Huawei
Принцип подключения телефона Хуавей к беспроводной сети, шифр которой неизвестен, такой же, как и при использовании телефона Хонор. Однако, если речь идет о том, чтобы раздать интернет другому пользователю, а пароля вы не помните, возникает необходимость в поиске графы, где он прописан.
Итак, снова нажимаем кнопку «Настройки». Переходим в пункт меню «Беспроводные сети»:

Далее нажимаем кнопку WiFi:

Потом нажимаем «Режим модема»:

Затем переходим в папку «Wi-Fi мост» и в его настройки:

В самом конце перейдите в «Настройки Wi-Fi моста» – перед вами появится окошко с паролем. Чтобы его просмотреть, нажмите на перечеркнутый глаз. Введя нужную комбинацию, человек, который хочет подключиться к вай-фай вашего телефона, может это беспрепятственно сделать.
Samsung Galaxy
Как и во всех предыдущих случаях, нужно открыть папку с настройками. Выбрать «Вай-Фай», затем – «Подключения».

После этого необходимо отыскать в списке доступных сетей нужную позицию. Подключение к ней осуществляется также через сканер QR-кода. Это занимает меньше 5 минут.
Утилита и беспроводная сеть на компьютере
Узнать пароль от вай-фай можно не совсем «чистым» способом. Для этого следует установить специальную утилиту, которая «ломает» беспроводную сеть. Скачать ее, как и все другие программы, можно через Гугл Плей (Плей Маркет).

Утилита называется Droidolom. Все, что вам нужно, это скачать ее, установить, открыть и отыскать нужную сеть. После этого выполните действия, которые предлагает сделать вам программа – и вы получите доступ к нужной сети.
Кстати, данная утилита подходит для взлома не только Wi-Fi, но и игр на Андроиде.
Просмотр паролей общественных Wi-Fi
Чтобы получить доступ к общественным точкам вай-фай, можно воспользоваться несколькими методами:
- Перехватом и дешифровкой пакета данных. Для неопытного пользователя сделать это будет сложно, особенно с телефона. Поэтому данный способ подойдет для тех, кто хорошо разбирается в особенностях функционирования беспроводных сетей.
- Подбором кода доступа WPS. Для этого необходимо установить специальное приложение-взломщик. Оно считает не пароль, а защитный WPS-код общественного вай-фай.

- Фишингом. Суть метода заключается в создании поддельной точки доступа с таким же названием, как та, пароль от которой необходимо получить. Когда другой пользователь перепутает точки доступа и случайно нажмет на вашу, он введет пароль. Так вы сможете его перехватить.
В крайнем случае можно попытаться вручную подобрать пароль. Но на это может уйти немало времени.
Распространенные вопросы
Узнать пароль от вай-фай несложно, но помните о том, что взлом чужого девайса – это преступление, которое строго карается законом. Поэтому лучше не рисковать, и не использовать сомнительные способы добывания конфиденциальной информации.
Как посмотреть пароль Wi-Fi на Android
 Иногда может потребоваться узнать пароль от подключенной Wi-Fi сети на Android телефоне для подключения другого смартфона, ноутбука или иного устройства. И если на компьютере сделать это очень просто, то с Android без root сложнее.
Иногда может потребоваться узнать пароль от подключенной Wi-Fi сети на Android телефоне для подключения другого смартфона, ноутбука или иного устройства. И если на компьютере сделать это очень просто, то с Android без root сложнее.
В этой инструкции подробно о возможных методах посмотреть пароль Wi-Fi сети на телефоне с Android разных версий, в том числе без root доступа. Также может быть полезным: Как посмотреть пароль Wi-Fi в Windows 10, 8.1 и Windows 7, Как узнать свой пароль Wi-Fi на Mac OS.
- Как посмотреть пароль подключенного Wi-Fi на Android 10 и новее
- Как посмотреть пароль Wi-Fi на любом Android без root доступа
- Просмотр сохраненных паролей Wi-Fi сетей с root доступом
- Видео инструкция
Как посмотреть пароль Wi-Fi на Android 10 и новее
В Android 10 появилась новая функция: возможность сгенерировать QR-код, который можно отсканировать другим телефоном чтобы подключиться к Wi-Fi. Прочитав этот код, в его содержимом мы легко можем увидеть пароль подключенной Wi-Fi сети.
Шаги будут следующими (пример приведен для чистого Android, но, например, на Samsung всё почти точно так же):
- Зайдите в Настройки — Сеть и Интернет — Wi-FI (Настройки — Подключения — Wi-Fi в случае Samsung Galaxy) и нажмите по кнопке настроек справа от имени активного подключения.

- Нажмите по кнопке «Поделиться» или «Код QR» для генерации кода для подключения к текущей сети Wi-Fi.

- Если у вас «чистый» Android, пароль на Wi-Fi вы увидите прямо под QR-кодом. На телефоне Samsung он не отображается, но узнать его мы все равно можем.

- Вы можете использовать этот код путем сканирования с другого устройства с Android 10 (в параметрах Wi-Fi в списке сетей есть кнопка для сканирования кода, такая же кнопка появляется в окне ввода пароля), а можете использовать для того, чтобы посмотреть сохраненный в нем пароль.
- Если мы хотим узнать пароль из кода, достаточно либо снять его каким-либо приложением с функцией чтения QR-кодов, либо сделать скриншот экрана (обычно нужно зажать кнопки «громкость вниз» + «выключение экрана»), после чего распознать его любым средством для чтения QR-кодов, это можно сделать и онлайн.
- Например, на скриншоте ниже я зашел на сайт онлайн чтения QR-кодов zxing.org, загрузил на него сделанный скриншот и в результате могу видеть имя сети, тип шифрования и пароль в открытом виде.

Как узнать пароль Wi-Fi Android без root доступа
К сожалению, какие-либо встроенные функции на Android ранних версий, которые бы позволяли посмотреть пароли Wi-Fi без root доступа отсутствуют, однако мы можем использовать следующих подход:
- Зайти с вашего Android телефона в настройки роутера, для этого при активной Wi-Fi сети обычно достаточно в адресной строке ввести 192.168.1.1 или 192.168.0.1 если первый адрес не открывается. Ввести логин и пароль администратора (стандартные логин и пароль обычно указаны на наклейке внизу Wi-Fi роутера).
- В настройках роутера перейти к настройкам безопасности Wi-Fi.
- Посмотреть заданный пароль Wi-Fi (ключ сети).

Более подробно о процессе входа и том, где располагаются параметры Wi-Fi в инструкции Как изменить пароль на Wi-Fi (инструкция написана для компьютера, но при доступе с телефона суть остается той же).
Просмотр сохраненных паролей Wi-Fi при наличии root доступа
Если на вашем Android телефоне получен root доступ, то в Play Маркет вы найдете множество приложений, позволяющих легко посмотреть пароли для всех сохраненных Wi-Fi сетей, а не только той, к которой вы подключены в настоящий момент.

Среди таких приложений — WiFi Password Recovery (на скриншоте), WiFi Password Key Show и многие другие, доступные бесплатно в Play Маркет. Не самые высокие оценки этих приложений вызваны тем, что многие не прочитали, что нужны root права, а некоторые пользователи ожидают, что они покажут пароли от других сетей, чего эти утилиты не делают.
Видео инструкция
Надеюсь, у вас всё получилось, пароль Wi-Fi стал известным, и вы смогли подключить ваше новое устройство к беспроводной сети.




 Нужно подтвердить, что это вы. С помощью кода, или отпечатка пальца.
Нужно подтвердить, что это вы. С помощью кода, или отпечатка пальца. Там же будет указан пароль сети Wi-Fi.
Там же будет указан пароль сети Wi-Fi.


 Если пароли скрыты (в виде звездочек) , то нужно нажать на отдельную кнопку (она выделена на скриншоте выше) и вы сможете их посмотреть.
Если пароли скрыты (в виде звездочек) , то нужно нажать на отдельную кнопку (она выделена на скриншоте выше) и вы сможете их посмотреть.