Второе пространство в телефоне Xiaomi – где найти и как удалить
Второе пространство является фирменной фишкой на смартфонах Xiaomi . Это очень полезная функция, позволяющая создавать несколько рабочих столов в телефоне. С помощью данного инструмента пользователь может разграничить личную и профессиональную деятельность, либо скрыть важные материалы, если устройством временно пользуется другой человек. Поэтому в статье подробно обсудим функцию « Second space » на Сяоми и Редми.
Что такое второе пространство и зачем нужно
Second space — опция, разделяющая смартфон на две рабочие зоны. Создается полный клон системы, который вы можете настраивать отдельно: изменять тему оформления, устанавливать приложения, добавлять контакты, делать фото, хранить файлы. Пространства не синхронизируются, но возможно перемещение файлов между ними. Более того, созданная рабочая область защищается паролем, что вдвойне увеличивает безопасность личных данных.
Второе пространство впервые появилось в 2016 году с выходом прошивки MIUI 8. До сих пор разработчики добавляют эту функцию в смартфоны Xiaomi и продолжают улучшать ее.
Тысячи пользователей постоянно используют second space:
1.Чаще всего функция применяется для создания рабочего и личного пространства. В одной области можно хранить важные документы и другие профессиональные файлы, а в другой устанавливать соцсети и игры для досуга.
2.Другая ситуация: вы периодически даете мобильное устройство ребенку и хотите уберечь его от взрослой информации. В таком случае достаточно создать пространство с развивающими играми, а интернет отключить.
3.Смартфон иногда попадает на глаза любопытным родственникам или друзьям. Тогда стоит заранее перенести личные материалы в отдельную зону и поставить надежный пароль.
Мы разобрались, для чего нужно второе пространство. Теперь расскажем, как его создать и правильно настроить.
Создание Second Space на Xiaomi
Рассмотрим создание второго пространства на смартфоне под управлением MIUI 12. В MIUI 11 принцип будет аналогичный.
1.Заходим в «Настройки» и открываем пункт «Особые возможности».
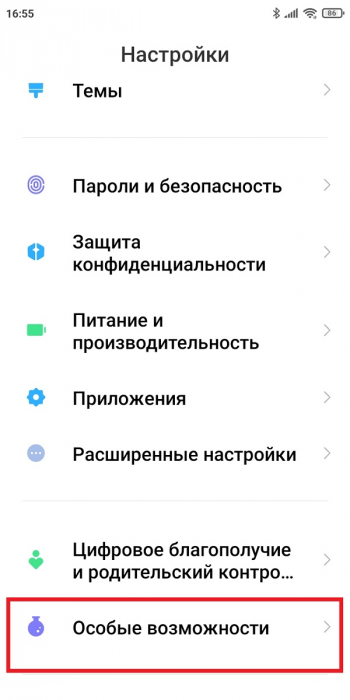
2.Переходим во вкладку «Второе пространство». Кликаем по большой голубой кнопке «Создать второе пространство».
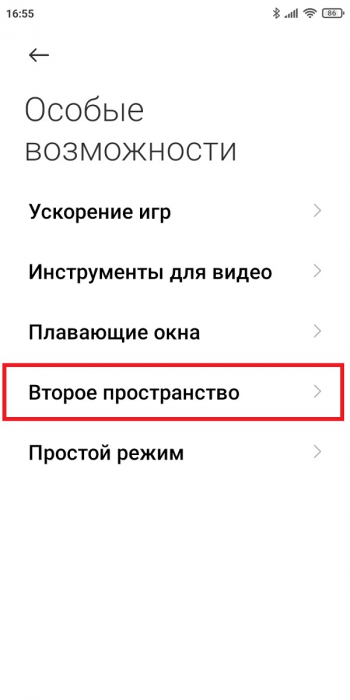
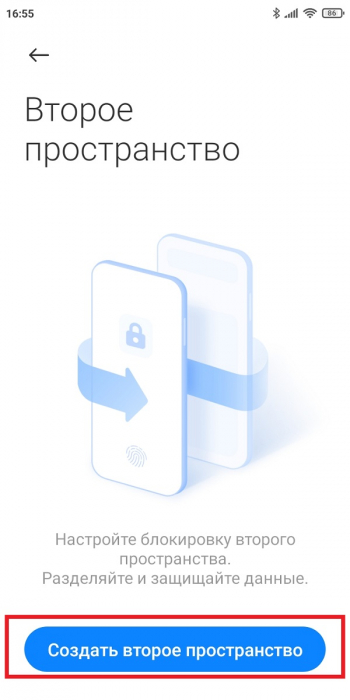
3.Ждем около минуты, пока не появится надпись «Пространство создано». Тапаем в правом нижнем углу «Далее».
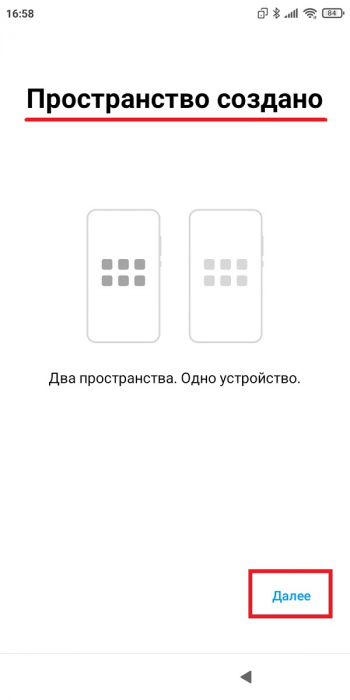
4.Выбираем способ перехода: пароль или ярлык на рабочем столе.
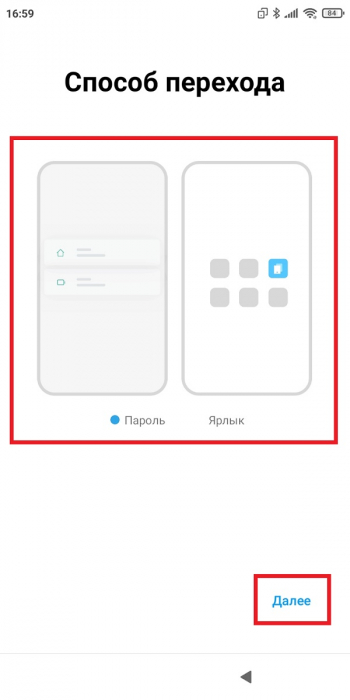
5.По желанию устанавливаем пароль для второй области. Обратите внимание, что оригинальное пространство тоже должно быть защищено паролем.
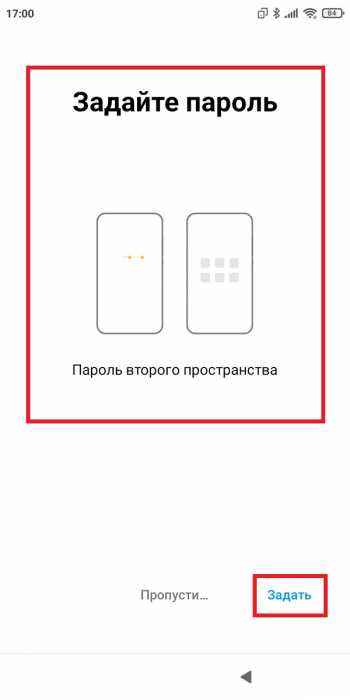
6.После этого откроется созданный рабочий стол. Чтобы вернуться в первую рабочую зону, достаточно нажать по ярлыку «Переход».
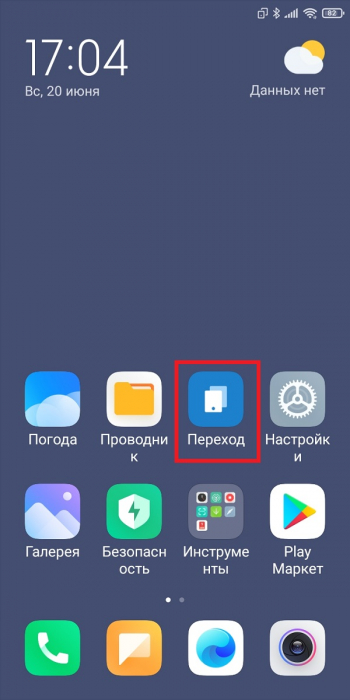
Настройка второго пространства
Есть множество параметров, которые можно настроить по своему усмотрению. Для этого переключитесь на созданную область, и в настройках зайдите в раздел «Второе пространство». Доступны следующие настройки:
- Установка или изменение пароля.
- Показ ярлыка в Настройках и/или на рабочем столе + отображение уведомлений (отдельно для первого и второго пространства).
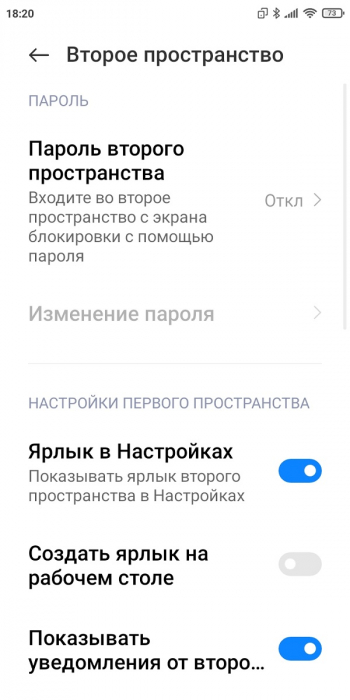
- Включение или отключение показа личных сообщений в созданной области.
- Перемещение данных. Импорт или экспорт фото, файлов и контактов, а также выбор приложений, которые будут отображаться в конкретном пространстве.
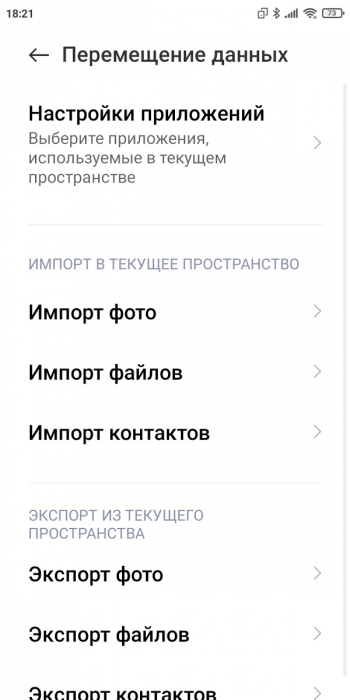
- Отображение значка second space в строке состояния.
Где найти вторую рабочую область
Переключаться между областями можно двумя способами.
1.Первый вариант безопасный: вы указываете отдельные пароли для двух пространств, и в зависимости от того, какой пароль ввели на экране блокировки, заходите в ту или иную рабочую область.
2.Второй метод более удобный, но в таком случае личная информация не будет защищена. На рабочий стол добавляется ярлык «Переход», кликнув по которому, вы автоматически попадете в другую область. Вводить пароль необязательно.
Осуществлять переключение между пространствами можно неограниченное количество раз. Но учтите, что это довольно сложный и энергозатратный процесс для смартфона, особенно если модель со слабым или устаревшим железом. Например, на бюджетном Redmi 7A наблюдаются сильные зависания. Поэтому рекомендуем переходить между рабочими областями не чаще нескольких раз в день.
Удаление Second space
Удалить второе пространство на Xiaomi и Redmi очень легко. Нужно открыть одноименный пункт в настройках и нажать «Удаление второго пространства», если вы находитесь в созданной области. Потом нажмите «Далее» и подтвердите действие с помощью ввода пароля (при условии включенной защиты).
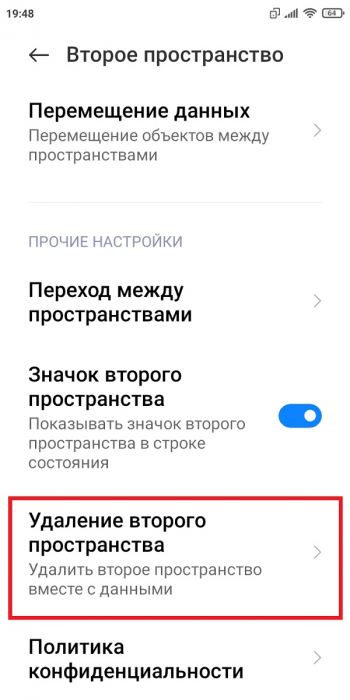
Удаление с оригинальной рабочей области проводится по аналогичному принципу. Заходим в «Настройки» — «Второе пространство» и кликаем по значку корзины в правом верхнем углу.
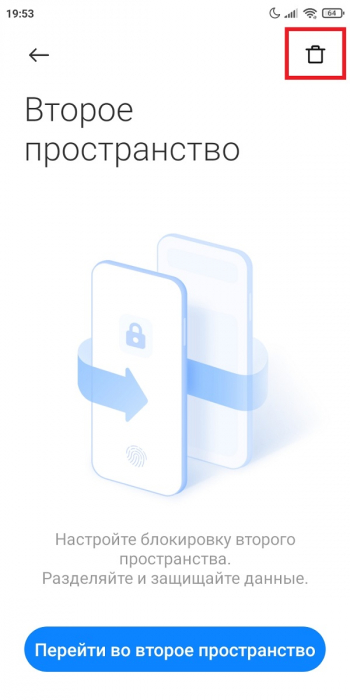
Теперь вы знаете все о функции «Second space» на смартфонах Xiaomi. Пишите в комментарии, пользуетесь ли данным инструментом.
Как создать аккаунт на Андроиде
Большинство смартфонов Android привязано к аккаунту Google и регистрируются в этой системе. Привязка дает массу преимуществ. Во-первых, это синхронизация всех устройств. Во-вторых, защита гаджета от несанкционированных действий (идентификация). В-третьих, сохранение закладок, настроек и истории. В-четвертых, идентификация в сервисах Google: YouTube, Play Disc, Google+. Аккаунт позволяет хранить информацию в облаке. Сегодня рассмотрим вопрос, — как создать аккаунт гугл на андроид.
Создание аккаунта не представляет особой сложности. Но часто новички испытывают трудности и не могут решить проблему — как создать новый аккаунт на телефоне андроид. Далее рассмотрим ситуации, когда невозможно создать профиль.
Ошибки при добавлении профиля
Основной причиной, по которой невозможно создать профиль, является банальная невнимательность. Пользователь пропустил предупреждающую надпись, не поставил галочку о принятии соглашения, неверно заполненная строка. Вот типичные ошибки новичков. Другой причиной может быть плохое качество связи, слабый сигнал или отсутствие средств на счёте. Далее представлена пошаговая инструкция по созданию аккаунта.
Создание профиля

Аккаунт в системе Андроид даёт пользователю возможность пользоваться разными Google программами и сервисами. Самая основная служба — электронная почта от Гугл. Для входа в сервис необходим ввод пароля и логина.
Рассмотрим варианты создания профиля.
Создание Гугл аккаунта через браузер
Одним из способов является оформление профиля через браузер. Необходимо подключиться к сети и открыть браузер, которым обычно пользуетесь. Например, Google Chrome.

Указываем название Gmail.com в адресной строке. В открывшемся окне нужно нажать на опцию «Создать аккаунт».

Далее указываем имя пользователя, придумываем пароль (вводим 2 раза), имя и фамилию.

Следующим шагом будет ввод телефона. Это действие нужно для подтверждения регистрации.

Далее на указанный телефон придёт код, который нужно ввести в предоставленной форме.


В следующей форме вводим данные: дату рождения, пол.

Далее соглашаемся с условиями конфиденциальности и пользования.

На следующей странице появится приветствие от команды Гугл. Теперь можно пользоваться всеми приложениями и сервисами. Этот способ подходит для создания профиля на любом другом устройстве (ПК, ноутбук, планшет). Аккаунт также будет доступен на смартфоне Андроид.
Добавляем аккаунт на андроиде

Система предоставляет удобный способ добавления и создания аккаунтов. Переходим в меню смартфона. Сортировка приложений может отличаться от представленной здесь. Но основной смысл остаётся такой же.




Далее переходим в опцию настроек устройства. Выбираем опцию «Аккаунты». Затем пролистаем вниз все учетные записи. Выбираем раздел «Добавить аккаунт» и в списке нажимаем «Google».
Затем вводите личные данные: имя, фамилию, пароль и логин (придумать и записать), ник для адреса почты, номер телефона. Придумайте сложный пароль, чтобы его трудно было подобрать. Пароль может включать в себя специальные символы: вопросительные и восклицательные знаки, амперсанд, заглавные и строчные буквы, цифры. Можно использовать знаки: %, доллара, No, запятые, тире, точки, подчеркивание и прочие символы. Самым надёжным является пароль, состоящий из 12 знаков.
На телефон придёт СМС с кодом, который автоматически появится в поле. Затем принимаете условия пользования. При регистрации можно поставить отметку в окошке о согласии на получение новостей от команды Google. Следующим шагом будет вход в аккаунт. Для совершения платежей можно добавить данные своей карты.

Как удалить аккаунт
При условии привязки гаджета к учётной записи Google и необходимости создать новый аккаунт следует удалить старый профиль. Заходим по порядку в раздел «Настройки», «Учётные записи». Выбираем опцию удаления («Удалить учетную запись»). Затем подтверждаем запрос системы с паролем и удаляем нажатием опции «Удалить».

Разблокировка аккаунта
После сброса устройство требует ввести данные профиля. При утере пароля и логина пользоваться устройством невозможно. Нужно произвести следующие действия. Установите сим-карту и включите смартфон. Далее необходимо позвонить с другого устройства. Добавить новый вызов и сбросить.
Далее нужно ввести код *#*#4636#*#*. Затем нужно нажать на стрелку «Назад» в расширенных параметрах. В этом случае произойдет возвращение в стандартные настройки. Затем необходимо перейти в пункт «Сброс и восстановление» и отключить резервную копию от аккаунта. Последним шагом является повторный сброс настроек.
Вход в аккаунт
Привязкой гаджета к созданной учётной записи с помощью пароля и логина является вход в свой аккаунт. Вход в учётную запись происходит следующим образом. Заходим в опцию «Настройки», выбираем раздел «Учётные записи» и нажимаем на пункт «Добавить». Выбираем зарегистрированный ранее профиль из списка. Затем вводим пароль и логин (адрес электронной почты). Соглашаемся с условиями конфиденциальности. Можно по желанию выключить или включить резервное копирование. Теперь устройство привязано к профилю пользователя.
Android для «чайников». Пилотный выпуск. Регистрация Google-аккаунта
Евгений Вильдяев
Друзья, мы в редакции решили начать новую еженедельную рубрику «Android для чайников». В ее рамках я (а возможно и другие авторы) буду рассказывать нашим читателям, которые только начинают использовать свой Android-смартфон, об особенностях этой операционной системы, и о том, с чего же начать использование.
Введение
Я долго думал с какой же из тем начать, ведь у начинающих пользователей есть множество вопросов: от эффективности использования антивируса до особенностей работы мобильного интернета. В итоге, на мой взгляд, оптимальным вариантом будет начать с самых основ и постепенно двигаться к более сложным темам. Сегодня мы поговорим о первичной настройке вашего Android-смартфона и создании Gmail-ящика. «Что тут рассказывать?» — спросят наши опытные читатели и окажутся не правы. Вы будете смеяться, но я несколько раз видел людей, у которых в Android-смартфонах даже не была произведена авторизация в Google-аккаунте!
Первое включение
После того, как вы первый раз включили ваш новый смартфон, вам нужно выбрать язык, установить SIM-карту (если вы не сделали этого заранее) и подключиться к Wi-Fi сети. При отсутствии Wi-Fi смартфон предложит вам использовать мобильные данные для подключения (я настоятельно рекомендую подключить базовую опцию мобильного интернета у вашего оператора, это БИТ у МТС, Интернет XS у Мегафон или «Хайвей 1 ГБ» у Билайн).




Создание Google-аккаунта
После этого, система попросит зайти в существующий Google-аккаунт или создать новый. Если у вас нет аккаунта, то я настоятельно рекомендую его создать. В нем будет храниться информация о ваших настройках, а также все ваши контакты. При покупке другого смартфона, вам будет достаточно использовать свой логин и пароль, чтобы все ваши данные из старого телефона перенеслись в новый, это очень удобно. Также настоятельно рекомендую записать зарегистрированный адрес электронной почты (который и является Google-аккаунтом) и пароль в каком-нибудь ежедневнике, в общем, где-нибудь где вы его точно не потеряете, при этом доступ к нему не получат третьи лица.






Завершение настройки
Оставшиеся настройки посвящены определению местоположения и настройке часов (как правило время определяется автоматически, а вам нужно выбрать только часовой пояс). Снимать галочки с двух пунктов геопозиционирования не стоит, они нужны для корректной работы Google Карт и более быстрого определения местоположения.




Для чего нужно регистрировать Google-аккаунт
Помимо синхронизации ваших контактов и других данных, с помощью Google-аккаунта вы можете заходить в Play Маркет — магазин приложений Android и устанавливать сторонние программы. Клиент для Вконтакте или Одноклассников, Skype или новая игрушка, всё это становится вам доступно только после регистрации аккаунта.




Заключение
В зависимости от вашего смартфона, интерфейс стартового экрана может немного отличаться, не удивляйтесь, если это так.
В следующем выпуске я подробнее расскажу о мобильном интернете и особенностях его использования, а затем речь пойдет уже о самой операционной системе Android.
Уважаемые продвинутые читатели. В статьях этого цикла будет особо строгая модерация, поэтому попытки поупражняться в остроумии могут закончиться для вас баном.
Евгений Вильдяев
Остались вопросы? Смело пишите мне на почту: e.vildyaev@mobile-review.com
Читайте также
Пятничная колонка
Когда покупать смартфон?
Посиделки по вторникам
Переход на 2 нм и тонкости техпроцесса
Переход на 2 нм и тонкости техпроцесса
Новостной дайджест
Двойной дисплей
На правах оффтопа
На правах оффтопа. телевидение или интернет
Беседка
Что такое работа и совещания по-илонмасковски?
Что такое работа и совещания по-илонмасковски?
iOS vs Android
Анатомия подделки. airpods 2
РоботоСофт
10 приложений для android 10
Аксессуары
Зачем сдэк требует паспорт?
24 комментария на «“Android для «чайников». Пилотный выпуск. Регистрация Google-аккаунта”»
Как предложение, если статьи будут короткими, может это все оформить потом в PDF? Что бы новичок скачал/распечатал и настраивал, типа шпаргалки.
Это может быть полезным и при смене аппарата. Это когда постоянно кастомы шьешь, уже в слепую помнишь, а тем кто делает это редко. можно и подзабыть.
Я начинающим пользователям даю почитать вот это http://yadi.sk/d/Yq8zE80_HTsgb — по Андроид 4.1, но это не так важно, все хорошо описано. А вообще спасибо за ликбез, будет куда при возникновении вопросов направить.
В настройках практически любого браузера есть функция «версия для печати». Можно выбирать ее, сохранять в PDF и потом распечатывать. А можно сразу в PDF распечатывать
Интересная затея. Я б с удовольствием почитал о Google Now. Столько шума вокруг него, а ничего полезного он у меня показать не может. Погода, разве что. Ну и маршрут до дома (но это сомнительная польза, так как я хорошо ориентируюсь в городе, и подобные подсказки абсолютно не нужны).
По части подсказок он действительно не ахти. Из интересных еще могу отметить анонсы новых статей на сайтах.
А так рекомендую вам посмотреть список голосовых команд Google Now, попробуйте, там действительно много интересного: http://www.mobile-review.com/articles/2014/image/google-dom/google.doc
Интересный список, даже раньше как-то не задумывался, что голосом можно наполнять все. Почему-то привычней руками, по-старинке. Да и говорить с планшетом мне как-то странно)
Дожили.
Чайники не читают МР, разве что только случайно поиском найдут.
Тогда надо создавать целое пособие иллюстрированное. Но чтобы было хорошим и простым.
Мне вот интересно, при ежедневной посещаемости в 100000 человек и выше, как вы можете делать такие выводы?
При чем тут посещаемость? Люди чаще всего даже не знают , что в андроиде можно аккаунт вбить. Я лишь утверждаю что доля людей, знающих про андроид.мобайл-ревью и при этом не умеющих завести ящик на джмейл очень низка.
В любом случае, профильный ресурс по андроид тематике-явно не то место, где такие статьи ожидаешь увидеть. (Тут вы конечно возразите, что это не моего ума дело). Посмотрите на … Ну не знаю, на appleinsider. Там пишут статьи, как настроить в айфоне id? Сомневаюсь. Точнее знаю, что нет, так как почитываю.
Приведу другой пример. На Ферре статья «как поставить свою мелодию звонка на iPhone» является самой популярной за всё время.
Неудачный пример, и мы с вами это прекрасно знаем.
К тому же ферра это общетехнический ресурс, они занимаются всем.
Вы удивитесь, но на наш сайт регулярно заходит большое число «случайных» посетителей, искавших что-то в интернете. И вот некоторые из них как раз ищут такие простые вещи.
С этим спорить не буду. Но тогда нужно побольше таких статей. Что-то типо вики по андроиду.
Вот я такой посетитель и есть! Мне, старухе, нужно в самой примитивной форме объяснить, как перейти с обычного мобильника на смартфон. И низкий вам поклон за проявленную заботу и нас, непродвинутых, тупых и тормознутых. Мы тоже имеем право на жизнь! А «продвинутые и крутые умники» вообще непонятно для чего заходят на сайт для чайников! Постебаться? Крутость свою показать? Так вовсе не круто и не умно. Демонстрируете только свое убожество. А к автору просьба. Не могли бы вы написать что-нибудь про Андроид 5.1? Сравниваю ваши скриншоты с тем, что у меня на дисплее, и все-таки теряюсь. Спасибо!
Хочу дополнить, что не обязательно при регистрации использовать Gmail-почту. Можно воспользоваться и своей, заведённую на отечественных почтовых клиентах типа Майл.ру, Яндекс, Рамблер и т.д. Не возможно будет лишь воспользоваться из Google приложений — это Gmail собственно и в семи его свойствами, а это и синхронизация контактов включает. И соц.сетью Google+ А всё остальное для вас доступно: Диск, Play-маркет, Музыка, Фильмы и т.д.
Хех, я тут подумал, если авторы будут разными, может чиркнуть пару слов про кастомизацию и замену стандартных программ?
Хорошо, что подняли эту тему. Столкнулся с переездом с ios на android, поначлу очень сложно привыкнуть к android.
Евгений спасибо, теперь вместо того чтобы тратить своё время объясняя друзьям как всё это работает, буду просто давать им ссылки на »
Android для «чайников»».
Статья для людей, не ищущих лёгких путей
Прочитать статью на компьютере, выключить компьютер, включить телефон и на нём уже создавать гугловский почтовый ящик…
Всё же я бы порекомендовал завести аккаунт прямо на компьютере, настроить его спокойно, а потом уже за гаджеты хвататься.
А подскажите знающие люди, как вы заводите аккаунты для детей.
Объясню ситуацию. У меня у малых свои планшеты. Сначала подключал их со своим аккаунтом, покупал им игрушки, интерактивные англ. книжки (Oceanhouse Media), развивающие программы. Очень быстро они разобрались и стали сами ставить из playstore то что их заинтересовало. Мой аккаунт стал просто ужасно захламленным, среди моих приложений стало трудно искать, что раньше ставил полезного, очень не хватает здесь закладок или какого то статуса «лучшее»,»важное». Решил зарегистрировать им отдельные аккаунты и при регистрации когда указывал год их рождения столкнулся с тем, что гугл не дает заводить аккаунт для детей. В конце концов указал года рождения значительно раньше. Вторая проблема, в том, что все купленные игрушки, книжки остались на моем аккаунте, передать их им я не могу. А свою карточку к их аккаунтам подключать я весьма стремаюсь, хотя готов им и дальше покупать какие-то вещи, но так, чтобы был контроль, а не чтобы ребенок непонимая напокупал черти-что. Так что теперь они вынужденно обходяться бесплатным контентом, или же иногда играют на моем смарте. Вот такая проблема. Как бы это обойти я пока не представляю, буду благодарен за подсказки.
P.S. Не давно узнал, что в playstore можно установить фильтрацию контента (взрослый, детский, для всех и т.д.). Как по мне очень важная и полезная фишка в плане детских аккаунтов.
P.P.S. Уважаемые авторы и пользователи MR, а ведь это очень важная и совершенно не освещенная тема — Android для детей. Было бы очень интересно увидеть статьи, комментарии, ссылки об детских лаунчерах, развивающих программах и т.д. Да хотя бы новый конкурс на тему «как я обустроил Android моего ребенка»
Я создал старшему собственный аккаунт, подключил отдельную виртуальную карточку, настроил на ней лимиты и разрешил покупки только с паролем. Теперь по мере необходимости я открываю лимит на платежи и он сам покупает согласованную программу. а младшей пока достаточно варианта с моим аккаунтом, который я активирую у нее на планшете для установки программы, а затем выхожу из него.
Статья ерундовая. Где поставить галочки и ввести имя пользователи и сами разберутся. Ваш совет: «Если у вас нет аккаунта, то я настоятельно рекомендую его создать. В нем
будет храниться … также все ваши
контакты» так это вообще вредительство какое-то!
Рассказали бы лучше как НЕ передать в google всю свою подноготную после покупки смартфона с android’ом.
Я начинаю создавать новый аккаунт , а он мне пишет что данный аккаунт занят. Вводил разные варианты раз 200 а толку ноль. Подскажите что мне делать. Заранее спасибо
Аккаунтов Google в мире сотни миллионов, если не миллиарды, поэтому все простые аккаунты естественно заняты. Попробуйте усложнить аккаунт, например чередуя прописные и строчные буквы или вводя цифры и символы. Главное потом самому не забыть свой аккаунт!
Новости:
Redmi 9T официально поступает в продажу в России
В России представлены недорогие смартфоны realme C20 и C21
Xiaomi представила смартфоны POCO X3 Pro и POCO F3
Официальное заявление Xiaomi
Бета-версия браузера Samsung Internet 14.0 доступна для загрузки в Google Play Store и Galaxy Store
В Google Play обнаружено очередное мошенническое приложение с платными подписками
Состоялся анонс смартфона Samsung Galaxy A32
Большинство актуальных моделей vivo обновится до Android 11
Все устройства Galaxy 2019 года выпуска и позже будут получать обновления безопасности в течение как минимум 4х лет
Vivo расширяет свое присутствие в Европе
HUAWEI продолжает распространять EMUI 11 для смартфонов в России
Samsung привезла в Россию бюджетный смартфон Galaxy A02
Функционал Galaxy S21 станет доступен на смартфонах серий Galaxy S20, Galaxy Note20 и Galaxy Z
На российском рынке смартфонов Xiaomi демонстрирует впечатляющие результаты
Samsung представила 5G-смартфон среднего уровня – Galaxy A32 5G
Анонсирован мобильный процессор Samsung Exynos 2100 для флагманских смартфонов
В России открылся предзаказ на раскладной смартфон с гибким экраном – motorola razr 5G
HONOR 10X Lite в России: +5% рынка всего за 1 неделю
Xiaomi привезла в Россию линейку смартфонов Mi 10T
HONOR запускает собственную сеть монобрендовых магазинов по всей России
Регистрируем аккаунт Google на Андроиде

Хотя у многих слово «google» ассоциируется лишь с поисковой системой, на самом деле это далеко не так.

Кроме того, что Вы можете использовать продвинутую поисковую систему, вам также доступны множество других полезных сервисов, таких как почта, облачное хранилище, социальная сеть Google+, карты и много других полезных решений.
Именно поэтому в наше время, любой успешный человек просто обязан иметь аккаунт в google. А как именно его создать на вашем android-устройстве, я сегодня и расскажу.
Как создать аккаунт google на андроиде?
Здесь нет ничего сверх нового. Кроме того, в системе android есть продуманное устройство создания и добавления любых аккаунтов. Итак, для того чтобы у вас появился новый аккаунт в Google, вам стоит:
1. Перейти в настройки вашего android-устройства, выбрать раздел Аккаунты. После, пролистайте все имеющийся учетные записи вниз и нажмите на ссылку «Добавить аккаунт». Тип нового аккаунта, который вам нужно выбрать — «Google».

Примечание: способом, подобным ниже описанному, вы можете создать любой аккаунт, просто выбрав в этом пункте нужный.
2. Далее перейдите по ссылке «Или создайте новый аккаунт». Кроме этого, вы также можете просто войти в уже имеющийся аккаунт или же найти имеющийся аккаунт по своему имени и фамилий (нужно еще будет подтвердить, что он Ваш с помощью телефона или почты).

3. Но вернемся к созданию нового аккаунта. Вам нужно ввести ваши имя и фамилию и другие персональные данные. Все, как на картинке ниже.

4. Теперь укажите, какой у вас будет ник в адресе электронной почты. И только после всего этого вам будет предложено ввести еще и пароль для входа (будьте внимательны).

5. Далее, для того чтобы иметь возможность влиять на все внештатные ситуации (такие как, например, утеря пароля), вам нужно прикрепить к аккаунту свой телефон. Выберите в выпадающем списке анаграмму вашей страны и введите свой номер телефона. Подтвердите свой выбор.
SMS придет моментально, а код будет автоматически вбит в поле. Теперь осталось принять условия конфиденциальности: пролистайте вниз и нажмите «Принимаю».

Примечание: вы также можете пропустить этот пункт, просто перейдя к следующему — нажмите «Пропустить».
6. Теперь просто войдите в свой аккаунт, нажав «Далее». Если хотите использовать аккаунт для совершения платежных операций, обязательно добавьте реквизиты платежной карты, как показано на рисунке ниже.

7. Также вы можете создать аккаунт исключительно через браузер. Перейдите по этой ссылке. Затем выполните действия, подобные описанным выше (только в другом интерфейсе). Мне даже показалось, что здесь это сделать более удобно — можете сами убедится.

Краткие итоги
Судя по моему опыту скажу, что сервис Google очень удобен и нужен. Не важно кто вы и чем занимаетесь, у Вас должна быть почта в данном сервисе. В данный момент, наличие электронного ящика именно этого сервиса, считается первой и немаловажной характеристикой серьезного и успешного человека или компании.
Также если Вы решите по какой то причине удалить Ваш аккаунт google рекомендую прочитать данную статью.
Как создать аккаунт Google на Android?

Использование современного смартфона, функционирующего под управлением Android, немыслимо без аккаунта Google. Ведь только при его наличии у вас будет работать интернет-магазин Google Play. К слову, об установке этого клиента нами написана отдельная статья. Без этого сервиса вам пришлось бы скачивать приложения из сторонних ресурсов, устанавливая их на свой страх и риск. Нужно ли говорить о том, что это неудобно и небезопасно? Также создать аккаунт стоит хотя бы ради того, чтобы затем облегчить авторизацию и регистрацию в других сервисах.
Создание аккаунта Google сразу после покупки смартфона
Новенькие устройства радуют тем, что на них ещё ни разу не запускалась операционная система. Вы понимаете, что именно вы будете являться первым владельцем девайса. А ещё это заметно облегчает процесс создания аккаунта, так как сделать это предлагается уже через минуту-другую после первого запуска смартфона. Вам даже не нужно будет копаться в настройках. Итак, вам предстоит совершить следующие действия, дабы успешно и быстро создать аккаунт Гугл на Андроид:
Шаг 1. Включите девайс, удержав несколько секунд кнопку питания.
Шаг 2. Выберите язык прошивки и совершите прочие действия, которые требует смартфон.

Шаг 3. Подключитесь к Wi-Fi сети. Этот шаг не обязателен, если вы уже вставили в аппарат SIM-карту. Нажмите кнопку «Далее».

Шаг 4. Постепенно вы попадете на стандартную страничку, посвященную аккаунту Google. Здесь необходимо перейти по ссылке «Или создайте новый аккаунт».

Шаг 5. Введите свои имя и фамилию, после чего нажмите кнопку «Далее».

Шаг 6. Укажите ваш пол и дату рождения. Последняя требуется для того, чтобы не предоставлять вам доступ для тех игр, которые предназначены для людей более старшего возраста. Нажмите кнопку «Далее».

Шаг 7. Введите уникальное имя пользователя латинскими буквами. Так вы создадите свой e-mail на почтовом сервисе Gmail. Нажмите «Далее».

Шаг 8. Придумайте пароль, повторив его в нижней строке, после чего смело жмите на кнопку «Далее».

Шаг 9. Далее вы можете привязать к аккаунту номер телефона, обезопасив его. В дальнейшем вы сможете при помощи этого номера восстановить пароль. Этот шаг можно пропустить, хотя делать этого не рекомендуется.

Шаг 10. Примите правила использования аккаунта. Делается это путем чтения правил до конца — лишь после этого на экране отобразится кнопка «Принимаю».

На этом основные действия завершены! Поздравляем, вам удалось создать аккаунт на Андроид!
Создание аккаунта на уже работающем смартфоне
Если после покупки гаджета вы пропустили пункт о создании аккаунта Google, то в плей маркете вы ничего купить не сможете, да и бесплатно скачать из него приложения тоже. Система настойчиво будет предлагать зарегистрироваться. Не мешкайте с этим делом, так как завести аккаунт можно без особого труда:
Шаг 1. Перейдите в меню устройства. В нашем примере все приложения рассортированы по алфавиту. Не пугайтесь этому, у вас может быть другая сортировка — суть останется той же.

Шаг 2. Выберите пункт «Настройки».

Шаг 3. Найдите в этом разделе пункт «Аккаунты» или «Учетные записи».

Шаг 4. В этом подразделе нужно нажать кнопку «Добавить учетную запись» или «Добавить аккаунт».

Шаг 5. В предоставленном списке выберите Google.

Шаг 6. Затем совершите все те действия, которые были описаны выше. То есть, нажмите на ссылку «Или создайте новый аккаунт», введите имя и фамилию, придумайте пароль и т.д.
На смартфонах с актуальной версией Android порядок действий будет отличаться. Названия и расположение некоторых элементов могут иметь другие названия или находиться в разных подразделах. Инструкция:
Шаг 1. В настройках выберите пункт «Google». Как правило, он находится в самом низу списка. Откроется страница с данными текущего Google-аккаунта. Здесь нажмите на адрес электронной почты и в новом окне выберите «Добавить аккаунт».

Шаг 2. Если на устройстве стоит защита (PIN-код, графический ключ, вход по отпечатку пальца), то необходимо будет подтвердить вход. После этого откроется страница, на которой можно ввести данные учетной записи уже существующего аккаунта Google, или создать новый.

Всегда ли нужен новый аккаунт?
Если вы уже не в первый раз используете смартфон на базе Android, то вам незачем заводить совершенно новый аккаунт. Воспользуйтесь старым. Для этого нужно лишь ввести адрес электронной почты Gmail и свой пароль. Эти действия позволят вам перенести контакты со старого смартфона, а также быстро загрузить те приложения, которыми вы уже пользовались.
Простой и правильный способ создать аккаунт Google на Android устройстве
Любое устройство на базе Android требует создания или подключения к аккаунту Google. Чаще всего при слове «Гугл» люди представляют просто поисковую систему, но эта корпорация предоставляет множество разнообразных сервисов.
Во-первых, любому пользователю необходим доступ в Play Market (маркет), для скачивания приложений и игр. Во-вторых, такие сервисы, как YouTube, почта Gmail, Карты, Облачное хранилище (Google Drive), Play Music, Youtube Music, Adsense, AdWords и связаны они одной учетной записью для всех сервисов.
Начиная использовать любое Android-устройство, вам будет предложено либо войти в существующий аккаунт, либо создать новый.
Регистрация учетной записи
Как правило, при первом включении, устройство само попросит вас войти в аккаунт либо создать его. Подробная пошаговая инструкция по созданию представлена ниже. 
- Нажмите кнопку «Создать аккаунт». Откроется окно, где следует указать ваше имя и фамилию, затем нажать «Далее».

- Теперь следует указать ваш пол и настоящую дату рождения.
Справка! В сервисах корпорации Google может содержаться контент запрещенный для несовершеннолетних. Возрастное ограничение блокирует доступ к подобному контенту. Конечно, можно схитрить, указав более раннюю дату рождения, однако алгоритмы системы могут установить настоящий возраст пользователя и самостоятельно выставить ограничения, проанализировав ваши поисковые запросы и социальные сети.

Вам будет предложено придумать имя пользователя (также логин или ник), которое должно состоять только из латинских букв и цифр. Впоследствии это имя станет частью электронного адреса, которое будет стоять перед @gmail.com.
Внимание! Многие логины будут уже заняты, так что придется придумать уникальный вариант, либо перебрать много похожих ников.





На этом создание аккаунта завершено. Появится страница со своей электронной почтой, скрытым паролем и уведомлением о получении доступа ко всем сервисам Google.
Как добавить учетную запись на телефоне
Если при включении устройства вы пропустили пункт о создании аккаунта или же хотите добавить еще один, то всегда можете прибегнуть к данной инструкции:
- Зайти в меню вашего устройства и выбрать «Настройки».
- Найти раздел «Аккаунты» или «Учетные записи».

- Теперь нужно нажать кнопку «Добавить учетную запись» или «Добавить аккаунт».

- В списке предполагаемых учетных записей выбрать Google.

- Затем ввести свои данные.
Важно. Если вы ранее уже использовали любое устройство на базе Android с учетной записью, то не нужно заново ее создавать. Просто укажите данные предыдущей учетной записи: адрес электронной почты Gmail и пароль. После входа в аккаунт вы можете перенести старые контакты, данные, и увидеть список приложений, которыми пользовались ранее.
Как удалить аккаунт с телефона Android
- Откройте настройки устройства
- Выберите «Аккаунты». Если этого пункта нет, нажмите «Пользователи и аккаунты».

- Нажмите на интересующий вас для удаления аккаунт и выберите «Удалить аккаунт».

Заключение
Google-аккаунт необходим, чтобы получать доступ к различным сервисам, а также быстро переносить информацию с одного устройства на другое. Создание аккаунта не потребует каких-либо особых знаний или навыков, все шаги просты и понятны.
Как настроить учетную запись Google на устройстве Android – Смартфон – 2021
Table of Contents:
Что бы вы ни хотели сделать с Android, скорее всего, для него есть функция, и если нет встроенной функции, то, несомненно, есть приложение для нее. Однако без учетной записи Google, настроенной с операционной системой Android на вашем мобильном устройстве, эти функции и приложения будут вам недоступны. Android полагается на вашу учетную запись Google, чтобы иметь возможность делать все возможное для вас. Так как же связать учетную запись Google с устройством на платформе Android? Прочтите этот учебник, чтобы узнать, как это сделать, как на новом устройстве Android, которое вы только что купили, так и на устройстве Android, которое вы использовали некоторое время и уже настроены.
ПРИМЕЧАНИЕ: мы использовали смартфон Motorola Nexus 6 под управлением Android 7.1.1 Nougat. Процедура аналогична для всех устройств на платформе Android, поэтому вам стоит поехать, даже если вы работаете на другой версии Android или у вас смартфон или планшет от Samsung, Huawei или другого производителя.
Как настроить учетную запись Google на новом устройстве Android
При покупке смартфона или планшета Android или при восстановлении заводских настроек по умолчанию необходимо выполнить несколько шагов настройки. После того, как вы выберете язык, используемый Android, и подключитесь к беспроводной сети или включите мобильное подключение для передачи данных, ваше устройство также попросит вас настроить учетную запись Google, которую вы хотите использовать в нем.
Android также позволяет сразу создать учетную запись Google, если у вас ее еще нет, но для целей данного руководства мы предполагаем, что у вас уже есть учетная запись Google. Это означает, что вы должны ввести адрес электронной почты или номер телефона, который вы используете для него. Введите его в поле «Электронная почта или телефон», а затем нажмите кнопку « Далее» .

На следующем экране Android попросит вас ввести пароль учетной записи Google . Введите его в поле «Введите свой пароль» и нажмите « Далее» .

Если вы хотите убедиться, что вы ввели пароль правильно, коснитесь значка глаза справа и пароль станет видимым.

Затем, если вы включили двухэтапное подтверждение для своей учетной записи Google, вас попросят ввести код подтверждения. В зависимости от того, как вы настроили двухэтапную проверку, вы можете получить этот код из приложения Google Authenticator, с помощью SMS-сообщения или другими способами. После ввода кода безопасности нажмите « Далее» .

Затем Android спрашивает, хотите ли вы использовать свое устройство для входа в свою учетную запись Google в приложениях и браузерах с других устройств, например, с компьютера или другого смартфона или планшета. Если вы включите эту опцию, при попытке подключиться к своей учетной записи Google на вашем Android-устройстве отобразится экран « Да / Нет», на котором вы можете подтвердить вход или нет. Если вы не хотите использовать эту функцию Google, нажмите Пропустить .

Наконец, Google просит вас согласиться с его условиями обслуживания и политикой конфиденциальности. Если вы согласны, ваша учетная запись Google настроена на вашем устройстве Android. Если вы не согласны, учетная запись не настроена.

В зависимости от вашего смартфона или планшета и работающей на нем версии Android вам может потребоваться пройти несколько дополнительных шагов по настройке, связанных с операционной системой. Независимо от особенностей вашего устройства, вы также можете настроить способ работы служб Google на нем. Вы должны иметь возможность включать или отключать такие функции, как «Автоматическое резервное копирование данных устройства», «Использование службы определения местоположения Google, чтобы помочь», «Повышение точности определения местоположения» и «Помогите улучшить работу Android». Включите или отключите эти службы и функции по своему усмотрению и нажмите « Далее» .

Процесс добавления учетной записи Google почти всегда одинаков на всех устройствах Android, хотя некоторые могут включать некоторые дополнительные этапы настройки, касающиеся их конкретных функций, в то время как другие могут иметь меньше. В любом случае, теперь вы можете пользоваться всеми преимуществами, связанными с владением аккаунтом Google и устройством Android .
Как подключить учетную запись Google к устройству Android, которое уже запущено и работает
Все учетные записи, которые вы установили на своем устройстве Android, найдены и настроены в разделе « Учетные записи » на панели « Настройки», так что откройте их. Прокрутите список своих приложений, пока не найдете приложение « Настройки», и нажмите на него, чтобы открыть его.

Открыв панель « Настройки», прокрутите список вниз, пока не перейдете в раздел « Личные », где есть опция « Учетные записи» . Нажмите на эту опцию, чтобы открыть список учетных записей. Если вы используете Android 8.0 Oreo, этот параметр называется «Пользователи и учетные записи».

Здесь вы можете увидеть все настроенные учетные записи на вашем устройстве, а также возможность настроить дополнительную учетную запись. Нажмите на кнопку «+ Добавить аккаунт» .

На следующем экране перечислены типы учетных записей, которые вы можете настроить на своем устройстве, в зависимости от того, какие приложения вы установили и какие типы учетных записей они используют. Мы хотим настроить учетную запись Google, поэтому найдите соответствующую опцию в списке и нажмите на нее.

Система запрашивает данные вашей учетной записи, начиная с вашего адреса Gmail. Мы предполагаем, что у вас уже есть созданная учетная запись Google, поэтому введите свой адрес электронной почты Google в соответствующее текстовое поле и нажмите « Далее», чтобы продолжить. В противном случае вы можете создать учетную запись Google с нуля, нажав на ссылку «Дополнительные параметры» .

Введите свой пароль Google в соответствующее текстовое поле и нажмите « Далее», чтобы продолжить.

Прежде чем вы сможете завершить настройку своей учетной записи, Google требуется ваше согласие с Условиями обслуживания и Политикой конфиденциальности, поэтому сейчас самое время познакомиться с ними и нажать «Я согласен», чтобы продолжить.

Теперь вы вернулись к исходному экрану Аккаунтов : на нем нажмите на Google .

На экране учетных записей Google вы видите, что учетная запись Google настроена на вашем устройстве и отображается в списке доступных учетных записей.

Теперь все в порядке, и вы можете использовать новую учетную запись Google, которую вы только что создали на своем устройстве.
Заключение
Теперь вы знаете, как настроить учетную запись Google на своем смартфоне или планшете Android, чтобы ваше устройство Android было полностью функциональным. Аккаунт Google, который вы только что подключили к своему устройству Android, синхронизируется с вашим облаком Google, отслеживая множество различных типов информации, таких как приложения, которые вы приобретаете и устанавливаете, сети Wi-Fi, к которым вы подключаетесь, или личные настройки, которые вы предпочитаете при использовании. твое устройство. Если у вас есть несколько устройств Android, подключенных к одной и той же учетной записи Google, гораздо проще синхронизировать всю эту информацию между ними, чем устанавливать одни и те же параметры каждый раз, когда вы меняете устройство, которое используете. Прежде чем идти, оставьте свои комментарии и вопросы, которые могут у вас возникнуть ниже, и мы сделаем все возможное, чтобы помочь.
Как создать новую учетную запись Facebook и переместить все в новую учетную запись

Facebook – это сайт социальной сети, где вы можете делиться фотографиями, видео и записями на стене с друзьями, семьей и фанатами. Иногда вы можете закрыть свой старый аккаунт и .
Как изменить учетную запись AOL на бесплатную учетную запись AOL

Поток доходов AOL в настоящее время основан на рекламе, а не на подписке. Это означает, что вам не нужно платить за учетную запись AOL, если у вас есть широкополосный доступ .
Как переключить учетную запись AOL Kids на обычную учетную запись

Если вы хотите дать своему ребенку свою индивидуальность и независимость в Интернете, вам подойдет учетная запись AOL Kids. Когда вы создаете учетную запись AOL Kids, ваша родительская учетная запись имеет .











