8 лучших программ для восстановления данных на Android
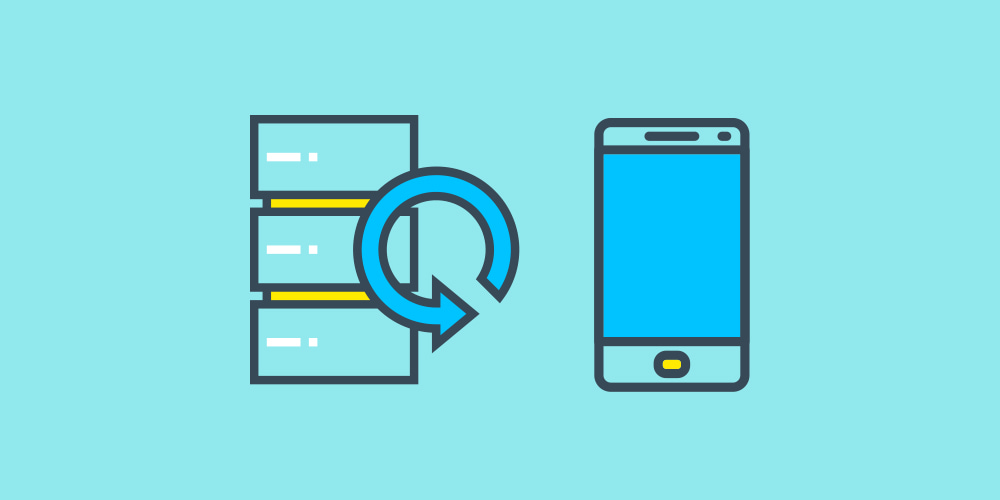
Потеря файлов является болезненной в любом случае. Причина, по которой вы могли потерять данные на Android, может быть вызвана случайным удалением, отсутствием резервного копирования, ошибками рутирования, неисправностью карты памяти и так далее.
Есть ли способ вернуть файлы?
Ну, вот где программное обеспечение на Android для восстановления данных вступает в игру!
1. Tenorshare UltData
Tenorshare считается одним из лучших программ для восстановления данных на Android, которые вы можете найти. Он утверждает, что имеет самый высокий показатель успеха в отрасли и совместим с более чем 6000 устройств, включая Samsung, Oppo, Xiaomi, Huawei и так далее.
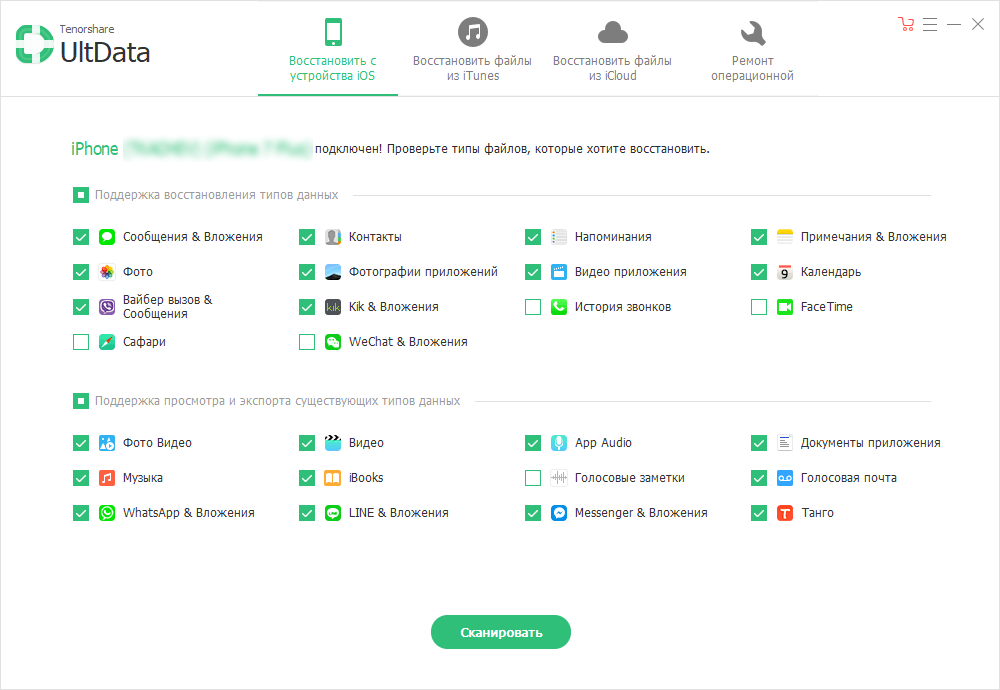
Это программное обеспечение сделало все возможное для восстановления удаленных фотографий и сообщений WhatsApp со смартфона без рута. Даже если у вас нет резервной копии, он может восстановить видео, голос, документы и т.д. В WhatsApp.
Независимо от типа файла, Tenorshare может помочь вам восстановить важные контакты, ценные фотографии из галереи, записи вызовов и другие файлы в вашей внутренней памяти. Для этого необходимо обязательно рутировать свое устройство.
Восстановление данных возможно в следующих сценариях:
- Случайное удаление
- Повреждение водой
- Сбой ОС
- Сломан экран
- Неправильный рутинг системы
Вы можете восстановить свои данные как из внутренней памяти, так и с SD-карт. Вы также можете просмотреть файл перед его восстановлением. Говоря об аспекте безопасности, этот инструмент предназначен только для чтения и не подвержен риску, где нет вероятности утечки информации или потери данных.
2. dr.fone
Программа dr.fone для восстановления данных претендует на звание первой в мире торговой марки, предоставляющей услуги по восстановлению данных для личного пользования. Уже более восьми лет она лидирует в отрасли и поддерживает более 6000 устройств Android. Вы даже можете извлечь файлы со сломанных смартфонов Samsung.
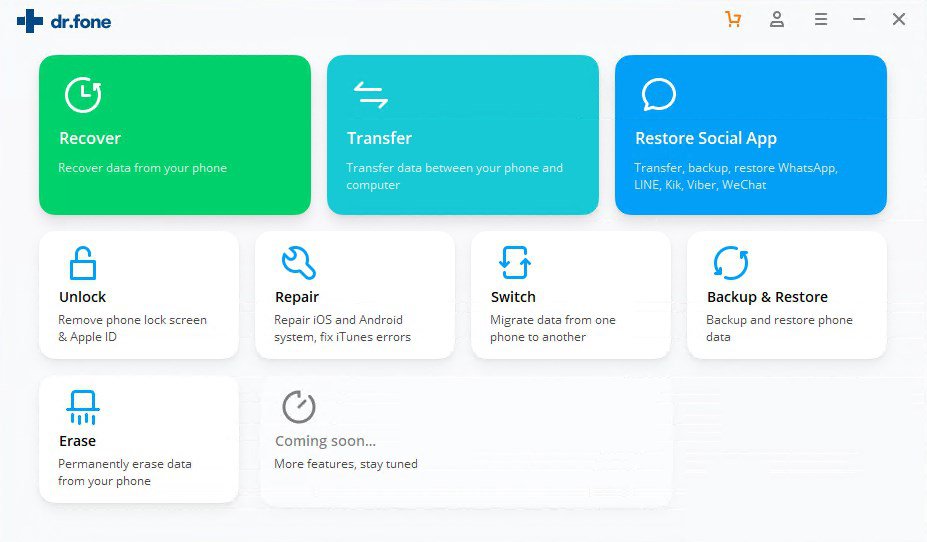
Это программное обеспечение способно восстанавливать широкий спектр типов файлов, включая музыку, текстовые сообщения, контакты, видео, фотографии, документы и сообщения WhatsApp для телефонов с root правами. С помощью этого инструмента вы можете восстановить потерянные данные независимо от сценария, например, случайное удаление, сбой системы, забытые пароли, проблемы с SD-картой, ошибки рутирования, перепрошивка ПЗУ, повреждения, черный экран, сброс настроек к заводским значениям и т.д.
Используя решение dr.fone, вы можете сканировать и затем просматривать потерянные файлы, чтобы восстановить все или выбранные данные с помощью нескольких простых щелчков мыши. Он предлагает три режима восстановления, а именно: внутреннее хранилище, сломанное устройство и SD-карты.
3. EaseUS for Android
Простое в использовании программное обеспечение EaseUS может эффективно восстановить ваши удаленные файлы, такие как контакты, текстовые сообщения, видео, фотографии, документы и аудио. Он поддерживает более 6000 устройств Android, включая Samsung, LG, HTC, Sony, OnePlus, Asus и так далее.
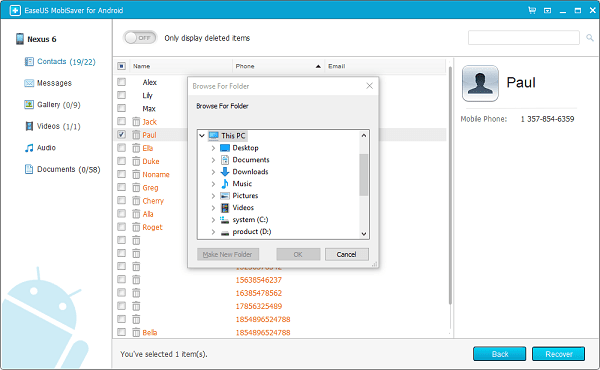
Программное обеспечение может восстанавливать файлы с SD-карт и внутренней памяти при потере данных в результате случайного повреждения, вирусной атаки, сбоя устройства, рутинга, неправильного обращения с устройством, проблем с SD-картой и многого другого. Вам просто нужно подключить устройство, отсканировать потерянные файлы и восстановить нужные файлы в течение нескольких минут.
EaseUS заботится о безопасности и конфиденциальности данных, не перезаписывая их. Кроме того, он предлагает бесплатные обновления на всю жизнь, чтобы вы могли наслаждаться его последней версией, как только она выйдет. Более того, если у вас возникнут какие-либо трудности, вы можете обратиться за помощью к их технической поддержке бесплатно.
Чтобы заранее проверить качество файлов восстановления, вы можете предварительно просмотреть восстанавливаемые данные и отфильтровать нужные. Кроме того, вы можете отслеживать изменения в режиме реального времени, поскольку программа отправляет уведомления о результатах восстановления в центр уведомлений устройства.
4. FonePaw
Используя FonePaw, вы можете легко восстановить удаленные носители и тексты с вашего устройства Android. Скорость сканирования этого инструмента относительно выше при одновременной защите конфиденциальности ваших данных, включая журналы вызовов, сообщения, фотографии, видео, документы и мультимедиа WhatsApp.
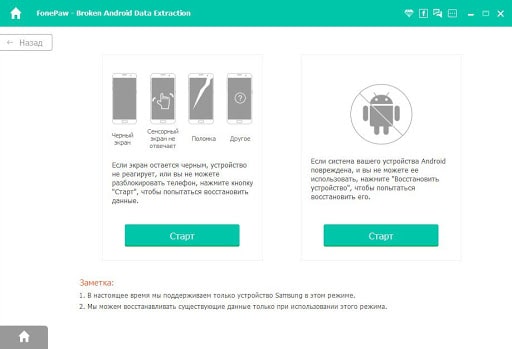
Он поддерживает широкий спектр форматов файлов, таких как Excel, Word, PPT, HTML, PDF, RAR, ZIP и другие. Неважно, были ли потеряны ваши данные из-за случайного повреждения, сбоя ОС, проблем с SD, перепрошивки ПЗУ и вирусной атаки; программное обеспечение может восстановить их все.
Более 6000 устройств Android поддерживаются программным обеспечением, начиная с версий 2.3-9.0. В дополнение к этому, программное обеспечение также предоставляет функции, включая извлечение данных из сломанных телефонов Android, а также резервное копирование и восстановление.
5. Disk Drill
7-Data Recovery, которая теперь называется как Disk Drill, использует мощную технологию для восстановления данных с устройств Android. Это простое в использовании и бесплатное приложение, которое может восстановить ваши данные после их непреднамеренного удаления или повреждения.
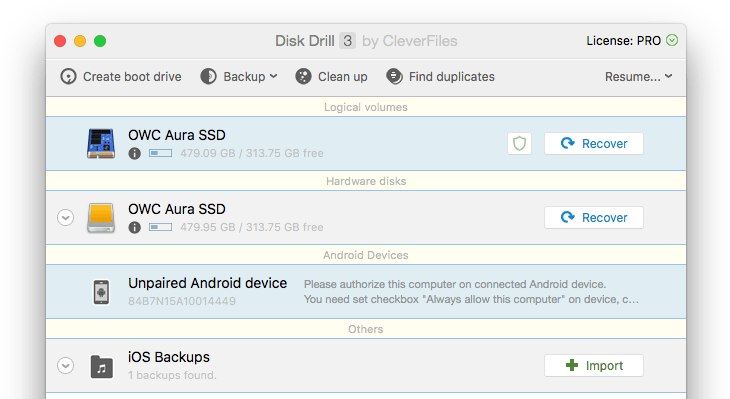
Типы файлов, восстанавливаемые этим программным обеспечением: документы, приложения, музыкальные файлы, видео, базы данных, электронные письма и многое другое. Для восстановления данных вам необходимо подключить ваше Android-устройство к ПК после включения режима «Mass Storage». Теперь откройте программное обеспечение и отсканируйте потерянные файлы и восстановите их. Однако, если этот режим недоступен на вашем устройстве, предварительно выполните его рутинг.
Это программное обеспечение может не только получать данные с вашего смартфона Android, но также из таблиц Android и телевизионных приставок.
6. iMyFone
D-Back предлагает простой способ восстановить удаленные данные со смартфонов или планшетов Android. Вы даже можете вернуть их со сломанных телефонов. Это программное обеспечение поддерживает несколько смартфонов Android и типы файлов, включая журналы вызовов, сообщения, фотографии, аудио, видео, контакты, документы и данные WhatsApp.
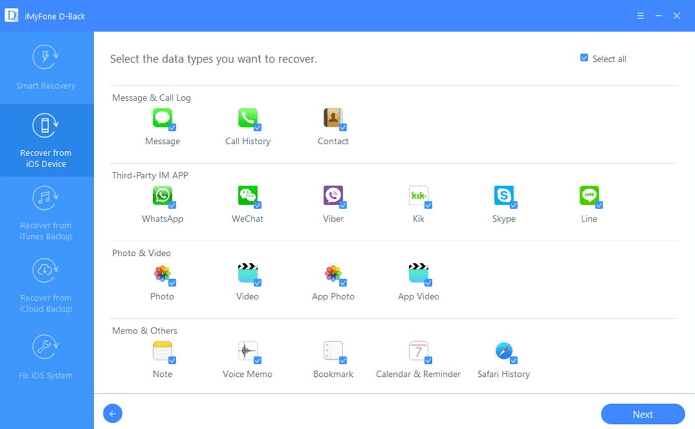
С D-Back вы получаете высокий уровень безопасности и более быструю скорость поиска данных после потери их из-за сбоя системы, случайного удаления, повреждения водой, вирусной атаки, черного экрана, забытых паролей, корня системы и не отвечающего устройства сценарии.
Программное обеспечение предлагает восстановление данных из внутренней памяти, а также с SD-карт. Вы даже можете просмотреть и отфильтровать файлы перед их извлечением. Неважно, является ли ваше устройство рутованным или нет, и инструмент все равно может вернуть ваши данные.
7. PhoneRescue
PhoneRescue, вероятно, единственный, кто может восстановить удаленные данные и восстановить их непосредственно на вашем смартфоне. Независимо от того, являетесь ли вы пользователем root или нет, оно все равно может найти и восстановить удаленные данные.
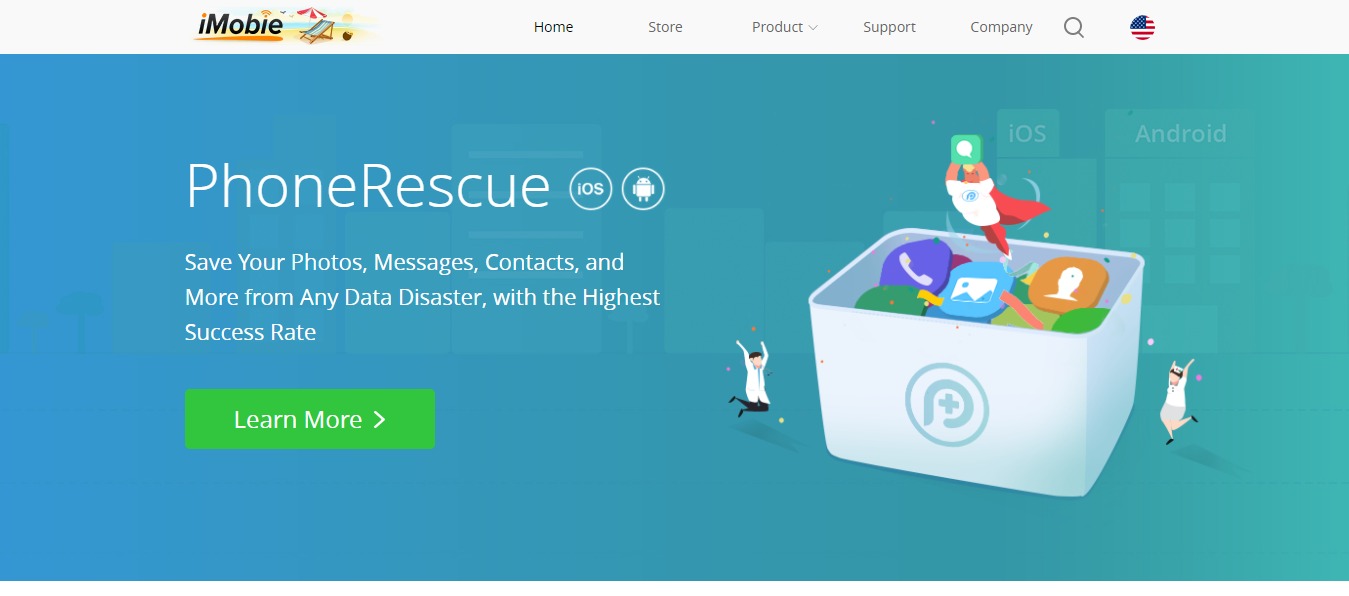
Программное обеспечение может восстановить различные типы данных с вашего телефона, в том числе данные WhatsApp и вложения. Используя индивидуальные технологии для каждого смартфона и планшета, PhoneRescue восстанавливает файлы с впечатляющей скоростью.
Кроме того, программное обеспечение может сохранить ваше устройство, когда оно заблокировано с помощью шаблона, пароля или отпечатка пальца, без потери данных.
8. AirMore
Если вы удалили некоторые полезные данные со своего устройства с помощью обновлений системы, перепрограммирования ПЗУ , рутирования устройства или просто случайно, AirMore может помочь вам восстановить файлы так, как вы их никогда не теряли. Он предлагает более быстрый способ восстановления данных как с SD-карт, так и из внутренней памяти устройства.
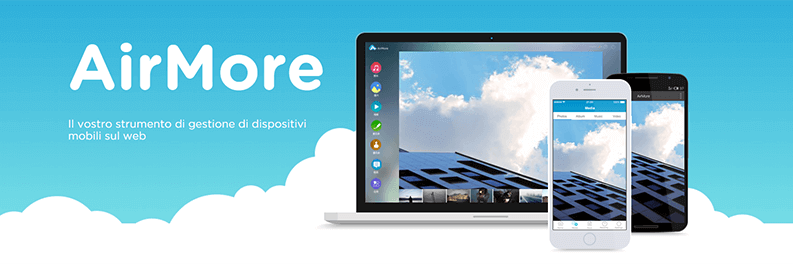
Программа может восстанавливать данные из внутреннего хранилища, такие как контакты, сообщения, фотографии, аудио, видео, журналы вызовов, документы и данные WhatsApp. Устройство также может восстанавливать данные, такие как фотографии, видео, аудио и документы с SD-карт.
В случае, если ваше устройство сломалось, упало в воду или произошел сбой системы, его данные могут быть восстановлены. Однако эта функция применима только к моделям телефонов Samsung Galaxy, но ожидается, что в ближайшее время будет поддерживаться больше устройств.
Заключение
Потеря данных – действительно болезненный опыт, особенно когда вы не можете позволить себе потерять их навсегда. Однако, вышеперечисленное программное обеспечение для восстановления данных Android может помочь вам восстановить файлы. Независимо от типа файла, который вы потеряли, или устройства Android, которое вы используете, программное обеспечение для восстановления данных предлагает эффективный, безопасный и быстрый способ вернуть их.
Как восстановить удалённые фото и другие файлы на смартфоне
Почти каждый из нас сталкивался со случайным удалением нужных файлов с жёсткого диска компьютера или карты памяти. Сильно переживать в такой ситуации не стоит — программ для восстановления файлов существует множество. Но что делать, если стёрты данные из внутренней памяти смартфона, которую ни одна из подобных программ не увидит? Даже в таком случае восстановить утраченные файлы возможно. Мы предлагаем два решения: простое, но за деньги, и чуть более сложное, но бесплатное.
Случайные удаления данных из внутренней памяти смартфонов случаются не реже, чем с других накопителей. Среди наиболее частых причин — непреднамеренный аппаратный сброс гаджета (сброс на заводские настройки), удаление не тех файлов из файлового менеджера и последствия экспериментов с разблокировкой и прошивкой. При этом задача восстановления информации в этих ситуациях — нетривиальная. На форуме 4PDA есть полезная тема «Восстановление данных из внутренней памяти». И способы, предложенные там, срабатывают не всегда.
Почему возникают сложности именно со смартфонами? Ведь есть немало программ для восстановления данных с жёстких дисков или флеш-накопителей. Всё дело в появившемся чуть более десяти лет назад протоколе MTP, ставшим «прослойкой» между внутренним накопителем гаджетов и ПК. У MTP масса преимуществ: отсутствие необходимости безопасного извлечения, одновременное использование памяти на устройстве и компьютере, а также возможность работы MTP-клиента с любой файловой системой. Вместе с тем у протокола есть и недостатки, один из которых — наличие его поддержки только со стороны прикладного ПО, из-за чего невозможно осуществлять с памятью гаджета низкоуровневые операции. Если говорить проще, то для программ для восстановления данных, рассчитанных на работу с секторами, последних попросту нет на MTP-устройствах.
К счастью, Android — достаточно гибкая операционная система, позволяющая обойти эти ограничения. Мы расскажем о двух способах восстановления утраченных данных: автоматическом, с использованием платных приложений, и более сложном, но зато бесплатном.
Подготовка
Главное правило, которое надо соблюдать, если случайно удалил нужные файлы из внутренней памяти смартфона — как можно меньше после этого использовать гаджет. Особенно это касается установки программ, копирования других файлов или съёмки на камеру. В случае, если поверх удалённых файлов будет записана новая информация, восстановление станет невозможным.
Шаг 1. Получение root-доступа. Необходимое условие для восстановления данных со смартфона — получение прав суперпользователя. Наиболее простой способ сделать это — внимательно следовать инструкции с нашего форума. Такие инструкции есть для большинства популярных (и не очень) моделей. Найти их можно в темах, посвящённых обсуждению или прошивке вашего гаджета. Их правильное выполнение едва ли навредит устройству. Тем не менее помните, что все манипуляции вы производите на свой страх и риск.
Полезные ссылки по теме:
- Основной раздел по теме: Android-прошивки
- Если в основном разделе не нашлось: Android-устройства
- Для сложных случаев: статья «Как получить Root в Android и стоит ли это делать»
Шаг 2. Включение режима для разработчиков. Для передачи вашему компьютеру управления смартфоном понадобится разрешить отладку через USB, предварительно включив режим разработчика. Для этого в настройках гаджета перейдите в раздел «О телефоне» и семь раз нажмите на пункт «Номер сборки». Теперь вернитесь на главный экран настроек, перейдите в появившийся раздел «Для разработчиков» и кликните на переключатель в пункте «Отладка по USB».

На этом все необходимые приготовления закончены. Переходим к первому способу восстановления данных.
Быстро, качественно, дорого
Если вы не готовы читать и выполнять длинные инструкции или удалённые данные нужны срочно, стоит применить специализированное ПО, заточенное под восстановление файлов из внутренней памяти смартфонов. В числе программ, которые мы опробовали — FonePaw Android Data Recovery и MobiKin Doctor. Впрочем, вы можете выбрать и другие. Все они используют схожие принципы работы, поэтому рассмотрим восстановление удалённых файлов на примере FonePaw.
Шаг 1. Загрузка и установка программы. С данным пунктом у вас едва ли возникнут трудности — установочные файлы доступны на официальном сайте разработчика. Сразу покупать приложение не стоит: сперва следует проверить его совместимость с вашим гаджетом на демо-версии (после запуска программы нажмите в диалоговом окне кнопку Free try).

Шаг 2. Сканирование. Подключите смартфон кабелем к ПК, после чего согласитесь во всплывающем окне с тем, что вы доверяете этому компьютеру. Когда FonePaw распознает ваше устройство, выберите типы данных, которые вы хотите восстановить, либо просто нажмите кнопку Next.

Программа выполнит подготовку к сканированию. В её процессе вам придётся разрешить root-доступ к девайсу, нажав во всплывающем окне на смартфоне соответствующую кнопку.

Теперь остаётся только набраться терпения: сканирование тестового Elephone S3 c 16 ГБ внутренней памяти у нас заняло около 20 минут.

Шаг 3. Восстановление. Программа FonePaw Android Data Recovery нашла множество удалённых из внутренней памяти файлов, включая тестовые фотографии, музыку и документы. Однако для их восстановления придётся оплатить полную версию приложения, к слову, не такую уж и дешёвую. Зато вы получите возможность восстанавливать не только файлы, но и контакты, сообщения (SMS и WhatsApp) и журналы звонков.


Восстановление своими руками
Если вы не хотите платить за возврат стёртых из внутренней памяти смартфона данных, надо будет проделать некоторые операции вручную, а затем применить одну из программ для восстановления с «обычных» накопителей вроде жёстких дисков. Смысл процедуры заключается в том, что девайс подключится к ПК в режиме mass storage, то есть как обычный внешний накопитель.
Нам понадобится adb (Android Debug Bridge) — утилита для взаимодействия с Android-устройством. Её можно загрузить в составе пакета Platform Tools с официального сайта Android. Дальнейшая инструкция предполагает, что вы используете Windows, те же советы подойдут и для macOS или Linux.
Дополнительно придётся подготовить и смартфон, установив на него BusyBox, который необходим для выполнения некоторых специфических команд. После установки программы запустите её, подтвердите разрешение root-доступа и нажмите кнопку Install.

Также вам не обойтись без стороннего recovery, TWRP или ClockworkMod. Узнать, как его установить на ваш гаджет, получится в теме, посвящённой обсуждению или прошивке конкретного девайса.
Сделав всё это, вы можете переходить непосредственно к действиям по восстановлению файлов.
Шаг 1. Подготовка adb. Разархивируйте Platform Tools в любую папку на компьютере, после чего откройте командную строку Windows. Соответствующий пункт доступен в меню «Файл» на Windows 10 либо в контекстном меню. Оно открывается кликом правой кнопкой мыши по пустому месту в окне Проводника с зажатой клавишей Shift. Для запуска консольной программы (такой как adb) из командной строки Windows достаточно ввести её название (adb). Если вы используете PowerShell, то для запуска приложения потребуется указать к нему относительный путь, например, .adb (не забывайте об этом при выполнении инструкции).
Шаг 2. Загрузка смартфона в режиме recovery. Перезагрузите смартфон или планшет в режим recovery. Для этого либо воспользуйтесь комбинацией кнопок (её можно узнать в шапке темы форума, посвящённой устройству), либо наберите в консоли следующую команду:
После того как вы увидите меню recovery на экране гаджета, наберите в консоли команду
Теперь вы попадёте «внутрь» смартфона.
Полезные ссылки по теме:
Шаг 3. Поиск нужного раздела. Первое, что нужно сделать — узнать, какой именно блок внутреннего накопителя примонтирован к разделу с пользовательскими данными /data. Для этого введите в консоль команду
В нашем случае мы получили строку
/dev/block/mmcblk0p22 on /data type ext4 (rw,seclabel,relatime,resuid=10010,data=ordered)
Отсюда видно, что нужный раздел, откуда были удалены данные, находится по пути /dev/block/mmcblk0p22. Его нужно скопировать себе в блокнот.

Шаг 4. Изменение конфигурационного файла. Чтобы иметь возможность примонтировать внутреннюю память смартфона к ПК в режиме mass storage, необходимо внести некоторые изменения в конфигурационный файл на смартфон.
Поскольку в различных гаджетах путь к данному файлу может быть разным, его расположение сначала надо найти. Это делается с помощью команды
В нашем случае вывод команды получился следующим:
Нас интересует путь, по которому находится директория f_mass_storage.
Теперь следует выполнить в консоли следующую команду:
echo путь_к_разделу > расположение_конфигурационного_файла/file
Обратите внимание, что добавление пути к разделу осуществляется в файл с именем file, который находится по адресу, полученному предыдущей командой. Нам пришлось ввести команду
echo /dev/block/mmcblk0p22 > /sys/devices/virtual/android_usb/android0/f_mass_storage/lun/file
Шаг 5. Перемонтирование раздела. Размонтируйте раздел, содержащий пользовательские данные, командой
Чтобы следующий шаг было выполнить проще, перейдите в раздел, содержащий нужные конфигурационные файлы. У нас путь будет выглядеть так:
Теперь необходимо отключить USB, переключить устройство из MTP в режим mass storage и снова включить USB. Поскольку первое же действие вызовет разрыв adb-подключения, сделать всё перечисленное потребуется в рамках одной команды:
echo 0 > enable && echo “mass_storage,adb” > functions && echo 1 > enable
Сразу после нажатия клавиши ввода adb-подключение будет разорвано, а в Проводнике на ПК отобразится неформатированный диск. Так происходит потому, что Windows не поддерживает файловые системы семейства ext, использующиеся в Linux. Однако это не помешает работе восстанавливающих данные программ.
Если что-то пошло не так, достаточно просто перезагрузить смартфон. Все изменения, которые вы вносили в рамках этой инструкции в режиме recovery, временные и будут стёрты при первой же перезагрузке гаджета.
Шаг 6. Восстановление файлов. Дальнейшая инструкция ничем не отличается от инструкции по восстановлению файлов с обычного диска. Для этой цели вы можете попробовать одну или несколько бесплатных программ. При тестировании мы перебрали множество приложений, и больше всего файлов сумели найти R.Saver, Pandora Recovery и Recuva. Они не только справились с восстановлением данных, но и оказались максимально простыми в использовании. Тем не менее наилучших результатов мы добились только с помощью платной программы R-Studio, так что конечный инструмент выбирать вам.
 Выбор раздела для восстановления в Pandora Recovery
Выбор раздела для восстановления в Pandora Recovery
 Полученное в Pandora Recovery дерево удалённых файлов
Полученное в Pandora Recovery дерево удалённых файлов
Если выбранная вами утилита, как Pandora Recovery, представляет удалённые файлы в виде дерева, то их скорее всего можно будет найти по пути /media/0/. Также стоит помнить, что вероятность успешного восстановления данных зависит от многих факторов, в первую очередь — от степени фрагментации удалённых файлов и того, были ли они перезаписаны. Кроме того, разные приложения используют различные алгоритмы для восстановления информации. Следовательно, будет нелишним попробовать предложения от нескольких разработчиков, чтобы узнать, какая программа лучше подойдёт в конкретной ситуации.
UPD из комментариев: приложение DiskDigger
В комментариях под этой публикацией и на форуме 4PDA читатели рекомендуют приложение DiskDigger. Довольно много комментариев свидетельствуют об успешном восстановлении данных с его помощью. В отличие от приведённых выше приложений, DiskDigger не обязательно устанавливать на ПК, достаточно скачать его на смартфон или планшет с Google Play. Тем не менее у DiskDigger есть ограничения. Во-первых, бесплатная версия находит только фото- и видеофайлы. Во-вторых, приложение работает не со всеми Android-гаджетами. Впрочем, с каждым обновлением добавляется поддержка даже старых устройств.
Полезные ссылки по теме:
Заключение
Как видите, удаление файлов даже из внутренней памяти смартфона не всегда означает их окончательную утрату: мы описали вполне доступные способы для восстановления фотографий и документов. К сожалению, даже платные утилиты не могут дать полной гарантии того, что данные удастся «вытащить». Поэтому не забывайте делать резервные копии важных файлов на ПК, внешних носителях или «облаках», а эту инструкцию оставьте на крайний случай.
Как восстановить данные с мертвого телефона Android
Я погрузил свой Android-телефон под воду, и он включился после нескольких дней высыхания в рисе, но через час телефон был кирпичом, без питания или сброса, удерживая верхнюю кнопку, как восстановить данные из мертвых Телефон?
Смартфон представляет собой набор передовых технологий, и многие элементы могут привести к его ненормальной или даже полной потере работоспособности.
Не волнуйся! Мы собираемся сосредоточиться на восстановлении данных с мертвого телефона, который не включается.
Вы можете следовать нашим пошаговым инструкциям, чтобы вернуть ваши данные, когда вы не включите свой мобильный телефон.

Восстановить данные с мертвого телефона Android
Часть 1: Возможно ли восстановить данные с мертвого телефона?
Вообще говоря, на телефоне Android есть два вида мягкий кирпич и жесткий кирпич.
Первое происходит из-за программных ошибок, а второе – из-за аппаратного сбоя. Однако есть шанс восстановить данные с мертвого телефона.
Даже если телефон Android сломан или не включается, данные все еще сохраняются во внутренней памяти. Конечно, вы не можете получить доступ к данным без дополнительных инструментов.
Короче говоря, вам нужно профессиональное программное обеспечение для чтения памяти вашего телефона Android и извлечения данных из него. Мы предоставим наши предложения в соответствии с вашими ситуациями.
Часть 2: Как восстановить данные с мертвого телефона
Если проблемы с программным обеспечением приводят к тому, что ваш телефон не включается, FoneLab Android Восстановление данных может помочь вам восстановить данные из него.
- Получить данные с устройств Android в один клик.
- Восстановите все типы данных с мертвого телефона, такие как контакты, история звонков, фотографии и т. Д.
- Получите данные как из внутренней памяти, так и с SD-карты.
- Восстановите ваши данные на компьютер, не повреждая существующие на телефоне.
- Поддержка устройств Android от Samsung, LG, HTC, Sony, Huawei и других.
Одним словом, Android Data Recovery – лучший вариант, который вы можете найти для восстановления данных из мертвой внутренней памяти телефона Android.
Как восстановить данные с мертвого телефона
Шаг 1 Установите лучший инструмент для восстановления данных для Android
Android Data Recovery предлагает две версии: одну для Windows 10/8 / 8.1 / 7 и другую для Mac OS X. Загрузите и установите нужную версию на свой компьютер, а затем запустите программу. Затем подключите телефон Android к компьютеру с помощью USB-кабеля. Программа автоматически распознает ваш телефон, даже если он не включается.

Шаг 2 Предварительный просмотр потерянных данных на вашем телефоне
В окне типов данных выберите, какие типы данных вы хотите восстановить, такие как Контакты, Сообщение и другие. Если вы не уверены, установите флажок рядом с «Выбрать все». Нажмите кнопку «Далее», чтобы перейти к подробному окну. Теперь вы можете просмотреть все данные, хранящиеся на вашем телефоне по категориям.

Шаг 3 Восстановить данные с мертвого телефона
Выберите файлы и данные, которые вы хотите восстановить с мертвого телефона, и нажмите кнопку Восстановить. При появлении запроса выберите конкретную папку для сохранения ваших данных и запустите процесс.
Часть 3: Что вы можете сделать, если телефон сломан
Когда дело доходит до сломанного телефона Android, все кажется более сложным. Тем не менее, вы все еще можете восстановить данные с мертвого телефона с Aiseesoft’s Разбитое извлечение данных Android
- Восстановить нормальный, зависший, зависший, черный экран телефона с заблокированным экраном.
- Восстановите данные с телефона Android, который не включается или не работает.
- Извлекайте сообщения, контакты, историю звонков, фотографии, видео и другие данные с мертвого телефона.
- Совместим со всеми устройствами Android под управлением Android O / N или более ранних версий.
- Поддержка Samsung Galaxy S, Samsung Galaxy Note и др.
В общем, вы можете вернуть свои данные с мертвого телефона Android в исходных условиях, используя Broken Android Data Extraction.
Как восстановить данные со сломанного телефона Android

Шаг 1 Получить сломанный Android Data Extraction на ваш компьютер
Загрузите установочный файл и установите его на свой компьютер. Откройте его с рабочего стола. Нажмите кнопку «Пуск» и следуйте инструкциям на экране, пока не появится окно «Информация». Выберите свое имя и модель телефона из выпадающих списков Имя устройства и Модель устройства.

Шаг 2 Войдите в окно предварительного просмотра
Нажмите кнопку подтверждения и подключите свой мертвый телефон к компьютеру с помощью USB-кабеля. Далее программа расскажет вам, как войти в режим загрузки в соответствии с моделью вашего устройства. После загрузки необходимой прошивки появится окно предварительного просмотра.

Шаг 3 Получить данные с мертвого телефона
Здесь вы можете перейти на каждую вкладку и просмотреть все данные на вашем мертвом телефоне, включая контакты, сообщения и многое другое. Установите флажки рядом со всеми данными, которые вы хотите вернуть, и нажмите кнопку Восстановить. Через несколько минут данные о неисправном телефоне будут восстановлены и сохранены на вашем компьютере.
Таким образом, даже если ваш телефон заблокирован, его все равно можно легко починить. Проверьте здесь: Как починить заблокированный телефон Android.
Часть 4. Советы по повышению шансов на восстановление данных с неисправного телефона.
Это не может гарантировать восстановление всех данных с любого неисправного телефона, но вы можете следовать некоторым советам, чтобы увеличить шансы:
1. Немедленно выключите поврежденное устройство. Как упоминалось ранее, вы можете получить обратно данные с неисправного телефона, если внутренняя память не повреждена. Выключение может предотвратить дальнейшее разрушение карты памяти.
2. Не перезагружайте мертвый телефон. Это ухудшит ситуацию с количеством попыток и сделает ваши данные поврежденными.
3. Не используйте фен, чтобы взорвать ваш мертвый телефон, если вы уроните телефон в воду. Он не может очистить влагу внутри телефона.
4. Найдите подходящий инструмент для возврата ваших данных с неисправного телефона в различных ситуациях. Например, Android Data Recovery может извлекать данные из мертвого телефона, вызванного мягким кирпичиком, в то время как Android Data Extraction доступен для жесткого кирпича.
5. Если вы не уверены на 100%, что можете сделать это самостоятельно, вам следует внимательно прочитать наши руководства и следовать им, чтобы получить то, что вы хотите.
6. Резервное копирование – хорошая привычка. Это может помочь вам вернуть все потерянные данные, когда ваш телефон Android мертв, а внутренняя память повреждена. (Узнайте здесь, чтобы резервный телефон Android)
Заключение
Сегодня люди всегда проверяют свой смартфон, когда они обедают с семьей, смотрят телевизор, выполняют домашнюю работу и т. Д. Согласно нашему исследованию, пользователи предпочитают проверять электронную почту, сообщения и хранить информацию на своем смартфоне. Тем не менее, мобильный телефон не является идеальным хранилищем. Если ваш телефон мертв или не включается, ваши данные могут быть потеряны. К счастью, есть несколько профессиональных инструментов, которые могут помочь вам восстановить данные с мертвого телефона.
Мы проверили популярные программы восстановления данных для устройств Android в нашей лаборатории и определили, что FoneLab Android Data Recovery способна эффективно извлекать данные с телефона Android. С другой стороны, если ваш смартфон сломан, вам лучше попробовать Broken Android Data Extraction. Кроме того, мы также поделились конкретными инструкциями, которые помогут вам вернуть утраченные данные с неисправного телефона. Мы надеемся, что наши предложения и руководства будут полезны для вас. Если у вас есть дополнительные вопросы, связанные с восстановлением данных, пожалуйста, не стесняйтесь оставлять свои сообщения под этим сообщением. Мы ответим на это как можно скорее.
Что вы думаете об этом посте.
- 1
- 2
- 3
- 4
- 5
Восстановление данных из внутренней памяти на Android для чайников
Сейчас всё больше смартфонов идут без слота для sd-card, и информацию приходится хранить на встроенной памяти с доступом к ней по MTP. Такой режим подключения не позволяет стандартными средствами восстановить данные телефона после wipe’а или случайного удаления.
Сегодня на примере связки Xiaomi Mi2s и Windows 8.1 я постараюсь рассказать, как можно восстановить утерянные данные, кому интересно, добро пожаловать под кат.
Следует заметить, что если вы по ошибке отформатировали внутреннюю память смартфона/планшета/смартпэда, то не стоит расстраиваться, а главное, ни в коем случае не нужно ничего записывать в память устройства, так у вас получится восстановить больше данных.
Протокол MTP не позволяет компьютеру распознать подключенный девайс как USB-накопитель и программы для восстановления не могут просканировать такое устройство и спасти данные, поэтому нам потребуется скопировать весь внутренний раздел памяти в виде образа системы.
Подготовка Android-устройства
Вам понадобится root и включенная отладка по USB.
Подготовка PC
Для того, чтобы скопировать раздел системы, нам понадобится:
- VHDtool;
- Драйвера для вашего устройства (в случае проблем habrahabr.ru/post/205572);
- ADB (adbdriver.com или developer.android.com);
- Сервер FileZilla.
Сперва устанавливаем USB-драйвера для вашего устройства и ADB. После этого советую перезагрузить ПК.
VHDtool
Создаём папку с адресом C:cygwin64�00 (имя не имеет значения, не стоит только использовать буквы отличные от латиницы), здесь будет лежать наш образ. Копируем в папку VHDtool.exe.
FileZilla
В ходе инсталяции соглашаемся на все стандартные установки.
После установки FileZilla запустится автоматом, но из программы необходимо выйти и запустить её от имени Администратора.
При запуске FileZilla спросит имя сервера, оставляем всё как есть.
Далее заходим Edit — Settings и делаем следующие настройки:
listen on those ports 40
timeout settings — по умолчанию стоит 120, 60, 60, а мы ставим везде 0 и нажимаем ОК.
Заходим в edit — users. В окошке users создаем нового юзера. В моем случае это юзер qwer.
Нажимаем Add — пишем имя — пароль pass — нажимаем ОК.
Далее в том же меню Users, слева выбираем закладку Shared folders. Заходим туда и добавляем папку в которую будет заливаться наш блок. Нажимаем Add и добавляем папку C:cygwin64�00. В окошке появится путь к этой папке. Если слева от надписи C:cygwin64�00 не будет буквы H, то нужно нажать Set as home dir. Затем выделив строчку C:cygwin64�00 нужно отметить права Read и Write галочками. Затем нажать ОК.
Нам понадобятся следующие файлы:
- adb.exe
- AdbWinApi.dll
- adb-windows.exe
- AdbWinUsbApi.dll
- fastboot.exe
Скачать их можно на тут.
Или вытащить из дистрибутива Android SDK.
Копируем их в папку C:cygwin64bin
Проверка работы ADB
Запускаем консоль из папки C:cygwin64bin, для этого достаточно вписать cmd в адресную строку проводника
Список подключенных девайсов не должен быть пуст, если после строчки List of devices attached пусто, то вы не установили USB-драйвера или не включили отладку по USB.
Когда всё идет хорошо, консоль выглядит так:
20352f2c – мой Xiaomi Mi2s
Режим модема по USB
Теперь нам необходимо узнать, какой IPv4 адрес получил ваш компьютер.
Используем команду ipconfig в командной строке
или
Идем по пути: Панель управленияСеть и ИнтернетЦентр управления сетями и общим доступом
Кликаем по надписи ’Подключение по локальной сети’ далее Сведения и копируем адрес IPv4.
В моём случае это 192.168.42.79
Важно! При каждом переподключении USB кабеля и вкл/выкл режима модема IPv4 будет меняться.
Какой блок памяти нам нужен?
Вся память в вашем устройстве делится на логические блоки, нам не нужно качать все, достаточно понять, какой раздел содержит стёртую информацию.
Теперь нам необходимо посмотреть список блоков памяти, для этого вводим построчно следующие команды:
Hint: если вам лень вручную переписывать команды или вы боитесь допустить ошибку, то можно воспользоваться копированием, но вставить привычным способом строчку в консоль не выйдет, поэтому необходимо кликнуть правой кнопкой мыши по окну консоли, далее выбрать изменить > вставить.
После чего во внутренней памяти появится файл list_of_partitions.txt, который нам необходимо скопировать на ПК и изучить.
Скопировать его можно в нашу папку 000 с помощью простой команды (выполнять её следует в отдельном окне командной строки):
Внутренней памяти в моём аппарате 32 GB. Поэтому я ищу самый большой раздел, в моём случае это mmcblk0p27 размером 25,6 GB, у вас он скорее всего будет иметь другое имя, или вообще не будет иметь приписки p**. Безусловно, никто не гарантирует что именно самый большой раздел окажется тем самым на котором еще совсем недавно лежали ваши фото, видео, документы и тд., но в 90% случаев это оказывается именно тот раздел памяти который нам нужен. В противном случае вам придется по порядку копировать все образы и проверять каждый из них.
Копируем раздел памяти на ПК.
Если вы уже закрыли окно cmd, то запускаем его снова.
Вводим команды построчно:
Не забудьте внести соответствующие корректировки в код!
qwer – имя учетной записи в FileZilla (у вас свой если меняли)
pass – пароль от учетной записи в FileZilla (у вас свой если меняли)
40 – порт сервера FileZilla
192.168.42.79 – адрес сервера FileZilla (у вас свой)
mmcblk0p27.raw – копируемый блок памяти (у вас свой)
Открываем второе окно командной строки и вводим команды:
Не забудьте исправить mmcblk0p27 на номер своего блока!
Смотрим в окно FileZilla и видим, что скачивание mmcblk0p27.raw в папку C:cygwin64�00 началось, теперь можно закрыть окна cygwin и сделать перерыв на чай.
Конвертируем и восстанавливаем
Вернулись? Файл скачался? Отлично. Отключаем телефон, подключаем интернет. Запускаем Cygwin.bat и вводим следующие команды.
Не забудьте исправить mmcblk0p27 на номер своего блока!
У меня конвертирование заняло пару секунд. На выходе у нас получается всё тот же файл mmcblk0p27.raw в папке C:cygwin64�00, но уже немного другой. Этот сконвертированный файл можно смонтировать как виртуальный диск, или, например через R-studio, произвести восстановление данных непосредственно из нашего образа. Я так и поступил.
Hint: важные моменты пометил желтым.
Итоги
Моей целью было популярным языком объяснить способ копирования системного раздела с android-девайса на ПК, возможно, некоторые упрекнут меня в сложностях, связанных с USB-модемом и ftp, и скажут, что наверняка можно было проще вытащить образ. Отвечу так: я пробовал другими способами, описанными на 4pda и xda-developers, у меня не вышло, зато с ftp получилось со второй попытки, а входе написания статьи всё вообще прошло как по маслу.
У меня получилось восстановить все утерянные фото без потерь в качестве и даже то, что я и не думал восстановить. В ходе восстановления обнаружились фотографии, которые делал в августе прошлого года, когда только купил телефон и тестировал камеру.
В завершении хочется также упомянуть еще одну небольшую утилиту, которая восстанавливает данные — DiskDigger undelete. Она бесплатная, неплохой функционал, но к сожалению, после 40% она у меня вывалилась с ошибкой.
Как восстановить удалённые файлы на телефоне

Вопрос как восстановить удалённые файлы на телефоне Андроид возникает в самых разных случаях. Возможно, вы по ошибке или в спешке стёрли важные снимки — и теперь хотели бы вернуть их. Может быть, фотографии, видео (или файлы других типов) исчезли из памяти из-за сбоя внешнего накопителя. Не исключено, что причиной удаления стала работа приложения-«чистильщика». Причин может быть много — и для каждой из них есть своё решение. В статье мы рассмотрим самые популярные способы восстановления данных (файлов, папок) в смартфоне. Ничего не получилось или не хотите тратить время на поиски? Обратитесь за помощью в «Службу добрых дел»!
Типы восстанавливаемых данных
Рассказ, как восстановить удалённые файлы на телефоне, начнём с перечисления типов файлов, поддающихся восстановлению. Теоретически вернуть на место можно как фото и видео, так и архивы или текстовые документы — но наиболее велики шансы для фотографий. Причина этого — автоматическая отправка удаляемых снимков, хранящихся на устройстве, в «Корзину». В этом системном каталоге они сохраняются ещё несколько дней (обычно — 30 суток), после чего стираются окончательно.
В этом случае вам даже не придётся пользоваться специальными программами для ПК. Чтобы восстановить удалённое фото:
- Откройте системное приложение «Галерея» и, вызвав выплывающее меню, перейдите в раздел «Корзина».

- Фото, которые вы случайно или намеренно стёрли ранее, могут быть уже удалены навсегда. Вам будет представлен список файлов, подлежащих восстановлению — выберите нужные и переместите их в исходный каталог.

- Пользуетесь приложением «Google Фото», и оно синхронизировано с вашим гугл-аккаунтом? Запустите программу и перейдите в раздел «Корзина» — удалённые снимки могут храниться, также в течение 30 суток, и здесь.

Обратите внимание: последний способ позволяет выполнить восстановление удалённых файлов на Android, только если включена автоматическая синхронизация.
Программы для восстановления файлов
Хранение данных на внешнем диске (обычно это microSD-карта) даёт возможность вернуть файлы, не получая root-доступа и не прибегая к сложным настройкам операционной системы. Вы будете работать только с носителем, извлечённым из смартфона. Чтобы повысить эффективность процесса, сразу после обнаружения пропажи данных ничего не записывайте на карту памяти: каждая последующая запись снижает шансы на восстановление, поскольку старая информация (случайно удалённая) может быть замещена новой.
Ниже рассмотрим две программы, позволяющие провести восстановление файлов в телефоне через компьютер. Перед началом работы извлеките microSD и подключите к ПК — в подходящий слот или через переходник-кардридер. Форматировать носитель по предложению системы не нужно — так вы окончательно удалите информацию, которую пытаетесь вернуть.

R.Saver
Порядок работы с приложением:
Скачайте программу по ссылке. Продукт распространяется бесплатно, поддерживает работу со всеми типами накопителей и разметок. Приятная особенность — полностью русский интерфейс.
Подключите карту памяти к ПК и, после её обнаружения, запустите сканирование. Для этого выберите диск и щёлкните «Продолжить».

На то, чтобы восстановить файлы после удаления, может уйти немало времени. После завершения сканирования отметьте, какие из доступных данных хотели бы сохранить (можно «Выбрать всё»).

Нажмите «Сохранить как…» и укажите, в какой каталог на жёстком диске должны быть перенесены «спасённые» фото, видео или документы.
Когда данные будут сохранены, скопируйте их обратно на карту памяти — или во внутреннюю память телефона.
7-Data Recovery Suite
Приложение подходит для восстановления видео, фотографий, информации других типов, размещённой на microSD или во внутренней памяти смартфона. Порядок действий аналогичен приведённому выше. Не требуется вспоминать, где найти удалённые файлы на Андроиде — скачайте программу, запустите её и выберите отмеченный на скриншоте пункт.

Чтобы программа могла работать с внутренней памятью, включите опцию «Отладка по USB». Находится она в разделе «Специальные возможности» системных настроек смартфона. Чтобы этот раздел появился в общем меню, нужно открыть другой, «О телефоне», и несколько раз тапнуть по пункту «Версия ядра/сборки». После этого нажимайте «Далее» — и запускайте сканирование.

Подключение смартфона в качестве флеш-памяти
Способ позволит вернуть данные, хранившиеся во внутренней памяти гаджета. Чтобы выполнить восстановление файлов на телефоне, требуется подключить его к ПК — как USB-накопитель. Следуйте инструкции:
- При помощи USB-шнура (например, прилагаемого к зарядному устройству) подсоедините смартфон к порту компьютера или ноутбука.
- Потяните шторку уведомлений вниз. В списке опций вы найдёте описание способа подключения. Тапните по заголовку.
- В открывшемся меню выберите пункт «USB-накопитель». Называться он может слегка по-другому — всё зависит от модели телефона и версии ОС.

- Посмотрите, пользуясь «Проводником», не размещены ли утерянные данные во внутренней памяти — возможно, гаджет их просто не видит, но файлы хранятся на телефоне, скопируйте их на жёсткий диск или перенесите в другой каталог.
В этом же режиме можно запустить сканирование смартфона специальными программами — для этого обычно требуется активировать отладку по USB.
Мобильные приложения для восстановления данных
При невозможности подключить устройство к компьютеру скачайте мобильную программу, помогающую вернуть файлы. Чаще всего такие апплеты хорошо справляются с поиском фотографий и/или видео. Один из самых эффективных вариантов — DiskDigger. Программа проста в освоении, способна сканировать внутреннюю и внешнюю (подключаемую) память, совместима почти со всеми моделями телефонов и версиями Android. Когда сканирование будет завершено, выберите в новом окне, какие снимки должны быть восстановлены — через несколько мгновений они окажутся в нужных каталогах.

Обратите внимание: способы, перечисленные выше, не сработают, если были выполнены перепрошивка, форматирование карты памяти — или телефон подвергся физическому воздействию.
Остались вопросы? Обращайтесь в «Службу добрых дел» — мы проведём дистанционную консультацию и поможем вам вернуть случайно удалённые важные файлы!
Пошаговое руководство по восстановлению удаленных файлов на Андроид
Современные смартфоны и планшеты используются для хранения информации и обработки информации ничуть не реже, чем компьютеры. Соответственно, проблема случайной потери данных здесь не менее актуальна: ценные фотографии, видеозаписи, важные документы – иногда потеря бывает невосполнимой.
Как и при возврате утерянных данных на компьютере, залогом успешного восстановления удаленных файлов на Андроид является исключение дальнейшей записи на носитель. Проще говоря, как только вы обнаружите, что нужные вам файлы стерты, необходимо сразу вытащить карту памяти или полностью отключить смартфон. Подобные меры предосторожности позволяют предотвратить перезапись ячеек памяти.
- Использование компьютера
- 7-Data Android Recovery
- Recuva
- Использование приложений
- Полезные рекомендации
Использование компьютера
Проще всего восстановить файлы, удаленные на Андроид-устройстве, с компьютера. Помогут это сделать специальные программы типа Recuva или 7-Data Android Recovery. Но чтобы воспользоваться их возможностями, сначала необходимо включить отладку USB на телефоне или планшете – это нужно, чтобы устройство определялось в системе как съемный диск.
- Откройте настройки.
- Перейдите в раздел «Для разработчиков».
- Поставьте отметку «Отладка по USB».

Если раздела «Для разработчиков» нет, выполните следующие действия:
- Откройте «Настройки».
- Пролистните меню вниз, до раздела «О телефоне».
- Найдите пункт «Номер сборки» и тапните по нему 7 раз. В процессе нажатия появится уведомление о том, сколько раз вам еще нужно нажать, чтобы стать разработчиком.
После включения отладки подключенный к компьютеру смартфон будет определяться как внешний накопитель, с которого можно восстановить практически любые удаленные данные.
7-Data Android Recovery
Программа 7-Data Android Recovery, как и Recuva, работает без root прав, восстанавливая удаленные с носителей файлы. Единственный неприятный момент – за использование софта 7-Data придется заплатить.
- Подключите устройство через интерфейс USB.
- Выберите носитель, на котором хранились удаленные файлы, и запустите сканирование.
- Посмотрите на результаты сканирования. Выберите те файлы, которые нужно восстановить, и нажмите «Сохранить».

Сохраняйте найденные данные на компьютер, а не в память телефона. Когда восстановление будет завершено, просто перенесите файлы в смартфон.
Recuva
Утилита Recuva позволяет восстановить данные с любого носителя, в т.ч. с microSD карт и внутренней памяти смартфона. Порядок действия не отличается от алгоритма восстановления через 7-Data Android Recovery:
- Подключите телефон к компьютеру.
- Запустите Recuva и выберите диск, с которого следует провести восстановление файлов.
- Отметьте, какой тип данных следует восстановить.

- Включите углубленный анализ и кликните «Начать».

После сканирования вы получите отчет о найденных данных, которые можно восстановить. Рядом с каждым файлом есть кружок, на цвет которого нужно обратить внимание:
- Зеленый – информацию можно без проблем восстановить.
- Желтый – файл, возможно поврежден.
- Красный – данные невозможно вернуть.
Вам остается только выбрать файлы и щелкнуть «Восстановить», чтобы вернуть назад утраченную информацию.
Подобным образом действуют программы EaseUS Mobisaver и Undelete for Root Users, однако для их работы требуется root-доступ, поэтому лучше сначала попробовать решить проблему с помощью Recuva и 7-Data.
Использование приложений
Если нет возможности восстановить файлы на Android через ПК, то придется прибегнуть к помощи специальных приложений. Главным недостатком такого метода является необходимость получения root-прав – без них приложение не получит доступа к памяти.
В качестве примера посмотрим программу Undeleter, которая умеет восстанавливать файлы с внешней флеш-карты и внутренней памяти. К сожалению, без покупки полной версии доступна только функция возврата изображений, но если вы останетесь довольны работой приложения, то небольшое финансовое вложение не должно стать проблемой. 
Интерфейс приложения дружелюбен к начинающим пользователям. Вам нужно указать папку, в которой хранились удаленные данные, после чего запустится сканирование памяти. В результате программа выдаст полный отчет, содержащий в себе файлы, которые можно восстановить с телефона.
Полезные рекомендации
Часто проблему проще предотвратить, чем потом разбираться с последствиями. Удаление важной информации определенно относится к числу таких неприятных ситуаций, появление которых лучше избегать. Поэтому:
- Обязательно делайте резервную копию данных.
- Установите приложение, играющее роль Корзины на Андроид.

Для примера приведем приложение Dumpster. После его установки вы указываете, какие типы файлов отправляются в Корзину и сколько они там будут храниться. При необходимости вы поступаете так же, как с Корзиной на компьютере – очищаете её или восстанавливаете случайно удаленные файлы.
Как восстановить удаленные файлы на Android


Содержание
Содержание
Многие пользователи по неосторожности удаляют с телефона важные контакты, фото, приложения или другие данные. В большинстве случаев удаленную информацию можно восстановить с помощью встроенных средств или за счет сторонних приложений.
Использование стандартных средств для восстановления
Восстановить потерянную информацию можно с помощью встроенных функций резервирования, а также облачных хранилищ.
Резервирование на Android
Практически во всех последних моделях смартфонов в ОС Android предусмотрена функция резервного копирования. Этот способ актуален только в том случае, если до этого у вас уже были созданы резервные копии. Функция работает по аналогии точек восстановления в Windows — она откатывает состояние данных до того момента, когда была сделана резервная копия.
Создать новую резервную копию можно через пункт «Резервирование и сброс» в основных настройках смартфона. Необходимо выбрать «Локальное резервирование» и начать процесс создания копии. В некоторых телефонах, например, Xiaomi также можно настроить автоматическое создание копий по расписанию.

С помощью этого способа можно восстановить только определенные данные, а именно:
- Настройки системы: точки Wi-Fi, данные календаря, рабочего стола, справочника, настройки камеры, галереи и так далее.
- Все приложения и данные к ним.

Для восстановления достаточно выбрать нужную копию и кликнуть по кнопке «Начать восстановление». Можно указать, что конкретно восстанавливать, а что оставить без изменений.

Главный недостаток этого способа — он не позволяет восстанавливать пользовательские фото, видео и другие документы. Зато метод отлично подходит в тех случаях, когда из-за вируса или критического сбоя пришлось делать сброс до заводских настроек.
Использование аккаунта Google
На большинстве смартфонов уже предустановлен полный пакет приложений от Google, а значит, вы можете воспользоваться услугами резервного копирования.
Чтобы ваши данные сохранялись в облаке, нужно включить функцию в том же разделе — «Резервирование и сброс». Пользователям достаточно войти в свой аккаунт и установить «Включено». Также следует активировать тумблер «Автовосстановление».

Данные автоматически будут восстановлены на телефоне, как только вы подключитесь к аккаунту. Этот способ актуален для восстановления следующей информации:
- контакты и текстовые сообщения;
- сети Wi-Fi и их пароли;
- обои;
- настройки Gmail;
- приложения и их данные;
- настройки языка;
- дата и время.
Для резервирования фотографий и видеороликов используйте приложение «Google Фото». Его можно бесплатно скачать в Play Market. Чтобы включить синхронизацию, достаточно нажать одну кнопку в настройках аккаунта «Google Фото».

Все удаленные с устройства фото автоматически будут сохраняться в корзине «Google Фото», откуда вы можете их восстановить. Также Google сохраняет фотографии, сделанные другими приложениями, но уже непосредственно на сайте.

«Важно! Файлы хранятся в корзине на протяжении 60 дней, после чего безвозвратно удаляются!»
Этот способ актуален только в том случае, если синхронизация Google была активирована до того момента, как вы удалили важное фото, видео или контакт.
Использование сторонних приложений
Для Android можно скачать специальные приложения, которые выполнят поиск удаленных фотографий, видео и других файлов. Если у вас нет прав суперпользователя, то приложения выполняют ограниченный поиск, изучая доступную память (обычно на SD-карте) на наличие кэшированных версий и миниатюр.
Чтобы приложение могло сканировать абсолютно все свободное пространство, включая системную память, и искать не только фото, необходимо получить Root-права и предоставить их выбранной программе.
DiskDigger photo recovery
Простое и удобное приложение для поиска удаленных файлов. В ограниченном режиме без прав суперпользователя ищет только фотографии. Работает предельно быстро и способно найти вплоть до нескольких тысяч фото. Доступна сортировка и выборочное восстановление, указывается источник, где был обнаружен файл. При наличии Root-прав можно запустить полное сканирование, которое обнаружит видео и документы.

Приложение бесплатное и не содержит рекламы.
Data Recovery
Если нужно восстановить не только изображения, но и видео, музыку, документы, то можно скачать софт Data Recovery. Его возможности достаточно скромные и сводятся к анализу кэша. Без премиум-версии в приложении будет огромное количество рекламы, также имеется ограничение на восстановление файлов.

С другой стороны, Data Recovery будет полезен, если нужно восстановить один или несколько недавно удаленных файлов без лишних сложностей.
All Data Recovery
Софт работает без Root-прав и позволяет восстанавливать видео, аудио и фото. В программе доступно быстрое и глубокое сканирование. По аналогии с другим софтом анализирует кэш различных приложений и миниатюры, поэтому есть смысл установить его, если другие программы по каким-то причинам не работают или не находят нужные файлы. Интерфейс также позволяет искать дубликаты и самые объемные файлы.

Главный недостаток — огромное количество рекламы. При отключении Интернета вы сможете от нее избавиться, но функция глубокого поиска будет недоступна.
Восстановление данных с программами для ПК
Самый эффективный поиск удаленных файлов можно сделать с помощью специальных приложений для компьютера, которые при подключении смартфона по USB выполнят сканирование памяти. Здесь обязательным условием является получение Root-прав на мобильном гаджете.
Предварительно вам нужно включить «Режим разработчика». Это делается в разделе «О телефоне». Кликните насколько раз по строке «Версия MIUI» или «Номер сборки» в зависимости от телефона. После этого в расширенных настройках появится соответствующий пункт. В нем необходимо активировать блок «Отладка по USB» и «Установка с USB».

Рассмотрим восстановление файлов на примере программы FonePaw Android Data Recovery, которую бесплатно можно скачать для Windows и MacOS. Софт на английском языке, однако интерфейс максимально доступный и не потребует от вас глубоких познаний.
Полная версия платная, но разработчики представляют демо на 30 дней. Установив программу на компьютер, следуйте простой инструкции:
- Запустите приложение и подключите к компьютеру телефон по USB. Во всплывающем сообщении подтвердите, что вы доверяете этому компьютеру, и выберите режим USB-накопителя.
- Как только телефон будет распознан, необходимо выбрать пункт Android Data Recovery.

Далее расставьте галочки на тех пунктах, которые вы хотите восстановить.

FonePaw сделает запрос на установку дополнения. Вам необходимо дать разрешение на смартфоне.

Запустится поиск по памяти гаджета. Процесс для телефонов на 16 ГБ в среднем занимает 15-20 минут, для гаджетов на 32-64 ГБ может потребоваться до 2-3 часов.


Стандартный поиск доступен для всех телефонов, но он аналогичен тем приложениям, которые мы описали ранее. Чтобы просканировать все пространство, необходимо выполнить глубокий поиск (Deep Scan), который доступен только при наличии Root-прав. При их отсутствии вы получите соответствующее предупреждение.

К главным преимуществам FonePaw относится широкая поддержка устройств: Samsung, HTC, LG, Sony, Motorola, ZTE, Huawei, Asus и другие. Софт корректно считывает память с гаджетов под управлением версий Android от 2.1 до 10.0.
Если программа не смогла определить ваш телефон или работает некорректно, то можете присмотреться к нескольким альтернативам:
- Tenorshare UltData — функциональный софт на русском языке, который поддерживает работу более чем с 500 моделями смартфонов. Позволяет восстанавливать файлы, даже если у телефона не включается экран или имеются сбои в ОС. У разработчиков также есть версия для восстановления данных с iOS.

- dr.fone — мощный инструмент не только для восстановления данных. Софт способен делать бэкапы, открывать права суперпользователя и даже снимать блокировку экрана. Аналогично описанным вариантам, для сканирования всего пространства понадобятся Root-права.

- Disk Drill — профессиональный инструмент для восстановления данных с компьютерных накопителей, а также смартфонов под управлением Android. Работает с файловыми системами AT, exFAT, NTFS, HFS+ и даже EXT2/3/4. Для глубокого сканирования потребуется наличие прав суперпользователя.

Даже если вы удалили важные фото, видео или документы, всегда есть шанс их восстановить с помощью специализированных приложений. Для повышения шанса на успех обязательно делайте регулярные резервные копии, а при обнаружении «пропажи» сразу же приступайте к восстановлению. Чем меньше перезаписей памяти будет выполнено после удаления, тем выше вероятность восстановить файл.











