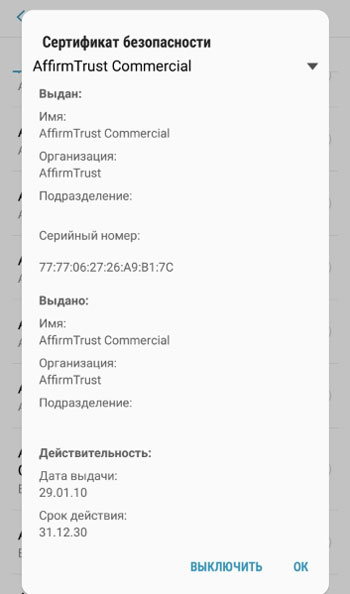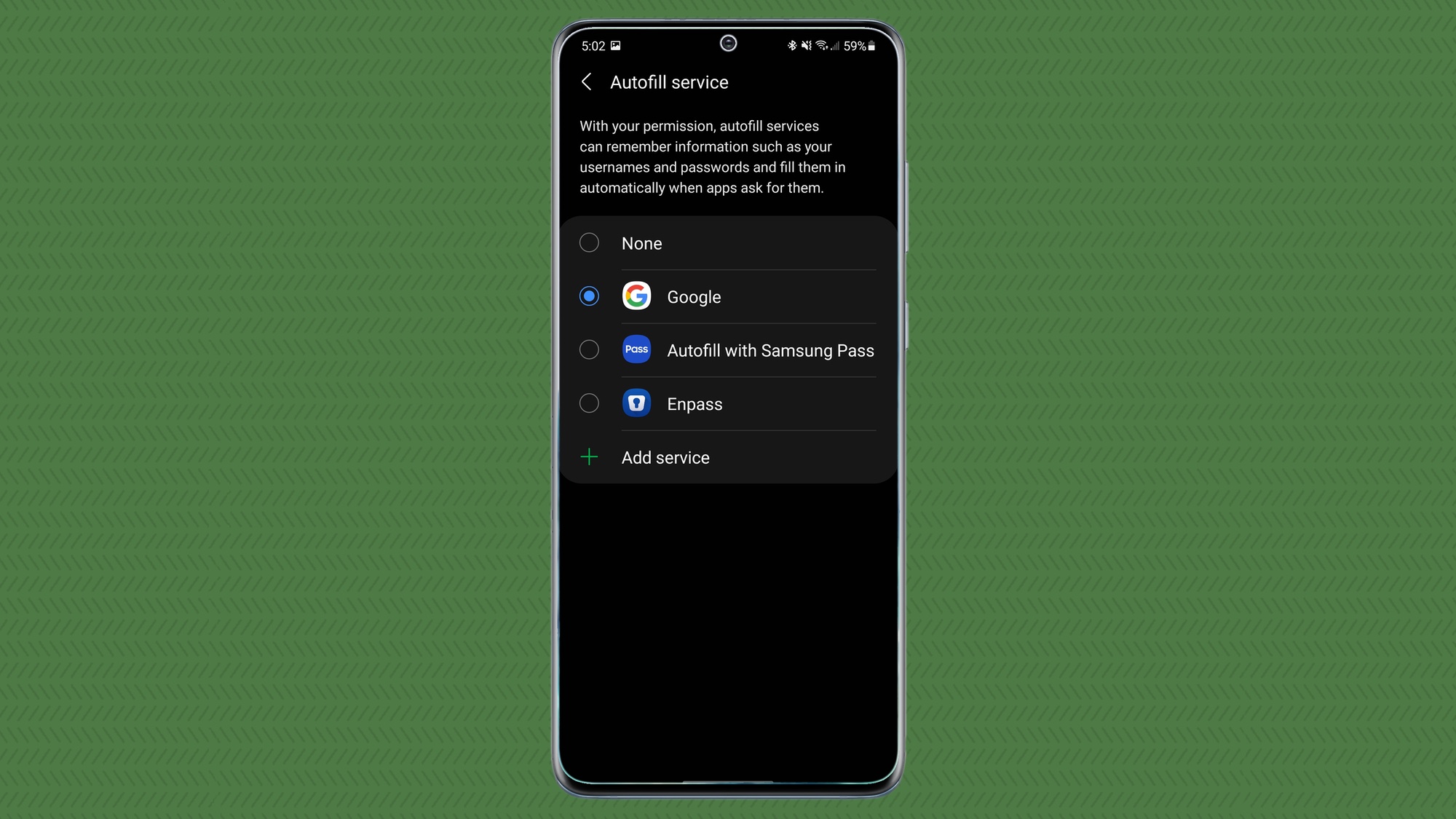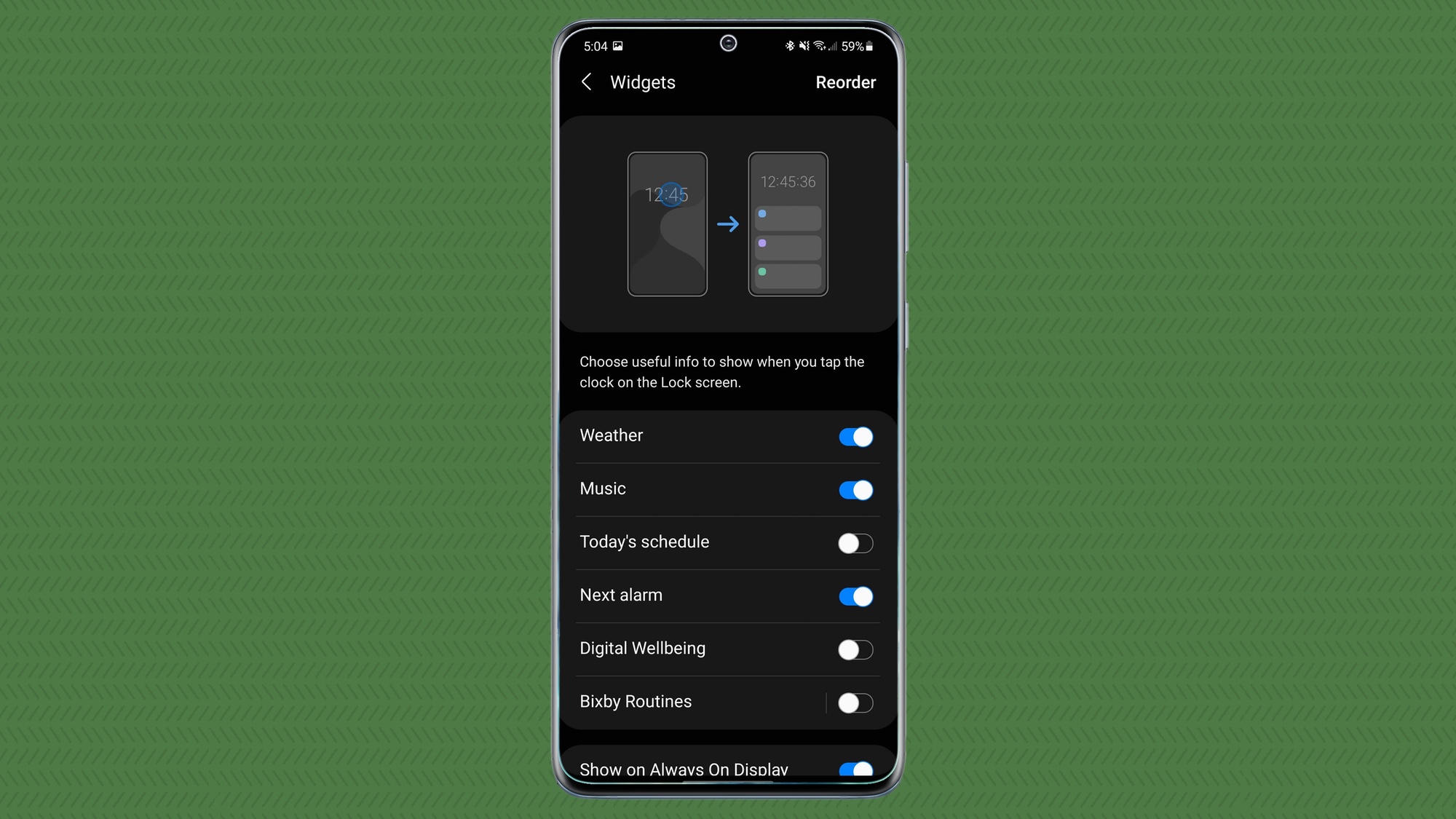Как подключить смарт-часы к телефону

Умные устройства уже давно покорили мир. Вместо часов, просто показывающих время, продвинутый человек предпочтет завести гаджет, который может подсказать погоду, напомнить о курсе доллара и о необходимости поздравить с днем рождения делового партнера. Это устройство можно использовать с сим-картой и получать на него смс-сообщения, совершать с его помощью звонки, пользоваться интернетом. Но для того, чтобы воспользоваться всеми функциями гаджета, нужно знать, как подключить смарт-часы к телефону для их полноценной работы. Конечно, с современными устройствами проблем при сопряжении возникнуть не должно. Тем не менее, в этой статье мы расскажем, на что стоит обратить внимание и почему умные часы не подключаются к смартфону на Android или же iPhone.
Итак, вы купили смарт-часы, открыли коробку с приобретением и намереваетесь воспользоваться ими в первый раз. Первое, что стоит сделать – почитать инструкцию, прилагаемую к гаджету, а потом зарядить технику. Если часы работают с сим-картой, стоит сначала проверить ее работоспособность на телефоне и только потом установить в новый гаджет. Прежде чем подключать умное устройство к телефону, проверьте, работает ли оно. Нажмите на кнопку включения, установите правильное время, дату и местоположение. После этого снова выключите гаджет и нажмите на кнопку питания уже после того, как включите блютуз на телефоне. Это позволит избежать подключения к часам других устройств и сбивания настроек. Также при подготовке к подключению часов к телефону убедитесь, что вы нашли в инструкции пин-код, и знаете, как называется ваша новая техника.
Пошаговая инструкция для iPhone
Без каких либо усилий смогут подружить свои гаджеты владельцы «яблочных» устройств. Сопряжение Apple Watch и iPhone проходит довольно легко.
Шаг 1. Включите на обеих устройствах Wi-Fi и Bluetooth.
Шаг 2. Наденьте часы на руку и включите, удерживая кнопку. Когда на дисплее появится фирменный логотип, отпускайте ее.
Шаг 3. Поднесите смарт-часы к смартфону. На экране появится информация о настройках умного гаджета. Нажмите кнопку «продолжить». Если сообщение вдруг не появилось, откройте программу Apple Watch и выберите пункт «Создать пару».
Шаг 4. Наведите камеру смартфона на циферблат. Дождитесь сигнала об успешном подключении. Введите ID устройства, под которым оно будет зарегистрировано.
Шаг 5. Если вы в первый раз используете часы, нажмите «настроить Apple Watch». Вам понадобится ввести Apple ID. Если запрос не отразился сразу, то откройте его через программу, выбрав пункт «Основные».
Шаг 6. Если на часах стоит не последнее программное обеспечение, то на экране появится предложение обновить его. Проверьте уровень зарядки перед тем, как согласиться.
Шаг 7. Создайте пароль, который пригодится, например для Apple Pay. Этот шаг можно пропустить. Выполните настройки устройства.
В автоматическом режиме на Apple Watch доступны такие функции, как поиск смартфона, GPS, выход в интернет. Дополнительно можно подключить Siri, даже если она не была включена на телефоне. Имейте в виду, что синхронизация устройств может занять некоторое время, особенно если на смартфоне уже сохранено много данных. Об окончании процесса известит легкая пульсация.
Если на экране Apple Watch отображается «блокировка активации», вам нужно ввести адрес электронной почты и пароль. Проблема может возникнуть в том случае, если у часов был другой владелец. Тогда он должен снять блокировку активации.
Пошаговая инструкция для Android
Для того, чтобы подключить умные часы к смартфону с Android, придется выполнить немного больше шагов. Дело в том, что просто включить Bluetooth недостаточно, нужно установить специальное приложение — свое для разных производителей. Для большинства моделей подходит программа Wear OS — она поддерживает гугл-ассистента и добавляет ряд функций часам. Также это могут быть Huawei Wear, Mi Fit, Galaxy Wearable — для соответствующих брендов.
Шаг 1. Установить на смартфон подходящее приложение. Чаще всего в инструкции написано, какое из них стоит предпочесть и даже имеется QR-код для скачивания. Также найти приложение можно в GooglePlay, введя модель своего телефона или умного устройства.
Шаг 2. Включить часы, открыть приложение на смартфоне. Включить Bluetooth на обоих устройствах. Поместить часы ближе к телефону.
Шаг 3. В приложении выбирайте пункт «Добавить новое устройство» или «Настройка», уточните модель гаджета, который вы ищите и дождитесь его обнаружения.
Шаг 4. Введите пин-код, если приложение его спросит. Заветные цифры можно найти в инструкции к устройству. Нажмите: «Подключиться».
Шаг 5. В приложении появится надпись «Подключено». Затем можно настроить работу гаджета через телефон.
Как подключить к телефону детские часы
Сейчас умные часы носят не только взрослые, но и дети. С их помощью родители могут в режиме реального времени контролировать, где сейчас находится их чадо и даже отправлять ему голосовые сообщения. Моделей таких девайсов очень много, но общий принцип настройки одинаковый. Как правило, в них встраивают “защиту от дурака”, чтобы не дать ребенку сбить параметры с самих часов. Именно поэтому их подключение и настройка немного сложнее, чем в случае с “взрослыми” аналогами. Разбираемся, как подключить детские часы к смартфону.
Шаг 1. Вставьте аккумулятор, рабочую SIМ-карту (должна быть без пароля и доступом в интернет) и полностью зарядите часы. Включите их.
Шаг 2. Скачайте на свой телефон (если не хотите, чтобы ребенок сам мог настраивать девайс) специальное приложение. Ссылку на него указывают на коробке с часами или на экране гаджета. Зарегистрируйтесь в нем — нужно будет ввести идентификационный номер часов.
Шаг 3. Убедитесь, что на экране часов есть значок, сигнализирующий о правильной работе интернета — как правило, это несколько зеленых палочек. Если они перечеркнуты или красные, еще раз проверьте, может ли SIM-карта внутри часов работать с интернетом.
Шаг 4. Найдите в часах специальный QR-код для подключения девайса к приложению на смартфоне. Обычно его оставляют в самом видном месте — пролистайте несколько экранов и вы обязательно обнаружите его. Отсканируйте его в приложении на смартфоне, чтобы соединить часы и телефон.
Шаг 5. Закончите настройку часов со смартфона. Нужно будет указать данные ребенка, несколько SOS-номеров (на них поступит сигнал, если чадо попадет в неприятности или резко выключатся часы) и заполнить остальные пункты. Здесь все максимально интуитивно.
Распространённые проблемы:
На дисплее часов не отображаются уведомления
Уведомления в умных часах — одна из самых важных функций, и их отсутствии сводит на нет всю пользу девайса. Разбираемся, почему на дисплее часов могут не отображаться уведомления. Разделим их на несколько шагов общего плана — от простых до самых радикальных. Следуйте им, если часы не работают должным образом.
Шаг 1. Начнем с самого простого, обязательно проверьте, включены ли оповещения в смартфоне, который подключен к часам.
Шаг 2. Проверьте, разрешены ли уведомления на самих часах. В некоторых моделях есть режим “В театре” или “Не беспокоить”. Он должен быть выключенным.
Шаг 3. Обязательно проверьте, что у смартфона есть хорошее соединение с интернетом. Попробуйте зайти на любой сайт. Если он загружается медленно — проблема в доступе к сети.
Шаг 4. Если это не помогло, идем дальше — убедитесь, что часы синхронизированы с телефоном (попробуйте выполнить процедуру еще раз).
Шаг 5. Полностью сбросьте настройки часов в меню опций Да, это уничтожит данные, но вы сможете “с нуля” ввести все нужные для себя параметры. Если уведомления не будут приходить и после такого, то вам нужно будет обратиться в сервис-центр.
Не удается настроить Apple Watch или выводится сообщение об ошибке
В целом, девайсы от Apple славятся тем, что их правильная настройка под силу даже ребенку. Однако у каждого случая есть свои исключения — пошагово объясняем, что делать если не удается настроить Apple Watch или выводится сообщение об ошибке.
Шаг 1. Убедитесь, что Apple Watch и iPhone заряжены и готовы к работе. Apple Watch нельзя подключить к смартфону старее iPhone 6S. Также на телефоне должна быть включен Bluetooth и установлена последняя версия iOS.
Шаг 2. Попробуйте перезагрузить смартфон и умные часы.
Приложение не видит подключенные умные часы
Вероятнее всего, что такая проблема возникает из-за того, что пропала связь между часами и телефоном. Как это можно исправить.
Убедитесь, что телефон и часы могут “увидеть” друг друга. Для этого включите Bluetooth на смартфоне и попробуйте найти название часов в списке девайсов поблизости. Если этого не происходит — в настройках часах сделайте их видимыми для обнаружения.
Если вы пытаетесь подключить часы, которые работают с SIM-картой, проверьте, что девайс может передавать данные через интернет. На счету абонента должно быть достаточно средств, сам тариф должен подразумевать работу с интернетом.
Популярные вопросы и ответы
Умные часы не подключаются к смартфону или не работают — что делать?
Все проблемы условно можно разделить на две основные части — в приложениях/подключении девайса и в самих часах. Рядовому пользователю проще будет разобраться с первой частью, считает сервисный инженер по ремонту техники Артур Тулиганов.
-На самом деле, универсальный совет простой. Зарядите часы, перезагрузите их попробуйте переподключить их через официальное приложение производителя последней версии. Если не получается, сбросьте настройки часов и попробуйте еще раз.
По словам эксперта, работу с “железной” составляющей любого девайса лучше оставить для сотрудника сервисного центра. Только там есть оборудование, с которым можно аккуратно разобрать девайс, правильно диагностировать проблему и исправить ее.
Нет сопряжения между часами и телефоном — что предпринять?
Специалист объясняет, что такое может происходить из-за того, что ранее девайс подключали к другому смартфону. Часы пытаются найти “прошлый” телефон, и поэтому не могут начать сопряжение с новым. В этом случае нужно заново запустить процедуру сопряжения двух девайсов.
Можно ли подключить Apple Watch к телефону Samsung и телефону на Android?
Полноценно использовать Apple Watch со смартфонами на Android нельзя.
-Без iPhone их можно носить как обычные часы с циферблатом, секундомером и шагомером, — сразу предупреждает Артур Тулиганов.
Эксперт отметил, что в лучшем случае, через специальный набор приложений, можно будет получать на Apple Watch уведомления о звонках и СМС . В них так и не будет голосового помощника — функции, ради которой многие и покупают умные часы от Apple.
Функция обслуживания устройств Samsung: полезна ли она?
С того момента, как я впервые установил Android 7.0 Nougat на свой Galaxy S7 Edge, а раньше, на Galaxy S7, я использовал функцию «Обслуживание устройства». Для тех, кто не помнит, Samsung пробовала нечто подобное на Galaxy S6 с приложением под названием «Smart Manager». На самом деле мы весьма критически относились к этой функции:
С запуском Galaxy S7 южнокорейский производитель включил эту функцию в реальную систему и оптимизировал ее в интерфейсе Experience UX на Galaxy Note 7. Теперь, с обновлением Nougat, в Galaxy S7 встроена аналогичная функция. в TouchWiz. Должен признаться, несмотря на некоторые недостатки, общее мнение таково, что «Обслуживание устройства» — долгожданное дополнение для обычных пользователей. Единственная проблема — это необходимость использовать его на устройстве премиум-класса с момента покупки.
Что вы можете делать с помощью обслуживания устройства?
Используя функцию оптимизации, которую можно найти в настройках, нажмите на опцию быстрой оптимизации. Это позволит вам улучшить производительность вашего Galaxy S7, выполнив следующие действия:
- Очистка памяти
- Удаление ненужных файлов и закрытие приложений, работающих в фоновом режиме
- Управление необычным использованием батареи
- Сканирование на наличие вредоносных программ
 Не всегда нужно 100%. / © NextPit
Не всегда нужно 100%. / © NextPit
Далее у нас есть определенные действия для каждого инструмента, включенного в эту функцию.
Аккумулятор
Проверьте оставшийся заряд аккумулятора и время использования устройства. При низком уровне заряда батареи система будет экономить энергию, активировав функции энергосбережения. Однако это ограничит использование вашего устройства, например, невозможность получать уведомления приложений.
Для этого будут отслеживаться фоновые приложения, чтобы они не съели всю вашу батарею.
 Обслуживание устройства: аккумулятор. / © NextPit
Обслуживание устройства: аккумулятор. / © NextPit
Вы также можете использовать эту функцию, чтобы настроить устройство на более быструю зарядку и отображать процент заряда батареи в строке состояния. Обе эти функции должны быть активированы по умолчанию, но не помешает убедиться, перейдя в «Дополнительные настройки» (три точки в верхней части дисплея «Батарея»).
 Обслуживание устройства: расширенные настройки батареи. / © NextPit
Обслуживание устройства: расширенные настройки батареи. / © NextPit
Режим производительности
Как следует из названия, эта опция изменяет производительность устройства в соответствии с действиями пользователя. Итак, используете ли вы свое устройство для игр или прослушивания музыки, ваше устройство может предложить лучшую производительность для каждого действия, соответственно экономя или используя энергию. Цель этой функции — повысить производительность каждого конкретного действия.
 Обслуживание устройства: режим производительности. / © NextPit
Обслуживание устройства: режим производительности. / © NextPit
Место хранения
Здесь можно проверить состояние как используемой, так и доступной памяти. Как мы все знаем, емкость хранилища и то, что фактически доступно, никогда не будут одинаковыми, поскольку стандартные приложения и сама система занимают внутреннее пространство для хранения.
 Обслуживание устройства: Хранение. / © NextPit
Обслуживание устройства: Хранение. / © NextPit
С помощью опции «Хранилище» вы можете освободить место, удалив оставшиеся файлы, такие как кэш вашего устройства и рекламу, которая появляется на разных сайтах, в приложениях и играх. Благодаря этой опции у вас также есть доступ к хранилищу на вашей SD-карте. Эта функция была разработана совместно с Clean Master.
Цель этой функции — ускорить работу вашего устройства за счет уменьшения объема используемой оперативной памяти. Он делает это, позволяя вам выбирать, какие приложения вы хотите остановить, чтобы сэкономить оперативную память.
 Обслуживание устройства: управление ОЗУ. / © NextPit
Обслуживание устройства: управление ОЗУ. / © NextPit
Защита
Проверьте статус безопасности устройства. Эта функция сканирует ваше устройство на наличие вредоносных программ. Выполняется совместно с Intel Security.
 Обслуживание устройства: защита. / © NextPit
Обслуживание устройства: защита. / © NextPit
Плюсы использования обслуживания устройства
До появления текущего сервиса Samsung довольно много экспериментировала с этим типом инструмента оптимизации производительности устройств. После множества обновлений мы, наконец, пришли к тому, что имеем сегодня, и, откровенно говоря, его намного проще использовать для обычных пользователей — даже для тех, кто не знает, что на самом деле означает оперативная память на их смартфоне. В настоящее время я считаю, что они составляют большинство клиентов Samsung или любого другого производителя смартфонов в этом отношении.
Однажды один из моих начальников спросил меня, какой процент памяти сейчас используется всеми функциями моего компьютера. Честно говоря, и даже по сей день, вероятно, чуть больше половины. Главное здесь то, что я использую Mac, где все оптимизировано до максимума, поэтому мне не нужно об этом слишком много думать.
Итак, лучшее в этой функции то, что она объединяет всю важную информацию о производительности и безопасности вашего устройства в одном месте. Например, с помощью этой функции, если пользователь сначала не активировал Knox в настройках устройства, ему будет предложено сделать это через это меню. На самом деле, если вы не поленитесь прочитать все подробности, представленные о системе, вы сможете немного узнать об истинном потенциале вашего Galaxy S7.
Наконец, поскольку эта услуга входит в состав системы, те пользователи, которые хотят использовать весь потенциал своего смартфона, могут оптимизировать функции в разделе «Обслуживание устройства», и им не нужно будет загружать сторонние приложения для очистки своей системы каждый раз. сейчас и тогда. Для этого у них есть готовый сервис.
Минусы использования обслуживания устройства
С другой стороны, легкий доступ к «Техническому обслуживанию устройства» может заставить некоторых пользователей поверить в то, что их уровень производительности всегда должен быть на уровне 100%. Это просто неправда, поскольку вы должны учитывать, что в фоновом режиме работают приложения, которым необходимо использовать оперативную память. Простое закрытие их недальновидно и в конечном итоге может вызвать проблемы с производительностью.
Многие приложения для очистки смартфонов обещают улучшить память и производительность вашего устройства. Это действительно происходит, но во многих случаях это происходит за счет очистки кеша устройства. Кэш — это в основном область хранения, где данные и часто используемые процессы сохраняются для более быстрого доступа в будущем. Это экономит время и экономит ненужное использование оборудования вашего смартфона.
Таким образом, использование службы очистки каждый раз, когда ваш телефон работает медленно или мало памяти, может показаться лучшим вариантом в краткосрочной перспективе, но это может вызвать у вас серьезные проблемы в будущем.
Кроме того, новые устройства Samsung, такие как Galaxy S7, выпущенный почти год назад, оснащены новейшим оборудованием, которое без проблем может работать с TouchWiz. Обычным пользователям не нужно беспокоиться о производительности в первые шесть месяцев использования.
Последние мысли
Можно сказать, что переход от «Smart Manager» к «обслуживанию устройства» — это хорошее развитие. Обычно я не особо люблю «убийцы задач» на смартфонах высокого класса. Тем не менее, я должен сказать, что способ, которым Samsung уменьшил связь между оптимизацией батареи с помощью системных настроек и механизмами безопасности устройства, при разумном использовании может оптимизировать производительность вашего смартфона и расширить ваши собственные знания о нем.
Если вы спросите меня, сколько раз я оптимизировал свой Galaxy S7 с помощью этой системной функции с момента получения обновления Nougat, я бы сказал, по крайней мере, три раза. Я делал это в основном для того, чтобы опробовать это, и не заметил особой разницы. Однако, если бы вы спросили меня еще раз через полгода или год, ответ наверняка был бы другим.
Я предлагаю использовать эту системную функцию, чтобы иметь представление об органической производительности вашего устройства больше, чем для ее оптимизации.
Вы использовали Device Maintenance с тех пор, как получили последнее обновление Nougat для своего Galaxy S7 или S7 Edge? Как вы думаете, это помогло улучшить производительность вашего устройства? Дайте нам знать в комментариях ниже.
Как использовать Samsung Galaxy Buds Pro: советы, рекомендации и инструкции
Samsung Galaxy Buds Pro — безусловно, самый сложный набор беспроводных наушников, который когда-либо производил Samsung. Он нацелен на конкурента AirPods Pro не только с активным шумоподавлением (ANC) и гидроизоляцией IPX7, но и с множеством новых и обновленных функций, таких как 360 Audio и автоматические режимы Ambient. Чтобы помочь вам разобраться в огромном наборе инструментов Galaxy Buds Pro, мы подготовили это руководство. В нем есть пошаговые инструкции по настройке функций и настроек, а также несколько других советов, которые помогут вам максимально эффективно использовать эти наушники.
Как подключить Galaxy Buds Pro к вашему устройству Android
Чтобы подключить Galaxy Buds Pro к смартфону или планшету Android, сначала убедитесь, что у вас установлено приложение Samsung Wearable. Он должен быть предустановлен на телефонах Samsung Galaxy, но в остальном доступен в магазине Google Play. Оттуда: 1. Откройте чехол для зарядки с Galaxy Buds Pro внутри, чтобы войти в режим сопряжения. Откройте приложение Galaxy Wearable, нажмите «Начать» и выберите Galaxy Buds Pro. 3. Следуйте инструкциям на экране, чтобы завершить настройку. После этого Galaxy Buds Pro автоматически подключится к вашему устройству в течение нескольких секунд после открытия зарядного футляра.
Как подключить Galaxy Buds Pro к iOS, ПК или Mac
 (Изображение предоставлено: Regan Coule / Tom’s Guide) Вы также можете использовать Galaxy Buds Pro с другими устройствами. Но поскольку приложение Galaxy Wearable доступно только на Android, вы сможете использовать только базовое воспроизведение. Если вы все равно хотите выполнить сопряжение наушников: 1. Извлеките Galaxy Buds Pro из зарядного футляра и удерживайте сенсорные датчики в течение трех секунд. Это войдет в отдельный режим сопряжения, о чем будет сигнализировать звуковой сигнал. Используйте меню настроек Bluetooth вашего устройства, чтобы найти наушники и подключиться к ним.
(Изображение предоставлено: Regan Coule / Tom’s Guide) Вы также можете использовать Galaxy Buds Pro с другими устройствами. Но поскольку приложение Galaxy Wearable доступно только на Android, вы сможете использовать только базовое воспроизведение. Если вы все равно хотите выполнить сопряжение наушников: 1. Извлеките Galaxy Buds Pro из зарядного футляра и удерживайте сенсорные датчики в течение трех секунд. Это войдет в отдельный режим сопряжения, о чем будет сигнализировать звуковой сигнал. Используйте меню настроек Bluetooth вашего устройства, чтобы найти наушники и подключиться к ним.
Как использовать и настраивать элементы управления Galaxy Buds Pro
 (Изображение предоставлено Samsung) Вы можете выполнять различные действия полностью с помощью сенсорного управления Galaxy Buds Pro. Вот жесты по умолчанию и то, что они делают:
(Изображение предоставлено Samsung) Вы можете выполнять различные действия полностью с помощью сенсорного управления Galaxy Buds Pro. Вот жесты по умолчанию и то, что они делают:
- Одно нажатие: воспроизведение или приостановка воспроизведения.
- Двойное касание: переход к следующей дорожке.
- Тройное нажатие: вернуться к предыдущей дорожке.
Вы также можете настроить жест «касание и удержание». В приложении Wearable коснитесь «Коснитесь и удерживайте», затем выберите нужное действие для каждого наушника. Вы можете выбрать из:
- Переключение управления шумом (переключение между режимами ANC и Ambient Sound)
- Увеличить громкость
- Убавить звук
- Активировать голосового помощника
- Откройте Spotify на устройстве
Вы также можете использовать сенсорное управление для управления телефонными звонками — следующие жесты будут отменять их обычные действия, когда ваш телефон звонит или во время разговора.
- Двойное нажатие: ответ или завершение вызова
- Нажмите и удерживайте: отклонить вызов
Как использовать ANC и окружающий звук на Galaxy Buds Pro
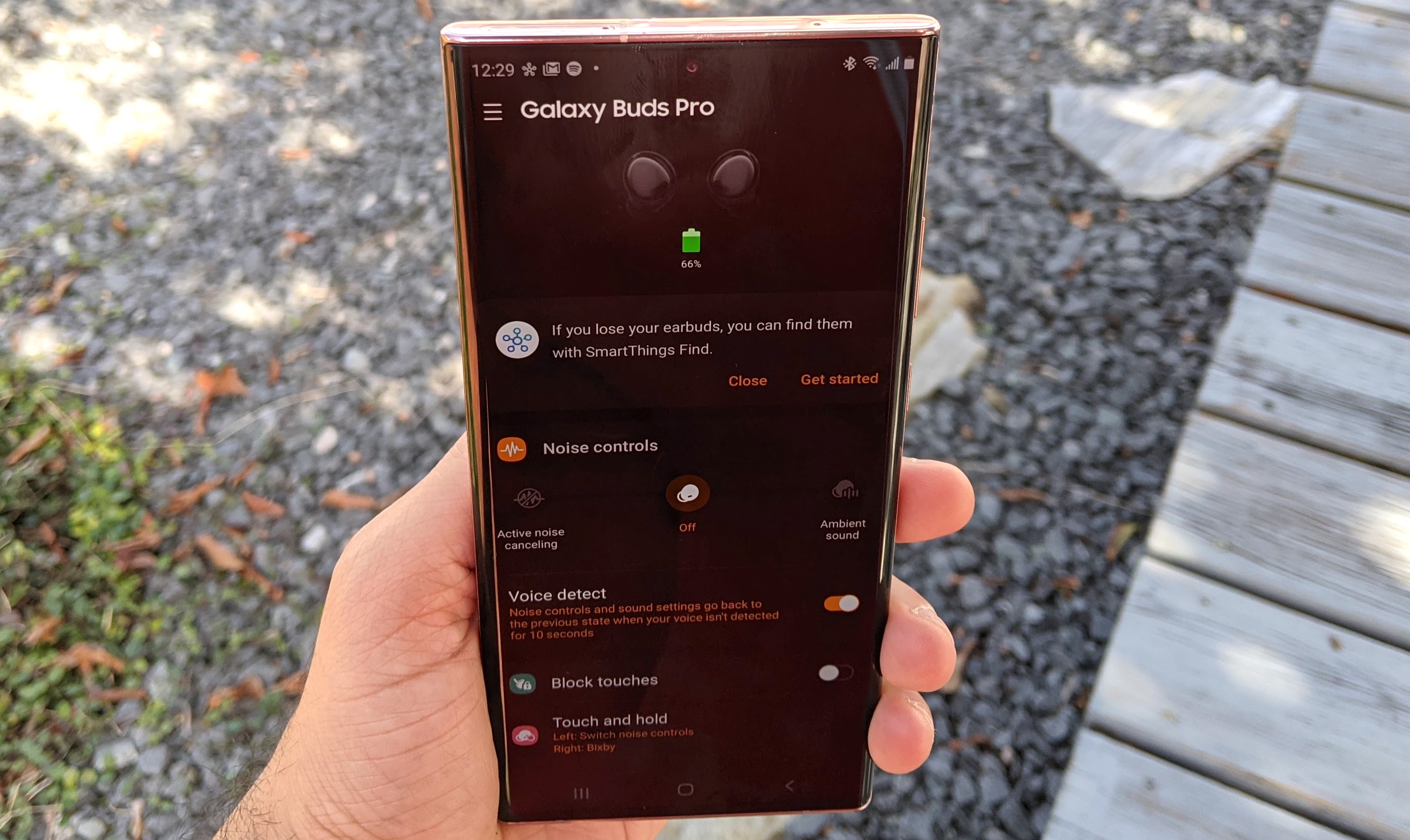 (Изображение предоставлено: Regan Coule / Tom’s Guide) Активное шумоподавление снижает громкость соседних звуков, тогда как в режиме окружающего звука используются микрофоны, чтобы сделать их более четкими. Это позволяет вам наслаждаться музыкой с меньшим количеством перерывов, а также получить дополнительную пространственную осведомленность в загруженных местах. Вы можете переключаться между режимами в приложении Galaxy Wearable в разделе «Контроль шума», а также можете использовать его для настройки ANC интенсивность эффекта между настройками High и Low. В качестве альтернативы, если вы установите один из жестов касания и удержания для переключения управления шумом, используя предыдущие шаги, повторение касания и удержания будет переключать различные режимы. Используя любой метод, вы также можете отключить оба режима для экономии заряда батареи. Также есть новая функция Samsung Voice Detect. Если этот параметр включен, он автоматически включает окружающий звук, когда микрофоны обнаруживают, что вы говорите, и автоматически отключает эту функцию, когда вы молчите в течение нескольких секунд.Чтобы включить обнаружение голоса, откройте приложение Galaxy Wearable и просто коснитесь переключателя . Это под регуляторами уровня ANC. Вы также можете нажать на саму функцию «Обнаружение голоса», чтобы установить задержку отключения режима окружающей среды: 5, 10 или 15 секунд.
(Изображение предоставлено: Regan Coule / Tom’s Guide) Активное шумоподавление снижает громкость соседних звуков, тогда как в режиме окружающего звука используются микрофоны, чтобы сделать их более четкими. Это позволяет вам наслаждаться музыкой с меньшим количеством перерывов, а также получить дополнительную пространственную осведомленность в загруженных местах. Вы можете переключаться между режимами в приложении Galaxy Wearable в разделе «Контроль шума», а также можете использовать его для настройки ANC интенсивность эффекта между настройками High и Low. В качестве альтернативы, если вы установите один из жестов касания и удержания для переключения управления шумом, используя предыдущие шаги, повторение касания и удержания будет переключать различные режимы. Используя любой метод, вы также можете отключить оба режима для экономии заряда батареи. Также есть новая функция Samsung Voice Detect. Если этот параметр включен, он автоматически включает окружающий звук, когда микрофоны обнаруживают, что вы говорите, и автоматически отключает эту функцию, когда вы молчите в течение нескольких секунд.Чтобы включить обнаружение голоса, откройте приложение Galaxy Wearable и просто коснитесь переключателя . Это под регуляторами уровня ANC. Вы также можете нажать на саму функцию «Обнаружение голоса», чтобы установить задержку отключения режима окружающей среды: 5, 10 или 15 секунд.
Как использовать 360 Audio на Galaxy Buds Pro
 (Изображение предоставлено Samsung) Мы уже подготовили подробное руководство по использованию 360 Audio, версии пространственного звука Samsung. Однако, если вы предпочитаете краткую версию того, как включить эту технологию объемного 3D-звука: 1. Убедитесь, что у вас есть совместимое устройство Samsung Galaxy: на нем должно быть установлено программное обеспечение Samsung One UI 3.1. 2. Подключите Galaxy Buds Pro и откройте приложение Galaxy Wearable. Нажмите «Дополнительно». 3. Включите 360 Audio, если это еще не сделано. Находите фильмы и телепередачи, поддерживающие звук в формате Dolby Atmos; Atmos-совместимый контент работает с 360 Audio, поскольку они используют тот же процесс мастеринга. Совместимый контент можно найти на Netflix, Hulu, Disney Plus и Apple TV Plus, хотя в настоящее время нет музыкальных сервисов, поддерживающих 360 Audio. Чтобы наслаждаться музыкой с подобным 3D-эффектом, вам понадобится Sony 360 Reality Audio.
(Изображение предоставлено Samsung) Мы уже подготовили подробное руководство по использованию 360 Audio, версии пространственного звука Samsung. Однако, если вы предпочитаете краткую версию того, как включить эту технологию объемного 3D-звука: 1. Убедитесь, что у вас есть совместимое устройство Samsung Galaxy: на нем должно быть установлено программное обеспечение Samsung One UI 3.1. 2. Подключите Galaxy Buds Pro и откройте приложение Galaxy Wearable. Нажмите «Дополнительно». 3. Включите 360 Audio, если это еще не сделано. Находите фильмы и телепередачи, поддерживающие звук в формате Dolby Atmos; Atmos-совместимый контент работает с 360 Audio, поскольку они используют тот же процесс мастеринга. Совместимый контент можно найти на Netflix, Hulu, Disney Plus и Apple TV Plus, хотя в настоящее время нет музыкальных сервисов, поддерживающих 360 Audio. Чтобы наслаждаться музыкой с подобным 3D-эффектом, вам понадобится Sony 360 Reality Audio.
Как использовать бесшовное соединение наушников на Galaxy Buds Pro
 (Изображение предоставлено Samsung). Безупречное подключение наушников позволяет наушникам автоматически переключаться между двумя устройствами, которые вы используете одновременно. Например, если вы воспроизводите музыку на телефоне, но запускаете воспроизведение видео на отдельном планшете, Galaxy Buds Pro должен мгновенно переключить собственное исходное устройство с телефона на планшет. Samsung утверждает, что это должно работать с любыми двумя устройствами, на которых вы вошли в одну и ту же учетную запись Samsung, но только устройства Samsung Galaxy позволяют использовать эту функцию без предварительного сопряжения наушников с обоими устройствами. В противном случае вам нужно будет начать с ручного сопряжения Galaxy Buds Pro с любыми устройствами, с которыми вы, возможно, захотите использовать бесшовное соединение наушников: 1. Выполните действия, описанные в разделе «Как подключиться» выше, чтобы выполнить сопряжение двух устройств. Откройте приложение Galaxy Wearable и нажмите «Дополнительно». Затем включите бесшовное подключение наушников 3. Повторите шаг 2 для второго устройства, на которое вы, вероятно, переключитесь. После настройки вам больше ничего не нужно делать, так как процесс переключения происходит автоматически. Вы также можете вернуться в приложение, чтобы отключить бесшовное соединение наушников в любое время.
(Изображение предоставлено Samsung). Безупречное подключение наушников позволяет наушникам автоматически переключаться между двумя устройствами, которые вы используете одновременно. Например, если вы воспроизводите музыку на телефоне, но запускаете воспроизведение видео на отдельном планшете, Galaxy Buds Pro должен мгновенно переключить собственное исходное устройство с телефона на планшет. Samsung утверждает, что это должно работать с любыми двумя устройствами, на которых вы вошли в одну и ту же учетную запись Samsung, но только устройства Samsung Galaxy позволяют использовать эту функцию без предварительного сопряжения наушников с обоими устройствами. В противном случае вам нужно будет начать с ручного сопряжения Galaxy Buds Pro с любыми устройствами, с которыми вы, возможно, захотите использовать бесшовное соединение наушников: 1. Выполните действия, описанные в разделе «Как подключиться» выше, чтобы выполнить сопряжение двух устройств. Откройте приложение Galaxy Wearable и нажмите «Дополнительно». Затем включите бесшовное подключение наушников 3. Повторите шаг 2 для второго устройства, на которое вы, вероятно, переключитесь. После настройки вам больше ничего не нужно делать, так как процесс переключения происходит автоматически. Вы также можете вернуться в приложение, чтобы отключить бесшовное соединение наушников в любое время.
Как проверить уровень заряда батареи Galaxy Buds Pro
При подключении приложение Galaxy Wearable покажет текущий уровень заряда батареи каждого наушника Galaxy Buds Pro на главном экране. Сам зарядный чехол также может дать вам приблизительное представление об оставшемся заряде. Размещение бутонов внутри футляра приведет к тому, что индикатор состояния на передней части футляра загорится разными цветами и эффектами, показывающими, сколько осталось:
- Зеленый: батарея полностью заряжена или осталось не менее 60% заряда.
- Желтый: осталось от 30% до 60% заряда батареи.
- Красный: заряжается или осталось менее 30% заряда батареи.
- Мигает красным: это означает, что произошла ошибка зарядки. Удалите и замените бутоны в футляре и обратитесь в службу поддержки, если это повторяется.
Как использовать Samsung PowerShare с Galaxy Buds Pro
 (Изображение предоставлено Samsung) Чехол Galaxy Buds Pro поддерживает беспроводную зарядку. Он должен быть совместим с любым зарядным устройством стандарта Qi. Но Samsung PowerShare позволяет использовать определенные смартфоны Galaxy в качестве удобного аккумулятора для новичков. Его тоже легко использовать: 1. В меню быстрых настроек телефона нажмите «Wireless PowerShare». 2. Положите телефон экраном вниз и положите чехол для зарядки Galaxy Buds Pro на заднюю панель. Раздастся звуковой или вибросигнал, подтверждающий начало зарядки. Сложная часть — убедиться, что у вас есть совместимый телефон; Samsung перечисляет подходящие модели на своем сайте поддержки. Все модели Samsung Galaxy S21, Galaxy Note 20, Galaxy Fold и Galaxy Z Fold 2 работают, как и более старые флагманы Galaxy.
(Изображение предоставлено Samsung) Чехол Galaxy Buds Pro поддерживает беспроводную зарядку. Он должен быть совместим с любым зарядным устройством стандарта Qi. Но Samsung PowerShare позволяет использовать определенные смартфоны Galaxy в качестве удобного аккумулятора для новичков. Его тоже легко использовать: 1. В меню быстрых настроек телефона нажмите «Wireless PowerShare». 2. Положите телефон экраном вниз и положите чехол для зарядки Galaxy Buds Pro на заднюю панель. Раздастся звуковой или вибросигнал, подтверждающий начало зарядки. Сложная часть — убедиться, что у вас есть совместимый телефон; Samsung перечисляет подходящие модели на своем сайте поддержки. Все модели Samsung Galaxy S21, Galaxy Note 20, Galaxy Fold и Galaxy Z Fold 2 работают, как и более старые флагманы Galaxy.
Как найти потерянный Galaxy Buds Pro
 (Изображение предоставлено Samsung) Если вы потеряли свой Galaxy Buds Pro, есть несколько инструментов, которые помогут отследить наушники. Первый, Find My Earbuds, удобен, если вы только что потеряли наушники где-то дома или на работе: 1. В приложении Galaxy Wearable выберите «Найти наушники» и нажмите «Пуск». 2. Это заставит Galaxy Buds Pro подать звуковой сигнал. Следите за шумом, пока не найдете их, затем коснитесь Стоп в приложении. Другой вариант, SmartThings Find, предназначен для тех случаев, когда вы думаете, что почки пропали дальше: 1. Загрузите и установите приложение SmartThings. Коснитесь карты SmartThings Найти, затем Загрузить, чтобы установить необходимые дополнения. 2. Выберите устройства, которые вы хотите найти — Galaxy Buds Pro должен быть здесь, если вы уже сопоставляли его. Будем надеяться, что приложение определит местонахождение ваших наушников и покажет приблизительное положение на карте. Помните, что SmartThings Find создан на основе добровольной сети владельцев Galaxy и требует, чтобы любые потерянные предметы попадали в зону действия Bluetooth одного из телефонов этих владельцев. . В противном случае его могут не подобрать, что, в свою очередь, не позволит увидеть его на карте. Другими словами, будьте осторожны с Galaxy Buds Pro в удаленных районах.
(Изображение предоставлено Samsung) Если вы потеряли свой Galaxy Buds Pro, есть несколько инструментов, которые помогут отследить наушники. Первый, Find My Earbuds, удобен, если вы только что потеряли наушники где-то дома или на работе: 1. В приложении Galaxy Wearable выберите «Найти наушники» и нажмите «Пуск». 2. Это заставит Galaxy Buds Pro подать звуковой сигнал. Следите за шумом, пока не найдете их, затем коснитесь Стоп в приложении. Другой вариант, SmartThings Find, предназначен для тех случаев, когда вы думаете, что почки пропали дальше: 1. Загрузите и установите приложение SmartThings. Коснитесь карты SmartThings Найти, затем Загрузить, чтобы установить необходимые дополнения. 2. Выберите устройства, которые вы хотите найти — Galaxy Buds Pro должен быть здесь, если вы уже сопоставляли его. Будем надеяться, что приложение определит местонахождение ваших наушников и покажет приблизительное положение на карте. Помните, что SmartThings Find создан на основе добровольной сети владельцев Galaxy и требует, чтобы любые потерянные предметы попадали в зону действия Bluetooth одного из телефонов этих владельцев. . В противном случае его могут не подобрать, что, в свою очередь, не позволит увидеть его на карте. Другими словами, будьте осторожны с Galaxy Buds Pro в удаленных районах.
Как установить обновления программного обеспечения для Galaxy Buds Pro
Обычно вам будет предложено обновление программного обеспечения для Galaxy Buds Pro, и в этом случае просто следуйте инструкциям на экране. Вы также можете вручную проверить наличие обновлений с помощью Galaxy Wearable: 1. В приложении нажмите «Обновление ПО наушников». 2. Нажмите «Загрузить и установить», чтобы проверить наличие неустановленных обновлений, или «Последнее обновление», чтобы прочитать информацию о текущей версии программного обеспечения. Лучшие на сегодняшний день предложения Samsung Galaxy Buds Pro
Настройки безопасности на Самсунг
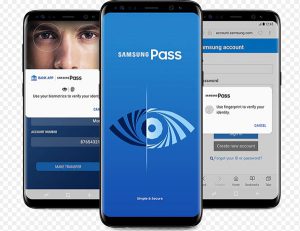 Как повысить безопасность своего устройства? Как защититься от вирусов и вредоносных приложений? Как зашифровать устройство и все данные на нем? Как найти потерянный или украденный телефон, стереть все данные и заблокировать гаджет? Обновление безопасности и назначение администраторов на телефон.
Как повысить безопасность своего устройства? Как защититься от вирусов и вредоносных приложений? Как зашифровать устройство и все данные на нем? Как найти потерянный или украденный телефон, стереть все данные и заблокировать гаджет? Обновление безопасности и назначение администраторов на телефон.
Дополнительно разберем интеллектуальную систему защиты Samsung Pass и Knox. Какие возможности они предлагают, разберем основные настройки.
Сканирование телефона
В смартфон уже установлен штатный антивирус/файрвол (на базе антивируса McAfee), который находит и обезвреживает вирусы и угрозы. Чтобы просканировать телефон, переходим в Настройки – Оптимизация – Безопасность устройства.
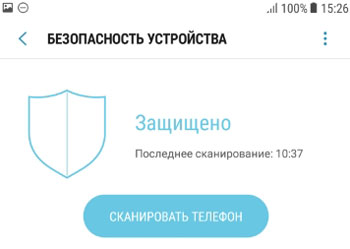
приложение сканирует все установленные программы в телефоне.
Активная защита Knox
Такая защита применяется в телефонах и планшетах Samsung. Она работает на базе антивирусного комплекса McAfee и обеспечивать дополнительную защиту от вредоносных атак. При первом запуске нужно согласиться с условиями использования (лицензией), телефон перезагрузится. Для включения защиты перейти в Настройки – Оптимизация – Безопасность устройства – Активная защита Knox.
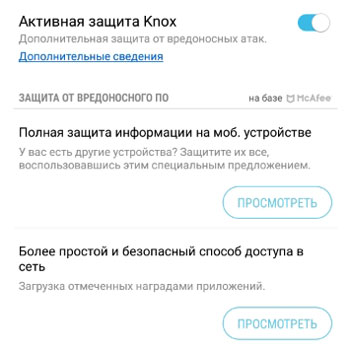
Для пользователей разработчики предлагают полную защиту информации на мобильном устройстве и безопасный способ доступа в сеть (через VPN и антивирусные NS-сервера). Если вам это нужно, перейдите по ссылкам.
Samsung Pass
Это встроенная интеллектуальная система распознавания пользователя с помощью биометрических данных – простой и безопасный способ подтверждения личности. Вам больше не нужно запоминать сложные пароли или графические ключи. Что предлагает этот сервис?
- Распознавание по радужке глаз,
- по отпечатку пальца,
- распознавание лица,
- электронная подпись.
Используйте биометрические данные, чтобы получить быстрый и безопасный доступ к избранным приложениям и службам. Биометрические данные будут зашифрованы и защищены благодаря Samsung Knox. Указывать имя пользователя и пароль больше не потребуется. Для входа на сайт в интернете достаточно будет воспользоваться своими биометрическими данными.
Внимание! В телефоне должны быть соответствующие датчики для использования сервиса Samsung Pass.
Для настройки и регистрации перейдите в Настройки – Экран блокировки – Samsung Pass. Перед использованием сервиса нужно сначала зарегистрировать свой отпечаток пальца, снимок лица или радужки глаза.
Дополнительно можно применить стилус для использования своей электронной подписи в системе идентификации личности через биометрические данные.
Как использовать Samsung Pass на сайтах?
- Войдите на нужный сайт, через логин и пароль.
- Появится окошко “Запомнить пароль”. Выберите “В следующий раз использовать биометрию для подтверждения личности”.
- Теперь можете использовать отпечаток пальца или скан радужки глаза, чтобы зайти на выбранный сайт без пароля.
Найти телефон
Очень классный сервис – поиск телефона и удаленное управление им с помощью учетной записи Samsung. Например, вы потеряли телефон. Можно через интернет найти его местоположение, заблокировать, стереть все данные или вывести на экране сообщение, чтобы нашедший позвонил вам и вернул телефон (за вознаграждение).
Это приложение действительно защищает вас от воров. Какой смысл красть телефон, если его владелец может в любой момент заблокировать устройство, превратив его в “кирпич”?
ОБЯЗАТЕЛЬНО настройте этот сервис у себя на телефоне! Переходим в Настройки – Экран блокировки и безопасность – Найти телефон.
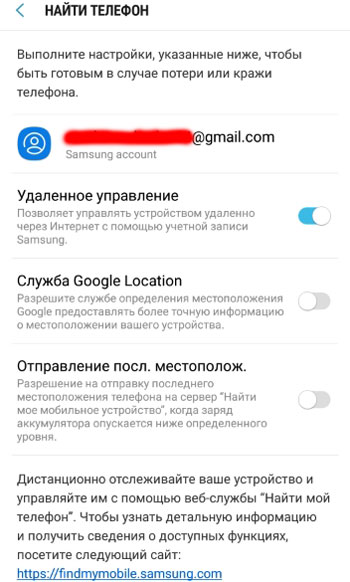
- Удаленное управление. Позволяет через интернет управлять устройством через свою учетную запись Samsung. Включите эту опцию.
- Служба Google Location. Разрешите службу Гугл более точно определять местоположение вашего устройства.
- Отправление последнего местоположения. Разрешите отправлять эти данные на сервер “Найти мое мобильное устройство”, когда заряд аккумулятора опускается ниже определенного уровня.
После всех этих настроек можно удаленно следить за своим смартфоном через сайт findmobile.samsung.com.
Неизвестные источники
Опция предоставляет разрешение на установку приложений из других источников, кроме Google Play Маркет и Galaxy Apps. Перед активацией опции помните, что неизвестные приложения могут нанести вред устройству и личным данным, содержать вирусы.
Для активации перейдите в Настройки – Экран блокировки и безопасность – Неизвестные источники.
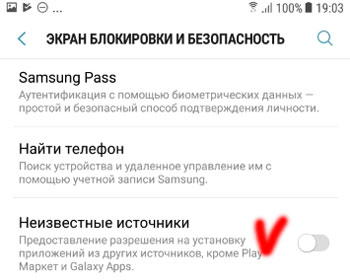
Когда можно включить установку приложений из неизвестных источников?
- Если вы скачали программу или игру на телефон/компьютер в виде APK файла.
- При установке мода, взломанной игры и приложения.
- Если нужной программы нет в Плей Маркет и вы скачали приложение на другом сайте.
- При установке nulled-версии игры/программы. Т.е. игра или программа платная, а вы скачали ломаную версию и бесплатно.
- Если вы опытный пользователь и доверяете своим источникам приложений на Андроид.
Зашифровать устройство
Эта опция позволяет защитить устройство, зашифровав все данные на нем. Вы можете шифровать учетные записи, любые настройки, установленные приложения и игры + их данные (кэш, сохранения), а также все свои мультимедийные (фото, видео, музыка) и любые другие файлы.
Для шифрования перейдите в Настройки – Экран блокировки и безопасность – Зашифровать устройство.
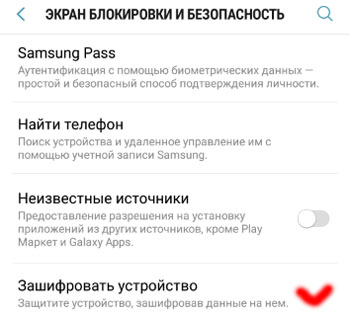
По времени шифрование может длиться до 12 часов, в зависимости от количества данных на телефоне. Перед началом шифрования телефон должен быть заряжен, не отключайте его от розетки во время самого процесса. Т.е. если шифрование будет прервано (села батарейка), все или часть данных будет потеряна.
Шифрование SD-карты
Опция аналогична шифрованию самого телефона. Все настройки и советы смотрите выше. опция доступна по адресу: Настройки – Экран блокировки и безопасность – Шифрование SD-карты.
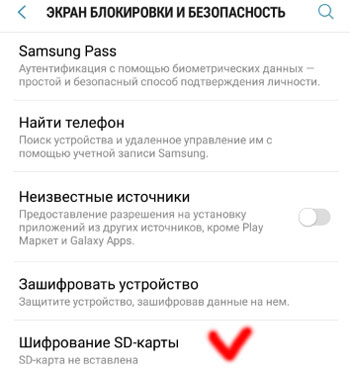
Отображать пароли
Еще одна надстройка безопасности телефона. Функция отображения паролей кратковременно отображает символы пароля по мере их ввода. Включите для удобства набора паролей.
Перейдите в Настройки – Экран блокировки – Другие параметры безопасности – Отображать пароли.
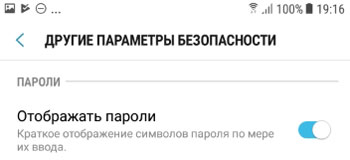
При этом сам пароль будет скрыт звездочками – злоумышленник его не прочитает.
Служба обновления безопасности
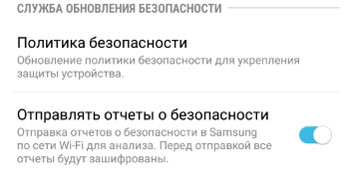
Служба следит за обновлением политики безопасности для укрепления защиты вашего смартфона и отправляет отчеты о безопасности в Samsung по сети Wi-Fi для анализа. Перед отправкой отчета все данные шифруются, так что вы ничем не рискуете.
Политика безопасности
Для управления безопасностью перейдите в Настройки – Экран блокировки и безопасность – Другие параметры безопасности – Политика безопасности.
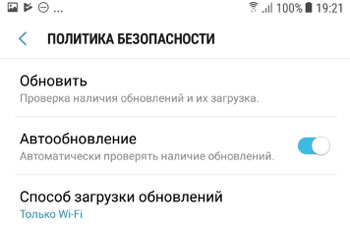
- Обновить – проверяет актуальные обновления и загружает их. Пишется дата последней проверки, например 04.01.19.
- Автообновление – включите опцию. Служба автоматически проверяет наличие обновлений.
- Способ загрузки обновлений. Установите только Wi-Fi, без мобильных сетей, иначе потратите весь пакет Интернета по своему тарифному плану на обновления.
Отправлять отчеты о безопасности
Как я писал выше, эта служба отправляет отчеты в компанию Самсунг по Wi-Fi, так что мобильный трафик расходоваться не будет. Включите опцию – так компания Самсунг будет лучше обеспечивать безопасность своих устройств.
Администраторы устройства
Это служба администрирования вашего телефона. Можно просмотреть и отключить администраторов устройства. Администратор – это та служба, которая обладает неограниченными возможностями на вашем смартфоне: может удалить все данные, заблокировать устройство, следит за вами и многое другое.
Для выбора администратора переходим в Настройки – Экран блокировки и безопасность – Другие параметры безопасности – Администраторы устройства.
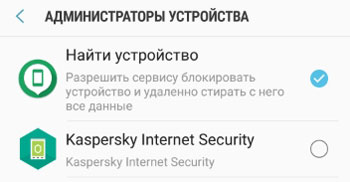
У меня в качестве администратора стоит сервис “Найти устройство”, как и у большинства. Он может удалять все данные, изменять пароль разблокировки экрана, блокировать экран, отключать любые функции в телефоне.
Рекомендую использовать этот сервис – он найдет ваш телефон в случае потери/кражи и сохранить все ваши данные в конфиденциальности (может всё удалить дистанционно).
Хранилище учетных данных
Здесь хранятся все сертификаты безопасности и цифровые подписи (лицензии) установленных приложений, ваши сертификаты.
Перейдите в Настройки – Экран блокировки и безопасность – Другие параметры безопасности – Хранилище учетных данных.
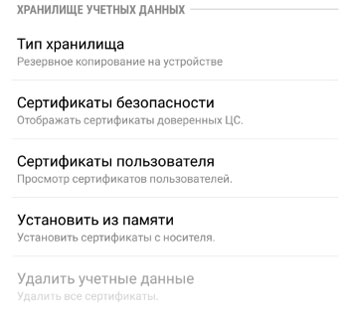
- Тип хранилища – сам телефон. Т.е. резервное копирование на устройстве.
- Сертификаты безопасности. Отображает все системные и пользовательские сертификаты. Каждый сертификат безопасности можно просмотреть и выключить при необходимости (не рекомендую выключать).

- Установить из памяти. Дополнительно можно установить сертификат с карты памяти. Это может быть нужно для безопасной работы какого-нибудь приложения, например, интернет-банк для Юр. лиц и ИП.
- Удалить учетные данные. Удаляет все сертификаты. Никогда этого не делайте!
Прикрепить окна
Полезная функция – закрепляет приложение на экране устройства. Если на экране телефона закреплено приложение, вызовы, сообщения и другие функции могут быть недоступны. Также будет невозможен доступ к другим приложениям.
Для включения перейдите в Настройки – Экран блокировки и безопасность – Другие параметры безопасности – Прикрепить окна.
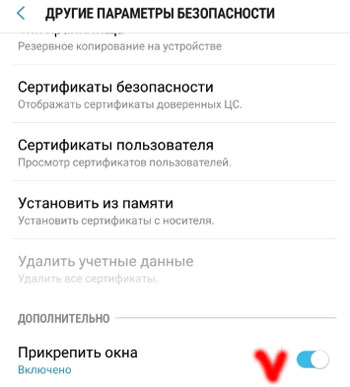
Чтобы прикрепить программу на экране:
- Включите эту опцию в настройках.
- Откройте нужное приложение.
- Нажмите кнопу “Последние” (внизу на телефоне рядом с кнопкой Домой).
- Коснитесь значка “заколка” (замок) в нижнем правом углу окна приложения, которое нужно оставить на экране.
Статистика использования
Просмотр приложений, которые могут получать доступ к журналу использования устройства. Эта настройка ничем не примечательна и нам неинтересна.
Уведомления о доступе
Отображение приложений, которые могут читать ваши уведомления. Лучше запретить доступ для всех приложений в целях безопасности. Т.к. для доступа в интернет-банк пароли часто приходят через push-уведомления, которые может прочесть вредоносная программа и перехватить доступ к вашему интернет-банку.
Перейдите в Настройки – Экран блокировки и безопасность – Другие параметры безопасности – Уведомления о доступе.
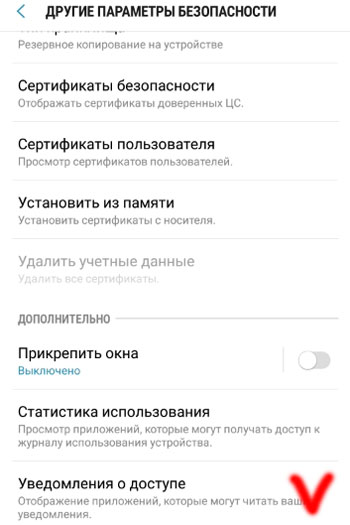
Доступ к режиму “Не беспокоить”
Какие приложения могут изменять параметры режима “Не беспокоить”. Т.е. вы включили этот режим, чтобы отдохнуть от звонков, смс и уведомлений, а какая-то программа все перенастроила и присылает вам рекламу или смс.
Отключите доступ для всех приложений. Перейдите в Настройки – Экран блокировки … – Другие параметры … – Доступ к режиму…
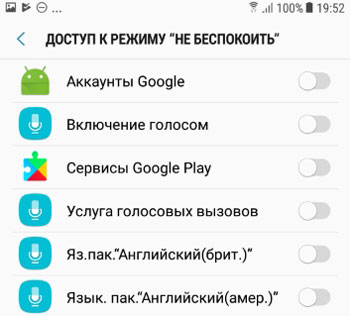
На этом всё. Мы разобрали все основные настройки безопасности для смартфонов на базе ОС Андроид. Есть замечания и вопросы? Пишите в комментариях.
Как активировать частный режим Samsung?

Как правило, смартфоны считаются персональными устройствами. Это означает, что данные или функции вашего смартфона не должны быть доступны кому-либо еще. Однако многие люди хотят повысить конфиденциальность своих интеллектуальных устройств в качестве меры безопасности. Включение устройствачастный режимЭто одна из тех мер безопасности, которые вы можете предпринять. Ну, вы используете устройство Samsung и интересно, что Приватный режим Samsung является? Если это так, вот статья, которую вы должны прочитать.
Частный режим Samsung – это уникальная функция, которая позволяет хранить информацию в безопасности. На самом деле, как следует из названия, приватный режим – это способ обеспечить вашу конфиденциальность. После включения Samsung Private Mode устройство заблокирует конфиденциальные данные для других. Чтобы получить доступ к конфиденциальным данным, вам также потребуется предоставить код аутентификации. С помощью этого метода вы можете легко защитить видео, изображения и некоторые другие файлы, связанные с любым приложением. Когда частный режим включен, посторонний не может обязательно провести пальцем по изображениям, как он пожелает. Ваш телефон покажет им только одну фотографию (которую вы намереваетесь показать). Хотя закрытый режим не является наиболее всеобъемлющим методом обеспечения безопасности, это довольно хорошая мера безопасности.
Обзор частного режима Samsung
Доступ к приватному режиму Samsung – довольно простой процесс. Чтобы получить к нему доступ, используйте настройки вашего устройства, а затем примените ПИН-код, пароль, отпечаток пальца или шаблон. На самом деле, методы очень похожи на разблокировку устройства. Тем не менее, приватный режим вашего устройства также требует другого типа аутентификации. Таким образом, даже если кто-то знает метод разблокировки, который вы используете, ваш личный режим защитит ваши файлы.
Целью введения частного режима является скрытие определенных данных, связанных с приложениями, на устройствах Samsung. В результате другие пользователи не могут видеть скрытые файлы, даже если они разблокируют соответствующее устройство. В зависимости от устройства приложения, защищенные в частном режиме Samsung, различаются. Например, Galaxy S6 защищает больше приложений по сравнению с Galaxy S7.
Например, вы можете активировать частный режим Samsung, запуститьГалерея‘и решить, какие фотографии должны быть сделаны частными. Фотографии, которые вы выбрали, появятся вГалерея‘только когда телефон переключен в приватный режим. Если нет, то тольконезащищенныйизображения будут отображаться.
Фактически, закрытый режим можно рассматривать как визуальный метод, который может скрывать некоторые файлы. Тем не менее, он не скрывает файлы из файловой системы на устройстве. Если вы хотите испытать такой тип безопасности, вы должны переключиться на такую опцию, как Samsung My Knox. Когда частный режим вашего устройства включен, вы все равно можете совершать звонки. Также он может читать файлы, помеченные как личные.
Приватный режим Samsung – как его активировать?
Теперь, когда вы знаете, использование Samsung Private Mode. Посмотрим, как его активировать. В этом примере мы используем Samsung Galaxy S7.
01, Во-первых, откройтеНастройкиприложение на главном экране устройства Samsung. Если нет, вы даже можете использовать ящик приложения.
02, Теперь нажмите на опцию «Конфиденциальность и безопасность».
03, Нажать на частный режим.

04, Теперь нажмите на тумблер кнопку и включите приватный режим.
05, Затем вы должны нажать доступ типа, а также. Например, вы должны выбрать либо отпечаток пальца, описания, пароль,Или PIN-код.

06, После назначения опции доступа ваш личный режим активируется и все.
Как использовать частный режим Samsung?
Теперь вы знаете функционал частного режима Samsung и как его активировать. Давайте узнаем, как использовать его на вашем устройстве Galaxy S7.
Как мы упоминали ранее, вы сможете защитить только три приложения, используя приватный режим на Galaxy S7. Мои файлы, Галерея и Диктофон – это те три приложения, которые находятся в частном режиме Samsung. С учетом вышесказанного, в качестве примера давайте узнаем, как использовать частный режим для защиты одного из этих приложений.
Во-первых, вы должны запустить одно из этих трех приложений (My Files, Диктофон или Галерея) на вашем устройстве.
Затем нажмите и удерживайте one or больше предметов.
Вы увидите несколько вариантов в правом верхнем углу экрана. Убедитесь, что вы нажимаетеЕще‘из этих вариантов.
Теперь вы увидите опцию «Переместить в частный».

Элементы, выбранные вами как личные, не будут отображаться в обычном режиме в дальнейшем. Если вы хотите увидеть эти элементы, переключите устройство Samsung в приватный режим.
Как приватно просматривать интернет на устройстве Samsung?
Использование частного режима может помешать другим пользователям получать доступ к личным файлам, сохраненным на вашем устройстве. Однако приватный режим не может защитить ваш браузер. Так что, если вы предпочитаете безопасный и приватный просмотр, должен быть другой способ сделать это. На самом деле, с устройством Samsung, вы можете использовать несколько методов, чтобы сделать это. В этом случае мы расскажем, как просматривать Интернет в частном порядке, используя Samsung Internet Browser и Google Chrome.
Частный просмотр интернета с помощью Samsung Internet Browser
Во-первых, давайте узнаем, как просматривать Интернет в частном порядке с помощью интернет-браузера Samsung. Это приложение по умолчанию, которое поставляется со смартфонами Samsung. Интернет-браузер Samsung позволяет получить доступ к Интернету в частном порядке в дополнение к обычному просмотру. С учетом вышесказанного, вот шаги для частного просмотра интернета с помощью интернет-браузера Samsung.
01, В качестве первого шага вы должны провести вверх с главного экрана и получить доступ к приложениям.

02, Теперь нажмите на значок с надписью «Интернет.» Обратите внимание, что значок может отображаться в разных формах в зависимости от версии операционной системы. Во всяком случае, у него есть текстИнтернеттак что вы не будете испытывать никакого замешательства.

03, Откроется интернет-страница. На открывшейся странице вы должны нажать на пробел. Если нет, вы можете прокрутить вверх и увидеть параметры, расположенные в нижней части экрана. Затем нажмите на опцию под названием «Tabs».

04, Нажать на ‘Еще.» Если вы не видите такой экран на данный момент, вам следует перейти к Шаг 5.

05, Нажмите на опцию с надписью “Новая секретная вкладка.» Если нет, вы можете нажать на опцию «Включить секретный режим».

06, После того, как вкладка открыта, вы можете просматривать Интернет в частном порядке, не оставляя следов.
Частный просмотр интернета с помощью браузера Google Chrome
В дополнение к интернет-браузеру Samsung, вы также можете использовать Google Chrome и просматривать Интернет в частном порядке. Упомянутые ниже шаги, которые нужно выполнить, если вы собираетесь просматривать Интернет в частном порядке с помощью Google Chrome.
01, Проведите вверх по главному экрану и получите доступ к приложениям, установленным на вашем устройстве Samsung.

02, Из списка доступных приложений, вы должны нажать наChromeзначок браузера.

03, Затем нажмите на опцию «Дополнительные параметры».

04, Затем вы должны нажать на опцию под названием «Новая вкладка инкогнито».

05, Однажды ‘Новая вкладка инкогнито‘, вы можете начать просмотр через Интернет в частном порядке.

Зачем вам нужно просматривать интернет на частном браузере?
Практически все известные веб-браузеры предлагают частные возможности просмотра. В общем, все веб-браузеры хранят некоторую информацию о вашей интернет-активности. Например, они хранят URL-адреса, которые вы посещаете, файлы cookie и пароли, которые вы вводили на различных веб-сайтах. Кроме того, они сохраняют временные файлы, которые загружаются.
Сохраненная информация может быть очень полезна, если вы часто посещаете одни и те же страницы. Ваши данные для входа будут сохранены там, поэтому вам не придется вводить их повторно. Однако в этом есть и обратная сторона. Если кто-то использует ваше устройство для работы в Интернете, скажем, в чрезвычайной ситуации, ваши действия в Интернете могут быть раскрыты. Веб-сайты, которые вы посетили, и страницы, на которых вы вошли, будут видны пользователю. В этом случае удобная вкладка просмотра будет удобной опцией.
Когда дело доходит до частного просмотра, его предлагают все ведущие веб-браузеры в отрасли. Например, Google Chrome предлагает частную функцию просмотра как для настольных, так и для мобильных версий. А в Google Chrome вкладка приватного просмотра называется «вкладка инкогнито.» Когда вы используете личную вкладку, упомянутая выше информация не будет сохранена в браузере. Даже история и введенные вами данные не будут сохранены в браузере. Короче говоря, вы можете просматривать Интернет, не оставляя следов, если вы используете частный просмотр. После закрытия браузера после сеанса просмотра вся информация и история будут удалены.
Кроме того, приватный просмотр – это хороший способ предотвратить сохранение файлов cookie на устройстве. Информация о просмотре, сохраненная в файлах cookie, будет использоваться для продвижения рекламы в ваших профилях в социальных сетях. Однако, если вы используете частный браузер, никакие данные не будут сохранены, и маркетинговые кампании не смогут ориентироваться на вас.
Кроме того, приватный просмотр позволяет одновременно входить в две разные учетные записи на двух разных вкладках.
Так вот, как использовать Приватный режим Samsung, Если у вас есть дополнительные вопросы, пожалуйста, дайте нам знать.
Советы по Samsung Galaxy S21: 9 функций, которые можно включить и отключить прямо сейчас
Если вы раньше пользовались телефоном Samsung, вы, вероятно, думаете, что много знаете о последних Samsung Galaxy S21 модели. И хотя это правда, что многие главные функции были перенесены из предыдущих флагманов, Samsung добавила множество новых и улучшенных функций, которые вы захотите либо включить, либо отключить, как только возьмете в руки свой новый телефон.
Samsung имеет тенденцию добавлять к своим телефонам множество функций, чтобы посмотреть, что прилипнет. Иногда это может показаться уловкой — помните AR Emoji из нескольких моделей Galaxy S назад? — но в других случаях есть полезные дополнения и улучшения, которые заслуживают вашего внимания. И если Galaxy S21 — ваш первый опыт общения с Samsung, вам нужно распаковать множество функций.
Возможности Galaxy S21: Настройки кнопки питания
Samsung в течение многих лет бесстыдно копировал Apple, и то, как два производителя телефонов теперь используют кнопку питания на своих устройствах, является еще одним примером этого. Если вы в последнее время не использовали iPhone, традиционная кнопка питания служит средством для пробуждения или блокировки экрана и для вызова Siri (долгим нажатием). Чтобы выключить iPhone, удерживайте кнопки питания и уменьшения громкости, чтобы открыть меню питания.
Так какое отношение это имеет к Galaxy S21? Потому что телефон Samsung работает точно так же из коробки.
Вместо Siri на Galaxy S21 вам придется столкнуться с Bixby, возможно, худшей попыткой умного помощника. Вы все еще можете использовать Google Assistant — и мы настоятельно рекомендуем это сделать, — но Bixby привязан к долгому нажатию кнопки питания S21. Вот как это изменить.
- На главном экране опустите панель уведомлений и коснитесь значка шестеренки настроек в правом верхнем углу и прокрутите вниз, пока не увидите Расширенные функции. Нажмите на это.
- В середине следующего экрана откройте опцию Side Key.

Оттуда у вас будет возможность установить, что делает двойное нажатие кнопки «Домой», по умолчанию — быстрый запуск камеры. Длительное нажатие будит Биксби по умолчанию, но вы можете изменить это, выбрав меню выключения в разделе «Нажать и удерживать». Если вы это сделаете, ваш телефон откроет меню питания, если вы долго нажимаете кнопку питания.
Если вам все еще нужен Биксби, у вас есть возможность установить действие двойного нажатия, чтобы вызвать его. Или вы можете открыть конкретное приложение двойным нажатием, это ваш выбор.
Возможности Galaxy S21: изменение автозаполнения по умолчанию
Много версий Android назад Google представил автозаполнение, способ ввода сохраненных паролей в приложения для входа в систему. К ним относятся ваши пароли Chrome и все, что вы указали Google сохранить в прошлом. Это действительно отличная функция для настройки новых телефонов.
У Samsung есть собственная служба, привязанная к вашей учетной записи Samsung, под названием Samsung Pass. Он работает почти так же, как Google Autofill, и если вы какое-то время пользуетесь телефонами Galaxy, это может вам подойти.
Однако, если вы переходите с другого устройства Android, вам останется ввести свои пароли вручную при настройке приложений, то есть, если вы не измените службу автозаполнения по умолчанию. Вот как это сделать.
- На главном экране опустите панель уведомлений и коснитесь значка шестеренки в настройках в правом верхнем углу. В настройках выберите General Management.
- Оттуда, открыть сервис автозаполнения.

Вы найдете поле со списком ваших текущих параметров автозаполнения и значок настроек, чтобы настроить любые параметры с помощью службы. Чтобы изменить выбор по умолчанию, просто коснитесь поля с надписью «Службы автозаполнения», после чего отобразится список доступных параметров автозаполнения на вашем устройстве. Вы также можете увидеть здесь свой менеджер паролей. Какой бы вариант вы ни выбрали, просто коснитесь его, а затем нажмите стрелку назад в верхнем левом углу экрана.
Возможности Galaxy S21: отключение или настройка панелей Edge.
Из коробки Samsung включила функцию панелей Edge на Galaxy S21. Панели Edge действуют как боковое меню, которое вы можете открыть, проведя пальцем по целевой области, и эта функция может иметь выбор приложений, контактов, задач, погоды, инструментов, напоминаний и доступа к буферу обмена.
Вы можете установить, что будет отображаться на панели Edge. Вы также можете настроить ручку, указав ее положение на экране, а также цвет, прозрачность и размер. Или, если вас раздражает панель, ее можно вообще отключить.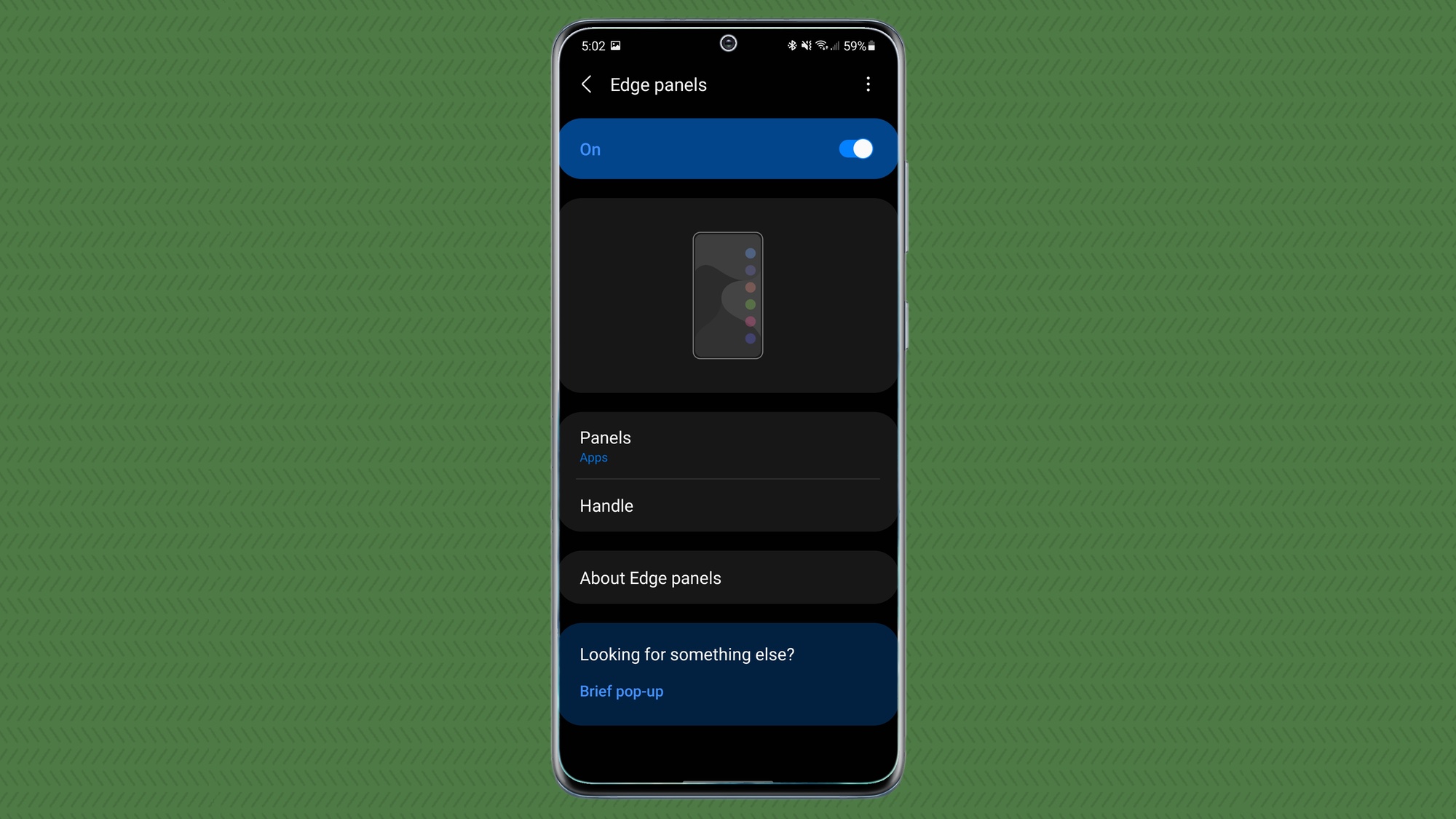
Хотите управлять панелью Edge? Перейдите в настройки — потяните вниз панель уведомлений и коснитесь значка шестеренки настроек в правом верхнем углу, чтобы быстро попасть туда — и выберите меню «Экран». Оттуда вы можете нажать на панели Edge, чтобы открыть там настройки.
Чтобы отключить панели Edge, просто отметьте переключатель в меню дисплея или переключатель на открывшемся экране. Когда вы закончите, вернитесь назад и продолжайте свой веселый путь.
Если вы хотите изменить содержимое панели, нажмите «Панели». Вам будет представлен список вариантов на выбор, поэтому выберите то, что соответствует вашим потребностям, а затем нажмите стрелку назад в верхнем левом углу. Чтобы изменить настройки ручки, нажмите Ручка. Здесь вы можете изменить все, что мы перечислили ранее, например положение, цвет и т. Д.
Возможности Galaxy S21: изменение порядка кнопок навигации или переключение на жесты
Одна из многих прелестей Android заключается в том, что у вас есть варианты того, как что-то делать. Среди этих вариантов — возможность указать своему телефону, как вы хотите перемещаться. Хотите ли вы использовать традиционную панель навигации «Назад», «Домой» и «Недавние», перевернуть их или использовать жесты, представленные в Android 10, вы можете выбрать свой новый Galaxy S21.
Жесты похожи на те, что есть в iOS, но подходят не всем. По умолчанию Samsung выбирает панели навигации «Недавние», «Домой» и «Назад», но вы можете очень легко поменять порядок или изменить жесты, перейдя в настройки и выбрав меню «Экран».
В меню «Экран» в настройках прокрутите вниз до параметра «Панель навигации» и выберите его. По умолчанию вы увидите, что выбран параметр «Кнопки». Вы можете установить предпочитаемый порядок или, если вы хотите использовать жесты, выберите этот вариант. Мы рекомендуем оставить переключатели «Подсказки к жестам» и «Показать кнопку для скрытия клавиатуры».
Особенности Galaxy S21: плавающие уведомления
В Android 11 добавлены пузыри, которые очень похожи на чаты в Facebook Messenger. Голова чата предупреждает вас о новых уведомлениях, а не требует, чтобы вы сначала опускали шторы. Chatheds также действует как ярлык для обмена сообщениями. Пузыри Google делают нечто очень похожее, но добавляют функциональность для дополнительных приложений.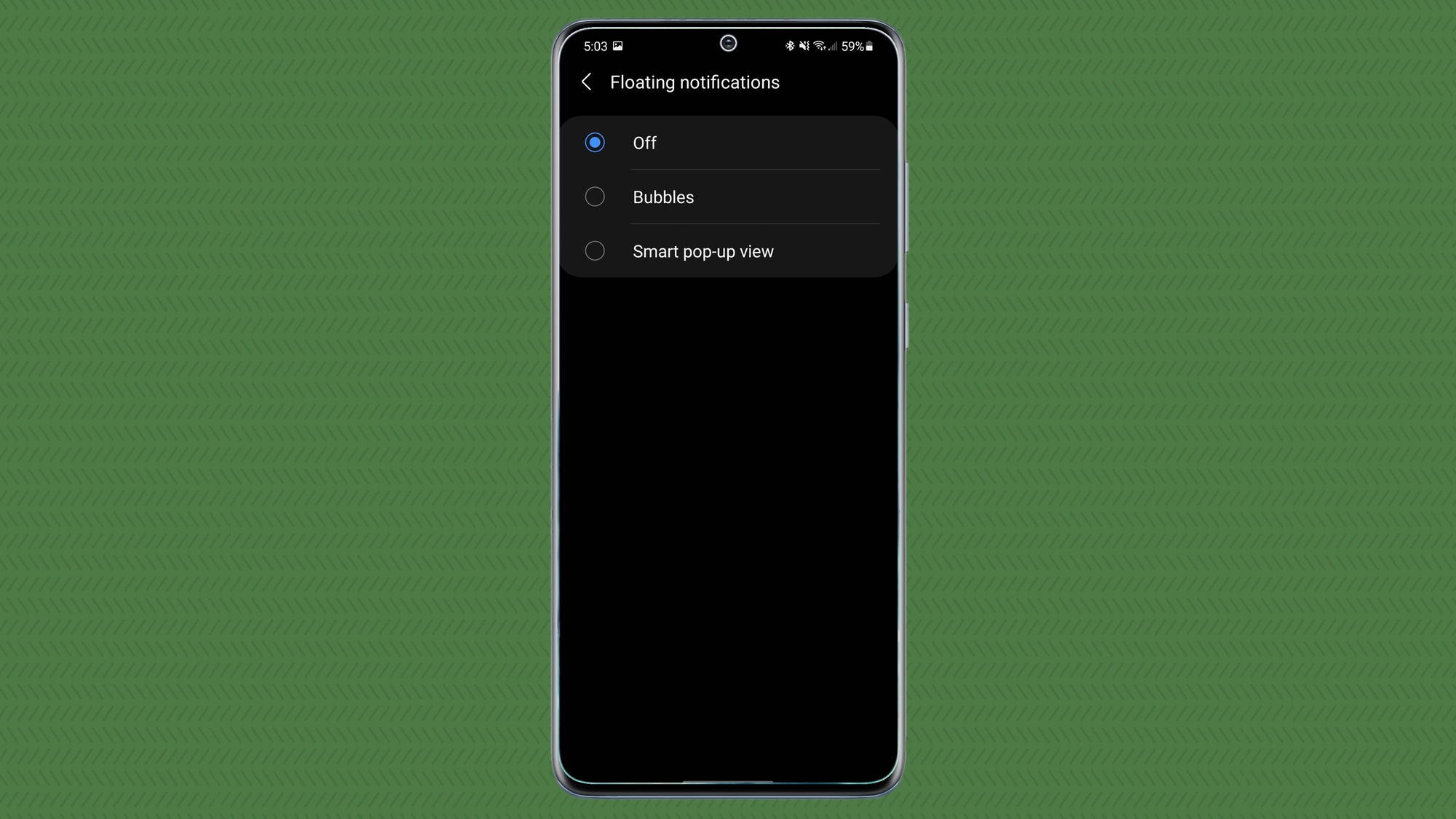
У Samsung есть собственная реализация под названием Smart Pop-Up View. Вы можете использовать Google Bubbles или Samsung, но сначала вам нужно включить их. Вот как это сделать после перехода в настройки.
- В Настройках откройте меню Уведомления, затем коснитесь дополнительных настроек.
- Выберите плавающие уведомления, где вы можете выбрать между пузырьками и интеллектуальным всплывающим окном или полностью отключить их.
Особенности Galaxy S21: Видео эффекты
В Galaxy S21 Samsung представила новую функцию для видеозвонков. Он называется просто эффектом видеозвонка и позволяет добавлять размытие, сплошной цвет или изображение к фону во время разговора. В наш век социального дистанцирования эффекты видеозвонка оживят ваши видеозвонки.
Эта функция по большей части работает нормально, но вот как ее включить / выключить и настроить параметры. Начните с перехода в приложение «Настройки» и выбора «Дополнительные функции». Меню эффектов видеозвонка находится в нижней части страницы, но как только вы прокрутите до него и коснитесь, вы увидите полный набор опций. Вы также можете включить или отключить эффекты видеозвонка с помощью переключателя рядом с пунктом меню.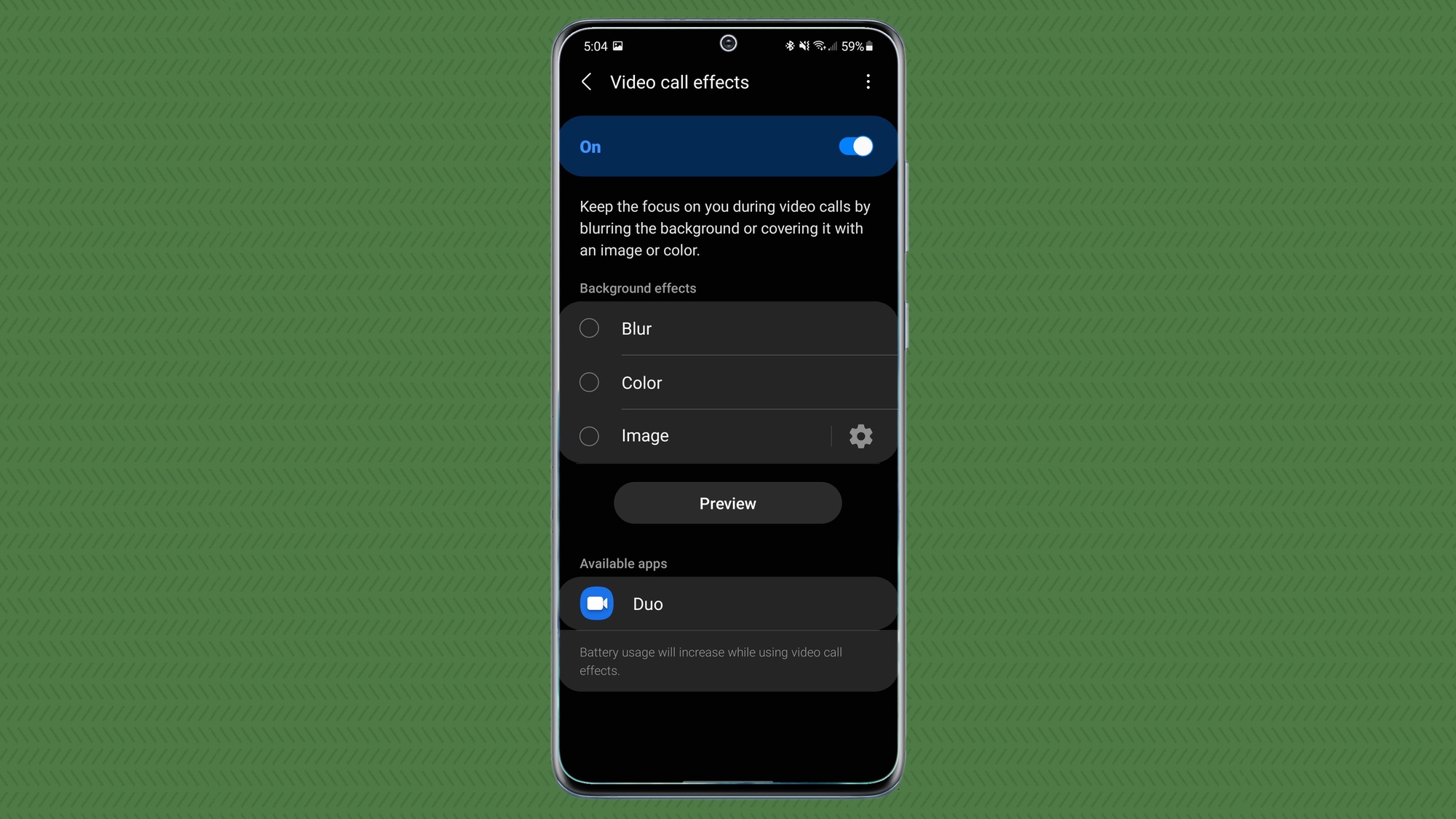
Предполагая, что у вас включен переключатель, вы можете выбрать один из трех вариантов: размытие, цвет или изображение. Меню покажет вам, какие приложения будут поддерживать эффекты видеозвонка.
Особенности Galaxy S21: Всегда на дисплее
Одна действительно изящная вещь в Android — это опция Always On Display (AOD), которую некоторые производители телефонов, такие как Samsung, включают в свои устройства. Когда ваш телефон выключен, функция AOD отображает некоторую информацию, такую как время, дата и любые уведомления в режиме пониженного энергопотребления.
Как уже отмечалось, Samsung включает опцию AOD с Galaxy S21, и, хотя ее постоянное включение влияет на время автономной работы, эффект едва заметен. Чтобы изменить настройки AOD, перейдите в главное приложение «Настройки» и выберите «Экран блокировки».
- Найдите параметр «Всегда на дисплее» и коснитесь его.
- У тебя есть опция, когда показывать AOD — Показывать 10 секунд, Показывать всегда или Показывать по расписанию.
Вы также можете изменить стиль часов, показать музыкальную информацию, изменить ориентацию экрана и включить автоматическую яркость.
Пока мы говорим о Always On Display, вы можете установить виджеты экрана блокировки для Galaxy S21, чтобы они отображались, когда AOD активен. У вас есть несколько вариантов, например погода, музыка, расписание и так далее. Просто зайдите в раздел «Экран блокировки» в приложении «Настройки», чтобы установить виджеты.
- В меню блокировки экрана найдите параметр «Виджеты» и коснитесь его. Вы видите переключатели для всех доступных виджетов экрана блокировки, которые вы можете изменить, если захотите.
- Нажмите на переключатель «Показывать всегда на дисплее» если хотите.

Как подключить смарт-часы к телефону

Умные устройства уже давно покорили мир. Вместо часов, просто показывающих время, продвинутый человек предпочтет завести гаджет, который может подсказать погоду, напомнить о курсе доллара и о необходимости поздравить с днем рождения делового партнера. Это устройство можно использовать с сим-картой и получать на него смс-сообщения, совершать с его помощью звонки, пользоваться интернетом. Но для того, чтобы воспользоваться всеми функциями гаджета, нужно знать, как подключить смарт-часы к телефону для их полноценной работы. Конечно, с современными устройствами проблем при сопряжении возникнуть не должно. Тем не менее, в этой статье мы расскажем, на что стоит обратить внимание и почему умные часы не подключаются к смартфону на Android или же iPhone.
Итак, вы купили смарт-часы, открыли коробку с приобретением и намереваетесь воспользоваться ими в первый раз. Первое, что стоит сделать – почитать инструкцию, прилагаемую к гаджету, а потом зарядить технику. Если часы работают с сим-картой, стоит сначала проверить ее работоспособность на телефоне и только потом установить в новый гаджет. Прежде чем подключать умное устройство к телефону, проверьте, работает ли оно. Нажмите на кнопку включения, установите правильное время, дату и местоположение. После этого снова выключите гаджет и нажмите на кнопку питания уже после того, как включите блютуз на телефоне. Это позволит избежать подключения к часам других устройств и сбивания настроек. Также при подготовке к подключению часов к телефону убедитесь, что вы нашли в инструкции пин-код, и знаете, как называется ваша новая техника.
Пошаговая инструкция для iPhone
Без каких либо усилий смогут подружить свои гаджеты владельцы «яблочных» устройств. Сопряжение Apple Watch и iPhone проходит довольно легко.
Шаг 1. Включите на обеих устройствах Wi-Fi и Bluetooth.
Шаг 2. Наденьте часы на руку и включите, удерживая кнопку. Когда на дисплее появится фирменный логотип, отпускайте ее.
Шаг 3. Поднесите смарт-часы к смартфону. На экране появится информация о настройках умного гаджета. Нажмите кнопку «продолжить». Если сообщение вдруг не появилось, откройте программу Apple Watch и выберите пункт «Создать пару».
Шаг 4. Наведите камеру смартфона на циферблат. Дождитесь сигнала об успешном подключении. Введите ID устройства, под которым оно будет зарегистрировано.
Шаг 5. Если вы в первый раз используете часы, нажмите «настроить Apple Watch». Вам понадобится ввести Apple ID. Если запрос не отразился сразу, то откройте его через программу, выбрав пункт «Основные».
Шаг 6. Если на часах стоит не последнее программное обеспечение, то на экране появится предложение обновить его. Проверьте уровень зарядки перед тем, как согласиться.
Шаг 7. Создайте пароль, который пригодится, например для Apple Pay. Этот шаг можно пропустить. Выполните настройки устройства.
В автоматическом режиме на Apple Watch доступны такие функции, как поиск смартфона, GPS, выход в интернет. Дополнительно можно подключить Siri, даже если она не была включена на телефоне. Имейте в виду, что синхронизация устройств может занять некоторое время, особенно если на смартфоне уже сохранено много данных. Об окончании процесса известит легкая пульсация.
Если на экране Apple Watch отображается «блокировка активации», вам нужно ввести адрес электронной почты и пароль. Проблема может возникнуть в том случае, если у часов был другой владелец. Тогда он должен снять блокировку активации.
Пошаговая инструкция для Android
Для того, чтобы подключить умные часы к смартфону с Android, придется выполнить немного больше шагов. Дело в том, что просто включить Bluetooth недостаточно, нужно установить специальное приложение — свое для разных производителей. Для большинства моделей подходит программа Wear OS — она поддерживает гугл-ассистента и добавляет ряд функций часам. Также это могут быть Huawei Wear, Mi Fit, Galaxy Wearable — для соответствующих брендов.
Шаг 1. Установить на смартфон подходящее приложение. Чаще всего в инструкции написано, какое из них стоит предпочесть и даже имеется QR-код для скачивания. Также найти приложение можно в GooglePlay, введя модель своего телефона или умного устройства.
Шаг 2. Включить часы, открыть приложение на смартфоне. Включить Bluetooth на обоих устройствах. Поместить часы ближе к телефону.
Шаг 3. В приложении выбирайте пункт «Добавить новое устройство» или «Настройка», уточните модель гаджета, который вы ищите и дождитесь его обнаружения.
Шаг 4. Введите пин-код, если приложение его спросит. Заветные цифры можно найти в инструкции к устройству. Нажмите: «Подключиться».
Шаг 5. В приложении появится надпись «Подключено». Затем можно настроить работу гаджета через телефон.
Как подключить к телефону детские часы
Сейчас умные часы носят не только взрослые, но и дети. С их помощью родители могут в режиме реального времени контролировать, где сейчас находится их чадо и даже отправлять ему голосовые сообщения. Моделей таких девайсов очень много, но общий принцип настройки одинаковый. Как правило, в них встраивают “защиту от дурака”, чтобы не дать ребенку сбить параметры с самих часов. Именно поэтому их подключение и настройка немного сложнее, чем в случае с “взрослыми” аналогами. Разбираемся, как подключить детские часы к смартфону.
Шаг 1. Вставьте аккумулятор, рабочую SIМ-карту (должна быть без пароля и доступом в интернет) и полностью зарядите часы. Включите их.
Шаг 2. Скачайте на свой телефон (если не хотите, чтобы ребенок сам мог настраивать девайс) специальное приложение. Ссылку на него указывают на коробке с часами или на экране гаджета. Зарегистрируйтесь в нем — нужно будет ввести идентификационный номер часов.
Шаг 3. Убедитесь, что на экране часов есть значок, сигнализирующий о правильной работе интернета — как правило, это несколько зеленых палочек. Если они перечеркнуты или красные, еще раз проверьте, может ли SIM-карта внутри часов работать с интернетом.
Шаг 4. Найдите в часах специальный QR-код для подключения девайса к приложению на смартфоне. Обычно его оставляют в самом видном месте — пролистайте несколько экранов и вы обязательно обнаружите его. Отсканируйте его в приложении на смартфоне, чтобы соединить часы и телефон.
Шаг 5. Закончите настройку часов со смартфона. Нужно будет указать данные ребенка, несколько SOS-номеров (на них поступит сигнал, если чадо попадет в неприятности или резко выключатся часы) и заполнить остальные пункты. Здесь все максимально интуитивно.
Распространённые проблемы:
На дисплее часов не отображаются уведомления
Уведомления в умных часах — одна из самых важных функций, и их отсутствии сводит на нет всю пользу девайса. Разбираемся, почему на дисплее часов могут не отображаться уведомления. Разделим их на несколько шагов общего плана — от простых до самых радикальных. Следуйте им, если часы не работают должным образом.
Шаг 1. Начнем с самого простого, обязательно проверьте, включены ли оповещения в смартфоне, который подключен к часам.
Шаг 2. Проверьте, разрешены ли уведомления на самих часах. В некоторых моделях есть режим “В театре” или “Не беспокоить”. Он должен быть выключенным.
Шаг 3. Обязательно проверьте, что у смартфона есть хорошее соединение с интернетом. Попробуйте зайти на любой сайт. Если он загружается медленно — проблема в доступе к сети.
Шаг 4. Если это не помогло, идем дальше — убедитесь, что часы синхронизированы с телефоном (попробуйте выполнить процедуру еще раз).
Шаг 5. Полностью сбросьте настройки часов в меню опций Да, это уничтожит данные, но вы сможете “с нуля” ввести все нужные для себя параметры. Если уведомления не будут приходить и после такого, то вам нужно будет обратиться в сервис-центр.
Не удается настроить Apple Watch или выводится сообщение об ошибке
В целом, девайсы от Apple славятся тем, что их правильная настройка под силу даже ребенку. Однако у каждого случая есть свои исключения — пошагово объясняем, что делать если не удается настроить Apple Watch или выводится сообщение об ошибке.
Шаг 1. Убедитесь, что Apple Watch и iPhone заряжены и готовы к работе. Apple Watch нельзя подключить к смартфону старее iPhone 6S. Также на телефоне должна быть включен Bluetooth и установлена последняя версия iOS.
Шаг 2. Попробуйте перезагрузить смартфон и умные часы.
Приложение не видит подключенные умные часы
Вероятнее всего, что такая проблема возникает из-за того, что пропала связь между часами и телефоном. Как это можно исправить.
Убедитесь, что телефон и часы могут “увидеть” друг друга. Для этого включите Bluetooth на смартфоне и попробуйте найти название часов в списке девайсов поблизости. Если этого не происходит — в настройках часах сделайте их видимыми для обнаружения.
Если вы пытаетесь подключить часы, которые работают с SIM-картой, проверьте, что девайс может передавать данные через интернет. На счету абонента должно быть достаточно средств, сам тариф должен подразумевать работу с интернетом.
Популярные вопросы и ответы
Умные часы не подключаются к смартфону или не работают — что делать?
Все проблемы условно можно разделить на две основные части — в приложениях/подключении девайса и в самих часах. Рядовому пользователю проще будет разобраться с первой частью, считает сервисный инженер по ремонту техники Артур Тулиганов.
-На самом деле, универсальный совет простой. Зарядите часы, перезагрузите их попробуйте переподключить их через официальное приложение производителя последней версии. Если не получается, сбросьте настройки часов и попробуйте еще раз.
По словам эксперта, работу с “железной” составляющей любого девайса лучше оставить для сотрудника сервисного центра. Только там есть оборудование, с которым можно аккуратно разобрать девайс, правильно диагностировать проблему и исправить ее.
Нет сопряжения между часами и телефоном — что предпринять?
Специалист объясняет, что такое может происходить из-за того, что ранее девайс подключали к другому смартфону. Часы пытаются найти “прошлый” телефон, и поэтому не могут начать сопряжение с новым. В этом случае нужно заново запустить процедуру сопряжения двух девайсов.
Можно ли подключить Apple Watch к телефону Samsung и телефону на Android?
Полноценно использовать Apple Watch со смартфонами на Android нельзя.
-Без iPhone их можно носить как обычные часы с циферблатом, секундомером и шагомером, — сразу предупреждает Артур Тулиганов.
Эксперт отметил, что в лучшем случае, через специальный набор приложений, можно будет получать на Apple Watch уведомления о звонках и СМС . В них так и не будет голосового помощника — функции, ради которой многие и покупают умные часы от Apple.