Как из телефона сделать роутер Wi-Fi: 3 способа раздачи интернета
Современные мобильники могут быть использованы не только для разговоров. Функционал гаджета позволяет ему быть отличным промежуточным звеном, соединяющим стационарный компьютер или ноутбук с интернетом. Проще говоря, телефон легко можно использовать как роутер Wi-Fi.
Такой телефонный модем наверняка будет уступать по своим скоростным характеристикам оптоволокну. Тем не менее, он позволит пользователю выйти в сеть, если это срочно потребуется.
- Какие смартфоны могут раздавать Wi-Fi?
- Как использовать гаджет в качестве роутера?
- Раздача Wi-Fi в смартфоне на базе Андроид
- Как включить точку доступа в iOS?
- Режим модема на Windows Phone
- Как раздать интернет через Bluetooth?
- Что важно помнить?
- Заключение
- Задать вопрос автору статьи
Какие смартфоны могут раздавать Wi-Fi?
Почти все современные телефоны, вне зависимости от того, какой операционной системой они оснащены (Android, Windows Phone, iOS), можно использовать в качестве роутера, то есть раздавать Интернет по Wi-Fi.
Наверно, самая частая причина использования смартфона как «точки доступа» – отключение стационарного Интернета по причине технических работ, проводимых провайдером. Вторая причина – необходимость выхода в сеть с ноутбука либо ПК в местах, где нет провайдера, но есть смартфон с подключенной опцией «Мобильный интернет».
Перед тем, как включить режим модема, проверьте остаток трафика на своем тарифе. Помните, что операторы связи блокируют раздачу Wi-Fi на тарифах с безлимитным интернетом.
Как использовать гаджет в качестве роутера?
Как организовать раздачу интернета с телефона по USB и Wi-Fi, рассказывается в следующем видео:
Раздать интернет с мобильного можно 3 способами:
- через USB-кабель;
- по Wi-Fi;
- по Bluetooth.
Алгоритм подключения через USB:
- Соединить ПК или ноутбук с телефоном при помощи USB-кабеля.
- Необходимо зайти в закладку «Настройки», найти там раздел «Беспроводные сети». Далее выбрать строку «Еще».
- Затем выбирается «Режим модема».
- Нажимается кнопка «USB-модем».

Перед включением режима на рабочем столе телефона обязательно нужно нажать иконку «Мобильная передача данных», которая находится в шторке уведомлений.
Подключение через USB-кабель подразумевает использование дополнительных аксессуаров. Однако, это не всегда возможно. Здесь на помощь придет технология Wi-Fi, которая поможет сделать роутер из мобильного устройства, оснащенного беспроводным адаптером.
Раздача Wi-Fi в смартфоне на базе Андроид
Инструкция для Самсунг в следующем видео:
Настроить телефон, чтобы он раздавал Wi-Fi как роутер, нужно так:
- В настройках и разделе «Еще» выбирается «Режим модема».

- Далее нажимаем на строчку «Точка доступа Wi-Fi».

- Затем необходимо запомнить имя и пароль точки доступа.

- На необходимом устройстве найти сеть, которую раздает смартфон, ввести SSID и пароль и подключиться.
- Сохраняем настройки. Это придется сделать всего один раз, впоследствии настраивать повторно ничего не нужно.
Чтобы телефон перестал раздавать Wi-Fi, нужно просто отключить режим модема.
Как включить точку доступа в iOS?
О том, как раздать интернет с Айфона, мы писали тут.
На смартфонах, оснащенных операционной системой iOS, модем включается аналогично. Весь процесс состоит из следующих этапов:
- Открыть меню «Настройки».

- Выбрать пункт «Сотовая связь», затем выбрать «Режим модема».

- Далее нужно провести настройку сети путем ввода имени и пароля точки доступа.
- Теперь можно подключаться.
Точка доступа будет автоматически выключаться, если ее не использовать.
Режим модема на Windows Phone
Настройка смартфона на Windows Phone в качестве роутера также не представляет ничего сложного. Итак, что нужно сделать:
- Проверить работу мобильного Интернета, уровень сигнала. Подойдут как 2G, так и 3G, 4G сети.
- Далее зайти в «Настройки», активировав и установив там «Общий Интернет».

- В появившемся окне вводится «Имя», а также «Пароль» к сети.

- После всех манипуляций можно подключать к точке доступа все, что планировалось.
Отключается раздача Wi-Fi через выключение «Общего Интернета» в меню «Настройки».
Как раздать интернет через Bluetooth?
Сегодня такой способ считается слегка устаревшим, но его также в случае чего можно применить. Он будет возможен на всех устройствах, где установлен модуль Bluetooth. Телефон достаточно просто превратить в модем:
- Вначале необходимо проверить наличие на ноутбуке или стационарном компьютере модуля Bluetooth. Если его нет, то вполне подойдет внешний адаптер.
- Открыть меню «Настройки» в мобильном.
- Выбрать и нажать «Bluetooth-модем».

- В появившемся списке доступных для соединения устройств выбрать те, которые необходимы.
У нас есть еще одна подробная статья по теме от Ботана. Почитать можно здесь.
Что важно помнить?
Не у всех сотовых операторов выгодные условия для раздачи интернета. Следовательно, при применении мобильного как роутера, важно предварительно выяснить существующие тарифы. Желательно предварительно в ноутбуке или планшете отключить функцию обновления программного обеспечения или загрузку по умолчанию другой информации. Это существенно сократит денежные затраты.
Кроме этого, существует еще одна немаловажная проблема. Использование смартфона как точки доступа очень быстро разряжает его аккумуляторную батарею.
Во избежание внезапной разрядки желательно выключать режим модема сразу после использования и не подключать к нему более 8 устройств.
Заключение
Использование смартфона в качестве точки доступа позволяет оставаться на связи практически всегда. Для подключения устройств не потребуется никаких дополнительных кабелей, аксессуаров. К тому же, выяснилось, настроить функцию роутера достаточно просто даже для неискушенного пользователя.
Использование телефона в качестве Wi-Fi роутера (Android, iPhone и WP8)
 Да, ваш телефон можно использовать как роутер Wi-Fi — практически все современные телефоны на Android, Windows Phone и, конечно Apple iPhone поддерживают такую возможность. При этом, «раздается» мобильный Интернет.
Да, ваш телефон можно использовать как роутер Wi-Fi — практически все современные телефоны на Android, Windows Phone и, конечно Apple iPhone поддерживают такую возможность. При этом, «раздается» мобильный Интернет.
Зачем это может потребоваться? Например, для выхода в Интернет с планшета, не оснащенным 3G или LTE модулем, вместо покупки 3G модема и для других целей. Однако следует помнить о тарифах оператора связи за передачу данных и не забывать, что различные устройства могут самостоятельно загружать обновления и другую информацию по умолчанию (например, подключив таким образом ноутбук, можно не заметить, как загрузилось полгигабайта обновлений).
Точка доступа Wi-Fi из телефона на Android

Для использования Android смартфона в качестве роутера, зайдите в настройки, затем, в разделе «Беспроводные сети» выберите пункт «Еще…» и на следующем экране — «Режим модема».

Отметьте пункт «Точка доступа Wi-Fi». Настройки беспроводной сети, создаваемой вашим телефоном можно изменить в соответствующем пункте — «Настройка точки доступа Wi-Fi».

Для изменения доступны имя точки доступа SSID, тип шифрования сети и пароль на Wi-Fi. После того, как все настройки сделаны, вы можете подключиться к данной беспроводной сети с любого устройства, которое это поддерживает.
iPhone в качестве роутера
Данный пример привожу для iOS 7, впрочем, в 6-й версии это делается аналогичным образом. Для того, чтобы включить беспроводную точку доступа Wi-Fi на iPhone, зайдите в «Настройки» — «Сотовая связь». И откройте пункт «Режим модема».

На следующем экране настроек, включите режим модема и задайте данные для доступа к телефону, в частности, пароль на Wi-Fi. Точка доступа, создаваемая телефоном будет называться iPhone.
Раздача Интернет по Wi-Fi с Windows Phone 8
Естественно, все это можно проделать и на телефоне Windows Phone 8 примерно аналогичным образом. Чтобы включить режим роутера Wi-Fi в WP8, проделайте следующее:
- Зайдите в настройки и откройте пункт «Общий интернет».
- Включите «Общий доступ».
- При необходимости задайте параметры точки доступа Wi-Fi, для чего нажмите кнопку «Установка» и в пункте «Широковещательное имя» задайте имя беспроводной сети, а в поле пароль — пароль для беспроводного соединения, состоящий не менее чем из 8 символов.

На этом настройка завершена.
Дополнительная информация
Некоторые дополнительные сведения, которые могут быть полезны:
- Не используйте кириллические и специальные символы для имени беспроводной сети и пароля, в противном случае могут возникнуть проблемы с подключением.
- По информации на сайтах производителей телефонов, для использования телефона в качестве беспроводной точки доступа, эту функцию должен поддерживать оператор связи. Я не встречал, чтобы у кого-то не работало и даже не совсем пойму, как можно организовать такой запрет, при условии, что мобильный Интернет работает, но учитывать эту информацию стоит.
- Заявленное количество устройств, которые возможно подключить по Wi-Fi к телефону на Windows Phone составляет 8 штук. Думаю, Android и iOS тоже смогут работать с подобным количеством одновременных подключений, то есть оно достаточно, если не избыточно.
Вот и все. Надеюсь, эта инструкция оказалась кому-то полезной.
А вдруг и это будет интересно:
- Windows 11
- Windows 10
- Android
- Загрузочная флешка
- Лечение вирусов
- Восстановление данных
- Установка с флешки
- Настройка роутера
- Всё про Windows
- В контакте
- Одноклассники
30.04.2014 в 14:23
«По информации на сайтах производителей телефонов, для использования телефона в качестве беспроводной точки доступа, эту функцию должен поддерживать оператор связи. Я не встречал, чтобы у кого-то не работало и даже не совсем пойму, как можно организовать такой запрет, при условии, что мобильный Интернет работает»
Испания 2013 Оператор Orange Тариф Интернет для телефона Micro-SIM 16 EUR, трафик 1 GB. Интернет работал на хороших скоростях (3G), но только на самом iPhone 4S. Раздавать его не мог (не было пункта меню). Та же сим-карта вставленная в iPad3 не работала, в прочем как и на не заволоченном Wi-Fi 3G мобильном роутере. Тем не менее на всех трех устройствах без проблем раздавал интернет с SIM карт мобильных провайдеров Билайн (Москва), Meгафон (Москва), МТС (Москва), МТС (Беларусь, гостевой тариф).
30.04.2014 в 19:03
Выходит, такое бывает и не зря пишут 
23.06.2015 в 22:01
Спасибо Вам огромное! Очень помогли, wi-fi стежил по страшному.
07.07.2015 в 23:46
Подтверждают сей облом. Испания, оранж, лето 2015
07.11.2014 в 00:00
Искал эту инфо про роутер и здесь сегодня нашёл! Благодарю
16.12.2014 в 11:13
К сожалению это слишком просто.
Я вот уже долгое время пытаюсь найти решение подключения iPhone 6 (либо аналог), к магнитоле в машине (ПО — WinCE) к посредством синего зуба — пока безрезультатно..
до аФони был Sony Xperia S (Android), который был приобретен в момент его выхода, так тот тоже сначала не мог подключиться стандартным способом, после поиска специальной программы, мне удалось установить сопряжение и раздавать интернет.
Телефон сейчас другой и я снова в поисках, поскольку на ios нет таких программ. Может Вы мне поможете?
Проблема передачи интернета заключается в его способах предоставления услуги. Оба телефона могут его раздавать, но по протоколу Personal Area Network Profile (PAN), а WinCE понимает устаревший DUN (Dial-up Networking Profile) протокол. На андроиде вопрос решался установкой простой программы «FoxFi» (или аналога), к сожалению с айфоном это не прокатывает, поскольку таких программ нет.
Можно ли как-нибудь научить WinCE понимать PAN?
или может все же существует программа для ios, меняющая PAN на DUN?
17.12.2014 в 11:13
Здравствуйте. По iPhone я мало что могу подсказать, так как почти не общался с этими устройствами. Но: я точно знаю, что Win CE поддерживает PAN, по крайней мере в версии CE 5.0. Бывает, что нет драйверов по умолчанию, но они ищутся и ставятся. Более подробных путей, к сожалению, тоже не дам: железок на Windows Mobile или CE у меня уже не осталось.
17.12.2014 в 16:18
Спасибо Дмитрий!
Установленную версию точно не помню, но вроде бы даже 6.0 (но возможно и 5.0, в любом случае не меньше).
Тогда буду пробовать научить его принимать PAN, также очень буду благодарен в помощи поиска и установки необходимых драйверов, для осуществления синхронизации двух устройств.
18.12.2014 в 11:48
Я бы рекомендовал форум 4pda изучить: там либо это уже есть, а в крайнем случае можно спросить — я думаю в сообществе пользователей там должны быть активно использующие CE по сей день.
05.03.2015 в 14:28
Я всё сделала как тут написанно, но мой телефон не стал работать лучше. Я даже в play market зайти не могу. Может я что-то не так поняла?
06.03.2015 в 09:37
Судя по всему, вы действительно что-то не так поняли. Статья не о том, как сделать, чтобы телефон лучше в интернет выходил, а о том, как его использовать, чтобы другие устройства могли через него выйти в Интернет.
09.04.2015 в 01:04
Здравствуйте, нового ничего для себя не прочитал. Однако надеюсь найти ответ на вопрос: будет ли телефон работать в качестве полноценного маршрутизатора? У меня пока не было возможности проверить.
09.04.2015 в 10:33
Смотря что именно вы требуете от полноценного маршрутизатора. Честно говоря, я и сам не пробовал, к примеру, делать локальную сеть на базе смартфона в качестве маршрутизатора, с другой стороны, не вижу, что этому мешало бы. Плюс сейчас глянул приложения на Google Play, там присутствуют те, которые расширяют возможности андроида в качестве роутера.
26.05.2017 в 13:49
Дмитрий, подскажите, пожалуйста, какие именно приложения?
04.09.2015 в 09:31
у меня такой вопрос у соседа стоит роутер передаёт вай фай у меня планшет очень часто сигнал слабый или вообще пропадает чем можно передать вай фай между роутером и планшетом кроме кабеля есть у меня роутер netis wf 2411 r как это можно применить что бы работало? спасибо
01.10.2015 в 12:24
Как на телефоне снять пароль с вай-фая?
02.10.2015 в 10:58
Я таких способов не знаю, iPhone и Android только с паролем раздают по Wi-Fi.
22.11.2015 в 00:49
У меня такая проблема: при подключении ноутбука через wi fi к смартфону на ноуте соединение интернета часто пропадает, приходится временами через каждые 5 минут отключать адаптер, либо если не помогает, перезагружать смартфон.
22.11.2015 в 09:51
Могу лишь посоветовать попробовать более новые драйвера на Wi-Fi с оф. сайта ноутбука, но не факт что поможет. Как вариант: телефон по какой-то причине не справляется с трафиком (попробуйте выключить торренты и пр. на ноутбуке).
26.03.2016 в 04:26
Спасибо! Выручили, прямо в ночь перед поездкой настроил
26.06.2016 в 14:05
Может ли сломаться телефон андроид, из-за долговременного использования его как точку доступа wifi (подключался с компа, качал большие файлы)?
27.06.2016 в 09:36
Именно сломаться — это вряд ли. В теории, если он при этом сильно разогревается, то это может привести разве что к более быстрому снижению емкости аккумулятора.
19.07.2016 в 20:11
У меня очень слабый интернет на телефоне, поэтому на ноутбуке интернет не грузится. Что делать?
20.07.2016 в 10:34
Если дело точно в этом, то ничего. Искать возможности для более быстрого интернета.
03.10.2016 в 21:22
У меня проблема, использовал телефон как точку доступа через несколько часов он перестал раздавать интернет, дело точно не в компе может ли сломаться точка доступа?
04.10.2016 в 11:19
Да навряд ли. Либо трафик ваш закончился по тарифу и скорость ограничена стала (что для компа может выглядеть как «нет интернета»), либо что-то в этом духе. Но ломаться там нечему (и если Wi-Fi на телефоне работает, то всё ок значит).
18.01.2017 в 13:28
Нужна помощь, в списке подключенных на телефоне, постоянно появляется и пропадает ноут, и интернета на ноуте нет, а с другого телефона есть интернет
03.03.2017 в 15:06
Добрый день. Почему во время входящего/исходящего звонка перестает работать интернет на принимающем компьютере? Причем значки сигнализирующие о работе интернета на компе и телефоне указывают на то что все работает. Инет раздаю с смартфона philips s308. Он с 2 сим картами, может местами поменять симки? Хотя вроде слоты равнозначны.
04.03.2017 в 14:20
Алекс, это обычное поведение телефонов, вызванное, судя по всему (тут экспертного ответа у меня нет), ограничениями модулей связи или сети оператора. Не связано ни с 2 сим картами (модуль связи у вас всё равно один) ни с особенностями аппарата. Т.е., к примеру, на iPhone 6 и Nexus 5 точно так же.
При этом бывает, связь (интернет) на телефоне во время вызова не обрывается, но, например, становится «GPRS» из 3G или LTE, что можно увидеть в строке статуса аппарата (что со стороны подключенных устройств будет как раз выглядеть как «интернет есть, но ничего открыть нельзя»)
Также учитывайте, что конечные устройства могут показывать что подключение есть, поскольку речь идет именно о Wi-Fi подключении, а восклицательный знак и сообщение о том что нет доступа в Интернет может и не появиться или появиться по прошествии времени (так как определяется наличие подключение пингом до контрольных серверов или DNS, для чего не требуются особые скорости).
12.03.2017 в 12:03
Доброго времени суток Дмитрий, подскажите пожалуйста, а можно ли симку с вай фай роутера поставить на прямую в андроид? Версия андроида 5.0.2, заранее благодарю.
13.03.2017 в 09:40
Попробовать можно, страшного в любом случае ничего не произойдет. Но: в теории могут быть блокировки со стороны оператора связи (т.е. оборудование оператора «знает» в каком устройстве стоит симка и при желании могут блокировать использование этих сим-карт в других устройствах).
16.07.2017 в 19:39
Есть ли какие нибудь программы для раздачи wi-fi в которых можно поменять канал Wi-Fi?
17.07.2017 в 08:36
Мне не встречались.
20.02.2018 в 09:40
Задам, наверное, самый тупой вопрос: а можно ли с этого же телефона, этой же точкой доступа пользоваться? Т.е., самой себе вай-фай передавать. Я когда ее включаю, у меня сам вай-фай вырубается.. или так и должно быть, или я что-то не понимаю.
20.02.2018 в 12:12
Нет, нельзя и, похоже, не совсем понимаете:
1. Он может «раздавать» мобильный (с симки) интернет по Wi-Fi.
2. Т.е. когда вы включаете данный режим, от сети Wi-Fi он отключается, создает свою сеть и начинает по ней раздавать мобильный интернет.
Т.е. это как бы логично: если у вас там есть в доступе Wi-Fi к которому можно подключиться, то зачем его же и раздавать, а не подключаться напрямую? А если нет — то можно раздать 3G/LTE интернет по Wi-Fi.
25.08.2018 в 10:22
Работает, спасибо за совет.
Dmitry
Если нужно закачать обновление на плеер, можно через Wi-Fi или пк, зачем покупать или искать, включил, закачал обновление и норм, при этом онлайн игра работает сильно интернет не подвешивает.
09.02.2019 в 22:56
Плохо, что нельзя зарегистрировать устройство в домашней сети и назначить ему постоянный IP-адрес.
04.09.2019 в 10:20
Есть ли программы для андроид которые имитируют маршрутизатор с NAT Мне нужно чтобы можно было прокинуть запросы с внешнего адреса андроида на устройства во внутренней сетке.
05.11.2019 в 17:57
Добрый день! Пытаюсь раздать интернет с 10 айфона на смарт приставку GTX R1 к телевизору. Приставка видит телефон, но соединять на отрез отказывается. То ошибка аутентификации, просто пишет, что не может подключиться к телефону. Поменял на другую (новую) — эффект тот-же. Есть ли нюансы по настройкам телефона или приставки)?
06.11.2019 в 10:10
Здравствуйте. Не должно быть, все должно исправно работать.
Разве что если вдруг в пароле на Wi-Fi точку доступа на iPhone использовали кириллицу или спец-символы, попробуйте установить только латиницу и цифры в качестве пароля.
06.11.2019 в 10:33
Здравствуйте Раздачей по вай фай на андроиде пользуюсь часто. Но появился вопрос из-за нужды. Я подключаюсь к проводному интернету, через ЮСБ от ноутбука. Интернет на андроиде работает. И в тоже время хочу раздать его. Но интернет не передаётся хотя соединение по вай-фай есть.ЧТО МОЖНО ПРИДУМАТЬ?
17.06.2020 в 00:10
Добрый день! у меня такой вопрос, у меня на даче стоит модем с интернетом 30 КБ его на месяц не хватает,я слышала что можно сделать так чтобы телефон раздавал Wi-fi и интернет будет без ограничения.
17.06.2020 в 14:41
Здравствуйте.
Только при условии, что у вас на телефоне интернет без ограничений и что функция раздачи не заблокирована оператором связи. А так — де.
Как сделать роутер из телефона
На сегодняшний день телефон — не просто средство связи. Это полноценный компьютер. В некоторых случаях провести Интернет оказывается слишком дорого. Тогда логично использование смартфона в качестве роутера.
Функция также будет полезна при следующих ситуациях:
- основной роутер издает слабый сигнал;
- приходится сталкиваться с частыми перебоями света;
- отсутствует желание тратить деньги на стационарный модем.
Для раздачи Wi-Fi подойдут исключительно сенсорные телефоны. Даже если кнопочные мобильники способны на принятие сигнала, но полноценную раздачу обеспечить они не смогут.
Android
Для того чтобы использовать Андроид-телефон как роутер, достаточно следовать следующему алгоритму:
- Открыть настройки смартфона.
- Перейти во вкладку «Модем». Альтернативные названия: Мобильная точка, Точка доступа Wi-Fi.
- Нажать на кнопку «точка доступа ВайФай».

- Создать сеть.
- Сгенерировать или ввести пароль.
Сразу после этого можно использовать телефон как раздатчик Wi-Fi.
Подключение к Интернету с другого устройства
Для того чтобы подключиться к новой сети, требуется включить настройки ВайФая и открыть список доступных вариантов. Там необходимо найти свой телефон и ввести пароль, который был указан ранее. Если пароль не указывался, то он может отсутствовать или быть сгенерированным автоматически. Для того чтобы его узнать, необходимо нажать на значок в виде глаза.
Повторная раздача
Спустя 5 минут после отсутствия подключений раздача будет прекращена автоматически. Проводить длительную процедуру каждый раз не придется. Для повторной раздачи достаточно разблокировать телефон, сделать свайп вниз (с верхней части экрана), открыть меню быстрого доступа и нажать на соответствующий символ. У каждого производителя он может выглядеть по-разному, но зачастую это значок раздающегося ВайФая.
Долгое время пользователи продукции Apple могли раздавать Интернет только владельцам Айфона, Макбука, Эппл Вотч или Айпэд. Для того чтобы подключиться с любого другого устройства, требовалось скачать не одну программу, причем сразу на оба телефона. Сейчас процедура подключения выглядит значительно проще, но все еще немного отличается от Android.
Алгоритм для раздачи Интернета будет следующим:
- Разблокировать телефон.
- Открыть настройки.

- Найти раздел «Сотовая связь».
- Нажать на «Режим модема».
- Использовать Интернет на других устройствах.
Подключение выглядит абсолютно так же, процедура установки пароля и названия не отличается. Пользоваться Интернетом можно неограниченное количество времени, но спустя 5 минут после отсутствия активности, сеть может быть отключена.
OC Windows Phone
Если с Android и iOS все понятно и просто, то с менее популярной операционной системой Windows Phone могут возникнуть трудности. На самом деле они возникают исключительно из-за того, что те же самые кнопки носят другое название.
Процедура включения раздачи заключается в следующем:
- Открываем настройки.
- Находим «Передача данных».
- Нажимаем на «Общая сеть».
- Создаем ее.
- Вводим название и пароль.
Здесь отсутствует автоматическое отключение, поэтому выключать Интернет придется вручную. Настоятельно рекомендуется не забывать об этом, ведь в противном случае возможно использовать месячный запас гигабайтов за несколько дней.
Особенности раздачи
Если с тем, как создать сеть, все понятно, то на некоторые «подводные камни» работы мобильного Интернета лучше обратить внимание заранее. Иначе из-за невнимательности, могут возникнуть проблемы с соединением.
Рекомендации и возможные последствия в случае их невыполнения:
- Следует внимательно изучать тарифы оператора. Оператор может, например, обещать безлимит на социальные сети. К сожалению, многие любят не уточнять нюансы тарифного плана. Например, если на счету остается менее 100 Мб, «безлимит» может отключаться. К тому же, он действует только в том случае, если вход в список допустимых приложений осуществляется непосредственно со смартфона. То есть, если раздать Wi-Fi на компьютер и пытаться зайти во «ВКонтакте», то, скорее всего, ничего не получится.
- Всегда отключать точку доступа, когда она не нужна. На некоторых операционных системах автоматическое отключение может отсутствовать. Или кто-то, кто находится рядом с носителем телефона, может быть подключен к Интернету. Он даже может не использоваться, но этого будет достаточно для того, чтобы «съесть» все гигабайты. А если у пользователя безлимит, то актуальность набирает другая проблема: очень быстрая разрядка телефона.
- Нелишне проверять доступность сети. Раздача может осуществляться, но сеть при этом может быть скрытой. В таком случае, пользователь сможет подключиться только при условии ручного ввода названия и пароля.
- Необходимо учитывать максимально доступное количество подключаемых устройств. Если использовать смартфон в качестве роутера, важно помнить об ограничениях. Например, на операционной системе Windows Phone можно подключить не более 8 устройств. При нарушении этого правила дорогостоящий Wi-Fi-модуль может попросту сгореть. Само-собой, скорость передачи при подключении такого количества будет снижена.
Полезные программы
Кроме обычных методов раздачи, можно воспользоваться специальным софтом, который поможет использовать смартфон как качественный маршрутизатор.
EasyTether Lite
Программное обеспечение платное, но демо-версию можно установить бесплатно. Значительным преимуществом выступает практически автоматическая настройка. Для того чтобы все начало работать, необходимо просто следовать инструкциям, которые будут появляться на экране. После этого, включить «модем» можно буквально одним кликом.
Интересной особенностью выступает возможность передачи сети через USB-провод. Из недостатков стоит отметить невозможность подключения на iOS или MacOS. Также время от времени будет всплывать реклама и предложение купить полноценную версию за 10 долларов. Оплата осуществляется разово, подписка действует на неограниченный срок.
Magic WiFi
Можно ли достичь выполнения функций прошлой программы без ее скачивания? За исключением передачи сети через USB, да, все это можно сделать в настройках телефона. Про Magic WiFi нельзя сказать того же, ведь приложение, в первую очередь, улучшает качество сигнала. Более того, модем можно будет сделать не только из смартфона, но и из персонального компьютера. Последнее возможно, если гаджет обладает кабельным подключением. ПО работает со всеми популярными ОС.
RIWW — Osmino WiFi
Прошлая программа давала ответ на вопрос о том, как сделать хороший роутер из телефона. Эта же, в свою очередь, направлена на автоматизацию процессов. Программа позиционирует себя как дополнение, позволяющее настроить все в один клик. Доступно практически на всех операционных системах.
Заключение
Обычный роутер постоянно реагирует на нестабильную подачу электричества, что может подвести в ответственный момент. Да и проводить Интернет в отдаленные от центра города участки бывает дорого. Для того чтобы раздать Интернет с мобильного устройства, необходимо просто подключить тариф с гигабайтами. Такой расклад значительно более выгоден экономически, да и настроить все в разы проще. Одно дело нанимать людей, которые будут заниматься проводкой, другое — просто купить сим-карту и активировать тариф на сайте оператора. К тому же, процесс смены мобильного оператора и Интернет-провайдера — несравнимые вещи. В случае, если что-то будет не так, то отказаться от услуг компании будет не сложно.
Видео по теме
Используем телефон как модем для компьютера или ноутбука
Чтобы всегда иметь доступ к сети, достаточно научиться раздавать интернет с телефона. Рассказываем, как раздать со смартфона Wi-Fi и подключить телефон как USB-модем.


Приехали на дачу и хотите посмотреть кино на ноутбуке, а проводного интернета нет? Или, может, у вашего домашнего провайдера неполадки, а ПК все равно нужен доступ к сети? Есть очень простой выход — использовать смартфон как модем для компьютера через USB или Wi-Fi.
Как использовать смартфон в качестве модема
Любой современный смартфон, у которого есть доступ к интернету, может стать его источником и раздать сеть по Wi-Fi или же по проводу. Как правило, у гаджетов уже есть подходящие драйвера для превращения в точку доступа, а вам нужно только найти необходимые параметры в настройках своего телефона.
Важно: используя мобильный интернет, не забывайте о трафике. Если вы часто подключаете гаджет как модем, переходите на тариф, который предлагает большой пакет гигабайт. Качество и надежность связи также будет зависит от скорости интернета и расположения вышек вашего провайдера.
Как подключить Android-смартфон как USB-модем
Когда вы подключаете смартфон к компьютеру, на рабочем столе гаджета появляется меню, в котором можно выбрать режим подключения — зарядка или передача файлов. Параметры USB-модема прячутся в настройках телефона и не установлены по умолчанию, так что вам придется найти их вручную.
В качестве примера мы использовали смартфон на Android 9 в оболочке EMUI, но на всякий случай привели названия пунктов меню в других версиях Андроид.

- Подключите телефон к ПК через USB. Если это новое устройство, дождитесь завершения установки драйверов.
- Откройте настройки смартфона. В разделе «Беспроводные сети» («Сеть») найдите пункт «Режим модема» («Модем и точка доступа»).
- Активируйте USB-модем. На компьютере появится новая сеть с доступом к интернету.
Как использовать телефон Samsung в качестве модема
Для раздачи интернета гаджеты Самсунг могут использовать программу Smart Switch (Kies). Установите ее на свой смартфон и подключите его к ПК. На мониторе ПК в диспетчере устройств Windows появится новое оборудование от Samsung.
 Далее в настройках смартфона выберите вкладку «Подключения» — «Модем и точка доступа» — «USB-модем».
Далее в настройках смартфона выберите вкладку «Подключения» — «Модем и точка доступа» — «USB-модем».

После активации мобильного модема на компьютере появится уведомление, что Интернет доступен.
Как раздать Wi-Fi со смартфона
Еще один способ, как использовать телефон как модем — раздать интернет по Wi-Fi. В этой статье мы подробно рассказывали, как создать точку доступа на Android-смартфоне. Все очень просто — на большинстве моделей достаточно открыть шторку меню и выбрать пункт «Точка доступа».

- Чтобы настроить Wi-Fi, зайдите в параметры точки доступа — для этого тапните по иконке функции и удерживайте ее.
- Задайте имя и пароль сети, а при необходимости — тип шифрования.
- Также советуем установить лимит трафика, который можно будет использовать при подключении к сети вашего смартфона. Напоминаем, что это мобильный (и часто ограниченный и дорогой) интернет.
- Кроме того, следует задать максимальное количество возможных подключенных устройств, чтобы сеть не была перегружена.
Важно: в режиме модема или точки доступа смартфон быстрее разряжается. Поставьте гаджет на зарядку или подключите его к пауэрбанку во время раздачи интернета.
Как использовать свой мобильный телефон в качестве маршрутизатора Wi-Fi для совместного использования Интернета
Сегодня с каждым днем все больше устройств подключаются к Интернету. Когда мы дома, благодаря Wi-Fi подключение в нашем доме у нас не будет проблем. Проблема начинается, когда мы хотим получить доступ к сети сетей вдали от дома. В этом смысле следует помнить, что, например, многие ноутбуки и планшеты не могут получить доступ к Интернету сами по себе, потому что у них нет встроенного модема 4G. Таким образом, имеет смысл использовать наш мобильный телефон в качестве маршрутизатора Wi-Fi, чтобы предлагать этим устройствам доступ в Интернет.
Прежде чем приступить к объяснению его конфигурации, мы собираемся объяснить причины, по которым использование мобильного телефона в качестве маршрутизатора Wi-Fi может быть очень полезным. Затем мы объясним, как настроить наш мобильный телефон для этого и какие меры мы можем предпринять для повышения нашей безопасности.
Причины использовать наш мобильный телефон в качестве Wi-Fi роутера
Одна из причин – бум удаленной работы, который значительно вырос и никуда не денется. У некоторых людей есть второй дом или загородный дом, в который они время от времени ходят. Однако подключение к Интернету через стационарный телефон может быть невыгодным, если вы лишь изредка отправляетесь в выходные или в отпуск.

Это также хороший способ делиться нашими мобильными данными с семьей и друзьями . Иногда у нас есть более высокая ставка с гораздо большим количеством ГБ, чем у них, и мы не можем потратить их в конце месяца. Кроме того, может случиться так, что у одного из них закончились мобильные данные, и они снизили скорость до 32 КБ или 64 КБ.
Другая причина в том, что иногда мы должны выйти из нашего дома или офис на встречу вовремя. В таких случаях нам очень часто приходится работать с ноутбуком. Хотя правда, что в некоторых случаях мы могли бы использовать общедоступную сеть, это обычно неудобно. В этом смысле для безопасности лучше использовать наши мобильные данные. Это особенно рекомендуется, если мы используем ресурсы компании, подключаемся к нашему банку или e-mail Счета. В этой статье у нас есть руководство, в котором мы обсуждаем все о опасности публичного Wi-Fi .
Требования для использования мобильного телефона в качестве Wi-Fi роутера
Чтобы использовать наш мобильный телефон в качестве маршрутизатора Wi-Fi, нам потребуются только две вещи:
- Смартфон.
- Скорость мобильной передачи данных.
Мы должны серьезно относиться к безопасности той точки доступа Wi-Fi, которую мы собираемся создать. В этом смысле мы должны применять меры безопасности так же, как и к маршрутизатору в нашем доме. В противном случае любой пользователь поблизости мог бы подключиться к вам и увидеть весь трафик нашего беспроводного соединения Wi-Fi, кроме того, он также мог бы использовать наши ценные мобильные данные для доступа в Интернет.

Первое, что мы должны сделать, это установите надежный и надежный пароль . В идеале этот пароль должен содержать прописные и строчные буквы, цифры и символы. Что касается рекомендованной длины, она должна составлять минимум 12 символов. В этом смысле мы никогда не должны использовать простые пароли в стиле 12345678. Любой человек может войти в вашу сеть Wi-Fi, у вас не будет данных в течение всего месяца или даже украсть личную информацию.
Еще мы должны проверить, что в этой сети есть как минимум Шифрование WPA2 защищать безопасность наше соединение WiFi. Также, по возможности, лучше забрать настроенные устройства из дома, чтобы никто не видел и не слышал этот пароль. Кроме того, мы должны знать, как выбрать, какие группа нам лучше всего использовать, если 2.4 ГГц или 5 ГГц. Мы объясним это более подробно при настройке устройства. Таким образом, при создании нашей точки Wi-Fi мы должны подчеркнуть ее пароль, шифрование и полосу пропускания.
Первые шаги по настройке мобильного
Первое, что нам нужно сделать, это найти конкретный раздел, в котором он настроен. Для выполнения этой задачи мы могли бы использовать мобильный телефон с Android or Ios Операционная система. В этом случае я собираюсь привести пример с Android, который сейчас наиболее часто используется. Однако, хотя это не одно и то же, многие разделы совпадают.
Что у всех совпадает, так это то, что активацию и настройку мы делаем в разделе настроек. Каждый производитель называет это по-своему, в iOS это называется Общий Интернет . В Android в «Настройках» он обычно находится в разделе « Другие беспроводные соединения , Подключение и обмен , Cеть и интернет ».
Если вы не знаете, в «Настройках» на значке увеличительного стекла вы можете указать точный раздел, если знаете имя. Вот пример:

Раздел, который мы можем поместить прямо в увеличительное стекло и сделать это напрямую, сэкономив несколько шагов, обычно получает следующие имена:
- Портативная зона Wi-Fi.
- Портативная точка доступа.
- Делитесь данными по Wi-Fi.
- Точка доступа WiFi.
Здесь мы собираемся сделать это, выполнив все шаги, в этом случае это будет « Настройки , Другие беспроводные соединения »И появится этот экран:

В данном случае тот, кого мы должны нажать, называется ” Обмен данными через Wi-Fi »И мы увидим следующую информацию.

Следующий шаг, который мы собираемся сделать, – нажать на ” Настройки обмена данными WiFi », Чтобы начать настройку нашего смартфона.
Настроить безопасность WiFi и частотный диапазон
Теперь пришло время настроить основные разделы, чтобы можно было использовать наш мобильный телефон в качестве маршрутизатора Wi-Fi.

Первый раздел Имя , с помощью которого мы можем отличить нашу сеть Wi-Fi от других при ее поиске. Также очень часто этот параметр называется SSID .
Следующее, что нам нужно сделать, это проверить Безопасность раздел. Там у нас должен быть протокол шифрования. Как мы уже комментировали ранее, минимум WPA2-PSK. Обычно по умолчанию выбирается один. Далее нам нужно установить надежный пароль. Помните, что он должен содержать не менее 12 символов, прописных и строчных букв, символов и цифр. Чуть ниже мы находим раздел для настройки полосы нашего AP или точка доступа.

Как видите, у нас есть две возможности. Все устройства могут быть подключены к Полоса 2.4 ГГц поскольку это диапазон частот, который всегда использовался в беспроводных сетях Wi-Fi. В этом смысле у нас не будет проблем с совместимостью. Он лучше выдерживает расстояние и имеет гораздо меньшую скорость, чем 5 ГГц.
Что же касается Полоса 5 ГГц , здесь вопрос более сложный, так как не все устройства могут подключиться к нему. Тенденция такова, что большинство из тех, что были произведены в 2020 году, совместимы с этим типом сетей, но это не всегда так, особенно в бюджетных моделях. Он отличается более высокой скоростью соединения и значительно меньшим расстоянием, чем диапазон 2.4 ГГц.
В этой статье, как правило, мы рекомендуем 2.4 ГГц по трем причинам. Один для совместимости, а другой потому, что достижение скорости 4G или 3G, превышающей ее, не всегда возможно. В-третьих, потому что наши скорости передачи данных имеют только определенный ГБ на полной скорости.
Активация и дополнительные настройки
После настройки для его активации мы должны нажать на обмен данными через Wi-Fi . Затем, если мы не сделали этого ранее, мы должны включить мобильные данные, чтобы иметь возможность подключаться к Интернету.

Еще один интересный раздел – автоматически отключать обмен данными по Wi-Fi . Это очень распространенная функция, и ее следует активировать, если она у вас есть. В этом случае это позволит нам сэкономить аккумулятор нашего смартфона. Как только ни один из них не будет подключен, точка доступа автоматически отключится.
Теперь обсудим Управление подключением. Как видите, у нас есть подключенное устройство. Если мы щелкнем, он предоставит нам дополнительную информацию и дополнительные параметры.

Если мы нажмем на подключенные устройства и нажмем на смартфон BlackShark, мы сможем отправить его на Черные списки . С этого момента этот телефон будет отключен и не будет иметь доступа к Интернету.
Последний раздел, о котором мы собираемся поговорить, это Ограничение данных . Благодаря этому мы можем установить лимит, после которого точка доступа отключится. Здесь каждый раз, когда мы начинаем его использовать, мы будем начинать с нуля. Это может быть разным для каждого производителя.

С помощью всех этих советов вы можете безопасно и легко настроить свой мобильный телефон в качестве маршрутизатора Wi-Fi, чтобы обеспечить подключение к Интернету как для ноутбуков, так и для планшетов и даже других смартфонов.
Как раздавать интернет с телефона — мануал в 3 пунктах, как превратить смартфон в роутер
Обычный телефон сейчас не только обеспечивает связь с другими абонентами, но и выступает полноценной камерой, читалкой, а также модемом. Делиться подключением на ПК, лэптоп и любой другой гаджет можно с систем Android, Windows Phone и Apple. Как использовать телефон как роутер — ниже.
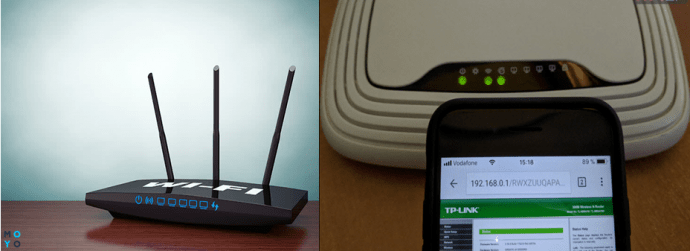
Смартфон отлично справляется с ролью передатчика при нестабильной домашней сети.
Также он понадобится, когда:
- стационарный роутер обеспечивает низкий сигнал;
- в устройстве, например, планшете, нет 3G или LTE модуля;
- нет желания приобретать 3G модем;
- отключился свет;
- роутер перестал функционировать.
Ниже приведены советы, как раздать интернет с телефонов с различными ОС (операционками).
Как воспользоваться смартфоном на Android?
Модем настраивается очень просто. В меню находятся:
- «Настройки».
- «Модем» либо «Мобильная точка».
- «Точка доступа Wi-Fi».
- Слайд сдвигается вправо.
- Выбирается сеть и пароль.
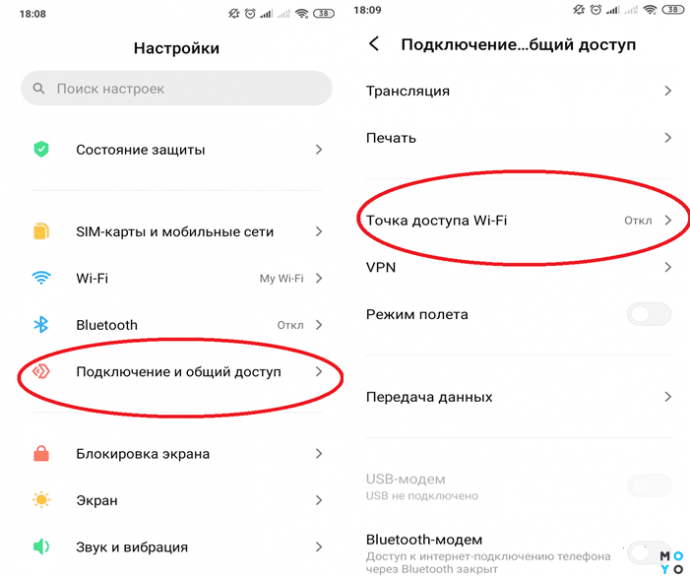
Соединение в первый раз
Можно ничего не менять, но чтобы сконнектить устройства, придется посмотреть на стандартный пасс (пароль системы), нажав на изображение «глазика» справа от поля.
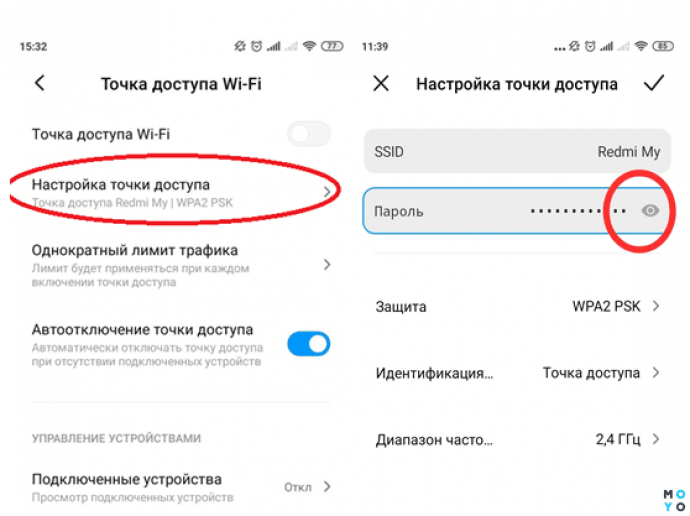
Режим модема уже активирован. Осталось открыть на компьютере или планшете возможные подключения и ввести пароль.
Повторное подключение
Есть рекомендация для быстрого подключения. Если режим модема включался уже хоть раз, его можно найти в верхней части экрана на стартовой странице.
Пошаговая инструкция:
- смартфон разблокируется;
- поле экрана сдвигается вниз до упора;
- открывшееся меню прокручивается вправо;
- включается пиктограмма «Доступ».
Все, Интернет на Андроид раздается. После отключения подключенного устройства или точки доступа режим модема деактивируется.
Айфон как роутер
На iOS мануал другой. Если раньше смартфон как роутер можно было использовать, только скачав специальные программы, теперь у системы достаточно своих возможностей. Она раздает Интернет не только на гаджеты с идентичной операционной системой, но и на другие девайсы.
Необходимо перейти в разделы:
- «Настройки»;
- «Сотовая связь»;
- «Режим модема».
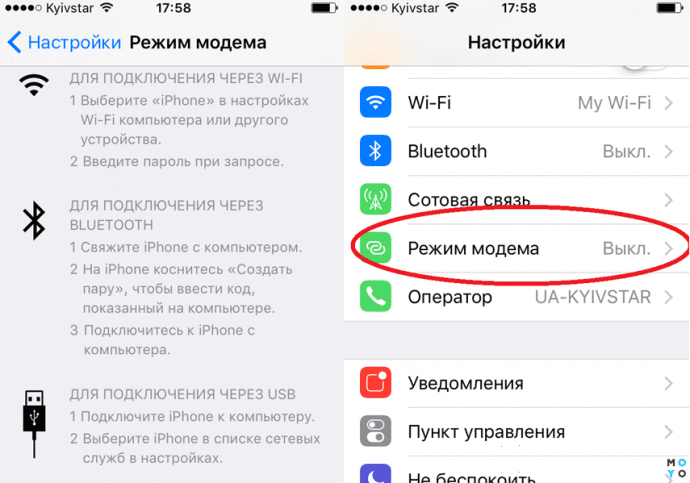
При желании можно установить свой пароль или логин. В противном случае достаточно стандартных установок системы. Отключается функция на Айфон автоматически, при отсоединении от сопряженного гаджета.
Подключение как роутера смартфона на ОС Windows Phone
Телефоны на Windows Phone настраиваются еще проще. Чтобы использовать их вместо передатчика, стоит:
- Активировать сеть.
- Найти настройки.
- Тапнуть на «Общую сеть».
- Установить логин и пасс.
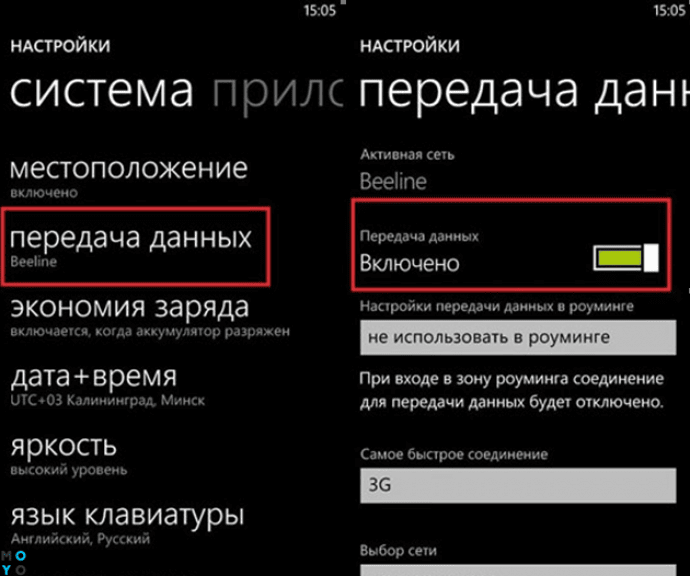
Выключается программа вручную по тому же алгоритму.
Особенности настройки
Чтобы не остаться не только без стационарного, но и без мобильного Интернета, необходимо обращать внимание на некоторые параметры.
Полезные приложения
Кроме стандартных лайвхаков существует специальный софт, позволяющий сделать из смартфона полноценный маршрутизатор.
EasyTether Lite
Скачать демо-версию программы можно бесплатно. Для настройки достаточно только следовать инструкциям, которые появляются на экране смартфона. Далее можно в один клик раздавать Интернет на любое устройство, даже на маршрутизатор.
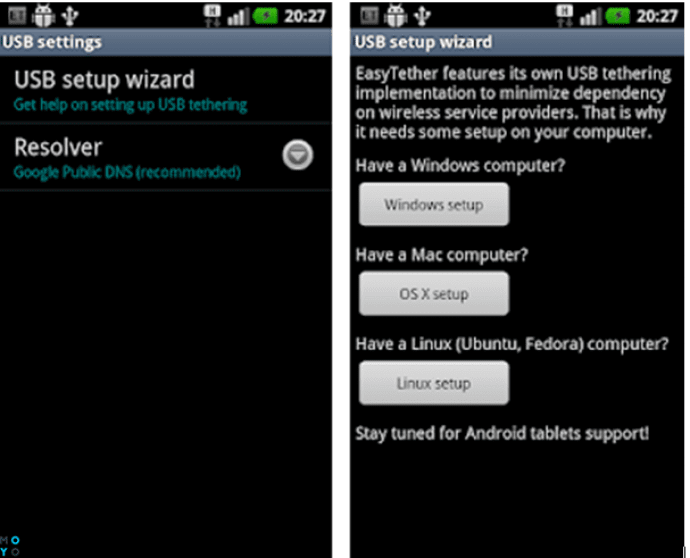
Особенности
Доступна функция работы по USB шнуру.
К каким операционкам подходит
К софту подключаются ПК на ОС Windows, Linux, *BSD и планшеты. Тут нет какого-либо запутанного доступа или тарифов.
Как получить полную версию
Чтобы переключиться с урезанной версии на расширенную, нужно только зарегистрироваться и заплатить 10 долларов. Все последующие обновления бесплатны.
Magic WiFi
Данный софт – настоящая инновация. Программа качественно раздает WiFi и обладает понятным принципом работы. Ее придется скачать, установить на гаджет и активировать. Приложение преобразует в роутер сетевую карту. Софт делает модем из ПК или другого девайса.
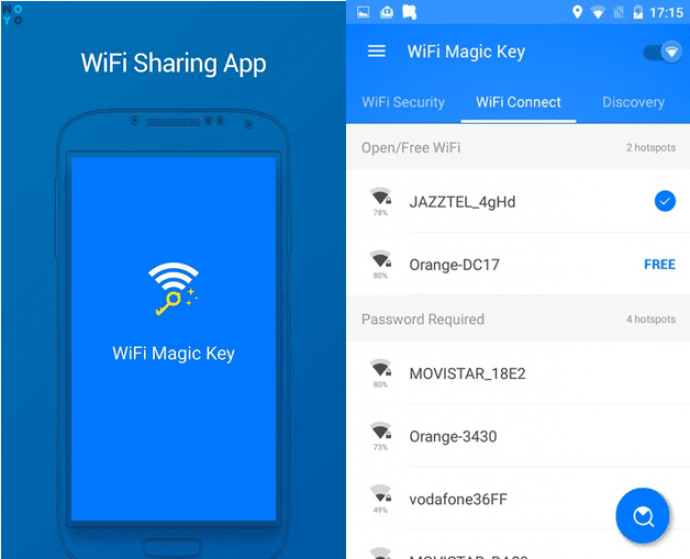
Особенности софта
Если гаджет обладает кабельным подключением, сеть раздается и с его помощью.
Преимущества
Стоит отметить такие преимущества программы:
- оптимизация для устройств с Wi-Fi;
- работа с известными ОС;
- наличие русскоязычного интерфейса;
- раздача сетки при кабельном и беспроводном подключении;
- установка отдельного логина и пароля для каждого устройства;
- безопасность;
- понятный интерфейс;
- приемлемый объем памяти.
RIWW – Osmino WiFi
Бесплатная программа, скачать которую можно в Google Play или App Store. С ней раздача Интернета становится еще проще. Софт расширяет функционал устройства, делая его комфортным и практичным. Настраивается программа в один тап, а точка доступа организовывается на любом многофункциональном гаджете.
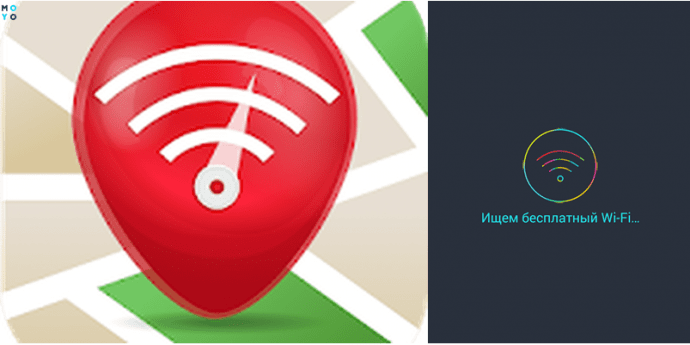
Стационарный роутер может реагировать на перепады сети и электричества. Передатчик из мобильного телефона не обладает такими недостатками. При стабильном подключении к оператору он будет быстро и качественно ловить сеть, раздавая ее на устройство.
Смартфон как роутер используется в любом месте и время. Качество сети будет зависеть исключительно от мобильного оператора и покрытия. Поэтому зная, как сделать из телефона роутер, можно включить опцию быстро.
Подключение компьютера к сети интернет через смартфон
Бывают ситуации, когда есть лэптоп, а подключения к интернету по оптоволоконному кабелю нет. Тогда возникает вопрос, можно ли подключить интернет на компьютере через телефон, и как это сделать. Для подключения сети на ПК в любых условиях поможет 3g/4g модем. При отсутствии такого девайса его отлично заменит смартфон. В этой статье мы рассмотрим подключение лэптопа/ПК к интернету через телефоны с различными ОС, и поможем выставить правильные параметры.
Делаем из телефона точку доступа Wi-Fi
Для подключения компьютера к интернету ваш смартфон будет выполнять роль маршрутизатора. Для этого на нем необходимо установить определенные настройки и сделать из него точку доступа для выхода в сеть. Но, прежде чем приступать к настройке, проверьте, есть ли интернет на телефоне. При его отсутствии пополните счет или свяжитесь с оператором вашей мобильной сети. Рассмотрим настройку точки доступа для каждой ОС, устанавливаемой на смартфонах.
Android
- Для настройки точки доступа сперва войдите в меню ”Настройки” во вкладку “Инструменты”.
- В открывшемся окне выбираем вкладку “Еще”.
- После этого выбираем “Режим модема”.
- Переводим ползунок во включенное положение “Точки доступа” и настраиваем параметры подключения.
- Прописываем “Имя сети”, “Защиту” и “Пароль”.
- Кликаем “Сохранить”.
- В “Панеле уведомлений” (вверху экрана) появится значок .
Начиная с 4 версии ОС у смартфонов от компании Apple появилась возможность создания Personal Hotspot (персональной точки доступа). По беспроводной сети к гаджету можно одновременно подключать до 3-х устройств.
- Включаем Wi-Fi на вашем мобильнике.
- Переходим во вкладку “Настройки”.
- Выбираем подпункт “Режим модема”.
- Активируем данный режим, переведя ползунок в активное положение. В этом же окне указываем пароль для созданной сети.
- На главном экране девайса появится уведомление о том, что режим модема активен. Кроме этого, здесь же будет отображаться количество подключенных устройств.
Возможно вам также будет интересна статья:
Windows Phone
Перед настройкой точки доступа следует подключить телефон к интернету. В “Панеле управления” появится соответствующий значок.
- Переходим в “Настройки”. На главном экране, проводим влево и из предложенного списка выбираем соответствующий раздел.
- В открывшемся меню выбираем подпункт “Общий интернет”.
- Переводим ползунок вправо, активируя требуемый режим.
- Выбираем клавишу “Установка” и переходим к настройкам подключения.
- Здесь вы сможете изменить имя сети, параметры безопасности, и придумать новый код доступа для подключения к интернету через телефон.
- Для сохранения параметров кликните на соответствующую кнопку внизу экрана .
- Этапа настройки на всех версиях системы одинаковые, а вот количество подключаемых устройств разное. К примеру, на Windows Phone 8 — 8 девайсов, на ОС WP7 — всего 5.
Возможно вам также будет интересна статья:
Настройка ПК/лэптопа
Настройки подключения к интернету такие же, как и при соединении с обычным маршрутизатором. Только проверьте, чтобы параметры были в автоматическом режиме.
- Клавиша “Пуск” ->подраздел управления -> пункт с настройкой сетей и общего доступа.
- Выбираем беспроводное сетевое соединение.
- Затем перемещаемся в “Свойства”.
- Выбираем подраздел “Протокол интернета 4 версии”.
- Проверяем, чтобы получение IP-адреса и адреса DNS- сервера было автоматическое.
- Сохраняем выбранные настройки, кликая на область окна “ОК”.
На MacBook необходимо только в доступных подключениях выбрать ваш смартфон, ввести ранее установленный пароль и дождаться соединения гаджетов. При подключении в верхней строке на ПК/лэптопе появится соответствующий значок в виде двух соединенных звеньев цепи , а на телефоне отобразится количество подключенных устройств.
Подключаемся через USB
Чтобы подключить интернет к компьютеру, какая бы ОС не была установлена на вашем смартфоне, при помощи USB кабеля подсоединяем включенный телефон к ПК/лэптопу. При правильных настройках мобильника, после установки драйверов операционная система сама идентифицирует его как модем.
Android
- В меню настроек выберете вкладку “Еще”.
- Переходим в подкатегорию “Режим модема”.
- В пункте “USB-модем” перетаскиваем ползунок в активное положение.
- После этого в настройках подсоединения гаджете к компьютеру будет указано то, что он подключен как модем.
Продукция Apple подключается по Wi-Fi, Bluetooth или USB-кабелю одинаково. Разница будет только в последнем действии. При таком типе подключения ваш смарт будет тратить минимальное количество энергии.
- После активации режима модема операционная система вам предложит способ подключения.
- Из него следует выбрать необходимый.
- В данном случае это USB-кабель.
Только не забудьте выключить режим модема, когда вы его не используете, так как телефон впустую будет тратить энергию на поиски сопряженных девайсов.
Windows Phone
На устройствах с ОС Windows Phone функция использования его как USB-модема отсутствует. Но вы сможете подключить его любым другим способом: создав точку доступа и присоединившись через Bluetooth или Wi-Fi.
Настройка ПК/лэптопа
Чтобы подключиться к телефонному интернету через компьютер в ОС Windows в первую очередь следует установить драйвера на ваш телефон. Они могут идти в комплекте на диске, который прилагался к гаджету. Если диска в наличии не было, программное обеспечение можно скачать в интернете с сайта-производителя.
- Как и в предыдущем способе все настройки подключения происходят через “Центр управления сетями и общим доступом”.
- Переходим в подраздел “Подключение по локальной сети”.
- Как в предыдущем способе проверяем правильность настройки автоматических параметров.
Для подключение смартфона на Android к MacBook необходимо скачать драйвер и установить его. Для этого просто следуйте инструкции на экране. Если все настроено правильно, то ваш гаджет увидит модем и подключится к сети.
Настраиваем соединение через Bluetooth
Чтобы подключить телефон по беспроводной сети Bluetooth к компьютеру необходимо убедиться в том, что данные модули находятся в рабочем состояние на обоих устройствах. И только после этого настраивать интернет-соединение.
Android
Все действия будет аналогичны вышеуказанным. Отличаться они должны только в выборе режима модема.
- В окне выбора переведите ползунок в активное состояние напротив пункта “Bluetooth-модем”.
- Далее нужно только настроить сопряжение ПК/лэптопа и вашего смартфона.
Этапы действий не отличаются от вышеуказанных, кроме последнего. После настройки режима модема активируйте Bluetooth-модуль.
Windows Phone
Для начала проверьте подключение вашего смартфона к интернету и только после этого раздавайте его на ПК или лэптоп.
- В разделе “Общий интернет” (как в него перейти мы рассматривали выше) выберете “Общий доступ” посредствам Bluetooth.
- В открывшемся окне кликните на “Включить”.
Настройки на ПК
Последнее действие — это сопряжение смартфона с ноутбуком или компьютером.
- Для этого необходимо активировать модуль Bluetooth на вашем девайсе.
- В поиске найти доступные устройства.
- Ввести код, подтверждающий подключение.
После этого в автоматическом режиме подключитесь к интернету. Все действия на ПК будут аналогичны другим типам настройки сети.
Также рекомендуем прочитать статью:







