Как выключить или перезагрузить телефон с несъёмным аккумелятором если он завис

Смартфоном с несъёмной батареей никого не удивить, хотя, из-за этого у пользователя часто возникают проблемы. Раньше было достаточно вытащить аккумулятор, чтобы перезагрузить зависший мобильный, но что делать теперь? В статье рассмотрим, как выключить телефон с несъёмным аккумулятором и расскажем об основных причинах появления сбоев в работе.
- Что значит несъёмный аккумулятор на смартфоне
- Основные причины зависаний смартфона на Андроид
- Недостаток оперативной памяти, загрузка процессора
- Запуск программ, которые не соответствует характеристикам смартфона
- Обновление Android и приложений
- Аппаратные ошибки
- Повреждения и воздействие внешних факторов
- Вредоносное ПО и вирусы
- Попытка получить root-права
- Карта памяти
- Способы выключения или перезагрузки зависшего телефона с несъёмным аккумулятором
- Принудительная перезагрузка (с потерей информации)
- Перезагрузка без потери информации
- Recovery
- Использование специального ПО
- Перезагрузка без использования кнопки питания
- Полный разряд аккумулятора
- Что делать, если телефон завис на заставке при включении? (+ возможные причины)
- Восстановление работы
- Извлечение информации из зависшего смартфона
- 1 способ
- 2 способ
- Итог
Что значит несъёмный аккумулятор на смартфоне
Это значит, что пользователь не сможет снять батарею, без полного разбора мобильного телефона. И даже процесс разбора трудоёмкий и отличается в зависимости от производителя. Такие модели называют «монолитным», то есть целостными.

Ограничение по свободному съёму батареи появилось по нескольким причинам:
- Обеспечение защиты от влаги по общемировым стандартам. Производителям понадобилось свести к минимуму наличие зазоров или съёмных элементов, чтобы через них не просочилась вода. По такому же принципу устройство защищено от пыли и других внешних факторов.
- Экономия свободного пространства и уменьшение толщины корпуса – тренды последних лет. Создание внешнего зажима с креплением обязывало производителей учитывать отдельные эргономические нюансы. Из-за этого, в некоторых случаях корпус люфтил или скрипел при надавливании.
- Усложнение замены батареи. Заменив источник питания, пользователь искусственно продлевал жизнь смартфону. Благодаря этому, некоторые старые модели все ещё отлично себя показывают в работе.
Основные причины зависаний смартфона на Андроид
На Android устройствах есть несколько основных вариантов зависания. Они связаны не только с техническими проблемами, но со сбоями в программной начинке. Например, у iPhone перечень возможных проблем не такой большой. Это проблемы при обновлении до новой версии iOS или перебои в питании. Рассмотрим основные причины зависаний немного подробнее, так как некоторые из них могут вызывать систематические сбои.
Недостаток оперативной памяти, загрузка процессора
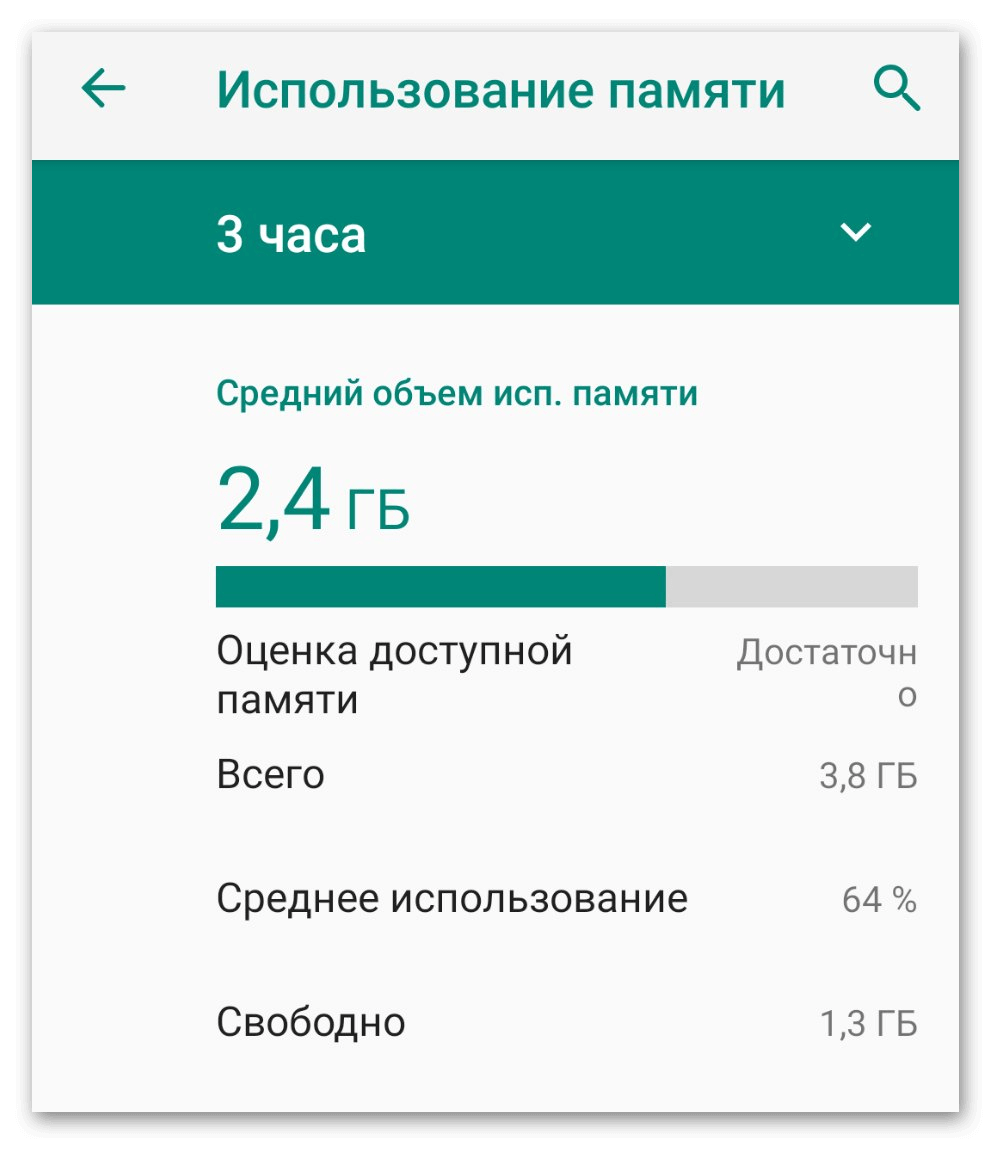
Частая проблема людей, только купивших себе новый девайс. При первом запуске, человек запускает огромное количество приложений. Они сохраняются в фоне, нагружая устройство и занимая свободную оперативную память. У этого действия есть предел из-за при низком количестве ОЗУ, новые программы начинают тормозить, пытаясь забрать свободные ресурсы у операционной системы. В этот момент телефон начинает сбоить. Следует следить и чистить работающие в фоне программы.
Запуск программ, которые не соответствует характеристикам смартфона
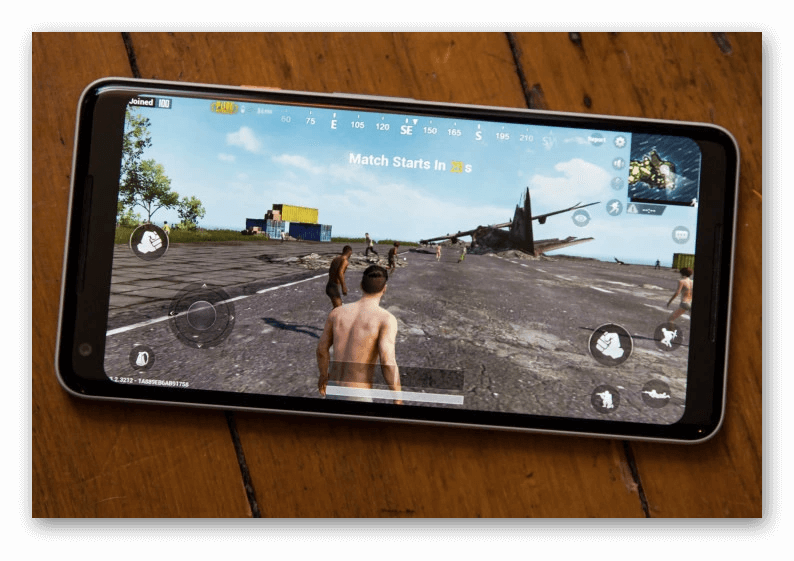
Как и на компьютере, телефон может запускать игры, офисные программы и графические редакторы. Продукты поддерживаются всеми устройствами, но на бюджетных и старых моделях могут возникнуть проблемы. Даже если требовательная программа сможет запустится, её функционал будет ограничен. Аппарат будет работать на максимальной производительности из-за чего начнёт нагреваться. Такая же ситуация будет при запуске мобильных Fortnite и PUBG Mobile.
Обновление Android и приложений
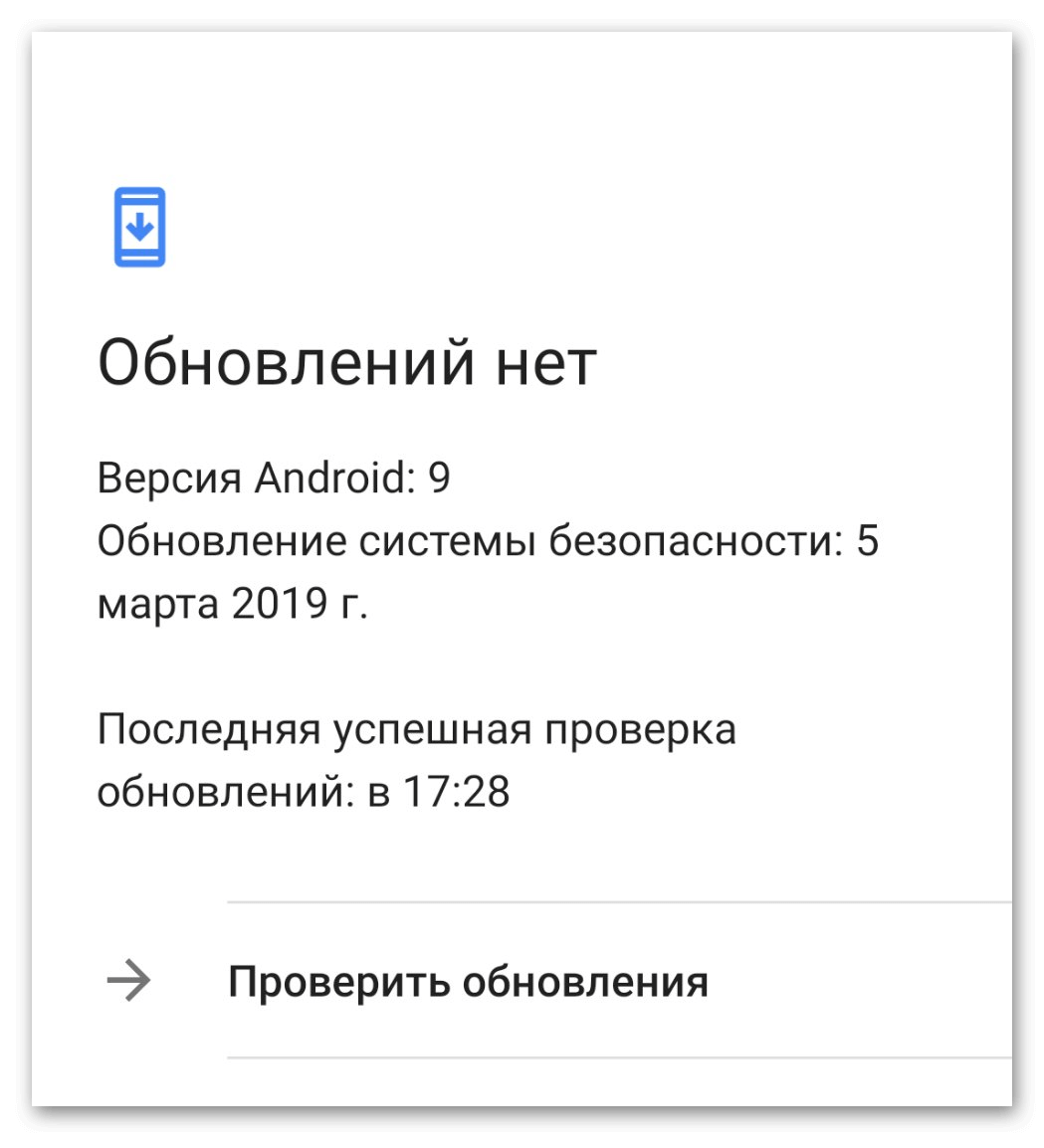
При загрузке новой версии операционной системы, производится замена старых файлов. Android сложная и многослойная ОС, поэтому проблемы с завершением обновлению могут вызвать повисания или принудительные перезагрузки. В худшем исходе событий это исправляется перепрошиванием или сбросом к заводским настройкам.
Важно иметь достаточно свободного места и заряженный смартфон, чтобы процесс прошёл без сбоев. Также, некоторые сервисы Google интегрированы в Андроид и работают как системные. Их обновление нередко приводит к критическим сбоям, особенно на модифицированных версиях прошивки.
Аппаратные ошибки
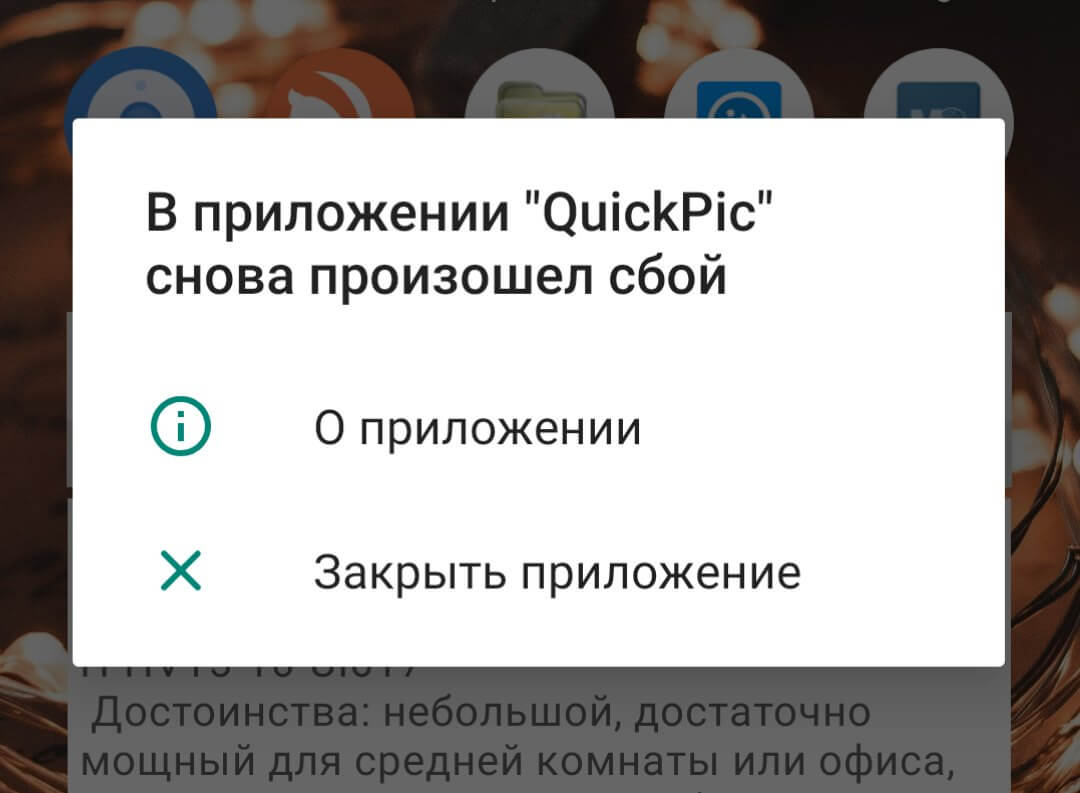
Любая операционная система – это комплекс сервисов, работающих друг с другом, осуществляя стабильную эксплуатацию мобильного телефона. Поэтому любая мельчайшая ошибка в работе, может повлечь за собой «эффект домино», из-за этого стабильные программы также начнут сбоить. Особенно ощутимым это становится при использовании внешних лаунчеров или программ, интегрированных с системой. Рекомендуем удалить приложения вызывающие систематические ошибки, чтобы избежать возможных последствий.
Повреждения и воздействие внешних факторов
Падения и удары – ключевые факторы способные вывести телефон из строя. Все элементы девайса прикреплены к одной общей плате. При резком ударе внутри может отслоиться память, видеочип или любая другая деталь. После этого телефон может не только зависнуть, но и просто не включиться.

Ситуация будет такой же неприятной, если внутрь попал песок, пыль или вода. Мелкие частицы вредят контактам и микросхеме, разрушая связи. Вода же, окисляет металлические элементы, а в совокупности с электричеством создавать короткие замыкания. Последствия от физических повреждений могут быть самыми неожиданными. В некоторых случаях, даже в сервисном центре ничего не смогут сделать.
Вредоносное ПО и вирусы
Андроид – это открытая система. В ней можно загружать файлы из открытых источников без каких-либо ограничений. Этим пользуются создатели вирусного программного обеспечения. Из-за случайного нажатия по баннеру в мобильном браузере или загрузке файлов из непроверенных источников, могут начаться систематические проблемы. На сайте appsetter.ru можно узнать о лучших играх и приложениях для смартфона.
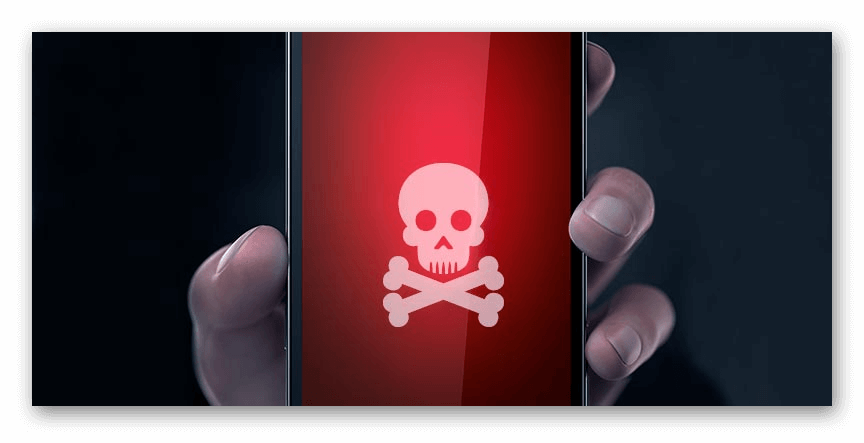
Вирусы крадут личные данные, номера телефонов и банковских карт. Специальные майнеры используют мощности мобильного для зарабатывания криптовалюты. Это проявляется во внезапных зависаниях и торможениях интерфейса. Поэтому необходимо следить за чистотой системы и скачивать программы только из проверенных источников.
Попытка получить root-права
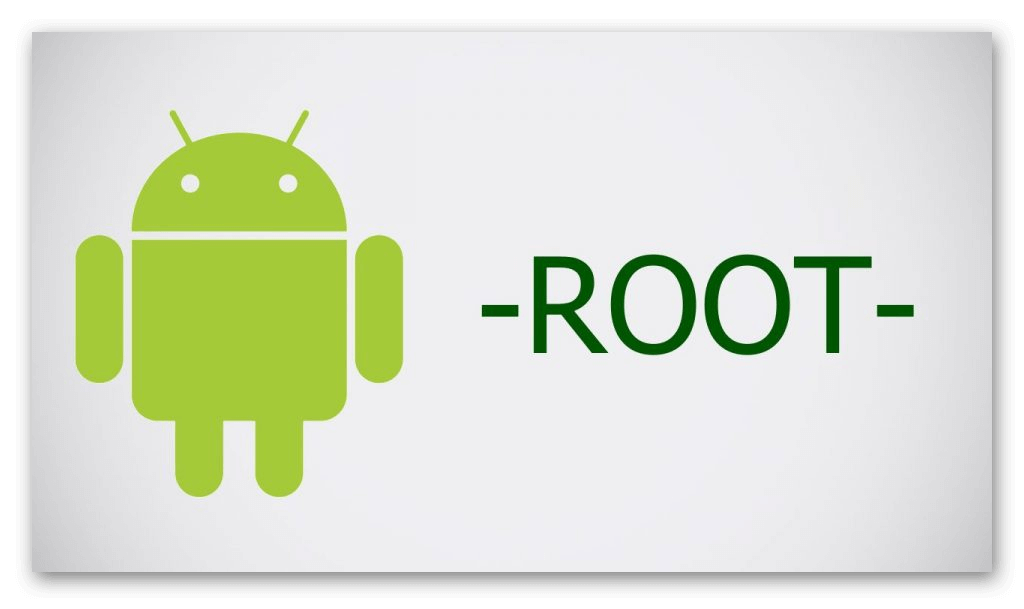
Root-права или более простое название – «права администратора». С их помощью пользователь получает расширенный функционал и возможности:
- Доступ к системным файлам и их редактирование;
- Удаление предустановленных программ;
- Отключение рекламы в браузере и поисковой системе (в том числе актуально для телефонов Xiaomi);
- Возможность установки приложений на SD-карту;
- Разгон и увеличение производительности.
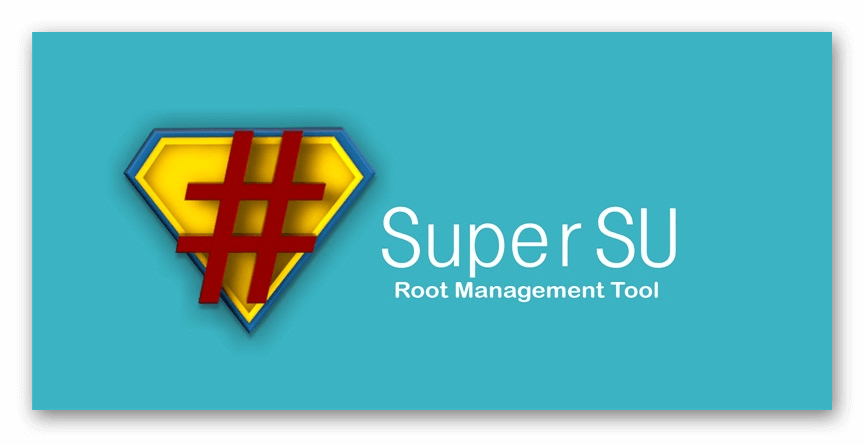
Но, для их получения прав «суперпользователя» Android буквальном смысле взламывается. Многие ключевые файлы перезаписываются или изменяются на копии с другими параметрами. В неопытных руках, неудачная попытка получения root может привести не только к зависаниям, но и превратить смартфон в «кирпич».
Карта памяти

При попытке вставить в телефон неподдерживаемую карту памяти, он может зависнуть. Следует заранее проверить перечень доступных моделей и размеров SD-карт. Также, повреждённые или затёртые контакты могут привести к сбоям. При подключении смартфон будет бесконечно пытаться прочесть информацию с носителя, не получая отклика. Подобное повторится, если вставить некачественную карту.
Способы выключения или перезагрузки зависшего телефона с несъёмным аккумулятором
В зависимости от производителя способы перезагрузки и выключения отличаются. Модель смартфона также влияет на состояние данных после перезапуска. Рассмотрим подробнее, как разными способами отключить телефон с несъёмной батареей.
Принудительная перезагрузка (с потерей информации)
Hard Reset – принудительная перезагрузка телефона со сбросом к первоначальным настройкам. Актуально для iPhone и iPad. Следует применять только в крайних случаях, когда другие способы не помогают. После завершения процесса, личные данные будут стёрты.
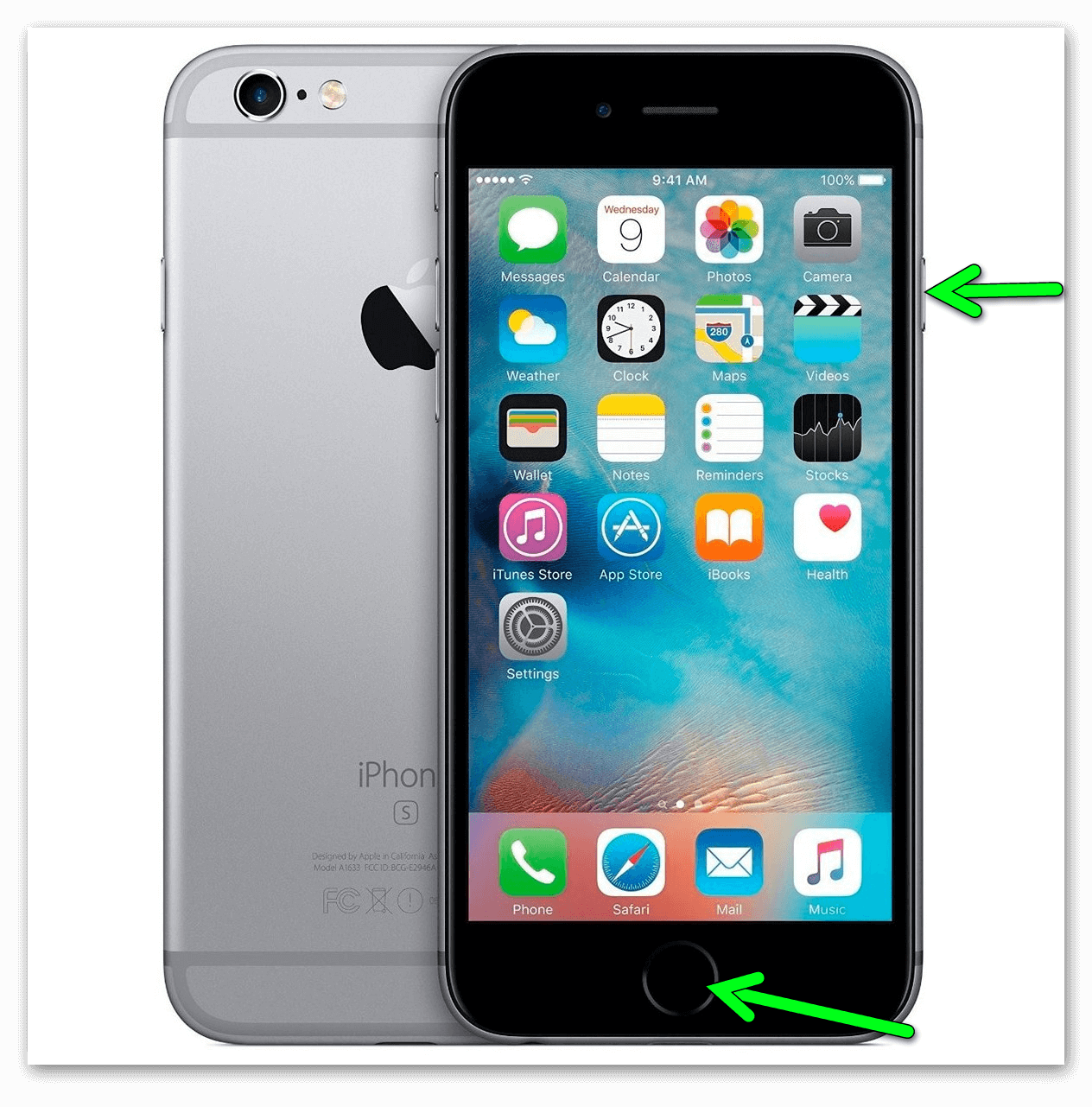
Нажимаем на кнопку блокировки в верхней части корпуса или сбоку (в зависимости от модели айфона) и параллельно зажимаем «Home». В течение 30 секунд экран погаснет и начнётся «первый запуск» устройства.
Перезагрузка без потери информации
Чтобы перезапустить Андроид устройство без потери информации, нужно в течение 5 секунд зажать кнопку выключения. Экран принудительно погаснет и появится начальная заставка. Из-за жёсткого выключения, загрузка продолжится немного дольше обычного.
На iPhone нужно зажать кнопку «Home» в течение 5 секунд, чтобы повторить произвести принудительную перезагрузку.
Recovery
Этот способ позволяет перезапустить смартфон с помощью меню восстановления. Это запасной вариант, если не сработал обычный перезапуск. Зажимаем кнопку включения смартфона вместе с регулятором громкости. В зависимости от производителя нужно нажать на увеличение или уменьшение звука.
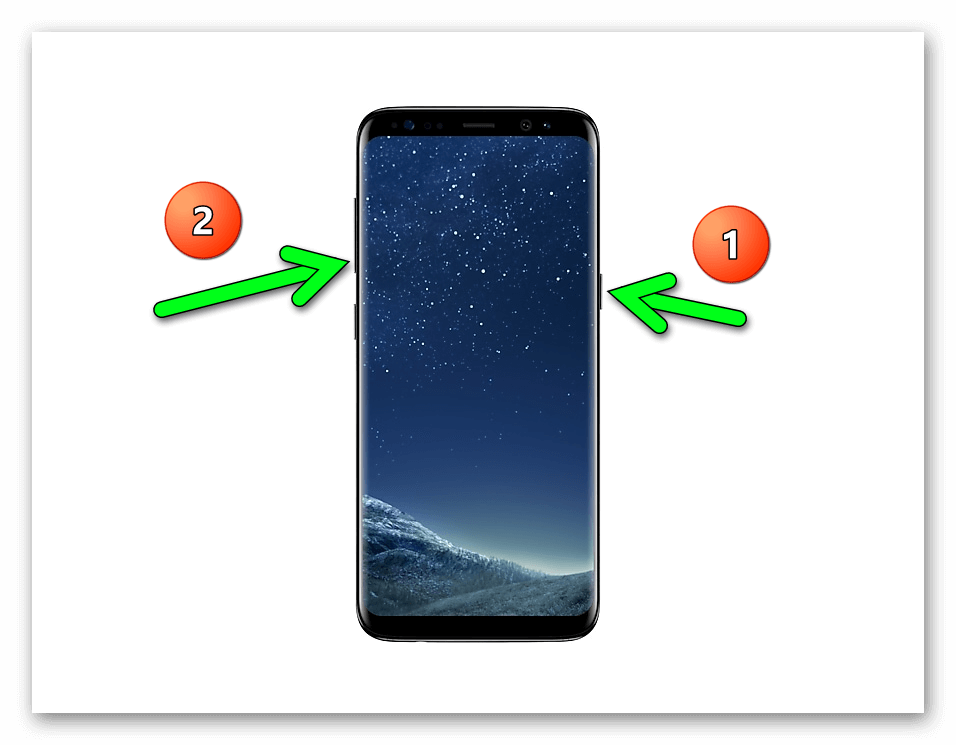
Появится логотип с андроидом и системной меню. С помощью клавиш громкости двигаемся вверх/вниз. Выбираем пункт “Reboot” с помощью кнопки выключения. Телефон начнёт включение.
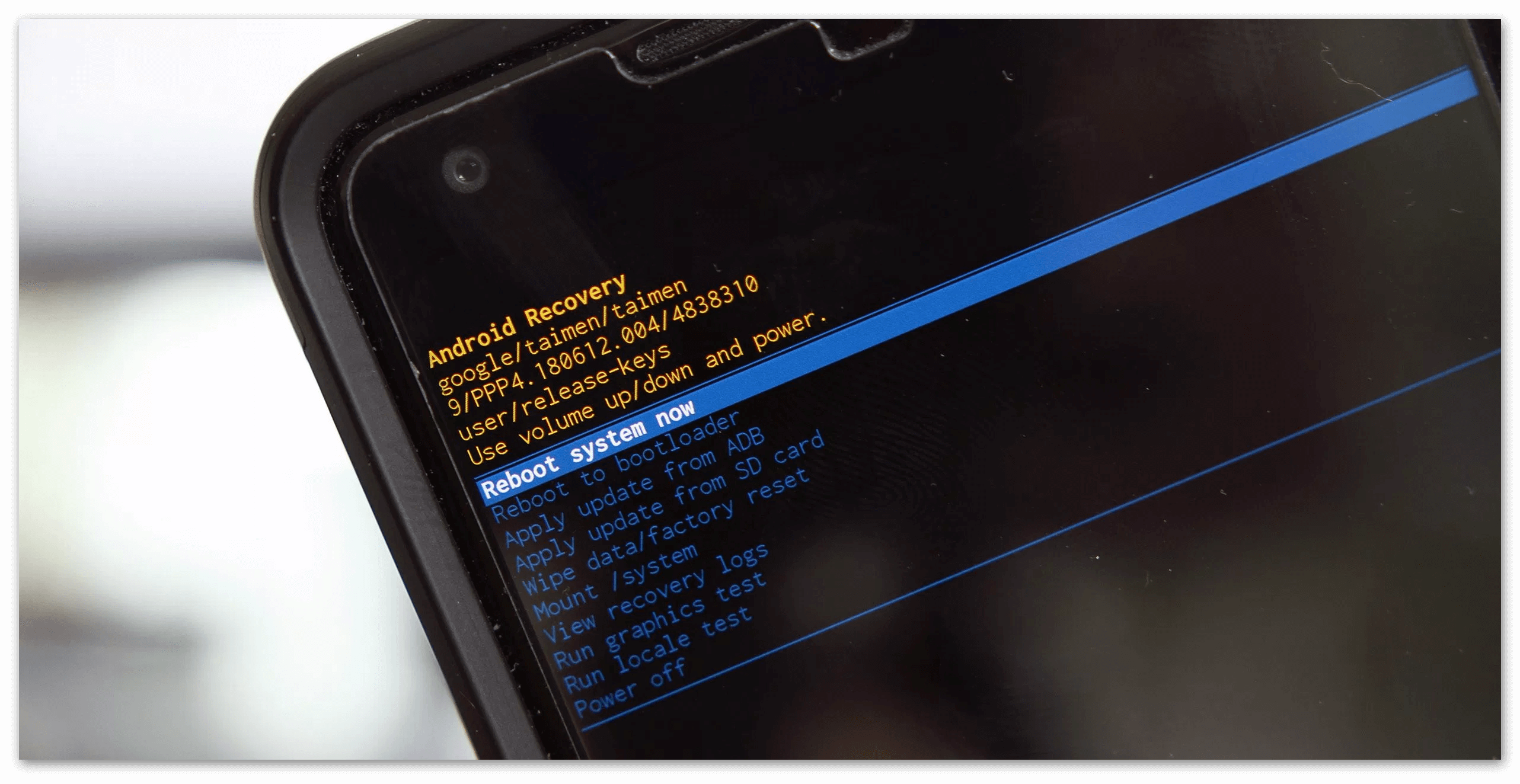
Использование специального ПО
Если завис телефон или планшет с несъёмным аккумулятором и стандартный методы не помогают, то можно воспользоваться дополнительным программным обеспечением на персональном компьютере. Например, RegawMOD Rebooter позволит управлять смартфоном и подавать на него команды без необходимости включения.
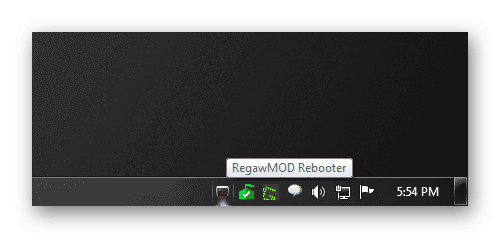
Нужно подключить девайс через кабель к ноутбуку или компьютеру. Начнётся установка драйвера, после завершения которой, появится доступ к ряду функций. В выпадающем меню можно выбрать: перезапуск телефона, включение режима восстановления, сброс к заводским настройкам.
Перезагрузка без использования кнопки питания
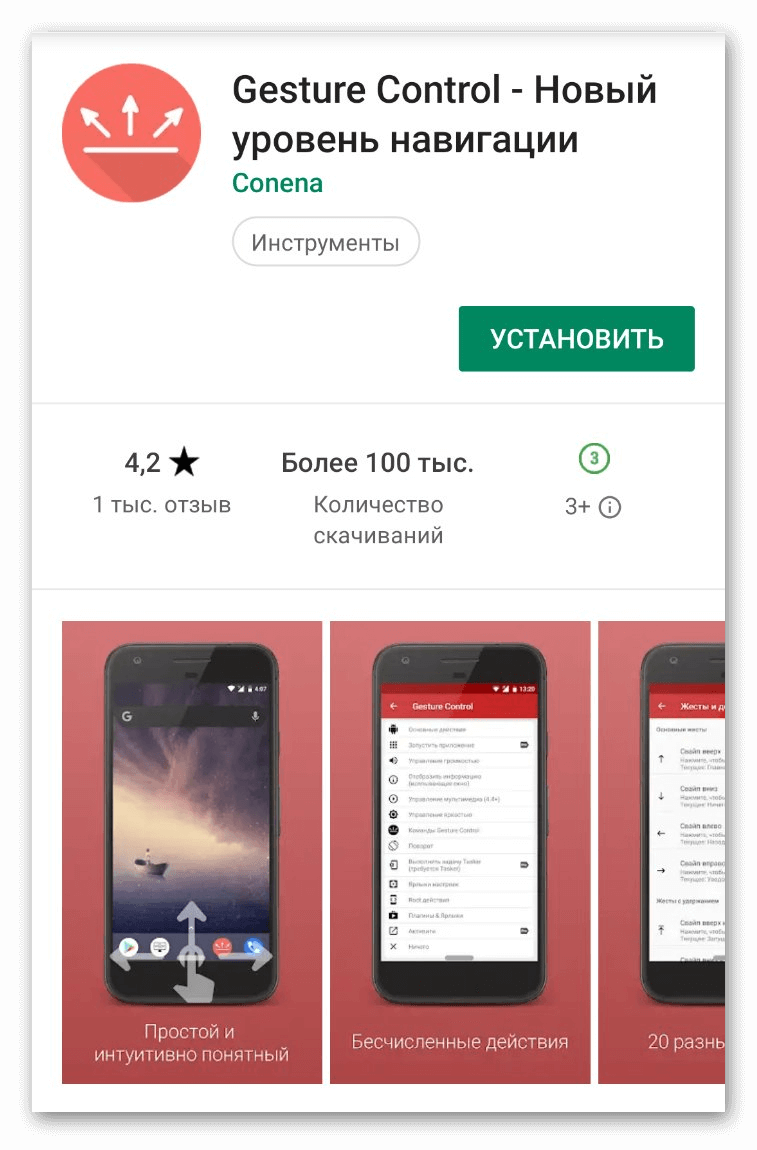
В Google Play есть специальные приложения, позволяющая поставить функцию кнопки питания на качельку громкости. Другой тип приложений, поможет назначить жест для встроенного акселерометра. Например, при определенной силе встряски смартфон перезагрузится или включит экран. Не рекомендуем экспериментировать с подобными программами и использовать только на крайний случай.
Полный разряд аккумулятора

Самый простой и логичный способ – подождать пока батарея разрядится. Это удобно, если заряд составлял примерно 20%. В другом случае, придётся ждать длительной разрядки. Если корпус телефона сильно нагрет, желательно попробовать более действенные способы, так как это перегрев может навредить батареи и деталям.
Что делать, если телефон завис на заставке при включении? (+ возможные причины)
Застывшая заставка говорит о серьёзных проблемах с девайсом. Это значит, что телефон не может загрузить операционную систему. Есть две основные причины:
- Поломка или сбой операционной системы – лечится перепрошивкой или сбросом к заводским настройкам;
- Техническая поломка – здесь может быть множество причин: отвал памяти, отслоившийся видеочип, проблемы с контроллером питания и многое другое. Самостоятельно диагностировать поломку почти нереально и необходима диагностика в сервисном центре.
Восстановление работы
Чтобы вернуть телефон в рабочее состояние, его необходимо откатить к заводским настройкам и желательно почистить информацию о пользовании. Для этого заходим в Recovery Mode с помощью зажатых кнопки включения и клавиши уменьшения громкости.
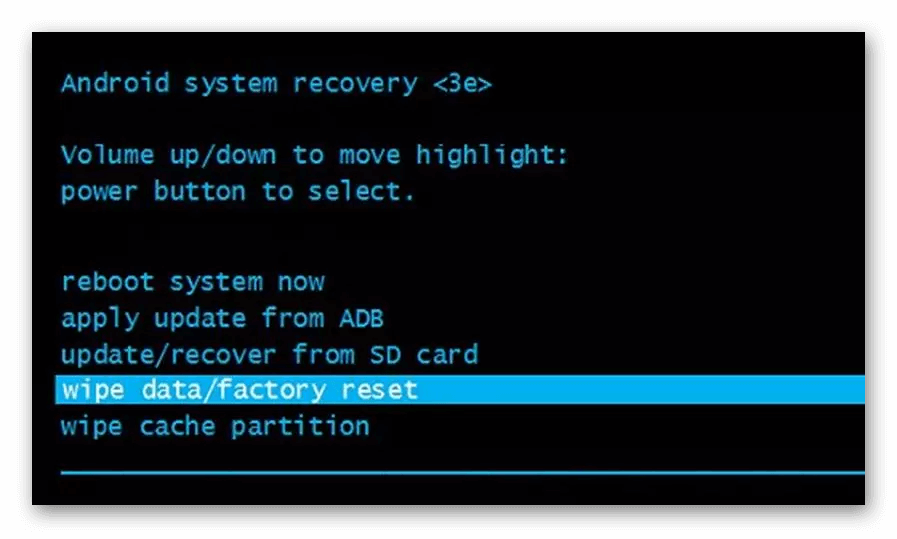
Появится системное меню, управляемое с помощью регуляторов громкости и клавиши включения. Находим пункт «wipe data/factory reset» и «wipe cache» поочерёдно запускаем их с помощью кнопки питания. Название строчек может отличаться в зависимости от версии Андроид. После выполненных действий телефон перезапустится с заводскими настройками.
Извлечение информации из зависшего смартфона
Даже если смартфон не запускается, не стоит хоронить оставшуюся на нем информацию. Её все ещё можно скопировать в целостности и сохранности, только если проблема была не в модуле памяти.
1 способ
Если в смартфоне есть разъем на SD-карты, то на неё можно отправить резервную копию данных. Для этого вставляет карту памяти, объёмом сиротствующую количеству памяти на телефоне. Входим в меню восстановления с помощью кнопки питания и кнопки уменьшения громкости.
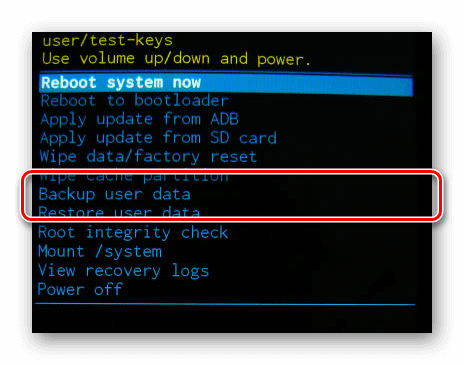
Выбираем пункт «backup user data». Оставшаяся информация будет скопирована на носитель. После этого его можно вставить в другой смартфон или загрузить на компьютер через переходник.
2 способ
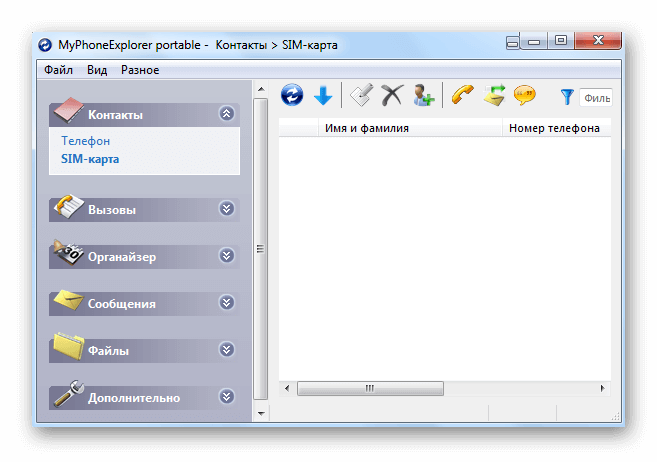
Подключаем устройство через USB кабель к ПК или ноутбуку. Используем приведённый выше RegawMOD Rebooter или MyPhoneExplorer, ждём окончания установки драйверов. Через контекстное меню программы выбираем файловый менеджер и копируем информацию на локальный диск.
Мобильный телефон может зависнуть из-за огромного количества причин, но не стоит бить тревогу раньше времени. Это может быть безобидный сбой, после которого аппарат проработает ещё ни один год. Если же проблема систематична, стоит как можно быстрее диагностировать проблему и решить её. Не стоит забывать, что любое зависание и ошибку можно решить.
Как включить уведомления на самсунг галакси
Привет! Сегодня я покажу вам как включить уведомления на телефоне самсунг галакси. Вы можете очень просто и быстро включить уведомления любых приложений, которые установлены на вашем устройстве. Смотрите инструкцию далее и пишите комментарии, если вам что-то не понятно. Поехали!
Как настроить уведомления на самсунге
На главном экране своего смартфона, проведите пальцем от верхнего края дисплея вниз.

В открывшемся окне, внизу, нажмите на вкладку Параметры уведомлений.

Если такой вкладки у вас нет, найдите в каталоге приложений значок Настройки и нажмите на него.

В настройках, нажмите на вкладку Уведомления.

Здесь вы можете включить индикаторы на значках. Внизу будет отображаться список приложений, уведомления которых вы можете включить. Нажмите по переключателю справа.

Нажмите по названию приложения. На открывшейся странице, внизу, нажмите на вкладку Параметры уведомлений в приложениях.

Здесь можно настроить дополнительные параметры для определённого приложения.

Всё готово. Теперь вы можете легко включить получение уведомлений от любых приложений на телефоне самсунг галакси.
Остались вопросы? Напиши комментарий! Удачи!
Можно ли сделать так, чтобы уведомления приходили как на айфоне на Samsung Galaxy 9 -10? Т.е когда пришло уведомление, закорелся экран, и показал уведомление от кого и где?
На счёт 9 и 10 модели точно не могу сказать. Смотрите в настройках уведомлений. Там отображаются все доступные функции.
Здравствуйте. У меня все эти настройки стоят. А уведомлений нет уже более месяца. Идут лишь с вотсапа . Вообще не могу понять в чем причина. Может вы знаете?
Спасибо
Добрый вечер. Откуда нет уведомлений?
Добрый вечер. Уведомлений нет из соцсетей, почтовых ящиков и т.д.
В настройках соцсети включены уведомления, смотрели?
Да. Всё включено. И никогда не включала. Сейчас еще раз перепроверила.
Значит в настройках телефона нужно открыть настройки уведомлений. Нажать по названию соцсети, откроются настройки. Там нужно смотреть, всё ли включено. Вверху справа есть вкладка Дополнительно, посмотрите ещё в дополнительных настройках.
Здравствуйте. Я писала ранее, что у меня всё включено, но уведомления так и не приходят, кроме вотсапа.
Здравствуйте. Вы email не указываете, поэтому вам ответы не приходят. В каких именно приложениях? Если в телефоне всё включено, значит в настройках приложений нужно смотреть.
Мне все от вас приходило. Спасибо. Вот только смогла ответить. В настройках приложений, в телефоне все включено. Оповещения идут только с вотсапа. Остальные приложения словно спят
Добрый день! Подскажите можно ли настроить оповещение о смене сим карты ?
Доброго дня.Самсунг Гэлакси А30 32GB,как включить светодиодное уведомление о пропущенных,сообщений ВатСап и тд.?
Добрый день. Настройки — Уведомления, там смотрите. Что значит светодиодное уведомление?
Подскажите почему при включённом блютузе или НФС и других функций в верхней панели телефона не отображаются значки? Телефон Самсунг А30
Какие именно значки?
NFC и блютуз тоже неотображается, хотя сами системы работают
Попробуйте перезагрузить смартфон. Можно ещё очистить и оптимизировать. Когда у смартфона забита память, он начинает тупить.
Значок включённого блютуза и включённого NFC, хотя сами системы работоспособны но не отображаются в верхней части экрана
Перезагружал уже и не раз, а телефон новый и памяти ещё очень много свободной, что делать?
Где именно нет этих значков? В окне, которое открывается, если провести пальцем вниз от верхнего края экрана? Либо просто вверху экрана, где заряд отображается и т.д.?
Спасибо.Я сдал это . -ще назад в магазин и взял НОРМАЛЬНЫЙ смарт. Извините за беспокойство.
Взял супруге смартфон Galaxy A50, одни проблемы … Уведомлений о сообщениях в Вайбере нет, зато периодически звучат какие то звуковые уведомления при всех закрытых уведомлениях в настройках.
Очень жалею что взял этот смартфон …..
Не спешите с выводами, для начала разобраться надо. Вы пишите, что отключили все уведомления в настройках. Тогда каким образом вам будут приходить уведомления с вайбер, если вы сами их отключили? Какие конкретно звуковые уведомления? На дисплее они отображаются, что там написано?
У меня три проблемы с этим смартфоном:
1. Нет звука оповещения входящих сообщений с Вайбера (это первая проблема).
2. Переодически звучат какие то звуковые уведомления. Что бы определить какие именно, я отключил в настройках уведомления от всех приложений. Уведомления все равно периодически идут.
3. Не работает модуль NFC с картой Сбербанка «Мир».
1. Откройте вайбер. Внизу справа жмите Ещё. Затем жмите вкладку Настройки — Уведомления — Звук уведомления. Должен быть включен параметр Выводить уведомления. В параметре Стиль оповещений должно быть выбрано: Звук и уведомления. В параметре Звук должна быть выбрана мелодия. Проверяйте.
2. Какие именно звучат уведомления? На экране что-то отображается? Либо вверху экрана должны быть значки уведомлений. Нужно экран вниз потянуть и посмотреть что там написано.
3. Проверьте, если VISA и MasterCard будет работать, значит проблема не в модуле NFC. Значит приложение Google Pay или Samsung Pay (не знаю какое вы используете) не поддерживает карту МИР. Скорей всего так и есть.
Звуковые уведомления не понятно от куда — это приложение «безопасность» в телефоне, оповещает, что всё хорошо, значок сверху от этого приложения загорается буквально на несколько секунд. Я и сама сначала не понимала что это.
Илья, прошу оказать мне помощь в решении этих проблем.
Как настроить уведомления на мобильных устройствах Samsung
Программный уровень, который Samsung телефоны есть сегодня, Один пользовательский интерфейс, имеет различные конфигурации в настройках, которые помогут нам настроить все, что связано с уведомлениями, в соответствии с нашими потребностями. Кроме того, с последними версиями вашей системы мы сможем адаптировать к нашим потребностям некоторые детали, с помощью которых мы сможем мгновенно узнавать все уведомления, поступающие на наше мобильное устройство.
Этот интерфейс известен тем, что он предлагает нам множество функций, с помощью которых можно эффективно использовать смартфон. Особенно во всем, что касается управление уведомлениями , поскольку это важно не только для Samsung, но и для операционной системы Google. Хотя с One UI у нас будут доступны некоторые дополнительные функции, которые позволят нам гораздо более индивидуально управлять предупреждениями. По этой причине мы объясним, какие настройки вам следует учитывать.
Изменить уведомления на заблокированном экране
Одним из первых аспектов, который нам придется настроить по своему вкусу, является экран блокировки. С годами он стал одним из важнейших элементов для мобильных пользователей Samsung. Есть даже приложение южнокорейского бренда, которое позволяет нам настроить эту панель различными способами , и в этих настройках мы обнаруживаем, что уведомления также являются важной частью. Тем не менее, мы сосредоточимся на настройке, не прибегая к каким-либо инструментам.
Более того, потому что производитель позволяет нам настраивать и настраивать эти предупреждения на панели блокировки по умолчанию и предлагает нам хорошее разнообразие. Среди его настроек мы можем выбрать как их дизайн, так и то, хотим ли мы, чтобы в них отображался контент. И, что самое приятное, их можно настроить очень быстро и просто, что мы можем сделать в любое время на нашем мобильном устройстве.
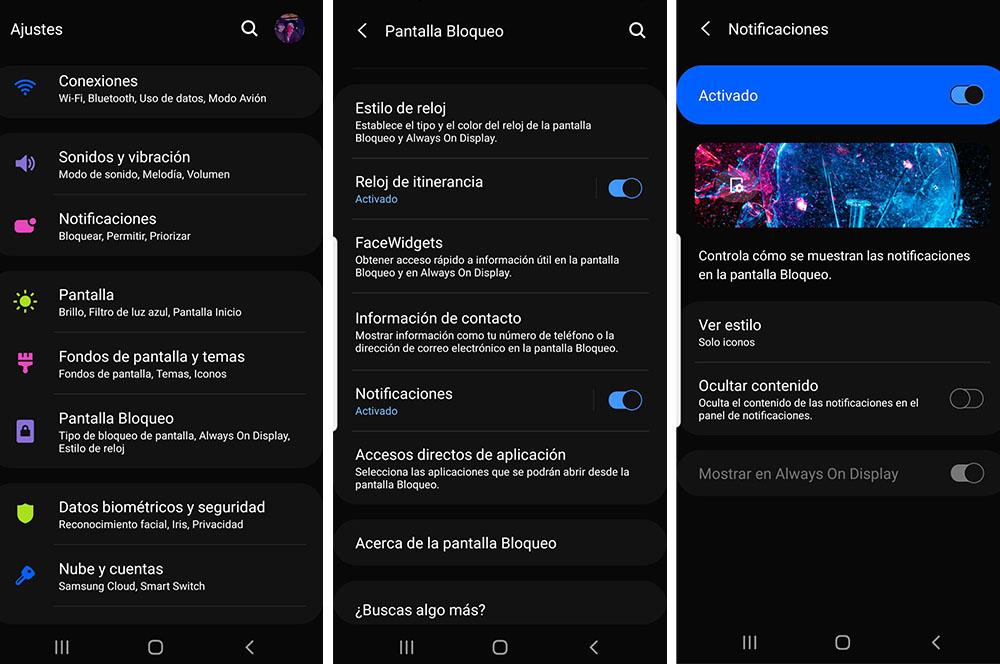
Кроме того, как это обычно бывает в мире, каждый человек, получив уведомление на смартфоне, проверяет его панель. По этой причине мы собираемся показать вам, как изменить способ его отображения, чтобы каждый пользователь мог настроить их на своем мобильном телефоне Samsung с помощью One UI по своему усмотрению. Существует ряд опций, с помощью которых мы можем настроить простой факт того, как уведомления будут отображаться на мобильной панели, когда она заблокирована. Для этого необходимо выполнить следующие действия:
- Получите доступ к настройкам вашего мобильного телефона.
- Введите Блокировка экрана .
- Затем перейдите в Уведомления и активируйте их, если вы их деактивировали.
- Затем выберите, хотите ли вы, чтобы отображались только значки, или если вы хотите видеть подробную информацию о полученных уведомлениях. Если в вашем случае вы не хотите видеть сам контент, активируйте функцию Скрыть контент.
Таким образом, эти параметры позволят нам решить, как мы хотим, чтобы они отображались на экран блокировки нашего телефона Samsung . То есть азиатская фирма предоставляет нам, пользователям, выбор дизайна, который мы хотим, чтобы они имели. И, что самое главное, их действительно легко настроить. Хотя это не единственные настройки, которые мы можем сделать.
Зажигайте свой Samsung при получении предупреждений
Сейчас, как никогда ранее, мы видим, что мобильная панель является одним из самых важных компонентов, и текущая тенденция нацелена на то, чтобы пользователи могли иметь 100% экрана. То, что мы наблюдаем с устранением рамок, возможным попаданием фронтальной камеры под панель, среди других новинок. Четный устранение самих светодиодов, чтобы предупредить нас когда мы получили какое-то сообщение, например.
И в последние годы мы стали свидетелями того, как разные бренды, в том числе Samsung, устранили этот простой и, прежде всего, полезный компонент, который умудрялся уведомлять нас, когда у нас появлялось новое предупреждение на нашем терминале.
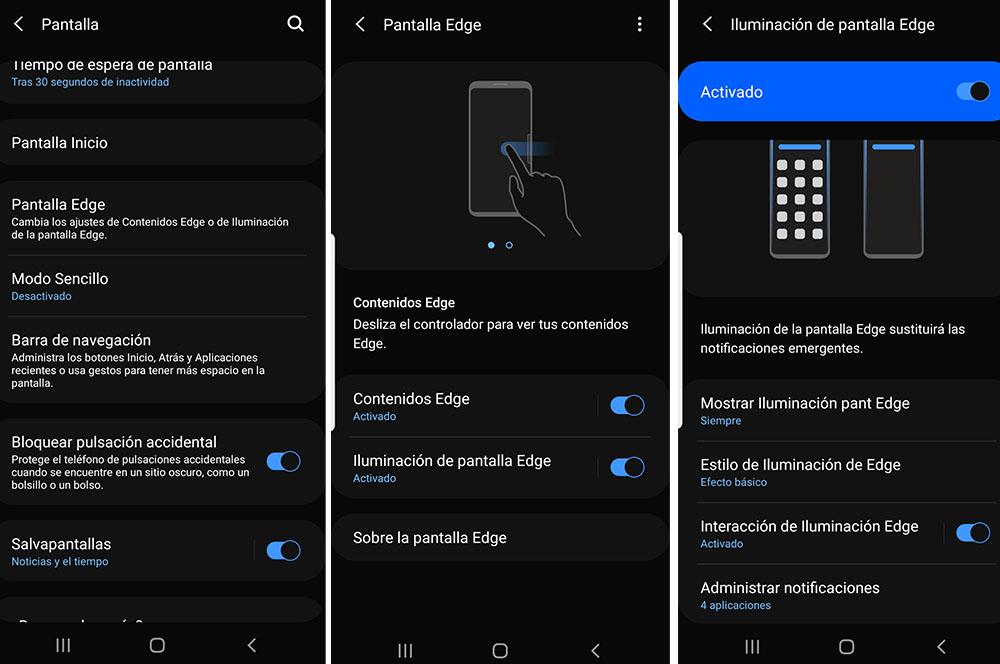
К счастью, в течение некоторого времени корейская фирма внедрила новую функцию, с помощью которой мы сможем освещать мобильный телефон при получении какого-либо предупреждения. То есть мы можем настроить наш смартфон Samsung так, чтобы контур его панели загорался при поступлении предупреждения. Кроме того, он предлагает нам возможность настраивать как эффект этой анимации, так и ее дизайн, включая поведение и цвет.
Хотя ясно, что он не работает так же, правда в том, что он послужит хорошей заменой. Этот инструмент находится в настройках мобильного устройства и называется край освещение экрана . По сути, он может уведомить нас о том, что что-то достигло нашего телефона. Чтобы включить эту функцию, мы должны выполнить следующие шаги в нашем терминале:
- Введите настройки.
- Войдите в раздел Экран.
- Затем нажмите на Edge Screen.
- Нажмите на Edge Lighting .
Как только мы окажемся внутри, и после нажатия на переключатель активируем его. У нас будет доступ к меню, в котором мы сможем выбрать стиль освещения, чтобы изменить цвет, эффекты, которые мы хотим, его ширину, прозрачность и, наконец, продолжительность краевого освещения. Кроме того, это позволит нам выбрать приложения, которые могут активировать краевое освещение при получении предупреждения. Конечно, эта функция требует, чтобы у нас были отключены как режим «Не беспокоить», так и режим «Всегда на дисплее».
Узнайте все на своем мобильном телефоне Samsung
Пришло время узнать определенные способы, чтобы ни одно оповещение с нашего мобильного не было передано. Поэтому, если вы используете на своем телефоне много приложений для обмена сообщениями или почту, вам необходимо настроить хорошее управление в уведомлениях. В One UI мы находим конфигурацию под названием Умное всплывающее окно , что позволит нам выбрать, какие приложения будут выдавать уведомление, показывая значок приложения на экране.
Затем, если мы щелкнем по этому значку, откроется небольшое всплывающее окно, в котором мы сможем прочитать контент, поступивший на наш мобильный телефон. Таким образом, мы можем ответить из самого всплывающего окна или просто прочитать содержимое. Хотя эта опция будет доступна только тем, кто приложения, совместимые с Multiwindow . Чтобы активировать эту функцию, мы должны сделать следующее:
- Откройте инструмент “Настройки”.
- Перейти на Расширенные функции .
- Нажмите на Smart Popup View.
- Выберите, какие приложения могут иметь этот тип уведомления.
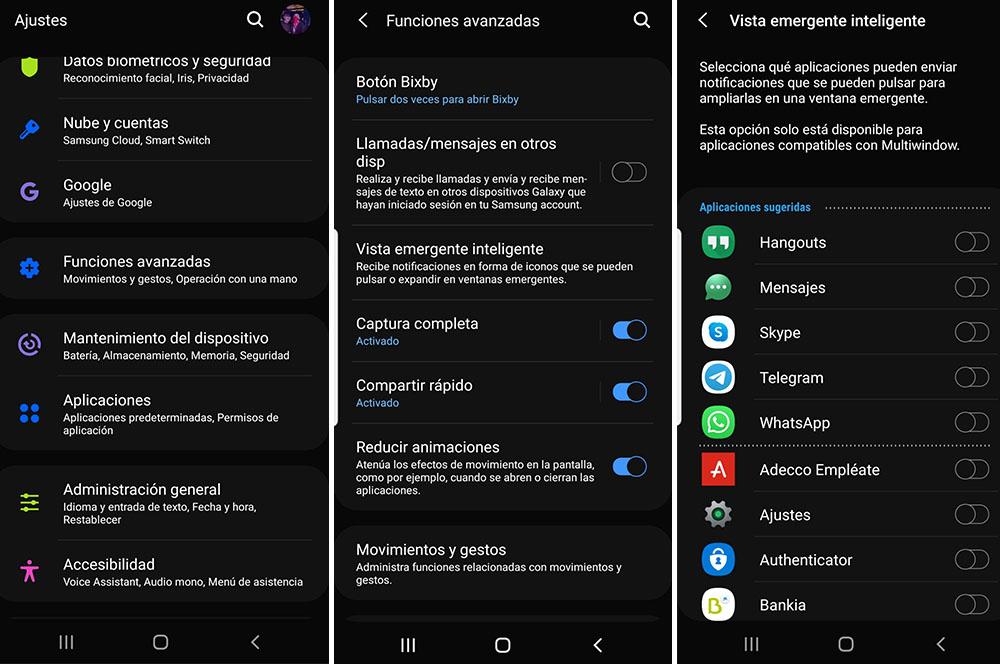
Хотя это не единственный способ, который предлагает нам корейская фирма, чтобы мы были в курсе всех уведомлений, поскольку мы можем настроить более простой способ проверки наличия ожидающих уведомлений. Система дает нам больше возможностей, помимо классической панели для телефонных предупреждений.
Один из них функция предупреждения об ожидающих предупреждениях , с которым будет отображаться маленький оранжевый кружок с количеством ожидающих предупреждений. Они появятся в верхней части значка приложения. Итак, когда мы перемещаемся по телефону, мы можем видеть этот символ и, таким образом, видеть, какие из них ожидают рассмотрения в конкретном инструменте. А включить его можно следующим образом:
- Откройте настройки.
- Уведомления доступа.
- Затем включите Оповещения о значках приложений опцию.
Второй связан с движением указанной панели, поскольку, в зависимости от размера нашего терминала, сделать это одной рукой будет не так просто. С One UI у нас есть простое решение, которое позволит нам получать доступ к уведомлениям из любой части панели нашего смартфона. Таким образом, мы будем скользить куда угодно. Для этого вам необходимо выполнить следующие действия:
- Откройте настройки.
- Войдите в раздел главного экрана.
- Найдите и откройте опцию Проведите пальцем вниз для уведомлений.
- Активируйте эту функцию.
Как настроить USB-соединение для передачи файлов на Samsung Galaxy
 Современный смартфон и Персональный Компьютер (ПК) – это два электронных устройства с зачатками Искусственного Интеллекта, которые вошли в нашу повседневную жизнь и стали нашими незаменимыми помощниками.
Современный смартфон и Персональный Компьютер (ПК) – это два электронных устройства с зачатками Искусственного Интеллекта, которые вошли в нашу повседневную жизнь и стали нашими незаменимыми помощниками.
Искусственный интеллект (ИИ), с англ. «Artificial Intelligence» (AI), (по мнению сайта ru.wikipedia.org) – это свойство интеллектуальных систем выполнять творческие функции, которые традиционно считаются прерогативой человека.
Конечно, мы никогда не согласимся с тем, что набор кремневых деталей, называемые радиоэлементами, разложенных и спаянных между собой оловом на текстолитовой (гетинаксовой) пластине, может создать высокохудожественное произведение, которое способно вызвать у любого человека сострадание или великодушие. Да никогда!
Это можно подтвердить на простом примере: эти два фактически «родных братья», соединённых между собой USB-кабелем могут попросту не «увидеть» друг друга. И это бывает очень часто. А ведь у них одинаковая кремневая душа и они оба из семейства цифровых гаджетов.
А почему компьютер, соединённый с телефоном Samsung Galaxy может не видеть его при подключении по USB?
Оказалось, что хотя наши электронные помощники оснащены многофункциональными возможностями, но при соединении USB-кабелем требуют вмешательство человека, который должен настроить это соединение.
USB-соединение многофункциональное, которое позволяет решить разные задачи, поэтому при подключении нужно выбрать актуальную функцию для данного момента из следующих:
— передача файлов;
— USB-модем;
— MIDI;
— передача изображения;
— только зарядка телефона.
Чаще всего, при подключении телефона по USB-кабелю к ПК, смартфон, получив доступ к питанию компьютера, сразу активирует зарядку своей батареи, тем самым «отключая» все остальные функции USB-соединения.
А как переключить режим USB-соединения на смартфоне Samsung Galaxy для передачи файлов?
Далее мы опишем порядок переключения режима USB-соединения на смартфоне Samsung Galaxy на примере редакционного смартфона Samsung Galaxy A50 c ОС Android 10 и ноутбука SONY Vaio с ОС Windows 7. Переход к инструкции.
Ещё ниже мы приведём инструкцию по конфигурации USB по умолчанию, чтобы при каждом новом USB-подключении у вас была активирована необходимая вам функция. Переход к инструкции по конфигурации USB по умолчанию.
Инструкции по настройке USB-соединения для передачи файлов между смартфоном Samsung Galaxy и компьютером
1. Вы только что осуществили соединение вашего смартфона с компьютером по USB-кабелю в соответствии с Инструкцией. Но ваш компьютер в приложении Проводник не видит раздел «Phone» вашего телефона.
В этом случае, скорее всего, ваш смартфон активировал службу «Только зарядка телефона». Поэтому вы с вашего компьютера не сможете получить доступ к памяти смартфона.
На экране компьютера приложение Проводник примет следующий вид.
 Скрин №1 компьютера – вид приложения «Проводник» компьютера.
Скрин №1 компьютера – вид приложения «Проводник» компьютера.
2. Для того, чтобы переключить USB-соединение в режим «Передачи файлов» нужно открыть панель уведомлений телефона свайпом вниз от верхней части экрана.
 Скрин №2 – открыть панель уведомлений свайпом вниз от верхней строки состояния.
Скрин №2 – открыть панель уведомлений свайпом вниз от верхней строки состояния.
3. Далее нужно найти уведомление «Платформа Android. Зарядка по USB» и открыть его, нажав на значок стрелка вниз.
После этого нажмите на строчку «Нажмите для настройки USB подключения».
 Скрин №3 – нажмите на стрелку вниз в уведомлении «Платформа Android. Зарядка по USB». Скрин №4 — нажмите на строчку «Нажмите для настройки USB-подключения».
Скрин №3 – нажмите на стрелку вниз в уведомлении «Платформа Android. Зарядка по USB». Скрин №4 — нажмите на строчку «Нажмите для настройки USB-подключения».
4. Теперь вы находитесь в разделе «Настройки USB».
Для работы с файлами на вашем смартфоне нужно активировать режим «Передача файлов/Android Auto». А для этого нужно отметить строчку «Передача файлов/Android Auto», нажав на неё.
 Скрин №5 – нажать на строчку «Передача файлов/Android Auto». Скрин №6 – вид раздела «Настройки USB» с включенным режимом «Передача файлов».
Скрин №5 – нажать на строчку «Передача файлов/Android Auto». Скрин №6 – вид раздела «Настройки USB» с включенным режимом «Передача файлов».
5. Сразу после этого на экране компьютера вид приложения Проводник изменился – появился раздел «Phone» вашего смартфона. С этого момента вы получили допуск к работе с файлами телефона.
 Скрин №7 компьютера – вид приложения Проводник с допуском к памяти смартфона «A50 – Phone» в разделе «Настройки USB».
Скрин №7 компьютера – вид приложения Проводник с допуском к памяти смартфона «A50 – Phone» в разделе «Настройки USB».
Инструкция по настройке конфигурации USB-соединения по умолчанию на смартфоне Samsung Galaxy.
1. Настройка конфигурации USB по умолчанию осуществляется в разделе «Параметры разработчика» Настроек телефона. Если на вашем телефоне раздел «Параметры разработчика» не активирован, то вам необходимо провести эту простую процедуру по Инструкции, приведённой в статье «Как включить режим разработчика на смартфоне Samsung.». Для перехода к статье нажмите здесь.
2. Итак, чтобы осуществить конфигурацию USB по умолчанию нужно открыть приложение Настройки телефона с рабочего экрана.
 Скрин №8 – нажать на значок Настройки.
Скрин №8 – нажать на значок Настройки.
3. После этого на основной странице Настроек нужно опуститься в самый низ, и войти в раздел «Параметры разработчика».
 Скрин №9 – нажать на позицию «Параметры разработчика» в Настройках телефона.
Скрин №9 – нажать на позицию «Параметры разработчика» в Настройках телефона.
4. В разделе «Параметры разработчика» нужно найти пункт «Конфигурация USB по умолчанию» и открыть его.
 Скрин №10 – в разделе «Параметры разработчика» нажать на позицию «Конфигурация USB по умолчанию».
Скрин №10 – в разделе «Параметры разработчика» нажать на позицию «Конфигурация USB по умолчанию».
5. Теперь из списка функций USB-соединения нужно выбрать параметр, который будет применён при каждом подключении к другому устройству (в нашем случае к компьютеру) или разблокировке экрана.
Для того, чтобы при соединении телефона с ПК по USB вы всегда сразу имели доступ к работе с файлами смартфона нужно отметить позицию «Передача файлов/Android Auto».
 Скрин №11 – отметить позицию «Передача файлов/Android Auto». Скрин №12 – вид конфигурации USB-соединения по умолчанию для «Передачи файлов».
Скрин №11 – отметить позицию «Передача файлов/Android Auto». Скрин №12 – вид конфигурации USB-соединения по умолчанию для «Передачи файлов».
6. Вот таким образом настраивается конфигурация USB-соединения по умолчанию, которая позволяет сразу с Компьютера получить доступ к памяти смартфона Samsung Galaxy.
Как настроить флэш-уведомление в SAMSUNG Galaxy A90 5G?
Как Настроить флэш-уведомление в SAMSUNG Galaxy A90 5G? Как Включите Flash-уведомление в SAMSUNG Galaxy A90 5G? Как Отключить флэш-уведомление в SAMSUNG Galaxy A90 5G? Как Изменить Flash-уведомление в SAMSUNG Galaxy A90 5G? Как Включить флэш-уведомление в SAMSUNG Galaxy A90 5G?
Добро пожаловать. Если вы когда-нибудь задумывались, как активировать Уведомление вариант с Фонарик, вы узнаете это сразу. Такой вариант будет полезен людям, у которых Телефоны нет Светодиод уведомления или если он установлен неправильно.
- Начнем с того, что вам нужно ввести Настройки.

- Теперь нажмите на Доступность вариант.

- Затем перейдите в Расширенные настройки.

- Нажмите на Флэш-уведомление.

- А теперь выберите один из этих вариантов.

- Я очень рад, что вы воспользовались нашим руководством, и надеюсь, что оно было вам полезно.
Как удалить историю интернета на Galaxy A90 5G SAMSUNG?
Если вы ищете лучший способ стереть историю браузера в Galaxy A90 5G SAMSUNG, а затем ознакомьтесь с представленным ниже руководством, чтобы узнать, как плавно открывать настройки браузера а также делете интернет хистори в несколько шагов. Мы представляем единственный способ очистить данные просмотра в Galaxy A90 5G SAMSUNG. Следуем инструкциям и сохраним данные браузера закрытым и используйте автоматические правила, чтобы удалить все посещенные веб-страницы и скачанные файлы. В результате всего процесса ваши память браузера будет очищена .
- На первом этапе разблокируйте свой Galaxy A90 5G SAMSUNG и нажмите на Браузер икона.

- На втором шаге нажмите на Больше ключей в правом верхнем углу.

- После этого найдите и выберите История чтобы стереть данные браузера.

- В этот момент нажмите на Очистить данные просмотра .

- Теперь нажмите на Очистить данные для удаления всех посещенных веб-страниц и загруженных файлов.

- Успех! Интернет хистори был успешно удален.

Как заблокировать SIM-карту на SAMSUNG Galaxy A90 5G?
Как активировать Защита от блокировки SIM-карты в SAMSUNG Galaxy A90 5G? Как настроить ШТЫРЬ в SAMSUNG Galaxy A90 5G? Как пользоваться Защита PIN-кодом в SAMSUNG Galaxy A90 5G? Как изменить PIN-код на SIM-карте в SAMSUNG Galaxy A90 5G? Как отключить Защита PIN-кодом в SAMSUNG Galaxy A90 5G?
Вы знаете, насколько это полезно Защита PIN-кодом в SAMSUNG Galaxy A90 5G? В инструкции ниже мы покажем вам, как легко настроить Блокировка SIM-карты в SAMSUNG Galaxy A90 5G. Если вы хотите использовать ШТЫРЬ в SAMSUNG Galaxy A90 5G, оставайтесь с нами и узнайте, как использовать настройки для активации Защита от блокировки SIM-карты в SAMSUNG Galaxy A90 5G. Следуйте нашему руководству и заблокировать SIM-карту с легкостью.
- В самом начале разблокируйте свой SAMSUNG Galaxy A90 5G и войдите в Настройки .

- На втором шаге выберите Безопасность и конфиденциальность .

- После этого перейдите в Больше настроек чтобы перейти к дополнительным параметрам.

- Теперь выберите Шифрование и учетные данные .

- Пришло время нажать на Установить блокировку SIM-карты 1 .

- После этого включите Заблокировать SIM-карту карта переключателем.

- В заключительной части введите свой PIN-код SIM-карты .

- Отличная работа! PIN-код SIM-карты была активирована.
Как включить автоповорот в SAMSUNG Galaxy A90 5G?
Как Включить автоповорот в SAMSUNG Galaxy A90 5G? Как Отключить автоповорот в SAMSUNG Galaxy A90 5G? Как Включить автоповорот в SAMSUNG Galaxy A90 5G? Как Отключить автоповорот в SAMSUNG Galaxy A90 5G? Как Включить автоповорот в SAMSUNG Galaxy A90 5G?
Если у вас когда-либо были проблемы с Автоматическое вращение экрана на вашем Телефон или если вы не знаете, как Включить вращение чтобы смотреть фильмы более комфортно, это здорово, что вы здесь, потому что я просто покажу вам, как Включи это правильно.
- Прежде всего, вы должны провести вверх Панель уведомлений из верхней части экрана.

- Теперь нажмите на Значок автоповорота к Включить или Выключать этот вариант.

- Вы видите? это очень просто, кажется, я вам помог.
Как проверить фоновые приложения в SAMSUNG Galaxy A90 5G?
Как Проверить фоновые приложения в SAMSUNG Galaxy A90 5G? Как Удалить фоновые приложения в SAMSUNG Galaxy A90 5G? Как Удалить фоновые приложения в SAMSUNG Galaxy A90 5G? Как Чистые фоновые приложения в SAMSUNG Galaxy A90 5G?
Если вы хотите проверить, какой Приложения находятся в Задний план и вы можете вернуться к ним в любое время, или вы думаете, что их слишком много и из-за этого ваш Телефон замедлился следуйте нашему руководству. Давай получим.
- Прежде всего нажмите на эту кнопку.

- Как видите, вот Приложения работая в Задний план, вы можете двигаться вправо или влево, чтобы увидеть больше из них, или просто закрыть все, используя Кнопка Закрыть все .

- Понимаете – это очень просто, надеюсь, я вам помог.
Все об индикаторе уведомлений на Самсунг
Индикатор уведомлений на Самсунг позволяет пользователям узнавать о произошедших событиях без разблокирования телефона и открывания приложений. Владельцы смартфонов с помощью брошенного взгляда на экран могут определить, что батарея зарядилась или пришло новое сообщение в Ватсап.

Что такое индикатор уведомлений или заряда батареи?
Все смартфоны Галакси имеют встроенную led-индикацию, а современные новинки позволяют для каждого события или приложения использовать определенный цвет. Так, во время зарядки горит красный сигнал, а зеленый говорит о том, что телефон можно отключать от розетки. Светодиоды белого, голубого и фиолетового цветов уведомляют владельца о новых событиях:
- пропущенных звонках;
- пришедших на номер смс;
- новых сообщениях в чатах мессенджеров;
- новых сообщениях в соцсетях.
Световая индикация служит для привлечения внимания пользователей к произошедшим событиям, при этом пользователям не нужно разблокировать телефон, чтобы обнаружить новые сообщения или пропущенные звонки. Настроив смартфон, владельцы могут отключить ненужную индикацию или, наоборот, задействовать удобную функцию для важных в работе и жизни приложений.
Где находится настройка индикатора на Самсунге
Настроить индикацию или отключить ее для определенных приложений можно в соответствующем разделе настроек android. Сдвигая переключатель, пользователи могут выбрать, какие события “достойны” привлечения внимания владельцев цветным мерцанием, а какие программы должны работать “молча”.
Если вам не хочется залезать в настройки, отключить led-уведомления можно, тапнув непосредственно на само уведомление от назойливого приложения. Этот прямой и короткий путь позволяет мгновенно убрать ненужную функцию для конкретной программы.
Как включить или отключить индикатор
Итак, если пользователя раздражает конкретное приложение, дожидаемся появления очередного светового уведомления, разблокируем смартфон и тянем пальцем по дисплею от верхнего края. Когда появится список последних событий, ищем внизу строчку “Параметры уведомлений” и тапаем на нее. После этого отключаем функцию для приложения на Galaxy.
Этим удобным функционалом обладают не все модели Самсунгов, поэтому, если строчки “Параметры уведомлений” у вас нет, следуем другой инструкции:
- Заходим в каталог.
- Тапаем на “Настройки”.
- Ищем вкладку “Уведомления” в меню настроек Самсунга.

Открывшее окно содержит список всех установленных приложений, в которых включены или предусмотрены уведомления. Напротив каждого пункта перечня есть переключатели, служащие для включения или отключения функции. Чтобы изменить параметры и передвинуть ползунок, достаточно дотронуться до него. Таким образом, владельцы Самсунгов могут настраивать смартфон под себя, изменяя стандартные настройки, добавляя для важных приложений индикацию. Этот простой метод, как включить индикатор на Самсунге, работает и в “обратную сторону”, позволяя убрать надоедливые и отвлекающие сигнала из функционала устройства.
Отключение индикатора
Отключить световой индикатор на Самсунг, работающий при наступлении событий в приложениях, на всех моделях можно через настройки смартфона:
- Заходим в “Настройки”.
- Находим “Уведомления”.

- Переключаемся на “Уведомления приложений”.
С помощью ползунков отключаем световые уведомления на приложениях, где они не нужны. Способ помогает убрать функцию мигания на всех программах, даже не активных в данный момент, но имеющихся на устройстве.
Еще один метод работает не на всех моделях и применим только для активных приложений, которые в данный момент отобразили очередное уведомление:
- Протягиваем пальцем по разблокированному экрану, чтобы открылась область уведомлений.
- Долго тапаем на приложение, надоедающее led-уведомлениями.
- Открываем настройки приложения.
- Отключаем в настройках световую индикацию о событиях.
Метод трудоемкий, но позволяет убрать мерцающий световой индикатор на Самсунг именно на тех программах, которые не нуждаются в постоянном внимании владельца, оставив при этом удобный функционал для мессенджеров, социальных сетей и собственно телефона.
Скрытые функции Samsung на One UI, о которых надо знать
Нам каждый раз говорят, что та или иная операционная система очень удобная и интуитивно понятная. Вот только это не так. Иначе, почему тогда каждый раз есть, о чем рассказать в статье, вроде этой? Уверен, что многие из вас скажут что-то, вроде ”Вау, вот оказывается, как можно было!”. Проблема в том, что из-за большого количества функций и настроек, многие действительно полезные из них просто теряются. В этой статье расскажу о них и покажу, как активировать ту или иную настройку в смартфонах Samsung, работающих на оболочке ONE UI. То есть почти на всех современных моделях и тем более на флагманах, вроде Galaxy S21.

В One UI полно хороших функций, которыми можно и нужно пользоваться.
Почему телефон показывает не все уведомления
Когда Google выпустила Android 9 Pie, она ограничила количество видимых значков уведомлений в строке состояния до трех. Если их было больше, то вы просто видели индикатор, что это еще не все. Вероятно, это было связано с огромной выемкой на Pixel 3 XL, но проблема в том, что от такого решение пострадали все пользователи Android-смартфонов, создатели которых не захотели ничего с этим сделать.
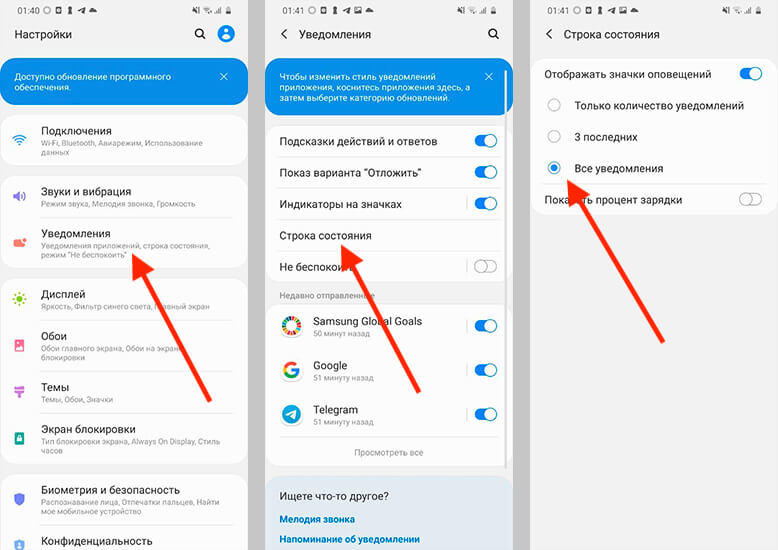
Так все уведомления будут на виду.
В One UI все намного лучше. Если вы откроете настройки и перейдете в пункт ”Уведомления”, то найдете там ”Строка состояния”. Открываете его и выбираете, сколько уведомлений вы хотите — только 3, все или ни одного (будет показано только их количество).
Как включить сценарии Bixby
Нет сомнений, что Bixby в целом бесполезный ассистент. Многие пытаются им пользоваться, но даже Siri в целом более толковая, чем умный помощник от Samsung. Зато у последнего есть хорошие функции автоматизации, которыми можно и нужно пользоваться.
Чтобы настроить их, нужно открыть настройки, выбрать ”Дополнительные функции”, а дальше ткнуть в ”Сценарии Bixby”. Не просто включить ползунок, а именно нажать на сам пункт.
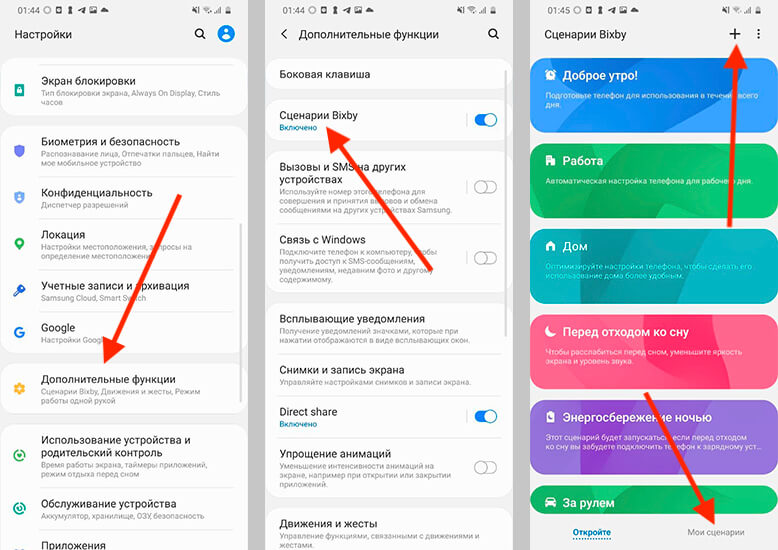
Такая автоматизация существенно экономит время.
Дальше можно будет настроить все, что вы захотите. Есть несколько готовых вариантов. Например, отключение Always On Display, в определенное время и многое другое. Но можно создавать и свои сценарии. Для этого выберите в нижней части экрана ”Мои сценарии” и, нажав ”+”, создавайте все, что вам нужно. Надо просто выбрать ”если” — действие или событие, которое произойдет. Дальше выбирайте ”то” — то, что должно случиться после этого. Например, что будет после подключения проводных наушников или прибытия в определенное место.
Это сильно экономит время, и попробовав один раз, вы будете и дальше придумывать удобные сценарии. Главное, начать, и я очень рекомендую вам попробовать.
Запуск приложений на телефоне в окне
Всплывающее окно позволяет открывать приложение в окне произвольной формы, размер которого можно изменять, закреплять и сворачивать. Это аналогично пузырькам из Android 11 или картинке в картинке для видео.
Всплывающее окно работает с любым приложением, которое поддерживает многооконность, а не только с мессенджерами или другими простыми приложениями.
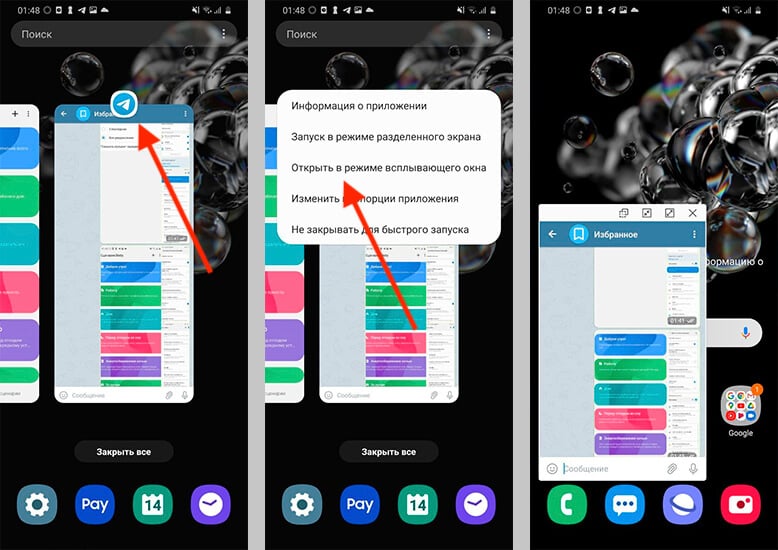
Иногда такой режим может пригодиться.
Для того, чтобы открыть приложение в таком режиме, запустите режим многозадачности. Дальше нажмите на иконку, которая будет над миниатюрой приложения. В выпавшем меню нажмите ”Открыть в режиме всплывающего окна”. Дальше вы можете управлять этим окном. Особенно актуально это, если у вашего смартфона большой экран. Я, например, открывал так плеер и мессенджер поверх окна трансляции или карт навигации.
Подробнее о режиме многозадачности в One UI можете прочитать тут.
Как убрать полоску при управлении жестами
Введение правильной навигации с помощью жестов в стиле iOS — это, пожалуй, то, что мы больше всего запомним в Android 10. Google делает все возможное, чтобы сделать этот способ управления максимально быстрым и плавным. Как обычно Samsung идет своим путем и предлагает еще больше удобных вариантов и своих дополнений для штатных функций.
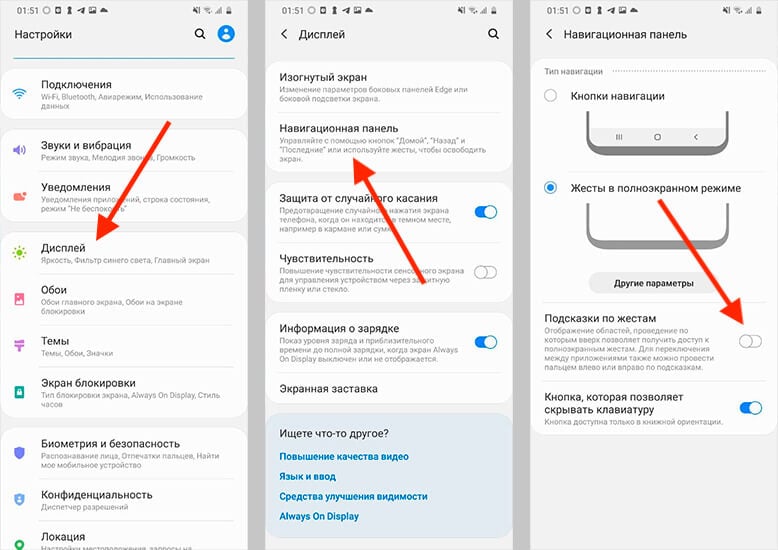
Убрать полоску можно так.
Мне всегда не нравилось, что когда включен режим управления жестами, снизу отображается полоска, которая портит весь вид. Но ее можно отключить. Для этого откройте настройки и выберите раздел ”Дисплей”. Далее пролистайте вниз и найдите пункт ”Навигационная панель”. Откройте его, выберите способ управления жестами, если еще не делали этого, и отключите ”Подсказки по жестам”. Все, полоски больше не будет.
Заходите в крутой Telegram-канал с лучшими товарами с AliExpress
Ярлыки на экране блокировки Samsung
А еще мне очень нравится функция, которая позволяет запускать с экрана блокировки любое приложение. Например, мне часто нужен Telegram, и постоянно разблокировать телефон, чтобы запустить его, не очень удобно. Поэтому я поместил его слева вместо запуска телефона. А справа оставил запуск камеры.
Для того, чтобы сделать так же, откройте настройки и найдите раздел ”Экран блокировки”. Откройте его и пролистайте вниз до пункта ”Ярлыки”. Его можно включить или выключить, передвинув ползунок, или открыть детальную настройку, тапнув на сам пункт.
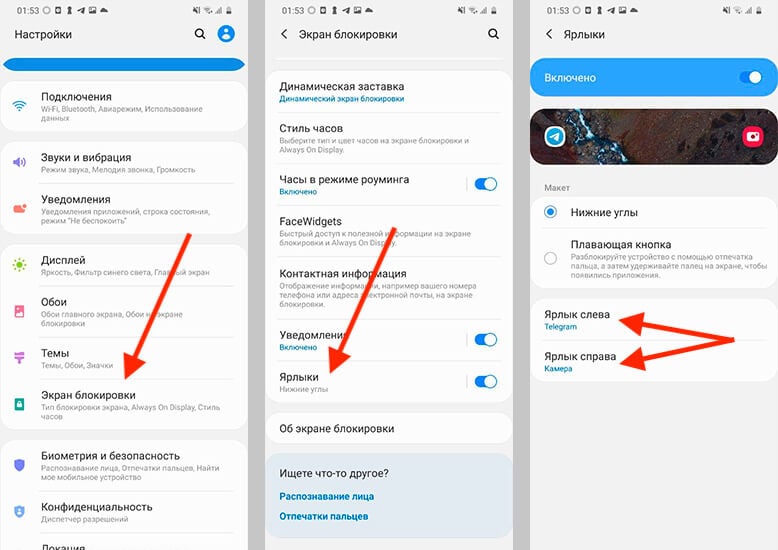
Вам даже покажут миниатюру того, что вы получите.
Открыв его, вы сможете выбрать макет экрана блокировки и настроить левый и правый ярлык, выбрав нужное вам приложение.
А какие еще функции One UI любите вы? Если тема интересна, я могу поделиться более узкими фишками этой оболочки, которые использую на постоянной основе, хотя и не каждый день.
Новости, статьи и анонсы публикаций
Свободное общение и обсуждение материалов

В медицине есть такое понятие, как реликтовые вирусы. Они находятся в коде ДНК живых организмов и по сути никак ему не мешают – просто когда-то давно стали частью популяции. Есть что-то подобное и на Android. Например, вирус ”Джокер”, который существует с 2017 года и с ним все уже как бы смирились. Борьба с ним идет, но он на первый взгляд не так опасен, чтобы сильно из-за него переживать. Время от времени он проявляется заново, но потом снова пропадает. За последние несколько месяцев это происходило уже два раза. Предлагаю познакомиться с ним поближе, чтобы понимать, о чем идет речь и стоит ли его бояться.

С тем, что смартфоны очень удобны для ежедневного использования, очень сложно спорить. Единственное, что многие пользователи смогут поставить в упрек современным средствам связи, это их автономность. Естественно, влиять на заряд аккумулятора мы не можем, так как у него есть максимальная емкость, а расход можно контролировать уменьшением нагрузки. Например, перестав играть в игры, сделав меньше яркость или просто включив режим энергосбережения. Но есть одна проблема, с которой часто сталкиваются пользователи Samsung и обращаются к нам и поисковикам с вопросом, как это сделать. Я лично для друзей и знакомых делал это три раза. Речь об отображении заряда аккумулятора в процентах. Ведь это так удобно, но оказывается, пользоваться таким благом могут не все.

В современном мире пользователи покупают свои смартфоны не только с точки зрения предпочтения их характеристик, форм-фактора или новых технологий, но и с заделом на будущие аксессуары, вроде наушников или часов. Их влияние сейчас настолько велико, что я знаю несколько человек, которые отдали предпочтение смартфонам Samsung только потому, что AirPods им не подходят по размеру и выпадают из ушей. Уверен, с часами дело обстоит также.
Ничего нового не узнал, значит не такие уж и скрытые эти функции…
Всегда найдется человек, который все знает)





























