Исправление ошибки: приложение системный UI не отвечает
Ошибка с сообщением: «Приложение Системный UI не отвечает», может произойти в телефоне Samsung. В нашей пошаговой инструкции вы узнаете о нескольких способах исправления такой ошибки.
Почему происходит ошибка: Системный UI не отвечает?
Ошибка может происходить в случае установки сторонних лаунчеров или подобных прилежней происходит системная прошивка смартфона Samsung начинает конфликтовать с установленной происходит ошибка. Также может возникать в следствие переполненного кэша.
Рекомендуем владельцам телефонов Samsung полезную статью о том как проверить Samsung на оригинальность?
Удаление кэша в приложении
Если у вас появилось сообщение: приложение Системный UI остановлено или не отвечает, вам необходимо очистить кэш приложения и ошибка будет исправлена.
- Откройте приложение «Настройки» на Android телефоне.
- Перейдите во вкладку «Диспетчера приложений» (в вашей версии название может отличатся).
- Затем откройте «Все приложения» и перейдите во вкладку приложения «Системный UI».
- Нажмите «Очистить кэш».
- Выйдите с настроек и перезагрузите телефон.
Также вам удалить кэш в приложении «Интерфейс системы» и не забыть перезапустить смартфон Samsung.
Удаление обновления в приложении Google
Если вам не помогло удаление кэша в приложениях «Системный UI» и «Интерфейс системы» вам следует выполнить следующий рекомендованный вариант исправления ошибки.
- Зайдите в приложение «Google Play».
- Перейдите в раздел «Мои приложения и игры».
- Среди всех приложений найдите приложение «Google» и войдите во вкладку.
- Затем вам стоит выполнить два варианта:
- обновить;
- удалить.
- Начните с удаления, нажмите на кнопку «Удалить». Само приложение «Google» не будет удалено, только лишь обновления, из-за которых возможно и произошла ошибка Системный UI.
- Обновить приложение «Google» вам стоит в том случае если оно давно не обновлялось, в таком случае это поможет исправить ошибку.
Что делать если ничего не помогло при ошибке: приложение системный UI не отвечает?
Если вы выполнили все советы по устранению ошибки, но вам не удалось её исправить самым действенный и радикальный способ — сброс до заводских настроек (подробнее читайте в нашей отдельной статье инструкции). Вам нужно выполнить сброс операционной системы Android благодаря которой исправиться ошибка и другие некорректные процессы на вашем устройстве.
Теперь вы знаете как исправить ошибку приложение системный UI не отвечает — выполните выше указанные советы и вы наверняка сможете исправить некорректную работу своего Android устройства.
Почему не заходит в Плей Маркет на Андроиде: что делать?
Пользователи смартфонов нередко жалуются на ситуацию, когда по тем или иным причинам не заходит в Плей Маркет на Андроиде. Многие новички сразу несут аппарат в сервисный центр, тратят деньги на восстановление или даже прошивку. На практике такие затруднения можно решить своими силами, если следовать рекомендациям в статье.
Причины
Для начала разберемся, почему не получается войти в Плей Маркет, и с чем могут быть связаны подобного рода проблемы. Основные пояснения:
- нет Интернета;
- накопление лишнего кэша;
- сбои в работе Андроид;
- включенный VPN;
- проблемы с обновлением ОС или приложения;
- неправильно выставленные дата и время.
Если вы также задаете вопрос, почему не могут зайти в Плей Маркет, проверьте смартфон на наличие рассмотренных выше проблем. Что делать в таких обстоятельствах, рассмотрим ниже.
Способы решения проблемы
При появлении сбоев трудно определить, что привело к последствиям. Но существует ряд действий, которые помогают избавиться от проблемы. Если вдруг не заходит в Гугл Плей, начинайте с простых действий, а уже после переходите к более серьезным шагам.
Перезапустите телефон
Первое, с чего необходимо начать — убедитесь в отсутствии сбоев ОС Андроид. Для этого перезагрузите устройство. Сделайте следующее:
- Жмите на кнопку Питание .
- Удерживайте ее до появления меню отключения.
- Кликните на Перезагрузку и дождитесь завершения процесса.

Как вариант, можно полностью выключить и включить устройство. Если все равно не заходит в Плей Маркет, переходите к следующему шагу.
Проверьте соединение с Интернетом
Убедитесь, что телефон подключен к WiFi или высокоскоростному мобильному Интернету. Одна из причин, почему не получается зайти в Плей Маркет — отсутствие подключения к Сети. Для решения проблемы сделайте следующее:
- Войдите в веб-проводник на смартфоне.
- Убедитесь в подключении (наличии значка WiFi, символа 3G / 4G).
- Попробуйте подключиться к любому из сайтов.
Если другие страницы загружаются, но при этом телефон не заходит в Плей Маркет, причина именно с программой.
Установите правильные параметры даты / времени
Многие жалуются, мол, не могу зайти в Гугл Плей, но при этом забывают проверить правильность установки даты и времени. Эти данные могут случайно сброситься при неправильном цикле включения / отключения устройства или изъятии батареи. Для настройки сделайте следующее:
- Войдите в Настройки .
- Зайдите в раздел Языка , времени, клавиатуры.
- Выберите актуальный часовой пояс, время и дату.

Переместите тумблер в положение Автоматически, чтобы система сама ставила правильное время на Андроиде. Если вы все сделали правильно, но все равно не заходит в Плей Маркет, переходит к следующему шагу.
Войдите заново в профиль
Если вдруг не нажимается кнопка войти в Google Play, причиной могут быть сбои в работе аккаунта. При этом систем не заходит в приложения. Для исправления ситуации пройдите следующие шаги:
- Войдите в Настройки , а далее Другие аккаунты.
- Перейдите в профиль Гугл .
- Жмите на Удалить аккаунт.
- Перезапустите устройство.
- Зайдите в Плей Маркет на Андроиде.
- Выберите пункт Существующий.
- Введите данные учетной записи.
Сбросьте Плей Маркет и Гугл Сервисы
Одно из объяснений, почему невозможно зайти в Плей Маркет — наличие лишних данных и кэша интересующих сервисов. Удаление ненужных файлов помогает восстановить работу Андроид, если по какой-то причине не заходит в Play Market.
Сделайте следующие шаги:
- Войдите в Настройки , а далее Приложения .

- Откройте детали программы Плей Маркет.

- Жмите Стереть данные и Очистить кэш .

- Вернитесь к прошлому разделу и сделайте то же самое для Гугл Сервисов.
- Перезапустите мобильное устройство.
После этого проверьте работу приложения на Андроиде — заходит в Плей Маркет или нет.
Удалите обновления Play Market
Один из способов в решении возникшей проблемы — удаление обновления проблемного приложения на Андроиде. Для возврата к стабильной версии сделайте следующее:
- Войдите в Настройки.
- Перейдите в раздел Приложения.
- Кликните на Плей Маркет.
- Выберите пункт Удалить обновление.
- Перезапустите телефон.
Включите Диспетчер загрузок
Одна из причин, почему не заходит в Плей Маркет на Андроид — отключенный загрузчик. Сделайте следующие шаги:
- Войдите в Настройки , а после этого в Приложения .
- Перейдите во вкладку Все .
- Найдите и откройте Диспетчер загрузки.
- Жмите Включить.
Выключите ВПН
Одна из причин, почем ну заходит в Play Market на Андроиде — включенный VPN на телефоне. В таком случае могут возникнуть трудности с подключением. Попробуйте выключить ВПН и еще раз проверьте работу приложения.
Удалите файл hosts (нужны рут)
Если на телефоне установлены root-права, а телефон на Андроиде не заходит в Плей Маркет, попробуйте удалить файл хостс. Сделайте следующие шаги:
- Откройте файловый менеджер, к примеру, ES Проводник.
- Перейдите в системную директорию рут.
- Найдите файл hosts.
- Удалите его.
Чтобы избежать проблем, лучше скопируйте этот документ на выносной источник, чтобы в случае сбоев вернуть все на место. Другие файлы не удаляйте.

Проверьте совместимость программ
Одна из причин, почему не заходит в Плей Маркет на Андроиде — несовместимость какой-то новой программы с сервисом Гугл. В таком случае попробуйте отключить последние приложения. Сделайте следующее:
- Войдите в Настройки.
- Перейдите в Приложения.
- Жмите на программу, после инсталляции которой возникли сбои.
- Кликните Остановить или Удалить.
- Перезапустите устройство.
Сброс к заводским
Это крайняя мера, к которой необходимо прибегать, если вдруг не заходит в Плей Маркет на телефоне с Андроид. Учтите, что в таком случае устройство возвращается к первоначальным параметрам, а личные данные удаляются. По возможности сделайте резервную копию.
- Войдите в Настройки.
- Перейдите в пункт Память и резервные копии.
- Выберите пункт Сброс к заводским настройкам.
- Кликните на кнопку Восстановить.
- Дождитесь завершения перезапуска.
Итоги
Если вы входите в число людей, которые спрашивают, почему не могу войти в Плей Маркет, сделайте рассмотренные выше шаги. Как правило, они помогают справиться с возникшими затруднениями и вернуть нормальную работоспособность Андроид. Если это не помогло и в Play Market на Андроид все равно не заходит, может потребоваться помощь поддержки.
Что делать, если не работает Google Play: 12 вариантов решения проблемы



Способ 2: Сброс настроек Google Play Маркета
Сброс настроек сервиса тоже помогает довольно часто, и делается он следующим образом:
1. Заходим в меню настроек смартфона (планшета);
2. Выбираем раздел «Приложения» или «Диспетчер приложений»:

3. Находим в списке Google Play Маркет, выбираем его;

4. В открывшемся окне управления приложением выбираем «Очистить кэш» или «Стереть данные», нажимаем на эту кнопку.

5. Выполняем перезагрузку Android-устройства, чтобы система отреагировала на внесенные в настройки изменения.
6. Если Play Маркет не заработал, пробуем другие способы.
Способ 3: Удаление обновлений Google Play Маркета
Всё делается так же, как в описанном выше способе 2, с той только разницей, что вместо «Очистить кэш» выбирается кнопка «Удалить обновления». Приложение вернется к первоначальному варианту, в котором до установки обновлений работало нормально. Если проблема, действительно, в новой версии софта, или Android-устройство в силу технического несовершенства эти обновления «не тянет», то сервис заработает в привычном для пользователя режиме. Без новых возможностей, но исправно.
Способ 4: Сброс настроек приложения «Сервисы Google Play»
Сброс настроек — один из эффективных вариантов решения проблем с работой Play Маркета. Порядок действий в этом случае следующий:
1. Меню «Настройки»;
2. Раздел «Диспетчер приложений» или «Приложения»;

3. Выбрать «Сервисы Google Play»;

4. Открыть меню, выбрать «Очистить кэш», нажать.

Способ 5: Активация «Диспетчера загрузки»
Возможно, что в процессе эксплуатации своего планшета или смартфона вы случайно отключили «Диспетчер загрузки» и не придали значения тому, что сервисное приложение работать перестало. Чтобы вновь активировать его, необходимо зайти в меню настроек Android-устройства, затем в «Приложения», далее с помощью свайпа «Все», после чего найти «Диспетчер загрузки» и включить его нажатием нужной кнопки. Перезагрузите смартфон и проверьте, работает ли Play Маркет.

Способ 6: Удаление аккаунта Google
Сразу предупреждаем: удалив аккаунт Google, вы можете лишиться нужной и важной информации, поэтому рекомендуется заблаговременно создать резервную копию (выполнить синхронизацию данных).
1. Зайти в меню настроек;
2. Выбрать «Аккаунты» и найти свой в открывшемся меню, нажать;

3. В открывшемся меню синхронизации нажать на свой почтовый ящик;

4. Выбрать пункты для синхронизации (сохранения в резервной копии). Обычно это «Контакты» и прочая информация личного характера, имеющаяся в памяти устройства. Для выбора разделов достаточно клика на них. Если вам дорога вся информация, содержащаяся в Android-устройстве, кликните на «Опции», после чего выберите «Синхронизировать» — вы получите резервные копии всех имеющихся приложений.

Теперь вы готовы к удалению своего аккаунта Google. Когда вы вновь войдете с него на устройство, то получите предложение восстановить информацию с резервной копии.
Но вернемся к процедуре удаления Google-аккаунта для нормализации работы маркета. После создания резервной копии нужно вернуться в предыдущее меню и на этот раз выбрать «Удалить», а не «Синхронизировать». Кликните на соответствующую кнопку, после чего выполните перезагрузку смартфона (планшета) и войдите в аккаунт заново. Обычно удаление аккаунта помогает избавиться от проблем, связанных с работой сервисов Google. Если же этого не произошло, пробуйте другие методы.

Способ 7: Удаление несовместимых приложений
Иногда пользователи самостоятельно устанавливают приложения, наличие которых отрицательно сказывается на работе сервиса Play Маркета, а в ряде случаев может привести даже к его блокировке. Список таких программ очень длинный, но самым частым виновником проблем оказывается популярный у геймеров софт Freedom, который дает возможность бесплатно совершать покупки внутри игры. Вероятнее всего, именно это приложение и придется удалить, чтобы решит проблему с маркетом.
1. В меню «Настройки» найдите «Диспетчер приложений», затем «Установленные».
2. Листайте список, пока не найдёте Freedom, выберите его.
3. Нажмите на «Stop» в открывшемся перед вами меню приложения.
4. Удалите Freedom. Очень важно именно сначала остановить работу программы и только потом выполнить удаление приложения.
5. Выполните перезагрузку Android-устройства.
6. Проверьте, заработал ли Google Play.
Не помогло? Пробуем другие варианты решения задачи.
Способ 8: Настройка «hosts»
Данный системный файл в Android-устройствах находится по адресу /system/etc/hosts. Используется он для блокировки доступа к нежелательным ресурсам. Изначально файл содержит единственную запись localhost 127.0.0.1. Из-за действий злоумышленников, пожелавших заблокировать ваш Google-аккаунт и получить деньги за разблокировку, там может оказаться и адрес маркета. Удалите эту строку, вернув файл hosts в исходное состояние. Для таких действий может понадобиться получение root-прав. Как это делается на различных устройствах мы неоднократно рассказывали на нашем сайте.


Способ 9: Полный сброс всех настроек Android-устройства
Полный сброс — метод радикальный и действенный, но к нему необходима подготовка. Иначе можно потерять ценную информацию. Выполните синхронизацию данных — создайте резервную копию, как показано в способе 6. Убедитесь в удачном завершении этой процедуры. Теперь можно перейти в «Настройки», найти раздел «Восстановление и сброс», где выполнить «Сброс настроек». Устройство после этого перезапустить и восстановить информацию, воспользовавшись резервной копией.

Способ 10: Проверка интернет-соединения
Прежде чем настраивать Android-устройство и что-то с него удалять, убедитесь в наличии доступа в интернет. Проверьте скорость соединения, перезапустите роутер и снова перепроверьте качество связи.
Способ 11: Активация аккаунта Google
Довольно часто аккаунт Google оказывается отключен. Это можно проверить, зайдя в соответствующий раздел меню. Найдите приложение «Аккаунты Google», активируйте его, если оно отключено. Проблема с маркетом 100% решится.
Способ 12: Корректировка времени и даты
Некорректно заданная дата или время могут послужить причиной возникновения проблем с работой Google Play. Это связано с лицензиями и прочими нюансами работы сервисов Google, зависящими от временных ограничений. Если подключение к сети есть, и его качество не вызывает нареканий, переустановите время и дату. Не забудьте верно указать часовой пояс. Делается это в меню «Настройки» в пунктах «Дата и время», «Дата и время сети», «Часовой пояс сети» с помощью выделения галочками нужного варианта.
Не работает Play Market (Плей Маркет) – причины решение
В данной статье мы приводим причины почему не работает Play Market (Плей Маркет), а так же 12 способов как зайти в него – решить проблему.
Play Market не всегда работает на устройствах, этому есть множество объяснений. Неправильная настройка гаджета, проблемы с софтом и соединением – всё это могло стать причиной. Есть и внешние, когда он отказывается работать из-за неполадок на сервере. Разберёмся с этим подробнее.
- Всё решит перезагрузка
- Сбрасываем настройки Play Market
- Удаляем обновления
- Что, если дело в “Сервисах Google Play”?
- Активация Диспетчера загрузки
- Удаление аккаунта Google
- Удалите несовместимые приложения
- Проверьте дату и время
- Сбросьте настройки Андроид
- Проверка интернет-соединения
- Проверяем включен ли аккаунт
- Просто подождите
Всё решит перезагрузка
Во многих ситуациях простой перезагрузки бывает достаточно. Система могла просто-напросто зависнуть. Выключите устройство и включите его снова через несколько минут. Если не помогло – прешаем проблему другим способом.
Сбрасываем настройки Play Market
Попробуем сбросить настройки, т.к. дело может быть в большом количестве ненужной информации. Для этого:
- заходим в “Настройки”;
- переходим в “Приложения”/”Диспетчер приложений”;
- выбираем “Сервисы Google Play”;
- Выбираем пункт “Память”;
- нажимаем “Очистить кэш”.

После этого не помешает перезагрузить устройство.
Удаляем обновления
Если были установлены обновления, которые содержат недоработки – нужно вернуть сервис в исходное состояние. Для этого в настройках Google Play Market (см. предыдущий пункт) выбираем “Удалить обновления”. После этого так же перезагружаем устройство, заходим в магазин, устанавливаем новейшие обновления, которые сделают работу системы стабильнее.

Что, если дело в “Сервисах Google Play”?
Аналогично ситуации с приложением Play Market необходимо перейти в настройки “Сервисов”. Заходим в “Приложения”, выбираем “Сервисы Google Play”. Там также нужно очистить кэш. Перезагрузите свой смартфон/планшет.
Активация Диспетчера загрузки
Диспетчер загрузки мог быть случайно отключен. Например, если вы пытались решить другие проблемы с аппаратом. В данном случае нужно:
- зайти в “Настройки”;
- перейти в раздел “Все”;
- выбрать “Диспетчер загрузки”;
- включить его;
- перезагрузить смартфон.
Удаление аккаунта Google
Эта мера одна из крайних, поэтому сделайте синхронизацию всех настроек и данных перед тем, как удалять аккаунт. Далее – выполняем следующие действия:
- заходим в “Настройки”;
- переходим к вкладке “Аккаунты”
- выбираем Google;
- кликните на почтовый ящик, выберите “Синхронизировать”;
- сохраните все данные;
- нажмите “Удалить аккаунт”.
Удалите несовместимые приложения
Многие программы способны лишь негативно влиять на работу системы, в частности Плей Маркета. Поэтому проверьте закачанные приложения, удалите всё лишнее и попробуйте перезагрузить устройство.
Проверьте дату и время
Гугл может отказаться от запросов на закачку приложений, если дата и время настроены неправильно, а синхронизация отключена. Для этого:
- Зайдите в “Настройки”;
- Перейдите к вкладке “Дата и время”.
Сбросьте настройки Андроид
Эта мера является одной из радикальных: удаляются все данные на смартфоне. Но если ничего не помогает, и аккаунт Гугл не удаётся восстановить, сделайте следующее:
- Перейдите в “Настройки”;
- Найдите там “Восстановление и сброс”;
- Выполните сброс настроек.
Не забудьте синхронизировать все данные перед удалением. Зайдите в “Настройки”>”Аккаунты”>Google. Выбираем аккаунт, нажимаем “Синхронизировать”.
Проверка интернет-соединения
Попробуйте подключиться через другую сеть: возможно, дело в ней. Также причиной отсутствия связи мог стать сломанный модуль Wi-Fi или 3G после повреждений. Если браузер с интернетом продолжает соединяться – пробуйте другие способы восстановить доступ к Google Play Market.
Проверяем включен ли аккаунт
Простое отключение аккаунта могло привести к описанной проблеме. Сделайте следующее:
- перейдите в “Настройки”;
- найдите вкладку “Аккаунты;
- перейдите к Google;
- включите его.
Теперь всё должно заработать.
Просто подождите
Если не помог ни один совет из перечисленных – рекомендуем просто подождать. Проблемы могут быть и не связаны с вашим устройством. Возможно, ведутся плановые работы на сервере. Посмотрите в интернете, не жалуются ли пользователи на такую же проблему в данный момент.
Не работает Play Market: 100% решение проблемы

Не работающий Google Play Market – одна из самых распространённых проблем на Андроид-устройствах, которая встречается как на дешёвых смартфонах, так и на флагманах. С чем связано возникновение проблемы и как её исправить, поговорим ниже.

Проявляться неисправность может по разному:
- Play Market не запускается
- всевозможные ошибки при установке приложений
- проблемы при подключении к сервису google play
Не работает Google Play Market
#1 Перезагрузите смартфон
Вы не поверите, но перезагрузка, как и раньше, помогает решить большинство проблем. Выключите и снова включите своё устройство и попробуйте зайти в Play Market. Если не помогло, читаем дальше.

#2 Проверьте подключение к интернету
Если для выхода в интернет вы используете сотовую сеть, попробуйте подключить Wi-Fi соединение. В некоторых случаях данный шаг может оказаться полезным.
#3 Настройте дату и время
Несмотря на то, что параметры даты и работа Play Market, на первый взгляд никак не связаны, многие пользователи отмечают зависимость корректной работы от выставленного точного времени.
#4 Проблема с серверами Google
Редко, но такое случается, что сервера Google могут быть недоступны. Чтобы исключить этот пункт, следует проверить, как работает Play Market на других Андроид-устройствах. Если на других телефонах проблем нет, читаем ниже
#5 Очистите кэш и данные Play Market
- Перейдите в настройки смартфона в раздел “Приложения”
- В списке приложений найдите Play Market и выберите его
- Для очистки кэша и данных нажмите соответствующие кнопки
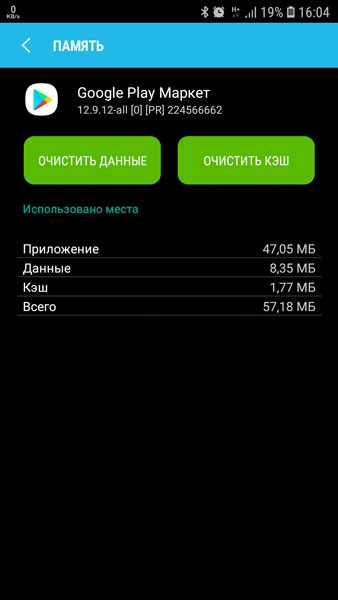
#6 Переустановите Play Market
Так как Play Market является системным приложением, мы не сможем его просто удалить. Но есть возможность удалить его обновления.
Найдите Play Market в диспетчере приложений, как в предыдущем способе и нажмите кнопку “Удалить обновления”. Если такой кнопки нет, выберите “Отключить” (после того, как обновления будут удалены, не забудьте включить его обратно)

#7 Удалите кэш и данные у приложений “Google Services Framework” и «Сервисы Google Play»
Найдите данные приложения в диспетчере приложений и выполните такие же операции, как в предыдущем способе. После этого перезагрузите своё устройство и попробуйте открыть Play Market снова.
#8 Включите приложения “Аккаунты Google” и “Диспетчер загрузки”
Откройте Настройки => Приложения и выберите “Показать системные приложения”
Найдите приложения “Аккаунты Google” и “Диспетчер загрузки” и проверьте включены ли они.


#9 Выйдите из аккаунта Google и снова войдите
- Откройте настройки
- Выберите пункт “Учётные записи”
- Найдите свою учётную запись
- Нажмите “Удалить”
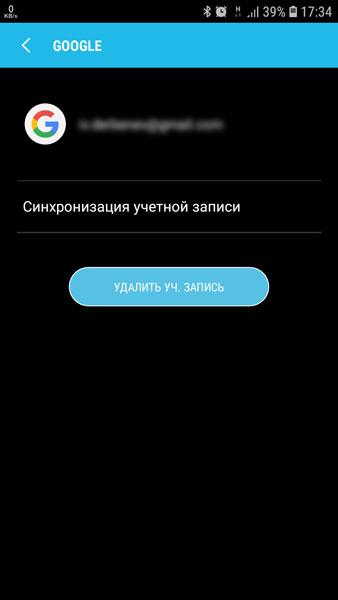
После этого, войдите в аккаунт Google заново, используя данные своей учётной записи.
#10 Используйте VPN-соединение
После ситуации с запретом Telegram в России, проблемы с подключением к Play Market возникли у большого числа пользователей. Всё дело в том, что вместе с Telegram, Роскомнадзор заблокировал большое количество ip-адресов компании Google.
Чтобы решить проблему, можно воспользоваться одним из приложений, позволяющим создать VPN-соединение.
Одним из самых популярных является приложение Turbo VPN
Запустите приложение и нажмите на кнопку с морковкой.
Попробуйте запустить Play Market.
#11 Сброс до заводских настроек
Если не помог ни один из способов выше, остаётся принять кардинальные меры – выполнить сброс настроек смартфона до заводских.
Перед выполнением данной операции рекомендуется создать резервную копию, так как все пользовательские данные будут стёрты.
- Перейдите в настройки телефона
- Выберите пункт “Восстановление и сброс”
- Подтвердите своё решение
Что делать, если не работает Google Play? Пошаговая инструкция
Android — чудесная операционная система, но давайте признаемся: фортеля выкидывать она ой как любит. Представьте ситуацию (увы, это несложно): берёте одним чудным воскресным утром смартфон, а там Google Play не работает, приложения не устанавливаются и не обновляются. И не вполне понятно, как жить с этим дальше. Вы, конечно, погуглили, но поиск выдал ворох решений — поди угадай, какое подойдёт именно вам. Без паники! Воспользуйтесь нашей пошаговой инструкцией, чтобы воскресить Google Play или заставить упрямое приложение обновиться.
Проверьте подключение к интернету. Звучит банально, но в первую очередь стоит убедиться, что с подключением к интернету всё в порядке, а также открываются ли у вас другие сервисы и сайты.
Проверьте доступность Google Play. Довольно редко, но случается, что проблема связана с работой серверов Google. Узнать, не было ли сбоев именно в вашей стране, можно на официальном сайте компании. Дополнительно надо проверить работоспособность служб Google с помощью сервиса DownDetector. Он регистрирует сбои очень оперативно, так как информация поступает напрямую от пользователей.

Проверьте VPN. Если вы используете VPN, попробуйте временно отключить сервис и зайти на Google Play. Если VPN у вас нет, то не будет лишним попробовать обратное действие, даже если согласно карте Google в вашей стране проблем не наблюдается. Пример бесплатного VPN-сервиса — Tunnel Bear. Но о наличии такой программы на смартфоне необходимо позаботиться заранее, либо придётся устанавливать приложение вручную из apk-файла.


Проверьте дату и время. При первичной настройке нового гаджета без SIM-карты могут быть неправильно установлены дата и время. Проверьте и, если потребуется, установите правильные значения.

Если у вас есть root-доступ и проблемы с Google Play возникли после требующих права суперпользователя манипуляций, то вы скорее всего повредили системные файлы ОС. В этом случае рекомендуем восстановить резервную копию или перепрошить гаджет.
Описанные выше способы не помогли. Что делать дальше?
Если ни один из советов выше не подошёл, значит, проблема кроется внутри вашего смартфона. Давайте разберёмся с ней. Ниже перечислено два десятка способов решения. Не пугайтесь, вам вряд ли потребуется больше одного или нескольких из них. Какой (или какие) именно — зависит от кода ошибки, который выдаёт упрямый Google Play.

Итак, что нужно сделать:
- Откройте таблицу.
- Строки таблицы содержат номера ошибок, колонки — методы их исправления.
- Найдите строку с кодом вашей ошибки.
- Выделенные цветом ячейки укажут подходящие вам способы решения.
- Конкретные действия, которые нужно выполнить для каждого из способов, описаны в этой статье ниже.
- Примените первый способ. Проверьте, исправилась ли ошибка. Если нет — переходите к следующему способу. Если да — ваша проблема решена.
- Большинством способов можно воспользоваться без root-прав. В таблице они отмечены зелёным цветом.
- Некоторые способы требуют root. В таблице они отмечены жёлтым цветом.
- Если ни один из способов не помог, поищите решение на нашем форуме. Коды ошибок в таблице содержат ссылки, которые ведут к комментариям по теме.
- В тех редких случаях, когда и частные, и общие методы оказались бесполезными, остаётся только выполнить сброс смартфона или планшета к заводским настройкам.

Способы решения проблем
1. Удаление файлов приложения. С помощью любого файлового менеджера перейдите в директорию /Android/data во внутренней памяти смартфона и удалите папку приложения, обновление которого вызывает появление ошибки. Также на наличие файлов проблемной программы надо проверить папку data во внутренней памяти.
Удаление файлов приложения (root). Удалите папку вызывающего проблему приложения из директории /system/app.

2. Удаление ASEC-файла (root). Удалите файл с названием smd2tmp1, расположенный по пути /mnt/secure/asec или /mnt/asec. Если файла с таким названием в указанных директориях нет, значит, ошибка вызвана чем-то другим.
3. Изменение часового пояса роутера. Проверьте в настройках вашего роутера, правильно ли выставлен часовой пояс. Если нет — установите верный.

4. Удаление приложений. Удалите несколько старых либо неиспользуемых приложений или файлов из внутренней памяти устройства.
В случае ошибки 505: установите Lucky Patcher, чтобы узнать, какая из уже имеющихся программ конфликтует с приложением, которое вы пытаетесь инсталлировать. Также можете прибегнуть к совету по использованию Lucky Patcher с нашего форума.
5. Отключение антивируса. Этот метод решения связан с появлением ошибок 25/26 у пользователей некоторых прошивок MIUI. Для устранения проблемы необходимо отключить встроенный антивирус. Если ошибка не пропадает, стоит воспользоваться установкой программы из apk-файла.
6. Перемонтирование карты памяти. Просто вытащите карту памяти и снова вставьте её в гаджет. Обязательно размонтируйте карту перед тем, как вытаскивать её из работающего аппарата. Эта функция находится в меню «Настройки» | «Память». Несоблюдение данного правила чревато ошибками файловой системы.

7. Использование другого подключения. Если вы подключены к сети Wi-Fi, попробуйте подсоединиться к интернету через сотовую сеть и выполнить нужное действие заново. Если вы подключены через сотовую сеть, соответственно, попробуйте подсоединиться к Wi-Fi.
Также вы можете удалить точку доступа (APN) для выхода в интернет через сотовую сеть и перезагрузить гаджет.
В распространённой прошивке AOSP: «Настройки» | «Беспроводные сети» | «Дополнительно» | «Мобильные сети» | «Точки доступа». В Samsung изменить точку доступа получится в меню «Настройки» | «Подключения» | «Мобильные сети» | «Точки доступа».

8. Переустановка приложения. Если ошибка возникла при попытке обновления приложения, удалите, а затем снова установите программу из Google Play.
9. Восстановление предустановленного браузера. Включите предустановленный в вашей прошивке браузер, если он был отключён через настройки аппарата, либо установите его заново, если он был удалён при помощи прав суперпользователя.
10. Очистка раздела кэша. Перезагрузите устройство в режиме recovery (о том, как это сделать, вы можете узнать в теме, посвящённой обсуждению или прошивке вашего аппарата) и очистите раздел кэша путём выбора пункта меню Wipe cache partition.

11. Перенос кэша на карту памяти (root). Данный метод решения проблем с Google Play подходит для смартфонов с небольшим объёмом памяти и, как следствие, раздела кэша. Установите на девайс Terminal Emulator и выполните по порядку следующие команды:
mv download download.bak
ln -s /mnt/sdcard/mcache download
12. Установка из веб-версии Google Play. Попробуйте установить приложение из веб-версии магазина Google Play, предварительно выбрав нужное устройство из выпадающего списка.

13, 14, 15. Очистка кэша и данных приложений Google. Ещё один распространённый способ решения многих проблем — очистка кэшей предустановленных сервисов Google. Откройте настройки смартфона и перейдите в раздел «Приложения». В списке выберите нужный пункт («Google Play Маркет», «Сервисы Google Play» или Google Services Framework) и нажмите кнопку «Очистить данные» (если доступна) или «Очистить кэш». Для доступа к Google Services Framework вам потребуется нажать кнопку «Меню» в списке установленных программ и включить отображение системных приложений. В некоторых оболочках, например, Samsung Experience, кнопки сброса кэша и данных находятся в подразделе «Память».

16. Удаление обновлений Google Play. Откройте в настройках гаджета список установленных программ, найдите среди них «Google Play Маркет», а затем нажмите кнопку «Выключить». Согласитесь с предупреждением во всплывающем окне повторным нажатием кнопки «Выключить». В следующем всплывающем окне нажмите «ОК» для того, чтобы удалить все обновления магазина. По завершении всей процедуры верните сервис на место, нажав кнопку «Включить».

17. Очистка кэша поиска Google Play. Откройте Google Play и перейдите в настройки приложения из боковой панели. Нажмите на надпись «Очистить историю поиска».

18. Удаление и добавление аккаунта Google. Этот способ достаточно радикальный. Применив его, вы рискуете потерять прогресс в играх и настройки в приложениях, которые не хранят данные в облаке. Поэтому мы советуем воспользоваться другими методами, прежде чем переходить к нему.
Суть в том, чтобы удалить, а затем заново добавить аккаунт Google. Для этого необходимо открыть настройки гаджета, найти в них раздел «Учётные записи», а затем выбрать нужный аккаунт и удалить его.

Теперь вы можете снова открыть Google Play, который предложит вам вновь выполнить вход в систему.
Почему не работает Плей Маркет и что с этим делать?

Андроид – это очень удобная и функциональная операционная система, но даже в ней бывают сбои. При использованиии Android телефона можно столкнуться с самыми разнообразными ошибками, вызывающим негодование пользователей. Причем нередко ошибки возникают при работе с Play Market – фирменным магазином приложений от Google. Бывает так, что он внезапно перестает работать, хотя раньше все было отлично. Как раз для таких случаев мы подготовили статью, которая подскажет, почему не работает Плей Маркет на Андроид и что можно сделать для устранения ошибок.
Почему не работает Плей Маркет на Андроид телефоне?
Плей Маркет – это не часть операционной системы, а отдельное приложение, поэтому то и дело могут встречаться различные ошибки. Программа часто обновляется, при этом в настройках можно отключить возможность автообновления. В некоторых случаях это приводит к тому, что старая версия Play Market попросту перестает работать. Способ решения проблемы очень простой – достаточно обновить клиент до актуальной версии, скачав его с любого удобного ресурса. Но в большинстве случаев Плей Маркет не работает на телефоне Андроид по другим причинам. К этому могут привести вредоносные программы на вашем смартфоне или иные внутренние процессы, влияющие на работоспособность магазина приложений от Гугл. Если воспользоваться нашей инструкцией, то вы сможете восстановить Play Market и пользоваться им в свое удовольствие.
Перезагрузка телефона
Первое, что нужно предпринять – перезагрузить свой смартфон или планшет. Зачастую уже этого достаточно для решения проблемы. Если никаких изменений не произошло, то двигаемся дальше.
Сброс настроек программы Плей Маркет
Если вопрос, почему не работает Плей Маркет, по прежнему остается актуальным, то нужно попробовать сбросить настройки приложения. Для этого следуем несложной инструкции:
- Переходим в настройки телефона;

- Выбираем раздел “Приложения”;

- Ищем в списке Play Market и тапаем на него;

- В новом окне поочередно нажимаем на клавиши “Очистить данные” и “Стереть кэш”.

Обычно это помогает решить проблему, но способ не дает 100% гарантии.
Удаляем обновления Плей Маркет
Если после выполнения предыдущих инструкций Play Market по прежнему не открывается на телефоне, то нужно стереть последние обновления приложения. Для этого попадаем в то же окно, что и на предыдущем этапе, только нажимаем уже другую клавишу – “Удалить обновления”. Сразу после этого будут удалены все обновления, полученные программой, вследствие чего она станет такой же, как в момент покупки телефона, когда вы только авторизировались в своем профиле Гугл.

Сброс настроек утилиты “Сервисы Google Play”
Ответом на вопрос почему не работает Плей Маркет на Андроиде может быть сброс настроек “Сервисы Google Play”. Сделать это очень легко, воспользовавшись нашей инструкцией:
- Переходим в меню настроек, где выбираем категорию “Приложения”;
- Ищем “Сервисы Google Play” и нажимаем на них;

- Нажимаем “Стереть кэш”.
Активация диспетчера загрузки
Нередко Плей Маркет не работает на телефоне в связи с тем, что раньше вы отключили утилиту “Диспетчер загрузки”. Опять же переходим в настройки, затем приложения. Свайпом переключаемся на раздел “Все”, где ищем “Диспетчер загрузки” и переходим к нему. Если программа остановленаа, то включаем ее. Перезагружаем телефон и проверяем работоспособность Play Market.

Удаление аккаунта Гугл
В некоторых случаях, когда не работает Гугл Плей Маркет помогает удаление аккаунта Google, но будьте осторожны. Это может привести к потере важной для вас информации, поэтому лучше заблаговременно настроить синхронизацию данных, чтобы у вас была резервная копия из которой их можно будет восстановить в случае необходимости. Переходим в настройки, а там выбираем “Аккаунты”. В отобразившемся окне ищем свой профиль Google, после чего на экране появится окно синхронизации. В нем нужно выбрать все данные, резервные копии которых вы хотите получить “Контакты”, “Календарь” и многие другие. Теперь можно удалить свой Гугл аккаунт, для чего возвращаемся в предыдущее меню, нажимаем “Удалить” и подтверждаем действие. Перезагружаем телефон и повторно авторизируемся в своем аккаунте, после чего все синхронизированные данные будут восстановлены из резервной копии. Если приложение Плей Маркет по прежнему не работает, то переходим к следующему шагу.

Настройка файла “Hosts”
Если у вас на телефоне установлена утилита Freedom и вы подозреваете, что на телефоне не работает Play Market именно поэтому, то действуем следующим образом. Переходим в настройки, где в списке приложений ищем “Freedom” и переходим на страницу с ним. В отобразившемся окне нажимаем “Остановить”, а затем удаляем приложение. Важно сделать именно таким образом, затем перезапустить девайс и проверить работает ли Плей Маркет. Если нет, то переходим к следующему пункту.
Несовместимые приложения
Разбираясь, что делать если не работает Плей Маркет, нужно обратить внимание на этот пункт, если вы устанавливали сторонние приложения на телефон (те, что не были предустановлены производителем). Они могут отразиться на работе магазина приложений, в некоторых случаях даже приводя к его блокировке. Таких программ много, но чаще всего это Freedom, за счет которого можно бесплатно осуществлять покупки внутри игры. Удалите сомнительные приложения и проверьте заработал ли Play Market.
Ошибка 403
Многие спрашивают, почему не работает Плей Маркет в Крыму, так вот тут все очень просто. Ошибка 403 появляется в связи с ограничением доступа, то есть санкциями на этот регион Российской Федерации. Способ решения этой проблемы лишь один – установить VPN и пользоваться Play Market с его помощью.
Сброс настроек ОС Андроид
Если Плей Маркет по прежнему не работает через вай фай и выдает ошибку, то нужно сделать сброс всех настроек Android. Это радикальная мера, но в большинстве случаев именно она помогает полностью решить проблему.
Как сбросить настройки до заводских на Андроид?
- Переходим в настройки, где нас интересует раздел “Восстановление и сброс”;
- Нажимаем “Сброс настроек” и подтверждаем действие. Перед этим лучше удостовериться, что включена синхронизация данных, иначе вы потеряете все приложения, фото и контакты из памяти смартфона;
- После перезагрузки телефона восстанавливаем все данные и проверяем, работает ли Плей Маркет.

Убеждаемся, что на телефоне есть соединение с интернетом
Если не работает Плей Маркет с ошибкой подключение отсутствует, то нужно удостовериться в наличии интернет-соединения на телефоне. Вероятно на вашем счету закончился баланс и есть проблемы с качеством связи. Если подключение происходит через Wi-Fi, то перезагрузите роутер.
Проверьте, включено ли приложение Аккаунт Google
Иногда причиной неполадок служит отключенный аккаунт Google. Переходим в раздел “Приложения”, где выбираем “Аккаунты Гугл” и включаем программу, если она отключена.
Проверяем правильность даты и времени на телефоне
Если при работе с Плей Маркет часто выскакивает ошибка “Подключение отсутствует”, но вы при этом уверены в наличии качественного соединения с интернетом, то проверьте правильность настройки даты и времени. Рекомендуется выбрать автоматическую синхронизацию, тогда с этим пунктом точно не будет никаких проблем. Настроить время можно в разделе “Дата и время”.
Мы рассмотрели основные причины почему не работает Плей Маркет на телефоне Андроид и подсказали что делать в такой ситуации. Надеемся наша статья будет для вас полезна.














