Синхронизация контактов Google на смартфоне
Инструкции для правильной синхронизации контактов Google.
Синхронизация контактов Google — перенос всех существующих контактов со смартфона на Google-аккаунт пользователя. Синхронизацию рекомендуется проводить периодически или следить за тем, чтобы автоматический режим переноса контактов работал без проблем.
Зачем нужна синхронизация контактов?
Синхронизировать контакты с Google-аккаунтом необходимо в следующих случаях:
- Пользователь собирается сменить, продать или сбросить смартфон до заводских настроек. Чтобы не потерять важные контакты, их дублируют в профиль Google.
- Пользователю нужно перенести контакты с одного устройства на другое максимально быстрым способом. В этом случае достаточно авторизоваться под Google-аккаунтом — контакты добавятся в телефон автоматически.
- Также синхронизация контактов Google позволяет в любой момент открыть список контактов на компьютере — contacts.google.com.
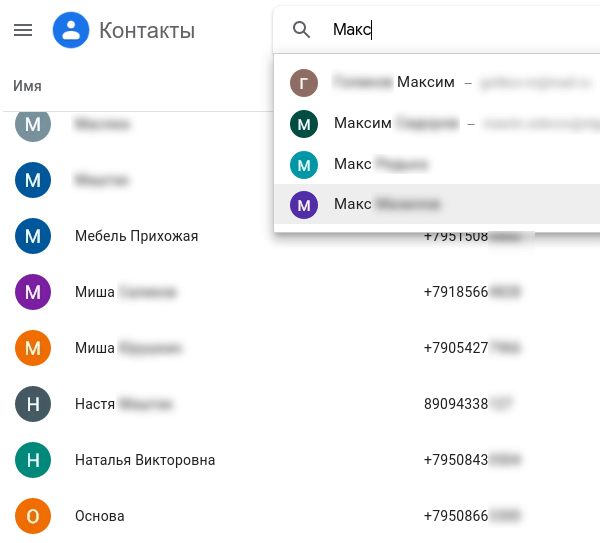
Как настроить синхронизацию контактов Google?
Чтобы настроить синхронизацию контактов на телефоне, нужно зайти в настройки устройства и последовательно выполнить следующие шаги:
- Найти и выбрать раздел «Аккаунты», «Учетные записи» или «Синхронизация» (название зависит от версии ПО и производителя).
- На экране отобразятся все аккаунты пользователя. Среди них нужно выбрать Google-аккаунт. Если его нет, нужно нажать на кнопку «Google» и добавить профиль, введя логин и пароль.
- Выбрав аккаунт, нужно найти в списке данных для синхронизации пункт «Контакты» и перетащить ползунок напротив него, чтобы он стал активным.
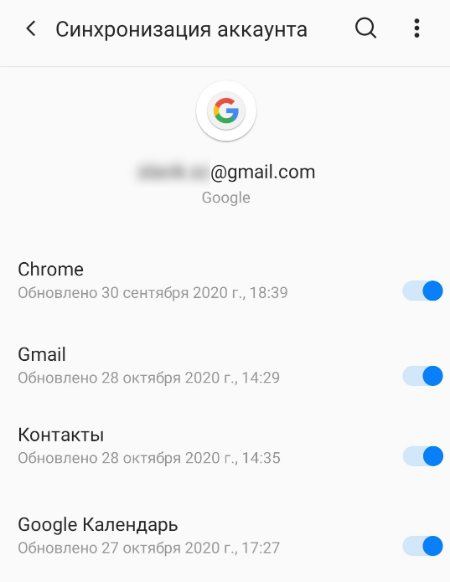
Как отобразить синхронизируемые контакты на новом устройстве?
Чтобы синхронизированные контакты отобразились на новом телефоне, нужно следовать инструкции:
- Авторизоваться в нужном аккаунте Google.
- Зайти в «Контакты» (родное приложение на каждом смартфоне).
- В настройках контактов необходимо найти пункт «Показать контакты» или «Фильтр контактов».
- Затем выберите нужную учетную запись, на которой хранятся данные.
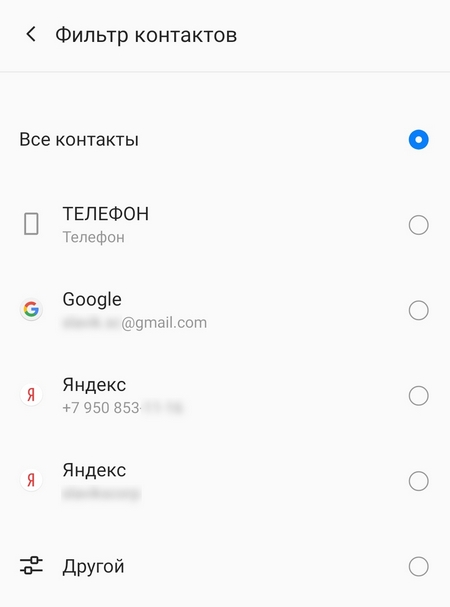
Как включить автосинхронизацию контактов на смартфоне?
Включить автоматическую синхронизацию, которая будет работать без вмешательства пользователя, можно двумя способами, которые разнятся в зависимости от устройства конкретных марок и моделей:
- Кнопка «Автосинхронизация» расположена в пункте «Аккаунты» или «Синхронизация». Если она включена, контакты будут автоматически дублироваться на учетную запись Google.
- В настройках смартфона необходимо найти и выбрать раздел «Google». Затем нужно нажать на «Сервисы в аккаунте» и выбрать «Синхронизация Google Контактов», а затем «Автоматическая синхронизация».
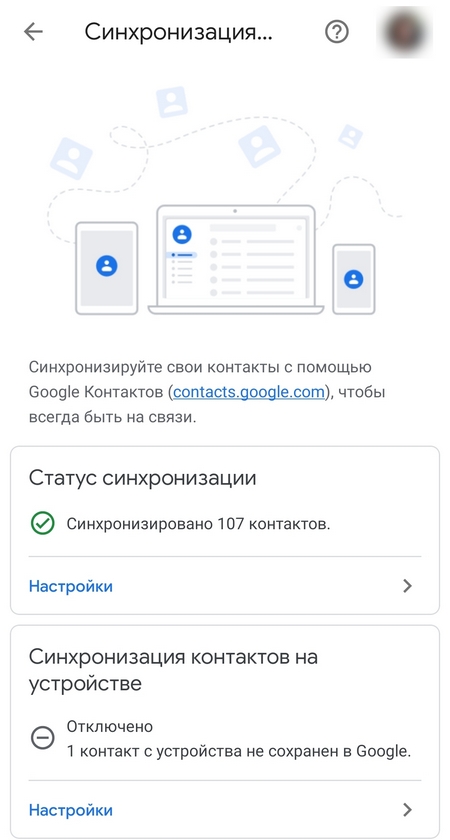
Если телефон подключен к интернету, автосинхронизация работает стабильно. Но иногда она дает сбой, и приходится вручную проверять, переносятся ли контакты в аккаунт Google. Чтобы это сделать, необходимо:
- В пункте «Аккаунты» или «Синхронизация» нужно выбрать «Google».
- В открывшемся списке напротив каждого блока данных будет расположена дата его последней синхронизации. Так пользователь может отслеживать, как давно его контакты были перенесены на учетную запись.
Синхронизация контактов Google — удобный способ перенести данные в единый аккаунт. Чтобы она работала корректно, нужно стабильное интернет-соединение, своевременное обновление Android, включенная автосинхронизация и правильные данные учетной записи Google.
Как синхронизировать контакты с Андроида с аккаунтом Google: подробные инструкции и решение часто возникающих проблем
Технический прогресс не стоит на месте, постоянно появляются новые, более совершенные устройства с удобным функционалом, и регулярная смена гаджетов для многих стала обыденностью. Но в связи с этим возникает проблема переноса контактов со старого телефона на новый, и, к счастью, существует множество решений. Одним из них является возможность синхронизировать контакты с «Андроида» с аккаунтом Google — очень удобная функция, позволяющая сэкономить немало времени.

- Выгода услуги
- Пошаговая инструкция
- Активация аккаунта Google
- Запуск синхронизации
- Отображение контактов
- Редактирование данных
- Импорт и экспорт
- Возможные проблемы
Выгода услуги
Чем же так ценна эта услуга? Она избавляет владельца от необходимости вручную переписывать множество номеров из старого телефона, позволяя сэкономить время. Конечно, частично проблему можно решить сохранением контактов на SIM-карте, но это не всегда удобно, поскольку сохраненные номера и имена абонентов могут быть утеряны в результате электронного сбоя.
 Синхронизация гугл с «Андроид» — более надежный способ, и в пользу этого есть несколько аргументов. При использовании этой услуги данные копируются на облачный сервис, благодаря чему их можно восстановить в любой удобный момент. Полезна синхронизация и в случае использования сразу нескольких устройств: достаточно лишь добавить учетную запись в «Гугле» на нужный смартфон, и на нем сразу же появится список контактов.
Синхронизация гугл с «Андроид» — более надежный способ, и в пользу этого есть несколько аргументов. При использовании этой услуги данные копируются на облачный сервис, благодаря чему их можно восстановить в любой удобный момент. Полезна синхронизация и в случае использования сразу нескольких устройств: достаточно лишь добавить учетную запись в «Гугле» на нужный смартфон, и на нем сразу же появится список контактов.
Единственное возможное неудобство, которое присутствует в этой схеме, — необходимость активировать синхронизацию при каждом добавлении нового номера, в противном случае они не сохранятся в «облаке» и, соответственно, не будут перенесены на другие устройства.
Пошаговая инструкция
Существует множество аргументов в пользу синхронизации данных. Осталось дело за малым: взять используемое устройство и включить эту функцию. Сделать это очень легко, достаточно лишь смартфона и пяти-десяти минут свободного времени.
Активация аккаунта Google
Этот пункт смело могут пропускать те, у кого есть авторизованный аккаунт в «Гугл». Остальным же в первую очередь придется его завести, что можно легко сделать за несколько шагов:
 В главном меню своего устройства найти и запустить пункт «Настройки». В открывшемся списке пролистать до раздела «Учетные записи/аккаунты» и, если такой есть, выбрать пункт «Другие аккаунты», в котором откроется список уже подключенных.
В главном меню своего устройства найти и запустить пункт «Настройки». В открывшемся списке пролистать до раздела «Учетные записи/аккаунты» и, если такой есть, выбрать пункт «Другие аккаунты», в котором откроется список уже подключенных.- Если до этого на устройстве никогда не запускалась учетная запись Google, ее необходимо внести вручную. Для этого нужно выбрать пункт «Добавить аккаунт» и в открывшемся списке нажать на Google.
- В появившемся окне будет предложено или создать новый аккаунт Gmail, или ввести данные уже имеющегося — адрес электронной почты или номер телефона. После выбора нужного пункта останется лишь следовать инструкциям.
Аккаунт в «Гугле» авторизован и готов к дальнейшему использованию. Теперь можно приступать непосредственно к синхронизации контактов.
Запуск синхронизации
Для того чтобы синхронизировать контакты с Google, одного создания Gmail-аккаунта мало: необходимо включить эту функцию и настроить. Сделать это можно таким образом:
 Открыть настройки своего смартфона или другого устройства и зайти в список доступных учетных записей.
Открыть настройки своего смартфона или другого устройства и зайти в список доступных учетных записей.- Выбрать там пункт меню Google, а затем и используемый аккаунт.
- Под выбранной учетной записью будет список разделов для последующей синхронизации. Необходимо убедиться, что напротив пункта «Контакты» стоит галочка, и поставить ее, если до этого этот раздел не был выбран.
- В нижнем углу экрана находится кнопка «Еще». Ее нужно нажать, после чего выбрать пункт меню «Синхронизация». В некоторых устройствах этот пункт сразу выделен отдельной кнопкой, что еще больше упрощает задачу.
Осталось дождаться, пока Android завершит запущенный процесс: он отображается с помощью иконки в виде вращающихся стрелочек рядом с разделами меню.
Отображение контактов
Обычно для синхронизации на новом устройстве достаточно проделать стандартные действия, но иногда этого мало. В таком случае, вероятно, потребуется выставить отображение контактов вручную, и для этого нужно сделать следующее:
 Войти в раздел «Контакты» и запустить контекстное меню. Для этого существует отдельная аппаратная кнопка на корпусе устройства или, если ее нет, кнопка в интерфейсе смартфона или планшета.
Войти в раздел «Контакты» и запустить контекстное меню. Для этого существует отдельная аппаратная кнопка на корпусе устройства или, если ее нет, кнопка в интерфейсе смартфона или планшета.- В открывшемся меню выбрать пункт «Показать контакты». Это откроет список всех возможных источников, откуда можно скопировать контакты.
- В выпавшем списке нужно выбрать используемую учетную запись Gmail.
Если все сделано правильно, нужные данные будут перенесены в телефонную книгу устройства.
Редактирование данных
Редактирование контактов с помощью учетной записи Google происходит так:
 Через персональный компьютер или другой устройство необходимо зайти в почтовый ящик Gmail и выбрать пункт меню «Контакты».
Через персональный компьютер или другой устройство необходимо зайти в почтовый ящик Gmail и выбрать пункт меню «Контакты».- Справа от выпавших контактов будут иконки в виде карандаша. Нужно выбрать ту, которая находится напротив нужного номера.
- Откроется окно, позволяющее изменять или вносить новые данные. После внесенных изменений необходимо не забыть сохраниться с помощью одноименной кнопки.
- Удаление ненужных номеров происходит через контекстное меню, вызываемое с помощью специальной кнопки, находящейся справа. После ее нажатия останется только выбрать пункт «Удалить» в выпавшем списке.
Импорт и экспорт
Иногда по каким-либо причинам контакты необходимо перенести на SIM-карту или даже на другой носитель — например, в качестве создания резервной копии перед какими-либо манипуляциями в системе. Это важная функция, которая позволит сохранить данные, и для ее реализации существует следующая схема:
 Открыть пункт меню «Контакты».
Открыть пункт меню «Контакты».- Выбрать меню или пункт «Опции».
- Выбрать пункт «Импорт/экспорт». Благодаря этому откроется список возможных действий.
- Нужно выбрать пункт, откуда будут импортироваться контакты.
- Теперь предстоит определить, куда именно будут сохраняться данные. Лучше всего здесь подойдет аккаунт Google.
- Из открывшегося списка необходимо выделить те пункты, что хочется сохранить. Они скопируются в указанное место.
Возможные проблемы
Несмотря на то что синхронизировать контакты телефона с Google довольно просто, иногда могут возникать непредвиденные трудности. К сожалению, от сбоев не защищена ни одна система, и важно вовремя понять, в чем же причина. В частности, если по какой-то причине данные не синхронизируются, то существует несколько способов решения этой проблемы.
Метод
Описание
Зачастую этих способов достаточно для того, чтобы синхронизация заработала и контакты можно было копировать и редактировать с помощью аккаунта Google.
Перенос контактов с телефона Android на Android: 4 простых и быстрых способа перенести контакты.

Разд е л: Новичкам, Перенос данных Дата: 14.01.2017 Автор: Александр Мойсеенко . Комментариев: 0
Последнее обновление: 28/05/2021
Перенос контактов из телефонной книги с андроид телефона на другой андроид смартфон тема актуальная. Рано или поздно каждый владелец андроид смартфона или планшета, вынужден сменить устройство по ряду причин: появление нового аппарата, переход на другую модель или покупка второго устройства для рабочих целей. А после появляется необходимость переноса контактов с одного устройства на другое.
В данной статье мы рассмотрим несколько простых и распространенных способов, как перенести контакты с андроида на андроид телефон. Так же разберемся с особенностями, достоинствами и недостатками каждого метода.
Синхронизация при помощи Google аккаунта
Первый и самый простой способ переноса контактов с андроида на android – синхронизация Google аккаунта. Метод позволит без лишних усилий быстро перенести телефонную базу с одного устройства на другое. Так же актуально, если справочник содержит объемную базу данных. Не подходит, если требуется перенести только некоторые контакты.
Инструкция состоит из пары простых действий:
- На старом андроид устройстве добавить или создать учетную запись Google. Если аккаунт присутствует, пропускаем действие и переходим к следующему пункту.
- Провести синхронизацию телефонной книги при помощи аккаунта Google. Для этого требуется перейти в меню настроек устройства, открыть аккаунт google, а затем выбрать пункт «контакты» и синхронизировать телефонные номера.
- На новом андроид смартфоне или планшете добавляем тот же аккаунт google, что и на старом устройстве, а затем синхронизируем данные. Все ваши контакты и номера телефонов появятся в справочнике автоматически.
Обратите внимание!
При выполнении операции доступ к мобильному или беспроводному интернету обязателен, иначе перенести контакты не получится. Так же на время синхронизации данных влияет скорость интернета, в среднем 5-15 секунд, а иногда и до одной минуты.

Основные преимущества
- Метод отличается простотой, а так же требует минимум усилий и времени.
- Полный перенос контактов Android на андроид телефон.
- Позволяет обойтись без компьютера.
- Удобно, если в телефонной книге содержится много номеров.
Основные недостатки
- Нельзя синхронизировать контакты без интернета.
- Метод не подходит, если на одном из устройств отсутствуют или не работают сервисы Google.
- Нет выборочного переноса телефонных номеров.
- Путаница номеров, если ранее учетная запись была синхронизирована с контактами другого устройства.
Импорт/экспорт телефонной книги
Можно перенести контакты с телефона на телефон путем экспорта телефонной книги с одного андроид устройства и последующего импорта данного файла на другое устройств. В ОС Android имеется функция архивирования телефонной книги, именуемая импорт/экспорт. Благодаря этому создается полная резервная копия справочника, для хранения в надежном месте, либо восстановления в других устройствах. Импорт или экспорт выполняется в три этапа: архивирование, копирование и восстановление.
Для создания архива телефонной книги требуется сделать экспорт контактов:
- Открыть стандартное приложение «Справочник», так как на сторонних утилитах такая функция часто отсутствует.
- Нажать на кнопку в виде трех точек, в верхнем правом углу. Во всплывающем меню выбрать пункт «Импорт/экспорт».
- В появившемся окне нажать на «Экспорт в файл VCF».
- Далее сохранить файл, изменять название не обязательно. Для сохранения файла, необходимо вызвать скрытую панель слева, нажатием на 3 полоски, в верхнем левом углу.
- Если внутренняя память устройства не отображается, требуется нажать на кнопку в виде трех точек – в правом верхнем углу. Во всплывающем меню выбрать пункт «Внутренняя память».
- Далее откроется файловый менеджер, где требуется выбрать предпочтительную папку и нажать кнопку «Сохранить».

Восстановление контактов из архива выполняется путем импорта контактов одним из двух способов:
- В справочнике во всплывающем меню выбрать пункт «Импорт/экспорт». Далее «Импорт из файла VCF». Указать место, где вы сохраненили контакты на этапе импорта – телефон или аккаунт Google. В новом окне выбрать файл, после чего начнется перенос контактов.
- Открыть файл менеджер. Найти место хранения файла с контактами. Нажать на файл и выбрать место сохранения – телефон или аккаунт Google.

Ниже рассмотрим промежуточный этап и методы переноса файла с контактами на мобильное устройство.
Перенос контактов с андроид на андроид через компьютер
Способ полезен в трех случаях: когда в одном или двух устройствах не поддерживаются карты памяти; требуется попутно сохранить резервную копию на компьютере; не работает дисплей, но в памяти хранится ранее созданный файл телефонной книги.
Чтобы скопировать контакты с телефона на компьютер следуйте инструкции:
- Подключить одно или оба устройства к ПК через USB кабель.
- На первом устройстве найти файл телефонной книги и скопировать на ПК. После, перенести в память второго устройства.
- Если подключены оба аппарата, копировать файл на ПК не обязательно, достаточно сразу перенести архив телефонной книги в память другого устройства.
- Далее выполнить установку телефонных номеров.
Основные преимущества
- Простота и доступность.
- Быстрый перенос контактов на одно или более устройств.
- Не требуется интернет или сервисы Google.
Основные недостатки
- Нельзя переместить музыку и фотографии, установленные на контакт.
- Нет возможности выборочного перемещения телефонных номеров.
Как скопировать контакты с андроида на компьютер, используя FTP соединение
В основе данного метода, так же используется взаимодействие с ПК, только посредником выступает W-Fi роутер. Алгоритм действий:
- Скачать и установить приложение, умеющее автоматически создать FTP подключение, например Moto File Manager.
- Открыть программу, в скрытой панели слева выбрать «Удаленное управление».
- Соединить устройство с домашней Wi-Fi сетью и нажать кнопку «Подключить».
- Приложение активирует функцию отправки файлов по FTP-протоколу и сообщит адрес, необходимый для ввода в адресной строке проводника на компьютере.
- После сопряжения, найти папку с сохраненным файлом, а затем перенести на ПК или другой аппарат, подключенный через USB кабель или FTP.


Основные преимущества
- Не требуется подключать устройство к компьютеру через кабель и/или устанавливать драйвера.
Основные недостатки
- Необходим Wi-Fi роутер, приложение для создания FTP или интернет для скачивания программы.
Перенос контактов с андроида на андроид через Bluetooth
В условиях отсутствия интернета или ПК, для передачи файла телефонной книги сгодится беспроводной модуль Bluetooth.
Инструкция:
- Активировать Bluetooth на передающем и принимающем устройстве. Для этого в разделе настроек, пункт Bluetooth, перевести регулятор в состояние «включения». На принимающем аппарате активировать функцию обнаружения.
- На передающем смартфоне или планшете, при помощи файлового менеджера, выделить файл и нажать на кнопку «поделится».
- В новом окне выбрать при помощи «Bluetooth». После чего принять и сохранить файл на другом устройстве.

Основные преимущества
- Отсутствует необходимость в интернете, компьютере и сервисах Google.
- Выборочная отправка нескольких телефонных номеров.
Основные недостатки
- Наличие Bluetooth модуля на обоих устройствах.
Как перенести контакты с телефона на телефон при помощи Gmail
Данный метод схож с предыдущим способом, только вместо Bluetooth используется электронная почта Gmail.
Инструкция:
- Активировать интернет на мобильном устройстве.
- При помощи файлового менеджера отметить файл с контактами и нажать на кнопку «поделится». В новом окне выбрать пункт «Gmail».
- Запустится приложение, где требуется указать электронный адрес для отправки файла, и нажать на кнопку отправить. Если интернет отсутствует, отправка произойдет при первом подключении к сети.
- На другом устройстве требуется зайти в «Gmail» и скачать прикрепленный файл.

Основные преимущества
- Простота и доступность.
- Нет необходимости в сопряжении двух устройств, использовании ПК или дополнительного оборудования.
Основные недостатки
- Требуется доступ к интернету.
- Обязательное наличие сервисов Google.
Как перекинуть контакты с одного телефона на другой через флеш накопитель
Алгоритм копирования телефонной книги соответствует предыдущему способу. Главное отличие в использовании флеш памяти вместо SIM карты. Данный метод компенсирует некоторые недостатки SIM карты, а так же подойдет для переноса контактов в планшет и другое Android устройство.
Порядок переноса контактов с андроид на андроид телефон через флеш:
- Открыть приложение с телефонными номерами и нажать на пункт «Импорт/экспорт».
- В появившемся окне выбрать «Экспорт на накопитель» или «Экспорт на MicroSD». Название пункта может отличаться из-за перевода.
- Подтвердить экспорт контактов, где устройство сообщит путь сохранения. Обычно это корневая папка внутреннего SD накопителя.
- Открыть файловый менеджер, найти файл телефонной базы с расширением «vcf» и переслать любым удобным способом на другое устройство.
- Сохранить полученный файл на смартфоне или планшете, на который требуется передать телефонные номера.
- Открыть файл телефонной базы в файловом менеджере. В появившемся окне выбрать пункт «Контакты» для сохранения телефонных номеров в автоматическом режиме.
Если на новом устройстве отсутствует файловый менеджер или при нажатии на телефонную базу ничего не происходит, тогда требуется выполнить следующее: открыть приложение справочника, далее пункт «Импорт/экспорт», в появившемся окне выбираем «Импорт с носителя».

Кроме того базу данных можно скачать на карту памяти, держать в памяти телефона или облачном хранилище. Благодаря этому можно всегда восстановить контакты в случае непланового переезда на новый смартфон.
Основные преимущества
- Для передачи телефонных номеров не требуются сервисы Google, компьютер и интернет.
- При экспорте сохраняется дополнительная информация, фотография контакта и т.д.
- Нет ограничения на количество номеров в телефонной базе.
Основные недостатки
- Нет возможности выборочного сохранения телефонных номеров.
Как перекинуть номера с одного телефона на другой через SIM карту
Если телефонные номера сохранены на SIM карте, тогда базу данных легко перенести в новое устройство. Способ актуален, если требуется скопировать телефонную книгу, а доступа к интернету нет, отсутствуют или не работают сервисы Google. При этом скопировать телефонную книгу на устройство без SIM, например планшет, не выйдет.
Перенос контактов с телефона андроид на телефон андроид выполняется в два этапа. В первом требуется сохранить контакты на SIM карту, а во втором восстановить. Если номера сохранены на пластиковой карте, тогда пропустите первый этап и переходите ко второму.
Этап 1: перенос контактов с телефона на SIM карту.
- Откройте на мобильном устройстве «справочник» и выберите «Импорт/экспорт». Как правило, пункт появляется в выпадающем списке после нажатия на кнопку троеточия.
- В появившемся окне выбрать экспорт на SIM карту, и дождаться окончания операции.
Этап 2: перенос данных с SIM карты на смартфон или планшет.
- Установить карточку в новый смартфон или планшет.
- Открыть «справочник» и выбрать пункт «Импорт/экспорт».
- В появившемся окне выбрать импорт с SIM карты, и дождаться окончания операции.
Обратите внимание! Память SIM карты способна вместить до 250 номеров. Если контактов больше, часть записей не сохранится.
Основные преимущества:
- Не требуется наличие интернета, компьютера и сервисов Google.
Основные недостатки:
- Ограничение памяти SIM карты до 250 номеров.
- Нет возможности выборочного переноса контактов.
- При копировании номеров не сохраняется дополнительная информация и фотографии.
Копирование контактов с андроида в ручном режиме
Данный способ подойдет пользователям, которые используют Android смартфон в рабочих целях и нуждаются в переносе только некоторых телефонных номеров. Так же это удобный способ поделится контактом из справочника со знакомыми или близкими людьми.
Что бы вручную скопировать контакты с android требуется:
- Перейти в справочник и выбрать требуемый номер телефона.
- Нажать на кнопку в виде трех точек для вызова дополнительных действий. В появившемся списке выбрать пункт «отправить». Выделить номера контакта, если присутствуют несколько телефонных номеров, и нажать «ок» или «далее».
- В появившемся списке выбрать подходящий способ переноса: блютуз, Email, Gmail, текстовое сообщение, гугл или яндекс диск.
После подтверждения действия, выделенные номера телефонов отправятся через выбранный способ. На другом устройстве останется только сохранить контакт.
Синхронизация контактов с учетной записью Google на Android
Вариант 1: Обычная синхронизация
Для того чтобы синхронизировать контакты, хранящиеся на смартфоне с Андроид, тем самым сделав их доступными для просмотра на других устройствах, необходимо активировать один из параметров в настройках мобильной операционной системы.
-
Откройте «Настройки» ОС Android, пролистайте их немного вниз и перейдите к разделу «Аккаунты».

Найдите ту учетную запись, контакты для которой требуется синхронизировать, и коснитесь ее наименования.

Тапните по пункту «Синхронизация аккаунта».

Прокрутите немного вниз список доступных параметров и активируйте расположенный напротив «Контактов» переключатель.

Ожидайте, пока процедура будет завершена. Как вариант, вы можете инициировать ее в принудительном порядке, вызвав меню и выбрав единственный доступный в нем пункт.

Как только синхронизация данных будет завершена, сохраненные в выбранном Гугл-аккаунте контакты станут доступными на всех устройствах, где он используется. О том, как это проверить, мы расскажем в последней части статьи.
Вариант 2: Импорт и синхронизация контактов
В том случае, если контакты, которые требуется синхронизировать с учетной записью Google, в настоящий момент хранятся на SIM-карте или другом устройстве, их сначала потребуется импортировать на используемый Android.
Примечание: В примере ниже показано стандартное для чистой ОС Андроид приложение «Контакты». Если на вашем мобильном девайсе установлено другое, действуйте по аналогии.
- Откройте «Контакты» (отдельное приложение, а не вкладку в стандартной «звонилке» — «Телефоне») и вызовите его меню, коснувшись трех горизонтальных полос в начале поисковой строки.

Перейдите в раздел «Настройки».

Тапните по пункту «Импортировать».

Далее выберите место-источник, из которого будут импортироваться контакты, — это может быть VCF-файл с записями или СИМ-карта.

Обратите внимание! Контакты с другого устройства предварительно потребуется экспортировать в файл формата VCF и поместить на накопитель используемого девайса.
Читайте также: Как перенести контакты с Андроида на компьютер
Если импорт будет осуществляться с SIM-карты, подтвердите данное действие и дождитесь завершения процедуры. В случае с VCF, используя автоматически открывшийся файловый менеджер, выполните следующее:
-
«Разрешите» приложению получить доступ к данным на накопителе.

Перейдите к месту расположения файла с записями адресной книги и коснитесь его для выбора.

Ожидайте, пока процедура копирования будет завершена.

Когда контакты будут импортированы, проверьте их наличие в одноименном приложении, после чего воспользуйтесь инструкцией из предыдущей части статьи, чтобы синхронизировать эти записи с Гугл-аккаунтом.

Вариант 3: Синхронизация с другим аккаунтом
Если на вашем Android-девайсе используется несколько учетных записей и вы хотите сохранять все новые контактные данные в одну из них, выполните следующее:
-
Повторите действия из двух первых шагов предыдущей инструкции.

Тапните по пункту настроек «Аккаунт для новых контактов».

Во всплывающем окне выберите ту учетную запись, в которой в дальнейшем хотите хранить записи адресной книги.

Для того чтобы новые данные правильно сохранялись, проверьте, включена ли для выбранного аккаунта синхронизация, в частности, контактов, воспользовавшись инструкцией из первой части статьи.
Дополнительно: Проверка работы синхронизации
Убедиться в корректной работе синхронизации записей можно, если войти в ту же учетную запись Google на другом устройстве – это может быть как смартфон или планшет (необязательно на базе Android), так и компьютер. В качестве наглядного примера далее воспользуемся последним.
-
С помощью любого браузера перейдите по представленной выше ссылке, и вы сразу же увидите все сохраненные в адресной книге записи.

Примечание: Для того чтобы попасть на указанную выше страницу, может потребоваться войти в учетную запись Google (если этого не было сделано ранее), указав логин и пароль от нее, а затем подтвердив данное действие.

и выберите пункт «Экспортировать».

В появившемся всплывающем окне выберите группу контактов, которые будут сохраняться (по умолчанию отмечены все), определите формат исходного файла и нажмите «Экспортировать».

Обратите внимание! Если контакты из файла, загруженного через веб-версию сервиса, будут переноситься на Android, полученный в результате экспорта CSV сначала потребуется конвертировать в VCF. На смартфоне же по умолчанию создается файл именно этого формата.
Файл с записями будет сохранен практически моментально, после чего останется лишь скопировать его на другое устройство. Отметим, что значительно более простым вариантом решения задачи переноса контактов в данном случае будет вход в учетную запись Google в настройках мобильной ОС, о чем мы ранее рассказывали в отдельной статье, и последующее включение синхронизации.
Три способа синхронизации контактов телефона Android с Google
Как пользователи Android, мы думаем, что легко переносить фотографии, музыку, видео и т. д. между телефоном Android и компьютером. Однако вы когда-нибудь имели важные контакты на Android? Вы перемещали контакты с Android на компьютер? Вы часто сохраняете контакты Android? Мой ответ — нет. Несомненно, контакты важны для нас, но мы всегда игнорируем создание копий контактов телефона Android. В этом случае Google достаточно благороден, давая вам возможность синхронизации контактов Android с Google с помощью учетной записи Google.
Первый способ: Синхронизация контактов с Google на Android напрямую
В методе 1 вам нужно убедиться, что ваш телефон Android подключен к Wi-Fi.
Шаг 1: Войдите в аккаунт Google
Вкладка «Настройки» на телефоне Android, найдите «Учетная запись»> «Учетная запись Google», войдите в свою учетную запись Google с адресом и паролем Gmail. Если у вас его нет на телефоне, просто создайте учетную запись Google на Android.
Шаг 2: Сделайте резервное копирование контактов Android в Google
Вкладка «Синхронизировать контакты». Подождите несколько минут, чтобы синхронизировать контакты Android с Google.
Если у вас будет включена эта кнопка, Google автоматически синхронизирует ваши контакты Android как только вы будете подключены к Интернету. Если вы отключите ее, он не синхронизирует ваши Android-контакты даже при включенном Wi-Fi.
Таким образом, Android-телефон должен быть подключен к Wi-Fi. И каждый раз, когда вы перемещаете контакты с телефона в Google, ваша предыдущая резервная копия контактов в Google будет заменена новой резервной копией.
Второй способ: Как экспортировать контакты с Android в Google с помощью USB-кабеля
Метод второй немного сложнее в реализации для синхронизации контактов Android с Google. Для этого нужен USB-кабель.
Шаг 1: Экспорт контактов
Вкладка «Контакты» на телефоне Android, вы увидите список контактов. Выберите те контакты, которые вы хотите синхронизировать с Google.
Шаг 2: Выберите Контакты
Вкладка «Меню» в правой нижней части списка контактов> «Импорт/Экспорт»> «Переместить контакты на телефон». Вы увидите, что ваши контакты переносятся во внутреннее хранилище или на SD-карту в виде файла VCard (VCF).
Шаг 3: Экспорт контактов телефона в Google
Подключите телефон Android с помощью USB-кабеля к компьютеру. Войдите в свой аккаунт Gmail на ПК. Нажмите «Контакты»> «Дополнительно»> «Импорт». Нажмите «Обзор», чтобы перейти к резервной копии синхронизированных контактов, нажмите «Открыть», чтобы импортировать телефонные контакты в Google.
Если на вашем ПК уже есть резервная копия контактов Android, вы можете пропустить два шага выше и сразу перейти к шагу 3.
Совет: Gmail позволяет пользователям импортировать телефонные контакты в файле VCF или CSV. Этот способ позволяет синхронизировать контакты Google с телефоном Android с помощью USB-кабеля. Но вам потребуется некоторое время, чтобы проделать все операции на телефоне Android.
Третий способ: Синхронизация контактов телефона с Google с помощью приложения Google Контакты
Если вам нужно только синхронизировать контакты на Android с Google, то эти два метода подходят вам. Но если вы хотите синхронизировать все ваши контакты с Google, в том числе случайно удаленные контакты на телефоне, вы можете следовать методу три. Это идеальный выбор для вас. Прежде чем вы начнете перемещать телефонные контакты в Google, вам необходимо использовать сторонний инструмент и приложение «Google Контакты» для Android. Цель достигается за два шага.
Шаг 1: Резервное копирование контактов Android на ПК.
Сторонний инструмент (небольшая программка) поможет вам восстановить и перенести удаленные и существующие контакты Android на ПК. Сначала вам нужно установить и запустить программу на ПК. Соединяем телефон и ПК кабелем. Ждем немного, программа должна определить ваш телефон.
 Если телефон не определяется, то нужно включить режим разработчика на телефоне: Настройки – Об устройстве – Нажать 7 раз на Номер модели, Выйти из Об устройстве – вы увидите новую строчку Параметры разработчика. После того, как телефон определился программой, выберите файл, который вы хотите восстановить: Contacts.
Если телефон не определяется, то нужно включить режим разработчика на телефоне: Настройки – Об устройстве – Нажать 7 раз на Номер модели, Выйти из Об устройстве – вы увидите новую строчку Параметры разработчика. После того, как телефон определился программой, выберите файл, который вы хотите восстановить: Contacts.
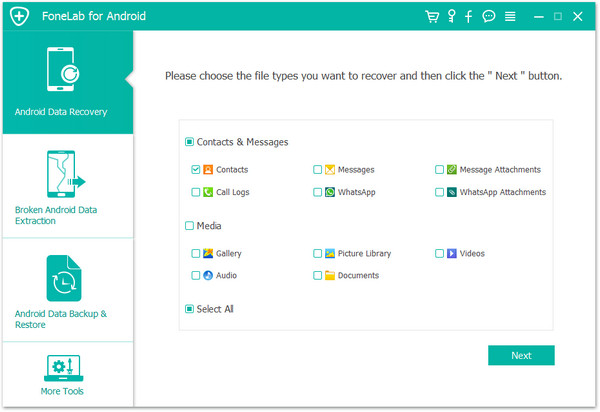 Программа автоматически рутирует ваш телефон и отсканирует удаленные файлы. Если случилось так, что программа не смогла сама рутировать телефон, то вам нужно получить рут-права каким-либо другим способом.
Программа автоматически рутирует ваш телефон и отсканирует удаленные файлы. Если случилось так, что программа не смогла сама рутировать телефон, то вам нужно получить рут-права каким-либо другим способом.
После того, как Контакты просканировались, нажмите Contacts слева, и вы увидите детальную информацию. Черные контакты – это те, что есть сейчас в телефоне, красные – были раньше, но сейчас удалены.
 Выберите контакты, которые нужно восстановить и нажмите Recover, таким образом эти контакты загрузятся на ПК. Экспортированные контакты Android хранятся в трех форматах на компьютере в HTML, CSV и VCF.
Выберите контакты, которые нужно восстановить и нажмите Recover, таким образом эти контакты загрузятся на ПК. Экспортированные контакты Android хранятся в трех форматах на компьютере в HTML, CSV и VCF.

Шаг 2: Импорт контактов в Google
Войдите в свою учетную запись Google, нажмите «Контакты»> «Дополнительно»> «Импорт», чтобы синхронизировать резервную копию контактов Android в Google. (Этот шаг такой же, как шаг 3 метода два).
Синхронизация аккаунта Google на Андроид

По умолчанию Google синхронизирует все пользовательские данные (письма, контакты, приложения) и сохраняет их в облаке.
Благодаря этому доступ к ним можно получить с разных устройств (смартфона или компьютера). Это удобно, если вы пользуетесь несколькими телефонами или просто беспокоитесь за сохранность важных файлов. Далее мы расскажем, как включить и настроить синхронизацию аккаунта Google на Android.
Как включить синхронизацию аккаунта Google на Андроид
С помощью Google аккаунта вы можете сделать синхронизацию контактов, сообщений, фотографий, паролей и других пользовательских данных. Например, чтобы иметь к ним доступ с другого смартфона или компьютера. Как включить резервное копирование:
Шаг 1. Если в настройках телефона есть пункт «Синхронизация», то выберите его. В открывшейся странице передвиньте ползунок «Автосинхронизация данных» в состояние «Включено».

Шаг 2. Подтвердите действие. При необходимости сразу же синхронизируйте объекты, ограничьте синхронизацию данных (например, только по Wi-Fi). Здесь же вы можете настраивать отдельные аккаунты.

Шаг 3. В настройках найдите и выберите «Google». Здесь нажмите на строчку «Резервное копирование».

Шаг 4. Передвиньте ползунок «Загружать на Google Диск» в состояние «Включено». После этого информация на экране обновится, появится кнопка «Начать копирование» с помощью которой вы сможете сразу же создать резервную копию данных.

Шаг 5. Через настройки зайдите в меню «Расширенные настройки». Здесь найдите и выберите пункт «Резервирование и сброс».

Шаг 6. В настройках «Локальное резервирование» вы можете вручную создать резервную копию системных настроек или удалить существующую.

Шаг 7. В разделе «Резервирование Google» вы можете выбрать аккаунт, автовосстановление, настроить другие параметры. В зависимости от модели устройства здесь могут находиться и другие разделы.

После этого вы сможете синхронизировать Андроид с Андроидом. Для этого достаточно использовать один гугл аккаунт на двух устройствах. Это удобно, если вы хотите перенести все пользовательские данные с одного смартфона на другой.
Как отключить синхронизацию контактов на Андроиде
По умолчанию при создании резервной копии Андроид копирует в облако все настройки и пользовательские данные. Если вы не хотите синхронизировать между устройствами контакты, то это можно отключить. Инструкция:
Шаг 1. Через меню настройки выберите «Расширенные настройки». Здесь найдите пункт «Резервирование и сброс».

Шаг 2. Выберите «Авторезервирование» и в открывшейся странице нажмите на строчку «Объекты резервирования».

Шаг 3. Если вы не хотите синхронизировать контакты Андроид, то выберите пункт «Настройки системы». Здесь снимите галочку со строчки «Контакты» и нажмите на кнопку «Ок», чтобы подтвердить действие.

Шаг 4. Если вы хотите отключить синхронизацию других приложений, то нажмите на «Выбор приложений» и отметьте те объекты, данные которых не планируете сохранять.

В зависимости от модели устройства названия некоторых меню и кнопок могут отличаться. Это же касается и расположения некоторых разделов. Поэтому, если отключить синхронизацию контактов не получается, то вы можете перенести их на SIM-карту и удалить с Google аккаунта.
Как синхронизировать контакты с Google на Android
Вы только что переключились на новое устройство Android и забыли сохранить контакты предыдущего устройства на SD-карте? Хотите синхронизировать контакты на устройстве Android с учётной записью Google? Вы устали от импорта/экспорта контактов Android и хотите найти идеальное решение для управления контактами на своём Android устройстве?
В нижеприведённой статье вы узнаете как синхронизировать контакты с Google на Android используя один из двух методов. Первый метод является официальным методом синхронизации Google.
Второй метод синхронизации контактов Google, или ручной метод синхронизации, может пригодиться в том случае, если подключение к Интернету на вашем устройстве не работает или функция синхронизации работает неправильно.

Метод 1. Официальная синхронизация Google
Как уже говорилось выше, существует два способа синхронизации контактов с Google на Android:
- официальная синхронизация Google;
- ручной импорт.
Первый метод, возможно, самый простой и надежный способ синхронизации своего Android-устройства с учетной записью Google. Официальная синхронизация от Google позволяет синхронизировать такие приложения, как:
- контакты Google;
- календарь;
- Gmail;
- данные приложений;
- фотографии;
- Google диск.

Таким образом, воспользовавшись официальным способом вы синхронизируете не только свои контакты Google, но и ряд других полезных приложений. Официальная функция синхронизации учётной записи Android, если она включена, автоматически создаёт резервные копии всех контактов и позволяет импортировать эти контакты на другое устройство Android, просто используя данные своей учётной записи Google. Эта функция не только сохранит все контакты, но и сэкономит время, что не скажешь о ручной синхронизации.
Однако, если функция синхронизации на вашем устройстве работает неправильно, то вы можете сразу переходить к методу ручной синхронизации.
Шаг 1. Войдите в систему, используя данные своей учётной записи Google.

Шаг 2. Перейдите на веб-сайт контактов Google, щелкнув на значок «Приложения Google». Прокрутите меню вниз, кликните по иконке «Контакты».

На скриншоте выше показан самый быстрый и удобный способ входа в Google Contacts.
Шаг 3. Список своих контактов можно найти в разделе «Все контакты». Убедитесь, что все ваши контакты сохранены в вашей учётной записи.

На заметку! Если у вас не получается найти свои контакты, то вы можете импортировать любые контакты vCard, хранящиеся на вашем ПК, щелкнув «Ещё» и выбрав «Импортировать». На картинке ниже можно увидеть как это выглядит.

Шаг 4. Перейдите в настройки на своем устройстве Android, затем нажмите на «Учётные записи и синхронизация». На некоторых устройствах вы увидите только «Учётные записи» вместо «Учетные записи и синхронизация».

Важно! Нельзя забывать что на разных устройствах этот процесс будет выглядеть немного по-разному.
Шаг 5. Нажмите «Добавить аккаунт». Затем, под списком доступных учётных записей вам нужно выбрать тип учётной записи Google (как показано на картинки ниже).

Шаг 6. Если у вас несколько аккаунтов, выберите тот, на котором находятся контакты и сделайте вход в этот аккаунт.

Если у вас не добавлен аккаунт на Андроиде, введите свой почтовый адрес и пароль и выполните вход.

Шаг 7. Когда вы войдете в свою учётную запись Google, синхронизация будет запущена автоматически. Для этого вам нужно проверить ползунки в опциях «Контакты» и «Контакты Google+», чтобы они были активными.

В некоторых версиях необходимо проставить галочки на опциях «Синхронизировать контакты», как на скриншоте ниже.

На заметку! Вы также можете включить функцию автоматической синхронизации, чтобы автоматически синхронизировать все свои контакты Google в будущем.

Процесс синхронизации может занять некоторое время, в зависимости от скорости интернет-соединения и количества контактов. После завершения процесса значок синхронизации рядом с «Синхронизировать контакты» исчезнет.
Шаг 8. Откройте приложение «Контакты» или «Люди» на своём устройстве Android, нажмите на кнопку «Меню» и выберите «Показать контакты». На некоторых устройствах вместо контактов может быть параметр «Фильтр контактов».


На скриншоте ниже можно увидеть, что нажав на «Контакты» вы автоматически включите синхронизацию всех ваших контактов.

Все ваши контакты Google теперь должны быть доступны на вашем устройстве Android. Если вы ранее выбрали функцию автоматической синхронизации, то ваше устройство будет синхронизироваться автоматически каждый раз, когда новый контакт добавляется в вашу учетную запись Google. Это очень удобно, так как вы сэкономите своё время в будущем и будете уверены что ни один ваш контакт не будет утерян.
Способ 2. Ручной импорт
Для пользователей, которые сталкиваются с проблемами при использовании официального метода синхронизации Android, может подойти ручная синхронизация и ручной импорт контактов Google на свое Android устройство. Данный метод занимает не намного больше времени, однако вам придется вручную импортировать контакты каждый раз, когда вы добавляете новый контакт в свою учетную запись Google.

Это идеально подходит для пользователей, которые не могут получить доступ к Интернету на своих устройствах Android. Кроме того, многие пользователи сообщают о проблемах синхронизации своих учётных записей. Вы можете получить сообщение о проблемах синхронизации. Ручной импорт направлен на синхронизацию контактов Google на ПК, а затем их передачу на устройство Android вручную.
Шаг 1. Перейдите на веб-сайт контактов Google, войдите в систему, используя данные своей учётной записи Google.

Шаг 2. Нажмите на кнопку «Ещё» и выберите «Экспортировать» (как показано на картинке ниже).

Шаг 3. Выберите все свои контакты, если вы хотите, чтобы все ваши контакты Google были на вашем устройстве Android. Вы также можете выбрать группу контактов, нажав и выбрав нужную группу. На скриншоте ниже показано как это должно выглядеть. В разделе «Выберите формат файла для экспорта» выберите формат vCard и нажмите кнопку «Экспорт». Файл с расширением VCF теперь должен быть загружен на ваш компьютер.

Шаг 4. Подключите своё устройство Android к компьютеру с помощью кабеля micro USB и убедитесь, что устройство подключено в режиме USB Storage.

Шаг 5. Теперь должно появиться всплывающее окно автозапуска. Нажмите «Открыть папку», чтобы просмотреть файлы и скопировать ранее загруженный файл VCF в корневое хранилище устройства Android.
Шаг 6. Откройте приложение «Контакты» или «Люди» на устройстве Android.

Шаг 7. Нажмите кнопку «Меню» и выберите «Импорт/экспорт».

Шаг 8. Выберите SD-карту, если вы скопировали файл VCF на карту micro SD, или выберите внутреннее хранилище, если файл сохранен во внутренней памяти вашего устройства.

Шаг 9. Под всплывающим окном «Создать контакт» над учетной записью выберите свою учётную запись Google.

Обратите внимание! На разных устройствах этот процесс будет выглядеть немного по-разному.
Теперь приложение должно сканировать ваше устройство на наличие VCF файлов. На некоторых устройствах вам, возможно, придется вручную выбрать VCF файл. Для этого нужно перейти в каталог, в котором он сохранен. Ваши контакты Google теперь должны быть доступны на вашем устройстве Android.

Контакты являются одной из наиболее важных функций Android OS, поскольку они сохраняют телефонные номера и другую информацию о людях, которых вы знаете. Функция синхронизации учётной записи Google, вероятно, является одной из наиболее часто используемых функций Android, поскольку она позволяет пользователям автоматически создавать резервные копии своих контактов в Интернете. Это не только хороший способ восстановления контактов после сброса настроек или после серьезного обновления, но и идеальный способ получения всех контактов при переключении на другое устройство Android.
Первый способ должен работать на большинстве устройств Android, и после включения автоматической синхронизации вам больше не придется беспокоиться о синхронизации ваших контактов Google. Если первый метод не работает должным образом на вашем устройстве, вы можете попробовать второй метод для ручной синхронизации ваших контактов Google. Какой бы метод вы ни выбрали, убедитесь, что вы следуете всем инструкциям по синхронизации контактов с Google на Android.
Видео — Как сохранить контакты при смене телефона. Зачем хранить контакты в аккаунт Google. Синхронизация
Понравилась статья?
Сохраните, чтобы не потерять!
 В главном меню своего устройства найти и запустить пункт «Настройки». В открывшемся списке пролистать до раздела «Учетные записи/аккаунты» и, если такой есть, выбрать пункт «Другие аккаунты», в котором откроется список уже подключенных.
В главном меню своего устройства найти и запустить пункт «Настройки». В открывшемся списке пролистать до раздела «Учетные записи/аккаунты» и, если такой есть, выбрать пункт «Другие аккаунты», в котором откроется список уже подключенных. Открыть настройки своего смартфона или другого устройства и зайти в список доступных учетных записей.
Открыть настройки своего смартфона или другого устройства и зайти в список доступных учетных записей. Войти в раздел «Контакты» и запустить контекстное меню. Для этого существует отдельная аппаратная кнопка на корпусе устройства или, если ее нет, кнопка в интерфейсе смартфона или планшета.
Войти в раздел «Контакты» и запустить контекстное меню. Для этого существует отдельная аппаратная кнопка на корпусе устройства или, если ее нет, кнопка в интерфейсе смартфона или планшета. Через персональный компьютер или другой устройство необходимо зайти в почтовый ящик Gmail и выбрать пункт меню «Контакты».
Через персональный компьютер или другой устройство необходимо зайти в почтовый ящик Gmail и выбрать пункт меню «Контакты». Открыть пункт меню «Контакты».
Открыть пункт меню «Контакты».




