Андроид завис на заставке включения
Качество современных Android-устройств постоянно улучшается за счет обновления операционной системы, расширения функционала, увеличения объема памяти. Но даже самые надежные гаджеты способны давать сбой. Многим, наверняка, приходилось сталкиваться с ситуацией, когда смартфон зависал на заставке включения. Ошибку легко распознать: на экране появляется стандартный зеленый андроид или логотип производителя, система «зависает», и дальнейшей загрузки не происходит. Иногда неполадки исчезают после отключения и повторного включения устройства. Однако если оно зависло более детально, придется повозиться. Конечно, целесообразнее сдать гаджет в ремонт, но разработчики предусмотрели несколько способов перезагрузки, с помощью которых можно справиться с проблемой самостоятельно.
Причины зависания Андроида на заставке
Прежде чем приступать к ремонту, нужно разобраться, почему смартфон «замирает» и перестает реагировать на прикосновения. Из-за частого возникновения подобной ситуации специалистам удалось выделить наиболее распространенные причины, из-за которых ваш Андроид зависает:
- Заполнена оперативная память. В этом случае система загружается гораздо медленнее, а иногда перестает запускаться вообще. Решить проблему поможет удаление лишних данных (временных файлов, медиа) и оптимизация приложений. Также рекомендуем почитать статью о том, как почистить кэш на Андроиде;
- Неправильные действия при загрузке кастомной прошивки. Сюда относится сбой питания, установка поврежденной или неподходящей сборки, нарушение алгоритма выполнения процесса;
- Установка неоптимизированного либо вредоносного ПО, вирусных программ, способных дестабилизировать функционирование операционной системы. У нас есть отдельная статья о том, как проверить Андроид на вирусы;
- Аппаратные неполадки, вызванные трещинами на плате, изломом шлейфов, выходом из строя основного блока и даже процессора;
- Повреждение кнопки питания, способное «замкнуть» телефон. Возникает циклическая перезагрузка: включение, появление логотипа, зависание, отключение. Кстати, если не знаете, как включить Андроид без кнопки включения, читайте статью на нашем сайте;
- Установка карты памяти, несовместимой с устройством. Решением может стать извлечение SD-модуля и повторный запуск системы;
- Включение при сильно изношенном или разряженном аккумуляторе. Возникновение подобных ошибок отмечается в моделях китайских производителей и копий брендов;
- Механические повреждения, которые возникают вследствие удара или падения с большой высоты, негативного воздействия экстремальных температур, попадания влаги, мусора.
Данный список можно пополнять бесконечно, здесь указаны лишь наиболее распространенные причины. Поэтому целесообразно перейти к практической части и рассмотреть все рабочие способы устранения проблемы со смартфоном, который зависает на заставке при включении.
Как решить проблему
Итак, после включения питания на экране устройства появился и «застыл» логотип системы Android или компании-производителя. Прежде чем бежать в сервисный центр, нужно попытаться справиться с проблемой собственными силами. Иногда неполадки исчезают после отключения и повторного включения устройства, и далее оно продолжает работать нормально. Однако случается, что смартфон зависает более основательно и перестает реагировать на касания в течение длительного времени. В этом случае целесообразно сразу применять более радикальные меры. Методы, которые будут описаны далее, считаются универсальными и подходят для любых мобильных девайсов вне зависимости от текущей версии операционной системы и марки производителя.
Простая (мягкая) перезагрузка
Специалисты в области ремонта и восстановления мобильных устройств рекомендуют начинать с щадящих способов воздействия. К ним относится так называемая мягкая перезагрузка. Она подходит для тех ситуаций, когда пользователь имеет возможность попасть в меню телефона и активировать соответствующую функцию. Делается это таким образом:
- Вначале необходимо разблокировать тачскрин;
- Затем отыскать клавишу питания, зажать ее и удерживать в таком положении в течение 2-3 секунд;
- Когда на экране появится меню с функциями «Включение», «Рестарт», «Скриншот» и «Режим полета» выбрать опцию перезапуска и активировать ее.

Система автоматически выполнит все необходимые действия, после чего все параметры должны быть загружены корректно. Однако бывают случаи, когда доступ к меню получить невозможно. Тогда необходимо просто отключить питание, нажав на соответствующую кнопку. Смартфон должен издать звук вибрации и потушить дисплей. По истечении некоторого времени следует попытаться включить устройство, повторно зажав ту же клавишу. Если ситуация повторится, следует перейти к следующему способу.
Жесткая перезагрузка
Данный вариант предусматривает более жесткий метод возврата смартфона в рабочее состояние. Он применяется в ситуации, когда экран дисплея горит, на нем отображается логотип Android, но никаких действий не нем выполнить невозможно. На помощь придут кнопки, расположенные на корпусе мобильного гаджета.
В отличие от предыдущего руководства, где требовалось активировать определенные опции, в этом случае необходимо использовать комбинацию из трех кнопок. На корпусе аппарата отыскать и одновременно зажать клавиши «Питание», «Регулировка громкости» и «Домой». Последнюю кнопку рекомендуется использовать только на мобильных устройствах Samsung.
Восстановление работоспособности через Recovery Mode
Еще одним эффективным способом возврата повисшего телефона в рабочее состояние является метод удержания двух клавиш, известным также как Recovery. Он подходит для моделей с несъемным аккумулятором, и должен выполняться следующим образом:
- С помощью клавиши «Вкл./Выкл.» отключить устройство;
- Когда дисплей потухнет, зажать одновременно кнопки питания и увеличения громкости;
- В появившемся меню отыскать и открыть раздел «Settings»;
- Здесь выбрать и перейти во вкладку «Format System»;
- Активировать опцию «Reset Android»;
- Если автоматическая перезагрузка не произойдет, понадобится задействовать другую опцию «Reboot system now».

Данный способ работает практически на всех устройствах, однако имеет существенный недостаток – при поломке нужных клавиш войти в режим «Recovery» и, следовательно, перезагрузить смартфон не получится.
Сброс к заводским настройкам
В случае неэффективности предыдущих действий, следует прибегнуть к более радикальному методу – сбросу настроек девайса до заводских значений. Обычно его оставляют на крайний случай, поскольку в ходе выполнения процесса удаляются все пользовательские данные вроде фотографий, видео, СМС-сообщений и контактов, а также внесенные изменения. Но в дальнейшем вы можете восстановить сообщения. Если не знаете, как, то советуем ознакомиться с материалом – как восстановить удаленные сообщения на Андроиде.
Если информация представляет ценность, а на смартфоне или планшете установлено стороннее рекавери, перед откатом следует выполнить бэкап. И только после сохранения данных можно переходить к сбросу устройства. Алгоритм прост и похож на тот, который был описан в предыдущем пункте. Следует помнить, что в данном режиме сенсор срабатывает не всегда, поэтому переключаться между строками нужно при помощи клавиши регулировки громкости, а подтверждать выбор посредством кнопки включения. Итак, понадобится:
- Выключить устройство;
- Одновременно зажать кнопки регулировки громкости и питания;
- Система перенаправит в меню, где нужно отыскать и выбрать пункт «Wipe data/factory reset».

- Попав в новое меню, нужно выбрать «Yes – delete all user data».

- Для продолжения сброса дождаться возврата на главный экран и активировать опцию «Reboot system now».
После этого устройство перезагрузится, и будет выглядеть так, словно его включили впервые. Для отмены действия отката и выхода из рекавери придется выбрать вариант «No» или «Go Back».
Извлечение SIM-карты
Нередко проблема зависания мобильного устройства в момент появления заставки заключается в неисправности SIM-карточки. Чтобы проверить, так ли это, нужно проделать такие шаги:
- отключить смартфон или планшет;
- извлечь симку;
- запустить аппарат в автономном режиме.

Если девайс загружается нормально, проблему можно считать решенной. Но СИМ-карту придется заменить, обратившись в офис оператора мобильной связи.
Извлечение SD-карты
Не менее часто причиной зависания смартфона при старте является неисправная карта памяти. Специалисты считают, что почти половина всех глюков при включении происходит из-за этого небольшого чипа. Поэтому в поисках решения проблемы рекомендуется вытащить карточку из девайса. Универсального способа извлечения micro SD не существует, последовательность действий зависит от модели устройства и прописана в инструкции.
Главное в этом процессе – отключить смартфон или планшет, вытащить съемный накопитель, после чего запустить систему. Если загрузка прошла нормально – проблему можно считать решенной.
Проверка аккумулятора
Данный вариант считается классикой, но применим исключительно к тем моделям, которые поставляются со съемной батареей. Алгоритм в этом случае максимально прост. Нужно:
- снять заднюю панель корпуса;
- вынуть аккумулятор;
- через несколько секунд вставить его на прежнее место.

В результате этих манипуляций телефон будет обесточен, а затем запущен в привычном режиме. К сожалению, данный способ подходит не для всех устройств, поскольку современные модели выпускаются с несъемным аккумулятором Владельцы таких гаджетов в стремлении вывести их из режима «зависания» пробуют:
- обесточить аппарат;
- снять заднюю панель;
- отсоединить шлейф от батареи;
- затем выполнить повторное соединение;
- проверить работоспособность.
При этом они не учитывают, что подобные манипуляции способны привести к повреждению микросхем, контактов и даже дисплея.
Очистка кэша
Довольно часто причиной зависания при включении являются программные неполадки. Избавиться от них можно щадящим способом – удалить кэшированные данные. Для выполнения данной операции понадобится активировать режим Recovery. После тог, как меню будет запущено, понадобится:
- Пролистать список и выбрать функцию «Wipe cache partition».
- После того, как появится сообщение об очистке данных, нажать на строку «Reboot system now»;
- Теперь останется дождаться, пока устройство будет перезагружено, и проверить устранена ли проблема. Если нет, перейти к изучению следующего пункта.
Вирусы на смартфоне
Установка вредоносного ПО или попадание вирусов нельзя назвать распространенной причиной зависания смартфона при загрузке, поскольку в этом случае на экране будут появляться различные картинки или надписи.
При подозрении на заражение OS Android вредоносной программой необходимо:
- подключить устройство к компьютеру;
- загрузить на ПК антивирус;
- выполнить проверку системы.

Если вредоносное ПО будет обнаружено, следует посетить форумы известных разработчиков (например, Kaspersky, Dr.Web, Nod32) и получить актуальную информацию по удалению конкретных типов вирусов.
Аппаратные неполадки
Если все возможные причины зависания Андроид-устройства на этапе появления логотипа оказались несостоятельными, можно предположить, что данная ошибка вызвана аппаратными поломками. Вот наиболее распространенные варианты.
Неисправный аккумулятор или зарядное устройство. Проверить работоспособность этих элементов довольно легко, достаточно заменить их новыми. Если изменений не произошло, и телефон снова повис на стадии появления заставки, значит, неисправности оказались гораздо серьезнее: поломка гнезда зарядки либо самой платы.
Купить новую батарейку или зарядку под силу каждому, ведь эти компоненты не являются дорогостоящими. Гораздо сложнее определить неисправность аппаратной платы. Сделать это самостоятельно практически невозможно. Поэтому понадобится обратиться в мастерскую и выложить за ремонт весьма ощутимую сумму.
Зависание смартфона на начальном этапе загрузки, когда на экране появляется «зеленый человечек» или логотип производителя – распространенная проблема, которая может возникать по самым разным причинам. Как показывает практика, в большинстве случаев устранить неполадки удается своими силами, но, если предпринятые попытки не увенчались успехом, целесообразно обратиться в сервисный центр и доверить ремонт своего гаджета профессионалам. Чтобы избежать сбоев в работе операционной системы Android, важно регулярно очищать память устройства и проверять на вирусы. Необходимо также воздержаться от использования гаджета на морозе или в сильной жаре, и стараться не ронять его.
Не приходят уведомления на Samsung – что делать?
Ежедневно мы получаем десятки, а то и сотни оповещений от различных приложений и мессенджеров. Порой вовремя обнаруженное сообщение может иметь критическое значение для отношений или карьеры. Но что делать, если не приходят уведомления на Самсунг? Разберемся с причинами такого явления и как это исправить.
Причины и что делать если не приходят уведомления на телефон Android Samsung
Если вы заметили, что на экране перестали появляться всплывающие сообщения от различных программ, причины могут быть следующими:
- Отсутствие интернет-подключения – пока не возобновится подключение к сети, мессенджеры и программы, работающие через интернет, не смогут полноценно функционировать и регулярно обновляться, поэтому сообщения отображаться не будут.
- Неправильно установлены дата и время на смартфоне. По умолчанию эти параметры устанавливаются автоматически, при подключении телефона к сети. Однако если подключение отсутствовало длительное время, и произошло изменение часового пояса (например, при перелете), дата может сбиться. Это негативно отразиться на работе приложений.
- Активна функция «Ограничение фоновых данных». Эта опция блокирует всплывающие окна и пуши на телефоне для экономии заряда батареи.
- Ручное отключение в настройках телефона или самого приложения.
Проверьте каждый из этих параметров и исправьте, в большинстве случае этого достаточно, чтобы исправить ситуацию.
Не приходят уведомления Вконтакте Самсунг
Если вам не приходят уведомления на Самсунг из мобильного клиента Вконтакте, проверьте его настройки.
Откройте приложение и перейдите в настройки, откройте пункт «Уведомления».
Здесь вы можете настроить отображение всех типов сигналов: для входящих личных и групповых сообщений, лайков, репостов, появлении новых друзей, записей на стене и прочее.

Сохраните параметры и перезапустите утилиту.
Не приходят уведомления Ватсап
Проверьте, нет ли ограничения на мессенджере. Для этого:
- Откройте настройки своего телефона и найдите раздел Приложения;
- Найдите в списке WhatsApp, в карточке программы разверните пункт Использование данных;
- Проверьте, активна ли строка “Ограничить фоновые данные”. Если она включена, отключите её.
Сохраните параметры и проверьте работу мессенджера, попросив прислать кого-нибудь сообщение.
Уведомления Самсунг приходят без звука
Если вы заметили, что сообщения отображаются, но без звукового сигнала, причина может быть в настройках звукового режима. Например, в режиме “Не беспокоить” могут отключаться какие-либо звуковые сигналы. Также проверьте установки самих утилит по примеру Вконтакте или Ватсапа.
Как исправить проблему
Рассмотрим методы исправления самых явных причин возникновения данной неполадки.
- Установка актуального времени и даты.
Вам потребуется зайти в настройки устройства, открыть раздел «Дата и время», включите опцию автоопределение времени, или настройте его вручную.

Сохраните параметры и перезапустите устройство.
- Активация функции «Показывать содержимое».
Чтобы активировать данную опцию, вам потребуется раздел «Экран блокировки и защита» в характеристиках. В строке «Выводить на экране» найдите раздел «Экран блокировки». Разверните параметр и поставьте отметку напротив записи «Показывать содержимое»;

В разделе «Уведомления» просмотрите список приложений и найдите в нем то, с которым возникли проблемы. Передвиньте выключатель напротив его названия в активное положение и сохранитесь.
- Отключите опцию «Ограничения фоновых данных».
Если эта опция активна, некоторые приложения могут не работать без подключения к Wi-Fi, даже при наличии мобильного интернета.Изменить ситуацию можно в разделе «Использование данных» настроек телефона. Открыв эту вкладку, найдите раздел «Опции», если он активен, разверните его и снимите флажок с параметра «Отключить ограничение фоновых данных».
- Отключите режим энергосбережения. Его активация может блокировать всплывающие окна для экономии заряда.

- Отключите или удалите программы, которые могут блокировать всплывающие сигналы. К ним относятся антивирусы и антиспам-утилиты.
Заключение
Как видите, причин, из-за которых не приходят уведомления на телефон Самсунг, может быть много. Но, зная причину, возобновить их отображение достаточно легко и быстро. Чаще всего пользователи сами отключают их, чтобы не раздражаться из-за постоянных звуковых сигналов и вспыхивания экрана, но забывают об этом. Рекомендуем настроить звуковые режимы, включив один из которых в нужный момент вы сможете временно ограничить излишнюю активность приложений.
Как включить уведомления на самсунг галакси
Привет! Сегодня я покажу вам как включить уведомления на телефоне самсунг галакси. Вы можете очень просто и быстро включить уведомления любых приложений, которые установлены на вашем устройстве. Смотрите инструкцию далее и пишите комментарии, если вам что-то не понятно. Поехали!
Как настроить уведомления на самсунге
На главном экране своего смартфона, проведите пальцем от верхнего края дисплея вниз.

В открывшемся окне, внизу, нажмите на вкладку Параметры уведомлений.

Если такой вкладки у вас нет, найдите в каталоге приложений значок Настройки и нажмите на него.

В настройках, нажмите на вкладку Уведомления.

Здесь вы можете включить индикаторы на значках. Внизу будет отображаться список приложений, уведомления которых вы можете включить. Нажмите по переключателю справа.

Нажмите по названию приложения. На открывшейся странице, внизу, нажмите на вкладку Параметры уведомлений в приложениях.

Здесь можно настроить дополнительные параметры для определённого приложения.

Всё готово. Теперь вы можете легко включить получение уведомлений от любых приложений на телефоне самсунг галакси.
Остались вопросы? Напиши комментарий! Удачи!
Можно ли сделать так, чтобы уведомления приходили как на айфоне на Samsung Galaxy 9 -10? Т.е когда пришло уведомление, закорелся экран, и показал уведомление от кого и где?
На счёт 9 и 10 модели точно не могу сказать. Смотрите в настройках уведомлений. Там отображаются все доступные функции.
Здравствуйте. У меня все эти настройки стоят. А уведомлений нет уже более месяца. Идут лишь с вотсапа . Вообще не могу понять в чем причина. Может вы знаете?
Спасибо
Добрый вечер. Откуда нет уведомлений?
Добрый вечер. Уведомлений нет из соцсетей, почтовых ящиков и т.д.
В настройках соцсети включены уведомления, смотрели?
Да. Всё включено. И никогда не включала. Сейчас еще раз перепроверила.
Значит в настройках телефона нужно открыть настройки уведомлений. Нажать по названию соцсети, откроются настройки. Там нужно смотреть, всё ли включено. Вверху справа есть вкладка Дополнительно, посмотрите ещё в дополнительных настройках.
Здравствуйте. Я писала ранее, что у меня всё включено, но уведомления так и не приходят, кроме вотсапа.
Здравствуйте. Вы email не указываете, поэтому вам ответы не приходят. В каких именно приложениях? Если в телефоне всё включено, значит в настройках приложений нужно смотреть.
Мне все от вас приходило. Спасибо. Вот только смогла ответить. В настройках приложений, в телефоне все включено. Оповещения идут только с вотсапа. Остальные приложения словно спят
Добрый день! Подскажите можно ли настроить оповещение о смене сим карты ?
Доброго дня.Самсунг Гэлакси А30 32GB,как включить светодиодное уведомление о пропущенных,сообщений ВатСап и тд.?
Добрый день. Настройки — Уведомления, там смотрите. Что значит светодиодное уведомление?
Подскажите почему при включённом блютузе или НФС и других функций в верхней панели телефона не отображаются значки? Телефон Самсунг А30
Какие именно значки?
NFC и блютуз тоже неотображается, хотя сами системы работают
Попробуйте перезагрузить смартфон. Можно ещё очистить и оптимизировать. Когда у смартфона забита память, он начинает тупить.
Значок включённого блютуза и включённого NFC, хотя сами системы работоспособны но не отображаются в верхней части экрана
Перезагружал уже и не раз, а телефон новый и памяти ещё очень много свободной, что делать?
Где именно нет этих значков? В окне, которое открывается, если провести пальцем вниз от верхнего края экрана? Либо просто вверху экрана, где заряд отображается и т.д.?
Спасибо.Я сдал это . -ще назад в магазин и взял НОРМАЛЬНЫЙ смарт. Извините за беспокойство.
Взял супруге смартфон Galaxy A50, одни проблемы … Уведомлений о сообщениях в Вайбере нет, зато периодически звучат какие то звуковые уведомления при всех закрытых уведомлениях в настройках.
Очень жалею что взял этот смартфон …..
Не спешите с выводами, для начала разобраться надо. Вы пишите, что отключили все уведомления в настройках. Тогда каким образом вам будут приходить уведомления с вайбер, если вы сами их отключили? Какие конкретно звуковые уведомления? На дисплее они отображаются, что там написано?
У меня три проблемы с этим смартфоном:
1. Нет звука оповещения входящих сообщений с Вайбера (это первая проблема).
2. Переодически звучат какие то звуковые уведомления. Что бы определить какие именно, я отключил в настройках уведомления от всех приложений. Уведомления все равно периодически идут.
3. Не работает модуль NFC с картой Сбербанка «Мир».
1. Откройте вайбер. Внизу справа жмите Ещё. Затем жмите вкладку Настройки — Уведомления — Звук уведомления. Должен быть включен параметр Выводить уведомления. В параметре Стиль оповещений должно быть выбрано: Звук и уведомления. В параметре Звук должна быть выбрана мелодия. Проверяйте.
2. Какие именно звучат уведомления? На экране что-то отображается? Либо вверху экрана должны быть значки уведомлений. Нужно экран вниз потянуть и посмотреть что там написано.
3. Проверьте, если VISA и MasterCard будет работать, значит проблема не в модуле NFC. Значит приложение Google Pay или Samsung Pay (не знаю какое вы используете) не поддерживает карту МИР. Скорей всего так и есть.
Звуковые уведомления не понятно от куда — это приложение «безопасность» в телефоне, оповещает, что всё хорошо, значок сверху от этого приложения загорается буквально на несколько секунд. Я и сама сначала не понимала что это.
Илья, прошу оказать мне помощь в решении этих проблем.
Не приходят уведомления от приложений

Важность уведомлений тяжело переоценить. Ведь если на вашем смартфоне или планшете перестанут приходить уведомления, вы можете пропустить важное сообщение от друга или забыть прийти на запланированную встречу.
Сегодня люди во многом полагаются на свои устройства, в частности на вовремя появляющиеся уведомления. Поэтому если с этой функцией что-то случается, и она перестаёт работать должным образом это доставляет серьезные неудобства владельцу устройства. Однако к сожалению, иногда это происходит и тогда возникает вопрос: что делать если не приходят уведомления от приложений?
Не приходят уведомления от приложений. Как исправить?
Стоит отметить, что иногда уведомления могут не работать из-за ошибки при разработке приложения. Причём не редко такая ошибка связанна с какой-то определённой версией ОС Android. Но прежде чем жаловаться на ошибку разработчику приложения, вы должны убедиться в том, что на вашем устройстве нет ничего, что может блокировать их появление.
Конечно для чтобы уведомления приходили нужно, чтобы в самом приложении была активирована данная функция. Дальше вы можете пошагово проверить настройки своего устройства согласно перечисленным ниже пунктам, (название пунктов может отличаться в зависимости от марки устройства и версии операционной системы).
В видео ниже вы можете увидеть описанные в статье способы исправить данную проблему, а также некоторые другие.
1) Установка правильного времени и часового пояса.
Не правильно выставленное время может негативно сказаться на работе уведомлений. Если вы заметили, что время на вашем устройстве отличается от реального это и может быть причиной ваших неудобств. Для настройки времени вам нужно:
1) зайти в «Настройки» в раздел «Дата и время»;
2) отключить функцию «Автоопределение времени» (она также может называться «Часовой пояс сети»);
3) установить правильную дату и время, а также выбрать ваш часовой пояс;

4) после настройки времени перезагрузите устройство.
2) Включение функции «Показывать содержимое» и настройка отображения уведомлений на экране.
Обратите внимание включена ли функция «Показывать содержимое» на вашем устройстве. Для этого:
1) зайдите в «Настройки» и перейдите в раздел «Экран блокировки и защита»;
2) в пункте «Уведомления на экране» найдите раздел «Содерж. экрана блокировки» и выберите «Показывать содержимое»;

3) дальше в главном меню настроек перейдите в раздел «Уведомления» и проверьте включено ли отображение уведомлений для приложения, с которым у вас возникли проблемы. Если отображение уведомлений выключено активируйте соответствующий переключатель.

4) В этом же пункте в дополнительных настройках вы можете установить приоритет для уведомлений «Помечать как важные» (этот пункт может называться иначе). Этот шаг тоже может помочь при данной проблеме.
3) Отключение «Ограничения фоновых данных».
При включении функции «Ограничения фоновых данных» некоторые приложения и службы не смогут работать, если устройство не подключено к Wi-Fi. Даже если устройство подключено к мобильному интернету уведомления, например, с мессенджеров Viber или WhatsApp не будут приходить пока не включён Wi-Fi. Для отключения данной функции:
1) зайдите в «Настройки» и перейдите в раздел «Использование данных»;
2) нажмите на «Опции» и, если эта функция включена выберите «Отключить ограничение фоновых данных».
4) Отключение режима энергосбережения.
Как правило по умолчанию режим энергосбережения всего устройства выключен (если аккумулятор не разряжен). Однако отдельные приложения могут быть без ведома пользователя переведены в режим энергосбережения. Советуем вам отключить режим энергосбережения для приложений, от которых вы хотите получать уведомления. Для этого:
1) в настройках перейдите в раздел «Батарея»;
2) в пункте «Энергопотребление приложений» нажмите кнопку «Подробно»;
3) если нужное вам приложение находится в пункте «Оптимизация энергопотребления» нажмите на него и выберите «Отключить».

Такой метод часто помогает и уведомления начинают приходить.
5) Удаление приложений блокирующих отображение уведомлений.
К приложениям, блокирующим отображение уведомлений могут относиться такие известные приложения как, например, Clean Master или DU Battery Saver и все подобные приложения перечислять все из которых не имеет смысла.

Приложения для экономии заряда батареи могут попросту отключать необходимые вам приложения, а отключенное приложение соответственно не может вывести на ваш экран уведомление. Поэтому если на вашем устройстве установлено одно из них, отключите в настройках этих приложений блокировку отображения уведомлений или удалите такое приложение.
6) Включение приложения в «белый список».
На устройствах некоторых марок для того, чтобы приложение могло выводить уведомления его нужно добавить в так называемый «белый список». Для этого нужно в разделе «Безопасность» выбрать пункт «Clean white list» и включить в него необходимое приложение.

В большинстве случаев эти советы должны помочь вам с отображением уведомлений и вопрос: почему не приходят уведомления от приложений, больше не должен вас волновать. Если только данная проблема не связанна с ошибкой при разработке приложения или прошивки вашего устройства.
Как настроить уведомления на мобильных устройствах Samsung
Программный уровень, который Samsung телефоны есть сегодня, Один пользовательский интерфейс, имеет различные конфигурации в настройках, которые помогут нам настроить все, что связано с уведомлениями, в соответствии с нашими потребностями. Кроме того, с последними версиями вашей системы мы сможем адаптировать к нашим потребностям некоторые детали, с помощью которых мы сможем мгновенно узнавать все уведомления, поступающие на наше мобильное устройство.
Этот интерфейс известен тем, что он предлагает нам множество функций, с помощью которых можно эффективно использовать смартфон. Особенно во всем, что касается управление уведомлениями , поскольку это важно не только для Samsung, но и для операционной системы Google. Хотя с One UI у нас будут доступны некоторые дополнительные функции, которые позволят нам гораздо более индивидуально управлять предупреждениями. По этой причине мы объясним, какие настройки вам следует учитывать.
Изменить уведомления на заблокированном экране
Одним из первых аспектов, который нам придется настроить по своему вкусу, является экран блокировки. С годами он стал одним из важнейших элементов для мобильных пользователей Samsung. Есть даже приложение южнокорейского бренда, которое позволяет нам настроить эту панель различными способами , и в этих настройках мы обнаруживаем, что уведомления также являются важной частью. Тем не менее, мы сосредоточимся на настройке, не прибегая к каким-либо инструментам.
Более того, потому что производитель позволяет нам настраивать и настраивать эти предупреждения на панели блокировки по умолчанию и предлагает нам хорошее разнообразие. Среди его настроек мы можем выбрать как их дизайн, так и то, хотим ли мы, чтобы в них отображался контент. И, что самое приятное, их можно настроить очень быстро и просто, что мы можем сделать в любое время на нашем мобильном устройстве.
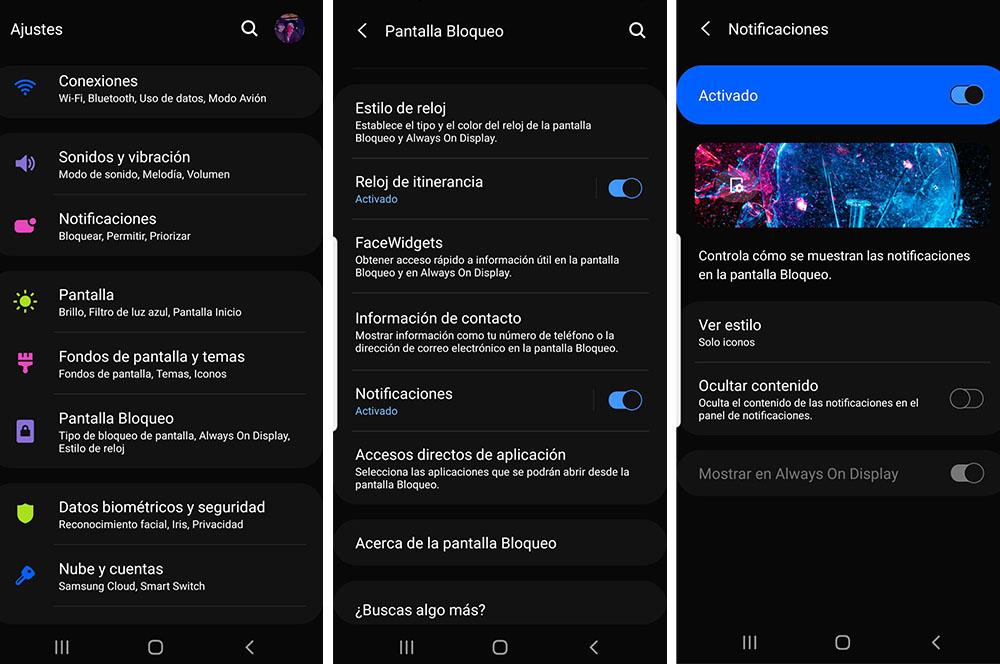
Кроме того, как это обычно бывает в мире, каждый человек, получив уведомление на смартфоне, проверяет его панель. По этой причине мы собираемся показать вам, как изменить способ его отображения, чтобы каждый пользователь мог настроить их на своем мобильном телефоне Samsung с помощью One UI по своему усмотрению. Существует ряд опций, с помощью которых мы можем настроить простой факт того, как уведомления будут отображаться на мобильной панели, когда она заблокирована. Для этого необходимо выполнить следующие действия:
- Получите доступ к настройкам вашего мобильного телефона.
- Введите Блокировка экрана .
- Затем перейдите в Уведомления и активируйте их, если вы их деактивировали.
- Затем выберите, хотите ли вы, чтобы отображались только значки, или если вы хотите видеть подробную информацию о полученных уведомлениях. Если в вашем случае вы не хотите видеть сам контент, активируйте функцию Скрыть контент.
Таким образом, эти параметры позволят нам решить, как мы хотим, чтобы они отображались на экран блокировки нашего телефона Samsung . То есть азиатская фирма предоставляет нам, пользователям, выбор дизайна, который мы хотим, чтобы они имели. И, что самое главное, их действительно легко настроить. Хотя это не единственные настройки, которые мы можем сделать.
Зажигайте свой Samsung при получении предупреждений
Сейчас, как никогда ранее, мы видим, что мобильная панель является одним из самых важных компонентов, и текущая тенденция нацелена на то, чтобы пользователи могли иметь 100% экрана. То, что мы наблюдаем с устранением рамок, возможным попаданием фронтальной камеры под панель, среди других новинок. Четный устранение самих светодиодов, чтобы предупредить нас когда мы получили какое-то сообщение, например.
И в последние годы мы стали свидетелями того, как разные бренды, в том числе Samsung, устранили этот простой и, прежде всего, полезный компонент, который умудрялся уведомлять нас, когда у нас появлялось новое предупреждение на нашем терминале.
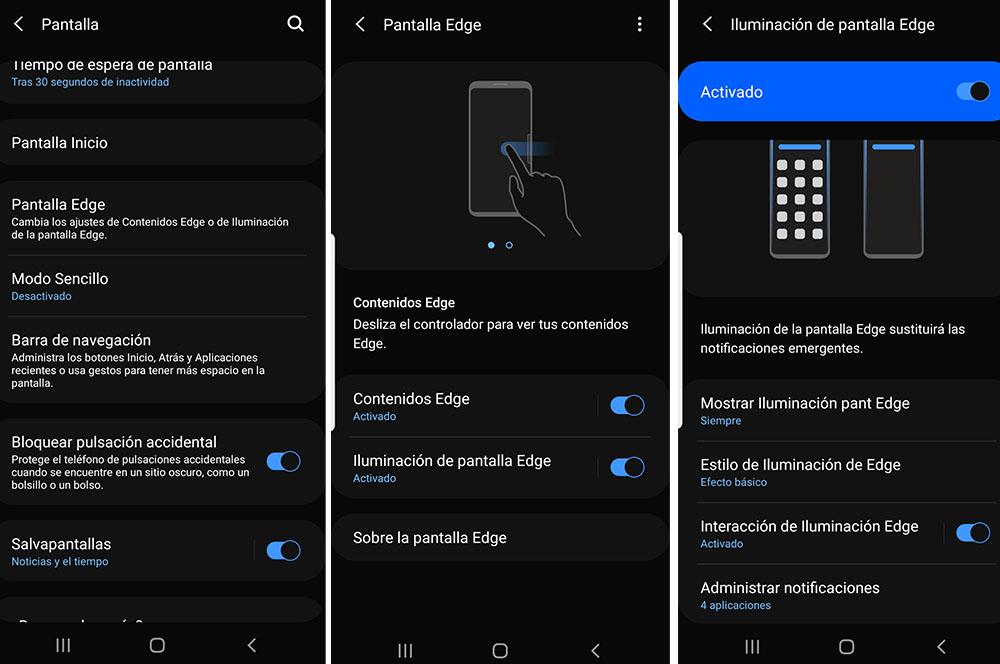
К счастью, в течение некоторого времени корейская фирма внедрила новую функцию, с помощью которой мы сможем освещать мобильный телефон при получении какого-либо предупреждения. То есть мы можем настроить наш смартфон Samsung так, чтобы контур его панели загорался при поступлении предупреждения. Кроме того, он предлагает нам возможность настраивать как эффект этой анимации, так и ее дизайн, включая поведение и цвет.
Хотя ясно, что он не работает так же, правда в том, что он послужит хорошей заменой. Этот инструмент находится в настройках мобильного устройства и называется край освещение экрана . По сути, он может уведомить нас о том, что что-то достигло нашего телефона. Чтобы включить эту функцию, мы должны выполнить следующие шаги в нашем терминале:
- Введите настройки.
- Войдите в раздел Экран.
- Затем нажмите на Edge Screen.
- Нажмите на Edge Lighting .
Как только мы окажемся внутри, и после нажатия на переключатель активируем его. У нас будет доступ к меню, в котором мы сможем выбрать стиль освещения, чтобы изменить цвет, эффекты, которые мы хотим, его ширину, прозрачность и, наконец, продолжительность краевого освещения. Кроме того, это позволит нам выбрать приложения, которые могут активировать краевое освещение при получении предупреждения. Конечно, эта функция требует, чтобы у нас были отключены как режим «Не беспокоить», так и режим «Всегда на дисплее».
Узнайте все на своем мобильном телефоне Samsung
Пришло время узнать определенные способы, чтобы ни одно оповещение с нашего мобильного не было передано. Поэтому, если вы используете на своем телефоне много приложений для обмена сообщениями или почту, вам необходимо настроить хорошее управление в уведомлениях. В One UI мы находим конфигурацию под названием Умное всплывающее окно , что позволит нам выбрать, какие приложения будут выдавать уведомление, показывая значок приложения на экране.
Затем, если мы щелкнем по этому значку, откроется небольшое всплывающее окно, в котором мы сможем прочитать контент, поступивший на наш мобильный телефон. Таким образом, мы можем ответить из самого всплывающего окна или просто прочитать содержимое. Хотя эта опция будет доступна только тем, кто приложения, совместимые с Multiwindow . Чтобы активировать эту функцию, мы должны сделать следующее:
- Откройте инструмент “Настройки”.
- Перейти на Расширенные функции .
- Нажмите на Smart Popup View.
- Выберите, какие приложения могут иметь этот тип уведомления.
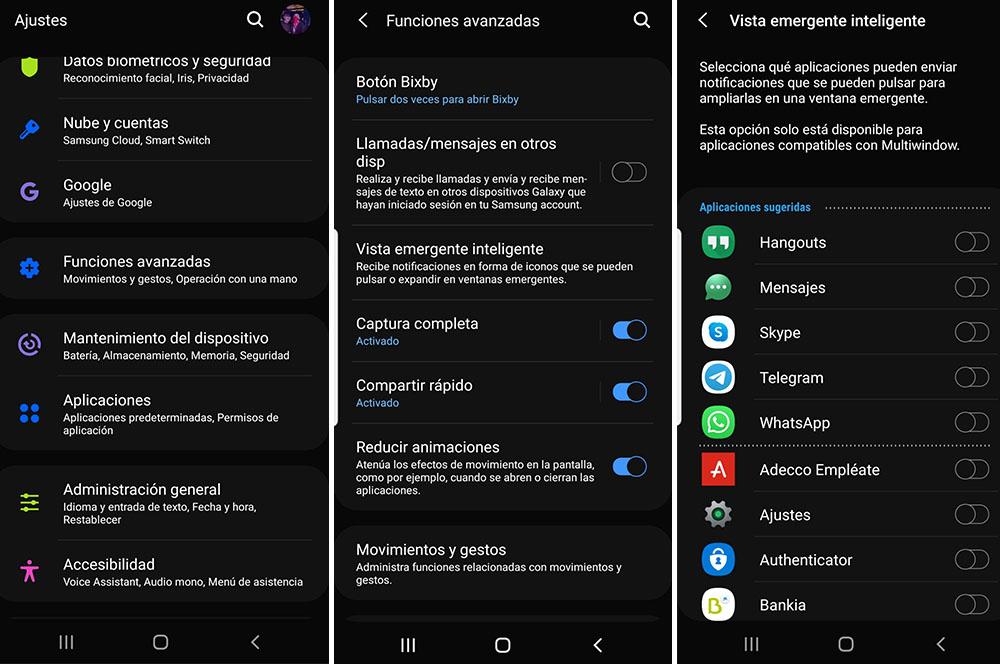
Хотя это не единственный способ, который предлагает нам корейская фирма, чтобы мы были в курсе всех уведомлений, поскольку мы можем настроить более простой способ проверки наличия ожидающих уведомлений. Система дает нам больше возможностей, помимо классической панели для телефонных предупреждений.
Один из них функция предупреждения об ожидающих предупреждениях , с которым будет отображаться маленький оранжевый кружок с количеством ожидающих предупреждений. Они появятся в верхней части значка приложения. Итак, когда мы перемещаемся по телефону, мы можем видеть этот символ и, таким образом, видеть, какие из них ожидают рассмотрения в конкретном инструменте. А включить его можно следующим образом:
- Откройте настройки.
- Уведомления доступа.
- Затем включите Оповещения о значках приложений опцию.
Второй связан с движением указанной панели, поскольку, в зависимости от размера нашего терминала, сделать это одной рукой будет не так просто. С One UI у нас есть простое решение, которое позволит нам получать доступ к уведомлениям из любой части панели нашего смартфона. Таким образом, мы будем скользить куда угодно. Для этого вам необходимо выполнить следующие действия:
- Откройте настройки.
- Войдите в раздел главного экрана.
- Найдите и откройте опцию Проведите пальцем вниз для уведомлений.
- Активируйте эту функцию.
Как решить проблему всплывающих уведомлений на Android 10
Android 10 наконец-то здесь, и есть несколько устройств, для которых была выпущена последняя версия ОС Android 10.
Первым в списке по очевидным причинам являются устройства Google Pixel и, что интересно, все устройства Pixel, то есть от Pixel 1 до Pixel 3 (включая варианты XL) , получают обновления для Android 10.
Это может быть немного обломком для многих смартфонов других производителей, поскольку им едва исполнился год, и они все еще не имеют права на обновление Android 10. Однако в Android 10 также есть некоторые проблемы, о которых сообщали первые пользователи. В этом посте мы рассмотрим одну из проблем и расскажем, как решить проблему с всплывающими уведомлениями на Android 10.

Согласно сообщениям на Pixel Forum, несколько пользователей сообщили, что есть некоторая проблема с всплывающим уведомлением на устройствах, работающих на Android 10. Проблема, о которой сообщается, в основном возникает, когда вы разговариваете по телефону, всплывающее уведомление просто не отображается. работай. Это очень раздражает в ситуациях, когда вам снова звонят, и вам нужно потянуть вниз панель уведомлений, чтобы увидеть, кто звонит вам, пока вы подключены к вызову. Однако в этом руководстве у нас есть несколько методов, которые решат эту проблему. Итак, без лишних слов, давайте сразу перейдем к самой статье;
Как решить проблему с всплывающими уведомлениями на Android 10
В этом методе у нас есть три метода, которые помогут вам решить проблемы с всплывающими уведомлениями на Android 10. Первый метод — самый простой, который требует от вас перекрестной проверки, включили ли вы всплывающие уведомления на вашем устройстве. устройство или нет. Два других метода — это исправление или решение проблемы с уведомлениями.
Метод 1. Включите всплывающие уведомления на Android 10
Если вы являетесь пользователем телефонов Pixel, OnePlus или Essential, возможно, вы уже пользовались последней версией операционной системы Android 10 на своих устройствах. Ниже приведены шаги, с помощью которых вы можете включить всплывающие уведомления на ваших устройствах под управлением Android 10. Обратите внимание, что эти шаги предназначены для включения всплывающих уведомлений, если вы отключили их или они отключены.
- Откройте меню настроек на вашем устройстве.
- Затем перейдите в Приложения и уведомления, а затем в Просмотреть все приложения .
- Нажмите на приложение, для которого вы не можете получать всплывающие уведомления из списка.
- Нажмите на приложение, а затем перейдите в Уведомления .
- Убедитесь, что в меню « Показать уведомления» включен всплывающий экран .
- Включите опцию всплывающего экрана, если она отключена.
Метод 2: измените настройки адаптивных уведомлений на Нет
В Android 10 появилось множество новых функций и улучшений, которые призваны сделать жизнь пользователя лучше. Однако в любом случае эти функции мешают отображению всплывающих окон с уведомлениями, тогда вы можете просто отключить их. Более того, есть новая функция под названием Адаптивные уведомления, которая предназначена для улучшения уведомлений, но в любом случае вы можете просто отключить ее, следуя приведенному ниже методу;
- Перейдите в Настройки >> Приложения и уведомления >> Дополнительно >> Доступ к специальным приложениям .
- Затем нажмите Адаптивные уведомления .
- Здесь выберите вариант Нет
Более того, отключение функции адаптивных уведомлений устранило эти проблемы с всплывающими уведомлениями для многих пользователей, и вы можете добавить себя в список. Однако, если вам по-прежнему не удается решить проблему, вы можете воспользоваться нашим третьим методом ниже.
Метод 3: очистить кеш и данные хранилища приложения
Вероятно, последнее средство, к которому мы все прибегаем, чтобы исправить любое не отвечающее приложение, — это перейти в настройки информации о приложении и очистить кеш и хранилище этого конкретного приложения. Но обратите внимание, что очистка кеша приложений и данных хранилища полностью сотрет настройки этого конкретного приложения и всю вашу информацию, хранящуюся для этого конкретного приложения. Итак, сделайте резервную копию всех данных, например сообщений, личной информации и т. Д. Выполните следующие шаги, чтобы очистить кеш и данные хранилища приложений;
- Перейдите в приложение «Настройки» >> Приложения и уведомления >> Просмотреть все приложения.
- Теперь найдите приложения, в которых вы столкнулись с проблемой всплывающих уведомлений.
- Затем нажмите на название приложения и нажмите « Хранилище и кеш» .
- Наконец, нажмите « Очистить кеш », чтобы очистить его кеш, а также нажмите « Очистить хранилище », чтобы сбросить приложение.
Вы также можете сначала очистить данные кеша приложения и посмотреть, решает ли оно проблему или нет, а затем продолжить очистку данных хранилища приложения.
Итак, вот это с моей стороны в этом посте. Надеюсь, что вышеупомянутые методы смогли решить проблему всплывающих уведомлений на Android 10. Поскольку это ранняя версия Android 10, будут возникать некоторые проблемы и проблемы, которые со временем будут устранены с помощью обновлений. Сообщите нам в комментариях, помог ли этот пост вам в решении проблем или нет. До следующего поста… Ура!
Как включить уведомления об отключении светодиодной камеры на телефонах Samsung
В своем стремлении создавать устройства с минимальными рамками производители Android-смартфонов удалили некоторые полезные функции, такие как индикатор уведомлений. Этот крошечный светодиод, когда-то присутствовавший во многих смартфонах, мог уведомлять вас о звонках, сообщениях и многом другом. В настоящее время у большинства смартфонов этого нет внутри выемки для динамиков, камер и других датчиков.
Однако в некоторых современных смартфонах от Samsung есть вырез для фронтальной камеры. Его можно использовать как светодиодный индикатор уведомлений с помощью сторонних приложений; вот как.
Какие телефоны Samsung поддерживают светодиодные уведомления?
Вырез с дырочкой для фронтальной камеры обеспечивает более высокое соотношение экрана к корпусу, поскольку не требует выемки. Камера размещается внутри выреза, и это отверстие вырезается на дисплее с помощью лазера.
Обычно вокруг этого выреза есть кольцо, которое можно использовать в качестве индикатора уведомлений в приложениях, которые мы рассмотрим ниже. Следующие устройства Samsung Galaxy поддерживают уведомления со светодиодной камеры:
Galaxy S10e, S10 и S10 +
Серия Galaxy S20
Серия Galaxy S21
Galaxy Note 10 и Note 10+
Galaxy A20, A30 и A50 / A51 | A70 / A71
Galaxy M10, M20, M30, M40, M51
Весьма вероятно, что новые варианты упомянутых устройств также будут поддерживать функцию уведомлений о вырезе светодиодной камеры. Например, серия Galaxy S21, выпущенная в начале 2021 года, также поддерживает эти приложения. Если вы не уверены, попробуйте приложения на вашей новой модели, чтобы узнать, работают ли они.
Связанный: Основные советы и рекомендации по использованию Samsung One UI 3
Приложения, используемые для включения светодиодных уведомлений Samsung Cutout
В зависимости от того, какой у вас телефон, вы захотите использовать одно из двух приложений для включения светодиодных уведомлений.
Тем, у кого есть Galaxy S10 / S10 + или Note 10/10 +, вы должны использовать для этой цели приложение Good Lock. Если у вас есть один из вышеупомянутых телефонов серии Galaxy A или Galaxy M, вам придется использовать приложение aodNotify, так как Good Lock плохо справляется с этой задачей на этих устройствах.
Скачать: Хороший замок (Свободный)
Скачать: aodNotify (Доступна бесплатная, премиум-версия)
Как включить светодиодные уведомления на Galaxy S и устройствах Note
Good Lock работает как со старым интерфейсом Samsung Experience UI, так и с современным интерфейсом One UI. Он предлагает множество функций настройки, но чтобы включить светодиодный индикатор уведомлений вокруг выреза камеры, вам нужно будет использовать плагин EdgeLighting +.
Это связано с эффектом, известным как Eclipse, который создает кольцевую подсветку вокруг выреза камеры. Когда вы получите уведомление с этим включенным, светодиоды вокруг выреза будут предупреждать вас.
Чтобы использовать Good Lock, сначала установите его из Samsung Galaxy Store, если вы еще этого не сделали. Запустите его и загрузите все доступные плагины, в том числе EdgeLighting +. Затем откройте плагин EdgeLighting + из панели приложений на телефоне.
Галерея изображений (2 изображения)
Изображение 1 из 2
Изображение 2 из 2
Теперь вот как настроить EdgeLighting + для отображения светодиодных уведомлений:
Выберите вариант, который говорит Эффекты.
Прокрутите вниз до Затмение вариант и выберите это.
Вы можете изменить цвет светодиода и отрегулировать продолжительность, если хотите.
Вам нужно будет включить Всегда на дисплее также в настройках вашего телефона Samsung Galaxy. Приложение автоматически предложит вам сделать это, а затем направит вас на страницу необходимых настроек. Как только вы окажетесь на странице, включите Всегда на дисплее.
Галерея изображений (2 изображения)
Изображение 1 из 2
Изображение 2 из 2
Вырез светодиодной камеры на вашем телефоне Samsung теперь будет показывать индикатор уведомления всякий раз, когда вы получаете уведомление и ваш экран выключен. К сожалению, вы не можете изменить цвет индикатора уведомлений для разных приложений, что сделало бы приложение лучше.
Как включить светодиодные уведомления на устройствах Samsung Galaxy A и M
Смартфоны серий Galaxy A и M с номерами моделей A20 / A30 / A50 и M10 / M20 / M30 / M40 имеют водяной вырез вместо отверстия для камеры. Поэтому вы не сможете использовать с ними приложение Good Lock.
Однако вы можете использовать другое приложение, известное как aodNotify, чтобы включить светодиодные уведомления вокруг выемки или выреза камеры. Это приложение также будет работать с новыми телефонами серий A и M, в которых вместо выемки имеется вырез для камеры. Его можно даже использовать с флагманскими телефонами серии Galaxy S, такими как серии S20, S10 и Note 10.
Вот как установить и настроить aodNotify:
Установите aodNotify, если вы еще этого не сделали, затем откройте его и предоставьте необходимые разрешения.
После стандартных разрешений вам нужно будет предоставить приложению доступ к уведомлениям.
Затем вы должны разрешить приложению использовать Always on Display и Edge Lighting. Откройте параметры для них, затем прокрутите, пока не найдете aodNotify и выберите его.
Далее вам будет предложено установить AOD Manager. Следуйте инструкциям по установке.
После того как вы предоставили приложению все необходимые разрешения, включите Индикатор уведомления переключить. Это эквивалентно функции Edge Lighting в приложении Good Lock.
Галерея изображений (2 изображения)












