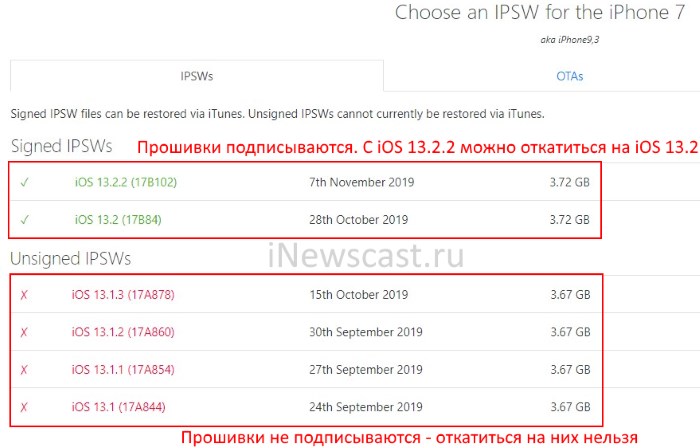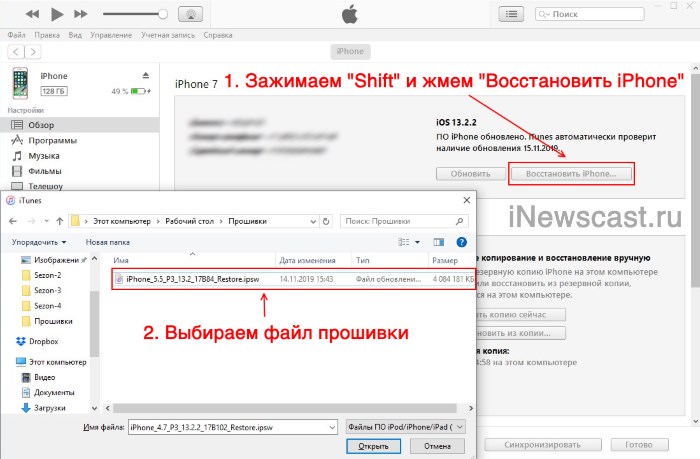[BEST FOR YOU] 34H Launcher [BF3 BF4 BFH]



Где найти эту функцию на устройствах Samsung?
Мы можем войти в этот режим, нажав на соответствующий значок, отображаемый на главном экране или в списке всех приложений. Что делать, если такой иконки нет? Затем введите настройки , а затем выберите раздел расширенных функций . На следующем шаге выберите соответствующую опцию, а затем выберите добавить при следующем вопросе .

Если у нас уже есть открытая игра, мы можем просто опустить панель уведомлений и затем выбрать опцию, нажав, чтобы показать Game Tools . Затем мы будем проинформированы о разрешениях, которые требуются приложению (только при первом запуске). Если мы хотим предоставить их и начать использовать, нажмите на надпись начала . Отныне у нас будет быстрый доступ ко всем параметрам, нажав на соответствующее уведомление на панели.
Инструкция по работе с приложением
На всех новых моделях оно установлено по умолчанию, но его можно поставить и на старые телефоны компании Samsung. Главное, чтобы прошивка вашего устройства была версии 6.0 или выше.
Установка Game Launcher
Чтобы запустить приложение, необходимо выполнить следующее:
- Откройте настройки вашего устройства.

Откройте настройки вашего телефона
Перейдите в раздел «Дополнительные функции».

Откройте раздел «Дополнительные функции»
И откройте раздел «игры».

Перейдите в раздел «Игры»
Установите переключатель напротив строки Game Launcher в активное положение. И там же активируйте Game Tool — это надстройка для приложения, которая позволяет использовать не только каталог, но и остальные возможности.

Установите переключатель во включённое положение
Приложение Game Launcher будет добавлено на главный экран вашего устройства и готово к запуску.

Приложение Game Launcher окажется на главном экране устройства
Использование приложения
-
Запустите приложение. Откроется список игр, которые обнаружены на вашем устройстве.

Вы видите все игры на вашем устройстве после запуска приложения
Установите желаемый режим энергосбережения — для этого на экране списка выберите раздел «Энергосбережение» и установите один из трёх режимов.

Вы можете выбрать режим экономии заряда в зависимости от своих нужд

Для доступа ко всем возможностям программы достаточно нажать одну кнопку
Видео: запуск Game Launcher на телефоне Samsung
Что делает эта функция?
Если мы войдем в приложение, нажав на соответствующую иконку, мы увидим все игры, которые мы установили на нашем телефоне. Ниже вы найдете две опции: первая позволяет отключить звук, а вторая позволяет нам решить, хотим ли мы иметь более высокую производительность в играх или экономить энергию.

Более того, если мы нажмем на отдельные настройки игры , мы сможем сделать такой выбор для каждой игры отдельно. Кроме того, мы можем выбрать опцию уменьшения разрешения в этой игре, а также указать максимальное количество кадров в секунду. В конце стоит не забыть нажать на надпись « применить» в правом верхнем углу экрана.
Существует также опция, которая позволяет просматривать наши предложения для новых игр. Для этого просто проведите пальцем от нижней части экрана. Здесь мы сможем просмотреть различные названия игр, разделенные на категории.

В правом верхнем углу экрана есть еще две иконки. Первая позволяет увидеть количество установленных игр, также разбитых на категории. Ниже мы сможем проверить, что мы играли и сколько времени нам понадобилось. Рядом с ним вы найдете раздел с записанными нами фильмами. Второй значок, помеченный тремя точками, даст нам доступ к дальнейшим возможностям. Здесь мы найдем различные варианты: первый позволяет нам добавлять приложения (если они здесь не найдены автоматически), второй отвечает за сортировку игр, а также тот, который показывает рекламу. Далее идут также настройки и контакты.

В вышеупомянутых настройках мы также находим возможность скрыть игры и приложения на стартовом экране . Так что, если ваше устройство не показывает значки игр, это может быть связано с этой опцией. Более того, есть: индикатор уведомлений, возможность включения или отключения уведомлений в Game Launcher и переключатель, отвечающий за согласие на получение маркетинговых материалов.
Описание интерфейса
Основные свойства программы:
- Возможность отключать уведомления во время игрового процесса. Звуковые сигналы о входящих сообщениях не будут вас отвлекать.
- Блокировка сенсорных клавиш на период игры. Так как устройства сенсорные, есть риск случайно нажать не на ту кнопку и потерять все достигнутые результаты. Во избежание неприятных ситуаций сенсорные кнопки отключаются.
- Можно свернуть игру в небольшое окно. Это нужно для того, чтобы не отрываясь от состязания, посмотреть, нет ли входящих СМС.
- Легко делаются скриншоты. Если вы хотите поделиться с другом своим рекордом, сделайте фото экрана и отправьте результат.
- Запускается запись игрового процесса. Функция подходит для тех, кто любит снимать игру.
Перед запуском приложения необходимо подключиться к интернету. Утилита для верного распределения игр по жанрам будет брать данные с Google Play. По окончанию сортировки на экране появится список с разбитым на категории материалом. Здесь есть одна особенность: если какая-то из игр будет отсутствовать в магазине приложений Google Play, то приложение не сможет определить ее стиль.
На заметку: лучшие синтезаторы речи для Андроид
Список будет иметь вид небольших блоков с названиями, под которыми вы увидите информацию о рейтинге, а также о дате, когда игра была последний раз запущена. Вверху дисплея есть кнопка, с помощью которой можно изменить параметры сортировки. Сделав взмах слева к центру, вы откроете главное меню, где будут перечислены все жанры с количеством имеющихся на смартфоне игр. Также можно посмотреть сколько времени потрачено на игры, какими из них вы чаще всего пользуетесь и т.д.
Чтобы ознакомится со статистикой конкретной игры (когда была установлена, когда последний раз запускалась, сколько занимает места, сколько времени вы в ней провели, ее версия) нужно просто на нее нажать. Чтобы запустить – нажмите на кнопку «Играть».
Также плюсом приложения является энергосбережение и оптимизация ресурсопортебляющих «развлекалок».





Как использовать эту функцию во время игры?
Когда эта функция будет включена, просто откройте свою любимую игру и выберите « Инструменты игры» на панели уведомлений . В этот момент мы увидим окно с полезными функциями на экране. Здесь есть три основных раздела: звонки и уведомления , блокировка во время игры и расширенные игровые функции .

Из первого раздела мы сможем свести к минимуму уведомления о звонящем, а также отключить большинство уведомлений.
Второй раздел позволит нам заблокировать некоторые элементы. Мы можем заблокировать кнопку Биксби, кнопку главного экрана, панель по краю и автоматическую яркость

Последний раздел, в свою очередь, позволяет включить или отключить всплывающую панель. Что такое всплывающая панель? Это коллекция из четырех приложений, которые у нас есть. Существует также возможность автоматической блокировки экрана.
Ниже обсуждаемых разделов есть три ярлыка. Это: блокировка экрана , снимок экрана и запись .
В самом верху окна вы найдете значок шестеренки. Здесь мы можем выбрать разрешение скриншота, а также изменить настройки записи. Вы можете увидеть все доступные варианты записи на скриншотах выше.
[BEST FOR YOU] 34H Launcher [BF3 BF4 BFH]
Почему стоит выбрать именно 34H Launcher? * потому, что он стабильно работает, без ошибок и вылетов * потому, что лаунчер и его API написаны с 0 * потому, что ты можешь запускать свои любимые игры без ZLOrigin*** * потому, что у тебя будет постоянная поддержка, регулярные обновления и отзывчивость автора * потому, что твое мнение имеет значение, твои идеи, твои предложения и критика
В чем разница между Alpha и Beta версиями? * Beta версия работает на абсолютно новом Zlo4NET API * Beta была полностью переписана * существенно уменьшен общий размер лаунчера по сравнению с Alpha версией * существенно уменьшено потребление ОП
Что нужно для работы лаунчера? * .Net Framework 4.6.2 * Регистрация на сайте ZLOEmu * Установленный ZClient Как бы все
Что нужно, чтобы начать играть с помощью 34H Launcher? Все стало куда проще! 1. Запусти ZClient и авторизуйся 2. Установи 34H Launcher в отдельную папку и запусти его 3. Нажми кнопку Connect, выбери игру, сервер, играй! Не так уж и сложно, не правда ли?
Запускай ZClient прямо с лаунчера! Укажи путь к ZClient вручную или дай лаунчеру обнаружить его автоматически. Запускай лаунчер, открывай меню, запускай ZClient.
Хочу высказать свое мнение о лаунчере, или просто проверить, есть ли новые темы на форуме? Просто открой меню, и ты сможешь попасть на FORUM, ZLOEmu или страницу лаунчера в один клик.
Как мне узнать свой ID для игры в Battlefield 3 CoOp? Да просто! Ты можешь скопировать его нажав правым кликом на свой ник в лаунчере, тык на кнопку Copy ID.
Хочу сменить архитектуру игры x32x64. Но как это сделать без ZLOrigin? Каждая карточка с игрой имеет настройки соответствующей игры.
У меня, по непонятным причинам, вылетела игра! Мне идти качать Pipe.exe? Нет, зачем? Сразу после закрытия игры, ты можешь посмотреть pipe-лог в разделе Events.
Иногда, я жмакаю по кнопкам и ничего не происходит, меня это раздражает. Иногда заглядывай в раздел Events. Там ты сможешь увидеть ошибки, предупреждения или сообщения от лаунчера.
Я нажал на кнопку Open ZloLog и что дальше, вводить свой ник? Нет, Твой ник уже скопирован в буфер обмена!
У меня вылетел лаунчер! Что делать? Что ж, это беда. Шучу! Кинь мне свой [launcher folder]log34h_log.log и вскоре, будет выпущен фикс твоей проблемы. Ах да, желательно описать, как ты сломал лаунчер.
Как можно убедиться, что лаунчер не лишен поддержки? Можешь перейти по ссылке и посмотреть, что планируется сделать, что сейчас делается, и что сделано! Все твои замечания будут попадать именно туда.
Я не нашел ответа в этих вопросах. Смело пиши мне сюда или добавь меня в дискорд [XrIStOs#6552]. Буду рад помочь!
Доступные возможности:
* браузер серверов с подробной информацией (Map image | Server message | Description | Tickrate | FairFight | PunkBuster | Location | Presset | …) * фильтрация серверов (Empty | Not empty | Map | Game mode) * сортировка серверов (Server name | Ping) * список поддерживаемых сервером карт и их режимов * список сейчас играющих на сервере игроков * простой выбор миссий с описанием * статистика бойца для Battlefield 3 и Battlefield 4 * установка любимой картинки на фон * смена акцентного оттенка элементов управления * возможность настроить автоматический разворот окна игры * возможность копирования адресов сайтов, дискорд каналов, или просто важную для тебя информацию прямо из описания сервера * логирование событий лаунчера, которые можно увидеть в разделе Events * ведение логов для отладки * … лучше скачай и попробуй сам!
*** работает только если ты авторизован в ZClient
Установка Epic Games Launcher: пошаговая инструкция
Лаунчер поддерживает все последние версии Windows и платформу Mac для продуктов от Apple. Так что инструкция актуальна как и для Windows 10, так и даже для Windows 7. Итак, как скачать данную программу?
-
Зайдите на официальный сайт Epic Games (https://www.epicgames.com/) или просто перейдите по ссылке: https://www.epicgames.com/unrealtournament/download. Категорически не рекомендуем скачивать лаунчер через сторонние ресурсы, так как в файлах могут быть вирусы, а мошенники завладеют личными данными аккаунта. Загрузка файла начнется автоматически. Если этого не случилось, то нажмите на нужную версию: Windows или Mac.


Подождите, пока EGL установится на компьютер или ноутбук.

После окончания скачивания появится окно уже установленного приложения, где снова нужно подождать загрузку обновления.



Если вы сделали все по инструкции, то лаунчер успешно загружен!
Эта статья покажет вам, как правильно и быстро устанавливать расширения в Google Chrome –
Сильно шумят вентиляторы в компьютере? Тогда воспользуйтесь программой SpeedFan, как ею пользоваться мы рассказываем в нашей статье.
Как вернуть (откатить) старую версию iOS? Вся правда!
Привет! Начнем сразу со «спойлеров» — практически никак. Нет, действительно, в большинстве случаев вернуть предыдущую версию прошивки iOS — это непосильная задача. И дело даже не в том, что для отката требуется проштудировать массу инструкций и приложить какие-то нечеловеческие усилия, неподвластные обычному человеку.
Эх, если бы это было так просто…
Все дело в нашей любимой (но это неточно) компании из Купертино. Именно Apple (на уровне своих серверов) категорически запрещает установку более старой версии iOS на iPhone и iPad.
- Вы спросите: «А раз вообще нельзя откатиться, то тогда чего ты тут начал умничать и даже написал какую-то инструкцию?».
- Я отвечу: «Некоторые шансы все-таки есть».
Какие? Сейчас все быстренько расскажу. Поехали же!
Итак, почему в большинстве случаев на iPhone или iPad нельзя установить старую версию iOS? Потому что существует такая штука, как «подпись прошивки».
Если вкратце, то это сверка программного обеспечения на серверах Apple — вот здесь более подробно об этой процедуре.
Прошивка является новой или актуальной? Apple дает добро — устанавливай на здоровье. Прошивка устарела? Извините, поставить ее нельзя.
Тогда какие тут могут быть варианты? Их не так уж и много…
- Во-первых, после выхода новой прошивки в течении нескольких дней (недель) остается возможность поставить предыдущую (только предыдущую!) версию iOS — это нормальная практика для «яблочной» компании.
- Во-вторых, Apple иногда (очень-очень-очень иногда!) «глючит» и она начинает «подписывать» абсолютно все версии программного обеспечения для своих устройств. Такой праздник жизни происходит крайне редко и длится крайне недолго.
Как быть в курсе всех этих «свистоплясок» с прошивками и при необходимости (возможности) откатить версию iOS для своего iPhone или iPad? Вот инструкция:
- Есть замечательный (без каких-либо шуток) сайт https://ipsw.me/ — на котором выложены абсолютно все прошивки для iOS-устройств и, что более важно, всегда есть актуальная информация о статусе программного обеспечения.
- Открываем сайт, выбираем свое устройство и видим список ПО.
- Зеленым цветом — прошивка подписывается и ее можно устанавливать. Красным — даже не пытайтесь.

- Выбираем необходимую прошивку, загружаем ее на компьютер.
- Запускаем iTunes, подключаем iPhone (iPad), при необходимости — создаем резервную копию.
- Удерживая (на клавиатуре) клавишу «Shift» жмем «Восстановить».

- Указываем путь к ранее загруженной прошивке.
Напоследок, несколько популярных вопросов и ответов:
- Можно ли проделать все эту операцию без компьютера? Нельзя — откат до старой версии прошивки возможен только через iTunes.
- «Дядя Вася из интернета» обещает, что у него есть какая-то секретная инструкция, которой он может поделиться всего за 500 рублей! Покупать? Лучше не платить — секретной инструкции нет, а «дядя Вася» просто станет чуть богаче.
- А когда наступит тот момент, при котором Apple начинает подписывать абсолютно все прошивки и я смогу установить легендарную iOS 6 на свой iPhone 4? Никто не знает. Повторюсь, данная штука происходит редко и длится недолго — нужно успеть. Вступайте в нашу группу ВК — если подобное произойдет, я сразу же сообщу вам об этом.
Пожалуй, пора закругляться. Если у вас остались какие-то вопросы или хочется поделиться своей историей — добро пожаловать в комментарии! С удовольствием выслушаю и, при необходимости, постараюсь помочь!
Как подготовить iPhone, iPad, iPod к откату с iOS на старую iOS систему
Компания Apple выпустила iOS 11 бета 1, бета 2, Public бета и бета 3 на днях, вскоре пройдёт релиз официальной системы iOS 11. Но, после обноления до пробной версии, и после загрузкой и установкой новой системы, заметили ошибки и зависания в этой системе. Например, завис в режиме восстановления, завис на яблоке, чёрный экран, циклическая перезагрузка и т.д. Тогда большенство пользователей выбрали даундрейт. Вы уже подготовили iPhone, iPad или iPod к откату с iOS 11? Если, конечно, вы планируете откатить устройство. В этой статье мы расскажем, как проверить смартфон или планшет на сделать резервное копирование, вернуться с iOS 11 без iTunes, понизить версию прошивки с iOS 11 Beta без компьютера и выполнить другие необходимые процедуры.
1. Проверьте совместимость устройства
Сперва узнайте, а можно ли, собственно, откатиться с iOS 11 на ваш iPhone, iPad или iPod Touch. Ниже приводим список поддерживаемых устройств. iPhone
- iPhone X
- iPhone 8
- iPhone 7 Plus
- iPhone 7
- iPhone SE
- iPhone 6s Plus
- iPhone 6s
- iPhone 6 Plus
- iPhone 6
- iPhone 5s
- iPhone 5
- iPad
- iPad Pro 10,5
- iPad Pro, 12,9
- iPad Pro, 9,7
- iPad Air 2
- iPad Air
- iPad mini 4
- iPad mini 3
- iPad mini 2
- iPad 4
- iPod touch
- iPod touch 6G
2. Сделайте резервную копию данных
После установки iOS 10 , данные будут стерены из-за несовместимости. Поэтому, необходимо создать резервную копию заранее для того, чтобы вернуть нужные данные на устройство. С помощью iTunes или iCloud, резервное копирование будет легктим. Или вы можете делать резервное копирование выборочно для ценных файлов при помощи Tenorshare iCareFone.
3. Вернитесь на iOS 10.3.2/10.3.3 без iTunes
Программное обеспечение Tenorshare ReiBoot может помочь вам сделать даунгрейд с iOS 11 на iOS 10.3 бесплатно, быстро и легко. Не только так, если вы столкнулись с зависанием, или другими мелкими проблемами, то эта программа может решить и исправить, вам просто нужно войти в режим восстановления и выйти из режима восстановления, этот метод поможет вам решить большенство ошибок. Если вам действительно не нравится iOS 11 бета 1, прочитайте статью Как откатиться с iOS 11 Beta 1 до iOS 10.3.2 без потери резервной копии
4. Понизите версию прошивки с iOS 11 Beta без компьютера
Для возврата к предыдущей версии не обойтись без компьютера, необходимо подключить устройству к компьютеру. Итак, алгоритм действий следующий.
1. Подключите iOS-устройство к Mac или ПК и запустите iTunes. Зажимите кнопки питания и уменьшения громкости на iPhone 7 и 7 Plus или кнопки питания и «Домой» на более ранних устройствах.
2. Удержи кнопки около 5 секунд, пока гаджет не перезагрузится. После включения iTunes обнаружит устройство в режиме восстановления и предложит вернуть его к заводским настройкам, установив актуальную версию iOS.
3. Нажмите кнопку «Восстановить и обновить», соглашаемся с условиями лицензионного соглашения и дожидаемся, пока прошивка скачается и установится.
5. Испрвите все iOS 11 зависания
Некоторые пользователи iPhone и iPad уже обновили свои устройства до версии iOS 11, однако девайс превратится в «кирпич». В результате придется откатить аппарат на iOS 10. Поэтому при откате появиятся различные проблемы с зависанием. Например, завис на яблоке, завис в подключении к itunes, завис при звонке, завис на экране заблокировка и т.д. И как исправить эти проблемы? Tenorshare ReiBoot является профессиональной утилитой восстановтить «кирпичи». Вы можете через восстановление системы устранить эти ошибки.
Всё готово! После релиза iOS 11, будьте спокойны загрузить и установить. Если вы ещё все хотите попробовать бету-версию, тоже следуйте этим инструкциям. И узнайте то, как установить iOS 11 beta без учетной записи разработчика.

Обновление 2019-07-25 / Обновление для Проблемы и Решения с iOS 11
Как откатиться с iOS 11 до iOS 10.3.3
Apple наконец-то выпустила финальную версию iOS 11 публично, и она содержит много новых функций и изменений. Каждый раз, когда Apple выпускает большое обновление системы, это вызывает большой интерес, поскольку как можно быстрее установить iOS 11 – естественное желание каждого.
Если вы установили iOS 11, но теперь хотите вернуться к iOS 10.3.3 из-за багов или большого потребления энергии, мы вам поможем. Откатиться с iOS 11 до iOS 10.3.3 довольно просто, поскольку Apple до сих пор подписывает прошивку iOS 10.3.3.
Важные детали
- Вы сможете откатиться только до iOS 10.3.3, которая является последней версией данной системы. К более ранним версиям вернуться нельзя, поскольку файлы их прошивки Apple больше не подписывает.
- Процесс включает сброс устройства, а затем его восстановление с резервной копии, так что он займёт какое-то время в зависимости от количества ваших данных и подключения к интернету (если вы восстанавливаетесь с iCloud).
- Пользуйтесь данным способом, только если у вас сохранена копия устройства в iCloud или iTunes.
- Стандартная резервная копия iCloud или iTunes, скорее всего, создана на базе iOS 11, так что она может восстановиться некорректно после установки iOS 10.3.3.
Проверьте статус подписи
Чтобы узнать, подписывает ли Apple файл прошивки, зайдите на этот сайт. Зелёная галочка означает, что компания до сих пор подписывает файл прошивки, и вы сможете откатиться с iOS 11 to iOS 10.3.3.
Как откатиться с iOS 11 до iOS 10.3.3
- Скачайте файл прошивки iOS 10.3.3 на своё устройство по ссылке ниже.
- iOSдляiPhone
- iOS 10.3.3 (iPhone 5 GSM): iPhone_4.0_32bit_10.3.3_14G60_Restore.ipsw
iOS 10.3.3 (iPhone 5 GSM+CDMA): iPhone_4.0_32bit_10.3.3_14G60_Restore.ipsw
iOS 10.3.3 (iPhone 5s GSM): iPhone_4.0_64bit_10.3.3_14G60_Restore.ipsw
iOS 10.3.3 (iPhone 5s GSM+CDMA): iPhone_4.0_64bit_10.3.3_14G60_Restore.ipsw
iOS 10.3.3 (iPhone 5c GSM): iPhone_4.0_32bit_10.3.3_14G60_Restore.ipsw
iOS 10.3.3 (iPhone 5c GSM+CDMA): iPhone_4.0_32bit_10.3.3_14G60_Restore.ipsw
iOS 10.3.3 (iPhone 6+): iPhone_5.5_10.3.3_14G60_Restore.ipsw
iOS 10.3.3 (iPhone 6): iPhone_4.7_10.3.3_14G60_Restore.ipsw
iOS 10.3.3 (iPhone 6s): iPhone_4.7_10.3.3_14G60_Restore.ipsw
iOS 10.3.3 (iPhone 6s Plus): iPhone_5.5_10.3.3_14G60_Restore.ipsw
iOS 10.3.3 (iPhone SE): iPhone_4.0_64bit_10.3.3_14G60_Restore.ipsw
iOS 10.3.3 (iPhone 7 GSM+CDMA): iPhone_7_10.3.3_14G60_Restore.ipsw
iOS 10.3.3 (iPhone 7+ GSM+CDMA): iPhone_7Plus_10.3.3_14G60_Restore.ipsw
- iOS 10.3.3 (iPhone 5 GSM): iPhone_4.0_32bit_10.3.3_14G60_Restore.ipsw
- iOS для iPad
- iOS 10.3.3 (iPad 4 Wi-Fi): iPad_32bit_10.3.3_14G60_Restore.ipsw
iOS 10.3.3 (iPad 4 GSM): iPad_32bit_10.3.3_14G60_Restore.ipsw
iOS 10.3.3 (iPad 4 GSM_CDMA): iPad_32bit_10.3.3_14G60_Restore.ipsw
iOS 10.3.3 (iPad Air Wi-Fi): iPad_64bit_10.3.3_14G60_Restore.ipsw
iOS 10.3.3 (iPad Air Cellular): iPad_64bit_10.3.3_14G60_Restore.ipsw
iOS 10.3.3 (iPad Mini 2 Wi-Fi): iPad_64bit_10.3.3_14G60_Restore.ipsw
iOS 10.3.3 (iPad Mini 2 Cellular): iPad_64bit_10.3.3_14G60_Restore.ipsw
iOS 10.3.3 (iPad Air China): iPad_64bit_10.3.3_14G60_Restore.ipsw
iOS 10.3.3 (iPad Mini 2 China): iPad_64bit_10.3.3_14G60_Restore.ipsw
iOS 10.3.3 (iPad Mini 3 Wi-Fi): iPad_64bit_TouchID_10.3.3_14G60_Restore.ipsw
iOS 10.3.3 (iPad Mini 3 Cellular): iPad_64bit_TouchID_10.3.3_14G60_Restore.ipsw
iOS 10.3.3 (iPad Mini 3 China): iPad_64bit_TouchID_10.3.3_14G60_Restore.ipsw
iOS 10.3.3 (iPad Air 2 Wi-Fi): iPad_64bit_TouchID_10.3.3_14G60_Restore.ipsw
iOS 10.3.3 (iPad Air 2 Cellular): iPad_64bit_TouchID_10.3.3_14G60_Restore.ipsw
iOS 10.3.3 (iPad Mini 4 Wi-Fi): iPad_64bit_TouchID_10.3.3_14G60_Restore.ipsw
iOS 10.3.3 (iPad Mini 4 Cellular): iPad_64bit_TouchID_10.3.3_14G60_Restore.ipsw
iOS 10.3.3 (iPad Pro Wi-Fi): iPadPro_12.9_10.3.3_14G60_Restore.ipsw
iOS 10.3.3 (iPad Pro Cellular): iPadPro_12.9_10.3.3_14G60_Restore.ipsw
iOS 10.3.3 (iPad Pro 9.7 Wi-Fi): iPadPro_9.7_10.3.3_14G60_Restore.ipsw
iOS 10.3.3 (iPad Pro 9.7 Cellular): iPadPro_9.7_10.3.3_14G60_Restore.ipsw
iOS 10.3.3 (iPad 5 Wi-Fi): iPad_6,11_iPad_6,12_10.3.3_14G60_Restore.ipsw
iOS 10.3.3 (iPad 5 Cellular): iPad_6,11_iPad_6,12_10.3.3_14G60_Restore.ipsw
iOS 10.3.3 (iPad Pro 12.9 Wi-Fi 2nd Gen): iPad_7,1_iPad_7,2_10.3.3_14G60_Restore.ipsw
iOS 10.3.3 (iPad Pro 12.9 Cellular 2nd Gen): iPad_7,1_iPad_7,2_10.3.3_14G60_Restore.ipsw
iOS 10.3.3 (iPad Pro 10.5 Wi-Fi): iPad_7,3_iPad_7,4_10.3.3_14G60_Restore.ipsw
iOS 10.3.3 (iPad Pro 10.5 Cellular): iPad_7,3_iPad_7,4_10.3.3_14G60_Restore.ipsw
- iOS 10.3.3 (iPad 4 Wi-Fi): iPad_32bit_10.3.3_14G60_Restore.ipsw
- iOSдляiPod touch
- iOS 10.3.3 (iPod touch 6G): iPodtouch_10.3.3_14G60_Restore.ipsw
- iOSдляiPhone
Примечание: Если вы скачиваете файл через Safari, отключите функцию автоматического разархивирования или воспользуйтесь другим браузером. Также можно переименовать .zip файл в .ipsw файл.
Вам нужно ввести устройство в режим DFU (более подробно читайте здесь):
- Подключите устройство к компьютеру.
- Выключите устройство.
- Зажмите кнопку включения на 3 секунды.
- Затем зажмите и кнопку Home, не отпуская кнопки включения, на 10 секунд.
- Отпустите кнопку включения, но продолжайте держать кнопку Home, пока не всплывёт окно iTunes, сообщающее, что устройство введено в режим восстановления.
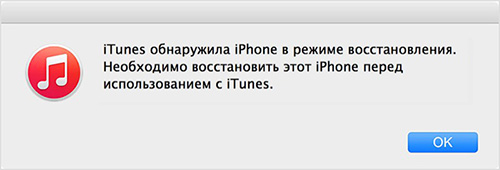
- Нажмите ОК.
- Зажмите клавишу Alt/Option на Mac или Shift на Windows и нажмите Восстановить (устройство).
Примечание: Если вы не зажмёте при этом клавишу Alt/Option или Shift,ваше устройство восстановится до iOS 10.
- Выберите файл iOS 10.3.3 IPSW, скачанный ранее.
- Затем нажмите Восстановить, чтобы продолжить.
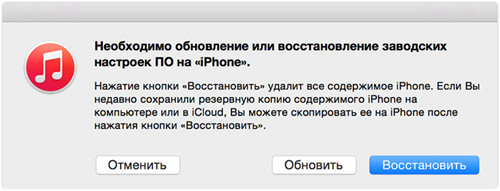
- На следующем экране будет информация о версии iOS 10.3.3. Перейдите дальше и нажмите Принять.
- iTunes установит версию системы на ваше устройство. Это займёт около 10 минут.
- После успешного восстановления до iOS 10.3.3, вы увидите белый экран с приветствием. Следуйте инструкциям и восстановите своё устройство с резервной копии, которую вы сделали ранее.
Это всё. Теперь на вашем iPhone, iPad или iPod touch установлена версия iOS 10.3.3.
Возникновение ошибок
Если появилось сообщение об ошибке, то вы скачали неправильный файл прошивки. Проверьте и попробуйте ещё раз.
Проверенные способы откатить iOS на предыдущую версию прошивки

Техника Apple подвержена меньшим изменениям, чем девайсы, работающие на Android. На iOS нельзя работать с файлами, загружаемыми из сети, сильно изменять интерфейс, производить установку программного обеспечения из сторонних источников в обход App Store.
Еще сложнее настраивать операционную систему – разработчики не разрешают в любой момент откатить iOS (например, к легендарной версии прошивки 10.3.3). И все же функция отката доступна, правда, в сильно урезанном варианте и с кучей нюансов. Какими? Обо всем ниже!
- Можно ли откатить iOS
- Возможные проблемы
- Рабочие способы
- Подготовка устройства
- Режим восстановления
Можно ли откатить iOS
Процедура отката операционной системы iOS возможна на любых устройствах Apple – это и Mac, и iPhone, и iPad, и iPod Touch и Apple TV, и Apple Watch. Разумеется, рассчитывать на возвращение к версии iOS 7, 8 или 9 на смартфонах не стоит – откат работает в тех условиях, которые заранее заданы разработчиками. Так, к примеру, если появилась возможность протестировать бета-версию iOS, то и возможность для отката обязательно появится, но до первой стабильной версии, следующей за бетой.
Возможные проблемы
Спектр возможных технических ошибок обширен. Возможны проблемы с активацией устройства после неправильного (описанная в следующей главе инструкция такие неполадки исключает) отката, сложности, связанные с использованием биометрических сканеров, запуском камеры и сохранением фотографий, проигрыванием музыки и даже активацией мобильной сети. Бывают ситуации и намного хуже, когда при неправильном алгоритме действий ни смартфоны, ни планшеты, ни «умные часы» больше не включались без обращений в сервисный центр.
Единственный способ не повстречаться с подобными неисправимыми ошибками – не откланяться от инструкции, использовать файлы прошивок из проверенных источников, не импровизировать и ни в коем случае не тормошить устройства, подключенные к ПК через USB (если провод отойдет, то процесс восстановления будет нарушен, а за этим последуют серьезные последствия).
Рабочие способы
Начинать процесс возвращения к старой версии операционной системы iOS всегда стоит с сайта IPSW.ME, своеобразной базы данных, где независимые разработчики создали настоящий культ почитателей техники Apple. Во-первых, собрали целую коллекцию инструкций и ответов на часто задаваемые вопросы. Так, к примеру, каждый желающий может узнать, можно ли установить на iOS 11.4 JailBreak, стоит ли загружать 12 Beta, как отключить все служебные уведомления и поменять обои.
А во-вторых, позаботились о сохранении десяти последних официальных обновлений операционной системы iOS, а те версии, до которых реально откатиться – пометили специальными зелеными галочками. И тут важно понимать – набор доступных для отката версий строго ограничен и зависит от действий Apple.
К примеру, если появляется iOS Beta 12 специально для разработчиков, то откатиться позволят до 11. Если появится бета 13, то до стабильной 12 и так далее. Никакой возможности установить через IPSW.ME (да и сторонними способами) iOS 8, 9, 10, разумеется, нет. Поэтому, если появилось желание откатиться с беты до чего-то стабильного – способ есть:
-
В первую очередь важно выбрать девайс. На выбор – iPhone, iPad, iPod, Apple TV, Apple Watch. Дополнительно восстанавливается версия iTunes, начиная с 10.5.3 (если по каким-то причинам инструмент перестал работать стабильно, не обрабатывает файлы так, как раньше или вообще не запускается, можно попробовать сменить версию. Возможно актуальна и для Windows, и для MacOS);


Второй важный шаг – конкретизировать классификацию девайса. Так, к примеру, доступен iPhone, начиная с 2G, iPad 1 или Apple Watch первого поколения. Если вспомнить, какая версия смартфона, планшета или плеера сейчас в руках, стоит зайти в «Настройки» и выбрать пункт «Об устройстве». А уже дальше продолжать поиски. Это важно – любые неточности на этапе выбора могут привести к непредвиденным последствиям. В лучшем случае – к потере личных данных (которые легко восстанавливаются из резервной копии), в худшем – к превращению любимого устройства в «кирпич»;

Дальше важно выбрать версию iOS, до которой будет совершен откат. Как правило, сервис IPSW.ME предлагает несколько вариантов с разницей в несколько месяцев. Подробнее почитать о спецификациях каждой версии можно на сайте Apple в логах обновлений;

Последний этап – перейти на страницу билда операционной системы и нажать «Download». Каталог сохранения подойдет любой;

Подготовка устройства
Перед восстановлением важно отключить на любом подходящем для отката девайсе режим «Найти iPhone»:
-
Зайти в «Настройки». В самой верхней части меню (на 11 iOS) перейти к параметрам текущего профиля;

Найти пункт меню «iCloud». В первую очередь перейти к варианту «Резервная копия» и обязательно нажать «Включить». При любом откате все данные, доступные на внутренней памяти (в том числе контакты, данные браузеров, связанные с паролями и текстами для автозаполнения, а также фотографии, приложения и все настройки), автоматически удаляются и не восстанавливаются без доступной резервной копии. Если потерять данные жалко, то с подготовкой бэкапа стоит разобраться сразу;

Если места в iCloud не осталось, то альтернативный вариант – создать копию через iTunes, подключив девайс к компьютеру через USB и установив галочку напротив пункта «Сохранять копию на компьютере»;

Первый вариант предпочтительнее – iCloud обращается к памяти намного чаще и никогда не пропускает важных обновлений системы;

Копия создана? Пора переходить к самому главному;

И еще – без функции «Найти iPhone (iPad, iPod, и так далее) любая техника Apple находится под серьезной угрозой, а потому не стоит оттягивать режим восстановления, лучше сразу же приступить к делу. И, после возвращения к нужной версии iOS, – тут же активировать функцию обратно.
Режим восстановления
Если прошивка сохранения, с резервной копией и настройками не возникло никаких проблем, значит, настало время переходить к сути:
-
Подключить iPhone, iPad, iPod, телевизионную приставку или «умные часы» к компьютеру с помощью USB-кабеля. Важно понимать – устройство должно работать (уровень заряда аккумулятора подойдет любой, главное не отсоединяться от гнезда USB и не прерывать процесс восстановления, который разработчики из Apple не считают серьезным и опасным, но лучше лишний раз не рисковать);

Не нажимая никаких кнопок (в сети давненько предлагают зажимать громкость и клавишу блокировки для перехода к режиму восстановления, на самом же деле процесс давно упрощен), перейти на страницу девайса в iTunes (кнопка отмечена на скриншоте и располагается прямо над меню в левой части интерфейса);

На открывшейся странице перейти к настройкам (слева!) и выбрать пункт «Обзор». Справа появится вся необходимая для восстановления информация. Текущая версия операционной системы и кнопка «Восстановить iPhone» (остальная часть названия зависит от подключенного к системе девайса), на которую и нужно нажать;

Откат iOS возможен – главное внимательно разобраться с описанной выше инструкцией и, самое главное, не использовать прошивки, загруженные из непроверенных источников.
Инструкции по удалению бета-версии iOS или iPadOS
Участникам программы бета-тестирования Apple, программы по распространению ПО среди пользователей и программы для разработчиков Apple Developer Program доступны бета-версии iOS или iPadOS. В этой статье объясняется, как вернуться к последней общедоступной версии iOS или iPadOS, если установленная бета-версия iOS больше не нужна.
Удаление общедоступной бета-версии
Удаление бета-версии для разработчиков
Обновление при выходе новой версии iOS или iPadOS
Удаление общедоступной бета-версии посредством удаления ее профиля
Если для установки бета-версии iOS или iPadOS использовался компьютер, необходимо восстановить iOS или iPadOS, чтобы удалить бета-версию.
Самый простой способ удалить общедоступную бета-версию — это удалить ее профиль и дождаться следующего обновления ПО. Вот что нужно сделать:
- Перейдите в меню «Настройки» > «Основные» и нажмите «VPN и управление устройством».
- Выберите профиль бета-версии iOS.
- Нажмите «Удалить профиль» и перезагрузите устройство.
Когда станет доступна следующая общедоступная версия iOS или iPadOS, установите ее вместо бета-версии iOS или iPadOS. Если обновление уже доступно, его можно установить в меню «Настройки» > «Основные» > «Обновление ПО», но версия iOS или iPadOS должна быть новее установленной.
Если вы не хотите ждать обновления ПО для установки общедоступной версии iOS или iPadOS, следуйте инструкциям по восстановлению iOS или iPadOS.
Удаление бета-версии для разработчиков путем восстановления устройства
Чтобы тут же удалить бета-версию для разработчиков, необходимо стереть все данные с устройства и восстановить его. Затем, если у вас есть резервная копия, можно будет настроить устройство с ее помощью.
Помните, что резервные копии, созданные в процессе использования бета-версий ПО, могут быть несовместимы с более ранними версиями iOS или iPadOS. Если у вас нет более ранней резервной копии, созданной с помощью текущей версии iOS или iPadOS, восстановить устройство из самой последней резервной копии может не получиться.
- Убедитесь, что на вашем Mac установлена последняя версия macOS или iTunes.
- Подключите устройство к компьютеру, затем переведите устройство в режим восстановления, выполнив следующие действия.
- На iPad без кнопки «Домой»: нажмите и быстро отпустите кнопку регулировки громкости, расположенную рядом с верхней кнопкой. Нажмите и быстро отпустите кнопку регулировки громкости, расположенную дальше всего от верхней кнопки. Нажмите верхнюю кнопку и удерживайте ее, пока iPad не начнет перезапускаться. Если вы не уверены, узнайте, какие кнопки необходимо нажать, чтобы перезапустить iPad. Продолжайте удерживать верхнюю кнопку, пока iPad не перейдет в режим восстановления.
- На iPhone 8 или более поздней модели: нажмите и быстро отпустите кнопку увеличения громкости. Нажмите и быстро отпустите кнопку уменьшения громкости. Затем нажмите и удерживайте боковую кнопку, пока не появится экран режима восстановления.
- На iPhone 7, iPhone 7 Plus или iPod touch (7-го поколения): одновременно нажмите и удерживайте кнопку «Сон/Пробуждение» и кнопку уменьшения громкости. Не отпускайте кнопки, когда появится логотип Apple. Продолжайте удерживать их, пока не появится экран режима восстановления.
- На iPhone 6s или более ранней модели, iPad с кнопкой «Домой» либо iPod touch (6-го поколения или более раннего): одновременно нажмите и удерживайте кнопки «Сон/Пробуждение» и «Домой». Не отпускайте кнопки, когда появится логотип Apple. Продолжайте удерживать их, пока не появится экран режима восстановления.
- Когда появится вариант «Восстановить», выберите его. Данные на устройстве будут удалены, после чего начнется установка текущей готовой версии iOS или iPadOS (не бета). Если загрузка занимает больше 15 минут и устройство переключается с экрана режима восстановления, дождитесь завершения загрузки и повторите шаг 2.
- Дождитесь окончания восстановления. При появлении запроса введите идентификатор Apple ID и пароль для отключения блокировки активации. Если процесс восстановления не завершился, см. инструкции в этой статье.
По завершении восстановления можно настроить устройство из резервной копии, созданной в более ранней версии iOS или iPadOS.
Если вы сохранили резервную копию данных устройства с бета-версией iOS или iPadOS в iCloud или на компьютере, то ее нельзя будет восстановить в более ранних версиях iOS или iPadOS. Например, в случае возврата к версии iOS 11.4.1 с бета-версии iOS 12 восстановить данные из резервной копии, сделанной с использованием бета-версии iOS, не удастся. Вместо этого потребуется использовать резервную копию, сохраненную до установки бета-версии iOS или iPadOS.
Как вернуть предыдущую версию iOS
Многие пользователи мобильных девайсов компании Apple задаются вопросом: как вернуть старую версию iOS? Обычно это связано с тем что, обновившись до новой версии, человек имеет претензии к непривычному интерфейсу, плохой совместимости с конкретными устройствами или появившимся багам.
Сами же разработчики продукции Apple не приветствуют вариант перехода на более старую версию программного обеспечения. Да, они предоставляют возможность откатиться на старую версию операционной системы сразу после выхода нового обновления (некий тестовый режим, когда разработчики допиливают iOS, устраняя баги, глюки). Но пройдет какой-то срок – недели две, и уже вернуть старую версию будет нельзя. Поэтому пользователи фирменных девайсов находят обходные пути для отката к старой версии iOS. В статье представлен самый простой и действенный метод возврата к более старой операционной системе, чем та что имеется на вашем устройстве Apple в настоящий момент. Ну что, решаем вашу проблему: Как установить старую версию?
![]()
Резервное копирование данных
Чтобы не потерять хранящиеся в памяти устройства данные, нужно скопировать их в надежное место. Сделайте полное резервное копирование содержимого вашего гаджета в программе iTunes на ПК и в хранилище iCloud. Эти действия позволят вернуть все файлы и личные данные при откате на iOS устаревшей версии. Откат подразумевает полное стирание всей информации на устройстве, остается только чистое программное обеспечение.
Скопировав данные двумя способами, нужно пройти в настройки iCloud, найти там iPhone или iPad (смотря какое у вас устройство) и отключить. Делается это за тем, чтобы с имеющегося на девайсе ПО снять защиту. Иначе никак нельзя вернуть предыдущую версию iOS. Но не стоит беспокоиться по этому поводу, потому что защита снимается лишь на время установки старой версии, а по завершению отката защитная функция будет включена автоматически.
Начало установки старой iOS
Итак, как установить старую версию? Делается это в несколько простых шагов. Вам также понадобится компьютер, USB-кабель и программа iTunes (самая свежая). Прежде всего проверьте по таблице (http://appstudio.org/shsh ) какую старую прошивку поддерживает ваша модель устройства Apple. Затем можно переходить непосредственно к началу установки нужной iOS.
![]()
Шаг первый – скачиваем файл прошивки
Переходим на сайт http://appstudio.org/ios , здесь мы скачаем старую версию ios. Сайт на русском языке, не думаю, что будут проблемы. Выбираем тип устройства, модель, выбираем прошивку, которая нужна.
![]()
Шаг второй – процесс отката к старой версии iOS
1 способ
Подключите с помощью USB-кабеля девайс к компьютеру. В программе iTunes нужно открыть страницу управления устройством. Далее, необходимо зажать Shift (Alt у Mac), а затем обновить окно управления устройством нажав соответствующую кнопку. Откроется проводник (Finder у Mac), где нужно выбрать прежний файл операционной системы, который вы ранее скачали. Подтвердите установку более старой операционной системы.
2 способ — с помощью RecoveryMode
Чтобы включить режим аварийного восстановления системы (RecoveryMode), нужно проделать следующее: удерживая кнопку HOME подключите через USB девайс к компьютеру (предварительно нужно выключить мобильное устройство). Далее запускайте iTunes, в появившемся окне «восстановить iPhone или iPad» нажмите «окей», появится Диспетчер файлов, где нужно будет выбрать скаченную вами прошивку. Дальше все понятно: подтверждаете, начинается установка.
![]()
Общие рекомендации при откате
Вот и все, устанавливать старую версию вовсе не сложно, за ходом процесса можно наблюдать в окне iTunes, в верхней его части. Ни в коем случае не прерывайте процесс установки: не отключайте гаджет от компьютера, не запускайте никаких программ пока не установится iOS. Пользоваться устройством можно будет сразу после того как получится откатить iOS. О завершении установки вы узнаете, когда появится белый экран и приветствие. После этого нужно активировать свое устройство и без проблем использовать в работе только что установленный iOS.
Теперь вы без проблем сможете запускать старую версию приложения и пользоваться интерфейсом, к которому привыкли и отказались из-за обновления. Если у вас по каким-то причинам не получилось откатить программное обеспечение, опишите свою проблему в комментариях. Мы поможем разобраться.