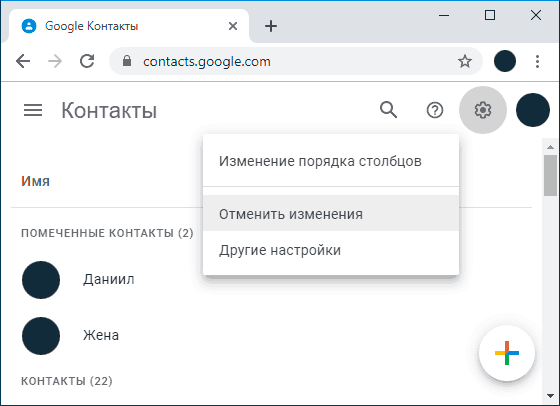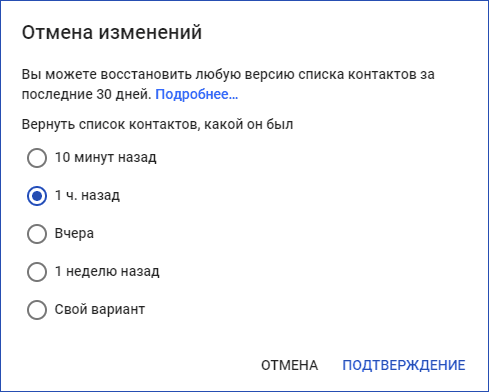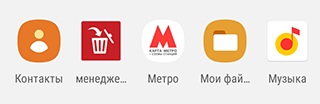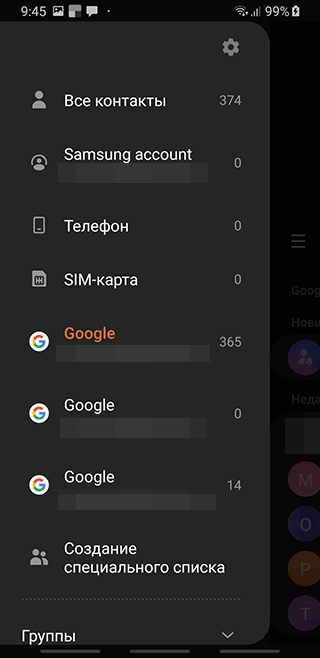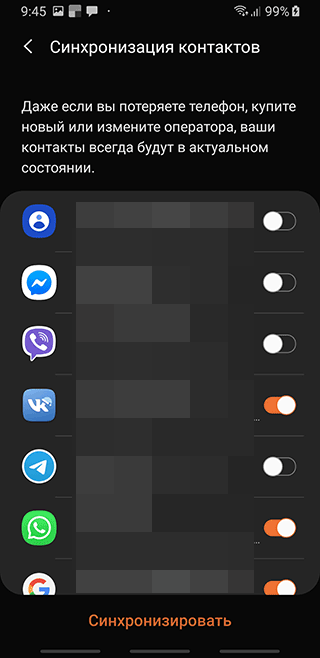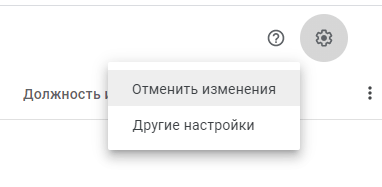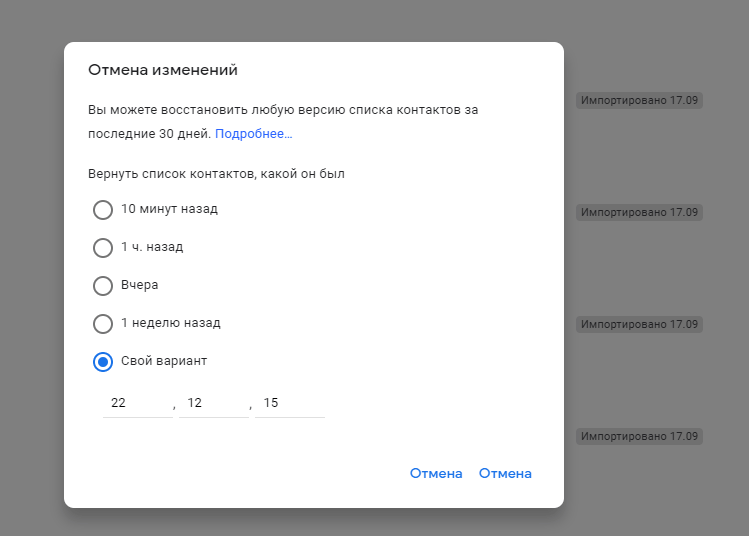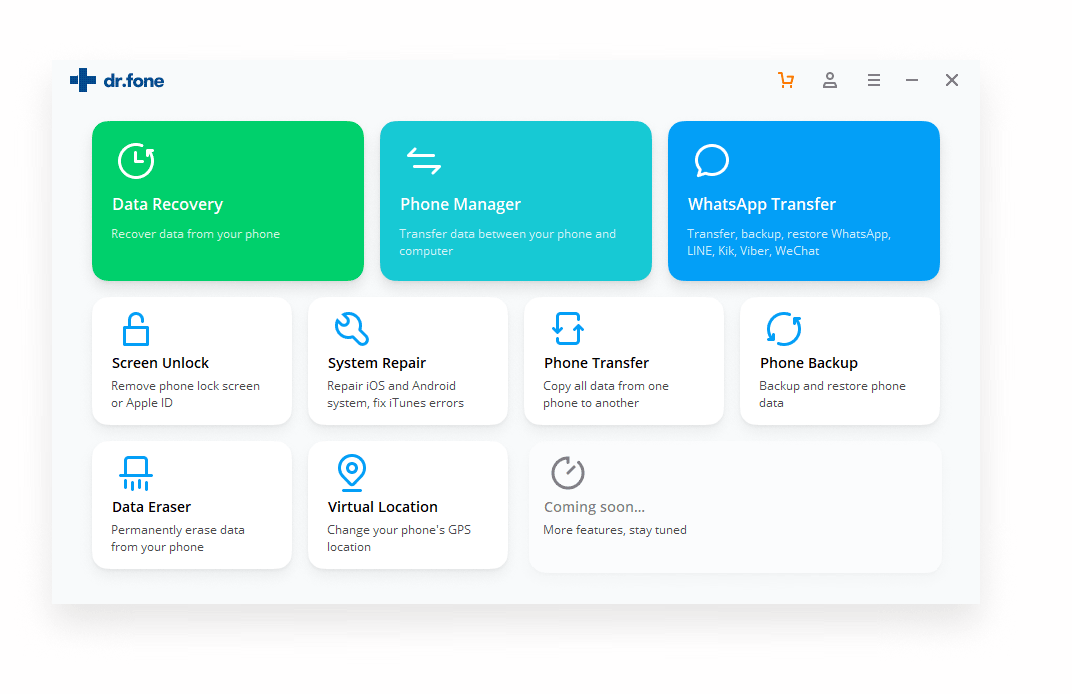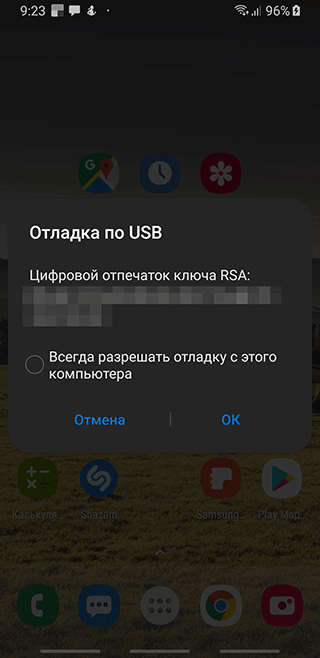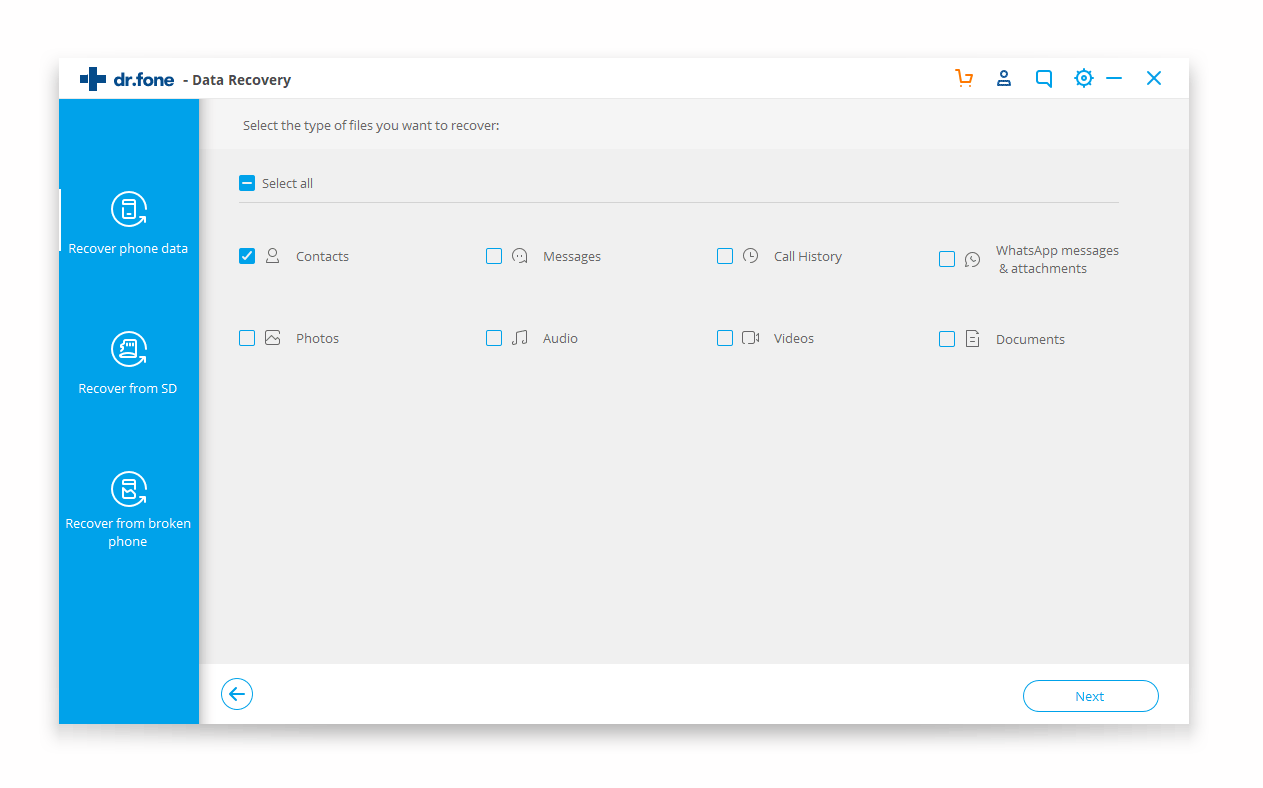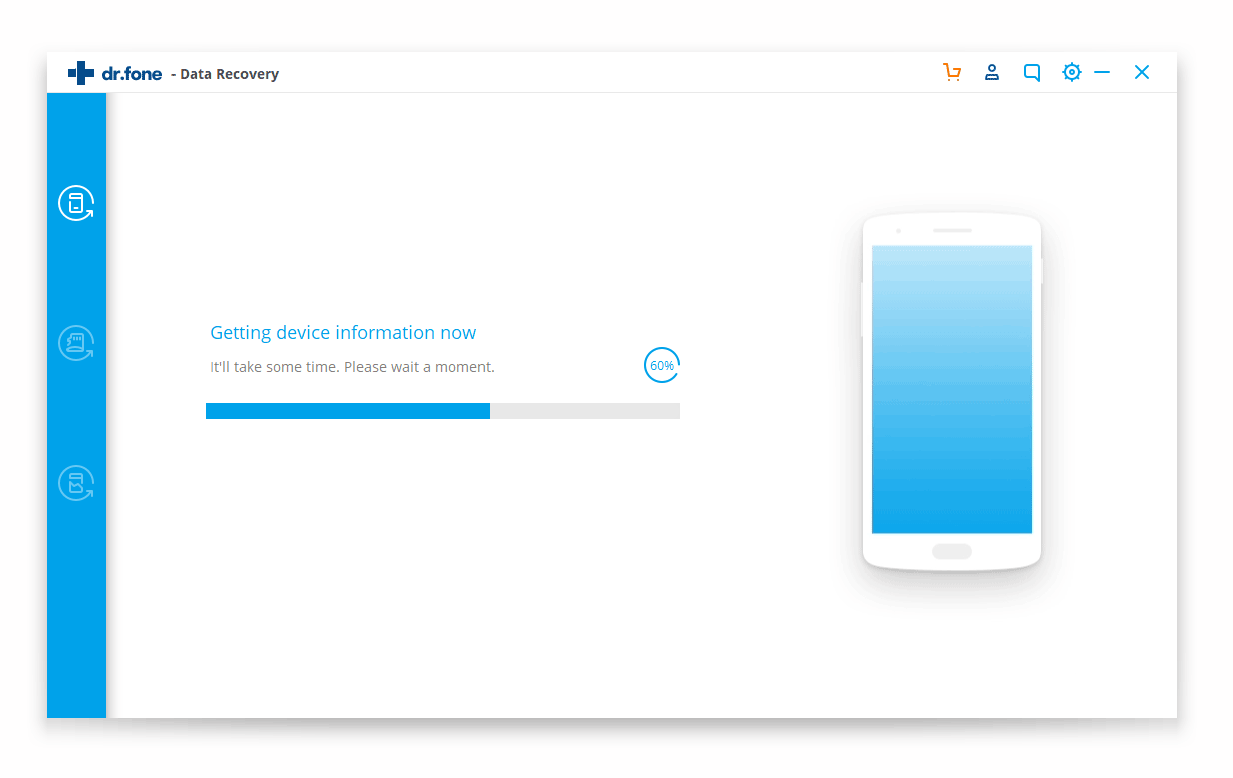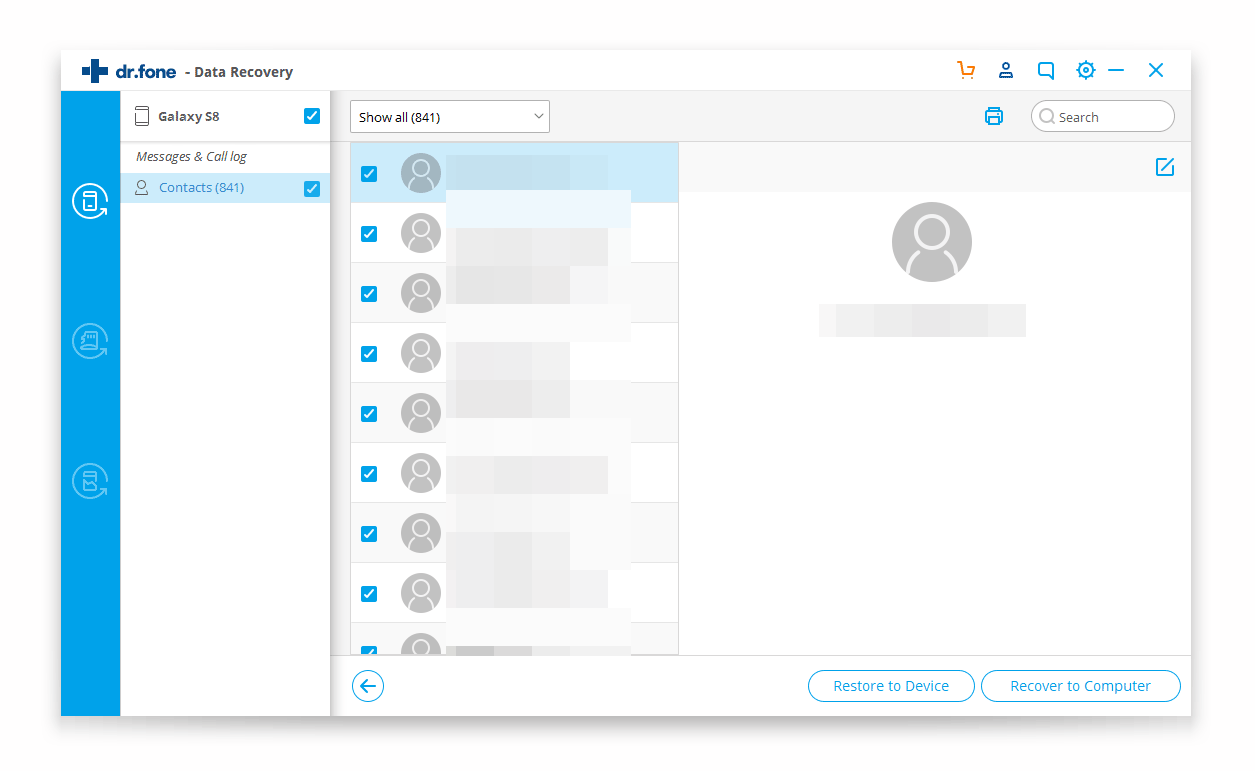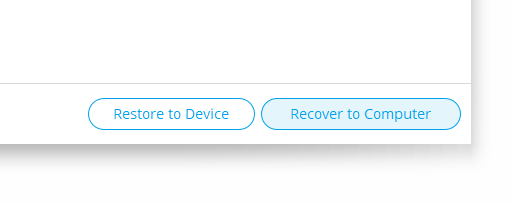Компьютер не видит телефон через USB — почему и как исправить
 Если вы столкнулись с тем, что телефон не подключается через USB, то есть компьютер его не видит для передачи файлов, а происходит только зарядка, при этом звук подключения проигрывается, в этой инструкции — подробно о том, как это исправить и включить возможность просматривать содержимое памяти телефона при подключении по USB кабелю.
Если вы столкнулись с тем, что телефон не подключается через USB, то есть компьютер его не видит для передачи файлов, а происходит только зарядка, при этом звук подключения проигрывается, в этой инструкции — подробно о том, как это исправить и включить возможность просматривать содержимое памяти телефона при подключении по USB кабелю.
Шаги, описанные ниже, подойдут для телефонов Android как последних, так и предыдущих версий в случае, если смартфон не виден после подключения по USB на компьютере с Windows 10, 8.1, Windows 7 и XP или Mac OS.
- Почему компьютер не видит телефон по USB, только зарядка — простые причины
- Дополнительные методы исправления, если Android телефон не виден на компьютере
- Видео инструкция
- Дополнительная информация
Почему Android телефон не виден на компьютере по USB и происходит только зарядка — простые причины и решения
Прежде чем приступать к дополнительным методам решения проблемы, когда телефон не видно через USB подключение, рекомендую обратить внимание на следующие простые моменты: очень часто причина оказывается в чем-то из перечисленного:
- Если вы взяли кабель для USB подключения от не оригинальной дешевой зарядки или идущий в комплекте с другим устройством (к примеру — для зарядки беспроводных наушников или другого устройства, не предназначенного для приема и передачи данных), то причина может быть именно в этом: не все кабели могут передавать данные, нет соответствующих контактов, и внешне этого не заметить. Решение — исправный кабель с гарантированной возможностью передачи данных.
- Если вы столкнулись с тем, что при подключении смартфона к компьютеру он не виден, а недавно был ремонт телефона и ремонтировалось что-то связанное с платой или разъемом, велика вероятность, что ремонт и вызвал проблему: очень часто разъемы паяют так, что после этого исправно работает лишь зарядка. Решение — только переделывать.
- Если у вас Mac OS, просто установите приложение Android File Transfer для возможности передачи данных, официальный сайт: https://www.android.com/filetransfer/
- Если вдруг у вас ещё Windows XP, установите драйвер MTP (Media Transfer Protocol) — https://www.microsoft.com/en-in/download/details.aspx?id=19153
Дополнительно, учитывайте, что подключение даже исправным кабелем через USB-хаб (разветвитель USB-портов), к неисправному USB разъему компьютера или ноутбука, а иногда — к передней панели ПК может вызвать рассматриваемую проблему. Попробуйте прямое подключение к USB, другой разъем, заднюю панель ПК, если подключали к разъему USB 3.0 (обычно, синего цвета) — проверьте, сохранится ли проблема при подключении к USB 2.0.
И последний простой момент: после подключения телефона к компьютеру для того, чтобы он начал отображаться в проводнике с возможностью просмотра фото, видео и других файлов, требуется:
- Разблокировать телефон при подключении, если он заблокирован — получить доступ к данным на заблокированных современных телефонах Android не получится.
- В области уведомлений нажать по уведомлению о USB подключении (по умолчанию большинство телефонов подключаются только для зарядки). Если уведомление не появляется, точнее там не сообщается о том, что это именно USB подключение, а только текст о зарядке, значит с «точки зрения» телефона подключение не служит для передачи данных (неправильный кабель, повреждение кабеля, разъема на телефоне или компьютере). Ниже — скриншоты с внешним видом уведомления на чистом Android 9 и 8, на Samsung Galaxy и на Android 6-7.

- Выбрать режим передачи файлов MTP для USB-подключения. На старых версиях Android также может присутствовать пункт для подключения как USB Mass Storage, он тоже подойдет, причем может сработать даже лучше.

Если перечисленные методы не помогли, перейдем к более сложным способам исправления.
Как исправить, если компьютер не видит подключенный по USB телефон — дополнительные методы
Если ваш телефон не подключается по USB к компьютеру с возможностью передачи данных, а только заряжается, попробуйте следующие методы исправить проблему.
Проверка работы телефона (MTP устройства) в диспетчере устройств
- Откройте диспетчер устройств на компьютере с Windows 10, 8.1 или Windows 7, когда телефон подключен. Для открытия диспетчера устройств можно нажать клавиши Windows+R на клавиатуре, ввести devmgmt.msc и нажать Enter. Windows — это клавиша с эмблемой ОС.
- Посмотрите, есть ли в диспетчере устройств устройство с именем MTP (MTP Device, MTP-Устройство) или именем вашего телефона (может находиться в разделе «Переносные устройства).

- Если есть, дважды нажмите по нему, перейдите на вкладку «Драйвер», нажмите «Обновить драйвер» — «Выполнить поиск драйверов на этом компьютере» — «Выбрать из списка доступных драйверов на компьютере» и посмотрите список. Если в нем более одного совместимого устройства, попробуйте выбрать не тот драйвер, который установлен в настоящий момент, обычно нужно выбрать «USB-устройство MTP».

- Если никаких новых устройств в диспетчере при отключении и подключении телефона по USB не появляется, это еще один довод в пользу проблем с кабелем, разъемом на телефоне или компьютере.
Подробнее на эту тему, если устройство отображается в диспетчере устройств с восклицательным знаком, в отдельной инструкции Неправильная секция установки службы в этом INF-файле MTP.
Безопасный режим Android, режим разработчика драйверы материнской платы и другие нюансы
Помимо прочего в случае возникновения рассматриваемой проблемы, обратите внимание на следующие моменты:
- Включите режим разработчика на Android, а затем в параметрах разработчика включите отладку по USB и, отдельно, найдите в настройках для разработчика пункт КонфигурацияUSB по умолчанию и установите режим «Передача файлов». Здесь может быть полезно: Как включить отладку по USB на Android.

- Если вы пользовались режимом USB-модема на телефоне, в настройках (обычно в разделе «Подключения» или «Сеть и Интернет» — «Точка доступа и модем») выключите опцию «USB-модем».
- Если телефон перестал быть виден после переустановки или обновления Windows, установите оригинальные драйверы материнской платы, чипсета с сайта её производителя или с сайта производителя ноутбука, если у вас ноутбук.
- Попробуйте перезагрузить ваш Android телефон в безопасном режиме. Если после этого он стал виден при подключении на компьютере, то вероятнее всего, причина в каких-то сторонних приложениях, чаще всего, связанных с защитой, контролем и аналогичных.
- Попробуйте использовать встроенное устранение неполадок в Windows: зайдите в Панель управления — Устранение неполадок — Оборудование и звук — Настройка устройства (в последних версиях Windows 10 пункт отсутствует).
- Если существует такая возможность, попробуйте подключить телефон к другому компьютеру. Если там он тоже не виден, опять же дело скорее всего в кабеле или разъеме. Причем разъем на телефоне может перестать функционировать для передачи файлов просто из-за попадания грязи или воды с последующим окислением контактов.
- Также могут помочь (а могут и создать проблемы с другими USB накопителями, так что беритесь лишь в том случае, если готовы к этому) способы, касающиеся очистки драйверов из инструкции Компьютер не видит флешку по USB.
Если ни один из вариантов не помогает решить проблему, а компьютер все также не видит ваш Android смартфон, опишите ситуацию в комментариях: что делалось, после чего появилась проблема, как ведет себя ваше устройство при подключении по USB, проверен ли кабель с другим телефоном, а проблемное устройство на другом компьютере — я постараюсь помочь.
Что делать, если компьютер не видит подключенный по USB телефон Android — видео инструкция
Дополнительная информация
Если вы пришли к выводу, что причиной проблем при подключении телефона являются его физические неполадки (гнездо, что-то еще) или просто не хотите долго разбираться в причинах, то вы можете передавать файлы с и на телефон другими способами:
- Если у вас Windows 10 — использовать встроенное приложение Ваш телефон (только передача фото), если телефон Samsung — приложение Samsung Flow.
- Синхронизация через облачные хранилища Google Drive, OneDrive, Dropbox, Яндекс Диск.
- Использование таких программ, как AirDroid (удобно и просто для начинающих пользователей).
- Создание FTP сервера на телефоне или подключение его в качестве сетевого диска в Windows.
На этом завершаю, а если у вас после прочтения возникли вопросы или дополнения — буду рад, если поделитесь.
Как восстановить контакты на Android
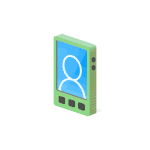 Одна из самых неприятных проблем с Android телефоном — потерять контакты: в результате случайного удаления, потери самого устройства, сброса телефона и в других ситуациях. Тем не менее, часто восстановление контактов возможно (хоть и не всегда).
Одна из самых неприятных проблем с Android телефоном — потерять контакты: в результате случайного удаления, потери самого устройства, сброса телефона и в других ситуациях. Тем не менее, часто восстановление контактов возможно (хоть и не всегда).
В этой инструкции — подробно о способах, которыми возможно восстановить контакты на Android смартфоне в зависимости от ситуации и о том, что этому может помешать. Будет рассмотрено восстановление контактов после удаления, сброса телефона на заводские настройки и в других сценариях.
- Восстановление контактов Android из учетной записи Google (как после удаления, так и после сброса телефона, поломки, потери или приобретения нового)
- Из резервной копии телефона
- Как восстановить контакты на Android — видео инструкция
- Программы для восстановления данных Android
- Контакты в мессенджерах
- Дополнительные методы восстановления контактов
Восстановление контактов Android из учетной записи Google
Самый многообещающий способ восстановления — это использование учетной записи Google для доступа к контактам. Он подойдет как в случае необходимости восстановить контакты Android после удаления вручную, так и после сброса телефона на заводские настройки (форматирования), либо его потери или поломки.
Два важных условия, чтобы этот способ был применим: включенная до удаления (или потери смартфона) синхронизация контактов с Google на телефоне (обычно включена по умолчанию) и известные вам данные для входа в учетную запись (аккаунт Gmail и пароль).
Если эти условия выполняются (если вдруг, вы не знаете, была ли включена синхронизация, способ все равно следует попробовать), то шаги по восстановлению будут следующими:
- Зайдите на https://contacts.google.com/ (удобнее с компьютера, но не обязательно — процесс с телефона показан в видео инструкции ниже), используйте ваш логин и пароль для входа в учетную запись, которая использовалась на телефоне.
- Если контакты не были удалены (например, вы потеряли или сломали телефон), то вы сразу их увидите и можно перейти к шагу 5.
- Если контакты были удалены и уже прошла синхронизация, то и в интерфейсе Google вы их также не увидите. Однако, если прошло менее 30 дней со дня удаления, есть возможность восстановить контакты: нажмите по значку шестеренки в меню и выберите пункт «Отменить изменения».

- Укажите по состоянию на какое время следует восстановить контакты и подтвердите восстановление. В появляющемся внизу окне не нажимайте «Вернуть».

- По завершении, вы можете включить ту же учетную запись на вашем Android телефоне и синхронизировать контакты снова (если она уже включена, синхронизация будет выполнена автоматически). Либо, при желании, сохранить контакты к себе на компьютер, см. Как сохранить контакты Android на компьютер (третий способ в инструкции).
- После сохранения на компьютере, для импорта на телефон вы можете просто скопировать файл контактов на ваше устройство и открыть его там («Импорт» в меню приложения «Контакты»).
Из резервной копии телефона
Если ваш телефон сохранял резервные копии, то вы можете использовать их для восстановления контактов. Всё, что потребуется (при условии, что учетная запись Google уже добавлена на Android) — зайти в Настройки — Google — Восстановление контактов, а затем выбрать в нижней части резервную копию, нажать по ней и подтвердить запуск восстановления.
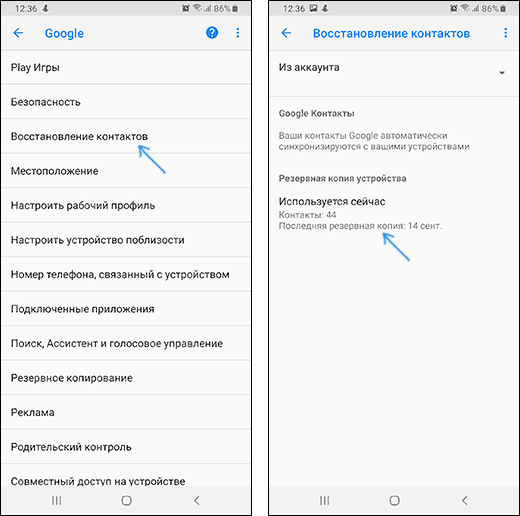
Видео о том, как восстановить контакты Android
В видео инструкции наглядно показаны описанные методы, а также рассказано о синхронизации контактов Android с серверами Google, а некоторые дополнительные возможные методы описаны ниже в статье.
Все, что приводилось выше предполагает, что вы можете войти со своей учетной записью, а также использовалась автоматическая синхронизация. Если же синхронизация включена не была или у вас нет доступа к учетной записи Google этот способ, к сожалению, не подойдет и придется попробовать следующие, обычно менее результативные.
Использование программ для восстановления данных на Android
Во многих программах для восстановления данных на Android присутствует опция восстановления контактов. К сожалению, с тех пор, как все Android устройства стали подключаться по протоколу MTP (а не USB Mass Storage, как раньше), а хранилище по умолчанию часто бывает зашифровано, программы восстановления данных стали менее эффективны и не всегда с их помощью удается что-то восстановить.

Тем не менее, попробовать стоит: при благоприятном стечении обстоятельств (поддерживаемая модель телефона, не производившийся перед этим хард ресет) успех возможен.
В отдельной статье Восстановление данных на Android я постарался указать в первую очередь те программы, с помощью которых по опыту удается получить положительный результат.
Контакты в мессенджерах
Если вы пользуетесь мессенджерами, такими как Viber, Telegram или Whatsapp, то и в них также сохраняются ваши контакты с номерами телефонов. Т.е. войдя в список контактов мессенджера вы сможете увидеть номера телефонов людей, которые раньше были в вашей телефонной книге Android (причем вы можете зайти и в мессенджер на компьютере, если вдруг телефон потерян или сломан).
К сожалению, способов быстрого экспорта контактов (кроме как сохранение и последующий ввод вручную) из мессенджеров я предложить не могу: в Play Маркет есть два приложения «Export Contacts Of Viber» и «Экспорт контактов для Whatsapp», однако сказать об их работоспособности не могу (если попробовали, дайте знать в комментариях).
Также, если вы установите клиент Viber на компьютере c Windows, то в папке C: Пользователи Имя_пользователя AppData Roaming ViberPC Номер_телефона вы найдете файл viber.db, представляющий собой базу данных с вашими контактами. Этот файл можно открыть в обычном редакторе наподобие Word, где, хоть и в неудобном виде, вы увидите ваши контакты с возможностью скопировать их. Если же вы умеете писать запросы SQL, то можете открыть viber.db в SQL Lite и экспортировать контакты оттуда в удобном для вас виде.
Дополнительные возможности восстановления контактов
Если ни один из способов не дал результата, то вот еще несколько возможных вариантов, которые теоретически могут дать результат:
- Загляните во внутреннюю память (в корневую папку) и на SD карту (если есть) с помощью файлового менеджера (см. Лучшие файловые менеджеры для Android) или подключив телефон к компьютеру. По опыту общения с чужими устройствами могу сказать, что часто там можно обнаружить файл contacts.vcf — это и есть контакты, которые можно импортировать в список контактов. Возможно, пользователи, случайно экспериментируя с приложением «Контакты», выполняют экспорт, после чего забывают удалить файл.
- Если потерянный контакт имеет экстренную важность и его невозможно восстановить, просто встретившись с человеком и спросив номер телефона у него, можно попробовать просмотреть выписку по вашему номеру телефона у оператора связи (в личном кабинете в Интернете или в офисе) и попробовать сопоставить номера (имена указаны не будут), даты и время звонков со временем, когда вы общались с этим важным контактом.
Надеюсь, что-то из предложенного поможет вам восстановить ваши контакты, если же нет — попробуйте подробно описать ситуацию в комментариях, возможно, удастся дать полезный совет.
Как восстановить удаленные контакты на Android быстро и эффективно
Наверное, этим вопросом задавался каждый, кто делал общий сброс устройства, забыв при этом сделать предварительное резервное копирование данных телефонной книги. Хорошая новость, удаленные контакты можно восстановить. Более того, для этой цели на Андроид-устройствах можно использовать один из нескольких методов. Подробнее о каждом поговорим в этом руководстве.
Из статьи вы узнаете
Через сервисы Google
Если на телефоне была включена синхронизация данных с Google-аккаунтом, беспокоиться за свои удалённые контакты не стоит, поскольку их можно легко вернуть в любой момент.
Непосредственно на смартфоне
Для того чтобы восстановить номера на Андроиде таким способом, потребуется:
- Зайти в приложение «Контакты» на смартфоне или планшете.
- Найти в нем пункт «Дополнительные действия» и выбрать его.
- Далее выбрать опцию «Восстановление контактов» .
- Для восстановления потребуется указать время, когда была сделана синхронизация с Google.
С помощью компьютера
Эту операцию также делают при помощи ПК следующим образом:
- Сперва необходимо открыть страницу контактов Google, перейдя на страницу contacts.google.com .
- Далее нужно найти в меню справа раздел «Еще» и открыть его.
- В выпадающем меню выбрать пункт «Восстановление контактов» .
- Указать дату синхронизации.
Для того чтобы восстановленные таким способом номера были отображены в телефонной книге, необходимо зайти в настройки и задать режим отображения «Все контакты» .
При помощи сторонних программ
Если синхронизация не проводилась, утерянные контакты восстанавливают при помощи специальных программ.
Важно! Перед тем как использовать описанные ниже программы, нужно удостовериться, что на устройстве Андроид доступны root-права.
EaseUS Mobisaver
Для восстановления удаленных контактов существует софт под названием EaseUS Mobisaver.
Программа создана специально для восстановительной процедуры на мобильных устройствах. Пользователь всегда может загрузить актуальную версию с официального сайта разработчиков.
- Перед началом использования программы, нужно убедиться, что на устройстве активирован режим отладки. Включить его можно зайдя в «Настройки» , затем выбрать в списке пункт «Для разработчиков» . В открывшемся списке настроек нужно отметить галочкой пункт «Отладка по USB» .
- Теперь необходимо подключить устройство к ПК через USB порт и предоставить права доступа.
- Далее можно запускать Mobisaver на ПК.
- Программа просканирует память устройства и предоставит отчет со списком всех обнаруженных данных.
- Чтобы восстановить контакты, нужно открыть раздел с названием «Contacts» , в списке выбрать нужные записи и нажать «Recover» .
Super Backup Pro
С помощью широкого функционала этой программы пользователь может не только восстановить стертые из памяти телефона контакты, но также историю вызовов, смс-сообщения, закладки и записи в календаре. Правда, чтобы провести восстановление, сперва потребуется сделать резервную копию данных вашего Android, поэтому чем раньше программа будет установлена на устройство, тем лучше. Скачать последнюю версию утилиты можно из магазина приложений Google Play.
Чтобы создать так называемый «бэкап» данных с помощью этого приложения, пользователь должен:
- Запустить приложение и выбрать в главном меню «Бэкап контактов» .
- Появится форма ввода, где необходимо дать имя резервной копии и нажать «ок» .
- Копия будет создана в течении пары минут.
После создания копии, любой удаленный контакт из телефонной книги может быть восстановлен парой тапов по экрану. Также нужно отметить, что данное приложение не бесплатное, однако в Маркете присутствует free-версия с урезанной функциональностью.
Какие еще существуют программы?
В сегодняшнее время рынок программного обеспечения предлагает нам множество инструментов для восстановления данных на мобильных устройствах, в том числе и контактов.
Ниже вашему вниманию предлагается список самых эффективных и проверенных:
Еще в некоторых случаях могут помочь утилиты для восстановления информации, которые устанавливаются на ПК под управлением ОС Windows или OS X, а при работе с ними смартфон подключается через оригинальный кабель USB.
Заключение
В том случае, если найти работающий способ восстановления так и не удалось, а контакты необходимо срочно восстановить, можно попросить своего оператора сделать выписку номеров, на которые совершались вызовы. Как правило, за предоставление месячной статистики плата не взымается, а вот за детализацию более длинного срока придется заплатить.
Как восстановить удаленные контакты на Андроиде
Телефонная книга – неотъемлемая часть в любом телефоне, будь то кнопочный аппарат или сенсорный телефон. Современные девайсы могут вмещать в себя неограниченное количество номеров, но никто не гарантирует их полную сохранность. Довольно часто бывает, что вы теряете связь с необходимыми абонентами, и тогда возникает важный вопрос: как восстановить удаленные контакты на Андроиде быстро и эффективно.
Можно ли восстановить удаленные контакты
Ответ, безусловно, положительный. Существует огромное количество методов, помогающих вернуть не только слетевшие контакты, но и потерянные, например, фото или видео.
Ниже мы обсудим самые распространенные и удобные способы. Но заранее обратите внимание: удачное восстановление возможно только в случае, если номера исчезли не позже, чем несколько недель назад.
А вот восстановить давно удаленный контакт получится лишь с использованием платных и труднодоступных программ.
Как восстановить контакты после полного сброса настроек на Андроид 7, 8, 9
Обновились, перешли на более позднюю версию программного обеспечения? Или провели вайпы из-за некорректной работы аппарата? В любой из этих ситуаций чаще всего стирается вся информация, в том числе и телефонная книга. Что же тогда делать? Не отчаивайтесь, выход есть.
Через Google аккаунт
Это самый распространенный и эффективный вариант. При включенной синхронизации данные автоматически сохраняются в электронной почте, а если вы пользуетесь приложением Google Contact, то проблем вообще не возникнет.
Запускаем данную программу на телефоне, проходим авторизацию, если система потребует. Далее движением вправо вызываем боковое меню, где кликаем «Настройки».
Опускаемся вниз до пункта «Управление контактами» и нажимаем «Восстановить».
Если у вас несколько учетных записей, то выбираем одну конкретную и попадем в новое окно. Обращаем внимание на графу под названием «Резервная копия устройства». И если бэкапы контактов создавались, то ниже будут представлены именно они.
Кликаем на определенную резервную копию, после чего появляется новая страница. На ней указаны подробности бэкапа, в том числе и дата создания. Внизу имеется большая серая кнопка «Восстановить». Нажимаем. Восстановление проходит в фоновом режиме, после чего номерами уже можно пользоваться. Готово.
Через Viber
Данный мессенджер умеет без проблем создавать резервные копии, поэтому, казалось бы, процесс восстановления должен пройти без проблем. Но обратите внимание на важную деталь: бэкап делается только из текстовых сообщений, но никак не затрагивает телефонную книгу.
Контакты полностью исчезли на Андроид-устройстве? В таком случае, Вайбер не поможет. Вы можете восстановить лишь переписки, а там номера абонентов указаны. Это единственный выход. Для этого:
-
Открываем мессенджер, вызываем боковую панель, в которой кликаем «Настройки». В появившемся пункте выбираем «Учетная запись».
Копии по умолчанию сохранятся на Google Диск, откуда вы сможете скачать их без проблем.
С помощью программы EaseUS MobiSaver
Есть огромное количество платных утилит, предлагающих в считанные минуты восстановить утерянную информацию. Конечно, со своей задачей они справляются отлично, но если вы не хотите тратить деньги – присмотритесь к китайскому приложению под названием EaseUS MobiSaver.
Данное программное обеспечение восстанавливает не только телефонные контакты, но и видео, фотографии, текстовые сообщения и даже журнал вызовов. После установки приложения вы можете указать конкретный тип информации, который необходимо найти, а после использовать либо быстрое сканирование, либо углубленное.
Быстрое распознает материалы, удаленные в основном около недели назад, и не всегда точно находит необходимый файл. Развернутый поиск преуспевает во много раз, но требует наличия root-прав. В любом случае, это отличное бесплатное решение.
Восстановление контактов без резервной копии
Согласитесь, практически у каждого пользователя случалась такая неприятная ситуация, когда вовремя резервное копирование не было выполнено, а важная информация стерлась с устройства. Самый актуальный вариант тогда– использование утилит, способных проникнуть в архивные файлы и восстановить их. Но есть ли другие методы. Узнаем ниже.
Через Google Contact (только в течение 30 дней)
Данный вариант поможет только в случае, если вы все равно синхронизировали свои контакты. Чаще всего синхронизация с сервисами Google проходит автоматически, и вы о ней можете даже не знать.
Для процедуры можно использовать приложение (ссылка выше), но мы рекомендуем веб-версию, так как она проще в использовании. Начинаем:
- Переходим по ссылке https://contacts.google.com. На главной странице видим перечень своих номеров. Если синхронизации не было – вам высветится просто белый экран;

Главная страница Google Contact
- Если же синхронизация происходила, но вы удалили абонентов вручную – можно все исправить. Для этого вызываем левое боковое меню и кликаем «Еще»;

Открытие пункта для развернутых настроек «Еще»
Как восстановить контакты в телефоне
Потерять один, несколько или даже все контакты телефонной книги на телефоне достаточно легко. Пользователь мог сам случайно выбрать не ту опцию или задеть кнопку «Удалить» при просмотре информации о контакте либо намеренно стереть данные, а затем пожалеть о своем решении. Причины могут быть и независящими от владельца Android-устройства, например, исчезновение телефонных номеров после обновления системы или сброса настроек до заводских, после загрузки вредоносного ПО или в результате обычного программного сбоя. Но что бы ни привело к данному исходу, самое важное, что восстановить контакты на телефоне возможно. Главное, следует приступить к процессу восстановления контактов сразу же после обнаружения их пропажи. В нашей статье мы собрали для Вас самые простые и вместе с тем самые эффективные способы решения данной проблемы.
Способ 1. Проверка других мест сохранения контактов
Прежде чем обращаться к процедуре восстановления телефонных номеров Вашей адресной книги, стоит проверить, не были ли они удалены лишь с одного носителя информации, например, только из памяти устройства, только с карты памяти SD или только с SIM-карты. Зачастую пользователи копируют список имеющихся номеров с SIM-карты на телефон и наоборот, чтобы при смене телефона или симки легко перенести данные о контактах. Чтобы проверить, сохранился ли требуемый номер в другом месте, выполните следующие действия.
-
Шаг 1. Перейдите на Вашем телефоне Android в приложение «Контакты».
Шаг 2. Вызовите меню и выберите опцию «Показать контакты». Здесь отметьте вариант «Все контакты».
Способ 2. Восстановить контакты телефона с помощью UltData for Android
Чтобы быстро восстановить любой тип данных, включая контакты, на телефоне с ОС Android, Вы можете обратиться к специализированной программе Tenorshare UltData for Android. Программа разработана специально для подобных случаев и позволяет вернуть потерянные файлы максимально просто и результативно. Если Вы хотите предварительно узнать больше о программе, предлагаем Вам прочесть небольшую информацию о ней ниже. Кроме того, Вы можете узнать о ней подробнее на официальном сайте разработчика, где Вы также можете найти многочисленные отзывы потребителей, подробное руководство пользователя и бесплатную версию программы для ознакомления с ее интерфейсом и функционалом. Итак, чтобы использовать программу UltData for Android для восстановления удаленных контактов, выполните несколько простых шагов.
Шаг 1 Загрузите и установите программу на Ваш ПК. Откройте программу на Вашем компьютере, щелкнув по ее значку на Вашем Рабочем столе, а затем подключите Ваш телефон с ОС Android к компьютеру с помощью USB-кабеля.

Шаг 2 На самом телефоне перейдите в приложение «Настройки», откройте раздел «Об устройстве» и найдите пункт «Номер сборки». Вам нужно будет перейти в режим разработчика, для чего 7 раз нажмите на данный пункт, после этого на экране должно появиться сообщение о переходе в режим разработчика. Затем вернитесь в «Настройки» и выберите раздел «Параметры разработчика». Здесь активируйте опцию отладки по USB. На экране телефона появится запрос, где Вам необходимо нажать «ОК».
Шаг 3 Вернитесь к экрану компьютера и в окне программы выберите тип файлов, которые Вы хотите восстановить: «Контакты». Затем нажмите на кнопку «Далее». После завершения сканирования Вы увидите все файлы, существующие и удаленные (выделены красным цветом), распределенные по различным категориям. Вы можете выбрать опцию «Показать только удаленные файлы». Кроме того, на данном этапе Вам будет доступен предварительный просмотр файлов.

Способ 3. Восстановить контакты через Google Контакты
Если в списке всех контактов нужного Вам номера не оказалось, придется пробовать различные способы его восстановления. Одним из простых вариантов является использование Вашего аккаунта Google. Если Вы ранее синхронизировали Ваши данные с учетной записью Google, то все контакты будут сохранены на сервере. Обращаем Ваше внимание, что данный способ сработает только в случае, если функция синхронизации данных была активирована у Вас постоянно. Итак, чтобы синхронизировать контакты, имеющиеся в Вашей учетной записи Google с Вашим устройством, следуйте прилагаемой инструкции.
-
Шаг 1. На Вашем телефоне Android откройте приложение «Настройки».
Шаг 2. В разделе «Общие» выберите меню «Учетные записи». Здесь Вы увидите перечень всех сохраненных на устройстве аккаунтов. Выберите самую первую опцию – «Google».
Способ 4. Восстановить контакты через WhatsApp
В наше время практически у каждого пользователя смартфона установлено приложение Whatsapp. Поэтому Вы можете использовать его, чтобы найти пропавший с Вашего устройства номер телефона. Если владелец искомого номера также использует данное приложение, Вы можете найти его с помощью сохраненного чата, а затем вновь добавить информацию о нем в Вашу телефонную книгу. Чтобы выполнить эти несложные действия, следуйте прилагаемой инструкции.
- Шаг 1. На Вашем телефоне Android откройте приложение «Whatsapp».
- Шаг 2. В списке чатов найдите переписку с владельцем искомого номера телефона. Вы можете ориентироваться на содержание чата, а также на аватарку контакта.
Шаг 3. Откройте нужный чат и в правом верхнем углу разверните список доступных опций (нажав на три вертикально расположенных точки). Выберите опцию «Добавить в контакты».
Итак, в данной статье мы представили 4 самых легких способа, как восстановить удаленный номер телефона. Вы можете выбрать наиболее подходящий способ для Вашей конкретной ситуации в зависимости от того, была ли у Вас включена функция синхронизации с аккаунтом Google или пользуетесь ли Вы приложением WhatsApp. Кроме того, вы можете также восстановить удаленные фото с помощью UltData for Android.

Обновление 2021-09-03 / Обновление для Android восстановление данных
12 эффективных способов восстановить удаленные контакты на Андроиде
Потеря данных – что может быть хуже в наше время? Особенно, если речь идет о такой личной информации, как номера телефонов, сохраненные в мобильном устройстве.
Контакты можно потерять, случайно удалив их, передав мобильное устройство в руки ненадежному человеку, разбив или потеряв его, и в ряде других ситуаций. К счастью, почти всегда эту проблему можно решить, восстановив данные. Главное – приступить к восстановлению сразу же, не откладывая это дело в долгий ящик. Чем дольше вы будете тянуть, тем меньше у вас будет шансов.
Если вы задаетесь вопросом о том, как восстановить удаленные контакты на Андроиде эта статья предоставит вам наиболее полный ответ. Мы разберемся, что делать после сброса смартфона до заводских настроек, при краже устройства, а также в других ситуациях, из-за которых вы потеряли контакты.
- Восстановление контактов без резервной копии
- Метод №1. Восстановление из внутренней памяти
- Метод №2. Восстановление из внутренней памяти
- Метод №3. Восстановление контактов через оператора мобильной связи
- Как восстановить контакты после полного сброса настроек на Android 7, 8, 9?
- Способ 1. Через Google-аккаунт
- Восстановление через Google Contact (только в течение 30 дней): пошаговое руководство
- Способ 2. Через Viber
- Способ 3. Через WhatsApp
- Способ 4. Через Telegram
- Способ 1. Через Google-аккаунт
- Как восстановить удаленные контакты на Андроиде-устройствах Samsung?
- Как восстановить контакты через Samsung Cloud?
- Восстановление через компьютер – используем Dr.Fone
- Можно ли восстановить удаленные номера на телефоне с помощью другого программного обеспечения?
- Вариант 1. С помощью программы EaseUS MobiSaver
- Вариант 2. Восстановление через Super Backup Pro
- Вариант 3. Используем Android Data Recovery
- Как восстановить контакты с разбитого или потерянного android-устройства?
Восстановление контактов без резервной копии
Начнём процесс мы с наиболее простых вариантов – без использования сторонних сервисов и дополнительных приложений.
Метод №1. Восстановление из внутренней памяти
Если контакты были удалены вручную или пропали после обновления операционной системы, попробуйте простейший способ восстановления:
- Откройте на мобильном устройстве раздел « Настройки ».
- Кликните по пункту « Восстановление и сброс ».
- Далее вы должны будете выбрать место, в котором располагается резервная копия – на мобильном устройстве или в облачном хранилище.
Если у вас была свежая резервная копия, вы без проблем восстановите данные. Но что делать, если наиболее простой метод не сработал или причины пропажи контактов куда серьезнее?
Об этом мы расскажем далее. Но для начала рассмотрим еще один базовый способ восстановления.
Метод №2. Восстановление из внутренней памяти
Сейчас пользователи практически не хранят контакты на SIM-картах, потому что это неудобно. Кроме того, больше 300 записей на симку просто «не поместятся».
Но если вы из тех, кто сохраняет телефонные номера на SIM-карту, и у вас пропал один из них или сразу несколько, попробуйте следующий способ восстановления:
- Откройте « Контакты » на смартфоне и нажмите на «три точки», расположенные в правом верхнем углу, чтобы открыть настройки.
- Кликните по кнопке « Импорт/экспорт ».
- Далее нажмите на « Импортировать с SIM ».
- Сохраните выбранные номера на мобильное устройство.
Метод №3. Восстановление контактов через оператора мобильной связи
Еще один вариант, позволяющий восстановить несколько удаленных номеров – обратиться к своему оператору сотовой связи. Через личный кабинет на официальном сайте, с помощью звонка в службу поддержки или через приложение закажите детализацию предоставленных вам услуг. В этом списке может быть перечень не только звонков, но и SMS – всё зависит от конкретного оператора мобильной связи.
Конечно, таким путем вы сможете восстановить только те контакты, с которыми недавно поддерживали связь. Но это уже лучше, чем ничего.
Если же перечисленные выше способы вам не помогли, перейдем к «тяжелой артиллерии».
Как восстановить контакты после полного сброса настроек на Android 7, 8, 9?
Если номера из телефонной книги пропали на современном смартфоне, у вас есть множество вариантов восстановления. Начнём с самого простого способа.
Способ 1. Через Google-аккаунт
Android-смартфоны можно синхронизировать с облачным хранилищем Google. За счет этого в облачное хранилище копируется практически вся пользовательская информация – фото, видео и контакты.
Однако необходимо уточнить, что это возможно только в том случае, если вы заранее активировали процесс синхронизации.
Для этого нужно сделать следующее:
- Зайти в настройки своего мобильного устройства.
- Кликнуть по разделу « Аккаунты », и найти в нем строку « Синхронизация аккаунта ».
- Свайпните переключатель в положение « On ».
Если синхронизация была предварительно активирована, восстановить удаленные контакты с помощью Google-аккаунта из резервной копии будет проще простого.
Восстановление через Google Contact (только в течение 30 дней): пошаговое руководство
- Откройте сервис «Google Контакты» ( https://contacts.google.com ).
- Войдите в аккаунт, который используется на вашем смартфоне, или убедитесь в том, что у вас уже открыт правильный профиль (посмотрите в верхний правый угол).
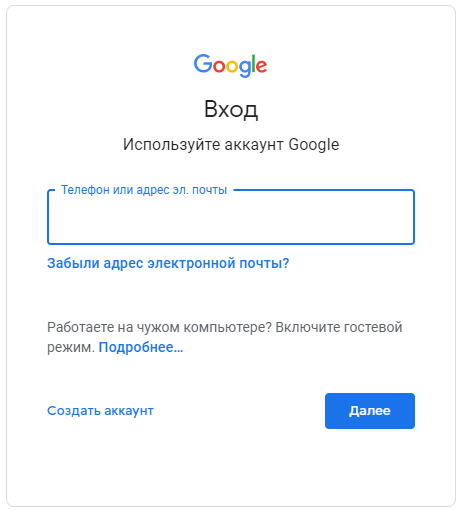


Способ 2. Через Viber
Если до удаления одного или нескольких контактов вы пользовались мессенджером Viber, вам также подойдет этот способ. Viber использует телефонные номера для идентификации пользователей в приложении. С практической точки зрения это значит, что вы найдете в списке контактов этого приложения данные всех знакомых, кто также его использует.
Для этого просто войдите в Vibe r, откройте раздел « Вызовы » и ищите там нужные:

Чтобы увидеть номер телефона конкретного пользователя, кликните по его имени.
Но что делать, если контакты отсутствуют и в мессенджере Viber? Если вы осуществляли резервное копирование, то вы сможете восстановить удаленные данные:
-
Откройте приложение и кликните на «три точки», расположенные в нижнем правом углу. Откройте раздел « Настройки ».



После этого данные снова появятся в приложении, и вы сможете вручную посмотреть номер нужного пользователя (при условии, что он также зарегистрирован в мессенджере Viber).
Способ 3. Через WhatsApp
Мессенджер WhatsApp также поможет вам восстановить номера, удаленные со смартфона. Он формирует ваш список контактов, используя данные из телефонной книги. Но, как и Viber ,WhatsApp продемонстрирует номера только тех пользователей, у которых также установлено соответствующее приложение.
Чтобы узнать телефонный номер конкретного человека, достаточно открыть информацию о контакте.

Если по какой-то причине контакты из WhatsApp были удалены, воспользоваться этим способом не получится. Разве что, вы предварительно создали резервную копию. В этом случае, чтобы восстановить данные в приложении, нужно будет зайти в настройки и кликнуть по пункту « Восстановить из копии ».

Способ 4. Через Telegram
Восстановить удаленный номер телефона можно, воспользовавшись данными в мессенджере Telegram:
-
Перейдите в раздел « Контакты ».


Как восстановить удаленные контакты на Андроиде-устройствах Samsung?
Несмотря на значительную популярность мобильных устройств Samsung, они не имеют собственного инструментария для восстановления удаленных контактов. Поэтому вы можете воспользоваться всеми способами, описанными ранее, или двумя, приведенными ниже.
Как восстановить контакты через Samsung Cloud?
Samsung Cloud – облачное хранилище, которое предоставляет каждому пользователю мобильных устройств Samsung 15 Гб для хранения информации. Вы можете загружать в него резервные копии фото, видео, заметок, музыки. И, конечно же, контактов.
Как восстановить телефонные номера из Samsung Cloud?
-
Откройте « Настройки » на смартфоне и кликните по разделу « Cloud and accounts/Облако и аккаунты ». В нем выбирайте пункт « Backup and restore/ Резервное копирование и восстановление ».


Восстановление через компьютер – используем Dr.Fone
Если вы не осуществляли регулярное резервное копирование, восстановить удаленные контакты на мобильном устройстве Samsung получится только с помощью специализированного стороннего приложения. Рассмотрим, как это можно сделать с помощью Dr.Fone .
Как утверждают создатели, это самая эффективная программа для восстановления удаленной информации. Так ли это – вопрос спорный. Но точно можно сказать, что у приложения Dr.Fone удобный и интуитивно понятный пользовательский интерфейс, широкий спектр возможностей, а также совместимость с огромным количеством мобильных устройств – в том числе и с Samsung.
-
Установите приложение с официального сайта .








Можно ли восстановить удаленные номера на телефоне с помощью другого программного обеспечения?
Dr.Fone – не единственное приложение, с помощью которого можно восстановить удаленные контакты. Рассмотрим еще несколько программ, которые могут вам помочь.
Вариант 1. С помощью программы EaseUS MobiSaver
Прежде чем перейти к пошаговой инструкции, подчеркнем основной недостаток этого приложения – оно не имеет русскоязычного интерфейса. Зато вы сможете с легкостью восстановить потерянные данные.
- Установите приложение EaseUS MobiSaver . Также его можно установить на android-смартфон.
- Запустите приложение. Предварительно необходимо активировать в настройках мобильного устройства пункт « Отладка по USB », подключить устройство через «родной» кабель (если вы используете рассматриваемое приложение на компьютере) и предоставить программе Root-права. То есть, выполнить все те же действия, что и в случае использования программы Dr.Fone.
- Выберите, какие именно данные нужно восстановить – кликните по « Contacts ».


Вариант 2. Восстановление через Super Backup Pro
Эта программа (которую можно скачать из Play Маркета ) также неплохо справится с восстановлением контактов. Но только в случае, если вы заранее создавали резервные копии именно с ее помощью.
Если такая резервная копия есть, восстановить из неё данные можно буквально в пару кликов. Откройте раздел « Контакты » и запустите процесс соответствующей кнопкой – « Восстановить ».

Вариант 3. Используем Android Data Recovery
Если по каким-то причинам предыдущие приложения вам не подошли, используйте Android Data Recovery .
Запустите программу на компьютере, подключите свое мобильное устройство (не забудьте предоставить приложению Root-права по уже рассмотренной нами схеме) и дождитесь инициализации. Далее откройте раздел « Recover » и кликните по пункту « Recover Android Data ».

Как восстановить контакты с разбитого или потерянного android-устройства?
Что делать, если вам нужно восстановить данные с «мёртвого» или потерянного смартфона? Вы можете использовать все описанные выше способы, которые подразумевают извлечение информации из резервных копий. Вы можете восстанавливать информацию на любой другой Android-смартфон, а не только тот, с которого эта копия была создана.
А если вам нужен номер телефона собеседника, который был у вас в контактах в мессенджере (Viber, WhatsApp, Telegram), то всё еще проще. Вам достаточно запустить десктопную версию этих приложений, и авторизоваться под тем номером телефона, под которым вы использовали их на смартфоне.
Как видите, существует огромное количество способов для восстановления удаленных телефонных номеров. А главный вывод, который стоит сделать: не ленитесь регулярно создавать резервные копии и копировать данные в облачные хранилища. Тогда ваша личная информация будет надежно защищена от случайной потери и удаления.
Как восстановить удаленные номера на Андроид
Если вы не сделали бэкап заранее (и никогда не экспортировали их на карту памяти), рискуете потерять все – в одно мгновение. Мы предполагали, что это случится с вами – и в этом гайде собрали опробованные способы восстановления контактов.
Перед вами – список из нескольких простых в использовании приложений для восстановления данных на Android.
Содержание:
Видео инструкция
В журнале звонков не отображаются контакты
Обычно это происходит вследствие:
- неудачного обновления ОС Андроид методом перепрошивки,
- hard reset: из внутренней памяти телефона пропадают все пользовательские данные,
- влияние вирусов,
- необъяснимой программной ошибки,
- использования root-приложений и модификаторов,
- использования сторонних звонилок и черных списков,
- механическая поломка, возврат из мастерской
- по неосмотрительности пользователя (человеческий фактор).
Контакты скрыты в адресной книге
Да, действительно, иногда в бедах виновата адресная книга Андроид, в которой могут быть выставлены неправильные настройки. Впрочем, иногда такое происходит по вине пользователя.
Как проверить, что записи не скрыты и синхронизированы
- Возьмите телефон, зайдите в раздел “Контакты” > Настройки.

- Тапните по строке «Контакты для отображения» > отметьте опцию «Все. »

- Вернитесь в адресную книгу и удостоверьтесь, что нужные записи отображаются на экране.
- Проверьте также настройки синхронизации с аккаунтами (все ли включены?):

- Если ничего не произошло, продолжайте читать статью: скорее всего, настройки здесь не при чем.
Восстановление стандартным способом (через Google Contacts)
Полная версия инструкции для Google Contacts доступна здесь.
Google Contacts – удобная адресная книга, в ней хранятся контакты из Gmail, Google Plus, Calendar, Disk, Android и других сервисов. С помощью сервиса удобно управлять всеми контактами: добавлять, удалять, искать дубликаты, объединять их.
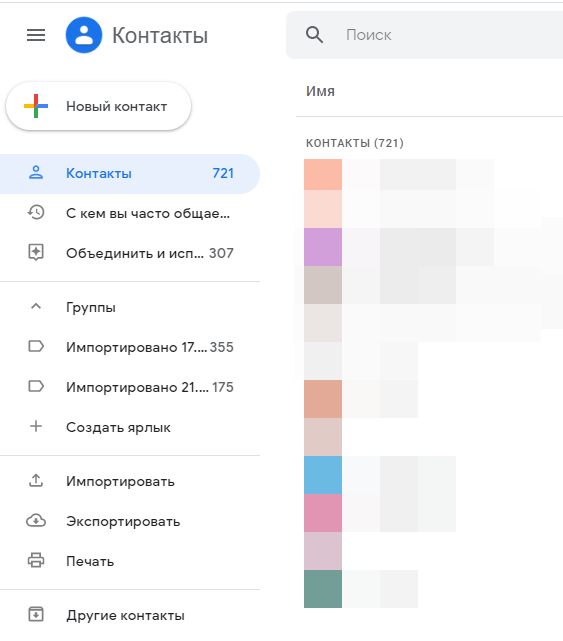
Наиболее ценная функция Google Contacts – синхронизация с мобильными устройствами. Как только вы указываете свою учетную запись в Google, контакты импортируются на android-телефон.
Если учетная запись Android закреплена за аккаунтом Google (в большинстве случаев так и есть), вы с легкостью восстановите потерянные записи. Даже если удалите все данные на телефоне, контакты будут доступны через сервис Google Contacts.
Как восстановить контакты на Андроиде, используя сервис
- Зайдите на сайт Google Contacts под своей учетной записью.
- В боковой панели слева выберите Меню настроек >Отменить изменения.

- В окне отметьте пункт Свой вариант.
- Задайте интервал восстановления (можно выбрать любую дату до момента исчезновения элементов адресной книги с телефона).

- Для применения изменений нажмите на кнопку Подтвердить.
В результате все удаленные контакты будут доступны на сервисе и, при синхронизации учетной записи Google, будут снова добавлены в телефон.
Программа Dr Fone (универсальная методика)
Программа Wondershare Dr Fone восстановит контакты на iOS и Android, входящие/исходящие смс, другие пользовательские данные. Это – маленький гигант среди приложений для восстановления данных, в том числе на Android и мобильных устройствах iOS. Стоимость полной версии Dr Fone – $ 50. В тестовом режиме доступен просмотр файлов, для восстановления нужно либо приобрести полную версию программы, либо найти обходной путь 
Использование программы для поиска потерянных данных
- Установить приложение Dr Fone на компьютер (Windows или Mac OS X) и запустить.

- Присоединить мобильное устройство к ПК через usb-кабель
- Включить режим отладки на вашем телефоне

- Предоставить root-права. Этот этап неизбежен, поскольку приложение не может искать удаленные контакты на телефоне, обладая значительно урезанными правами.
- На следующем этапе программа предлагает выбрать типы данных, которые были удалены. Выберите Contacts, тем самым сэкономите свое время.

- Dr Fone просканирует память.

- Появится окошко, похожее на Проводник, где вы сможете ознакомиться с результатами.

- Выборочно отметьте контакты, которые нужны. Для быстрого просмотра используется правая панель Dr Fone с отображением всей необходимой информацией.
- Сохраните контакты, нажав на кнопку Recover to Computer.

Easeus MobiSaver – бесплатная программа для восстановления
Китайская программа EaseUS MobiSaver восстановить телефонные контакты, изображения, документы, архивы, данные, хранящиеся на sd-карте внутри Android.
Что касается работы с контактами, то Easeus MobiSaver позволяет выполнить экспорт в форматах VCF, CSV или HTML для последующего просмотра на ПК или импорта на смартфон.
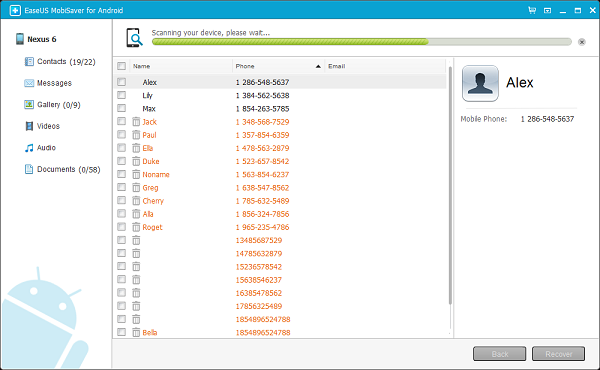
Разработчики утверждают, что MobiSaver не требует специального опыта или технического образования. По сути, несколько кликов мышью помогут привести данные к жизни (синхронизация с ПК > выбор диска > сканирование и поиск > сохранение удаленных файлов).
Основные функции утилиты MobiSaver
- Восстановление удаленных и перезаписанных файлов на устройствах Android
- Работа в режиме “только чтение”: нет опасности того, что пользовательские данные будут перезаписаны программой
- Широкая поддержка актуальных версий Android OS и большинства мобильных устройств, включая таких производителей как Google, Samsung, HTC, LG и др.
- Быстрый просмотр файлов перед сохранением на диск
Easeus Mobisaver for Android восстанавливает не только фото, видео, сообщения, но и контакты. Из множества подобных ей утилит Mobisaver всегда выделялась бесплатными функциями. Сейчас программа стала более жадной и требует оплатить лицензию. Хотя непомерные ограничения free-версии делают программу бесполезной, для наших задач Mobisaver вполне подходит.
Как восстановить контакты
- Установите программу MobiSaver на компьютер
- Подключите смартфон к компьютеру через usb-кабель
- Запустите MobiSaver, нажмите на кнопку Start
- При подключении может появиться запрос на разрешение доступа к устройству, нужно согласиться
- После подтверждения MobiSaver просканирует телефон (нужно подождать некоторое время)
- Перейдите в раздел Contacts. Здесь отображаются как доступные, так и удаленные элементы (отмечены оранжевым цветом).
- Активируйте фильтр Only display deleted items.
Если вы не хотите платить за найденные контакты, при том что их не много, можете вручную внести записи в адресную книгу Android.
Чтобы сохранить результаты в файл, придется купить лицензию – после этого вы сможете импортировать список контактов на свой телефон в формате VCF.
Tenorshare Data Recovery – восстановление контактов для Android и iOS
Для восстановления номеров желательна сим-карта. Потеряли ее? Обратимся к резервным копиям контактов, сохраненных в адресной книге вашего устройства, будь то Android или iOS.
Для подобных целей логично использовать Tenorshare Data Recovery. Приложение можно установить как на телефон под Android, так и на iOS. Оно предназначено для поиска стертых данных на планшетах и смартфонах на Android. Доступны версии для Mac OS и Windows, они подойдут для iOS и Android. Программа сканирует как внутреннюю память устройства, так и sd-карты.
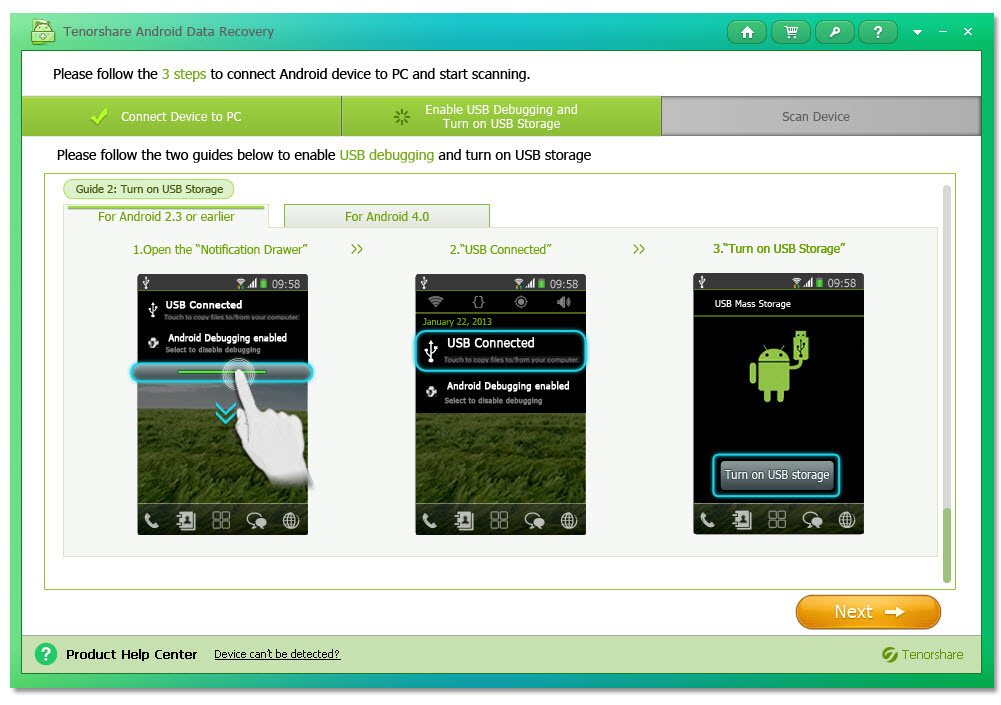
На сайте разработчика доступна ознакомительная версия, ее стоимость – $40. Это чуть меньше цены Dr Fone, хотя функции у обеих программ идентичны. Tenorshare Data Recovery позволяет восстановить
- утерянные контакты из адресной книги Андроид;
- удаленные смс-сообщения и текстовые заметки;
- случайно удаленные данные других типов.
Как восстановить контакты в программе
- Включите usb-отладку на телефоне.
- Запустите Tenorshare Data Recovery
- После синхронизации с ПК (Windows/Mac), выберите быстрый / глубокий режим сканирования.
- Приложение сканирует устройство, ищет удаленные данные.
- Парой кликов вы можете восстановить потерянные контакты, сохранив их обратно на телефон.
Софт также выполняет комплексную диагностику мобильного устройства Андроид. Утилита проверяет целостность данных, делает резервные копии данных на sd-карточке с точностью в 1 бит.
См. полное описание функций приложения по ссылке:
Восстановление контактов в MiniTool Mobile Recovery
Похожим образом работает программа MiniTool Mobile Recovery for Android. Бесплатно можно вернуть до 10 записей. Поэтому, если нужно вернуть только самые важные контакты, MiniTool Mobile Recovery окажет пользу даже в trial-версии.
Как работать с программой
- Для работы вам потребуется рутированный телефон
- При подключении укажите тип данных – Contacts, метод сканирования – Quick Scan
- В разделе Messages & Call log – Contacts, по мере нахождения, отобразятся удаленные контакты.
- Для восстановления отметьте галочкой нужные записи и нажмите Recover
- В папке с результатами будут доступны контакты в форматах CSV, HTML и VCF.
Примечание. Наши исследования подсказывают, что все программы для восстановления контактов работают примерно одинаково. Например, популярная программа Dr Fone делает то же самое, что и MiniTool Mobile Recovery или Mobisaver. Содержит те же опции, накладывает те же ограничения. Поэтому, если удалились контакты, перебирать разный софт смысла нет.
Undeleter: ищем пропавшие контакты в памяти телефона
Приложение Undeleter от разработчика Fahrbot неплохо себя показало в восстановлении файлов на внутренней памяти всех видов потерянных данных, таких как:
- удаленные контакты в адресной книге Android,
- сообщения электронной почты,
- аудио, видео, фотографии,
- другие сведения, которые хранились на ОС Android.
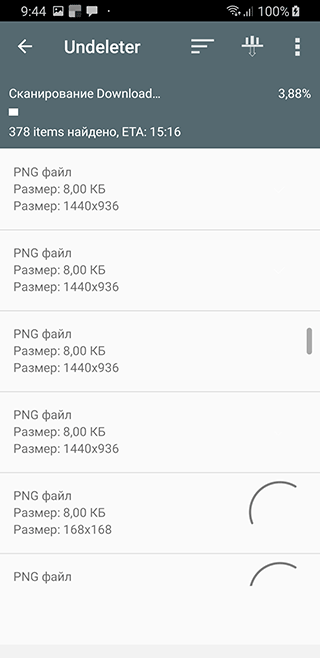
Для начала поиска удаленных контактов нужно запустить приложение Undeleter и выбрать область памяти (на sd карте или внутреннем ОЗУ), в которой требуется искать удаленные элементы. Приложение выведет список всех удаленных файлов, отобразит их первоначальные пути и т.д. Некоторые сценарии, при которых будет полезна программа Undeleter:
- случайное удаление мобильных данных;
- некорректное обращение с устройством;
- ошибка операционной системы Android;
- неудачная попытка предоставления root-доступа;
- вирусная атака ОС Android.
Восстановление sql-базы контактов (для опытных пользователей)
Напоследок – метод восстановления для продвинутых или… самых отчаявшихся пользователей, у которых пропали контакты на Андроиде.
Можно достать контакты из базы contacts2.db, которая хранится среди системных файлов. Просто так к базе доступ получить нельзя, для этого нужен специальный файловый менеджер.
Последовательность действий
- Получаем Root-доступ.
- Устанавливаем Root Explorer, открываем его.
- Копируем папку /data/data/android.providers.contacts/databases на sd-карту (или в любую папку в памяти телефона, к которой есть доступ без root).
- Подключаем телефон к компьютеру и копируем папку databases на жесткий диск
- Скачиваем и устанавливаем Firefox addon of SQLite manager.
- Открываем файл contacts2.db (Database>Connect Database).
- Во вкладке Data будет доступна вся информация о контактах.
Данный метод не всегда применим ввиду ограничений файловой системы. Если вы работаете с текущей базой contacts2.db, то там будут только свежие данные. Для восстановления старой базы нужно делать снимок внутренней памяти телефона или использовать backup, сделанный программой nandroid.
Другими словами, вероятность восстановления удаленных контактов зависит от того, смогли вы найти старую версию файла contacts2.db или нет.
Ответы на часто задаваемые вопросы
При ремонте телефона, с учетной записи Гугл были удалены контакты. В Корзине их нет, откат на месяц назад не помогает.
Не всегда виноват сервисный центр. Вам необходимо проверить, подключена ли учетная запись Google на смартфоне. Для этого перейдите в Настройки – Учетные записи – Google и при необходимости подключите свою учетную запись снова.
Проверьте также, пропали записи с сим карты или нет: Контакты – Импорт/экспорт – Импорт с SIM-карты.
Что касается восстановления, любая из вышеназванных программ (Tenorshare Data Recovery, MobiSaver и др.) справится с этим.
Поменяли телефон – исчезли все контакты, сохраненные на сим карте. Поставили симку в новый телефон – записей нет. Как их вернуть?
Контакты не сохраняются на sim-карту автоматически. Для синхронизации аккаунтов нужно подключить используемый ранее аккаунт на новом телефоне (через Настройки – Учетные записи и архивация). Либо выполнить импорт / Экспорт контактов из памяти Android вручную.
С помощью Smart Switch контакты перенесены на компьютер (с разбитого телефона), а при конвертации в Kies из 250 штук осталось 76.
Для ответа на вопрос нужен файл с контактами, о котором идет речь. Если это формат vcf, тогда попробуйте повторить экспорт данных с разбитого устройства. В случае неуспеха стоит проверить наличие адресов в корзине Google Contacts или в Samsung Cloud, раз уж речь идет о Samsung устройстве.
На сим-карте были контакты. Купил новый телефон, вставил туда симку – а их нет.
Сим-карта вмещает относительно немного записей – около 250, метод восстановления на новое устройство будет не очень удобным.Советуем перенести контакты со старого андроид-устройства на новое. Удобней всего сохранить локальный файл и экспортировать его на новый гаджет. Вот инструкция по теме.
Второй вариант – синхронизировать контакты с облаком Google и на новом телефоне подключить данный аккаунт.
Нужно найти номер, утерянный 2 года назад, удаленный из контактов. Синхронизации с Google не было.
Возможно, вы копировали его на сим-карту? Попробуйте импортировать записи оттуда. Также контакты могут храниться в интернет-мессенджерах, если вы общались через них с владельцем утраченного номера.
Удален аккаунт Google без возможности восстановления. Удалились все контактные номера.