Как запустить Андроид в безопасном режиме 4 способа

- Что делает безопасный режим на Андроиде?
- 4 Варианта как включить безопасный режим на Андроиде?
- Метод 1 Применим стандартную вкладку выключения
- Метод 2 используем иные вариации кнопок
- Метод 3 применим стороннюю программу Reboot Utility (ROOT)
- Метод 4 применим программу Power Manager [Reboot]
- Видео как запустить андроид в безопасном режиме
Добрый день, друзья. На вашем смартфоне с ОС довольно часто происходят сбои, а часть программ и вовсе не желают загружаться? Вы подозреваете, что это происходит потому, что вы загрузили новые приложения, но вам не ясно, как можно провести их проверку и лишние из программ деинсталлировать? Чтобы убрать подобные ошибки в функционировании смартфона создана утилита Safe Mode для безопасного режима. Но, не каждый человек знает, как запустить Андроид в безопасном режиме, и что вообще это за режим?
Что делает безопасный режим на Андроиде?

Safe Mode – является специальным режимом на телефонах с планшетами под управлением системы Андроид, во время работы которого происходит загрузка только лишь нужных приложений. К примеру, режим вызовов, телефонные номера, сообщения, обозреватели и другие безопасные функции. Но, приложения сторонних ресурсов, ярлыки, различные игры, гаджеты с инструментами данный режим делает недоступными.
Но, зато, иконки показываются. Это даёт возможность без труда деинсталлировать приложение, которое и дало начало сбоям, лагам и постоянным перезагрузкам мобильного гаджета.
Подобные проблемы появляются наиболее часто в том случае, когда пользователь скачивает приложение с неизвестного сайта, из-за чего в смартфон часто попадают вредительские ПО. Выд.
Данный режим, Сейф-Моде помогает пользователям и в том случае, если у вас прошла некорректная редакция системных элементов после того, как вы получили Root-права. Данный режим имеет возможность возвратить нужные для ОС функции и правильное состояние. При желании, можно провести тест, как функционирует смартфон, на котором нет сторонних программ?
В безопасном режиме ваш гаджет работает отлажено и быстро. Но, если вы его загрузили обычным способом, то даже его обычные страницы могут сменяться с затруднениями. Это означает, что у вас установлено слишком много приложений. Но, вернёмся к теме, как нам загрузить мобильный гаджет в режиме безопасности?
4 Варианта как включить безопасный режим на Андроиде?
Внимание! На части смартфонов безопасного режима нет как такового. По большей части, это дешевых гаджеты, сделанные в Китае, создатели, которых перестарались с модификацией ОС.
Метод 1 Применим стандартную вкладку выключения
Это элементарный метод, который отлично функционирует на андроидах от 5 до 8,1 версиях. Если вы установили чистую ОС, работающую без лишних прошивок, этот метод сработает наверняка.
- Нужно зажать клавиши включить/выключить до того, как появится меню с вкладками: «Выключение», «Перезагрузка», «Беззвучный режим»;
- Тапнем по кнопочке «Выключить», пока возникнет диалоговое окошко. Затем, нужно зажать кнопочку питания и ждать, когда телефон завибрирует;

- Появится вопрос, желаем ли мы войте в «Безопасный режим». Нужно согласиться;

- Пойдёт перезагрузка смартфона. Если вы всё это выполнили правильно – в нижней части дисплея появится бледноватое сообщение «Безопасный режим».

Вполне возможно, что ваш гаджет элементарно включится и все приложения начнут функционировать в обычном режиме, или предложения о переходе в режим Сейф-Моде просто не возникнет. В этом случае применим иные меры, т.к., данный способ вам не помог.
Метод 2 используем иные вариации кнопок
Давайте рассмотрим, в каких моделях телефонов может возникнуть проблема со входом в Safe Mode. Если в данном перечне имеется ваш гаджет, то нужно последовать приведённым советам.
- Телефон Xiaomi: нужно выключить гаджет, подождать 2-3 минуты, затем запускаем телефон. До того, как у нас возникнет логотип, нажмём на 3 кнопки сбоку. Клавишу звука с двух концов и кнопочку питания. После того, как возникнет картинка с зайчиком, нужно отпустить клавишу «Включить». Данный вариант применим почти ко всем телефонам этого бренда;
- Samsung: запускаем телефон и нажимаем кнопочки «Домой», «Меню», «Отключить питание» до появления основного дисплея. Порой данный режим может сработать, если элементарно зажать «Меню». Данный способ в основном применим к сериям Galaxy;
- Meizu: нажмём на кнопочку «Питание», и ждём появления эмблемы. После этого зажимаем клавишу уменьшения звука. Данный метод подходит к части моделей LG и Lenovo.
Метод 3 применим стороннюю программу Reboot Utility (ROOT)

Данное приложение представляет собой утилиту, которая нужна для главных операций со смартфоном: — Отключить, перезагрузить, Сейф-Моде, рекавери и прочих. Это приложение отлично вам поможет, когда на телефоне есть повреждения боковых клавиш, или нужно проанализировать ОС.

Дизайн данного приложения на английском. Но, его можно понять на интуитивном уровне. В нем нет ненужного функционала и настроек. Когда вы запустите программу, то на автомате покажется список тех функций, которые доступны. Главным минусом данного софта является то, что без Root прав пользователь не сможет сделать через это приложение ни одну операцию.
Скачать Reboot Utility
Метод 4 применим программу Power Manager [Reboot]

Данная программа имеет больший арсенал функций, по сравнению с верхней. Она может:

- Отключить смартфон, не используя физические клавиши;
- Войти во вкладку «Обновления»;
- Попасть в режим «Загрузка»;
- Начать перезагрузку;
- Произвести срочную перезагрузку;
- Войти в Сейф-Моде;
- Узнать обширные данные о своём гаджете.

По дизайну программа очень напоминает прошлую, только имеет белые тона. Как и в прошлом приложении, без прав Root вы не сможете ею управлять. Приложение платное, но есть бесплатная временная версия.
Скачать Power Manager
Видео как запустить андроид в безопасном режиме
Вывод: я рассказал о главных способах включения безопасного режима, если вам известны прочие методы включения Safe Mode, просьба поделиться ими в комментариях! Успехов!
Отсутствует разрешение на удаление в Андроид
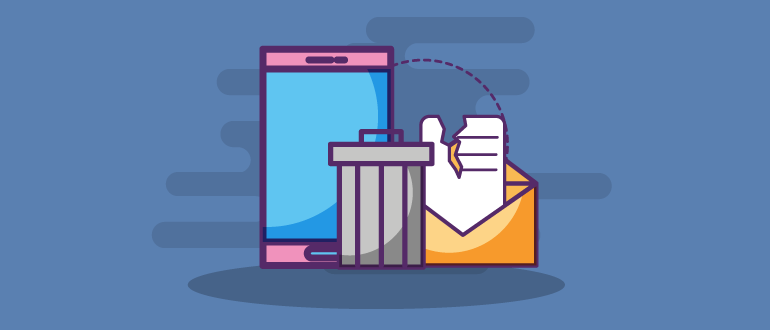
Каждый пользователь многофункциональных гаджетов на базе операционной системы Андроид желает использовать весь рабочий потенциал своего устройства. При этом практика показывает, что многие разработчики не позволяют этого делать на стоковом варианте прошивки устройства, и юзерам, чтобы реализовать большую часть своих затей, приходится получать права суперпользователя. В данном посте мы, в частности, рассмотрим проблему, почему нет разрешения на удаление в Андроид, как с ней справляться и для чего необходимо рутировать гаджет.
Причины проблем с удалением
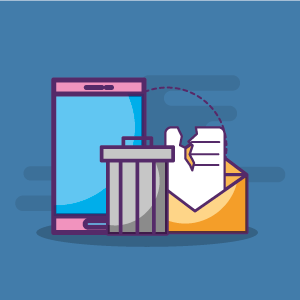 Первой причиной, которая может вызвать ошибку удаления, является показатель безопасности, устанавливаемый разработчиками приложений. Создавая функциональный софт, многие разработчики стараются уберечь пользователя от ошибок в процессе работы своей программы, закрывая большую часть важных файлов защитой от удаления.
Первой причиной, которая может вызвать ошибку удаления, является показатель безопасности, устанавливаемый разработчиками приложений. Создавая функциональный софт, многие разработчики стараются уберечь пользователя от ошибок в процессе работы своей программы, закрывая большую часть важных файлов защитой от удаления.
То есть, работая с теми или иными программами, вы можете заходить в их корневые папки и удалять все подряд, не волнуясь о том, что уберете важную составляющую для рабочего режима. Следовательно, пока вы не получите разрешение 644 на Андроид, ни о каком удалении и речи быть не может.
Другой не менее актуальной причиной, связанной с невозможностью удаления ненужных системных файлов или папок, является ошибка, возникающая в процессе использования удаляемых файлов или папок. Зачастую эта ошибка возникает в том случае, когда пользователь переместил приложение на SD-карту, которая в процессе работы дала сбой.
Обычным рутированием гаджета данную проблему не решить: вам придется использовать дополнительные программы и утилиты, способствующие восстановлению работоспособных параметров внешнего носителя, а уж потом приступать к удалению.
Способы решения проблемы удаления
Первое, что необходимо сделать каждому пользователю смартфона или планшета на базе операционной системы Андроид в случае возникновения ошибки удаления, так это убедиться в наличии рут-доступа на телефоне. Для этого прямо из Плей Маркета вы можете скачать такие бесплатные программы, как Root Checker или Terminal Emulator.
Открыв первую программу вам достаточно нажать на кнопку «Проверка Рут», а вот со второй придется немного напрячься. Terminal Emulator – это программа, в которой для проверки вам придется ввести команду «SU». Если права доступа есть, то на вашем экране появится знак # или $.
Если проверка на наличие прав суперпользователя привела к негативному результату, вам следует приступить к открытию доступа. Сделать это можно посредством приложений iRoot, Kingoapp, Universal, WeakSauce, KingRoot или Towelroot.
Любое из них приложений откроет перед вами желаемый доступ. Также вы можете поискать в сети способы получения рут-доступа непосредственно на своем гаджете.
С рут правами можно удалить практически любой файл в системе, но что делать, когда в Андроид нет разрешения на удаление даже после рутирования? Решение сложившейся ситуации напрямую связано с поиском ошибок на дисках и зачастую приводит к необходимости перепрошивки устройства. Таким образом, вам необходимо быть готовыми к применению кардинальных мер по устранению неполадки.
Используйте для удаления ES-проводник
Прежде чем приступать к рутированию гаджета, обратите внимание на тот факт, что многие встроенные в систему менеджеры файлов не способны обеспечить нормальное оперирование файловой системой. Одной из программ, которая гарантированно позволит вам проверить возможность удаления той или иной информации, является ES-проводник. Эффективность данной утилиты позволила ей завоевать популярность миллионов пользователей по всему миру.
Данную программу можно встретить практически на каждом устройстве. При этом даже бесплатная версия софта гарантирует практичность и надежность в процессе работы с базой.
Удаление файлов посредством ПК
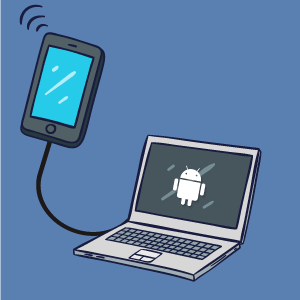 Столкнувшись с проблемами удаления непосредственно под интерфейсом Андроид-устройства, вы можете попробовать подключить гаджет к своему персональному компьютеру. Все же рассчитывать на успех удаления таким способом не стоит.
Столкнувшись с проблемами удаления непосредственно под интерфейсом Андроид-устройства, вы можете попробовать подключить гаджет к своему персональному компьютеру. Все же рассчитывать на успех удаления таким способом не стоит.
Посредством ПК производится деинсталляция далеко не всех файлов устройства, лишь информации, которая была получена в процессе работы. Важные для системы базы данных будут сохранены, а перед вами появится соответствующее сообщение о том, что удаление данных провести невозможно.
Единственной пользой от того, что вы подключили телефон или планшет к ПК, является то, что вы сможете провести форматирование SD-карты, сбросив все ее настройки к первоначальным, и избавиться от ошибок.
Проверка SD-карты на наличие поврежденных областей
Если вы перенесли файлы приложения на SD-карту и у вас больше не выходит их удалить, стоит проверить внешний накопитель на наличие ошибок. Когда нет разрешения на удаление в SD-card, это почти всегда результат небрежного использования накопителя, и с этой ошибкой проще всего справиться.
Устранение неполадки проходит путем полного форматирования. Для этого достаточно подключить карту к компьютеру и запустить процесс.
Также во избежание повторного возникновения проблем с удалением вы можете изменить кэш на карте. Для этого было создано приложение SD Speed Increase, которое можно скачать из Плей Маркета. Если форматирование карты ни к чему не привело, задумайтесь о ее замене.
К наиболее популярным способам проверки SD-карт на наличие ошибок, в свою очередь, следует отнести проверку с помощью подключения к ПК. Для этого SD-карту необходимо подключить к компьютеру, найти ее в проводнике, нажать по ярлыку девайса правым кликом мышки и выбрать «Свойства».
Далее вам останется найти раздел «Сервис» и нажать на активную кнопку «Выполнить проверку диска на наличие ошибок». Дожидаетесь окончания и знакомитесь с результатом.
Если вы хотите проверить SD-карту на наличие ошибок средствами Андроид, вам понадобится скачать дополнительные утилиты.
Для выполнения этой задачи превосходно подойдет программа SD Tools, которую можно бесплатно скачать прямо в магазине. Она не только осуществляет поиск ошибок, но и обеспечивает пользователя полным перечнем технической информации по карте памяти, включая параметры скорости чтения и записи.
Перепрошивка Андроида
Нередко проблемы с удалением напрямую связаны с операционной системой. То есть пользователь устройства, даже при наличии прав суперпользователя, не сможет провести удаление, пока не обновит прошивку в своем гаджете.
Вы можете сбросить устройство к заводским настройкам, провести Wipe Cashe/Wipe Data, интегрировать большое количество программ из внешних источников, но это, к сожалению, ни к чему не приведет.
Как мне исправить отсутствие разрешения на удаление Android?
Как мне дать разрешение на удаление файла?
Для этого вам необходимо:
- Перейдите к папке, которую вы хотите удалить, щелкните ее правой кнопкой мыши и выберите «Свойства».
- Выберите вкладку «Безопасность» и нажмите кнопку «Дополнительно».
- Нажмите «Изменить» в начале файла «Владелец» и нажмите кнопку «Дополнительно».
Как принудительно удалить файл без разрешения?
Как я могу удалить файлы, которые не удаляются без «разрешения»?
- Щелкните правой кнопкой мыши папку (появляется контекстное меню).
- Выберите «Свойства» (появится диалоговое окно «Свойства [Имя папки]».)
- Щелкните вкладку «Безопасность».
- Нажмите кнопку «Дополнительно» (появятся дополнительные параметры безопасности для [Имя папки].)
- Щелкните вкладку «Владелец».
- Нажмите кнопку «Редактировать».
- Щелкните имя нового владельца в поле «Изменить владельца на».
Как мне удалить файл, который не удаляется?
Как удалить файлы, которые не удаляются
- Метод 1. Закройте приложения.
- Способ 2. Закройте проводник Windows.
- Способ 3. Перезагрузите Windows.
- Способ 4. Используйте безопасный режим.
- Метод 5. Используйте приложение для удаления программного обеспечения.
Как мне исправить разрешения на моей SD-карте?
- Откройте Solid Explorer и перейдите в корневое хранилище.
- Перейдите в / system / etc / permissions.
- Теперь найдите файл с именем platform.xml.
- Откройте его с помощью SE Note Editor.
- Найдите строку
и добавьте эту строку после строки
Как мне исправить отсутствие разрешения на удаление?
Чтобы исправить ** ошибку нет разрешения на удаление файлов или папки SD-карты на устройстве Android (без корня) **, попробуйте следующее решение.
- Измените разрешение только на чтение.
- Отключите SD-карту.
- Используйте сторонние приложения.
Как мне получить разрешение на удаление файла на Android?
Перейдите к файлу, который хотите удалить.
- Вы можете увидеть «замок» в заголовке этой программы. Он расположен по центру и ниже моих часов в строке состояния.
- Просто нажмите на этот замок. Вас просят предоставить разрешение.
Как удалить папки, которые невозможно удалить?
Удаление папки, которую невозможно удалить
- Шаг 1. Откройте командную строку Windows. Чтобы удалить папку, нам нужно использовать командную строку. …
- Шаг 2: Расположение папки. Командная строка должна знать, где находится папка, поэтому щелкните ее правой кнопкой мыши, затем перейдите вниз и выберите свойства. …
- Шаг 3: Найдите папку. …
- 22 Комментарии.
Не могу удалить папку, даже если я администратор Windows 10?
3) Исправить разрешения
- R-Щелкните Program Files -> Properties -> Security Tab.
- Нажмите «Дополнительно» -> «Изменить разрешение».
- Выберите Администраторы (любая запись) -> Изменить.
- Измените раскрывающийся список «Применить к» на «Эта папка, подпапка и файлы».
- Установите флажок Полный доступ в столбце Разрешить -> ОК -> Применить.
- Подожди еще …
Как принудительно удалить папку?
Вы можете попробовать использовать CMD (командную строку) для принудительного удаления файла или папки с компьютера с Windows 10, SD-карты, USB-накопителя, внешнего жесткого диска и т. Д.
…
Принудительное удаление файла или папки в Windows 10 с помощью CMD
- Используйте команду «DEL», чтобы принудительно удалить файл в CMD: …
- Нажмите Shift + Delete, чтобы принудительно удалить файл или папку.
Как принудительно удалить файлы?
Для этого сначала откройте меню «Пуск» (клавиша Windows), введите команду «Выполнить» и нажмите Enter. В появившемся диалоговом окне введите cmd и снова нажмите Enter. В открытой командной строке введите del / f имя_файла, где имя_файла — это имя файла или файлов (вы можете указать несколько файлов с помощью запятых), которые вы хотите удалить.
Как удалить программные файлы?
Вы должны удалить программы из Пуск / Панель управления / Программы и компоненты — затем выберите программу, которую вы хотите удалить, щелкните ее правой кнопкой мыши и нажмите « Удалить или удалить ” — в противном случае части программы останутся в разных местах операционной системы и в реестр — там, чтобы доставить вам проблемы …
Почему я не могу ничего удалить со своей SD-карты?
Проверьте язычок защиты от записи на SD-карте (адаптере). Для некоторых SD-карт на одной стороне SD-карты может быть переключатель и линия с надписью «Lock». Если вкладка находится в положении «Заблокировано», вы не сможете успешно удалить файлы на SD-карте. Поэтому вам необходимо убедиться, что переключатель на SD-карте находится в положении «Разблокировать».
Как отключить защиту от записи на SD-карте Android?
“команда очистки диска только для чтения” и нажмите Enter. Diskpart — убрать атрибуты readonly. Эти действия удаляют атрибуты и снимают защиту от записи с вашей карты micro SD. Используйте Diskpart, чтобы очистить атрибуты только для чтения на SD-карте.
Как снять защиту от записи с SD-карты телефона Android?
Метод 2. Удалите только чтение с SD-карты с помощью CMD
- Шаг 1. Вставьте карту памяти Micro SD, предназначенную только для чтения, в Windows.
- Шаг 2: Нажмите «Пуск»> «Выполнить» и введите cmd.
- Шаг 3: Введите diskpart.
- Шаг 4: Введите объем списка. …
- Шаг 5: Введите select volume #. …
- Шаг 6: Введите атрибуты disk clear только для чтения> снятие защиты от записи.
Права доступа (permission) в Android

Одним из интереснейших методов безопасности операционной системы Андроид является система разрешений (permissions), используемых приложениями. Когда OS ANDROID только появилась, её разработчики придумали – выделить все возможные функции, доступ к которым необходим приложению, и позволить пользователю их контролировать. Было это реализовано довольно интересно. Список возможных разрешений создан разработчиками Google и зафиксирован в документации. Он очень гибкий, в нем есть всё, что нужно для обеспечения какого угодно сложного функционала. Вместе с тем он грамотно разграничен.
Например, если программа работает с СМС, то ему можно дать права только на чтение сообщений, или только на их отправку, или только на уведомление о событии, которое связано с СМС. Это разграничение очень хорошо позволяет избегать злоупотребления привилегиями со стороны приложений. Ещё во время создания программы разработчик выделяет все функции, которые потребуются его программе. Этот список прописывается в файле AndroidManifest.xml, который на этапе сборки программы помещается в его APK-файл. Когда пользователь Андроид устройства будет устанавливать очередное приложение, то вышеупомянутый список, заданный его создателем, будет отображаться на экране. И только после того, как пользователь согласится дать все эти права устанавливаемому приложению, оно будет установлено. Считается, что именно на этом этапе большинство пользователей избежит вирусов, заподозрив программу в плохом поведении и отклонив установку.
С технической точки зрения, обойти существующий механизм прав доступа приложений к функциональности системы Андроид очень непросто. Так как менеджмент разрешений осуществляется на самом низком уровне ядром Linux, программе обязательно нужны права рут , чтобы повлиять на это. Хорошо формализованная система permissions облегчает реализацию инструментов безопасности сторонними разработчиками. Перспективным направлением является создание программ, которые позволяют пользователям тонко настраивать права доступа каждого отдельного приложения, предотвращая любые утечки информации с устройства.
Права доступа (permission) на папки и файлы в Андроид
Права доступа разделяются на две группы зто:
1.Права доступа к файлам
2.Права доступа к папке (директории)
Права доступа к файлам могут иметь такие атрибуты:
r — право на чтение данных. (read)
w — право на изменение содержимого или запись, но не удаление. (write)
x — право на исполнение файла. (xxxxxx)
Права доступа к папке (директории):
r — право на чтение папки (директории).
w — право на изменение содержимого директории можно создавать и удалять объекты в этой директории.
x — право, которое позволяет вам войти в директорию.
Сами права доступа подразделяются на три категории:
«user» — u владелец файла.
«group» — g член той же группы, к которой принадлежит владелец.
«world» — o все остальные.
Порядок записи прав доступа:
сначала права для владельца — «u»
затем для группы — «g»
и в конце права для всех остальных — «o»
Например: предположим что у вас на работе есть компьютер, вы его владелец, он состоит в локальной сети (группа) а есть пользователи, которые хотят что либо на вашем компьютере сделать. По всем этим категориям задаются права на файлы и папки в виде RWX которые дают какие либо права на выполнение чего либо, если в заданных правах RWX присутствует знак «-» то это означает что право отсутствует.
Например: rwx r– r– означает что владелец файла имеет все права: право на чтение, запись в него и исполнение, а все остальные пользователи только право на чтение.
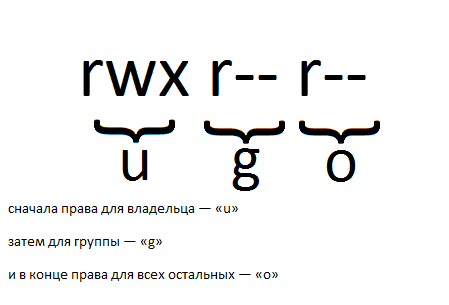
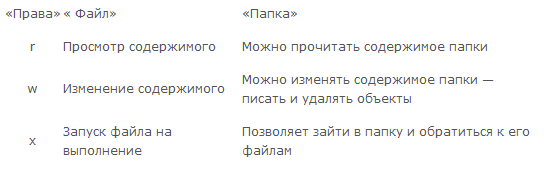
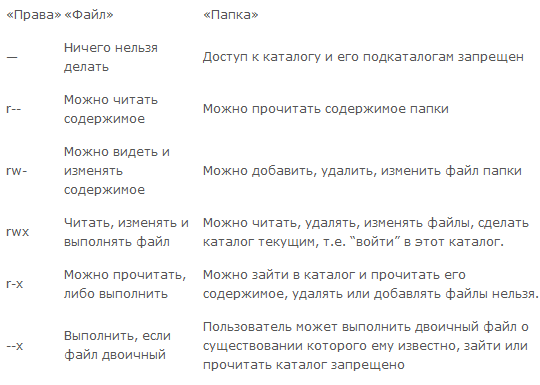
Помимо буквенных выражений есть числовые выражения:
r – (читать) это 4
w (запись) это 2
x (исполнение) это 1
«–» ничего не делать тоесть знак дефиса,
И их сумма означает конечные права
7 (rwx) = 4 + 2 +1 (полные права)
5 (r-x)= 4 + 0 + 1 (чтение и выполнение)
6 (rw-) = 4 + 2 + 0 (чтение и запись)
4 (r–) =4 + 0 + 0 (только чтение)
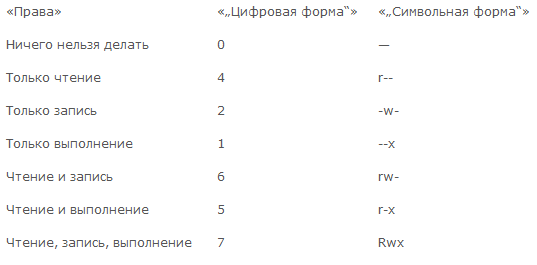
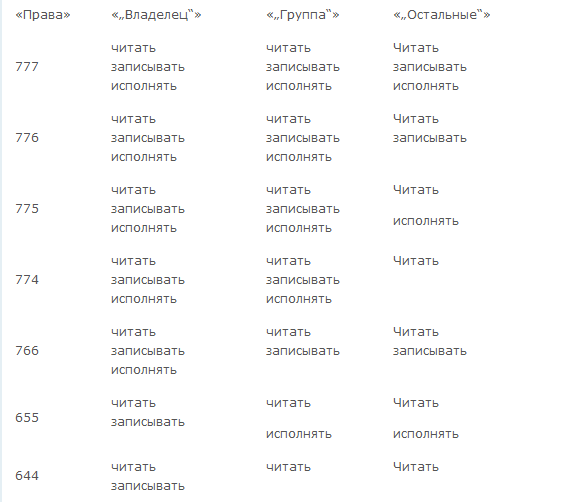
Часто используемые параметры:
400 (-r——–) – владелец будет иметь право чтения, никто кроме него не имеет права выполнять никакие действия.
644 (-rw-r–r–) – все пользователи имеют право чтения, а владелец может редактировать.
660 (-rw-rw—-) – владелец и группа могут читать и редактировать, все остальные не имеют никаких прав.
664 (-rw-rw-r–) – все пользователи имеют право чтения, а владелец и группа могут редактировать.
666 (-rw-rw-rw-) – все пользователи могут читать и редактировать.
700 (-rwx——) – владелец может читать, записывать и запускать на выполнение, у других нет права выполнять никакие действия.
744 (-rwxr–r–) – все пользователи могут читать, а владелец имеет право редактировать и запускать на выполнение.
755 (-rwxr-xr-x) – каждый пользователь может читать и запускать на выполнение, владелец может редактировать.
777 (-rwxrwxrwx) – каждый пользователь может читать, редактировать и запускать на выполнение.
sudo passwd root – пароль суперпользователя root.
Здесь представлен онлайн калькулятор , и программа которая может задавать права на файл Root Explorer
Бывает что права состоят из 4х цифр это означает что помимо владельца, группы, остальных есть еще и SUPERUser (Супер Админ)
тогда список будет выглядеть вот так:
«SuperUser» — SuperUser
«user» — u владелец файла
«group» — g член той же группы, к которой принадлежит владелец
«world» — o все остальные
Как удалить неудаляемый файл с андроида. Как в андроиде удалять файлы. Удаление файлов через файловый менеджер
Нередки случаи, когда при попытке удаления файлов возникает ошибка. Как можно удалить их в данном случае? Далеко не всегда необходимо в подобной ситуации. Попробуем в этом разобраться.
Инструкция по удалению тех файлов в телефоне, которые не удаляются
Если наш смартфон работает под управлением системы Symbian, нам следует найти диск Z.
Если вам нужно восстановить файл, введите Корзину, затем выберите восстановление. Он восстанавливает больше типов файлов и больше файлов. Однако эти приложения не будут восстанавливать файлы, которые были удалены до их установки. Мы сообщим вам, когда будет добавлен новый ответ.
Ответ предоставлен, безусловно, верно и работает, но, похоже, есть небольшая проблема в его исполнении. Размер этого файла может составлять несколько гигабайт, в зависимости от того, сколько у вас фотографий. Зарегистрируйтесь здесь или если вы уже являетесь участником.
Нередко случается, что его нельзя просмотреть при помощи встроенного диспетчера файлов. В данном случае мы просматриваем его через web-браузер (например, через Y-Browser).
Используя подходящий браузер, мы сможем просмотреть практически любой файл, однако мы не сможем подвергнуть его каким-либо изменениям.
Нередко абоненты интересуются и тем, как удалить файлы в мобильнике, если они не хотят удаляться, но диск не защищён от записи?
В отличие от собственных инструментов приложение файлового менеджера позволяет хранить на телефоне множество файлов. Нажмите «Меню» и нажмите «Настройки». Нажмите «Приложения» в меню «Настройки». Нажмите «Управление приложениями». Джейсон Тейш закончил Колледж Нью-Джерси со степенью на английском языке.
Очень неприятно видеть сообщение, когда «файл не может быть удален», когда вы пытаетесь избавиться от файлов, которые вам больше не нужны. В некоторых случаях есть простые обстоятельства, чтобы избежать такого рода сообщений или способов управления но есть ситуации, когда новички не могут справиться с удалением определенных файлов.
Если удалить такой файл невозможно, обращаемся к его свойствам. Для этого можно использовать файловый диспетчер (в том числе и от каких-либо сторонних производителей).
Расположение пункта по изменению атрибутов будет зависеть от версии ПО. Кроме того, необходимо деактивировать пункт под названием «Только чтение» («Read only»).
Часть 1 Возможные причины, по которым возникает проблема «удалить файл»
Однако в этой статье показаны простые факты, чтобы избежать или быть осторожными. Эти действия призваны давать указания и для новичков, и для экспертов.
Файл, который вы пытаетесь удалить, используется
Имя файла включает недопустимое имя, включая пробел в имени
Если вы боретесь с повреждением файловой системы, это предотвращает доступ к файлу.
Часть 2 Решения для решения проблемы «не удалять файл»
Если вышеуказанный пункт неактивен, а диск не подвергнут какой-либо защите, например, не позволяющей , файл может не удаляться только потому, что он занят той или иной программой. Можно попробовать открывать все приложения по очереди, пока не получится удалить файл.
Чтобы отобразить перечень задач в устройстве на базе Symbian, следует удерживать кнопку меню.
Это более простой вариант закрыть файл, который не отвечает. Переименование файлов, вызывающих проблемы, является одним из вариантов решения проблемы удаления этих файлов. Вероятно, эти действия предназначены для экспертов. Вероятно, вы использовали перед запуском диспетчера задач для просмотра производительности вашей системы. Точно так же вы можете видеть и завершите задачу, которую вы больше не хотите запускать. Рекомендуется регулярно проверять вашу систему; в любом случае, когда возникают некоторые проблемы.
Второй способ переименования файлов требует определенного уровня знаний в области информатики. Если вы определили приложения, которые воздействуют на систему, но не хотят ее удалять, вы должны, по крайней мере, проверить, можете ли вы смягчить свой ресурсный голод. Первой остановкой должна быть сама программа. Во многих приложениях предусмотрены настройки для фоновых задач, таких как синхронизация или автоматический запуск, которые необходимо при необходимости настроить.
Также можно попробовать закрыть то приложение, которое не отвечает. При этом мы используем файловый диспетчер FExplorer. Случается, что при удалении файлов также помогает перезагрузка мобильного устройства.
Удаляем защищённые от удаления файлы в телефоне
Случается, что мы не можем переименовать или удалить тот или иной файл. Чтобы решить эту проблему, нам потребуется выход в Интернет и USB-кабель для подключения мобильного устройства к ПК.
Уменьшить интервал синхронизации. Откройте параметры и уменьшите интервалы опроса сообщений, упоминаний или комментариев – это не только уменьшает потребность в памяти, но и экономит время автономной работы. Пройдите индивидуальные настройки и решите, можете ли вы обойтись без одной или функции синхронизации. То, что на самом деле предназначено для ускорения, может при определенных обстоятельствах точно противодействовать эффекту и приложениям. По этой причине целесообразно время от времени удалять эти временные файлы.
Для этого откройте системные настройки и перейдите в меню «Приложения». Теперь используйте кнопку меню, чтобы сортировать установленные приложения по размеру, а затем просматривать их по одному. Чтобы удалить кеш, просто выберите запись «Очистить кеш» в меню подробностей. Откройте вкладку «Инструменты» и выберите «История», чтобы отобразить все кеши на вашем смартфоне.
Подключаем телефон к настольному компьютеру в режиме накопителя и открываем содержимое своего сотового аппарата. Находим защищённые файлы и нажимаем кнопку удаления («Delete»). Можно также попробовать удалить их через «Свойства» в контекстном меню. Такое меню открывается нажатием правой кнопкой мыши.
Если все описанные манипуляции не помогают, можно попробовать воспользоваться специальными утилитами. Хорошим примером такого приложения станет FAR Manager.
Теперь вы можете удалить их вручную или удалить их с помощью одного слайда. Например, можно управлять приложениями, которые запускаются и запускаются в фоновом режиме при запуске системы. Стоит поэкспериментировать с настройками, так как, конечно, многозадачность также отрицательно влияет. Однако имейте в виду все чистые заблуждения, которые не каждый кеш автоматически означает мусор.
Итак, лучше проверьте, что вы хотите удалить, а что нет. Чтобы получить помощь, используйте наш форум. Полная память – общая проблема сотовых телефонов с небольшой внутренней емкостью. Обычно он заполняется фотографиями, видео и установленными приложениями, в основном.
Столкнулся на днях с интересной проблемой. Не удаляются файлы c microsd на планшете Android с Allwinner A10/A31/A20. Файлы не удалялись как с внешней карты microsd так и с встроенной памяти.
Первое, что я попытался сделать, так это поменять права на папку с файлами. Бывает из-за ошибок система Android на планшетах с процессором Allwinner монтирует внешний накопитель (карту памяти или флешку) как READ ONLY. Поэтому и не удаляются файлы с microsd
Решение для полного внутреннего хранилища – удалить или переместить эти фотографии и видео на другое устройство. Некоторые системные функции могут не работать из-за полной памяти. Для этого предлагается исключить файлы и приложения, чтобы память пуста. То есть, это означает, что в процессе данные, такие как фотографии, видео, аудио и т.д. Могут быть потеряны.
Почему мой мобильный телефон говорит полную память
Эта ошибка возникает, потому что нет места для размещения большего количества файлов или приложений. В этой особой ситуации необходимо реализовать на практике. Это лучшее и быстрое решение. Он также защищен и не удаляет личные данные. Настройки Устройство обслуживания. . Файлы, такие как фотографии или видео, являются одной из основных причин полной памяти.
Проделав все необходимое – установив root права и выставив на папку sdcard и external_sd (extcard)права на полное чтение и запись файлов (777) я был немного удивлен, тем что снова не удаляются файлы с MicroSD . А после перезагрузки карта памяти снова становится не перезаписываемой, а если попробовать заново выставить права, то выскакивает ошибка.
К счастью я наткнулся на подробную , описывающую что делать если не удаляются файлы с microsd . Как удалось выяснить из статьи – внешние накопители так монтируются, что бы обезопасить систему Android, поэтому не удаляются файлы с microsd. Так же данная проблема возникает у пользователей, которые недавно обновились до Android 4.4 KitKat, так как была отключена возможность сторонних приложений модифицировать файлы, который не относятся непосредственно к этим приложениям.
Самое главное, чтобы решить проблему полного внутреннего хранилища из-за файлов, – это знать, какие из них занимают больше памяти. Если мелкие предметы удалены, полная ошибка внутренней памяти может сохраняться, поскольку достаточное пространство не освобождается.
Удалите файлы, начиная с самого большого
- Настройки.
- Включено техническое обслуживание устройства.
- Хранение.
Там вы можете видеть, какая категория файлов занимает больше места. Нажмите на большой, чтобы удалить файлы. Под каждым файлом вы можете видеть размер.
Приложение для просмотра больших файлов
Для начала необходимо установить Root на планшет. Как это сделать можно почитать в .
После успешной установки необходимо воспользоваться любым проводником, открывающим полный доступ к системным файлам. Я использовал старый добрый ES проводник. Теперь необходимо найти и отредактировать файл platform.xml Находится он в /system/etc/permissions/
В этом файловом приложении вы должны начать с больших папок или каталогов. В этом случае вам нужно щелкнуть правой кнопкой мыши по папке и коснуться параметра «Свойства». Установленные приложения – еще одна важная причина для полной внутренней памяти. Решение состоит в том, чтобы удалить приложения. И вам нужно начать с удаления более крупных приложений. Удаление приложений с незначительным размером не решит проблему.
Удаление более крупных приложений
Приложения настроек Нажмите «Удалить». . Повторите процесс для максимально возможного числа приложений. Важно: при удалении приложения связанные данные могут быть удалены. Например, если это приложение для камеры, фотографии и видео, снятые с этим приложением, могут быть удалены. Если вы не уверены, не удаляйте приложение и не переходите к следующему.

Теперь открываем файл прямо на планшете и находим 2 интересующие нас строчки
Нам необходимо дописать всего пару строк:
К первой строчке дописываем
Решите память, заполненную другими формами
Таким образом, приложения могут продолжать использоваться в обычном режиме. К сожалению, этот параметр недоступен для всех приложений. У них нет всех устройств. В этом случае первое решение.
Что делать, если не удаляются файлы с карты памяти

Способ 1: Отключение режима запрета на запись
Многие карты памяти формата SD (и соответствующие адаптеры для карточек меньшего размера) имеют режим аппаратного запрета на перезапись, который реализован в виде рычажка на корпусе устройства.

Если переключатель находится в положении «Lock», это означает, что данные на носителе невозможно отредактировать, в том числе и удалить. Так что первым делом стоит выключить эту функцию, переведя рычажок в верхнее положение. Если же накопитель по-прежнему сообщает, что он находится в режиме защиты от записи, переходите к Способу 5.
Способ 1: Изменение свойств диска
Основной программной причиной рассматриваемой проблемы является ограничение доступа к данным в свойствах диска. Устранить это можно только посредством компьютера с Windows, последовательность действий следующая:
-
Вытащите карту памяти из устройства и подключите к ПК или ноутбуку. Для последнего доступны несколько вариантов – например, в большинстве современных девайсов присутствует слот для SD-карточек, куда можно вставить и microSD посредством адаптера. В настольных компьютерах нужно использовать кардридер – как встроенный в переднюю панель, так и внешний, подключаемый по USB. Последний также можно задействовать и на лэптопе.

Подождите, пока накопитель определится системой, далее откройте «Компьютер»/«Этот компьютер», затем в разделе «Устройства и диски» найдите вашу карту памяти, кликните по ней правой кнопкой мыши (ПКМ) и выберите пункт «Свойства».

Примечание. Для работы этой функции ваша учётная запись должна обладать правами администратора!
Подробнее: Как получить права администратора в Windows 7 / Windows 10

Отметьте опцию «Открыть общий доступ», затем нажмите «Применить» и «ОК», закройте окна свойств.

Переподключите карточку к компьютеру и попробуйте удалить нежелательные файлы – теперь операция должна завершиться успешно.
Способ 2: Отключение параметра «Только для чтения»
Возможно такое, что файлы, которые вы хотите удалить, помечены как только для чтения. Обычно при попытке стирания таких данных ОС сообщает вам об этом, но в случае сбоев предупреждение может и не появляться. Чтобы проверить и устранить проблему, проделайте следующее:
- Подключите карту памяти к компьютеру и откройте её.
- Найдите один из проблемных файлов, кликните по нему ПКМ и выберите «Свойства».


Способ 3: Форматирование
Если предыдущий метод оказался неэффективен, стоит перейти к более радикальным решениям, первое из которых – полное форматирование устройства памяти.
Важно! В процессе будет удалено всё содержимое карты, поэтому обязательно скопируйте с неё все важные данные!
- Первым делом стоит попробовать выполнить операцию на компьютере. Подключите вашу карту к нему (как это сделать, рассказано в Способе 1), откройте её контекстное меню и выберите в нём «Форматировать».

В следующем окошке снимите галочку с опции «Быстрое (очистка оглавления)», остальные настройки не трогайте. Кликните «Начать» и ожидайте, пока процедура завершится.

Эффективным будет и форматирование карты памяти средствами гаджета, в который она вставлена. Например, в Android новейших версий это делается посредством приложения «Файлы»: запустите его, вызовите меню, тапнув по кнопке с тремя полосками, затем выберите требуемый накопитель.

Тапните по трём точкам для вызова меню, в котором воспользуйтесь пунктом «Настройки хранилища».

Нажмите «Форматировать» и подтвердите операцию.

Если сбойное устройство устанавливается в фотокамеру, в большинстве из них присутствуют средства форматирования – пример использования таковых найдёте в статье далее.

Как правило, стирание информации с карты помогает устранить проблему.
Способ 4: Низкоуровневое форматирование
Иногда обычной очистки содержимого бывает недостаточно, и даже после полного стирания файлы по-прежнему не получается удалить. В таком случае стоит попробовать выполнить процедуру низкоуровневого форматирования, обеспечивающую полное затирание пользовательской информации и позволяющую восстановить заводские значения в накопителе. Так как с точки зрения операционной системы карта памяти и флешка – понятия равнозначные, в выполнении требуемой процедуры поможет следующая статья.

Способ 5: Восстановление карты
Самый тяжёлый случай – из-за сбоев питания контроллер карты перешёл в режим только для чтения, который убрать не очень просто. Впрочем, в решении этой проблемы способен помочь софт от производителя: в большинстве подобных приложений реализована функция сброса микросхемы к заводскому значению. ПО от флешек подходит и к карточкам памяти, так что руководства далее актуальны и для них.

Но иногда даже такие программы бессильны. Это означает, что восстановить работоспособность устройства можно только с помощью специализированного оборудования. Если вам это важно, обратитесь в сервисный центр, в противном случае просто приобретите новый накопитель.
Помимо этой статьи, на сайте еще 12369 инструкций.
Добавьте сайт Lumpics.ru в закладки (CTRL+D) и мы точно еще пригодимся вам.
Отблагодарите автора, поделитесь статьей в социальных сетях.
Какие папки нельзя удалять на Android и какие можно
Какие папки нельзя удалять на Android и какие можно
Если на устройстве заканчивается свободное место, появляется необходимость почистить память от лишних файлов и папок. Android включает большое количество директорий, но тут возникает вопрос – какие папки можно удалить на телефоне, а какие трогать нельзя?
p, blockquote 1,0,0,0,0 —>
Данная статья подходит для всех брендов, выпускающих телефоны на Android 10/9/8/7: Samsung, HTC, Lenovo, LG, Sony, ZTE, Huawei, Meizu, Fly, Alcatel, Xiaomi, Nokia и прочие. Мы не несем ответственности за ваши действия.
p, blockquote 2,0,0,0,0 —>
Внимание! Вы можете задать свой вопрос специалисту в конце статьи.
p, blockquote 3,0,0,0,0 —>
Мы не несем ответственности за ваши действия
Прежде, чем удалять папки, ознакомьтесь со статьей Как увеличить память на Android.
p, blockquote 5,0,0,0,0 —>
- Папки Андроид — структура
- Папки, которые нельзя удалять
- Способы удаления
Где найти папку с загрузками на Android

Отыщите его в меню, откройте и перейдите в папку Download. Туда попадают почти все (об этом чуть позже) файлы, которые вы загружаете на свое устройство;

Программа SDFix от компании NextApp
Сразу отметим, что для решения проблемы нам необходимо наличие рут-прав у пользователя в системе Андроид. В статье Убираем рекламу на Android. Файл hosts мы уже касались этого определения. Приведём ниже небольшую выдержку:
root — это права суперпользователя в UNIX-подобных системах. Если быть более точным, то root — это аккаунт, владелец которого обладает привилегированными правами доступа и изменения файловой системы
Итак, у нас, по сути, есть два варианта действий:
- программный (в автоматическом режиме);
- ручной (редактированием системных файлов).
Для использования программного метода нам необходимо скачать на свой аппарат приложение SDFix: KitKat Writable MicroSD от компании NextApp из магазина Google Play или из прикреплённого к этой статье файла: nextapp.sdfix
Установить программу и запустить её, дав разрешение на root-доступ

Соглашаемся на внесение изменений и жмём на кнопку Continue
После некоторого ожидания программа выдаст сообщение об успешном завершении операции

Кроме того, перед внесением изменений программа SDFix создаёт резервную копию редактируемых файлов, которая сохраняется по пути
В случае необходимости мы всегда сможем восстановить исходный файл, предварительно удалив окончание .original-pre-sdfix в его имени. Замена файла производится по аналогии с его изменением, этот процесс описан ниже.
5. Отключите защиту от записи в командной строке (Windows)
Защиту также можно деактивировать с помощью командной строки. Чтобы открыть её, наберите в поиске по системе cmd, кликните по найденному элементу правой кнопкой мыши и выберите «Запуск от имени администратора».
- В появившемся окне введите команду diskpart и нажмите Enter.
- Затем введите list disk и снова — Enter.
- Когда откроется таблица дисков, определите по размеру, какой из них является вашей флешкой, и запомните его номер.
- Введите команду sele disk [номер вашей флешки] (указывается цифра без квадратных скобок) и нажмите Enter.
- Затем attributes disk clear readonly и опять — Enter.
После этого защита от записи должна быть снята и флешка заработает как надо.
Использование ES-проводника
Если нет разрешения на удаление на «Андроиде» с SD Card, то специалисты рекомендуют в первую очередь воспользоваться встроенными решениями этой операционной системы. Сторонние программы не всегда способны внести изменения в корневые папки. Поэтому удобнее всего воспользоваться ES-проводником.
Достаточно найти программу на мобильном устройстве. В ней будут отображены все папки и файлы. Через ES-проводник они, как правило, удаляются без сложностей. Но иногда даже в этом случае подобные манипуляции остаются невозможными. Тогда стоит воспользоваться другим методом.
Удаление программ через компьютер
Сразу стоит отметить, что таким способом можно удалять только те файлы, которые были установлены в процессе использования гаджета. Это означает, если речь идет о системных, защищенных файлах, которые уже присутствовали на устройстве на момент покупки, то от них таким методом избавиться не получится.

Чтобы деинсталлировать программы через ПК, достаточно воспользоваться кабелем USB и подключить гаджет к компьютеру. На следующем этапе необходимо перейти в папку устройства через ПК и попробовать удалить файлы вручную. Отдельно можно найти раздел SD Card и посмотреть, какие файлы могут потребовать деинсталляции. Но далеко не всегда после подключения гаджета к ПК пользователь получает соответствующий доступ. Поэтому придется произвести еще несколько манипуляций.
Самый простой способ удаления мобильного вируса
Если гаджет сохранил работоспособность, проще всего убрать вирус с помощью установленного на Android антивируса. Запустите полное сканирование флеш-памяти телефона, при обнаружении вредоносного объекта выберите опцию «Удалить», сохранив обезвреженную копию в карантине (на случай, если антивирус обознался и принял за вирус что-то безопасное).

К сожалению, этот способ помогает примерно в 30-40% случаев, поскольку большинство вредоносных объектов активно сопротивляется своему удалению. Но управа существует и на них. Далее мы рассмотрим варианты действий, когда:
- антивирус не запускается, не обнаруживает или не удаляет источник проблемы;
- вредоносная программа после удаления восстанавливается;
- устройство (или его отдельные функции) заблокированы.
Папки в Android-смартфоне и что они означают
Константин Иванов

Файловые менеджеры на Android могут быть удобным инструментом для организации хранения данных в вашем смартфоне, но сама структура Android (или ее кажущееся отсутствие) c непривычки может показаться несколько запутанной. Данные приложений, картинки, музыка – и доступ к этому всему из одной корневой папки – это несколько иной подход к иерархической структуре, чем то, к чему привыкли пользователи ПК и Mac, и подход этот дает пользователям намного больше возможностей, чем iOS.
В Android вы не сможете получить доступ к глубоко спрятанным системным файлам через обычный файловый менеджер или с помощью подключения к ПК. Но это не значит, что вы можете удалить по своей прихоти любой файл, какой захотите. Давайте посмотрим, как организованы типичные папки в памяти устройства, для чего они нужны и что из этого вы можете удалить, а что нет.
Иерархия памяти устройства на Android
Поскольку Android – это операционная система на базе Linux, в вашем телефоне файловая система также организована по принципу Linux. В этой системе на каждом устройстве есть шесть основных разделов: boot, system, recovery, data, cache и misc. Карты памяти microSD также имеют собственную иерархию памяти. Устройства, несущие на борту Android 7.0 Nougat, получили возможность непрерывного обновления за счет того, что в пару к системному разделу создается второй и один из них в фоне обновляется, а при перезагрузке происходит переключение, позволяющее обновленной системе заработать.
Вот краткое описание того, что содержится в каждой папке.
- boot – Эта папка содержит ядро, виртуальный диск и др., то есть то, что требуется для загрузки телефона, когда вы его включаете.
- system – Папка system содержит файлы операционной системы (также известные как образ системы), которые включают в себя также графический интерфейс Android и предустановленные приложения.
- recovery – Альтернативная возможность загрузить ОС, программы из папки recovery позволяют пользователю делать бэкапы других папок и восстанавливать их.
- data – Папка data сохраняет информацию пользователя, от контактов и сообщений до приложений и музыки, и вот к этому разделу вы имеете доступ через файловый браузер. После сброса до заводских настроек этот раздел стирается.
- cache – Android хранит здесь часто используемые данные и компоненты приложений. Этот раздел может быть стерт для устранения определенных проблем и автоматически восстановлен и обновлен со временем.
- misc – Этот раздел содержит другую важную информацию о настройках системы, такую как конфигурация USB, настроек сети вашего оператора и другие аппаратные настройки, которые в графическом интерфейсе отображаются в виде переключателей вкл./выкл.
Без root–прав пользователи Android могут иметь доступ только к разделу с данными, который открывается вам, когда вы подключаете устройство к своему ПК или используете файловый браузер. Если память вашего телефона может быть расширена при помощи карты, память карты также включается в этот раздел с данными, доступными через ПК или просмотрщик файлов.

Обычно у вас есть доступ только данным приложений, которые хранятся в разделе пользовательских данных. Для доступа к остальной памяти вам потребуются root-права
Приложения и папки в разделе данных
Итак, бегло окинув взглядом основные папки, мы отметили, что у нас нет доступа к загрузочным файлам, файлам восстановления и или системным файлам Android, когда мы просто просматриваем файлы при помощи браузера. Из чего следует утешительный вывод: нельзя просто так взять и вызвать своими действиями крах системы. Совсем другая ситуация возникает, когда у вас есть root-права. Так или иначе, с тем, что хранится в данном разделе, надо быть поаккуратнее: определенные приложения могут задействовать данные, которые здесь сохранены, и перемещение или удаление их может повлечь за собой нестабильную работу системы.
Теперь давайте посмотрим, что находится в разделе данных на вашем устройстве. Для того, чтобы это было возможно, в телефонах с Android версий Marshmallow или Nougat есть свой файловый менеджер, который дает доступ ко всему разделу. Эту опцию можно найти в меню Настройки- Память-Накопитель-Другое. Ряд аппаратов на более старых версиях Android могут иметь, а могут не иметь собственный файловый менеджер, зависит от производителя.
В качестве альтернативы есть множество сторонних приложений, доступных в Play Store, которые выполняют ту же самую роль, например, FX File Explorer или Total Commander.
Можно также управлять вашими файлами с вашего ПК при помощи подключения по USB. Стоит только удостовериться, что ваш телефон находится в режиме MTP (Передача файлов), чтобы вы могли видеть все свои файлы.

Получить доступ к памяти вашего устройства можно при помощи ПК или напрямую через файловый браузер
Если у вас есть ощущение, что память устройства выглядит переполненной и папок слишком много, приглядитесь к ним. Вы увидите многочисленные папки, связанные с приложениями, возможно, даже остатки от тех приложений, что вы уже удалили. Как правило, лучше не трогать никакие папки приложений, но если вы помните, что приложение было удалено, а папка от него осталась, ее удаление вреда не причинит. Скорее всего, она пустая или в ней остались какие-то бесполезные лог-файлы.
Даже если вы не устанавливали большого количества приложений, по умолчанию этот раздел с пользовательскими данными может содержать ряд папок – в них хранятся ваши контакты, музыка, картинки и все остальное. Вот самые основные папки, не связанные со сторонними приложениями, которые вы можете найти.
- Android – это место, куда по умолчанию сохраняются кэш приложений и данные. Эту папку не рекомендуется удалять, если вы не хотите потерять данные приложений. Удаление этой папки может привести к некорректной работе некоторых из них.
- Alarms, Ringtones, Notifications – как видно из названий, в этих папках хранятся аудиофайлы для будильников, рингтонов и уведомлений, которые могут быть использованы как дефолтными, так и сторонними приложениями.
- Cardboard – здесь хранятся данные для ряда приложений VR, а если таковых нет, она остается пустой.
- DCIM – здесь лежат фотографии, которые вы делали при помощи своего основного приложения камеры. Также вы можете увидеть такую папку и на карте microSD, если вы сохраняете фотографии и на нее.
- Downloads – здесь находится все, что скачано вами в веб-браузере, например, в Chrome или Firefox.
- Pictures, Music, Movies, Video – Это папки, которые по умолчанию используются вашими медиаприложениями. Некоторые приложения позволяют вам назначать другие папки, но большая часть медиаплееров по умолчанию будет использовать эти директории. Скриншоты чаще всего сохраняются в папке с картинками.
- Podcasts – Эта папка используется рядом приложений, чтобы отделять подкасты от остальных музыкальных файлов. Если вы не пользуетесь приложениями для прослушивания подкастов, она будет пустой.
Итак, какие папки мне можно (или нужно) удалять?
Не уверен – не удаляй. Это справедливо для всех папок приложений, и трогать их не стоит, за исключением тех случаев, когда вы точно знаете, что хотите сделать. Добавлять и удалять файлы из любых папок с медиа абсолютно безопасно, но постарайтесь в порыве наведения порядка не снести саму папку. Если вы видите, что папка пуста, например, ничего нет в папке Alarms, вы, можете подумать, что она и сама не нужна. Но, с другой стороны, папка не занимает много места. И возможно, она потребуется какому-либо приложению впоследствии, поэтому так ли вам необходимо ее удалять?
Со временем встроенная память вашего устройства будет содержать гораздо больше папок, чем было перечислено выше. Вы будете устанавливать и удалять все большее число приложений. Поэтому наводить порядок в своем устройстве никогда не повредит, ну, разве что вы вообще редко перемещаете файлы в своем телефоне, скачиваете и удаляете их. И еще, удаление пустой папки не освободит вам дополнительного места в памяти. Так что, если требуется выиграть место, лучше посмотрите, какие вы можете удалить ненужные приложения/фильмы, которые не станете пересматривать и т.п.
Теперь, когда вы получили более полную картину того, что это за папки хранятся в памяти вашего устройства, вам будет проще управлять своими файлами, не боясь «сделать что-нибудь не то».
Выводы
Приложения не должны делать всё, что хотят на вашем телефоне, особенно, если они без причины хотят прав из категории опасных.
Однако, существуют приложения, которым действительно нужно много разрешений. Например, антивирусные программы для сканирования системы и защиты от угроз.
Прежде чем дать некоторые полномочия, подумайте о том, действительно ли приложение в них нуждается. Если вы не уверены, поищите эту информацию в интернете.
В конце надо добавить, что даже самый бдительный пользователь не защищен от вредоносных программ, использующим уязвимости системы. Поэтому так важно правильное управление разрешениями приложений (помогает защитить конфиденциальные данные от приложений-шпионов).





