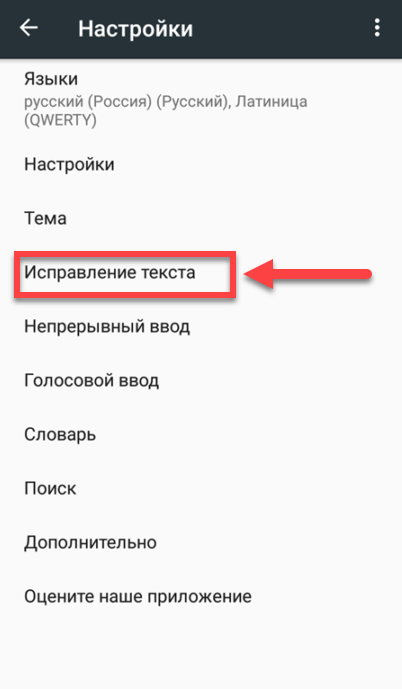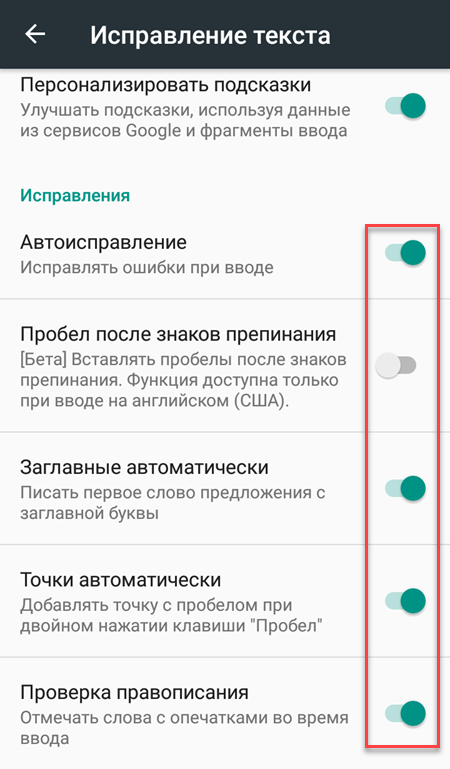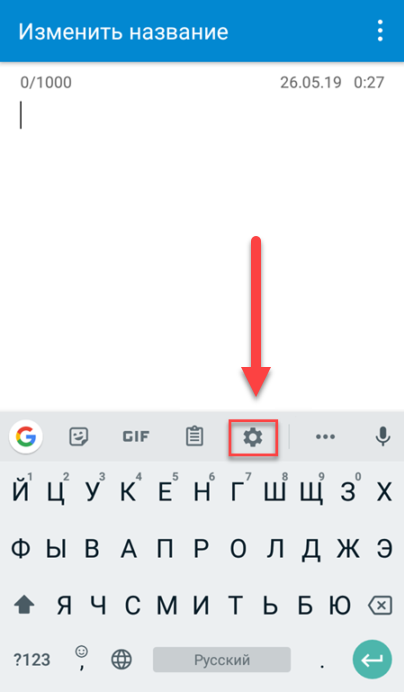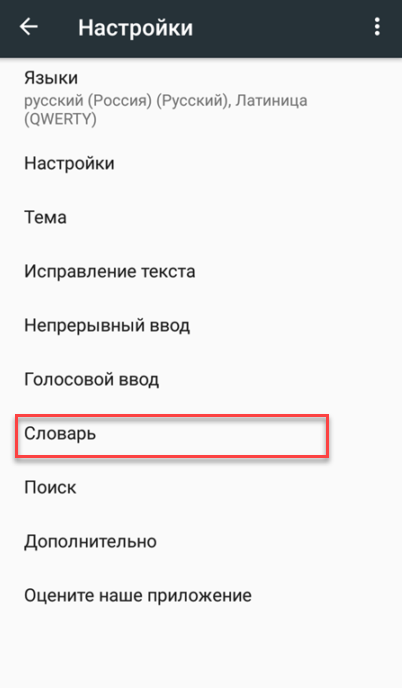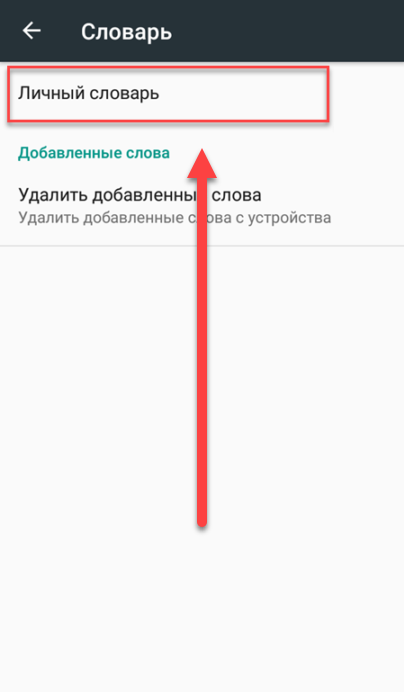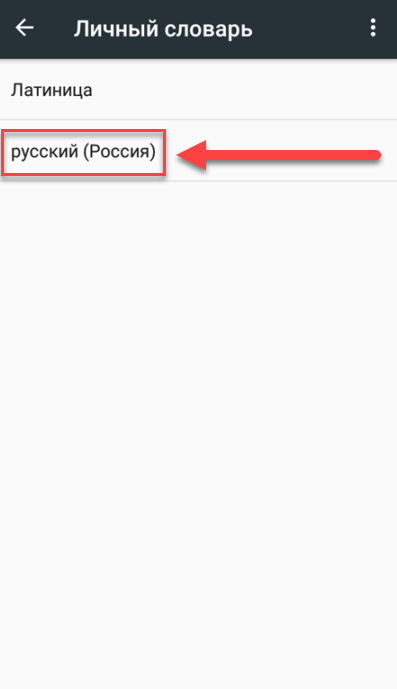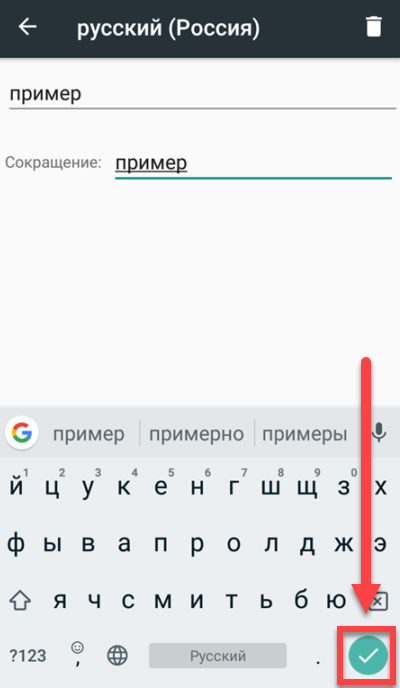Как настроить VPN на Android

Как настроить VPN на Android. Перед тем как приступить к настройке VPN, нужно определиться, что это такое и для чего оно вообще нужно:
VPN (Virtual Private Network) – это частная виртуальная сеть посредством которой можно объединить несколько различных устройств приписанных к различным локальным сетям в одну общую. Говоря простым языком, поверх обычного интернета, которым мы пользуемся, создается еще одна дополнительная сеть.
Зачем нужен VPN?
- Во-первых, подобное соединение отличается высоким уровнем защиты и позволяет защитить пользователя от вредоносных программ и хакерских атак.
- Во-вторых, многие компании пользуются VPN,чтобы сохранить конфиденциальность своих данных. В общем, если вы любитель конспирации, то VPN – это лучший выбор.
Приведем несколько простых примеров использования ВПН.
Например, мы можем получить доступ к заблокированному сайту , сервису или даже приложению. Допустим, какая-то игра на Google Play недоступна в нашей стране. Используя VPN, мы сможем заставить Google “думать”, что мы пользуемся интернетом из США, Австралии, Японии и т.д., тем самым обойдя мешающие нам ограничения.
Для бизнеса VPN- это необходимый ценный инструмент, позволяющий объединить удаленных работников из различных точек мира в единую сеть, при этом надежно защитив свои данные.
Пользуясь общественными сетями, например, бесплатным Wi-Fi в точках общепита или развлекательных центрах, мы рискуем, что недобропорядочные пользователи, имея некоторый навык, запросто своруют наши пароли и прочую конфиденциальную информацию, хранящуюся на нашем смартфоне. А использование VPN сводит на “нет”, такие “нездоровые” посягательства.
Кроме того установив защищенное VPN соединение, мы можем скрыть свой реальный IP-адрес в целях анонимности. Допустим мы желаем раздать какой-либо материал или оставить “жесткий” комментарий на каком-либо интернет-ресурсе: VPN позволит нам сделать это, оставаясь безнаказанным.
У VPN мало минусов, но все же они есть
- Заметно упадет скорость соединения и загрузки страниц
- VPN не дает 100% защиту: вы остаетесь уязвимы для атак и отслеживания через плагины и расширения и Coockie. Советуем очищать историю и не сохранять куки, либо использовать Orfox (tor браузер)
Как настроить VPN
Способ первый – используя встроенные средства!
Для этого способа не понадобится устанавливать какие либо дополнительные приложения, но придется много ковыряться в настройках, так что если хотите все “в один клик” – переходите к следующему способу.
Важно!
Перед тем как подключиться к частной VPN, вы должны получить у администратора этой сети все необходимые учетные данные для доступа.
Инструкция:
1. Заходим в настройки своего смартфона и нажимаем вкладку “Еще“.

2. Здесь нас интересует пункт VPN, жмем на него.

3. Появится окно, в котором необходимо нажать “ок” и задать PIN-код или пароль блокировки экрана.

4. Используем один из предложенных вариантов. Я, например, выбрал просто “Пароль“.

5. Вводим пароль и нажимаем “продолжить“. Затем дублируем пароль еще раз.

6. Затем выбираем режим уведомлений на заблокированном устройстве. Делайте это на ваше усмотрение.

7. Появится вот такое окно. Здесь нужно нажать”+” в правом верхнем углу экрана и добавить новую VPN-сеть.

8. Вводим название, Например, Legat. Тип оставляем по умолчанию PPTP.

9. Вводим адрес сервера (его мы должны взять у администратора сети). У меня это us.justfreevpn.com, и нажимаем кнопку “сохранить“.

10. Теперь в списке VPN появилась новая сеть. Нажимаем на нее, вводим имя пользователя (justfreevpn) и пароль (в данном случае это 2949), которые мы получили от администратора сети. Ставим галочку напротив поля “Сохранить учетные данные“, чтобы не приходилось вводить их заново, и нажимаем кнопку “подключиться“.

11. Теперь в статусе сети появилась надпись “подключена”, а в командной строке сверху значок ключа.

Вот и все. Наши настоящие IP-адрес и местоположение скрыты от “любопытных” глаз. Остальные же способы куда более просты в реализации, но для них придется загрузить дополнительные приложения.
Способ второй – самый простой
В этот раз будем использовать приложение Opera VPN , оно позволяет в один клик соединиться с виртуальной приватной сетью: причем используя как мобильный, так и Wi-fi интернет. Приложение уже стало лучшим инструментом для обхода блокировок и доступа к заблокированным приложениям.
Приложение полностью на русском языке и в нем присутствует обучение, так что проблем возникнуть не должно.
Способ третий – полное шифрование
Хотите полностью избавится от слежки и быть уверенным, что ВЕСЬ трафик будет шифроваться через VPN, а так же он дополнительно будет шифроваться через TOR сети? В этом поможет Orbot! – это VPN + Tor клиент, обеспечивающий полное шифрование для владельцев Root-прав . Это наверное самый надежный и безопасный из всех способов, цена у которого совсем не велика – надо получить Root права .
Способ четвертый
На этот раз мы воспользуемся сторонним приложением, которое гораздо проще в настройке и избавит нас от лишних “танцев с бубном”. Данное приложение называется “SuperVPN Free VPN Client“, и скачать его можно с нашего сайта, перейдя по ссылке . Отметим только, что программа предоставляет нам 10-дневный бесплатный срок пользования, а затем мы сможем пользоваться приложением с некоторыми ограничениями.
Инструкция:
- Скачиваем, устанавливаем и запускаем данное приложение.
- Затем нужно нажать кнопку “Connect” и подтвердить действие нажатием кнопки “ок”.
- Вот и все. Теперь мы подключились к VPN.
Способ пятый
Следующее приложение, которое мы будем использовать, называется Cloud VPN (Free & Unlimited). Скачать его можно перейдя по ссылке
Инструкция:
- 1. Скачиваем, устанавливаем и запускаем Cloud VPN (Free & Unlimited).
- 2. После запуска жмем кнопку Continue .
- 3. Затем нажимаем большую зеленую круглую кнопку с надписью ” Tap to connect “.
- 4. Подтверждаем действие нажатием ” ок ” и вот мы уже подключились!
Способ шестой
Еще одна популярная неплохая программа, которая поможет нам оставаться в сети анонимом называется Turbo VPN – Unlimited Free VPN. Скачать ее можно перейдя по ссылке
Инструкция:
- Скачиваем, устанавливаем и запускаем данное приложение.
- После запуска нажимаем на оранжевую кнопку с изображением морковки и подтверждаем действие, нажав “ок”.
- Наблюдаем забавную анимацию скачущего зайчика и вот мы уже присоединились к VPN.
Способ седьмой
Следующее популярное приложение, которое мы будем использовать, называется Free VPN –Hotspot Shield Basic. Скачать его можно с нашего сайта
Инструкция:
- 1. Скачиваем, устанавливаем и запускаем Free VPN – Hotspot Shield Basic.
- 2. После запуска нажимаем кнопку “далее“.
- 3. Затем жмем круглую белую кнопку с надписью “защитить” и подтверждаем действие нажатием кнопки “ок“.
- 4. Все. Мы подключились к VPN.
Способ восьмой
Еще одно эффективное и популярное средство для доступа в интернет через VPN называется “Бесплатный VPN-прокси (proxy)”. Скачать его можно перейдя по ссылке
Отметим, что “фишкой”данного приложения является возможность выбора страны, из которой мы якобы будем выходить во всемирную сеть.
Инструкция:
- Скачиваем, устанавливаем и запускаем “Бесплатный VPN-прокси (proxy)“.
- После запуска пролистываем скриншоты вправо до тех пор, пока не увидим кнопку “Спасибо“. Жмем ее.
- После этого нажимаем большую круглую кнопку с надписью “включить“, подтверждаем действие нажатием кнопки “ок” и ждем “минуту“.
- Все мы подключились к VPN.
VPN клиентов очень много и у всех свои плюсы и минусы, мы постарались выбрать самые надежные и стабильные из них, притом – совершенно бесплатные. Теперь вы знаете, как остаться в сети анонимным и надежно защитить свою конфиденциальную информацию.
Все варианты, как включить или отключить режим т9 на Андроиде
Практически в каждом смартфоне присутствует технология набора текста при помощи Т9. Суть ее заключается в том, что интеллектуальная система будет автоматически подбирать и выстраивать слова, фразы, даже если вы случайно нажмете не ту букву или символ.
В 90 процентах случаев эта технология работает корректно, однако есть определенные слова и словосочетания, для которых Т9 не может автоматически подставить необходимые буквы, в результате чего вместо одного слова вставляется вообще другое. Такая проблема очень часто имеет место у тех пользователей, которые пишут сообщения в сокращенном формате, например, вместо «Привет» пишет «ПТ» или «Прив».
В этом материале мы детально раскроем вопрос, как включить или отключить режим т9 на Андроиде с учетом всех настроек набора текстовых сообщений.
Настройка формата Т9 в параметрах телефона
Самый простой способ – это изменить настройки своего аппарата, а конкретно – отключение или включение опции. Но учтите, что эта опция поддерживается далеко не во всех телефонах, поэтому, если у вас настройки отсутствуют для Т9, то сразу же переходите к следующему пункту в данном материале.
Описанный способ в этом материале был проверен на телефоне с версией Android 5.0.1. Это не значит, что он не подходит для старых или более новых версий. Просто могут немного отличаться пункты в меню или их названия.
- Включите свой телефон и зайдите в пункт «Настройки».
- Далее выберите вкладку «Язык и ввод». Здесь вам нужно найти клавиатуру своего аппарата. Например, у вас телефон марки HTC. В списке вы ищите – «Клавиатура HTC». Просто в Android может быть установлено несколько клавиатур, например, тот же ввод от Google.
- И так, допустим, что вы нашли клавиатуру своего устройства в настройках. Нажимаете на этот пункт и выбираете вкладку «Интеллектуальный набор». Здесь ищите пункт «Режим Т9», и отключаете его, если он вам не нужен при вводе текста. Таким же образом можно и включить ввод с помощью Т9.
Как установить новую панель набора текста в Android
Как и говорилось ранее, некоторые разработчики не предоставляют возможности отключения режима Т9 в настройках. В этом случае вам проще всего будет установить новую, простую панель набора текста. В сервисе Google Play большой выбор панелей для набора текста, однако, мы рассмотрим приложение под названием Russian Keyboard.
-
И так, зайдите в сервис Google Play и авторизуйтесь под своей учетной записью. Далее введите в поиске Russian Keyboard и загрузите приложение на свой телефон.
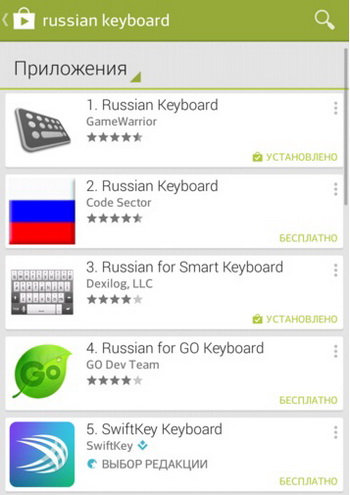
После успешной установки программы, перейдите в меню «Настройки» и здесь кликните по пункту «Язык и клавиатура».
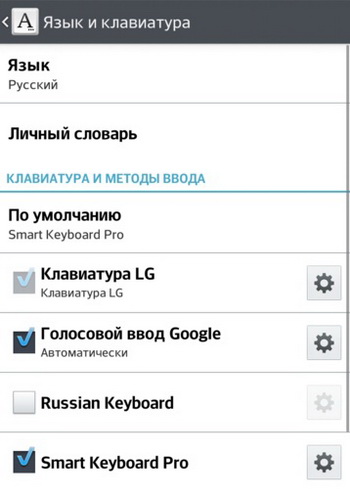
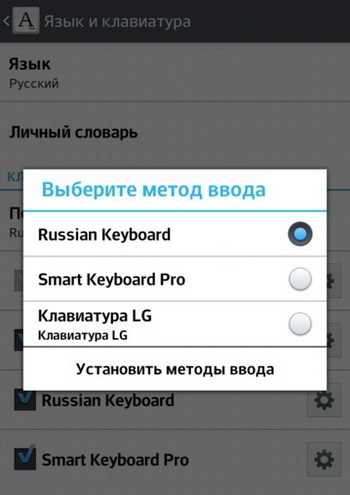
Как установить Smart Keyboard на смартфон
Как ни странно, но на устройствах многих пользователей возможность ввода с помощью Т9 может и вовсе отсутствовать. Если вы один из таких пользователей – предлагаем вам установить приложение Smart Keyboard на свой телефон. Это отличная альтернатива стандартным панелям ввода и технологии Т9. Здесь словарь намного обширнее, технология Т9 корректнее распознает слова при вводе, работает в несколько раз быстрее. При наборе текстов в различных приложениях на Андроид у вас больше не будет возникать никаких проблем.
-
И так, сначала зайдите в Google Play и установите программу Smart Keyboard на свой аппарат.
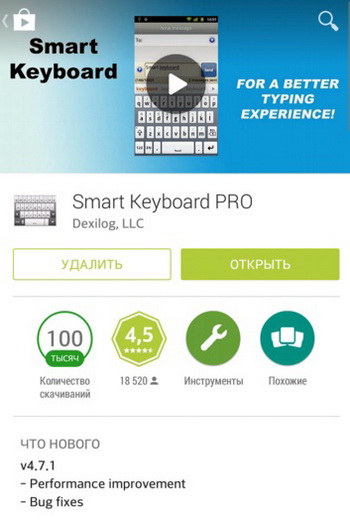
Далее вам нужно будет перейти в «Настройки» и выбрать вкладку «Язык и клавиатура».

Здесь кликаете по значку с шестеренкой и выбираете Smart Key. Если вам нужен режим Т9, то напротив него ставите галочку для активации.
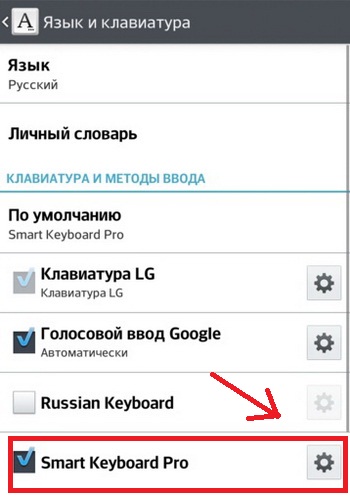
Все равно Т9 работает некорректно? Выход есть! В сервисе Google Play можно дополнительно загрузить словарь для Т9. Это огромные базы данных, которые весят не особо много, зато позволяют корректно вводить все слова и словосочетания при наборе текста. В поиске вводите запрос «Скачать словарь» или «Словарь Т9» и система выдаст вам огромный список словарей от разных разработчиков.
Быстрое отключение Т9
Допустим, что вы забыли, где находится пункт меню настроек для клавиатуры или конкретной панели ввода. Что же делать в таком случае?
Большинство версий Андроид позволяет в быстром режиме отключать и включать Т9 и менять клавиатуру. Для этого зайдите в любое приложение или системную службу, где можно ввести текст. Например, в заметках, поиске, сообщениях. Теперь в поле для ввода нажмите и несколько секунд подержите палец. Появится вкладка «Способ ввода». Здесь вы уже можете выбрать любую клавиатуру для ввода и настроить работу с Т9.

Теперь вы знаете, как отключить режим т9 на Андроиде, не зависимо от версии Android и модели телефона, если эта функция вам мешает. Так же знаете, как включить функцию непосредственно через настройки системы или даже в том случае, если такое действие не предусмотрено. Речь идет о выше рассмотренных приложениях, которые устанавливают простую клавиатуру.
Если вы часто вводите текст со своего смартфона, то проще всего делать это с включенной опцией Т9, потому что набор в данном случае будет осуществляться несколько быстрее. Если у вас смартфон с большой диагональю, то можно вводить текст и без использования Т9, например, если вы привыкли к слепой печати на том же компьютере. Можно вводить буквы и символы с помощью двух рук. И помните, что данная технология по умолчанию работает как для русской раскладки, так и для иностранной.
Как включить T9 на Android

T9 — это система набора текста для мобильных устройств, которая предугадывает слова при помощи встроенного словаря (может редактироваться пользователем).
В отличие от других аналогичных систем, Т9 значительно ускоряет набор слов и первыми подставляет те, которые пользователь упортребляет чаще всего. Практически на всех современных клавиатурах она установлена по умолчанию, но если при вводе текста нет никаких подсказок, то далее мы расскажем как включить T9 на андроиде и настроить словарь.
Как включить T9
Если во время ввода текста в верхней части клавиатуры не появляются подсказки, то вы можете включить их через настройки. Сделать это можно практически через любое приложение, где есть возможность вызвать клавиатуру.
В данной инструкции мы будем использовать Gboard. Это клавиатура от Google, которая устанавливается по умолчанию практически на всех современных Android устройствах. Если вы используете другое приложение, то этапы настройки могут немного отличаться (а функция Т9 и вовсе отсутствовать). Как включить T9:
Шаг 1. Вызовите клавиатуру и нажмите на значок в виде шестеренки, чтобы перейти в настройки. В открывшемся окне тапните на строку «Исправление текста».

Шаг 2. Передвиньте ползунки «Показывать строку подсказок» и «Подсказывать слова» в состояние включено. Кроме того, вы можете включить или отключить фильтр нецензурных слов, разрешить или запретить использовать в качестве подсказок контакты.

Шаг 3. На этой же странице, в разделе «Исправления» вы можете настроить автоисправление ошибок при вводе, включить или отключить проверку правописания, а также изменить другие параметры.

После этого во время набора текстовых сообщений система будет угадывать и предлагать слова. Для более точной работы подсказок вы можете настроить пользовательский словарь.
Интересный факт: T9 это сокращенная форма фразы «Text on 9 keys», которую можно перевести, как «набор текста на 9 кнопках».
Как настроить словарь для Т9
Для того, чтобы во время набора текста система давала максимально точные подсказки, вы можете настроить личный словарь и добавить в него нужные слова, аббревиатуры. Инструкция:
Шаг 1. Перейдите в настройки ввода. Для этого вызовите клавиатуру и нажмите на значок в виде шестеренки. В открывшейся странице выберите «Словарь».

Шаг 2. Нажмите на строчку «Личный словарь», а затем выберите нужную раскладку (если вы работаете с несколькими языками). В нашем случае это «Русский (Россия)».

Шаг 3. Тапните на кнопку «+», чтобы пополнить словарь. После этого введите слово и его сокращенный вариант. Нажмите на кнопку «Назад», чтобы сохранить изменения.

Шаг 4. Пользовательские слова будут отображаться в списке. Чтобы удалить ненужное, выберите его, а затем в открывшейся странице тапните на значок в виде урны. Либо просто внесите правки (например, если изначально в словарь было добавлено слово с ошибкой).

Шаг 5. Вы также можете удалить с устройства все добавленные слова. Для этого в настройках словаря нажмите на кнопку «Удалить добавленные слова».

Шаг 6. Пополнять личный словарь и улучшать качество подсказок системы Т9 можно прямо с клавиатуры. Для этого введите нужное слово и до того, как сделать пробел тапните по нему в строке подсказок. Оно автоматически сохранится в памяти устройства.

С помощью личного словаря вы можете значительно повысить точность работы системы Т9. Кроме того, не забывайте удалять из него и те слова, которые были добавлены по ошибке. Тогда они больше не будут предлагаться системой.
Как включить режим Т9 на телефоне Андроид
Режим Т9: что за режим?
Развитие мобильных гаджетов приближает устройства к моменту, когда они смогут стать альтернативными решениями в сравнении с ПК. Современные модели удобны для просмотра видео, поддержания связи со знакомыми и прочих сценариев использования, к числу которых относится набор текстов.
Запись слов облегчается функцией Text on 9 Keys, образующей аббревиатуру T9 и отсылающей в эпоху кнопочных телефонов, не обладавших полноразмерными клавиатурами. Там на одну кнопку назначаются 3-5 букв, а вместе с ними идут и спецсимволы. Это вызывало затруднения при отправке длинных сообщений и привело к появлению словарей, содержащих слова для автоматических рекомендаций.
Впервые T9 стал доступен на телефоне французской компании Sagem, получившем название MC 850 и представленным на рынке в 1999 году. Изначально технологией поддерживался только английский, но в ноябре 2004-го стал доступен релиз 7.2, принёсший русскую локализацию. Чуть позднее появилось предугадывание предложений без ввода букв – достаточно указать одно слово, после чего на экране появятся варианты завершения фразы.
Преимущества и недостатки Т9
На Android T9 превратился в более мощный инструмент, обладающий как и плюсами, так и минусами. К первым относятся:
- редактируемые пользовательские словари;
- возможность фильтрации нецензурной лексики (в вышеупомянутых первых версиях присутствовало большое количество мата, причём в русскоязычных моделях);
- составление предложений «с нуля», обеспечиваемое анализом наиболее часто используемых слов в конкретных программах;
- распознавание опечаток, вызванных распространёнными ошибками написания либо случайными нажатиями (нередкий случай, возникающий из-за небольшого расстояния между клавишами).
В числе недостатков находятся:
- неправильное распознавание окончаний многих слов;
- некорректная работа при вводе аббревиатур;
- отнимание немалой части экрана (актуально для пользователей смартфонов с небольшими дисплеями) для размещения горизонтального списка возможных вариантов;
- включённая по умолчанию функция отправки статистических данных в Google.
Интегрированную в «Андроид» утилиту можно как и включить, так и убрать. Это делается довольно просто и не требует скачивания сторонних программ – нужно лишь следовать шагам, рассмотренным в этом тексте и дополненных скриншотами, облегчающими достижение цели. И если вы не знаете, как включить режим Т9 на телефоне Андроид, рекомендуем ознакомиться с нашей статьей.
Как включить Т9 на Андроиде
Следующие шаги предполагают наличие «чистого» Android, не дополненного оболочками производителей. При этом управление параметрами технологии возможно и на телефонах Samsung, Huawei, Meizu, Huawei. Соответствующие инструкции предоставлены ближе к концу статьи.
В клавиатуре GBoard присутствует функция исправления слов, активировать которую можно следующим образом:
- Откройте любое поле ввода текста, чтобы вызвать окно клавиатуры. В нём тапните по иконке шестерёнки, чтобы открыть список настроек;

- Перейдите в раздел «Исправление текста»;

- Проведите тумблеры вправо в зависимости от того, какие дополнительные возможности хочется включить.

Отключение производится таким же образом. Как видно, в этом нет ничего сложного, однако инструкция выглядит иначе при пользовании клавиатурой не от «Гугла». Не исключено, что в конкретной сторонней программе данная функция вовсе отсутствует. Вообще советуем вам почитать статью о том, что делать, если пропала клавиатура на Андроиде.
Как настроить T9 на Андроиде
Разработчики дают некоторую свободу действий в плане регулирования дополнительных особенностей. Изменить текущую конфигурацию можно через ту же вкладку, что служит для включения особенности и рассмотрена выше. В этом плане никаких трудностей вновь не возникает – просто выполните данные действия:
- Оказавшись в меню, пролистайте его до раздела «Исправления»;

- Включите или деактивируйте какие-либо возможности, нажимая на тумблеры.

Изменения сохраняются без необходимости перезагрузки гаджета. Может потребоваться только повторный запуск клавиатуры, производимый тапом вне области набора, а потом – по ней.
Функции, похожие на Т9 в телефоне
Google предоставляет недостаточно подробную справку по функционалу, включаемому через упомянутую вкладку, поэтому ниже располагается более детальная информация по каждой содержащейся особенности:
- Автоисправление. После включения T9 будет не просто предлагать вероятные варианты, но также автоматически изменять неправильные фразы на корректные. Использование нежелательно ввиду вышеупомянутых недостатков и, в частности, проблем с простановкой склонений, родов слов;
- Пробел после знаков препинания. Доступна только при установке раскладки «Английская (США)». Производится автоматическое распознавание, является ли точка частью предложения либо же относится к аббревиатуре, благодаря чему самостоятельно редактировать «исправленные» варианты не придётся;
- Заглавные автоматически. Утилита начнёт автоматически менять первые буквы в сообщениях, абзацах и предложениях на заглавные, как это требуют правила языков;
- Точки автоматически. Быстрое двойное нажатие на пробел приведёт к завершению предложения и простановке знака препинания. Не рекомендовано, если есть нужда писать какой-либо код на устройстве, где понятная структура обеспечивается 1 этой комбинацией (ввиду отсутствия клавиши Tab). В остальных случаях возможность является одной из самых полезных среди представленных, поскольку ею нивелируется необходимость в постоянном протягивании пальца для простановки точки либо открытии панели спецсимволов для остальных знаков;
- Проверка правописания. Слова, не найденные в словаре, будут помечаться красной полосой до отправки. После нажатия предоставляется список возможных вариантов, определённых похожими по звучанию и написанию выражениями.
Все утилиты из списка не требуют скачивания и уже встроены в GBoard, который, в свою очередь, присутствует на каждом Android, не имеющем решений других фирм – например, производителей техники, добавивших удобные интерфейсы: EMUI, One UI и подобные. Если же она отсутствует, нет никакой проблемы в загрузке клавиатуры от «Гугла» в «Play Маркете» – играют роль только наличие соединения, свободного места; совместимость версии ОС с минимальной. Последний случай часто не является проблемой – существуют сторонние прошивки и инструкции по установке к ним. Мы уже писали о методах перепрошивки Xiaomi здесь.
Как включить Т9 на разных моделях телефонов
Samsung
Продукты этой фирмы, славящиеся обширным ценовым диапазоном, охватывающим широкую аудиторию покупателей, поставляются сразу с тремя клавиатурами: фирменной, от «Гугла» и голосовым вводом (компонент предыдущей). По умолчанию написание осуществляется с помощью программы от производителя, настройка T9 для которой делается в соответствии с этими пунктами:
- Откройте параметры устройства. Это можно сделать с помощью меню приложений, главного экрана или панели быстрого доступа;

- Нажмите на «Общие настройки»;

- В разделе «Язык и время» выберите «Язык и ввод». Также можно воспользоваться формой поиска;

- Нажмите на «Виртуальная клавиатура». Кроме неё присутствует вкладка «Физическая», в которую нет смысла заходить до подключения реального устройства к смартфону с помощью переходника (зачастую это USB-A к USB Type-C либо USB Micro) или по Bluetooth;

- Тапните по «Клавиатура Samsung»;

- Включите режим. Убедиться в его работе можно при следующем наборе текста – в верхней части появится список предлагаемых слов. Впрочем, его можно скрыть.

Для быстрого регулирования включённости T9 и прочих параметров ввода можно тапнуть по шестерёнке, видной при долгом зажатии запятой. В некоторых случаях она открывается сразу – данный фактор также может изменяться пользователем.
Meizu
В смартфонах компании клавиатура носит название TouchPal и отличается представлением массы эмодзи, предлагаемых на основе настроения. Понять, какие фразы и смайлики следует предложить, приложению позволяет собственный алгоритм анализирования набираемых текстов. Также присутствует особенность, связанная с заглавными буквами – для переключения режима необязательно нажимать на Shift – достаточно задержать палец на конкретном символе и выбрать вариант среди предлагаемых. Наиболее актуальным преимущество является при вводе имён, названий городов.
Чтобы активировать T9 на телефоне Мейзу (Meizu), нужно выполнить следующие шаги:
- Откройте меню управления всем девайсом, перейдите во вкладку «Язык, время, клавиатура» и выберите TouchPal;

- Вы окажетесь в интерфейсе самого приложения. Здесь нужно тапнуть по «Умный ввод»;

- Название T9 переведено как «Контекстное прогнозирование», для включения которого нужно установить флажок в правой части экрана.

Чтобы активировать схожие функции, связанные с оптимизацией ввода, в том же разделе можно проставить «галочки» в чекбоксы Prediction, Wave, Curve, «Автоматическая коррекция» и подобные.
Honor, Huawei
Эта инструкция актуальна для всех девайсов, работающих под оболочкой EMUI. Она расширяет предоставляемые «Андроидом» возможности и изменяет оформление элементов, их порядок размещения. По умолчанию установлена клавиатура SwiftKey, обладающая улучшенным в сравнении с представленным в GBoard набором текста свайпом и также наделённая собственным словарём. При желании её можно заменить на любую другую, однако T9 присутствует и здесь:
- Перейдите в панель управления устройством;

- Дойдите до самого конца списка пунктов, тапните по последней кнопке – «Система»;

- Откройте вкладку «Язык и ввод»;

- Выберите SwiftKey. Чекбокс слева означает, что эта программа используется для набора текста;

- Произойдёт переход в само приложение. Выберите «Ввод» (Typing);

- Включите режим T9, нажав на тумблер у пункта «Автозамена» (Autocorrect).

Отключение строки подсказок невозможно, что указывается на сайте разработчика.
Как настроить словарь для режима Т9 на телефоне
В базу данных слова, часто вводимые пользователем, добавляются автоматически. Если это по какой-то причине не происходит, можно попробовать принудительное пополнение словаря, осуществляемое следующим образом:
- Откройте меню GBoard. Быстрее всего это сделать так же, как и упоминалось в начале статьи – тапом по шестерёнке в верхней части клавиатуры;

- Перейдите в «Словарь»;

- Выберите «Личный словарь»;

- Укажите, к какому языку относится слово;

- Введите слово, и, при желании, его сокращённую версию. Сохранение производится кнопкой галочки в нижнем правом углу.

Фраза отобразится в списке добавленных самостоятельно. Её можно удалить тапом по иконке мусорного ящика, а массовая чистка вручную занесённой в базу информации обеспечивается кнопкой «Удалить добавленные слова» в разделе «Словарь».
Как выключить режим Т9 на Андроиде
Отключение T9 производится через те же самые разделы, что и активация этой особенности. Единственное отличие проявляется в том, что «галочку» в чекбокс нужно не устанавливать, а убирать. Данное правило относится к наиболее популярным программам ввода текста, однако их количество превышает отметку в несколько тысяч, ввиду чего порядок действий может значительно различаться от приведённого в материале.
ТОП-3 клавиатур с режимом Т9 для Android
Сейчас практически каждая клавиатура исправляет допущенные пользователем опечатки, однако их большая часть работает только с набранным в латинице текстом. Немалая доля софта обладает недостатками в виде отсутствия возможности добавлять фразы в словари, некорректной фильтрации брани и прочих моментов, ввиду чего немаловажно обратить внимание на подборку трёх лучших клавиатур, имеющих режим T9 и почти лишённых данных минусов.
GBoard
Первое место – у встроенной в «чистые» версии Android клавиатуры. Её разработкой занималась компания «Гугл», чьи эксперты наделили программу автоматическим пополнением словаря путём анализирования вводимой информации и скачивания обновлений по Интернету.
Здесь присутствует набор свайпом – достаточно провести пальцем по буквам, слово будет распознано автоматически. Поддерживается голосовой ввод на более 30 языках, включая русский (как включить Окей Гугл на Андроиде). Он не распознаёт знаки препинания, но является некоторым компромиссом между аудио- и текстовыми сообщениями.
Оцените удобный поиск по эмодзи и GIF-изображениями, а также по всему Интернету – ищите нужные результаты и выкладывайте их скриншоты со ссылками в одно касание. Задайте GBoard под себя, выбрав предлагаемые фирмой и сообществом темы либо установив собственный набор стилей.
SwiftKey
Оригинальное решение от Microsoft, по умолчанию находящееся в смартфонах с оболочкой EMUI: моделях Huawei и Honor. В сравнении с лидером рейтинга данное приложение наделено улучшенным набором без прикосновения к каждой клавише. У этой функции есть целое название: Flow, означающее новую технологию в написании сообщений любой длины на компактных устройствах.
Набор тем также широк, можно задать своё оформление или установить набор из Сети. Недостатком может показаться вечно включённая панель подсказок. Она не исчезнет, даже если выключить T9, что объясняется корпорацией «Майкрософт» принадлежности особенности к важным компонентам клавиатуры, без которых пользовательские впечатления покажутся неполными.
Поиск по смайлам также присутствует. Здесь они представлены в несколько иной стилистике, однако вид emoji зависит от установленного на гаджете получателя программного обеспечения.
Go Keyboard
Установка программы – отличное решение для пользователей, не желающих передавать пусть и обезличенные данные о себе сторонним компаниям, поскольку разработчиками создана удобная для пользователей политика конфиденциальности.
Количество стилей превышает отметку в 10000 тем на любой вкус: от минималистических до богатых на анимации оформлений. Кроме цветовой палитры и картинки изменяются шрифты, звуки набора, продолжительности виброоткликов. Есть разные схемы размещения кнопок, включая виды, копирующие эргономичные клавиатуры; с алфавитным распределением элементов; с цифровой панелью посередине.
Присутствует полный набор эмодзи и авторские стикеры, вставляющиеся в виде GIF-изображений.
Проблемы и способы их решения
Слова не добавляются в базу данных автоматически
Скорее всего, приложение, которым вы пользуетесь, вызывает клавиатуру в режиме инкогнито. Например, так делает Firefox Nightly при наборе адреса в «Приватном поиске». Пользовательские данные не сохраняются на устройстве и не передаются, даже если дано согласие на отправку анонимных данных компании.
В этом случае фразу следует добавить самостоятельно, используя ранее приведённую в тексте инструкцию.
Неправильно исправляются окончания слов
Это – проблема всей технологии автозамены, из-за которой рекомендуется использовать лишь функцию предложения вариантов. Если проблема касается только определённых фраз, их следует занести в базу вручную.
Несмотря на спорность качества работы автоматического исправления на Android, не стоит стесняться ими пользоваться, если хочется избавиться от массы орфографических ошибок в текстах. Для улучшения скорости советуем добавить строку рекомендованных фраз, позволяющих сконструировать предложение с одной буквы.
Ничто не мешает использовать эти особенности одновременно – тогда ваша скорость печати на телефоне приблизится к той, что наблюдается при работе за компьютером.
Как включить или отключить исправление текста на Android

Для удобства набора текста клавиатуры смартфонов и планшетов на Android оснащены функцией умного ввода. Пользователи, привыкшие к возможности «Т9» на кнопочных устройствах, продолжают так же называть современный режим работы со словами и на Андроид. Обе эти возможности имеют схожее предназначение, поэтому далее в статье речь пойдет о том, как включить/отключить режим исправления текста на современных устройствах.
Отключение исправления текста на Android
Стоит отметить, что функции, отвечающие за упрощение ввода слов, включены в смартфонах и планшетах по умолчанию. Потребоваться включить их понадобится только в том случае, если вы отключали это самостоятельно и забыли порядок действий, либо это сделал кто-то другой, например, прошлый владелец аппарата.
Важно знать и то, что в некоторых полях ввода не поддерживается исправление слов. Например, в обучающих правописанию приложениях, при вводе паролей, логинов и при заполнении подобных форм.
В зависимости от марки и модели устройства название разделов меню и параметров может немного различаться, однако в целом пользователю не составит труда найти нужную настройку. В некоторых девайсах данный режим по-прежнему называется Т9 и может не иметь дополнительных настроек, только регулятор активности.
Способ 1: Настройки Android
Это стандартный и универсальный вариант управления автоисправлением слов. Порядок действий для включения или отключения Smart Type следующий:
-
Откройте «Настройки» и зайдите в «Язык и ввод».


В некоторых модификациях прошивки или при установленных пользовательских клавиатурах стоит заходить в соответствующий пункт меню.

- Блокировка нецензурных слов;
- Автоисправление;
- Варианты исправлений;
- Пользовательские словари — оставьте эту возможность активной, если в будущем планируете снова включить исправление;
- Подсказывать имена;
- Подсказывать слова.

Дополнительно вы можете вернуться на один пункт вверх, выбрать «Настройки» и убрать параметр «Ставить точки автоматически». В этом случае два рядом поставленных пробела не будут самостоятельно заменяться знаком препинания.
Способ 2: Клавиатура
Управлять настройками Smart Type можно прямо во время набора сообщений. В этом случае клавиатура должна быть открыта. Дальнейшие действия таковы:
- Нажмите и зажмите клавишу с запятой так, чтобы появилось всплывающее окно с иконкой шестеренки.


После этого кнопкой «Назад» можно вернуться в интерфейс приложения, где выполнялся набор текста.
Теперь вы знаете, как можно управлять настройками умного исправления текста и, при надобности быстро включать и отключать их.
Помимо этой статьи, на сайте еще 12369 инструкций.
Добавьте сайт Lumpics.ru в закладки (CTRL+D) и мы точно еще пригодимся вам.
Отблагодарите автора, поделитесь статьей в социальных сетях.
Как включить и выключить Т9 на Андроиде: пошаговое руководство
Т9 — это система набора текстов на мобильном устройстве, предугадывающая, что хочет написать пользователь и предлагающая ему варианты на выбор. Данная функция была создана для более быстрого ввода текста и уменьшения количества нажатий на виртуальную клавиатуру. Аббревиатура образовалась от «Text on 9 keys» (набор текста на 9 кнопках).
В чём заключается проблема
Несомненное преимущество Т9 в том, что предлагаемые варианты набора текста не содержат ошибок. Однако довольно часто система выбирает совсем другое слово вместо того, которое имел в виду пользователь. Поэтому текст перед отправкой обязательно нужно проверять, иначе неизвестно, что подумает в итоге собеседник, читая некорректный текст. В некоторых современных android-устройствах система Т9 установлена по умолчанию, а пользователю она неудобна. Или, напротив, Т9 не активирована, и владелец устройства хотел бы её подключить. И в том, и в ином случае проблема решаема. Пользователи мобильных устройств разделились на поклонников и противников Т9. Первых интересует, как активировать данную функцию и установить её по умолчанию. Вторых — как её отключить.
3 лучшие Андроид-клавиатуры с функцией Т9
Для тех, кому нужны подсказки, гифки, красочные, анимированные темы оформления и многое другое, были разработаны андроид-клавиатуры с функцией Т9. 3 лучшие из них представлены ниже. Функцию Т9 можно включить, перейдя в раздел «Настройки» – Auto correct (Автокоррекция). Отключается она аналогичным образом. Все упомянутые приложения можно скачать в Google Play , на Trashbox или на сайте Softdroid.net, в соответствующем разделе с клавиатурами: ссылка.
SwiftKey
Это приложение отвечает самым взыскательным требованиям со стороны пользователя — оно красиво оформлено и снабжено массой полезных функций, среди которых есть, например, автокоррекция, подсказки, можно добавлять слова в словарь, есть эмодзи-программирование, персонализация и т. п. При желании каждую из этих функций можно отключить. Скачать SwiftKey
GO Keyboard Lite
Данное приложение поддерживает более 60 языков. В нём также есть функция автокоррекции.


SwiftKey
SwiftKey — ещё одно приложение, обладающее массой полезных функций — автокоррекцией, прогнозированием эмодзи, автопереходом на прописные буквы и т. п.

Включение и отключение Т9 на самых популярных моделях телефонов
Активация или, напротив, устранение режима «умного ввода» в настройках могут различаться в зависимости от того, какая модель телефона используется. Ниже приводятся наиболее популярные варианты.
Samsung
Если при вводе сообщений на экране вашего устройства не отображается никаких подсказок, значит, Т9 выключен. Чтобы его активировать, необходимо: 1. Открыть раздел «Настройки» – «Общие настройки» – «Язык и ввод».

2. Из клавиатур, появившихся на экране, выбрать основную. Например, в случае с Самсунгом это будет «Клавиатура Samsung». Тапаем по этому разделу — и видим, что нужная нам функция выключена. Включаем Т9 на Самсунге и перемещаем бегунок, чтобы он из серого стал зелёным.

Как только функция будет активирована, включится автозамена и автоматически будут вставляться пробелы. Осталось согласиться с использованием своих персональных данных — это улучшит работу. Чтобы отключить Т9 на Самсунге, необходимо совершить такие же манипуляции, только бегунок передвинуть в обратном направлении. Режим будет отключён, и текст придётся вводить полностью самостоятельно, полагаясь исключительно на свою грамотность.
Xiaomi
Для включения Т9 заходим в раздел расширенных настроек—«Язык и ввод»–«Клавиатура»–«Исправление текста». Для отключения Т9 проделываем всё то же самое, только бегунок перемещаем таким образом, чтобы варианты нам не предлагали.
Lenovo
Если требуется включить Т9, необходимо выбрать в расширенных настройках «Язык и ввод»–«Клавиатура»–«Исправление теста». Чтобы отключить Т9, зайдите в те же опции телефона и выберите «Всегда скрывать».
На LG Т9 включается следующим образом: «Язык и ввод»–«Ввод текста»–«Предугадывание или завершение слов». Чтобы отключить функцию, нужно убрать в настройках «Предлагать варианты» и «Автозавершение».
Sony Xperia
Для включения Т9 необходимо зайти в «Клавиатура»–«Параметры ввода текста»–«Варианты слов»–и сделать активной вкладку «Автоматически исправлять опечатки». Для отключения функции нужно зайти в настройки устройства, найти опцию, отвечающую за ввод и языки, а в ней пункт «Клавиатура Xperia », и выбрать «Помощь не предлагать». Пункты меню могут несколько отличаться от указанных, в зависимости от того, какая модель телефона используется. Однако по аналогии догадаться будет несложно.
Meizu
Чтобы включить клавиатуру Т9 на Meizu, нужно зайти в «Настройки», активировать функцию Touch Pal, перейти в «Язык и ввод» и выбрать «Умный ввод» («Интеллектуальный ввод»). Аналогичным образом можно отключить эту функцию в настройках.
Заключение
В этой статье мы рассмотрели наиболее часто встречаемые варианты запросов пользователей относительно Т9. В целом настройки различных моделей телефонов схожи, поэтому, ознакомившись с содержанием, нетрудно будет вычислить путь для активирования или отключения данной функции на любом устройстве.
Как настроить функцию Т9 на Android
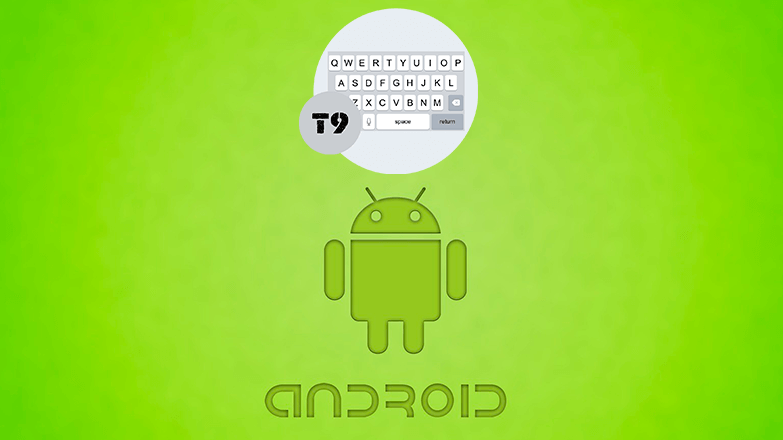
Включённая функция T9 помогает избежать конфузов вроде следующих: вместо утверждения, что человек пошёл спать, можно написать, что он отправился с*ать (в уборную, короче говоря). Также автозамена слов исключает появление орфографических ошибок в тексте и выступает в качестве автокоррекции.
- Для чего нужна функция Т9 на смартфонах Android
- Как настроить словарь для Т9
- Как включить и отключить Т9 на разных моделях мобильной ОС Android
Для чего нужна функция Т9 на смартфонах Android
Включённый режим Т9 во многом помогает математикам и физикам, которые в школе зевали на уроках русского языка.
Следовательно, такая функция нужна, чтобы:
- Писать без ошибок.
- Рекомендовать правильное написание слова, если случайно при быстром наборе был отмечен не тот символ.
- Для быстрого письма.
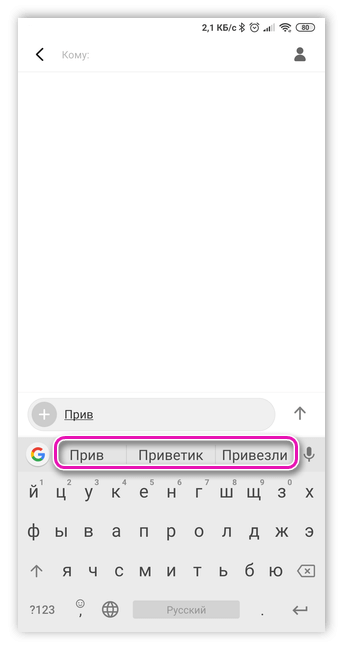
Конечно, стоит предельно внимательно следить за предложенными вариантами, чтобы избежать возникновения неловких ситуаций, когда вместо хороших слов можно отправить человеку грубости.
Как настроить словарь для Т9
А как настроить Т9 на Андроиде? Если вдруг на вашем смартфоне в «Настройках» нет пункта «Включить/отключить режим Т9», тогда придётся поискать в разделах «Язык и ввод» и «Клавиатура» примерно следующее:
- «Проверка правописания».
- «Словарь».
- «Автозамена».
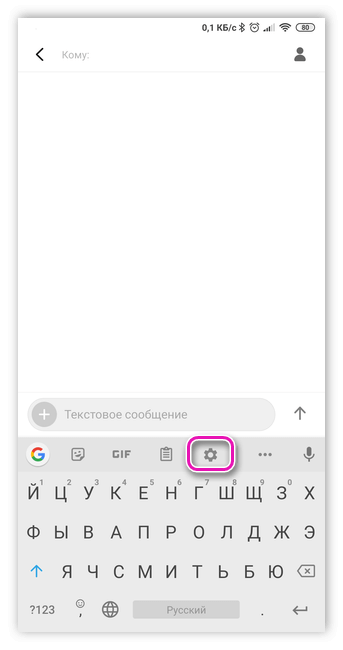
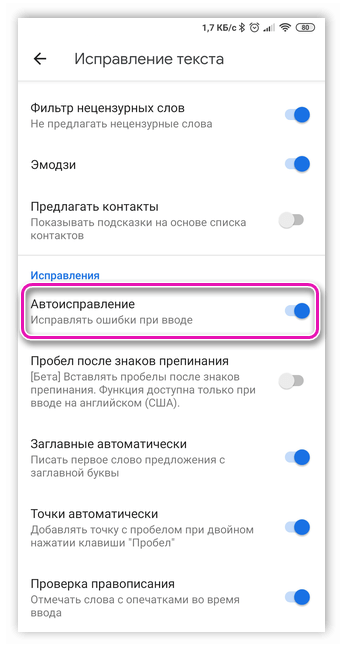
Также рекомендуется настроить требуемые параметры сразу для всех языковых панелей, которыми вы пользуетесь.
Касательно мессенджера Viber. Внутри самого приложения включить или отключить автозамену слов, вводимых с клавиатуры, не получится. Проделайте шаги, описанные выше: то есть пройдите в «Настройки» и утвердите или отклоните требуемые параметры ввода.
Как включить и отключить Т9 на разных моделях мобильной ОС Android
Как убрать навязчивое автоисправление слов на Андроиде? Расскажем на примере смартфонов Samsung и Xiaomi.
- Заходим в «Настройки».
- Находим пункт «Язык и ввод».
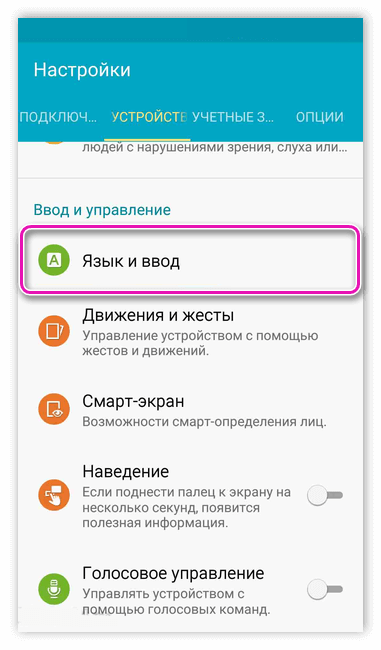
- Выбираем «Клавиатура Samsung».
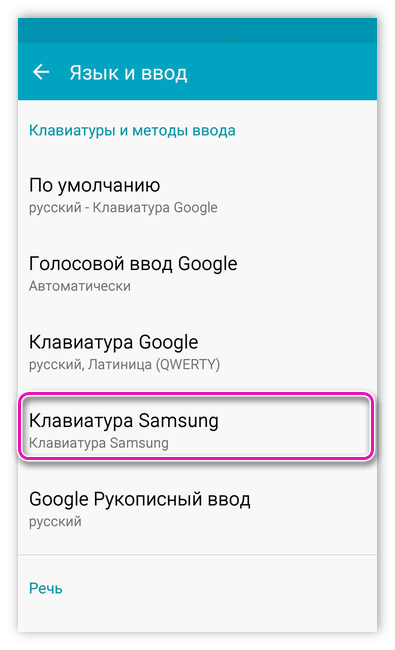
- Листаем и ищем раздел «Интеллектуальный набор». Находим пункт «Режим Т9». Заходим в него.
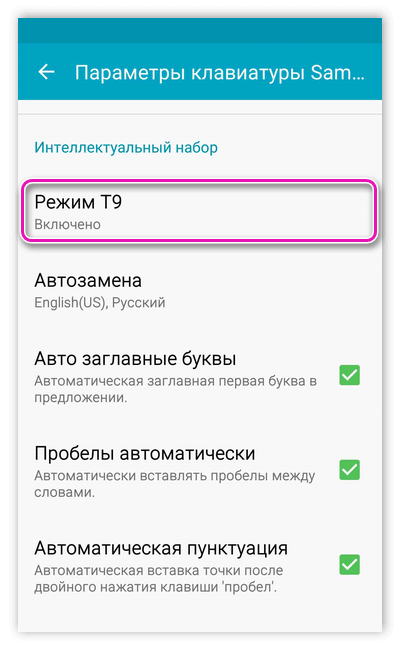
- В правом верхнем углу, когда вы зашли в «Режим Т9», необходимо переключить ползунок соответствующей настройки в неактивное положение. Поздравляем, вы выключили автозамену слов.
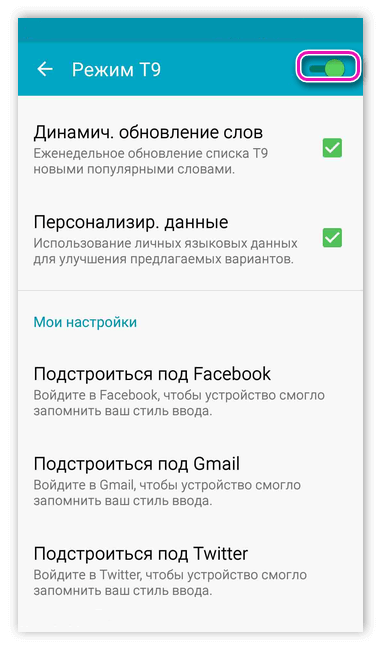
Следовательно, чтобы включить, переключите соответствующий ползунок настройки в активное положение.
- Зайти в «Настройки».
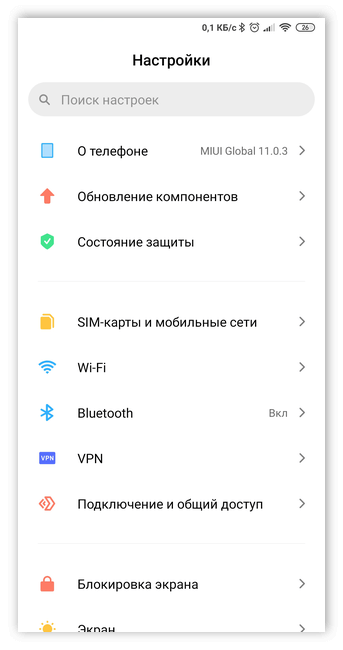
- Пролистать вниз и найти пункт «Расширенные настройки».
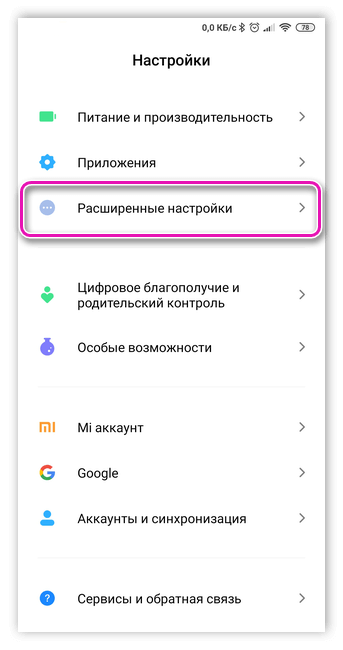
- Выбрать из списка «Язык и ввод».
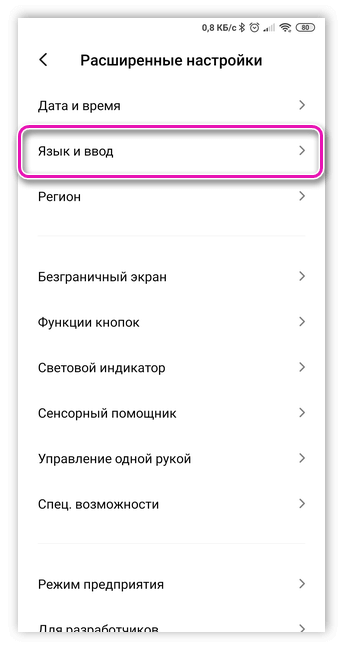
- В подпункте «Способы ввода» зайти в «Управление клавиатурами».
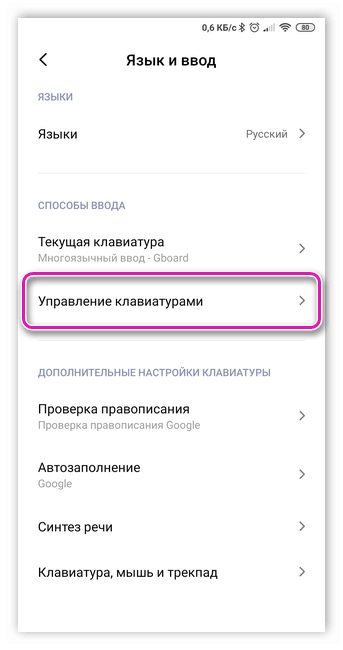
- Далее открыть «Настройки» — «Исправление текста».
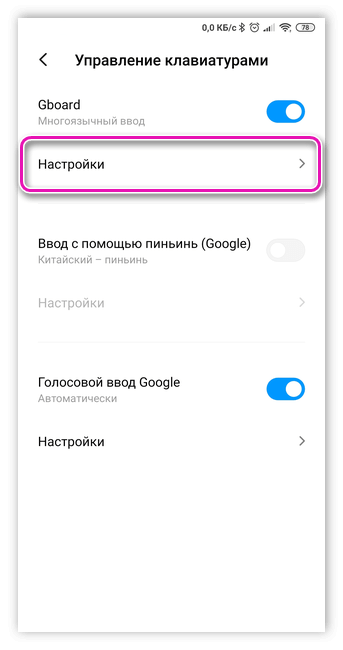
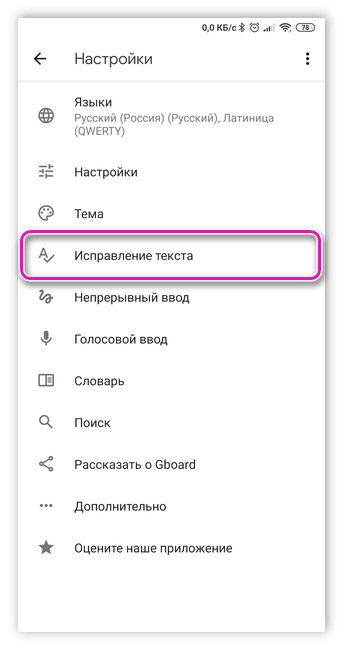
- Установить необходимые дополнительные параметры.
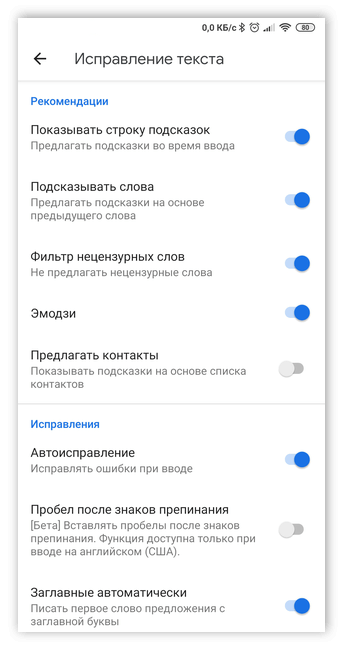
Последовательность действий от телефона к телефону под управлением Android (при условии, что у вас установлены различные версии этой мобильной операционной системы) может отличаться, но общий принцип примерно тот же и интуитивно понятен.