Как на iPhone и iPad войти в режим Recovery Mode или выйти из него

Бывают случаи, когда при обновлении прошивки по Wi-Fi или системном сбое ваш iPhone, iPod или iPad отказывается загружаться в нормальном режиме. При возникновении такой проблемы не расстраивайтесь, ее можно решить самому практически в любой ситуации, если она возникла на программном уровне – потребуется только восстановить прошивку. На устройствах с операционной системой iOS обновление и восстановление прошивки можно осуществить просто переведя его в режим Recovery или DFU Mode.
В данной статье мы расскажем, что такое Recovery Mode, как войти и выйти из этого режима. О DFU-режиме Вы можете прочитать в нашей статье Как загрузить iPhone и iPad в режиме DFU
Recovery Mode — это программный режим прошивки устройства, в котором основные файлы системы не затрагиваются, проверяется только их целостность и восстановление, делается сброс настроек и параметров iOS, а при обновлении вносятся изменения, если таковые имеются.
Если на экране устройства Вы видите изображение USB кабеля и значок программы iTunes или ноутбука, то ваш гаджет находится в Recovery Mode. В этот режим устройство переходит как только Вы начинаете процесс обновления/восстановления iOS c помощью iTunes или программы Finder на компьютере с macOS 10.15 Catalina и выше, либо же сами перевели iPhone и iPad в режим Recovery.
Перевести iPhone, iPod или iPad в Recovery Mode можно абсолютно из любого состояния устройства.
Перед загрузкой iPhone, iPod или iPad в режим восстановления обязательно закройте на вашем компьютере программу iTunes.
Как войти в режим Recovery на iPhone 6S или предыдущих моделях, а также iPad с кнопкой Home
- Выключите iOS-устройство. Нажмите и удерживайте кнопку Power до появления на экране слайдера с надписью Выключите , после чего перетяните его слева направо для выключения устройства

- Нажмите аппаратную кнопку Home и не отпуская кнопки подключите iPhone/iPod/iPad к компьютеру с помощью кабеля USB. На экране iOS-девайса появиться изображение с иконкой iTunes и кабелем, означающее, что устройство загружено в режиме Recovery Mode

- На компьютере запустите «iTunes», чтобы убедиться, что устройство находится в режиме восстановления

Как войти в режим Recovery на iPhone 7 и 7 Plus
- Выключите ваш iPhone 7 или 7 Plus. Для этого зажмите кнопку Power в течении 3 секунд и перетяните появившийся ползунок вправо, чтобы выключить устройство

- Нажмите клавишу уменьшения громкости Volume Down и не отпуская кнопки подключите iPhone к компьютеру с macOS или Windows. На экране телефона отобразится иконка iTunes или ноутбук с кабелем Lightning, сигнализирующие о режиме восстановления

- Запустите iTunes на компьютере и убедитесь, что устройство находится в режиме восстановления

Как войти в режим Recovery на iPhone 8, iPhone X/XR/XS, iPhone 11/11 Pro и более новых моделях
- Подключите iPhone к вашему компьютеру кабелем Lightning
- Откройте программу iTunes
- На iPhone поочередно выполните следующие действия:
- нажмите и отпустите кнопку увеличения громкости Volume Up
- нажмите и отпустите кнопку уменьшения громкости Volume Down
- нажмите и удерживайте кнопку Power , пока не увидите экран режима восстановления.

- При запуске iTunes или Finder (macOS Catalina и выше) у вас отобразится сообщение о том, что программа обнаружила iPhone в режиме восстановления

Как войти в режим Recovery на iPad Pro c Face ID и новых моделях без кнопки Home
- Одновременно нажмите и удерживайте кнопку Power и кнопку Volume Up или Volume Down , пока на экране не появится слайдер выключения. Перетяните его слева направо для выключения устройства
- Зажмите кнопку Power и подключите iPad к компьютеру с macOS или Windows, не отпускайте кнопку пока не увидите, что планшет перешел в режим Recovery
- Откройте программу iTunes и приступайте к восстановлению/обновлению iPad

Теперь Вы с легкостью можете сделать сброс и восстановление, а также прошивку гаджета.
Как выйти из режима Recovery Mode
Выйти из режима восстановления довольно таки просто. Для этого нажмите и удерживайте кнопку Power пока устройство не отключиться, после чего снова нажмите все ту же кнопку Power , чтобы включить его снова в нормальном режиме.
Случается и такое, когда iPhone, iPod или iPad отказывается выходить из Recovery Mode. Устройство попадает в режим Recovery Mode Loop. В таком случае, чтобы вывести девайс из этого режима нужно воспользоваться специальными утилитами, как TinyUmbrella, redsn0w, RecBoot.
Читайте больше советов в наших пабликах в социальных сетях, а также добавляйте статью себе в закладки
Как перевести iPhone в режим Recovery. Инструкции для всех моделей
Смартфоны Apple достаточно просто восстанавливаются после программных ошибок и сбоев. Чаще всего для этого потребуется перевести iPhone в специальный режим.
? Спасибо re:Store за полезную информацию. ?
Recovery Mode (режим восстановления) — специальный режим загрузки iOS, который используется при возникновении программных сбоев или невозможности включить смартфон в обычном режиме.
Перевести в режим восстановления можно iPhone, который не загружается, уходит в циклическую перезагрузку или не отвечает на нажатия физически кнопок. Восстановить получится любой iPhone без физических поломок с программными сбоями.
Режим Recovery часто путают с DFU режимом. DFU это низкоуровневое восстановление iOS с полным стиранием накопителя, а Recovery – это восстановление системных файлов из оригинальной прошивки или бекапа.
Как войти в Recovery Mode на iPhone с физической кнопкой Home
Инструкция пригодится для восстановления прошивки на iPhone 6s/SE и более старых устройствах.
1. Отключите смартфон от компьютера.
2. Зажмите кнопки Домой и Power на 10 секунд для быстрого отключения iPhone.
3. Зажмите кнопку Домой.
4. Быстро подключите iPhone к компьютеру при помощи кабеля до начала загрузки системы.
5. Через несколько секунд на экране смартфона увидите индикатор iTunes. Компьютер распознает смартфон в режиме восстановления, будет предложено Обновить прошивку или Восстановить iPhone из бекапа.
Для выхода из режима зажимаем на 10 секунд кнопки Домой и Power.
Как войти в Recovery Mode на iPhone с сенсорной кнопкой Home
Такой способ входа в режим восстановления подойдет для смартфонов с сенсорной кнопкой Домой (iPhone 7/8).
1. Подключите iPhone к компьютеру при помощи кабеля.
2. Зажмите кнопки Power и уменьшения громкости. Через несколько секунд смартфон перезагрузится и появится логотип Apple.
3. Еще через несколько секунд на экране iPhone появится индикатор подключения к компьютеру или iTunes. Лишь после этого следует отпускаться зажатые кнопки.
4. В macOS Mojave и более старых системах запустится iTunes, а в macOS Catalina – приложение Finder. Система распознает смартфон в режиме восстановления, будет предложено Обновить прошивку без удаление контента или Восстановить iPhone из бекапа.
Для выхода из режима восстановления нужно зажать кнопки Power и уменьшения громкости до отключения экрана смартфона.
Как войти в Recovery Mode на iPhone с Face ID
На iPhone без кнопки Домой (iPhone X и более новые модели), используется следующий алгоритм для перехода в режим восстановления.
1. Подключите iPhone к компьютеру при помощи кабеля.
2. Нажимаем поочередно кнопки увеличения громкости, уменьшения громкости и зажимаем кнопку Power.
3. Не отпускаем кнопку до появления индикатора подключения к компьютеру или iTunes.
4. macOS Mojave и более старые версии ОС запустят iTunes, а macOS Catalina – Finder. Система увидит смартфон в режиме восстановления и предложит Обновить прошивку без удаление контента или Восстановить iPhone из бекапа.
Для выхода из режима восстановления нужно зажать кнопку Power до перезагрузки смартфона.
- Твитнуть
- Поделиться
- Рассказать
- Apple,
- iOS,
- iPhone,
- restore,
- инструкции,
- фишки
![]()
Артём Суровцев
Люблю технологии и все, что с ними связано. Верю, что величайшие открытия человечества еще впереди!
Как войти и выйти из режима восстановления iPad
На вашем iPad должно быть несколько сложных проблем, из-за которых вы должны перевести iPad в режим восстановления. В этой статье мы в основном поговорим о причинах, по которым вам нужно войти в режим восстановления для iPad, и об эффективных способах входа и выхода из него.

- Как перевести iPad в режим восстановления
- Как вывести iPad из режима восстановления
- Восстановление данных iPad с помощью профессионального программного обеспечения
- Исправление зависания iPad в режиме восстановления с помощью iOS Systme Recovery
В какой ситуации вы хотите перевести iPad в режим восстановления?
1. Для джейлбрейка вашего iPad.
2. Обновите версию iOS, и ваш iPad застрянет в цикле непрерывного перезапуска.
3. Восстановите iPad из резервной копии, и процесс завершится неудачно.
4. iTunes не может обнаружить iPad при подключении.
5. Обновление с бета-версии iOS.
6. Вы хотите стереть все данные, чтобы запустить iPad с самого начала.
7. Перезагрузите iPad или iPad, застрявший на логотипе Apple. (iPad застрял на логотипе Apple? Этот способ может помочь.)
Если вы хотите перевести iPad в режим восстановления не по указанным выше причинам, продолжайте чтение.
Режим восстановления для устройств iOS, таких как iPhone X / 8/7 / SE / 6s Plus / 6s / 6 Plus / 6 / 5s / 5c / 5 / 4S, iPad Pro / Air 2 / mini 4, iPod Touch и другие, отличается от Режим DFU (Разработка Прошивки Обновление). Режим DFU обойдет загрузчик, что позволит вам понизить версию прошивки. Более того, когда вы переводите iPad / iPhone / iPod в режим восстановления, логотип iTunes и USB-кабель будут отображаться на экране и показывать подключение устройства iOS к iTunes. Когда вы входите в режим DFU, он остается на черном экране.
Как перевести iPad в режим восстановления
1. Сначала отключите iPad от ПК / Mac.
2. Запустите последнюю версию iTunes на вашем ПК / Mac.
3. Нажмите кнопку «Домой» и «Питание» примерно на 10 секунд, пока экран не станет черным.
4. Отпустите кнопку «Питание» и удерживайте кнопку «Домой».
5. Подключите iPad к ПК / Mac с помощью USB-кабеля.
6. iPad покажет значок iTunes и USB-кабель на экране.
7. iTunes автоматически обнаружит ваш iPad, а затем переведет его в режим восстановления.
Как вывести iPad из режима восстановления
Если вы хотите вывести iPad из режима восстановления, выполните следующие действия:
1. Отключите iPad от ПК / Mac.
2. Нажмите и удерживайте кнопки «Домой» и «Питание», пока iPad не выключится.
3. Отпустите кнопку «Apple Home» и нажмите кнопку «Power» для загрузки iPad.
4. Когда вы увидите логотип Apple, появившийся на экране, отпустите кнопку. iPad запустится и выйдет из режима восстановления.
Убедитесь, что ваш iPad заряжается более чем на 20%.
Если iPad все еще застрял в режиме восстановления, вам необходимо переустановить прошивку iOS.
Независимо от использования компьютера Mac или Windows 10/8/7 / XP / Vista, использование режима восстановления для восстановления iPad / iPhone / iPod – это одни и те же шаги, и то же самое для всех версий iTunes.
Восстановить данные iPad
Если все данные iPad исчезли после того, как вы вернули iPad в нормальное состояние, вы должны знать, как вернуть эти важные файлы обратно на iPad.
Получить файлы iPad из резервной копии iTunes
1. Запустите iTunes на ПК / Mac.
2. Подключите ваш iPhone к ПК или Mac через USB-кабель.
3. Нажмите кнопку «Файл» в верхнем списке и выберите «Устройства».
4. Нажмите «Восстановить из резервной копии . »
5. Выберите резервную копию, которую вы хотите восстановить, и нажмите кнопку «Восстановить».
Через несколько минут все файлы резервных копий iTunes будут скопированы на ваш iPad.
Вы также можете восстановить iPad в режиме восстановления, прочитав следующие шаги:
1. Выключите свой iPad.
2. Подключите iPad к ПК / Mac через USB-кабель и запустите iTunes.
3. Продолжайте нажимать кнопку «Домой».
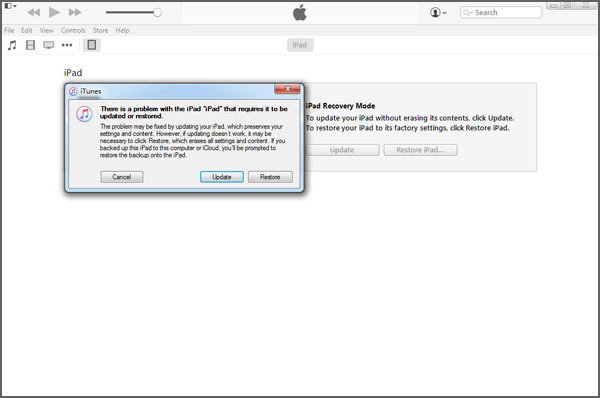
Когда на экране появится логотип «iTunes», отпустите кнопку «Домой». Затем вы входите в «Режим восстановления iPad» и можете восстановить iPad, нажав «Восстановить iPad . ».
4. Когда вы увидите логотип «iTunes» на экране, отпустите кнопку «Домой». Затем вы входите в «Режим восстановления iPad», нажимаете «Восстановить iPad . »
Выберите подходящую резервную копию, и вы можете скопировать файлы резервной копии на свой iPad.
Восстановление данных iPad с помощью профессионального программного обеспечения
Если вы не выполняли резервное копирование данных iPad на iTunes часто, или резервная копия не включает в себя все ценные данные, которые вы хотите перенести на iPad, что вы будете делать? Здесь мы рекомендуем вам профессиональный восстановление данных iPad чтобы помочь вам восстановить все ценные данные. Сначала скачайте и установите его на свой компьютер.
Шаг 1 Запустите это программное обеспечение для восстановления файлов iPad на вашем ПК / Mac и подключите iPad к нему через USB-кабель.

Шаг 2 Он автоматически распознает ваше устройство. Выберите «Восстановить с устройства iOS» и нажмите кнопку «Начать сканирование» для сканирования данных iPad.
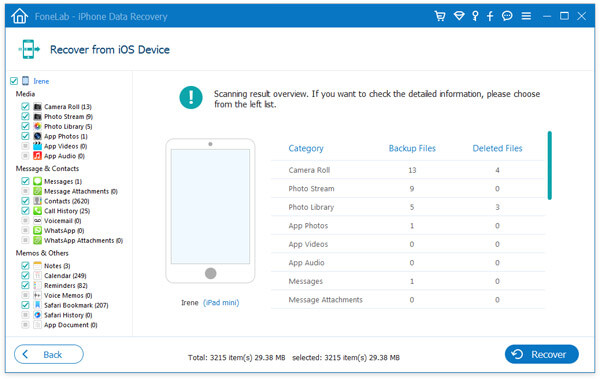
Шаг 3 Через некоторое время все типы данных iPad будут классифицированы по категориям и отображены в интерфейсе.
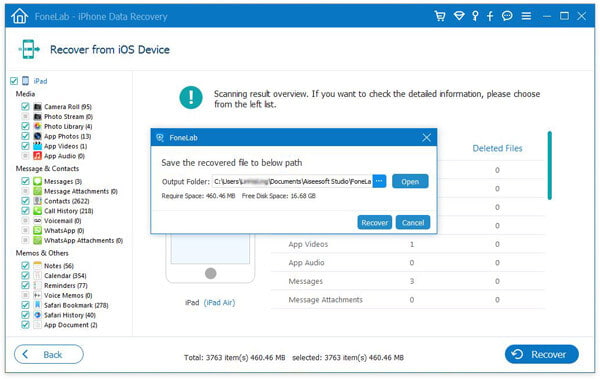
Шаг 4 Выберите данные, которые вы хотите восстановить, и нажмите кнопку «Восстановить», чтобы восстановить файлы iPad.
1. С помощью этого метода вы можете легко восстановить ваш iPad и сделать резервную копию важных данных на ПК / Mac.
Исправить зависание iPad в режиме восстановления
Вы можете легко войти и выйти из режима восстановления iPad с помощью методов, описанных выше. Но иногда ваш iPad просто зависает в режиме восстановления и не отвечает, что делать? Здесь мы рекомендуем профессиональный Восстановление системы iOS чтобы помочь вашему iPad выйти из режима восстановления. Во-первых, вы можете бесплатно скачать его на свой компьютер.
Шаг 1 Запустить восстановление системы iOS
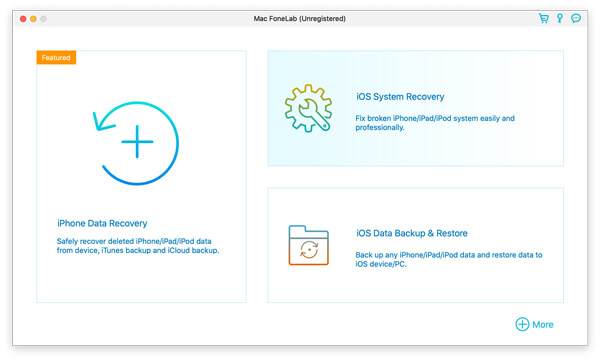
Запустите это программное обеспечение на своем компьютере и подключите к нему iPad с помощью кабеля USB. В окне предварительного просмотра выберите «Восстановление системы iOS». После этого нажмите кнопку «Пуск». 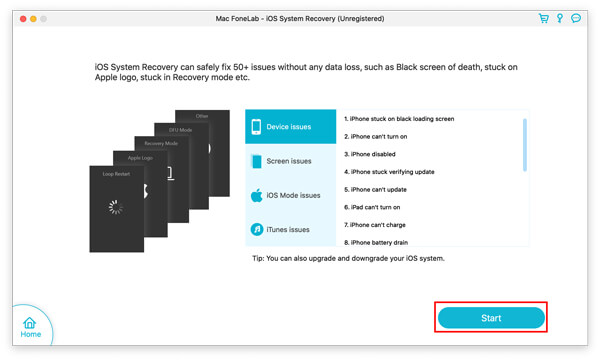
Затем инструмент восстановления системы iOS автоматически обнаружит, что ваш iPad находится в режиме восстановления.
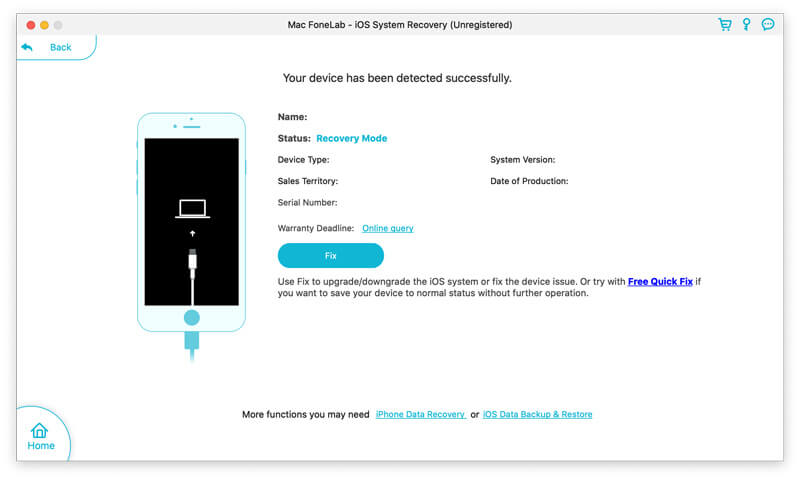
Шаг 2 Выберите режим ремонта
Здесь вы должны нажать «Исправить» и выбрать режим восстановления из «Стандартный режим» или «Расширенный режим» в соответствии с вашими потребностями.
Здесь нам нужно только выбрать «Стандартный режим».
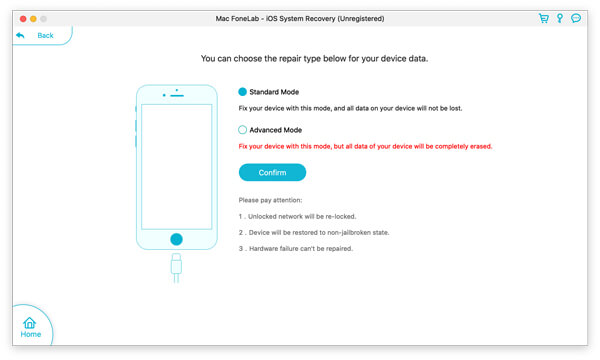
Шаг 3 Выйдите из режима восстановления iPad
Затем вам нужно выбрать подходящую модель iPad и нажать «Восстановить», чтобы загрузить отремонтированное устройство и автоматически выйти из iPad.
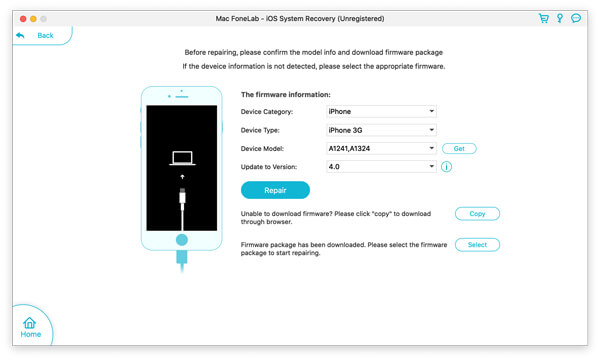
Прочитав статью, мы желаем, чтобы вы смогли получить предварительное представление о режиме восстановления iPad / iPhone / iPod. А если вы хотите перевести устройство iOS в режим восстановления или выйти из него, попробуйте методы, которые мы упоминали выше. Если вы хотите восстановить или создать резервную копию важных файлов, вы также можете использовать отличный инструмент для восстановления данных, чтобы решить вашу проблему.
Стоит отметить, что перевод iPad в режим восстановления не является 100% успешным для каждого, потому что не каждый может правильно управлять процессом. Поэтому, чтобы избежать потери данных, мы предлагаем вам сначала сделайте резервную копию iPad.
Вы можете узнать шаги из видео ниже:

Что вы думаете об этом посте.
- 1
- 2
- 3
- 4
- 5
Переход в режим восстановления DFU на iPad

Если iOS или iPadOS не обновляется штатными средствами, то есть ни «по воздуху» (через «Настройки»), ни с помощью компьютера и программы iTunes (как обычным способом, так и в Recovery Mode), или же требуется избавиться от ранее установленного Jailbreak, единственным решением будет восстановление девайса в режиме DFU (Device Firmware Update). Эта процедура подразумевает прошивку в обход установленной версии операционной системы с удалением всех данных и является аварийной. Далее расскажем, как перевести iPad в режим DFU.
Важно: Если Apple-девайс работает (пусть даже со сбоями и ошибками), на нем не установлен Jailbreak или, наоборот, вы не хотите от него избавляться, а задача заключается исключительно в обновлении операционной системы или сбросе данных, следует прибегнуть к процедуре восстановления через iTunes, о которой мы ранее писали в отдельной статье. И только в случае если это не поможет достичь желаемого результата, можно и нужно воспользоваться нижеизложенной инструкцией.
Шаг 1: Подготовка
Для перевода iPad в режим DFU и последующего восстановления необходимо подключить его к компьютеру посредством комплектного (или качественного аналога) кабеля и запустить программу iTunes. Обратите внимание, что если данная процедура выполняется впервые, потребуется авторизоваться в программе под своим Apple ID, сделать компьютер «доверенным» и авторизовать его. Более детально обо всех нюансах можно узнать из представленной по ссылке ниже статьи.

Шаг 2: Переход в режим DFU
Убедившись в том, что и ПК, и айТюнс распознали планшет (об этом можно узнать сначала по сообщению в центре уведомлений, а затем по появившейся иконке устройства в интерфейсе приложения и дополнительным разделам меню управления на боковой панели), выполните одно из следующих действий, в зависимости от типа используемой модели.

Важно: Если iPad не включается, все равно следует выполнить действия из шага 1 (подключение к компьютеру), а затем перейти к нижеизложенным рекомендациям, начиная с пункта №2 части «Вариант 1» или пункта №4 части «Вариант 2», смотря какая модель используется – «обычная» или Pro.
Вариант 1: iPad с кнопкой «Домой»
- Выключите iPad – для этого удерживайте кнопку питания, затем отпустите ее и проведите пальцем по появившемуся на экране слайдеру «Выключить». Дождитесь, пока экран устройства станет полностью черным.

Зажмите кнопки «Домой» («Home») и питания («Power»), и удерживайте их ровно 10 секунд.

Отпустите кнопку питания, но продолжайте удерживать «Домой», пока компьютер не обнаружит «новое устройство».

Обычно это происходит через 10-15 секунд, но если никаких уведомлений не появится, продолжайте удерживать кнопку в течение 20-30 секунд.
Вариант 2: iPad Pro (без кнопки «Домой»)
- Нажмите кнопку добавления громкости («Volume Up») и отпустите ее.

Нажмите кнопку уменьшения громкости («Volume Down») и отпустите ее.

Нажмите и удерживайте кнопку включения («Power»), пока экран полностью не отключится (обычно это занимает 10-15 секунд). Не отпускайте кнопку.

Продолжая удерживать «Power», дополнительно зажмите «Volume Down» и удерживайте их на протяжении 5 секунд.

Отпустите кнопку питания, но продолжайте держать зажатой кнопку уменьшения громкости еще около 10 секунд.

Шаг 3: Восстановление
Как только в интерфейсе программы появится окно с сообщением «iTunes обнаружила iPad в режиме восстановления», кнопку «Home» или «Volume Down» на iPad или iPad Pro соответственно следует отпустить. Планшет будет переведен в режим DFU, а значит, можно приступить к его восстановлению.
Для этого сначала нажмите «ОК», чтобы закрыть окно с уведомлением, а затем действуйте по одному из следующих алгоритмов:

-
Нажмите по кнопке «Восстановить iPad», если хотите, чтобы iTunes сначала загрузил, а затем и установил на него актуальную версию iOS/iPadOS.

Важно: Обычное восстановление может не сработать в случае серьезного системного сбоя или же если на устройстве был произведен Jailbreak. Решением в таком случае будет установка прошивки из файла, описанная далее.

Примечание: Если последний раз айПад обновлялся именно через айТюнс, вполне вероятно, что на компьютере уже есть необходимый файл с прошивкой (в формате *.ipsw). Для того чтобы проверить это, ознакомьтесь с представленной по ссылке ниже инструкцией. Если файл с программным обеспечением будет найден, скопируйте его в любое удобное место на диске для хранения и последующего использования.
В открывшемся окне «Проводника» перейдите в папку с файлом, содержащим системное ПО, выделите его и нажмите «Открыть»,

а затем подтвердите свои намерения, воспользовавшись кнопкой «Восстановить» в появившемся диалоговом окне с запросом.

Незамедлительно будет начата процедура восстановления в режиме DFU, которая сопровождается появлением логотипа Apple на экране планшета и заполняющейся под ним шкалой,

а также аналогичным индикатором в интерфейсе приложения.

Визуально это ничем не отличается от обычного обновления, но результат будет совершенно иным. Так, в ходе аварийного восстановления выполняется перезапись системного загрузчика и разделов хранилища, а также происходит переразметка памяти. Это не только удаляет все данные с устройства, но и устраняет даже самые серьезные сбои в работе iPad и установленной на нем операционной системы, вплоть до случаев, когда последняя не запускается и/или была повреждена (например, вследствие Jailbreak или неудачной попытки его установки).
После завершения процедуры восстановления iPad перезагрузится и будет запущен в систему, которую потребуется настроить с нуля – выбрать предпочтительный язык, войти в свой Apple ID и определить базовые параметры.
Теперь вы знаете не только о том, как ввести iPad в режим DFU, но и каким образом восстановить работоспособность управляющей им операционной системы в случаях, когда обычными средствами сделать этого не получается.
Помимо этой статьи, на сайте еще 12369 инструкций.
Добавьте сайт Lumpics.ru в закладки (CTRL+D) и мы точно еще пригодимся вам.
Отблагодарите автора, поделитесь статьей в социальных сетях.
Режим восстановления на iPhone (Recovery Mode)?

Recovery Mode (режим восстановления) — один из двух аварийных режимов техники Apple. Recovery Mode даёт возможность вернуть работоспособность i-гаджету, если вследствие программного сбоя или в результате неудачного джейлбрейка устройство отключилось, не желает загружаться и вообще реагировать на нажатие кнопок.
Recovery Mode и DFU Mode – режимы, предусмотренные Apple, поэтому их применение не влечёт за собой потерю гарантии. О различиях между ними было подробно рассказано в этой статье. Если говорить коротко, Recovery Mode более «мягкий» по степени воздействия на мобильное устройство и при этом менее эффективный — многие неполадки ему «не по зубам». DFU Mode действует в обход iOS и создаёт все файлы с нуля. Прибегать к DFU рекомендуется лишь при возникновении критических ситуаций и только тогда, когда режим восстановления уже испробован.
Как включить Recovery Mode?
Прежде чем вводить гаджет в Recovery Mode, возьмите USB-кабель и подключите его к порту ПК. С самим устройством пока шнур не соединяйте.
Далее действуйте так:
Шаг 1. Выключите смартфон путём долгого нажатия на кнопку «Power» — дождитесь, когда экран погаснет. Если устройство и так выключено, этот этап можно пропустить.
Шаг 2. Зажмите клавишу «Домой» и вставьте шнур. Айфон загрузится — на его экране вы увидите изображение кабеля USB и лого Айтюнс. Это ещё одно отличие режима восстановления: в DFU у Айфона просто чёрный экран — понять, что режим активирован, пользователь может только по сообщению в iTunes.

Шаг 3. Через несколько секунд в Айтюнс появится такое окно:

Нужно нажать «ОК». Затем можно производить сброс, восстановление или перепрошивку гаджета.
Как вывести Айфон из режима восстановления
Выйти из режима восстановления нужно по следующему алгоритму:
Шаг 1. Отсоедините iPhone от кабеля USB.
Шаг 2. Выключите устройство, зажав кнопку «Power» на несколько секунд.
Шаг 3. Вторым нажатием на «Power» запустите iPhone в обычном режиме.
Если этот метод не дал результатов, следует испробовать вариант «про запас»:
Шаг 1. Одновременно зажмите «Power» и «Home» и удерживайте, пока устройство не выключится.
Шаг 2. Нажмите «Home» и, продолжая удерживать её, добавьте «Power». Далее просто ждите, когда на экране появится заветное «надкусанное» яблочко.
Что такое петля восстановления и как с ней бороться
Recovery Mode Loop (петля восстановления) – состояние, когда «яблочному» гаджету не удаётся выйти из режима восстановления. Дело в том, что при загрузке iOS-аппарата происходит полная диагностика системы – если обнаруживаются неполадки, iPhone снова «погружается» в Recovery Mode, затем опять производит внутреннюю проверку.
При наличии проблемы, которая не устраняется путём перехода Айфона в режим восстановления, этот цикл будет длиться до тех пор, пока у смартфона не сядет батарея. Отсюда и название – петля.
Причины возникновения Recovery Loop таковы:
Об опасности попадания в Recovery Loop свидетельствуют ошибки под номерами 1013 и 1015. Что означают эти коды, вы можете узнать здесь.
Собственными средствами iPhone выйти из петли восстановления не удастся. Придётся устанавливать и изучать дополнительный софт – к счастью, все необходимые программы бесплатны. Помогут такие утилиты, как:
Самой простой из перечисленных утилит является RecBoot, которая вообще имеет всего две кнопки. Для выхода из режима восстановления достаточно нажать «Exit Recovery mode».

По неизвестным причинам найти эту полезную программу в сети сейчас довольно сложно. Поэтому важно рассмотреть, как выйти из Recovery Loop и с помощью какой-либо другой утилиты – мы выберем RedsnOw. Действовать нужно так:
Шаг 1. Запустите RedsnOw и нажмите «Extras».

Шаг 2. Введите устройство в режим DFU по инструкции, представленной в этой статье.
Шаг 3. Нажмите «Recovery Fix» и дождитесь, когда гаджет загрузится в нормальном режиме.

Кнопка «Recovery Fix» становится доступной, только когда iPhone, подключенный к компьютеру, оказывается в режиме обновления.
«Разорвать петлю» можно и с помощью iTunes. Достаточно подключить гаджет к компьютеру, перейти в режим управления устройством и нажать «Восстановить iPhone».

Почему же об этом способе не было сказано раньше? Потому что таким образом пользователь потеряет все данные, которые хранились на iPhone. Кроме того, устройство будет обновлено до последней версии iOS, и вернуться на предыдущую (которая, вероятно, владельца гаджета устраивала на 100%) возможности не останется. При использовании специальных утилит есть шанс получить аппарат с теми же «операционкой» и контентом.
Заключение
Режим восстановления помогает устранить многие неполадки iPhone, однако крайне важно вводить Айфон в режим восстановления правильно, иначе проблем станет ещё больше. Если, например, пользователь поторопится и отключит гаджет от ПК раньше, чем процедура обновления закончится, iPhone попадёт в петлю восстановления, из которой вывести устройство удастся только путём применения специальных программ.
Что такое Recovery Mode iPhone и как включить
Смартфоны компании Apple на протяжении многих лет находятся в рейтинге лучших. Несмотря на все свои достоинства, техника обладает своими недостатками, которые часто появляются в неподходящий момент. Recovery Mode iPhone — своеобразная подушка безопасности, которая спасает гаджет в непредвиденных ситуациях. Многие пользователи не знают, для чего нужна эта функция и как ею пользоваться.
Что такое Recovery Mode iPhone и для чего нужен
В переводе с английского название Recovery Mode переводится, как «режим восстановления». Запустить это функцию можно, чтобы восстановить рабочее состояние смартфона в случае аварийного сбоя. Часто этот режим помогает при возникновении программных сбоев, которые не дают возможности включить технику и использовать ее в обычном виде.

Recovery Mode и DFU — два специальных режима на устройствах Apple
К сведению! Перевод в специальный режим предусмотрен на всей технике Apple.
Использовать Recovery Mode необходимо, если гаджет выключился и не запускается. В этом случае ни дисплей, ни кнопки, не будут реагировать на попытки запустить айфон.
Каждый производитель смартфонов добавляет в меню специальную функцию, позволяющую откатывать устройство до заводских настроек. Она помогает вернуть телефон к нормальному функционированию. На устройствах под ОС iOS присутствует специальная функция — Recovery Mode. При возникновении сбоев в программном обеспечении используется сброс настроек. Преимуществом такой функции является сохранение гарантийных обязательств.
В целом функцию восстановления можно использовать в нескольких случаях:
- восстановление рабочего состояния при возникновении программных сбоев. В этом случае проблема сказывается на нормальном функционировании аппарата, блокируя его включения. Во время восстановления режим проводит такие операции: проверяет целостность файлов и делает сброс контента с настройками;
- обновление iOS до новой версии. В процессе работы проверяются: целостность файлов, прошивка дополнительных модулей и системных разделов.
Как ввести айфон в режим восстановления
Включить восстановление на любом смартфоне можно с помощью кнопок. Сенсорные телефоны часто вгоняют пользователей в ступор, так как клавиш в устройствах немного. Чтобы правильно выполнить восстановление на моделях 4, 4 S, 5, 5 SE и 6 S, необходимо следовать следующей инструкциям:
- Устройство обязательно выключается.
- Зажав кнопку «Домой», следует подключить телефон к ПК с помощью кабеля USB.
- После соединения на устройстве появится логотип iTunes. Подключение к айтюнс означает, что функция Recovery mMode активирована.
- Затем через компьютер открывается iTunes, при этом важно следить, чтобы айфон находился в режиме Recovery Mode.
- Через несколько секунд на экране ПК появится окно с надписью, что устройство обнаружено и требуется восстановить смартфон перед использованием. Пользователь должен подтвердить действие кнопкой «Ок».
Обратите внимание! Для корректной работы на ПК должна быть установлена последняя версия айтюнс.
Алгоритм действия для обладателей iPhone 7 и 7 Plus:
- Гаджет подключается с помощью USB к компьютеру.
- Запускается программа айтюнс новой версии.
- Далее следует зажать кнопку питания и уменьшения громкости. После появления на экране иконки iTunes и кабеля, телефон переходит в режим восстановления.
- Система может предложить два варианта: «Обновить», если доступно сохранение данных, либо «Восстановить» для полной очистки настроек до заводских. Пользователь выбирает сам.
- После того как все сделано, необходимо выйти из программы путем перезагрузки айфона.
Инструкция для моделей 8, X, XR и выше:
- Устройство подключают к ПК через кабель и запускают айтюнс.
- Следует быстро нажать сначала клавишу увеличения громкости, а затем уменьшения.
- Зажав кнопку питания, необходимо дождаться, пока на дисплее отобразится значок кабеля и iTunes.
- В программе айтюнс необходимо выбрать опцию «Обновить» либо «Восстановить».
После подтверждения смартфон будет очищен и обновлен до последней версии системы.

Чтобы отключить режим восстановления, достаточно перезагрузить устройство
Обратите внимание! Восстанавливать систему можно с помощью программы Tenorshare ReiBoot. Она помогает войти в режим Recovery Mode за несколько секунд. Преимуществом использования дополнительной программы является простота действий, так как пользователям не нужно запоминать комбинации клавиш для разных моделей.
Режим восстановления iPhone 5s и остальных моделей с помощью Tenorshare ReiBoot:
- Необходимо перейти на сайт официального разработчика и скачать программу на компьютер.
- Устройство подключить к компьютеру с помощью кабеля.
- Запустить программу, где выбирается раздел входа в режим восстановления. Спустя 10 сек. начнется действие режима.
Если устройство не удалось найти, необходимо выполнить следующие действия, которые немного отличаются для разных моделей:
- айфон 8 и 10. Следует нажать кнопку увеличения и уменьшения громкости (по очереди). Перезагрузить устройство через клавишу выключения и дождаться, пока на экране появится значок подключения к айтюнс;
- Recovery Mode iPhone 7 и 7 Plus включается после удержания кнопки питания и уменьшения громкости. Таким образом устройство перезагружается и подключается к программе.
Важно! Для остальных моделей действия идентичны, только нажимать необходимо кнопку питания и «Home».
После выполнения вышеуказанных действий необходимо проверить информацию о модели устройства на ПК и выбрать пункт «Скачать», чтобы загрузить новую прошивку. После установки прошивки необходимо перейти в раздел «Исправить сейчас». Режим восстановления вернет заводские настройки.
Как вывести айфон из режима восстановления
В некоторых случаях айфон может зависать в режиме восстановления. Чаще всего это происходит при попытке установить новую версию iOS. Понять, что устройство зависло, несложно, достаточно посмотреть на экран телефона, где будет изображен логотип iTunes. Перезагрузка помогает далеко не всегда.
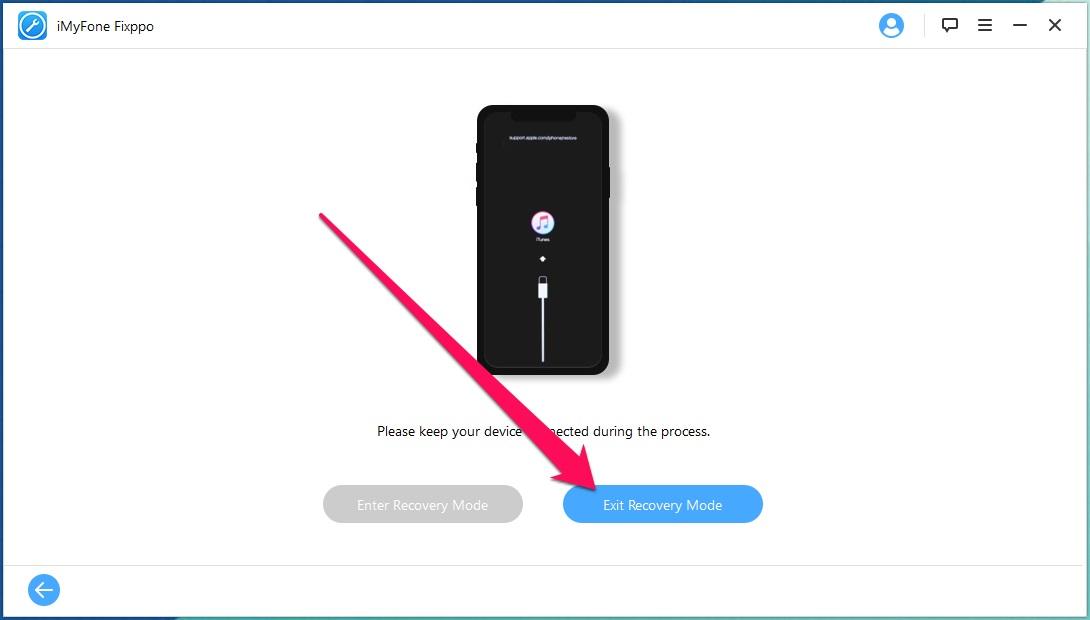
Интерфейс программы iMyFone Fixppo
Вывести смартфон из Recovery Mode можно с помощью программы iMyFone Fixppo. В окне утилиты следует зайти в пункт Enter/Exit Recovery Mode и подключить айфон к ПК. Приложение способно автоматически определить устройство, которое находится в режиме восстановления, нажатие одной кнопки переводит его в обычное состояние. Процесс занимает не более 30 сек., после чего телефон перезагружается, а на экране программы отображается знак успешного процесса.
Как ввести iPad в режим восстановления
Чтобы перевести планшет в режим Recovery Mode, его следует выключить. Далее зажимается кнопка «Домой», и устройство сразу же подключается по USB к компьютеру. На экране устройства должен отобразиться значок iTunes и подключенного кабеля. Данное изображение сигнализирует о переходе устройства в режим Recovery Mode.
Важно! Вводить гаджет в специальный режим необходимо через последнюю версию айтюнс.
После подключения к программе на экране появится окошко с информацией об успешном подключении айпада в восстанавливающем режиме. Далее нажимается «Ок», чтобы запустить процесс. Чтобы вывести устройство из режима после окончания процедуры, следует отключить его от ПК и перезагрузить.
Как вывести iPad из режима восстановления
Вывести iPad из режима можно таким путем:
- Гаджет подключается к компьютеру через кабель USB.
- Далее устанавливается утилита TinyUmbrella и запускается (подходит для Windows и Mac OS).
- Обязательно переводится айпад в DFU Mode.
- После того как приложение определит устройство, окно «Fix Recovery» перейдет в активный режим. В появившемся окне появится сообщение «Attempt to fix recovery?» («попытка исправить восстановление»), здесь необходимо нажать «Да». Устройство самостоятельно перезагрузится и будет работать в нормальном режиме.
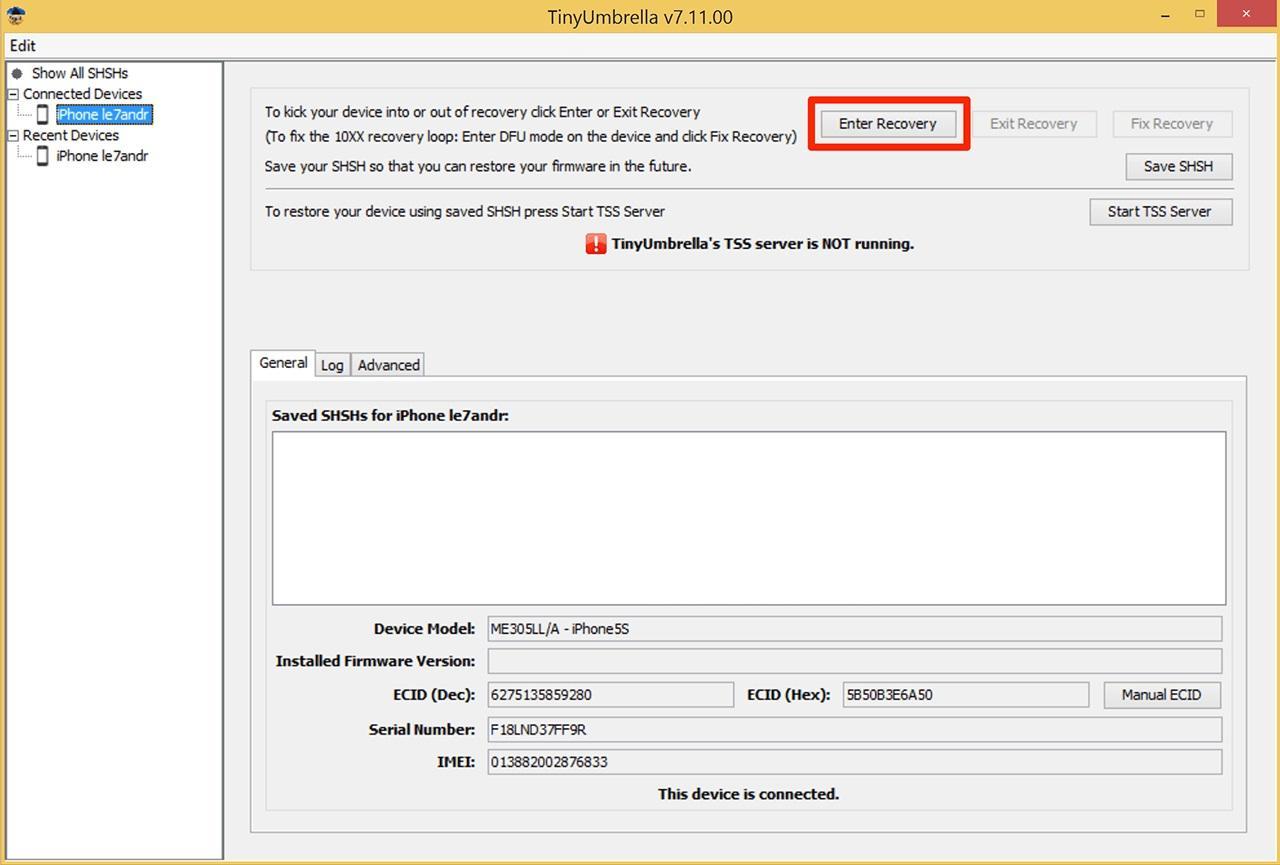
Панель управления в программе TinyUmbrella
Обратите внимание! TinyUmbrella — удобная утилита, позволяющая работать с любой техникой Apple. Она позволяет быстро выводить устройство из Recovery Mode без использования дополнительных клавиш.
Чем отличается Recovery Mode от DFU-режима
Главное отличие этих двух параметров в том, что DFU работает в обход операционной системы устройства и проводит прошивку firmware напрямую. На самом деле, это удобный способ решить ряд проблем, если не удается перепрошиться через iTunes и режим Recovery Mode. Такой способ значительно повышать эффективность восстановления и серьезных программных сбоях.
Recovery Mode, наоборот, является частью операционной системы и использует ее ресурсы. При активации Recovery Mode на дисплее отображается иконка кабеля и уведомление айтюнс. Если используется DFU, экран остается черным. Понять, что режим работает, можно только по отображению в iTunes.

Ввод айфона в режим DFU
Обратите внимание! Режим восстановления Recover Mode по сравнению с режимом ДФУ способен вернуть айпад к заводским настройкам, при этом не уничтожая данные, хранящиеся в системе. Режим борется только с исправлением функций. Неоспоримым преимуществом является то, что внутренняя память планшета не затрагивается.
При изменении настроек или программного обеспечения, которые должны оптимизировать работу системы, часто наблюдаются проблемы с включением устройства или загрузкой ОС. В таких ситуациях специалисты рекомендуют сразу же делать восстановление системы. Это простая процедура, которая поможет вернуть жизнь устройству и нормальную работу.
Как войти в режим восстановления iPhone/iPad
Режим восстановления – это специальный режим, предусмотренный разработчиками iOS-девайсов и предназначенный для «реанимации» любого iOS-устройства после отключения гаджета в результате сбоя системы или иных программных неисправностей. Причин, по которым пользователь решает включить режим восстановления (Recovery Mode) на своем iPhone/iPad, может быть много. Например, гаджет выключается и не запускается в обычном режиме, гаджет не реагирует на нажатие кнопок корпуса при включенном экране, экран завис на логотипе «яблока», программа iTunes не может распознать устройство или, напротив, на экране отображается подключение к этой программе. Существует и другой специальный режим DFU (режим обновления прошивки), который используется при полном отключении экрана устройства, если телефон не заряжается, не реагирует на подключение к ПК, не включается при нажатии кнопок. Если Вы начинающий пользователь, возможно, при вышеперечисленных проблемах лучше обратиться к специалистам или в сервисный центр Apple в Вашем городе. Если же Вы легко справляетесь со многими неисправностями Вашего устройства самостоятельно, то попробуйте способы входа в режим восстановления iPhone/iPad, предложенные нами в данной статье. В режиме Recovery Mode происходит проверка файловой системы и сброс всех настроек, а также, при необходимости, обновление версии операционной системы до последней.
Как ввести iPhone/iPad в режим восстановления
- Способ 1. Как включить режим восстановления при помощи кнопок устройства
- Способ 2. Как перевести iPhone/iPad в режим восстановления с помощью ReiBoot
Способ 1. Как включить режим восстановления при помощи кнопок устройства
Ввести iPhone или iPad, а также iPod в режим Recovery Mode можно с помощью кнопок, расположенных на корпусе устройства. Для моделей iPhone до 6 версии включительно алгоритм операций несколько отличается от ввода в режим восстановления более поздних версий. Для начала рассмотрим инструкцию по запуску режима восстановления на моделях iPhone 3G, iPhone 4, 4S, iPhone 5, 5S, iPhone SE iPhone 6, 6S, Plus.
Шаг 1. Подключите устройство к Вашему ПК с помощью USB-кабеля.
Шаг 2. Запустите на ПК программу iTunes. Внимание: на Вашем ПК должна быть установлена последняя версия программы.
Шаг 3. Зажмите и удерживайте кнопку питания и «Домой». Появление на экране телефона изображения USB-кабеля и логотипа iTunes будет означать, что устройство переведено в режим восстановления.
Шаг 4. При появлении запроса программы iTunes выберите опцию «Обновить», если она доступна, чтобы сохранить данные Вашего устройства. Если нет – выберите функцию «Восстановить» для сброса настроек телефона до заводских. После этого все личные данные будут стерты, а на iPhone установлена последняя версия системы.
Шаг 5. Чтобы выйти из режима восстановления, одновременно зажмите и удерживайте кнопку питания и «Домой», после чего устройство будет выключено. При следующем включении (посредством нажатия кнопки питания) устройство загрузится в обычном режиме.
Для того чтобы запустить режим восстановления на моделях iPhone 7 и 7 Plus, необходимо произвести следующие шаги.
Шаг 1. Подключите устройство к Вашему ПК с помощью USB-кабеля.
Шаг 2. Запустите на ПК программу iTunes. Внимание: на Вашем ПК должна быть установлена последняя версия программы.
Шаг 3. Зажмите и удерживайте кнопку питания и кнопку уменьшения громкости. Появление на экране телефона изображения USB-кабеля и логотипа iTunes будет означать, что устройство переведено в режим восстановления.
Шаг 4. При появлении запроса программы iTunes выберите опцию «Обновить», если она доступна, чтобы сохранить данные Вашего устройства. Если нет – выберите функцию «Восстановить» для сброса настроек телефона до заводских. После этого все личные данные будут стерты, а на iPhone установлена последняя версия системы.
Шаг 5. Чтобы выйти из режима восстановления, просто перезаггрузите Ваше устройство, нажав на кнопку питания.
Для того чтобы запустить режим восстановления на моделях 8 и выше, необходимо выполнить следующие действия.
Шаг 1. Подключите устройство к Вашему ПК с помощью USB-кабеля.
Шаг 2. Запустите на ПК программу iTunes. Внимание: на Вашем ПК должна быть установлена последняя версия программы.
Шаг 3. Нажмите и быстро отпустите кнопку увеличения громкости, затем кнопку уменьшения громкости. Зажмите и удерживайте кнопку питания. Появление на экране телефона изображения USB-кабеля и логотипа iTunes будет означать, что устройство переведено в режим восстановления.
Шаг 4. При появлении запроса программы iTunes выберите опцию «Обновить», если она доступна, чтобы сохранить данные Вашего устройства. Если нет – выберите функцию «Восстановить» для сброса настроек телефона до заводских. После этого все личные данные будут стерты, а на iPhone установлена последняя версия системы.
Шаг 5. Чтобы выйти из режима восстановления, просто перезаггрузите Ваше устройство, нажав на кнопку питания.
Способ 2. Как перевести iPhone/iPad в режим восстановления с помощью ReiBoot
Пользователи устройств компании Apple, несомненно, по достоинству оценят программу Tenorshare ReiBoot, с помощью которой также можно войти в режим Recovery Mode на iPhone или iPad. При этом Вам в буквальном смысле слова понадобиться «кликнуть» всего один раз! Плюс использования отдельной программы для данной операции в том, что пользователям не нужно запоминать различные комбинации кнопок, которые необходимы для перезагрузки устройства и которые отличаются в зависимости от имеющейся модели. Чтобы перевести Ваше iOS-устройство в режим восстановления с помощью программы ReiBoot, следуйте нижеприведенным шагам 1-3. Если Вы хотите также и восстановить устройство, последовательно выполните все указанные шаги.

Шаг 1. Скачайте программу с официального сайта разработчика и установите ее на Ваш ПК.
Шаг 2. Подключите Ваш iPhone или iPad к ПК с помощью USB-кабеля. Запустите программу.
Шаг 3. Выберите функцию «Войти в режим восстановления», через 10 секунд, можете войти в режим восстановления.
Шаг 4. Если Ваше устройство не обнаружено, выполните следующие действия для перевода его в режим восстановления (просто следуйте подсказкам на экране):
Для iPhone 8 / 8 Plus / X: нажмите и отпустите кнопку увеличения громкости, а затем кнопку уменьшения громкости. Зажмите и удерживайте кнопку питания, пока экран не погаснет. Продолжайте удерживать кнопку после появления логотипа Apple на дисплее телефона. Отпустите кнопку питания, когда на экране появится изображение USB-кабеля и логотипа iTunes.
Для iPhone 7 / 7 Plus: нажмите и удерживайте кнопку питания и кнопку уменьшения громкости. Отпустите обе кнопки, когда на экране появится изображение USB-кабеля и логотипа iTunes.
Для других моделей iPhone: одновременно нажмите и удерживайте кнопку питания и «Домой». Отпустите обе кнопки, когда на экране появится изображение USB-кабеля и логотипа iTunes.
Шаг 5. Проверьте информацию о модели Вашего устройства, выведенную на экран ПК, и выберите «Скачать» для загрузки соответствующего пакета прошивки. Как только пакет прошивки будет загружен, нажмите ««Исправить сейчас».
Шаг 6. После завершения процесса на Вашем iPhone будут восстановлены заводские настройки, а все конфиденциальные данные устройства полностью стерты. Нажмите «Готово» для завершения работы с программой.
Таким образом, перевод iOS-устройства, будь то iPhone или iPad, в режим Recovery Mode не представляет особой сложности. Вы можете использовать для этого специальную программу ReiBoot, чтобы избежать запоминания пошаговых инструкций для различных моделей «яблочных» гаджетов и запустить Recovery Mode всего одним кликом. После этого данная программа, как и iTunes, предоставит Вам возможность восстановить устройство для последующей успешной работы с ним.
Ввести iPhone в режим восстановления и выйти из режима без iTunes и кнопок

Обновление 2019-07-25 / Обновление для iPhone Проблемы и Решения








