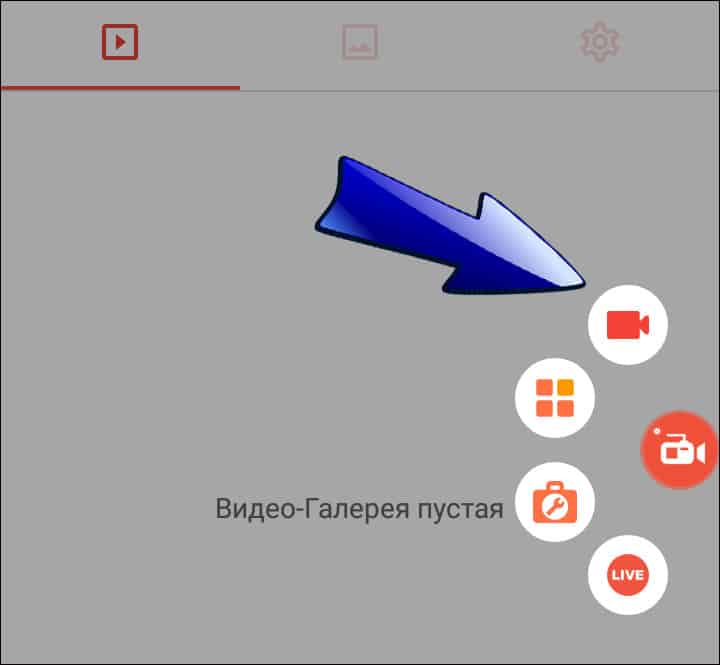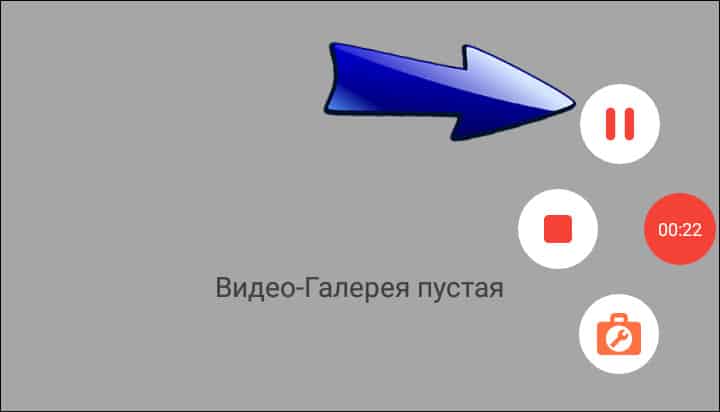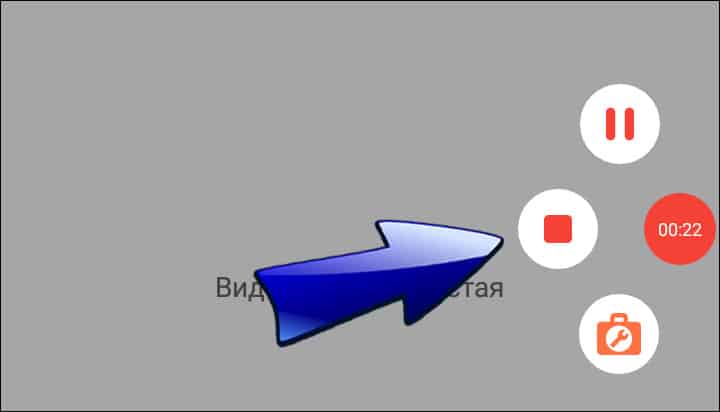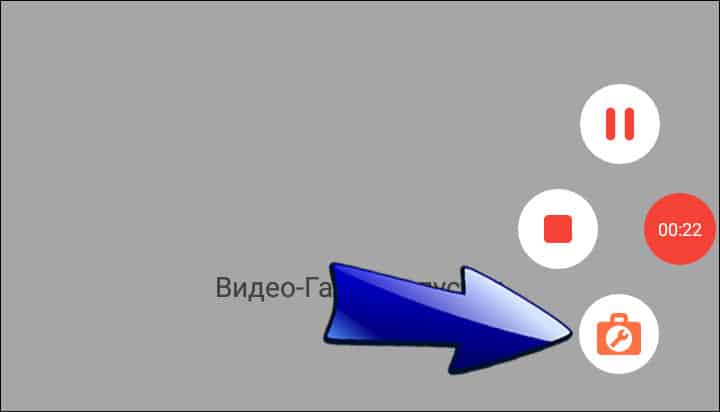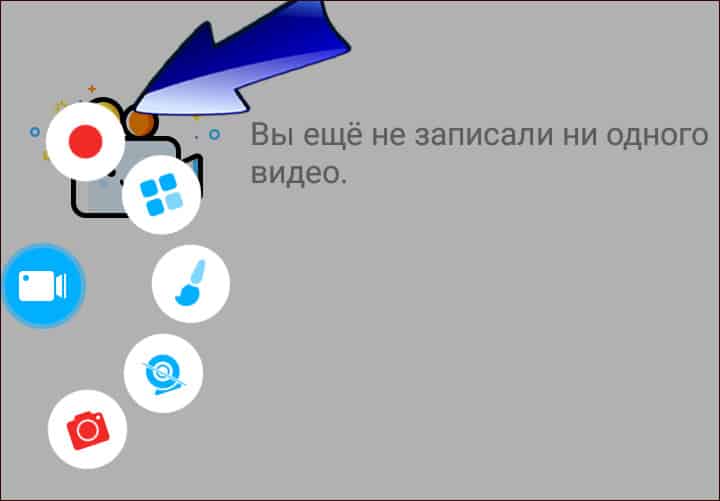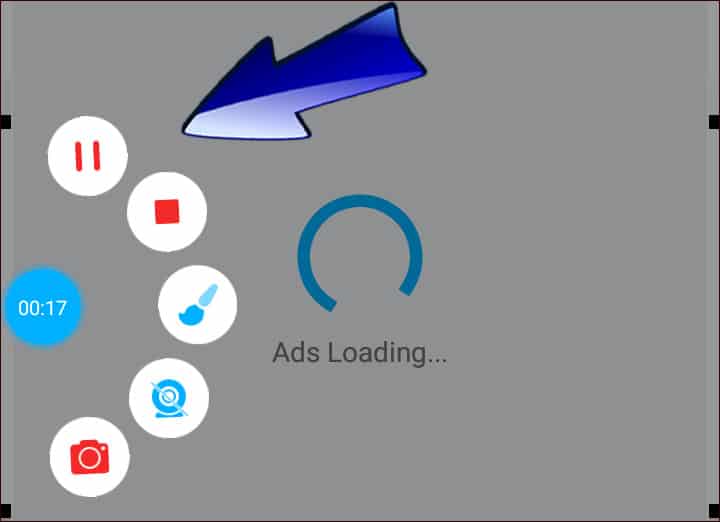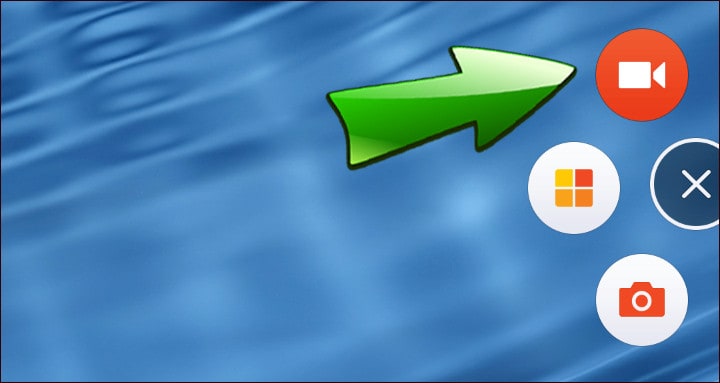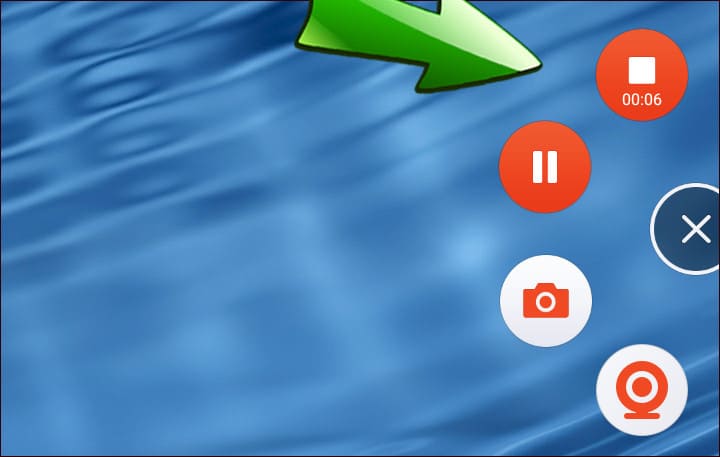12 эффективных способов удаления аккаунта Google с мобильных устройств
При подготовке к продаже смартфона или планшета, работающего на базе операционной системы Android, у пользователей часто возникают проблемы с удалением аккаунта Google. Особенно это актуально для владельцев устройств наиболее дорогого сегмента, в которых зачастую используется двойная защита от удаления Google-аккаунта.
- Различные способы удаления аккаунта Гугл с мобильных устройств
- Зачем нужно удалять учетную запись Гугл?
- Как удалить аккаунт Гугл с устройства?
- На смартфоне
- Через меню «Настройки»
- Через мобильный браузер
- На ПК
- На смартфоне
- Появилось сообщение «Ошибка удаления аккаунта» — что делать?
- Прекращение синхронизации
- Изменение учётной записи в приложении Gmail
- Очистка данных в приложениях
- Добавление второй учётной записи
- Удаление с помощью ROOT-прав
- Как выйти из аккаунта Гугл, без удаления аккаунта?
- На смартфоне
- В настройках Android
- Сброс к заводским настройкам
- На ПК
- В браузере Google Chrome
- В других браузерах
- На смартфоне
Различные способы удаления аккаунта Гугл с мобильных устройств
Отвязать устройство от электронной почты Gmail можно различными способами: непосредственно в самом мобильном устройстве или с помощью компьютера. Особенности удаления аккаунта Google напрямую на смартфоне или планшете зависят от программного обеспечения конкретного устройства.
Зачем нужно удалять учетную запись Гугл?
Бывает так, что пользователь теряет данные для доступа к своему Google-аккаунту или приобрел новый смартфон или планшет, а со старого все данные необходимо удалить.
Как удалить аккаунт Гугл с устройства?
Удалить аккаунт Google можно двумя способами: навсегда удалив из всемирной паутины или же просто стерев его из памяти мобильного устройства.
На смартфоне
В смартфоне предусмотрено удаление аккаунта через настройки и мобильный браузер. Не все устройства поддерживают второй метод, поэтому рекомендуется работать именно с параметрами смартфона.
Через меню «Настройки»
Алгоритм действий будет следующим:
- Откройте настройки.
- Найдите пункт « Аккаунты ». Если такого раздела нет, то поищите «Пользователи и аккаунты» или раздел с похожим названием.
- Выберите аккаунт, который требуется стереть. Нажмите на кнопку « Удалить ».
- При отсутствии на смартфоне других Google-аккаунтов у пользователя запросят пароль к почте Gmail и защитный код мобильного устройства.
Через мобильный браузер
Порядок действий будет схож с предыдущим способом:
- Запустите браузер, авторизуйтесь в Gmail.
- Перейдите на вкладку « Управление аккаунтом ».
- В панели управления найдите вкладку « Данные и персонализация ».
- Найдите раздел « Скачивание, удаление и планирование », а уже в нем вкладку « Удаление сервиса или аккаунта ».
- Выберите аккаунт, подлежащий удалению. После подтверждения этого действия вся информация о пользователе будет стерта с устройства.
На ПК
При необходимости пользователь может полностью удалить Google-аккаунт. Для этого необходимо открыть Google-почту на компьютере (с помощью наиболее удобного браузера). Порядок действий следующий:
-
Откройте ссылку https://myaccount.google.com/ . Перейдите во вкладку « Данные и персонализация ».



Появилось сообщение «Ошибка удаления аккаунта» — что делать?
Бывает так, что описанные выше методы не срабатывают. В итоге после перезагрузки устройства Google-аккаунт остается на месте или возникает ошибка удаления. В этом случае порядок действий немного поменяется.
Прекращение синхронизации
На китайских смартфонах часто по умолчанию активирована автоматическая синхронизация Google-сервисов. Чтобы удаление Google-аккаунта прошло без каких-либо проблем, её необходимо отключить. Для этого:
- Откройте настройки мобильного устройства.
- Найдите вкладку « Синхронизация ».



Изменение учётной записи в приложении Gmail
- Запустите приложение Gmail на мобильном устройстве.
- Тапните по иконке профиля, расположенной в правом верхнем углу экрана.
- Кликните по кнопке « Добавить аккаунт ».
- Тапните по пункту «Google» и введите данные новой учетной записи.
- В профиле приложения измените данные со старой учетной записи на новую.
Очистка данных в приложениях
- Откройте « Настройки ».
- Перейдите в раздел « Приложения ».
- Найдите в появившемся списке установленных программ « Аккаунты Google ».
- Нажмите на кнопку « Стереть данные ». Если вы просто очистите кэш, информация о старом Google-аккаунте сохранится.
Добавление второй учётной записи
Потребуется вновь перейти в настройки смартфона. Дальнейший порядок действий будет следующим:
- Найдите раздел « Аккаунты ».
- Кликните по кнопке « Добавить аккаунт ».
- Выберите пункт «Google».
- Введите данные от второй учетной записи. Согласитесь с условиями использования.
- В разделе « Аккаунты » появится второй пользователь.
- Попробуйте сделать новую учетную запись основной.
- Если во время процедуры не возникло каких-либо ошибок, удалите старый аккаунт в этом же разделе.
Удаление с помощью ROOT-прав
ROOT – это права суперпользователя. По умолчанию они недоступны пользователю. Для получения ROOT-прав нужно воспользоваться специализированными программами. Сам алгоритм их активации зависит от модели мобильного устройства. При наличии ROOT-прав процесс удаления аккаунта Google выглядит следующим образом:
- Откройте стандартный проводник или другой файловый менеджер, которым вы пользуетесь.
- Найдите папку Android . В этой папке перейдите в раздел Data и откройте подпапку System .
- Удалите файл ACCOUNTS.DB . Перезагрузите смартфон.
Как выйти из аккаунта Гугл, без удаления аккаунта?
Многие пользователи используют учетные записи для регистрации в социальных сетях, интернет-магазинах, различных сайтах. Полное удаление аккаунта им не требуется. В этом случае можно просто удалить данные учетной записи с мобильного устройства.
На смартфоне
Обычно в смартфоне предусмотрено сразу несколько способов удаления данных учетной записи: через настройки Android, путем смены пароля и при помощи сброса к заводским настройкам.
В настройках Android
-
Перейдите в настройки мобильного устройства.




Сброс к заводским настройкам
При использовании этого метода со смартфона удалятся все данные, поэтому рекомендуется скопировать важные файлы в облачное хранилище или на ПК. Профиль Google при этом сохраняется. Его можно будет подключить к другим мобильным устройствам. Логин Google-аккаунта и пароль для входа в него после этой процедуры не изменятся.
-
Откройте настройки мобильного устройства.


После подтверждения осуществляемых действий мобильное устройство автоматически перезагрузится, после чего запустится процедура удаления данных. Контакты, программы, и файлы будут удалены. После завершения данной процедуры смартфон надо будет настроить заново и снова ввести данные доступа к Google-аккаунту.
На ПК
Учетную запись Google можно отвязать от мобильных устройств через компьютер, подключенный к интернету. Для этого можно воспользоваться любым удобным браузером.
В браузере Google Chrome
Воспользоваться этим способом можно, если ранее вы были авторизованы через браузер в почтовом сервисе от Google. Если же нет, то сначала нужно будет пройти стандартную процедуру авторизации.
- Кликните по кнопке « Подробнее » в правом верхнем углу окна браузера.
- Перейдите в настройки аккаунта Google и откройте раздел « Безопасность ».
- Найдите вкладку « Мои устройства ».
- Удалите необходимый смартфон из аккаунта.
В других браузерах
- Откройте ссылку https://myaccount.google.com/?pli=1 . При необходимости авторизуйтесь в аккаунте Google.
- Перейдите в раздел « Безопасность ». Найдите там вкладку « Мои устройства ».


Пожалуйста, оставляйте ваши мнения по текущей теме материала. Мы очень благодарим вас за ваши комментарии, подписки, дизлайки, лайки, отклики!
11 способов, как делать запись с экрана на Андроиде
Периодически у любого владельца смартфона или планшета возникает необходимость поделиться с другим человеком видео из игры, закрытого профиля в социальной сети или системного интерфейса. Встроенной программы на Android для записи экрана чаще всего нет, но мы расскажем обо всех актуальных способах захвата видео с дисплея мобильного устройства.
- Как записать видео с экрана телефона Android 10 системными средствами
- Как сделать видео экрана на Андроиде Самсунг
- Лучшие приложения для записи экрана на Android
- Super Screen Recorder
- Mobizen Screen Recorder
- Az Screen Recorder
- REC Screen Recorder
- ScreenRecorder
- Screen Recorder No Ads
- Recordable
- DU Recorder
- ADV Screen Recorder
- Mobi Recorder
Как записать видео с экрана телефона Android 10 системными средствами
В Android Q (он же Android 10) появилась встроенная в операционную систему опция записи экрана. Она работает на всех устройствах, поддерживающих десятую версию популярнейшей мобильной платформы. По умолчанию запись экрана деактивирована. Для запуска этой функции необходимо активировать опции для разработчиков:
- Откройте раздел « О телефоне » в настройках мобильного устройства.
- Перейдите в раздел « Информация о программном обеспечении ».
- Пролистайте информацию до номера сборки и нажмите на него несколько раз. После этого появится надпись об активации режима разработчика.
- Перейдите в раздел « Настройки ». Там появится новый подраздел « Параметры разработчика » или « Для разработчиков ». Откройте его.
- Перейдите в раздел « Отладка » и найдите в нем пункт « Feature flags ».
- Найдите в списке опцию « settings_screenrecord_long_press » и переведите ползунок возле нее в положение « Включено ».
После активации этой опции можно будет запустить встроенную утилиту для записи экрана мобильного устройства. Удерживайте кнопку отключения смартфона, а затем нажмите клавишу создания скриншота. После этого появится меню с надписью « Start Recording ». Нужно будет тапнуть на эту кнопку. Затем появится предупреждение о том, что сейчас начнется запись, и все действия пользователя будут сохранены на видео. Кликните по кнопке « Начать сейчас » (Start Now).
В панели быстрых настроек и уведомлений появится новое окно « Screen Recording ». Там будут кнопки для управления записью: старт , пауза , стоп . Видеоролик, записанный подобным способом, по умолчанию сохраняется в галерее во встроенной памяти мобильного устройства. Сделать скриншот во время захвата видеоданных с дисплея мобильного устройства нельзя. Может возникнуть ошибка записи.
Как сделать видео экрана на Андроиде Самсунг
На Galaxy Note 10 и более новых моделях смартфонов и планшетов от компании Samsung появилась встроенная функция записи видео с экрана. Для запуска рекордера откройте панель быстрой настройки.

Для завершения записи тапните по кнопке « Стоп ».

Лучшие приложения для записи экрана на Android
В Google Play представлено множество программ для захвата видеопотока с дисплея смартфона или планшета. Мы выбрали самые надежные приложения, которые совместимы с большинством Android- устройств.
Super Screen Recorder
Бесплатное приложение для записи видео с экрана смартфона или планшета. Поддерживает несколько форматов записи. « Простой » режим позволяет записывать видео даже на маломощных устройствах.

При съемке в режиме реального времени пользователь может активировать озвучку и воспользоваться функцией замены голоса. Прямо в программе доступно видео руководство с объяснением работы ее основных функций.

Каждому пользователю после установки программы предлагается активировать бесплатный премиум-доступ на 3 дня. В полной версии программы отсутствует реклама, добавлено больше голосов озвучки и присутствует возможность установить персонализированный водяной знак.
- Разнообразный функционал.
- Много опций для редактирования записанного видео.
- Даже в бесплатном режиме видеоролики записываются без стороннего водяного знака.
- Можно запланировать запись на конкретное время.
- Доступны встроенные музыкальные материалы.
- Навязчивая реклама.
- Часть функций не работает в бесплатной версии программы.
Mobizen Screen Recorder
Бесплатная программа для захвата видео с экрана. Имеет встроенный видеоредактор. Позволяет удалить ненужные фрагменты из записи, отредактировать яркость, контраст и другие настройки изображения. Загружается вместе со встроенным руководством пользователя.

Для запуска программы root-права не нужны. Поддерживается запись роликов в Full HD. Максимальная скорость захвата – 60 кадров в секунду. Программа автоматически подхватывает аудио с микрофона.

- Большинство функций нормально работает и в бесплатном режиме.
- Программа поддерживает одновременный захват видео с камеры и с экрана.
- Есть встроенный видеоредактор.
- Подходит для записи роликов в формате Full HD.
- Достаточно высокие требования к производительности пользовательского устройства.
- Проблемы совместимости с устройствами Xiaomi, LG.
Az Screen Recorder
Данное приложение предназначено для захвата видеосигнала с дисплея, а также для live-стримов. Доступ к этому функционалу пользователи получают бесплатно. В приложении есть ненавязчивая реклама, которую можно отключить, оплатив премиум-подписку.

У программы много дополнительных функций. Пользователь может поставить запись на паузу и установить таймер. В приложение встроена поддержка захвата аудио с микрофона. Готовый видеофайл можно сохранить во внешней или внутренней памяти мобильного устройства.

- Пользователь сам выбирает разрешение, битрейт записи.
- Работает без Root-прав.
- Захватывает звук с микрофона.
- В бесплатной версии используется действительно небольшое количество рекламы.
- Есть проблемы с плавностью видеоряда.
- Плохая совместимость с программами для видеосвязи.
REC Screen Recorder
Программа для записи экрана с понятным и лаконичным дизайном. При первом запуске пользователю сразу предлагают выбрать разрешение, битрейт и продолжительность будущей видеозаписи. В настройках можно сразу же активировать захват звука. До начала записи пользователь должен указать имя выходного файла.

В бесплатной версии доступен урезанный функционал. К примеру, максимальная продолжительность записанного видеоролика не может превышать 20 минут. В платной версии длительность записи увеличена до 1 часа. Функции редактирования видеозаписи тоже доступны только для VIP-пользователей.

- Понятный интерфейс.
- Базовые функции доступны бесплатно и без рекламы.
- Можно записывать видео со встроенного микрофона.
- Весь дополнительный функционал перенесен в платную версию.
- Дорогой VIP доступ.
ScreenRecorder
Простая и понятная утилита для захвата видеопотока с дисплея смартфона или планшета. Для активации записи нужно тапнуть по кнопке « Start ». При первом запуске пользователю сразу предлагается приобрести расширенный доступ, чтобы убрать ограничения с функционала и избавиться от рекламы.

Даже бесплатная версия этой утилиты поддерживает запись с микрофона. Можно активировать таймер обратного отсчета. Стабильно SCR работает только на новых смартфонах. При запуске на мобильных устройствах 2017-2018 года выпуска программа может виснуть.

- Простой интерфейс, в котором легко разобраться даже новичку.
- Бесплатная версия поддерживает запись аудио со встроенного микрофона.
- Неограниченная продолжительность записи.
- Премиум-доступ можно приобрести всего за 60 рублей.
- В бесплатной версии очень много рекламы.
- Многие функции доступны только при покупке премиум-подписки.
Screen Recorder No Ads
Функционал этого приложения мало чем отличается от аналогов. Разработчики привлекали новых пользователей отсутствием рекламы, и изначально ее действительно не было. Но в последних версиях разработчики добавили несколько рекламных блоков. Для того чтобы избавиться от просмотра рекламных объявлений, необходимо приобрести премиум-подписку.

Программа мультиязычная. Кроме записи экрана она позволяет делать скриншоты, останавливаться во время записи и сохранять звук с микрофона встроенного в мобильное устройство. В приложение встроен простой редактор видео, позволяющий изменить разрешение готового файла, удалить лишние кадры.

- широкий функционал;
- поддержка одновременного захвата видеосигнала с камеры и дисплея;
- ночная и дневная темы оформления;
- в готовый файл можно загрузить собственный логотип или надпись;
- автоматическая ориентация видеозаписи.
- большинство полезных функций доступны в платной версии;
- дорогой премиум-доступ.
Recordable
Бесплатная программа для записи видео с экрана. Для работы Recordable root-права не нужны. Записанное видео можно отправить друзьям в Twitter, Facebook или загрузить на YouTube. В настоящий момент приложение удалено из Play Market.

- Простой интерфейс.
- Можно задать качество видео.
- Есть функция отложенного старта записи.
- В бесплатном режиме на экране остается сторонний водяной знак.
- На данный момент приложение отсутствует в Google Play.
DU Recorder
Бесплатная программа для захвата экрана предоставляет пользователям возможность сохранять созданные видеоролики с различными настройками качества. Новички могут ознакомиться с руководством пользователя, в котором рассмотрены основные функции DU Recorder.

В настройках можно изменить ориентацию видео, задать количество кадров в секунду, отключить автоматический захват звука с микрофона. При покупке премиум-доступа автоматически отключается реклама. Также пользователь получит доступ к дополнительным функциям приложения – добавлению персонализированных водяных знаков, рисованию кистью на экране и т. д.

- Дружественный пользовательский интерфейс.
- Поддержка прямых трансляций.
- Функция инверсии цвета.
- Отсутствие ограничений на продолжительность записи в бесплатной и платной версии приложения.
- Медленно работает на бюджетных смартфонах.
ADV Screen Recorder
Частично бесплатное приложение для захвата видео информации с дисплея мобильного устройства. Работает без root-прав. Запускается быстро. Минимальная версия Android для его работы – 5.0. У приложения простой и понятный интерфейс. Для захвата видеоданных необходимо нажать на значок камеры.

Русского языка в программе не предусмотрено. В настройках можно установить разрешение и битрейт выходного видеофайла. Готовый видеоролик сразу же готов для публикации в социальных сетях. Изображение также можно записывать с фронтальной и основной камеры. Подписчики Google Play Pass могут бесплатно протестировать полный функционал приложения в течение одного месяца.

- Поддержка захвата видеопотока с дисплея и камеры.
- Встроенный видеоредактор для быстро обработки готовых файлов.
- Возможность сохранить видеоролики в конкретные папки.
- Поддержка добавления надписей на картинку.
- Полный функционал приложения доступен только в платной версии.
- Навязчивая реклама.
Mobi Recorder
Бесплатная программа для записи видео с экрана. Записывает видеоролики со звуком. Есть встроенный видеоредактор. Mobi Recorder также позволяет создавать скриншоты и сохранять отдельные кадры видео в виде статичных изображений.

В программу встроена обширная библиотека со спецэффектами. На снятый видеоролик можно добавить различные переходы, ускорить видеоряд, сделать картинку более детализированной.

- Понятный пользовательский интерфейс.
- На видео можно накладывать субтитры и надписи.
- Автоматическая ориентация записываемой картинки.
- Можно конвертировать видео из одного формата в другой.
- Стабильно работает даже на устаревших смартфонах.
- Водяной знак можно убрать только в платной версии.
- Часть функций доступна только VIP-пользователям.
Как активировать встроенную функцию для записи экрана в Android 10
Раньше записать происходящее на экране смартфона под управлением Android можно было только при помощи сторонних приложений, и у этого метода было два серьезных недостатка. Во-первых, загрузка сторонних приложений для записи экрана может быть опасна, так как основная функция такого приложения – записывать все, что происходит на экране, а тут уже не сложно догадаться, зачем злоумышленниками понадобилось бы использовать такую программу. Во-вторых, с помощью сторонних приложений нельзя записать звук. К слову, на других популярных операционных системах, таких, как iOS, функция записи происходящего на экране поддерживается на системном уровне, но, наконец, и на Android с приходом новой версии такую возможность завезли.

Как записать видео с экрана телефона
Прежде всего надо понимать, что есть простой и сложный способ записи экрана. Несмотря на сказанное выше, самым простым, наверное, является использование специального приложения.
Чаще всего мы в редакции пользуемся приложениями типа AZ Screen Recorder. Оно бесплатное, не очень требовательное и в целом надежное, хотя у него тоже случаются провалы и пару раз это серьезно подводило, когда не было возможности переснять. Например, когда мы делали что-то для нашего YouTube-канала и надо было снимать одновременно на камеру и вести запись с экрана. В итоге камера отрабатывала как надо, а AZ выдавал пустой файл.
Если надо просто заскринить что-то для отправки, это не будет большой проблемой, ведь можно просто переснять. Но если вам нужен иной способ и такие простые пути не для вас, то есть еще один способ, о котором и поговорим ниже.
Захват видео с экрана средствами Android
С Android Q вы можете воспользоваться встроенным прямо в систему средством для записи происходящего на экране в любое время, когда захотите. Эта функция будет отвечать потребностям большинства пользователей, но только по основным критериям, таким, как запись, пауза, остановка, сохранение и, конечно же, возможность поделиться получившимся роликом. Тут нет никаких специальных настроек или запутанных опций, что делает новую функцию довольно простым инструментом, но только когда вы знаете, как его разблокировать.
По умолчанию эта новая функция скрыта от пользователей. Но с помощью нескольких несложных действий вы можете активировать ее и больше никогда не загружать другие приложения для записи экрана.
1. Включаем опции «Параметры разработчика»

По умолчанию утилита для записи экрана отключена, поэтому вам придется включить ее вручную. Однако перед этим необходимо сначала открыть меню «Параметры разработчика» (название этого раздела меняется в зависимости от лаунчера, но в нем всегда фигурирует слово «разработчик»).

Откройте приложение «Настройки», выберите «О телефоне», затем найдите пункт с номером сборки и тапните по нему несколько раз. Прекратите тапать, когда появится надпись, что «теперь вы являетесь разработчиком». Вернитесь на главную страницу настроек, где должен появиться новый пункт «Параметры разработчика» в нижней части списка настроек или в расширенных настройках («Дополнительно»).
2. Активируем функцию записи экрана
В меню «Параметры разработчика» выберите «Feature flags» в разделе «Отладка». Затем найдите настройку «settings_screenrecord_long_press» и активируйте ее.

3. Записываем экран
После включения новой функции вы сможете использовать новый встроенный экранный рекордер. Нажмите и удерживайте кнопку питания, чтобы получить доступ к меню питания, затем нажмите и удерживайте кнопку снимка экрана (Скриншот), пока не появится всплывающее меню с кнопкой «Start Recording» (Начать запись). Нажмите на нее и появится новое всплывающее окно, предупреждающее, что эта программа будет записывать все происходящее на вашем экране. Выберите «Start now» (Начать сейчас).

Затем появится уведомление под названием «Screen Recording» (Запись экрана) с доступными параметрами остановки, паузы и отмены. Что делает каждая из этих кнопок, я думаю, объяснять не надо. Доступ к уведомлению можно получить в любое время, достав сверху меню быстрых настроек.

После нажатия кнопки «Stop» (Стоп) видео будет сохранено в вашей галерее по умолчанию в папке «Captures» (Записи экрана). В уведомлении, которое оповещает о том, что видео было сохранено, у вас также есть возможность «Поделиться» или «Удалить» видео. Если вы попытаетесь сделать скриншот во время записи экрана, это может привести к ошибке, так что имейте это в виду. Качество записи варьируется от устройства к устройству.
Пока новая функция работает немного криво, но к официальному выходу Android Q ее точно подлатают и заставят работать как следует.
Делитесь своим мнением в комментариях под этим материалом и в нашем Telegram-чате.
Как записать видео с экрана смартфона


Содержание
Содержание
Записать стрим мобильной игры на смартфоне, инструкцию каких-то настроек для родителей — мало ли для чего вам может понадобиться запись видео с экрана смартфона. Как это сделать разными способами?
Запись с экрана программными средствами на Android
Вплоть до версии Android 10 функция скринкаста во встроенном ПО отсутствует. На стадии подготовки к релизу последней версии, пользователи заметили скринкаст в списке экспериментальных функций, доступных для разработчиков. А уже с официальным появлением Android 10 запись видео с экрана стала доступна и без особых танцев с бубнами.
1. Откройте верхнюю панель быстрого доступа к функциям и найдите значок видеокамеры. Нажмите на него, предоставьте все необходимые разрешения для записи видео и звука. Готово! Можно пользоваться.
2. Если вы не нашли пункт скринкаста в панели, нажмите на карандашик, перейдя в раздел редактирования панели. Пролистните список функций вниз и поищите нужный пункт среди ПО, не попавшего в быстрый доступ. При необходимости перетащите значок скринкаста в область уведомлений.
Запись с экрана программными средствами на iOS
Запись скринкаста на iPhone тоже стала доступной не так давно — только с версии iOS 11.
1. В настройках выберите «Пункт управления», зайдите в «Настроить элементы управления» и нажмите на плюсик слева от параметра «Запись экрана».
2. Чтобы функция появилась в быстром доступе, вернитесь на главный экран и потяните нижнюю часть экрана. В «Пункте управления» появится значок скринкаста в виде красной иконки видеозаписи. Перетащите ее на основной дисплей. Готово!
3. По умолчанию запись пишется без звука. Чтобы добавить разрешение для микрофона, нажмите на значок скринкаста с усилием — откроется меню, где можно включить микрофон.
Сторонние приложения для скринкаста
Если у вас более старые версии Android или iOS, записывать видео с экрана смартфона можно и сторонними приложениями. В целом, у всех программ для скринкаста схожий функционал без лишних примочек. Мы выбрали несколько самых популярных и интуитивно понятных приложений.
DU Recorder
DU Recorder — одна из самых простых и удобных программ. В интерфейсе более 20 бесплатных языков, бесплатный функционал и, что особенно приятно, никакой рекламы!
Программа не только позволяет записывать видео, но и обладает гибкой системой настроек. Можно выбрать качество записи видео, звука, частоту кадров, ориентацию записи, путь сохранения файлов и так далее.
При запуске программы на экране появляется плавающий значок видеокамеры. Подготовившись к записи, достаточно нажать на нее, и откроется меню управления — старт, пауза, стоп. Как только вы закончите запись, значок можно быстро удалить с главного экрана — начните перетаскивать его в сторону и появится кнопка удаления.
DU Recorder — полностью интуитивно понятное и удобное приложение. Причем в нем также можно редактировать полученное видео, снимать с него скриншоты и даже сразу же настраивать трансляцию в социальные сети, в том числе Youtube.
AZ Screen Recorder
AZ Screen Recorder доступен даже на самых старых версиях Android. Функционал в целом похож на DU Recorder — тоже можно выбирать разрешение, битрейт, формат кадра и так далее. Все эти опции совершенно бесплатные и без рекламы. Есть и платные дополнения — в основном это украшательства для видео типа рисования на экране, создания гифок и т. д.
Здесь точно также при включении приложения на экране появляется плавающее меню управления записью. По субъективным ощущениям — чуть менее удобное, чем у DU Recorder.
Screen Recorder
Основное отличие Screen Recorder — эта программа полностью интегрируется с системой, добавляя свою кнопку в область уведомлений. По умолчанию устанавливается на английском языке, но в настройках можно поменять на русский. Функционал стандартный — можно настраивать формат, разрешение и другие опции записи. Кроме прочего, есть еще отображение нажатий по экрану — удобно, если вы записываете какие-нибудь инструкции.
отличное приложение для записи экрана (мой выбор), добавляет свою кнопку в область уведомлений, имеет массу настроек (например, можно добавить наложение видео с камеры) и полностью без рекламы. На телефонах с Android 10 и новее может записывать системные звуки, на более старых версиях — только с микрофона. По умолчанию приложение запускается на английском языке, но в настройках можно включить русский язык интерфейса.
Google Play Games
А этот способ подойдет, если вы решили стримить мобильные игры, записывая процесс игры на видео. Из достоинств — скорее всего, вам не придется ничего устанавливать дополнительно.
Откройте приложение «Play Игры» и зайдите в раздел Библиотека. Найдите нужную установленную игру в списке, зайдите в нее. В правом верхнем углу нажмите на значок видеокамеры.
Вуаля — игра запускается, видеозапись начинается. Обратите внимание, что тут самый настоящий стрим — записывается не только главный экран, но изображение с фронтальный камеры.
Как сделать запись экрана на Android
Во все современные смартфоны встроена функция создания скриншотов, однако потребность записать видео с экрана телефона тоже возникает довольно часто. Например, чтобы показать на телефоне порядок каких-либо действий, создать видеоинструкцию к приложению или заснять прохождение в игре. Также эта функция полезна блогерам и владельцам каналов на YouTube.
В Android 10 средство записи видео с экрана уже входит в состав системы. Но и пользователям смартфонов на более ранних версиях этой ОС не нужно расстраиваться: существуют программы, установив которые вы не только заснимите экранное видео, но и отредактируете его.
- Как записать видео встроенными средствами на Android 10
- Как записать видео на смартфонах Самсунг
- Бесплатные приложения для записи видео с экрана для смартфонов
- Az Screen Recorder
- REC Screen Recorder
- Screen Recorder No Ads
- DU Recorder
- Mobizen
Как записать видео встроенными средствами на Android 10
Ещё в прошлом 2019 году корпорация Google порадовала своих пользователей новостью, что на новой операционной системе Android 10 будет реализована возможность записи видео с экрана смартфона. Ранее такая функция на мобильных устройствах отсутствовала.
Для активации режима съемки с экрана (скринкастинга) выполните следующие действия:
- Зайдите в системные настройки и выберите пункт меню «О телефоне».

- Перейдите к последней строке и нажмите 3-5 раз на надпись «Номер сборки» для активации режима разработчика.

- Вернитесь в настройки телефона и нажмите на пункт «Для разработчиков».

- Выберите графу «Экспериментальные функции» и активируйте свойство Settings_screenrecord долгим касанием.
- Нажмите и удерживайте кнопку включения телефона, пока не появится всплывающее окно. Далее выберите «Записать экран». Если такой кнопки нет, коснитесь и несколько секунд удерживайте палец на кнопке «Сделать скриншот».

- После этого вам будет доступно меню записи видео. Чтобы начать съемку, тапните красный кружок.

- При нажатии кнопки с перечеркнутой камерой активируется режим селфи, и на записи появляется ваше изображение.

- Чтобы включить запись видео со звуком, нажмите кнопку с перечеркнутым микрофоном.

- Для открытия настроек записи нажмите последнюю кнопку в виде шестерёнки.

- Для завершения съемки нажмите на красный квадрат.

Готовая запись сохранится в памяти устройства и будет доступна в Галерее. Её можно просматривать с помощью встроенного проигрывателя, а также отправить друзьям по электронной почте, через мессенджеры и социальные сети.
В зависимости от модели телефона и версии оболочки Андроид, названия пунктов меню могут отличаться, но порядок действий примерно одинаков везде.
Как записать видео на смартфонах Самсунг
На смартфонах Samsung кнопка записи видео с экрана расположена в меню быстрых настроек (шторке). Чтобы запустить съемку, сделайте следующее:
- Проведите пальцем по экрану сверху вниз для открытия меню быстрых настроек.
- Найдите иконку с надписью «Запись экрана». Если она отсутствует, нажмите на три вертикальных точки в правом верхнем углу и найдите эту функцию в появившемся списке.

- После этого вы можете начать съемку. Ее запуск интуитивно понятен.
Настройка параметров видеозаписи доступна в разделе «Дополнительные функции», расположенном в настройках телефона. Здесь можно определить качество видео и указать, откуда записывать аудиодорожку: с телефона (внешние звуки будут не слышны) или с микрофона (так вы сможете записать голосовое сообщение).
Функции записи видео с экрана доступны на следующих моделях телефонов Samsung:
- Galaxy Note10 и Galaxy Note10+;
- Все флагманы Galaxy S;
- На устройствах Samsung серии А функция съемки видео с экрана доступна только для некоторых приложений.
Если вы не нашли в своем смартфоне такую функцию, просто скачайте одну из программ, про которые мы расскажем далее.
Бесплатные приложения для записи видео с экрана для смартфонов
Описанные ниже программы удобны тем, что их можно установить абсолютно на любой смартфон с операционной системой Андроид версии 4.4 и выше. Все они доступны в Google Play Market.
Плюсы таких приложений:
- Безопасность (все программы в Google Play Market проходят проверку на вирусы).
- Широкий набор возможностей (можно подобрать программу с набором функций именно для своих задач).
Однако у них есть и слабые стороны:
-
Практически во всех бесплатных программах такого класса есть платный контент. Премиум-статус и дополнительные функции пользователь может получить только за деньги.
А теперь рассмотрим самые, на наш взгляд, простые и удобные инструменты для скринкастинга на Андроид-смартфоне.
Az Screen Recorder
Az Screen Recorder имеет весьма высокий рейтинг на Google Play Market – 4,5 балла, и скачан более 50 миллионов раз. Приложение поддерживает Андроид версии 5.0 и выше. Его отличительная особенность — возможность работы без root-прав.
Программа поддерживает запись видео со звуковым сопровождением, что будет плюсом при создании видеоинструкций. Также в нем есть возможность ставить запись на паузу.
Как записать видео с помощью Az Screen Recorder:
- Нажмите на значок видеокамеры. Для удобства запуска виджет программы желательно разместить на рабочем экране.

- Разрешите приложению записывать аудио, откройте доступ к изображениям на экране устройства и нажмите «Начать». После этого вы увидите обратный отчёт с цифрами 3, 2, 1, затем начнётся видеозапись.

- Чтобы поставить съемку на паузу, нажмите на кнопку с двумя вертикальными полосками.

- Для завершения записи нажмите квадрат.

- Настройки параметров записи видео доступны по кнопке с изображением чемодана, внутри которого нарисован гаечный ключ.

Базовые функции Az Screen Recorder доступны бесплатно, однако если вы хотите получить еще и редактор с возможностью конвертации и нарезки видеофайлов, а также нанесения надписей на экран, придется установить премиум-пакет. Стоимость платных функций варьируется от 95 до 790 рублей.
Помимо немалой цены, к недостаткам этой программы пользователи относят некорректное создание скриншотов и периодические отключение микрофона на записи видео при работающем Skype.
REC Screen Recorder
REC Screen Recorder — ещё одна отличная программа для записи видео с экрана смартфона. Ее рейтинг на Google Play составляет 4,2 балла, и более 1 миллиона человек по всему миру предпочли ее аналогам.

Это приложение оптимально подойдёт для создания видеоинструкций, так как поддерживает функцию записи звука с внешнего динамика. Оно позволяет создавать видеоролики протяженностью до 60 минут в высоком разрешении (UHD, FHD, HD).
REC Screen Recorder не запрашивает root-права. Его интерфейс простой и интуитивный, в нём легко разобраться без каких-либо пояснений.
Как и в Az Screen Recorder, здесь есть возможность редактировать видео и добавлять водяные знаки.
Для запуска приложения нужен смартфон на Андроид версии 5.0 и выше.
Как записать видео с помощью REC Screen Recorder:
- Чтобы снять видео со звуком, коснитесь иконки с изображением видеокамеры с динамиком.

- Чтобы на записи не были слышны внешние звуки, выберите значок видеокамеры без динамика.

- Для завершения съёмки нажмите квадратную кнопку с белой точкой посередине.

Пользователь может настроить параметры съемки по своему усмотрению, программа их запомнит и в дальнейшем будет использовать по умолчанию.
Видеоролики, снятые в REC Screen Recorder, можно сохранить во внутренней памяти телефона, на SD-карте или внешнем USB-устройстве.
Screen Recorder No Ads
После установки Screen Recorder No Ads его значок появляется на панели быстрого доступа, что очень упрощает запуск. Сразу после скачивания приложение открывается на английском языке, однако в настройках можно переключить интерфейс на русский.
Программа работает без рекламы и имеет большое количество функций: в ней есть возможность добавлять в запись селфи, редактировать отснятое видео, сохранять готовые ролики в любых папках на устройстве и прочее.

Как записать видео с помощью Screen Recorder No Ads:
- Чтобы начать съёмку, нажмите на красную кнопку с изображением видеокамеры.
- Если необходимо записать видео со звуком, нажмите на значок микрофона.
- На экране появится обратный отсчет 3, 2, 1, после чего начнётся запись.
- Поставить видео на паузу или завершить съемку можно с помощью соответствующих кнопок в верхнем меню уведомлений.

- Чтобы посмотреть результат, нажмите зелёную кнопку с изображением рисунка.
Screen Recorder No Ads имеет рейтинг 4,3 балла на Google Play и более 10 миллионов скачиваний. Для его корректной работы нужен Андроид 6.0 и выше.
К недостаткам программы пользователи относят невозможность записи только системных звуков на версиях Android ниже 10, а также платный контент. Стоимость премиум-услуг варьируется от 85 до 1790 рублей.
DU Recorder
DU Recorder — ещё одно популярное приложение для съемки видео с экрана смартфона. Им также можно пользоваться без рекламы, не покупая премиум-статус.
Программа позволяет записывать видео с разрешеием до 1080р, редактировать записи, обрезать их, использовать фильтры, изменять скорость воспроизведения и добавлять анимацию. Также оно дает возможность ставить съемку на паузу, переключаться на фронтальную камеру, записывать как системные звуки, так и внешние с микрофона.
Как записать видео с помощью DU Recorder:
- Чтобы начать запись, нажмите на белую кнопку с красным кружком.

- Чтобы добавить на запись селфи, нажмите на иконку с изображением веб-камеры.

- Поставить видео на паузу или завершить съемку можно с помощью соответствующих кнопок меню.

DU Recorder будет работать на смартфонах с операционной системой Андроид 5.0 и выше. Его рейтинг составляет 4,3 балла, а количество скачиваний — более 100 000.
Особенность этой программы – значительный размер файла. Для его установки потребуется 25 МБ памяти, что больше, чем у аналогов.
Mobizen
Mobizen — ещё одно бесплатное приложение для записи качественного видео с экрана без водяных знаков и ограничений по времени. Оно имеет встроенный видео- и аудиоредакторы для быстрой обработки готовых скринкастов, а также функцию добавления фоновой музыки. Root-права ему не нужны.
Как записать видео с помощью Mobizen:
- Для начала записи нажмите кнопку с изображением видеокамеры. Съемка начнётся после обратного отсчета.

- Чтобы поставить запись на паузу или завершить, используйте соответствующие кнопки.

Mobizen имеет неплохой рейтинг на Google Play Market – 4,2 балла, и было скачано более 100 миллионов раз. Установить его можно на любой смартфон под Андроид 4.4 и выше. Для установки понадобится 23 МБ свободного места в памяти устройства.
Как записать видео с экрана на Lenovo?
Как сделать запись экрана на ноутбуке Lenovo?
В левом верхнем углу найдите панель «Записать». Если её нет — кликните на значок компьютера с кружком внутри. Для захвата видео нажмите кнопку «Начать запись». На экране появится таймер.
Как снимать видео с экрана на Леново?
Необходимо зажать одновременно кнопку питания и кнопку громкости, после чего начнется запись. После того, как необходимый материал записан повторно нажимаем на тоже самое сочетание клавиш.
Как вести запись экрана на ноутбуке?
Для записи видео с экрана компьютера в Windows 10, вам достаточно воспользоваться следующей комбинацией клавиш – Win + G. В результате выполнения команды, на экране появится специальная игровая панель.
Как записать видео с экрана?
Как записать видео с экрана телефона
- Дважды проведите вниз от верхнего края экрана.
- Нажмите на значок «Запись экрана» . …
- Выберите, что вы хотите записать, и нажмите кнопку Начать. …
- Чтобы остановить запись, проведите вниз от верхнего края экрана и нажмите на уведомление со значком записи видео .
Как сделать запись экрана на ноутбуке виндовс 7?
Как сделать запись экрана на Windows 7
- Скачайте программу для записи экрана – Movavi Screen Recorder.
- Запишите экран
- Отредактируйте запись (по желанию)
- Сохраните полученное видео
Как записать видео с экрана iPhone со звуком?
Способ №1. Записать видео с экрана iPhone и iPad встроенными средствами
- На iPhone X или более поздней модели смахните вниз от правого верхнего края экрана. …
- Долгим нажатием удерживайте серый значок «запись» и нажмите «Микрофон».
- Нажмите «Начать запись» и дождитесь завершения трехсекундного обратного отсчета.
Можно ли делать запись видео с экрана на ноутбуке?
Если вам понадобится записать видео с экрана компьютера, то в Windows 10 вам не нужны будут сторонние программы. … Для использования приложения нужно нажать Windows + G и открыть игровую панель. Там будут иконки для получения скриншотов экрана и записи. Видео будет сохраняться в формат MP4.
Как включить запись экрана на Windows 10?
Чтобы получить видеозапись экрана, нужно:
- Нажать одновременно две кнопки на клавиатуре — «плывущее окно» Win и английскую букву G;
- Если появиться запрос от системы об открытии программы ответить утвердительно.
Как записывать видео с экрана компьютера со звуком?
Запись видео со звуком с экрана компьютера: обзор программных средств
- Экранная Камера
- iSpring Free Cam.
- FastStone Capture.
- Ashampoo Snap.
- UVScreenCamera.
- Fraps.
- CamStudio.
- Camtasia Studio.
Как записать видео с экрана ноутбука бесплатно?
Представляем небольшую подборку – с помощью этих инструментов вы можете создавать собстенные обучающие видео, записывать вебинары, инструкции и так далее.
- Icecream Screen Recorder. …
- Ezvid Video Maker. …
- Atomi ActivePresenter. …
- Screenpresso. …
- Bandicam Screen Recorder.
Как на самсунге включить запись экрана?
Откройте панель быстрой настройки, смахнув экран сверху вниз двумя пальцами. Смахните влево, затем нажмите и удерживайте Запись экрана (Screen recorder). Здесь вы увидите доступные опции.
Как записать звук с экрана монитора?
Для этого откройте меню Пуск Windows и найдите «Звукозапись».
- Чтобы начать запись, нажмите на большую синюю кнопку в центре экрана. Программа начнет записывать системный звук вашего компьютера.
- Когда вы закончите запись, вы можете остановить процесс с помощью значка «Остановить запись».
- Аудиофайл будет сохранен.
Как записать видео с экрана телефона со звуком?
Записать видео с экрана телефона с android с версией ПО 5.0 и выше можно с помощью нескольких программ:
- AZ Screen Recorder. Простое управление программой позволяет записывать скринкасты без ограничений по продолжительности. …
- Filmit Pro. Бесплатное приложение с приятным интерфейсом. …
- Mobizen.
Как сделать запись с экрана на любом устройстве?
Причин для записи происходящего на экране своего компьютера или смартфона может быть множество: это и пошаговые руководства и туториалы, и демонстрация своих игровых умений, и обзор работы самого устройства. Постепенно это становится встроенной функций всех новых операционных систем, однако и без этого существует достаточно сторонних приложений, выполняющих эту работу.
Ниже – описание того, как сделать запись с экрана любого устройства.
- Как сделать запись с экрана на Android
- С помощью встроенного приложения
- Запись игрового процесса
- Как записывать экран в Windows 10
- Xbox Game Bar
- Сторонние приложения
- Как делать запись экрана на Chrome OS
Как сделать запись с экрана на Android
С помощью встроенного приложения

Пользователям придется подождать выхода Android Q, чтобы запись с экрана стала доступной без установки дополнительных приложений. Однако уже сейчас некоторые производители обеспечивают свои смартфоны такой функцией.
OnePlus
Недавно в телефонах от OnePlus появилась возможность записи экрана – случилось это с выходом OnePlus 7 Pro. Запись экрана может перекочевать и в более старые модели вроде OnePlus 6T и OnePlus 6. Вот что нужно сделать, чтобы активировать эту функцию на OnePlus 7 Pro:
- Если в меню Быстрых Настроек нет опции “Запись экрана” – ее нужно туда добавить. Для этого нужно нажать на значок карандаша в конце панели быстрых настроек и перетащить кнопку “Запись Экрана” наверх.
- Затем надо нажать на переключатель Записи Экрана.
- Как только функция записи экрана появилась, нужно нажать на красную кнопку для начала процесса записи.
- Настройки записи экрана можно открыть нажатием на значок шестеренки. Там можно настроить разрешение видео, источник звука, ориентацию видео и многое другое.
Xiaomi
- На большинстве смартфонов Xiaomi существует уже установленное в MIUI приложение Запись Экрана.
- Это приложение можно найти в папке Инструментов, которые находятся либо на одной из ваших домашних страниц, либо в разделе приложений (если он у вас есть).
- Нажмите на значок шестеренки в правом верхнем углу для установки или изменения настроек вроде разрешения видео, качества, ориентации, источника звука, частоты кадров и прочего.
- Затем нажмите на красную кнопку записи в правом нижнем углу, а затем – на “старт” для начала записи экрана.
Huawei и Honor
1. В Huawei и Honor также есть встроенное в EMUI приложение для записи экрана.
2. Как и в OnePlus, включение записи экрана (значок видеокамеры) находится в меню Быстрых Настроек, которые открываются при показе панели уведомления после движения пальцем вниз.
3. Также запись экрана можно запустить одновременным зажатием клавиш включения и изменения звука.
4. Для окончания записи нужно повторить одно из этих двух действий.
Запись игрового процесса
Samsung
1. На смартфонах Samsung записывать происходящее на экране можно с помощью функции Samsung Game Launcher.
2. Откройте “Настройки” -> “Дополнительные функции” и включите функцию Game Launcher. Все игры переместятся в папку с таким же названием.
3. Во время игры сделайте движение пальцем снизу вверх. В левом нижнем углу появится значок для записи экрана и скриншота.
Через Google Play Games
1. На некоторых смартфонах, в которых нет встроенной функции записи экрана, можно записывать игровой процесс с помощью приложения Google Play Games.
2. Если оно еще не установлено на вашем устройстве – его нужно будет скачать и пройти в нем авторизацию.
3. Найдите игру, которую хотите записать, а затем нажмите на значок видеокамеры наверху.
4. При необходимости поменяйте настройки записи, а затем нажмите на кнопку Запуска. Хотя этот метод и предназначен для записи именно в играх, после появления на экране настроек записи можно выйти из игры и записывать что угодно.
Сторонние приложения



Использование Google Play Games, по сути, позволяет имитировать встроенную функцию записи экрана на любом устройстве на Android. Однако можно избежать постоянного выполнения всех этих шагов и просто установить на телефон стороннее приложение. Существует множество приложений для записи экрана, которые можно скачать с Google Play Store. Одно из лучших – AZ Screen Recorder.
2. Приложение попросит разрешения на наложение поверх окон. После этого меню приложения будет висеть поверх экрана в его верхней части все время работы. Нажмите на значок для начала записи.
3. Изменить настройки можно путем нажатия на значок шестеренки, а начать запись – нажатием на красную кнопку с видеокамерой.
4. Закончить запись можно открытием панели уведомлений движением вниз и нажатием на кнопку остановки в закрепленном уведомлении.
Приложение не требует root-прав, не имеет ограничений на время записи, водяных знаков, реклам, а также обладает парой простых инструментов для монтажа итогового видео. Будь то запись игр или любых других действий, AZ Screen Recorder – одно из лучших приложений для решения этой задачи.
Как записывать экран в Windows 10
Xbox Game Bar

В Windows 10 есть встроенное приложение Game Bar, которое по своей сути предназначено для записи игрового процесса, но на самом деле может использоваться для записи чего угодно.
1. Нажмите и удерживайте кнопки Win и G одновременно. Откроется окно, в котором вам нужно поставить галочку около надписи “Да, это игра”.
2. Нажмите на большую кнопку записи для начала записи с экрана. Можно также изменить другие настройки и включить функции вроде записи звука с микрофона, запуска трансляции и так далее.
3. Записанное видео будет лежать в папке Видео/Клипы.
4. Чтобы изменить настройки записи, откройте приложение Xbox (нажмите на Пуск и введите Xbox в поиске). Откройте Настройки через находящееся слева меню и перейдите на вкладку Клипы. Если вы не хотите заходить в приложение Xbox, то же самое можно найти в разделе “Настройка режима игры для оптимизации игр на компьютере”, для открытия которого нужно ввести его название в поиск. Во вкладке “DVR для игр” можно настроить качество видео, звука, его громкость, частоту кадров и многое другое.
К сожалению, не на каждом компьютере на Windows 10 можно делать запись экрана с помощью “DVR для игр”. Если компьютер не соответствует минимальным требованиям, придется воспользоваться сторонним приложением.
Сторонние приложения

Также существует множество сторонних приложений, позволяющих делать запись экрана на Windows. Некоторые из них можно скачать и через Microsoft Store. Одно из лучших подобных приложений – OBS Studio. Это бесплатная программа с открытым исходным кодом, которая позволяет записывать или транслировать все, что происходит на экране.
1. Скачайте установщик OBS Studio. Программа поддерживает и предыдущие версии Windows вплоть до Windows 7, а вместе с ними – MacOS 10.11+ и Linux.
2. В окне “Источники” в нижней части экрана нажмите на значок с плюсом и добавьте источники видео и звука. Чтобы записать происходящее на экране, выберите “Захват экрана”.
3. Нажмите на “Начать запись” в меню справа. Для окончания нажмите “Остановить запись”.
4. По умолчанию видеоролики будут сохраняться в папку Видео. Изменить место для сохранения можно через Файл -> Настройки -> Вывод, где нужную папку можно выбрать в строке Путь записи.
Данная инструкция позволит вам просто записать все происходящее на экране. Однако на самом деле это профессиональная программа, дающая пользователю полный контроль практически над каждым аспектом записи видео и звука. Если вы ищете полноценный набор инструментов для записи экрана – OBS Studio является идеальным вариантом.
Если вам не хочется ничего устанавливать и настраивать и вы ищете что-то простое и быстрое, хорошей альтернативой будет Apowersoft Free Online Screen Recorder. У него богатый набор функций, которые вместе с тем представлены через интуитивно понятный интерфейс.
Как делать запись экрана на Chrome OS

Чтобы записать экран на своем Хромбуке, пока придется рассчитывать только на сторонние приложения и расширения для Google Chrome. К счастью, существует несколько хороших вариантов. Один из них – Loom. В отличие от многих других программ для записи экрана, в Loom нет никаких ограничений по времени записи – даже в бесплатной версии.
1. Установите Loom в интернет-магазине Chrome, нажав на кнопку “Установить”.
2. Расширение автоматически установится на панель инструментов Chrome.
3. Нажмите на значок расширения. Скорее всего, вам придется авторизоваться через свой Google-аккаунт.
4. После установки вы сможете записывать происходящее на экране посредством нажатия на кнопку “Начать запись”.
5. Режимы записи включают в себя “Только экран”, “Экран + Камера” (веб-камера ноутбука) и “Только камера”.
6. Также можно изменить источники звука или видео нажатием на кнопку “Показать расширенные настройки”.
Существует и версия Loom Pro, которая позволяет записывать экран в HD, использовать неограниченное хранилище для записи, а также иметь доступ к инструментам записи и премиум-набору для монтажа. Если вам нужно бесплатное приложение для записи экрана в Chrome OS – Loom является отличным вариантом.
Другие популярные альтернативы вроде Screencastify и Screencast-o-matic имеют лимит записи в 15 или 10 минут. Однако если покупать полную версию, обе этих программы обойдутся значительно дешевле Loom, за который нужно платить $10 ежемесячно. Screencastify и Screencast-o-matic будут стоить вам $2 и $4 доллара в месяц соответственно.