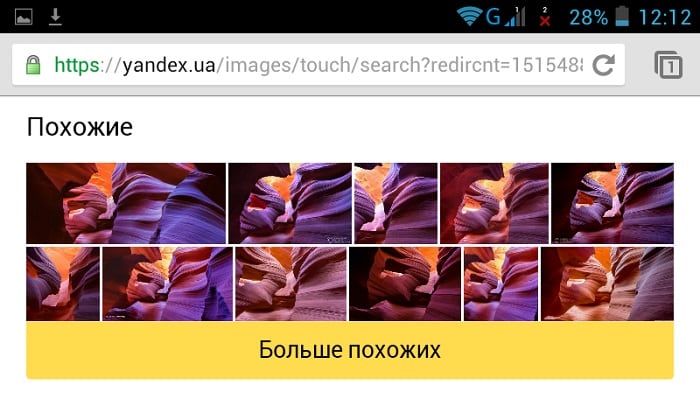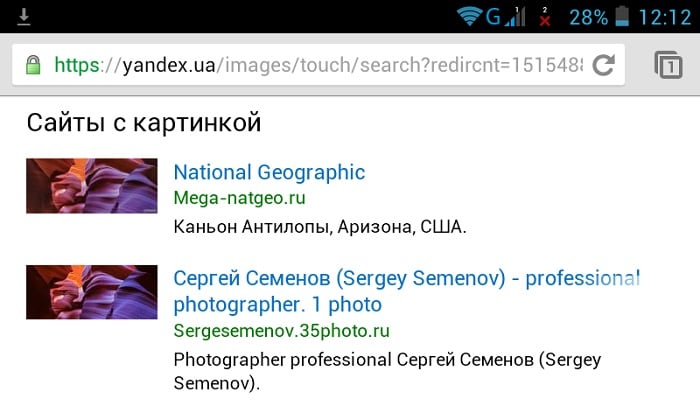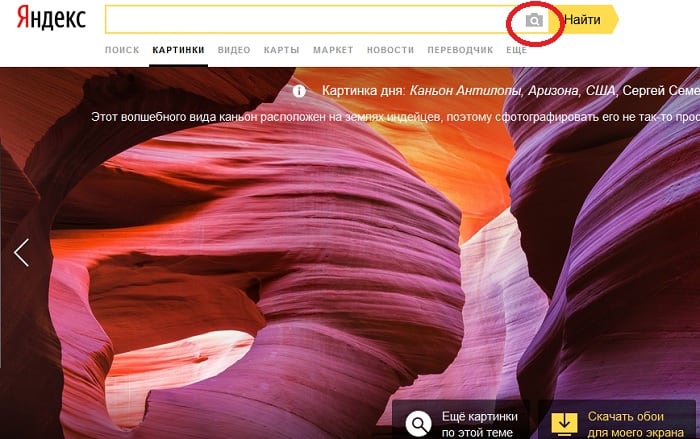Спросить картинкой: поиск по фото в Яндексе с телефона
В этом уроке мы рассмотрим сервис поиска по фото с телефона «Спросить картинкой» от Яндекса. Научимся искать по фотографии из галереи и камеры, на сайтах интернета и по ключевым словам.
По фотографии из галереи телефона
1 . Запустите на телефоне мобильный браузер (например, Google Chrome или Safari).
2 . Зайдите на сайт yandex.ru и откройте раздел «Картинки».
Или перейдите по прямой ссылке yandex.ru/images.

3 . Нажмите на кнопку «Найти» или на иконку фотоаппарата в правом углу поисковой строки. Если появится надпись «Спросить картинкой» – нажмите на нее.

4 . Откроется выбор фотографии. Нажмите на снимок, по которому хотите искать, затем на «Готово» вверху справа.

Яндекс покажет результат.

Таким способом можно найти товар, достопримечательность, изображения природы и животных, городов и стран. Даже найти человека!


Поиск человека по фото:

Если у человека есть страницы в социальных сетях, Яндекс покажет ссылки на них.
Поиск по фрагменту
Яндекс умеет искать не только по снимку целиком, но и по его части. Для этого воспользуемся инструментом «Выбор фрагмента»:
- Загружаем в сервис «Спросить картинкой» изображение из галереи телефона (см. выше).
- Нажимаем на кнопку «Выбрать фрагмент» вверху слева.
- Выбираем область для поиска. Для этого сужаем квадрат с желтыми краями.
- После настройки нажимаем на кнопку «Выбрать фрагмент» внизу справа.


Поисковик покажет результаты.

По фотографии с камеры
Яндекс позволяет искать изображения прямо с камеры телефона. Принцип следующий:
- Открываем поисковик.
- Нажимаем на «Спросить картинкой».
- Выбираем «Камера» и делаем снимок.
- Сайт загружает результаты.
Покажу на примере.
В мобильном браузере (программе для интернета) открываю сайт yandex.ru и перехожу в раздел «Картинки».

Нажимаю на иконку фотоаппарата в поисковой строке или на кнопку «Найти» – Спросить картинкой.

Выбираю пункт «Камера» – обычно он первый в списке.

Навожу телефон на объект и делаю снимок.

Яндекс загрузит фотографию, информацию о ней и похожие изображения.

По изображению на сайте
Через поисковик можно искать не только по снимку с телефона, но и по изображению из интернета. Для этого нужно установить Яндекс поиском по умолчанию в настройках браузера.
1 . Нажмите на значок «три точки» в верхней части мобильного браузера.

2 . Откроется всплывающее меню, в котором нужно выбрать пункт «Настройки».

3 . Перейдите в раздел «Поисковая система».

4 . Как правило, в браузере по умолчанию установлен Google. Выбираем Яндекс.

Для поиска по картинке на сайте нужно нажать на нее и немного подержать палец. Появится меню, из которого выбрать пункт «Найти это изображение в Яндекс».

Откроется новая вкладка с найденной информацией.

По ключевым словам
Чтобы найти изображение, необязательно делать снимок или иметь его в галерее. Можно также искать просто по запросу – ключевому слову или фразе. Например: сиамский кот, красное море, карнавал и т.п.
1 . Для этого переходим в поисковик картинок по адресу yandex.ru/images.
Или на сайт yandex.ru в раздел «Картинки».
2 . Нажимаем по верхней строке и печатаем запрос.
Сервис предложит выбрать слово из списка часто задаваемых запросов. Но можно этого не делать, а допечатать свой вариант.


3 . Нажимаем на кнопку «Найти» и получаем результаты.

Возможности сервиса поиска изображений
Открыть изображение в большом размере . Чтобы открыть снимок в увеличенном размере, просто нажмите на него.

А если хотите загрузить его в отдельном окне, нажмите еще раз.

Открыть источник . Чтобы перейти на сайт, где было опубликовано изображение, нажмите на название картинки или адрес под ней.

В новой вкладке откроется сайт-источник.

Скачать на телефон . Сохранить снимок можно двумя способами:
- Через Яндекс
- С оригинального сайта (источника)
В первом случае изображение не всегда закачивается в хорошем качестве. А во втором зачастую можно выбрать размер.
Для загрузки через Яндекс нажимаем на кнопку «Скачать» под снимком.

Изображение откроется в новом окне. Нажимаем на него и удерживаем палец, пока не появится меню. Из списка выбираем пункт «Скачать изображение». После этого картинка запишется в галерею телефона.

Для загрузки с оригинального сайта нужно сначала на него перейти. Для этого нажать по названию снимка или по адресу сайта, написанного под ним.

В моем случае открылся сайт бесплатных картинок. Здесь есть возможность скачать снимок в разных размерах. Для этого нажимаю на кнопку «Бесплатная Загрузка». Затем выбираю размер и нажимаю «Скачать».

Снимок запишется в галерею телефона.
Изменить изображение . У сервиса есть встроенный редактор, при помощи которого можно внести небольшие правки.
1 . Нажмите на кнопку «Редактор» под снимком.

2 . Откроется увеличенное изображение, а под ним инструменты для редактирования.

3 . Обработайте картинку и нажмите на кнопку «Готово».

4 . Выберите пункт «Скачать» и изображение загрузится в галерею.

Поделиться в социальных сетях . Чтобы отправить снимок в соцсеть, нажмите на кнопку «Поделиться».

Появится меню с иконками социальных сетей. Через них можно опубликовать снимок на своей странице или отправить личным сообщением другу.

Добавить в коллекцию . Кнопка «В коллекцию» позволяет добавить изображение в папку «Мои коллекции/Мои картинки» в главном меню. Это что-то вроде закладок.

Найти похожие изображения . Кнопка «Похожие» загрузит подобные снимки (копии).


Фильтры
Фильтры помогают уточнить поиск, отсортировать результаты. Чтобы это сделать, нажмите на пункт «Фильтры» вверху.

Откроется панель, через которую можно выбрать параметры.

Например, если нажать на «Рисунки» загрузятся только рисованные картинки.

А кнопка «Белый фон» показывает только изображения на белом фоне.

Расширенные фильтры . Если настроек недостаточно, то можно открыть полную версию фильтров. Для этого нужно переключить мобильный браузер в компьютерный вид.
1 . Нажмите на значок «три точки» в верхнем углу программы.

2 . В окошке выберите «Версия для ПК».

3 . Для отображения настроек нажмите на пункт «Показать фильтры» в правом углу.

Размер . Сортирует картинки по размеру. Можно выбрать большой, средний, маленький, или указать определенное значение.

Ориентация . Настраивает вид страницы: горизонтальный, вертикальный или квадратный.

Тип . Здесь можно выбрать, какие именно картинки будут показаны: с белым фоном, лица, рисунки и чертежи и др.

Цвет . Можно выбрать цветные, черно-белые или изображения в определенных тонах.

Файл . Задает фильтр по расширению (формату файла):
- JPEG – использует сжатие с потерями и не поддерживает прозрачность.
- PNG – поддерживает полноцветные изображения с сохранением прозрачности.
- GIF – это живые анимированные картинки.

Ещё . Через этот пункт можно указать дополнительные настройки: товары, свежие, обои.

Сбросить . Удаление всех назначенных фильтров.
Чтобы вернуть мобильный вид страницы, нажмите на иконку «три точки» и снимите галочку с пункта «Версия для ПК».

Яндекс.Браузер с Алисой
Яндекс.Браузер – это официальное бесплатное приложение от компании Яндекс. В нем работа с сервисами, в том числе с Картинками, удобнее, так как есть голосовой помощник Алиса.
Как установить приложение
Для загрузки браузера нужно зайти на официальную страницу в магазине приложений и установить его. Сделать это можно по прямой ссылке:
Или можно загрузить программу вручную: открыть магазин приложений на телефоне, в поиске напечатать название и установить. Покажу на примере Андроид.
1 . Открываем Google Play.
2 . В поле «Поиск игр и приложений» печатаем яндекс браузер и открываем найденную программу.

3 . Нажимаем «Установить».

4 . Появится окошко с запросом на предоставление прав доступа. Нажимаем «Принять».

Начнется процесс загрузки и установки.

5 . После установки нажимаем на кнопку «Открыть» для запуска программы.
В дальнейшем ее можно будет запускать из меню телефона.

Как пользоваться Яндекс Браузером
Примерно так выглядит приложение:

В поисковой строке есть значок микрофона. Нажимаем на него.

Затем нажимаем на иконку фотоаппарата для активации камеры.

Наводим камеру на нужный объект и делаем снимок.

Программа показывает, что находится на картинке и предлагает «Найти изображения в Яндексе» или «Посмотреть похожие картинки».

Еще можно загрузить снимок из галереи. Для этого нажимаем на иконку фотоаппарата.

Внизу справа находится значок галереи. Нажимаем на него.

Выбираем нужный файл из памяти телефона.

И приложение показывает результаты.

На заметку . Также браузером можно управлять при помощи голоса. Для этого используйте иконку с изображением треугольника.

Обновлено: 20.04.2020
Автор: Илья Курбанов
Поиск в Яндекс по картинке с мобильного телефона
Яндекс – это один из самых крупных в мире и самый крупный в СНГ поисковой интернет-сервис. Он постоянно совершенствуется, добавляя новые функции и «фишки» для пользователей. Теперь пользователям доступен более удобный поиск по картинкам через Яндекс, плюс появилась поддержка смартфонов на Android и iOS.

- Как искать по картинке через Яндекс на смартфоне
- Способ 1: Использование продуктов от Яндекса
- Способ 2: Стандартные браузеры
Как искать по картинке через Яндекс на смартфоне
В данном случае вам потребуется немного – любой мобильный браузер (подойдёт даже стандартный) и выход в интернет. Однако инструкции для разных браузеров могут немного различаться.
Способ 1: Использование продуктов от Яндекса
Проще всего использовать приложения от Яндекса для телефона, например, Яндекс Браузер или приложение Яндекс, которое объединяет в себе несколько сервисов одновременно (браузер, голосовой помощник, погоду и т.д.). В данном случае рассмотрим, как пользоваться последним приложением:
-
Если оно у вас не установлено, то скачайте его на телефон. Откройте Play Market или AppStore и впишите в поисковую строку «Яндекс». Среди приложений выберите вариант «Яндекс с Алисой» или «Яндекс Бета». Не так важно какой именно вариант вы выберите, так как различия между ними незначительные.

Нажмите «Установить» и дождитесь завершения установки.




Дождитесь завершения поиска. Приложение подберёт похожие картинки, теги и сайты, если будет обнаружено, где встречается такое же или похожее изображение.

Способ 2: Стандартные браузеры
Если у вас на телефоне не установлено приложение «Яндекс» или вам не хочется по каким-то причинам его устанавливать, то можно воспользоваться браузерами от других разработчиков или стандартным решением для владельцев как Android, так и iOS-устройств.
Рассмотрим, как производить поиск в Яндексе по картинкам через стандартный браузер на Android:
-
Изначально в стандартном браузере будет стоять поисковая система от Google, но это не страшно. Введите в поисковую строку запрос «Яндекс Картинки» и перейдите по первой же ссылке.




Как видите, нет ничего сложного в поиске по картинке через сервис Яндекс на телефоне как под управлением Android, так и iOS. Ограничений по поиску также нет никаких.
9 эффективных способов использовать поиск по картинке с телефона

Узнайте, как выполнить поиск по картинке с телефона с помощью онлайн-сервисов и мобильных приложений.
Поиск по картинке – это функция, которая позволяет обнаружить, где в интернете было использовано ваше изображение.
Также, многие ищут информацию по картинкам, чтобы узнать, что на них изображено.
Поиск по существующему изображению еще называют реверсивным поиском. Он доступен во всех современных поисковых системах (Google, Yandex, Bing и другие).
Если с компьютера найти информацию об изображении или получить список похожих снимков можно за два клика мышкой, то с телефона использовать эту функцию сложнее.
Не все мобильные браузеры поддерживают реверсивный поиск. Ниже приведена подборка лучших способов поиска изображений со смартфона с помощью стандартных методов и специальных мобильных приложений.
Содержание:
- Способ 1 – Использование Google Chrome
- Способ 2 – Мобильный поиск Google Image
- Способ 3 – Онлайн-сервис TinEye
- Способ 4 – Сайт LABNOL.org
- Способ 5 – Приложение Google Lens
- Способ 6 – Через поисковик Yandex
- Способ 7 – Приложение CamFind
- Способ 8 – Утилита Veracity
- Способ 9 – Поиск информации о картинке с помощью Search By Image
- Видеоинструкции
Способ 1 – Использование Google Chrome
В мобильной версии браузера Google Chrome есть встроенная возможность поиска по картинке.
Если вы используете это приложение, вам не придется скачивать дополнительные программы для распознавания снимков.
Алгоритм ищет картинки с высокой точностью распознавания объектов.
С помощью Google вы сможете узнать:
- Что изображено на картинке (место, название отдельного объекта и его описание);
- Ссылки на веб-страницы, где используется изображение;
- Все доступные размеры фотографии, которые есть в Гугле.
Заметим, что поиск фотографий людей в Google работает не очень хорошо.
Если вы захотите найти человека по снимку, и он не является публичной личностью, с большой вероятностью, поисковик выдаст только массу похожих снимков, а не точные совпадения со ссылками на социальные сети.
Чтобы выполнить поиск по фото в мобильном Google Chrome, следуйте инструкции:
- Откройте нужный снимок в новой вкладке браузера;
Рис.2 – Открытие изображения в новой вкладке
- Затем нажмите на снимок и в появившемся списке действий выберите «Найти это изображение в Google»;
Рис.3 – Выбор действия
- Далее вы будете автоматически перенаправлены на страницу результатов поисковой выдачи. Google покажет название объекта на снимке, все доступные расширения фото и наиболее подходящие веб-сайты по заданной теме.
Читайте также:
Способ 2 – Мобильный поиск Google Image
Еще один метод поиска по картинке в поисковике Google – это использование стандартного инструмента Image Search.
Если вы не используете браузер Chrome, найти нужный снимок можно следующим образом:
- Откройте в любом мобильном браузере страницу images.google.com;
- Пролистайте окно вниз и найдите поле выбора версий. Откройте полную версию поисковика;
Рис.5 – Открытие полной версии Гугл
- В новом окне вы увидите стандартное поле поиска, которое отображается на компьютере. Чтобы начать искать картинки, нажмите на значок фотоаппарата;
- В появившейся вкладке выберите метод поиска – по ссылке на картинку или с помощью загрузки снимка из памяти смартфона в Гугл. Нажмите Enter для обработки запроса.
Способ 3 – Онлайн-сервис TinEye
TinEye – это специальный сервис для реверсивного поиска по картинкам.
В отличии от описанных выше способов использования алгоритмов Google Image Search, TinEye выдает более точные результаты.
Независимо от типа фотографии и ее качества, вы всегда найдете нужную информацию.
Для начала работы с сервисом выполните такие действия:
- Зайдите на официальный сайт . У сайта есть десктопная и мобильная версия, что удобно при использовании сервиса на смартфоне;
- На главной странице сервиса отображается поле для поиска. Вы можете найти информацию о фото по его URL или же загрузить снимок на сайт из памяти устройства. Если же вы нашли картинку в интернете, чтобы скопировать её ссылку, достаточно нажать на фото правой кнопкой мышки и выбрать пункт «Копировать адрес (URL) изображения»;
- Нажмите на клавишу поиска.
Рис.8 – Главная страница сервиса TinEye
В базе TinEye есть боле 38 миллиардов изображений, которые получены путем отслеживания поисковиков, всех социальных сетей и сайтов, которые не индексируются в Google. В результатах поиска отображаются прямые ссылки на похожие картинки, точные совпадения и адреса тематических страниц.
Рис.9 – Результат работы TinEye
Способ 4 – Сайт LABNOL.org
LABNOL – это простой сервис, с помощью которого можно воспользоваться поиском от Гугл если версия вашего мобильного браузера не поддерживает отображение всех функций на странице images.google.com.
Реверсивный поиск с помощью LABNOL позволяет загружать на сайт фото со своего смартфона и находить их первоисточник.
Вы сможете:
- Определить локацию, которая изображена на снимке;
- Узнать, что или кто изображен на фото;
- Найти пользователя в социальной сети по фото;
- Узнать предполагаемую дату создания снимка и найти все доступные расширения.
Поиск через сайт LABNOL защищен. Все картинки, которые загружаются вами на сервер, удаляются в течение 24-х часов и не индексируются поисковиками.
Далее нажмите клавишу «Upload» и загрузите снимок из памяти телефона или компьютера.
После добавления картинки в поле поиска нажмите на кнопку «Show matches».
Рис.10 – Главная страница сервиса LABNOL
Способ 5 – Приложение Google Lens
Google Lens – это мобильное приложение, которое позволяет искать информацию по картинкам и фотографиям с вашей камеры, а также по предметам, которые вы видите.
Изначально софт разрабатывался как удобный поисковой инструмент для пользователей очков от Гугл, но сегодня Google Lens является одной из самых популярных прикладных программ в магазине Play Store.
Интересные функции Google Lens:
- Распознавание текста на фото и его перевод на любой язык в режиме реального времени;
- Мгновенное распознавание локации со снимка;
- Получение данных о сфотографированной достопримечательности;
- Сканирование визиток и автоматическое добавление новых контактов в телефонную книгу;
- Поиск предметов, которые изображены на фото.
Чтобы начать работу с приложением, достаточно открыть Google Lens и сделать фото объекта, который хотите найти.
Далее программа автоматически покажет вам список совпадений.
Они отобразятся в нижней части экрана. Для работы Google Lens на смартфоне должен быть быстрый интернет.
Рис.11 – Работа с приложением Google Lens
Способ 6 – Через поисковик Yandex
Разработчики Yandex не отстают от Google. В самом популярном поисковике Рунета есть функция распознавания объектов на фото, которая отлично работает как с телефона, так и с компьютера.
Yandex рекомендуется использовать в том случае, если вы хотите найти какой-либо русскоязычный контент.
Сервис больше ориентирован на Рунет, поэтому с этим поисковиком больше шансов найти точные совпадения фотографий людей и их профили в таких социальных сетях как Одноклассники и Вконтакте.
Следуйте инструкции:
- Перейдите на страницу https://yandex.ru/images;
- В открывшемся окне вы можете напечатать запрос и получить выдачу релевантных фото. Для реверсивного поиска по существующей картинке нажмите на значок фотоаппарата;
Рис.12 – Изображения Yandex
- Далее введите адрес изображения или загрузите его из памяти устройства;
Рис.13 – Функционал сервиса
- В новом окне пользователи увидят систематизированную информацию о картинке – от всех доступных размеров до похожих изображений и конкретного поискового запроса с содержанием снимка.
Рис.14 – Результат выдачи Yandex
Читайте также:
Способ 7 – Приложение CamFind
- Android
- IOS
CamFind – это еще одно полезное и бесплатное приложение, которое работает по тому же принципу, что и Google Lens.
Основная идея создания CamFind – это простой поиск различных товаров в сети или чтение информации об объектах в Википедии.
К примеру, вы можете открыть приложение и сфотографировать понравившийся предмет одежды, медицинский препарат, аксессуар или любой другой товар.
Программа автоматически найдет все данные об объекте. Вы увидите разные цены на товар и места, где его можно купить.
Рекомендуем использовать утилиту CamFind тем, кто регулярно делает покупки в интернет-магазинах или занимается дизайном.
С этой программой легко находить любые понравившиеся вам предметы. Фото в социальных сетях или отдельные пейзажи приложение ищет не очень точно.
Принцип работы программы максимально простой:
- Вы запускаете CamFind;
- Фотографируете объект;
- Через несколько секунд на экране появится нужная информация.
Рис.15 – Принцип работы CamFind
Способ 8 – Утилита Veracity
- Android
- IOS
Утилиту Veracity можно использовать как универсальный менеджер файлов вашего телефона.
Также, в программе есть встроенная функция поиска по изображениям.
Пользователю не нужно искать специализированные сервисы. Достаточно выбрать снимок из хранилища и открыть его в новом окне Veracity.
Программа покажет всю информацию об объекте на фото и укажет ссылки на тематические веб-страницы, которые вы сможете посмотреть с помощью встроенного браузера.
Отличное решение для тех, кто много путешествует и хочет получать максимум информации о достопримечательностях.
Veracity умеет не только находить данные о локациях, но еще и показывает актуальные экскурсии, их цены или ссылки на сайты, с помощью которых можно снять жилье недалеко от объекта на фото.
Рис.16 – Интерфейс программы Veracity
Способ 9 – Поиск информации о картинке с помощью Search By Image
- Android
- IOS
Search By Image – это простая утилита для реверсивного поиска картинок на Android и IOS.
Главная особенность программы – это возможность кастомизации поиска.
Картинка загружается в программу из галереи смартфона. Далее вы можете обрезать её, оставив только объект, который нужно найти. Чем меньше на снимке будет посторонних предметов, тем точнее будет поисковая выдача.
Далее пользователь может самостоятельно выбрать поисковую систему (среди Yandex, Google, Bing).
Для получения точного совпадения можно переключаться между вкладками «Картинки», «Веб», «Видео», «Карты».
Также, Search By Image сразу показывает список ключевых слов по теме исходного изображения.
Рис.17 – Принцип работы программы Search By Image
Видеоинструкции
9 эффективных способов использовать поиск по картинке с телефона
9 эффективных способов использовать поиск по картинке с телефона
Поиск по фото с телефона в Яндексе
Еще совсем недавно пользователи Интернета могли совершать поиск только по фразам или словам. Практически сразу появился и серфинг по картинкам, но найти нужное изображение пользователь мог только тогда, когда введет ассоциативное слово в поисковике. Сегодня вы можете легко осуществить поиск по фотографии со смартфона в системе Яндекс. Давайте разберёмся, как это можно сделать.
- Как работает поиск по фото с телефона
- «Сибирь» – технология идентификации изображений от Яндекс
- Как найти картинку с телефона в Yandex
- Поиск по фото в сервисе Яндекс.Картинки
- Специальные приложения для серфинга по фотоснимкам с телефона
- FindFace — удобный поисковик изображений
Как работает поиск по фото с телефона
Изначально поисковая система очень плохо ориентировалась в изображениях и в их поиске. Ей было трудно определить, что именно находится на фото, загруженного с телефона. Это происходило потому, что запрос ориентировался только на слова, которые описывали этот снимок. На web-страницах при размещении изображения администратор сайта должен описывать каждое подобное фото внутри специальных тегов «title», «img» и «alt». Сама картинка для скрипта поисковой системы была абсолютной загадкой, темным пятном. Так, на запрос в Яндексе по фразе «фотообои» в результате выдачи вы могли получить картинки на тему «фотоаппарат» или что-нибудь подобное, не относящееся к обоям вообще.
«Сибирь» – технология идентификации изображений от Яндекс
Компания Yandex своими силами разработала особую технологию компьютерного зрения «Сибирь» . Эта технология основана на представлении изображения специальными компьютерными визуальными словами. Визуальные слова – это представление компьютером ключевых элементов картинки числами. После того, как система отсканировала картинку в своей базе и представила в специальном, удобном ей виде, она производит поиск подобных картинок. Подбор похожих фото в Яндексе происходит по схожим визуальным словам. Система подбирает картинку так, что самый актуальный результат с наибольшим совпавшим количеством визуальных слов находится на первом месте выдачи.
Такой подход поиска изображений позволяет находить подобные изображения с телефона среди миллионов даже без подписей. В разработку технологии от Yandex «Сибирь» внедрены нейронные сети, что позволяет находить не только копии картинок по оригиналу, но и подобные по содержанию графические файлы. Такой подход полезен, когда копий в Интернете нет вообще, но похожие картинки отлично подойдут. Если вы сфотографировали на улице понравившиеся кроссовки, вы легко можете найти о них информацию или даже аналог по дизайну.
Как найти картинку с телефона в Yandex
Если вам необходимо найти похожее изображение по фото со своего смартфона, то Яндекс предоставляет для этого специальный инструмент. Все что вам нужно – это картинка в памяти телефона или в одной из социальной сети.
- Откройте на своем мобильном устройстве в браузере ссылку https://m.images.yandex.ru/ Откроется окно поиска изображений Яндекс.

- Прикоснитесь к пустому окну поиска. Ниже появится вариант «Спросить картинкой» . Нажмите на него.
- Откроется 4 варианта поиска – «Распознать текст» , «Найти модель авто» , « Найти товар» , «Найти похожие картинки» . Выберите нужный. Для примера мы возьмем последний «Найти похожие картинки».
- Вам будет предложено 2 варианта – взять картинку из галереи вашего устройства или сделать снимок прямо сейчас для поиска в Яндекс. Выберите необходимый.
- Система предложит похожие картинки, а также сайты, где они расположены.

Поиск по фото в сервисе Яндекс.Картинки
Чаще бывает необходимо найти подобную картинку по фото с персонального компьютера. Чтобы выполнить серфинг по фотоснимкам на компьютере, нам нужно проделать похожие действия:
- Откройте страницу https://yandex.ua/images/.
- Откроется окно, в котором будет изображено фото дня с окном поиска от Яндекс вверху.
- В окне поиска выберите пиктограмму поиска по картинкам.

- На следующей странице нужно выбрать файл на своем компьютере (либо телефоне) или указать адрес ссылки на изображение в сети.
- После загрузки вашего фото Яндекс автоматически найдет похожие фото в Интернете и предложит результаты поиска ниже в окне. Ниже результатов можно найти сайты, откуда представлены результаты поиска.
- Чтобы найти картинку по ссылке, выберите этот вариант и укажите ссылку в окне.
- Чтобы скопировать ссылку, необходимо навести курсор мыши на нужное изображение в сети (в соцсети) и нажать правую кнопку мыши. В открывшемся контекстном меню выберите «Копировать ссылку на изображение», затем вернуться на страницу Яндекс.Картинки и вставить ссылку в окно, после чего нажать «Найти».
Специальные приложения для серфинга по фотоснимкам с телефона
Одним из популярных мобильных приложений для поиска по фотографиям является Google Goggles . Чтобы его использовать, необходимо лишь навести камеру мобильного устройства на объект, и вы сразу получите всю информацию о нем. Это приложение лучше всего справляется с распознаванием известных картин, различных достопримечательностей, штрих-, QR-кодами, различных товаров и книг.
Приложение Goggles умеет считывать текст с картинки на телефоне на многих популярных языках мира – французском, английском, итальянском, немецком, португальском, испанском, русском, турецком языках. Более того, приложение умеет автоматически переводить с одного языка на другой (Яндекс данной функцией не обладает). Часто приложение используют как сканер для коммерческих кодов.
Вот неполный список основных возможностей:
- Определять достопримечательности при помощи камеры устройства.
- Распознавать штрих-коды камерой телефона.
- Совершать перевод текста на изображении, используя различные языки.
- При помощи сканирования QR-кода добавлять визитку, контакты.
- Приложение распознает объекты на изображении.
- Определение любых двухмерных изображений, картин, обложек и т. д.
FindFace — удобный поисковик изображений
FindFace – это новый сервис знакомств по изображению. Наверняка у вас была в жизни ситуация, когда вы хотели найти красивую девушку или парня, но из личных данных у вас только фото. Этот сервис даст вам возможность отыскать этого человека по фотографии, даже если вы сделали снимок пару минут назад.
FindFace основан на новейшей технологии от компании N-Tech.Lab, которая использует для своих разработок нейронные сети. Благодаря ей вы сможете осуществить поиск по фото даже без Яндекса, и найти человека всего за несколько секунд. Сервис определяет лица даже если снимок выполнен не полностью в анфас, лицо может быть немного повернуто в сторону. Алгоритм совершенствуется постоянно. Для поиска нужного изображения сервис перебирает более 300 млн фотографий. Это действие он выполняет меньше чем за одну секунду.
Если необходимо найти человека, который зарегистрирован хотя-бы в одной популярной социальной сети, FindFace поможет вам в этом. Сервис работает с Instagram, Facebook, Vkontakte, Tinder и др. Если вам нужно найти подобные изображения знаменитостей или их клонов, вы можете воспользоваться приложением, имея нужное фото на телефоне. Приложение распространяется бесплатно и находится на бета-тестировании. Если вам не подойдет мобильный вариант, вы можете воспользоваться веб-версией, перейдя по ссылке — https://findface.pro/. В версии для ПК вам доступна демо-версия, 30 использований. Для приобретения отдельных пакетов, стоимость пакета на месяц 75 использований – 149 рублей, VIP неограниченное использование – 459 рублей.
При помощи мобильного приложения вы также сможете выполнить поиск по фотографии с мобильного телефона в системе Яндекс.Поиск . Для этого вам нужно скачать приложение в Play Market.
Лучшие программы и сервисы поиска по фото с телефона — товаров, мест, людей
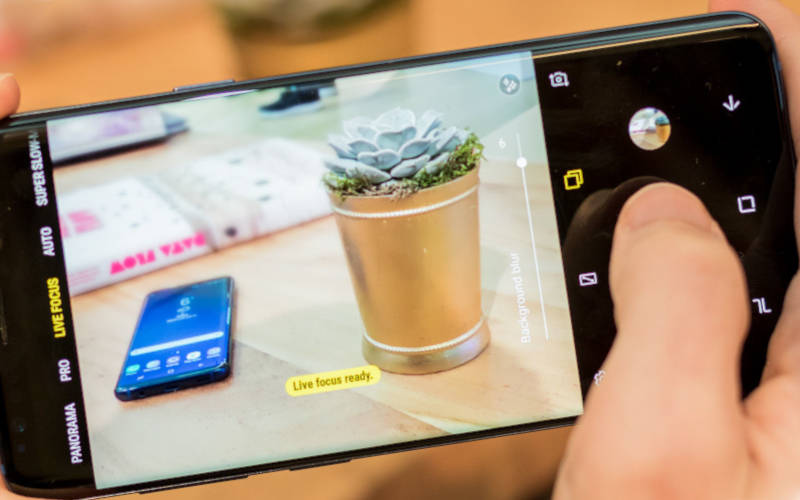

Читайте, как работает поиск по фото с телефона. С тех пор как телефоны оснастили качественными камерами, изображения стали одним из лучших способов передачи информации. Но мало кто знает, что с их помощью можно осуществлять поиск. Для этого разработчики придумали несколько приложений и полезных сервисов.
Поиск по фото с телефона в Google и Yandex
Применять поисковики для поиска нужного изображения крайне просто. Сейчас они все оснащены сервисами для загрузки картинок или фото. У такого варианта поиска есть один общий недостаток – они ищут лишь подобные изображения, редко сообщая, что на них изображено. Чаще всего стандартные поисковые сервисы используются фотографами или вебмастерами, чтобы обнаружить плагиат.
Что находит по фото браузер Google Chrome

У каждого пользователя на телефоне Android загружен Google Chrome . Прямо в адресной строке браузера вы можете увидеть пиктограмму «Фотоаппарат». Она открывает поиск по картинке. Преимущество этого сервиса перед подобными в том, что в результата вы найдете:
- похожие картинки;
- варианты в других размерах;
- краткое текстовое описание.
Если вы пользуетесь браузером Chrome , который предустановлен в вашем смартфоне, то можно даже не скачивать выбранное изображение с сайта. Во время серфинга интернет-страниц достаточно длительно нажать на понравившуюся картинку, чтобы появилось контекстное меню. Из его вариантов выберите «Найти изображение Google ». После чего в браузере появится вкладка с результатами поиска.
Существенный недостаток поиска от Google – использовать картинки для поиска можно только из файлообменников или интернет-страниц. Из памяти устройства загружать в стандартный поиск их нельзя.
Как работает поиск по фото в Яндексе
Русскоязычные пользователи все чаще интегрируют поиск Яндекса в браузер Chrome . В этом случае при длительном удержании пальца на фото, изображение будет отыскиваться через Яндекс Картинки. Этот сервис также найдет для вас картинки, подобные образцу. После интеграции поиска от Яндекс в любой браузер, в контекстном меню, вызванным длительным удержанием пальца на графическом объекте, будет появляться вариант «Найти изображение (Яндекс)».
В браузере Яндекс — сервис «Спросить картинкой»

Не так давно Яндекс пошел чуть дальше, у него появился в фирменном браузере вариант поиска – «Спросить картинкой». Для его вызова необходимо создать новую пустую вкладку в браузере и нажать в строке поиска справа на значок меню в виде трех вертикальных точек, а затем дождаться появления строки под ней с предложением спросить изображением.
Только не думайте слишком долго. Если замешкаетесь, Yandex, не спрашивая у вас, перенаправит на страницу поиска. Создателям данного поисковика в последнее время стало плевать на удобства пользователей. Главное получить посетителя на свою страницу.
После того как вы загрузите картинку, вам будет предложено:
- найти товар;
- найти модель автомобиля;
- распознать текст на фото;
- найти похожие изображения.
Плюс этого варианта в том, что можно загружать изображения из разных источников – памяти телефона, интернет-страниц. Можно также сделать фото прямо в режиме реального времени. Работает поиск не очень точно. Когда мы попробовали сфоткать пуль для телевизора, Яндекс решил, что это микшерный пульт.

А вот когда мы попробовали найти по фото аналогичную модель мышки, Яндекс показал нам цены на Яндекс.Маркете. Уже неплохо!

Специальные сервисы от «поисковиков»
Чтобы вам не приходилось каждый раз загружать громоздкий браузер, разработчики поисковых машин придумали более компактные и легкие в обращении приложения. Они способны на разные вещи, порой пользователи не знают о том, что может их девайс.
Google Lens и Googles (Google Объектив)
Существует два отдельных приложения Google Lens , изначально разрабатывался только для устройств Pixel , и Googles имеет аналогичные функции, но он доступен для всех устройств Android . Эти приложения способны на:
- узнать название памятника архитектуры по его фото;
- определить по картинке название цветка;
- получить информацию о фильме или книге по постеру или обложке;
- получить в результатах выдачи отзывы о продукте с фото;
- распознавать текст и другую информацию с картинок.
После загрузки Lens интегрируется в стандартные приложения «Фото» и «Помощник». Его можно запустить сразу из этих приложений (в меню появится соответствующая пиктограмма). Googles работает в виде отдельной программы, что облегчает работу смартфона. После запуска приложения вы увидите несколько режимов его работы, выберите нужный и сделайте снимок. Преимущество приложения в том, что его интерфейс очень прост и вы получите только тот результат, который желаете.
В отличие от поиска по картинке от Яндекса, в Googles есть возможность не только распознавать текст, но и переводить его. В приложение встроен словарь от Google , работающий с разными языками. Эта функция очень нравится путешественникам, которые могут переводить таблички с других языков в режиме реального времени. Также в приложение встроен сканер QR и штрихкодов, что значительно расширяет его функционал.
Яндекс Алиса.
Говорящий ассистент Алиса известен пользователям уже год, за это время бот не раз покорял сердца пользователей необычными диалогами и скрытыми функциями. Этот помощник способен не только найти нужную информацию, но и по-дружески поговорить, поиграть. Количество сервисов регулярно пополняется. Работает так же как и в браузере Яндекс.
Не так давно в приложении Android была анонсирована функция поиска при помощи фото. Вам достаточно сделать снимок, чтобы Алиса сообщила, что нам нем изображено. Дополнительно она предложит вам в браузере посмотреть на похожие картинки.
Недостатков у Алисы несколько: она не переводит тексты с изображений; часто не может точно определить, что изображено (в этом случае автоматически включается переключение на поисковую машину); загрузить картинку из Галереи нельзя.
Поиск по картинке при помощи специальных программ и сервисов
Если вам нужно найти сайты с картинками, аналогичными исходной, то можно использовать специальные сервисы. В сети есть несколько порталов, предлагающих найти нужную информацию, но снимания заслуживают немногие.
TinEye — только в браузере
Этот сервис имеет два существенных недостатка: для использования его необходимо зайти на официальный сайт через браузер; он ищет лишь подобные картинки. Этот сервис не имеет дополнительных функций, поэтому востребован только вебмастерами и редкими пользователями. Преимущество этого сервиса – наличие мобильной версии и крайне просто интерфейс: на официальном сайте вы найдете только поисковую строку для ввода URL и кнопку рядом с ней для загрузки изображения из памяти смартфона.
Искать аналогичные картинки можно только загружая их из галереи или вписывая URL . Фотографирование в режиме реального времени не предусмотрено. Преимущество этого сервиса в том, что он используют отличные от поисковых машин алгоритмы, что позволяет ему найти больше совпадений картинки или его части.
Как найти нужный товар по картинке?
Поиск по картинке больше всего нравится тем, кто использует интернет-магазины для шоппинга. Если вам понравилась вещь, но вы не уверены, что нашли ее по разумной цене, то достаточно загрузить фото и найти подобную на другой или той же интернет-площадке. Приведем лучшие сервисы для поиска товаров.
Поиск от Алиэкспресс

Один из известных гипермаркетов Алиэкспресс поражает количеством собранных на площадке продавцов. Все они предлагают разную цену за идентичные товары, что значительно осложняет поиск экономных вариантов. У пользователей мобильного приложения для Android есть возможность быстро найти дешевые товары. Для этого нажмите на в строке поиска справа на значок фотоаппарата. Откроется камера, на которую вы можете сфоткать интересующий предмет.
В его результатах вы увидите предложения от всех продавцов и цены.
А еще можно не фоткать, а выбрать картинку из галереи на телефоне.
Недостаток в том, что для выбора изображения из галереи нужно сначала зайти в фотоаппарат. Только из него вам будет доступен переход к сохраненным картинкам. Алгоритм поиска может работать медленно на старых версиях Android . Вы можете выбрать только одно изображение для поисковой операции, что также не всегда удобно, особенно, если вы делаете фото.
Поиск Таобао

Таобао и его русский агрегатор также ввели на своем сайте и в мобильно приложении поиск по фотографии. Если вы пользуетесь этой площадкой для покупок, он будет вам полезен. Если вы не привыкли переплачивать, то достаточно сделать фото или загрузить его из галереи, чтобы найти самое выгодное приложение.
Необычной является выдача результатов поиска. Вместо привычных карточек вы увидите «хоровод» из них вокруг исходной картинки. В мобильном приложении возможен более привычный результат, в зависимости от его версии (они обновляются крайне часто). Также, как и в Алиэкспресс, вы сможете сразу увидеть цену, чтобы перейти к наиболее выгодному товару.
Преимущество этого приложения в том, что вы сможете выбрать категорию поиска, а также сразу на карточках увидите количество «звезд», поставленных пользователями. Также у вас сразу будет сравнение цены онлайн и в обычных магазинах, вы сразу увидите размер своей выгоды. Недостаток программы в отсутствии русификации (эту проблему решает установка русского агрегатора), необходимости переходить в галерею из фотоаппарата.
Специальные возможности Авито
В конце 2017 года сайт бесплатных объявлений Авито запустил в своем мобильном приложении функцию поиска по фото. Изначально она была доступна только владельцам IOS -устройств, но буквально через несколько недель ее запустили и для Android . В основу поиска была взята позаимствованная у Яндекса технология компьютерного зрения. Она позволяет найти не только идентичные товары, но и сходные по виду, но отличающиеся по цвету.
К тому же в результатах поиска вы сможете найти изображения снятые с другого угла или перевернутые, а не только точно такие же картинки. Этим поиск от Авито выгодно отличается от аналогичного у Алиэкспресс и Таобао.
Но и у сервиса от Авито есть свои недостатки. Он ведет поиск только по некоторым категориям товаров:
- личные вещи;
- хобби и отдых;
- для дома и дачи;
- бытовая техника;
- электроника.
В результатах выдачи вы можете обнаружить необычные лоты, которые алгоритм счел подобными загруженному вами фото. Тем не менее вреди всех найденных товаров вы точно найдете подходящий вам вариант. Карточки товаров в поле выдачи сделаны максимально удобно, с них вы сможете считать:
- местоположение товара;
- его цену;
- название;
- дату размещения.
Это позволит вам выбрать наиболее подходящий вариант, без просмотра всех подобных лотов. Дополнительно вы можете воспользоваться кнопкой «Уточнить», что поможет сделать отсев из выданных результатов. Эта функция нравится многим пользователям.
Важный недостаток поиска от Авито – вы не сможете с его помощью найти автомобиль или комплектующие к нему. Разработчикам не удалось адаптировать алгоритм к этим категориям товаров. Что касается комплектующих, то в результатах поиска показывались все возможные варианты одной запчасти, поэтому для них решено было не применять этот сервис. Поиск по автомобилям не пользовался спросом, пользователям при выборе машины важны другие критерии.
На настоящий момент поиск Авито в мобильном приложении не имеет аналогов, он считается лучшим среди сервисов сайтов бесплатных объявлений. Использование технологии компьютерного зрения вместе со стандартными фильтрами поиска позволило Авито обойти конкурирующие сервисы, так как Юла и Ау.ру.
Cam Find — найдет всю информацию о товаре по фото
Этот сервис является аналогом Googles , но чаще всего используемым для поиска товаров в интернет-магазинах. Он позволяет сделать фото и найти по нему информацию в Интернете или загрузить картинку из галереи для того же самого. Что будет делать программа с картинкой зависит от того, что изображено на ней.
Если вы сфотографируете пакет молока, то в результатах выдачи будет подробная информация об этом товаре и список магазинов, в которых вы сможете его купить. Чаще всего этим приложением пользуются родители, которые хотят приобретать только натуральные продукты, а также те, кто любит шоппинг и следит за скидками. Дополнительным полезным инструментом будет обнаружение информации о товаре по штрих-коду.
Полезным это приложение будет и для других категорий пользователей. Оно отлично справляется со съемкой фото в трудных условиях (плохая видимость), со сканированием QR -кода, распознаванием афиш, мест и обложек. Функций: перевод, голосовой помощник и поиск мест рядом – доступны только для англоязычной публики, что является существенным минусом утилиты. Из ее преимуществ – удобный интерфейс, не содержащий ничего лишнего, большой набор функций, работа в любых условиях, поиск товаров по внешнему виду и штрих-коду.
Как видите, ваш смартфон может больше, чем кажется на самом деле. Камера в нем нужна не только для фиксации событий. Многие приложения используют доступ к камере для облегчения вам жизни. Делитесь информацией с друзьями и рассказывайте об использовании разных сервисов поиска в комментариях.
Поиск по фото с телефона – как выполнить в Яндексе или Гугл по пошаговым инструкциям
Мобильные технологии развиваются быстро и смартфон или планшет не являются чем-то необычным. Их очень удобно использовать за переделами квартиры, когда через карточку оператора можно без проблем выйти в интернет. Чаще видео пользователи просматривают только фотографии. При помощи специальных инструментов и сервисов, можно даже найти человека по снимку.
Как работает поиск по картинке с телефона
Функциональные возможности смартфона вплотную приближаются к персональным компьютерам. На ПК существует возможность найти по фотографии совпадения в интернете, получить данные о человеке на снимке. Для этого алгоритм программы или поисковика раскладывает изображения на отдельные данные, которые необходимы для поиска схожего с анализом текстовых страниц в интернете. Поиск по картинке с телефона андроид или iOS проводится с использованием таких же принципов.
- Курение во время беременности
- Что такое единый стандарт благополучия для пенсионеров
- Врачи назвали еще одного переносчика коронавируса
Гугл поиск по фото через телефон
Один из самых популярных интернет-проводников Chrome является предустановленной программой на всех смартфонах с Android. Владельцы продукции от Apple тоже могут себе его скачать и установить. Поиск по фото в интернете с телефона проводится при помощи встроенного поискового агента. Процесс идентификации изображения похож на аналогичный с компьютера. Выполняется он по следующей инструкции:
- Запустите Google, на главной странице вы увидите поисковую строку.
- Чтобы перейти в раздел, который отвечает за поиск по фото, необходимо написать в адресной строке следующий адрес – images.google.com.
- Загрузите фотографию из галереи при помощи соответствующего значка и нажмите на значок лупы.
- Google-поиск покажет результаты совпадения. Найдите необходимый вариант и тапните его.
- Нажмите на значок трех вертикальных точек, выберите строчку «Открыть в полном размере».
- Чтобы сохранить изображение, просто удерживайте на нем палец. Появится меню с необходимым пунктом.

Как найти по картинке в Яндексе
Второй популярный поисковик тоже имеет свой инструмент для работы с графическими файлами. Поиск по фото с телефона в Яндексе можно проводить только при помощи загрузки файлов, по ссылкам результаты получаются некорректными. К примеру, если дать линк на изображение из википедии, то в выдаче у вас будут все страницы с этого сайта. Анализ загруженной картинки работает отлично, для его использования вам нужно сделать следующее:
- Откройте главную страницу поисковика Яндекс.
- Тапните по пустому полю один раз. Появится подменю с названием «Спросить картинкой».
- Нажмите на эту строчку, загрузите из папки с телефона необходимое фото или изображение.
- Тапните на значок лупы и получите результаты выдачи. Кроме полных совпадений будут показаны ссылки на схожие файлы.
Поиск с использованием CTRLQ.org
Еще один дополнительный сервис для поиска совпадений по картинке. За результаты выдачи отвечает поисковик Гугл, поэтому новых совпадений вы не сможете добиться, если уже использовали эту поисковую систему. Откройте в своем Android-устройстве или Iphone интернет-проводник и выполните следующие действия:
- Наберите в адресной строке адрес ctrlq.org/google/images/.
- Кликните надпись «Upload picture», загрузите картинку из облачного хранилища или галереи на телефоне.
- Когда загрузка закончится, просто тапните «Show matches». Гугл покажет вам все веб-страницы с полным совпадением и похожими изображениями.

- 6 предупреждающих симптомов сердечного приступа, которые могут вас удивить
- Фенистил от укусов комаров – состав, инструкция по применению для детей и взрослых, аналоги и цена
- Как повысить эрекцию
Специализированные приложения для поиска по фотографии
Существуют программы и сайты, которые созданы исключительно для работы с визуальными данными – картинками. Поиск по фотографии с телефона проводится в базе данных с разными условиями. Некоторые открываются в браузере через новую вкладку, другие утилиты необходимо скопировать на телефон. Приложения обладают разным качеством поиска информации, поэтому иногда потребуется воспользоваться несколькими вариантами, которые описаны ниже.
Google Googles
Очень популярное приложение для Android, которое выполняет поиск по фото с телефона. В магазине выложена старая версия, она давно не обновлялась, но все еще работает исправно. Искать через эту утилиту необходимо следующим образом:
- Скачайте и откройте приложение, запустите камеру.
- Наведите объектив на интересующий объект (сумочку, платье и т.д.), сделайте фото.
- Далее в режиме онлайн-утилита выполняет операцию поиска и покажет результаты. Этот вариант хорошо подходит при необходимости найти информацию о предметах искусства, достопримечательностей. Продвинутые покупатели Google Googles используют для поиска товара на таобао.
- Приложение может работать со штрихкодами.

TinEye
Это специализированный сервис поиска по фото с телефона, который работает через окно браузера (любого). Сайт ищет совпадения по фото со всего мира, чаще им пользуются с персональных компьютеров, но зайти с телефона на него тоже можно. Главная особенность сервиса – он показывает только точные совпадения картинки. Работать с сайтом очень просто:
- Откройте ресурсы, на главной страничке будет поле, куда нужно ввести ссылку на изображение или загрузить файл. Выберите любой доступный вам способ.
- Нажмите на иконку лупы, чтобы начать поиск.
- Выполнение задачи не занимает много времени, дождитесь окончания процесса.
CamFind
Приложение поддерживает поиск по фото с телефона на операционных системах iOS и Android. Главная задача этой утилиты – найти товары в разных интернет-магазинах. Работает в том же режиме, что и большинство таких сервисов – ищет изображению с высокой долей совпадений. Если вы получили результаты, которые вас заинтересовали, можно сохранить данные в избранное, чтобы быстро затем открыть сайт, поделиться ссылкой. Выполнять поиск можно через камеру и из галереи.
Видео
Поиск человека по фото в Интернете с загрузкой фото
Поиск по фото в Гугл
Тут всё очень просто. Переходим по ссылке https://www.google.ru/imghp и кликаем по иконке фотоаппарата:

Дальше выбираем один из вариантов поиска:
- Указываем ссылку на изображение в интернете
- Загружаем файл с компьютера
На открывшейся страничке кликаем по ссылке «Все размеры»:

В итоге получаем полный список похожих картинок по изображению, которое было выбрано в качестве образца:

Есть еще один хороший способ, работающий в браузере Chrome. Находясь на страничке с интересующей Вас картинкой, подведите к ней курсор мыши, кликните правой клавишей и в открывшейся подсказке выберите пункт «Найти картинку (Google)»:

Вы сразу переместитесь на страницу с результатами поиска!
Статья по теме: Поисковые сервисы Google, о которых Вы не знали!









Главная страница
На главной странице показана лента, сформированная в сервисе Яндекс.Коллекций. Она содержит изображения из ваших подписок и включает в себя личные рекомендации.

Где найти фото дня?
Раньше эта рубрика действительно находилась на главной странице. Но сейчас красивые фотографии на разные темы вы можете просматривать, подписавшись на Яндекс.Коллекцию.
- Посетите главную страницу сервиса и выберите пункт верхнего меню Еще → Конкурсы.
- Нажмите на кнопку Подписаться. Теперь лента будет обновляться карточками из этой темы.

Поиск по картинкам в Яндекс
У Яндекса всё не менее просто чем у Гугла  Переходите по ссылке https://yandex.by/images/ и нажимайте значок фотоаппарата в верхнем правом углу:
Переходите по ссылке https://yandex.by/images/ и нажимайте значок фотоаппарата в верхнем правом углу:

Укажите адрес картинки в сети интернет либо загрузите её с компьютера (можно простым перетаскиванием в специальную области в верхней части окна браузера):
Результат поиска выглядит таким образом:

Вы мгновенно получаете доступ к следующей информации:
- Какие в сети есть размеры изображения, которое Вы загрузили в качестве образца для поиска
- Список сайтов, на которых оно встречается
- Похожие картинки (модифицированы на основе исходной либо по которым алгоритм принял решение об их смысловом сходстве)











Как узнать ссылку на фото, картинку, изображение в интернете (адрес)?
Обычно на фото можно нажать правой кнопкой мыши и выбрать пункт Копировать адрес изображения (в разных программах может называться немного по-разному).
Если тебе нужна ссылка на фото ВКонтакте, можно сначала нажать на это фото, выбрать пункт Ещё и потом Открыть оригинал — фото откроется в полном размере. Теперь нажми на него правой кнопкой и выбери Копировать адрес изображения.
После этого скопированный адрес можно вставить куда тебе нужно: либо нажать туда правой кнопкой мыши и выбрать Вставить, либо сначала нажать левой кнопкой мыши, а потом нажать на клавиатуре комбинацию клавиш Ctrl-V или Shift-Insert.
Поиск похожих картинок в тинай
Многие наверняка уже слышали об онлайн сервисе TinEye, который русскоязычные пользователи часто называют Тинай. Он разработан экспертами в сфере машинного обучения и распознавания объектов. Как следствие всего этого, тинай отлично подходит не только для поиска похожих картинок и фотографий, но их составляющих.
Проиндексированная база изображений TinEye составляет более 10 миллиардов позиций, и является крупнейших во всем Интернет. «Здесь найдется всё» — это фраза как нельзя лучше характеризует сервис.

Переходите по ссылке https://www.tineye.com/, и, как и в случае Яндекс и Google, загрузите файл-образец для поиска либо ссылку на него в интернет.

На открывшейся страничке Вы получите точные данные о том, сколько раз картинка встречается в интернет, и ссылки на странички, где она была найдена.
Просмотр картинок
Сервис Яндекс.Картинки наделен широким функционалом. Обсудим некоторые особенности просмотра найденных изображений и фотографий, которые помогут вам извлечь максимум пользы от инструмента.
Перемещение по результатам
Чтобы перемещаться по результатам, многие используют стрелки вперед и назад, расположенные справа и слева от найденного изображения.

Но гораздо удобнее это делать с помощью колесика мыши или клавиш Пробел, PageDown или PageUp.
Краткая информация об изображении
Если навести курсор на картинку, то появятся данные о картинке:
- ее размер
- источник
- описание.
Полноэкранный режим
Нажмите на миниатюру, чтобы изображение развернулось.
Затем нажмите на значок
в левом верхнем углу.
Если вам нужно вернуть обычный режим, нажмите на крестик
в правом нижнем углу. Также может помочь клавиша
Esc.
Копии изображения
Практически у каждой картинки есть копия в интернете. Они могут быть точно такими же, а могут и немного отличаться — например, вставленным текстом или рамкой.
Для просмотра разных копий, воспользуйтесь функционалом в панели справа от изображения.
PhotoTracker Lite – поиск 4в1
Расширение для браузера PhotoTracker Lite (работает в Google Chrome, Opera с версии 36, Яндекс.Браузере, Vivaldi) позволяет в один клик искать похожие фото не только в указанных выше источниках, но и по базе поисковика Bing (Bing Images)!
Скриншот интерфейса расширения:

В настройках приложения укажите источники поиска, после чего кликайте правой кнопкой мыши на любое изображение в браузере и выбирайте опцию «Искать это изображение» PhotoTracker Lite:

Есть еще один способ поиска в один клик. По умолчанию в настройках приложения активирован пункт «Показывать иконку быстрого поиска». Когда Вы наводите на какое-то фото или картинку, всплывает круглая зеленая иконка, нажатие на которую запускает поиск похожих изображений – в новых вкладках автоматически откроются результаты поиска по Гугл, Яндекс, Тинай и Бинг.
Расширение создано нашим соотечественником, который по роду увлечений тесно связан с фотографией. Первоначально он создал этот инструмент, чтобы быстро находить свои фото на чужих сайтах.
Getty Images
Getty Images выполняет поиск по ключевым словам и по изображению. Для поиска по ключевым словам существует несколько вариантов с функциями автоматического предложения. Ресурс предлагает набор фильтров, гарантирующих, что вы получите именно то, что ищете.
Сервис предоставляет изображения в двух вариантах: творческие и редакционные, а также видео. Вам придется заплатить за лицензию, чтобы использовать любую фотографию (ее можно купить в пакетах или поштучно с фиксированной ценой).

Когда это может понадобиться
- Вы являетесь фотографом, выкладываете свои фото в интернет и хотите посмотреть на каких сайтах они используются и где возможно нарушаются Ваши авторские права.
- Вы являетесь блогером или копирайтером, пишите статьи и хотите подобрать к своему материалу «незаезженное» изображение.
- А вдруг кто-то использует Ваше фото из профиля Вконтакте или Фейсбук в качестве аватарки на форуме или фальшивой учетной записи в какой-либо социальной сети? А ведь такое более чем возможно!
- Вы нашли фотографию знакомого актера и хотите вспомнить как его зовут.
На самом деле, случаев, когда может пригодиться поиск по фотографии, огромное множество. Можно еще привести и такой пример…
Приложение Google Lens

Официальное приложение для поиска изображений от Google
Данное приложение создано не просто для поиска по картинке. Оно распознает местонахождение, предметы, выдает о них информацию из интернета. После того как телефон сделал снимок продукции, произведения искусства, он тут же получает исчерпывающую информацию.
Прежде чем работать в приложении его необходимо установить на смартфон. Есть версии как для Android, так и для IOS.
Открыв приложение необходимо выбрать режим работы в нижней панели экрана. Откроется камера. Сделав снимок, пользователь получит информацию. Расширение даже формирует перевод иностранного текста, если таковой попал в объектив.
Как найти оригинал заданного изображения
Например, у Вас есть какая-то фотография, возможно кадрированная, пожатая, либо отфотошопленная, а Вы хотите найти её оригинал, или вариант в лучшем качестве. Как это сделать? Проводите поиск в Яндекс и Гугл, как описано выше, либо средствами PhotoTracker Lite и получаете список всех найденных изображений. Далее руководствуетесь следующим:
-
Оригинальное изображение, как правило имеет больший размер и лучшее качество по сравнению с измененной копией, полученной в результате кадрирования. Конечно можно в фотошопе выставить картинке любой размер, но при его увеличении относительно оригинала, всегда будут наблюдаться артефакты. Их можно легко заметить даже при беглом визуальном осмотре.
Статья в тему: Как изменить размер картинки без потери в качестве.
Уважаемые читатели, порекомендуйте данный материал своим друзьям в социальных сетях, а также задавайте свои вопросы в комментариях и делитесь своим мнением!
Как же это работает?
CBIR Яндекса опирается на анализ и классификацию, так называемых «визуальных слов». Это видно на следующей схеме:

Таким образом, поисковая машина теперь буквально «видит» файл, загруженный пользователем, и очень точно находит похожие фото, как по цвету — так и по содержанию.
В 2021 году, подразделение Яндекса (YDF) — осуществило пробный запуск сервиса автомодерации фотографий. Это экспериментальное решение для соц. сетей, интернет-магазинов и других ресурсов, нуждающихся в уникальном медиаконтенте. Разработка была признана перспективной, в её основу легли технологии искусственного интеллекта и компьютерного зрения.
Уже на этапе пользовательского тестирования, один из менеджеров проекта сообщил, что использование сервиса будет поставлено на коммерческие рельсы. На практике оказалось, что подобная борьба за легализацию и уникальность изображений не очень-то совпадает даже с правовой базой, не говоря уже об общих тенденциях Рунета.
Общую картину мы видим, давайте же попробуем разобраться с практическим применением.