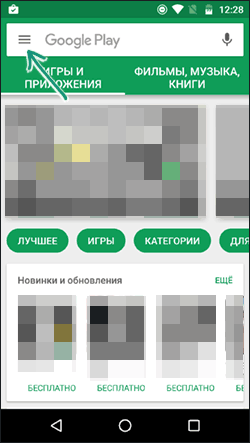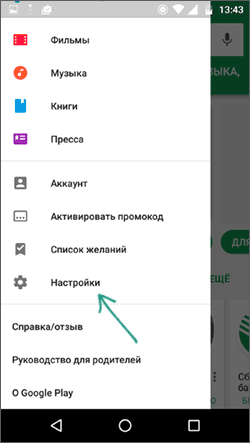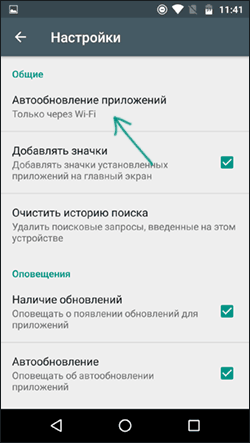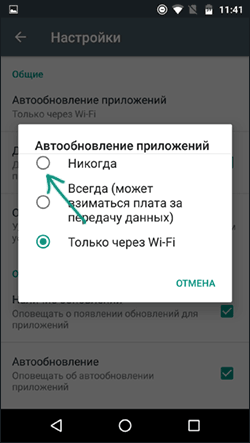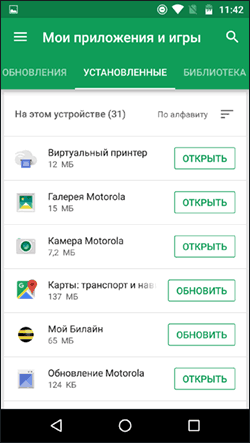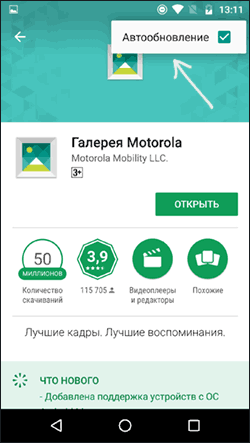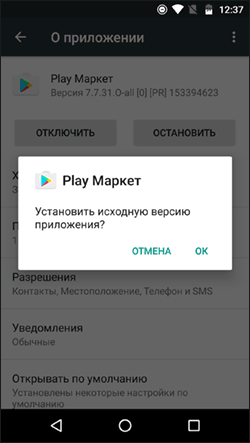Мейзу завис на включении – что делать и как перезагрузить
Иногда пользователи смартфонов Мейзу, сталкиваются с тем, что устройство не включается. Причин этой неполадки масса: от механических повреждений до заводского брака. Однако, если система гаджета не запускается, это не всегда означает, что поломка серьезная. Рассмотрим основные причины возникновения и перечислим возможные пути ее решения.
Почему Мейзу не включается
Всего существует 5 причин, по которым гаджет не загружается:
- сломался аккумулятор или зарядное устройство;
- не работает кнопка включения;
- перегорел микроконтроллер, который отвечает за питание;
- устройство неправильно перепрошито;
- прошивка не адаптировать под модель смартфона.
Чтобы определить, где же кроется проблема – в механической части или операционной системе девайса, необходимо выполнить загрузку в режиме Recovery. Это делается одновременным зажатием кнопки включения и клавиши увеличения громкости. Если рекавери-меню запустится, значит, дело в ПО. Если нет – требуется ремонт отдельных деталей устройства.
Сложнее обнаружить фактор неполадки, если не срабатывает клавиша питания, при этом экран остается черным и не мигает светодиод.
Как исправить проблему
Расскажем, что делать, если Мейзу не реагирует на жесты и клавиши и остается выключенным. Ход действий отличается в зависимости от причины неполадки.
Механические повреждения
В результате падений, ударов, попадания воды и пыли некоторые детали устройства могут поломаться. Вот основные ситуации и пути решения:
- Нарушена целостность гнезд питания. Можно открыть телефон и проверить целостность, но рекомендуем обратиться к специалисту.
- Поврежден экран. При нажатии клавиши включения система запускается, однако, из-за неисправности дисплея это не видно. Проверить это можно так: при входящем вызове устройство все равно подает звуковые сигналы и вибрирует. Экран следует заменить в сервисном центре.
- Если в устройство попала вода или другие напитки, сложно проследить, какая именно деталь стала неисправной. Девайс следует разобрать и тщательно просушить, чтобы избежать короткого замыкания.
- Неисправен сетевой адаптер. Если проблема кроется в этом, нужно просто подобрать другое зарядное устройство и подключить через него гаджет к сети.
Обратите внимание, что довольно часто Мейзу не включается, так как просто полностью разрядился. Эта причина актуальна для всех моделей производителя (M2, M3, М5, M5s, M6, Pro 6, U10, серии «ноут» и т.д.).
Если сломалась кнопка Power, можно запустить телефон с помощью компьютера. Ход действий при активации гаджета без кнопки включения следующий:
- Установите на ПК утилиту ADB Run для управления системой смартфона.
- Подключите устройство через USB-кабель, запустите программу.
- В командной строке утилиты пропишите «4» и нажмите Enter, чтобы выбрать опцию Reboot Device.
- Вводом цифры «1» перезапустите систему мобильного устройства.
Если телефон запустился, значит клавиша действительно сломалась, но с прошивкой все в порядке.
Программные неполадки
Универсальный способ устранения споев в программном обеспечении – жесткая перезагрузка системы. Выполняется она так:
- Зажмите одновременно кнопку включения и клавишу громкости вверх.
- Удерживайте клавиши до тех пор, пока на экране устройства не появится инженерное меню.
- В списке найдите пункт Clear data и нажмите на него.
В результате все данные с вашего Мейзу будут удалены, и настройки сбросятся до заводских. Как правило, этот способ подходит для неправильно перепрошитых телефонов. После жесткой перезагрузки рекомендуется установить официальное ПО через Recovery Mode. Алгоритм включает такие шаги:
- На сайте оболочки для Мейзу flymeos.com находим прошивку для своей модели смартфона (M1, М2, М3, U20, Pro 7, M6s, M6 Note, Meizu Mini и т. д.). Загружаем ее на ПК – файл должен называться update.zip.
- Заходим на смартфоне в рекавери-меню зажатием клавиш.
- Подключаем устройство к компьютеру через USB-кабель.
- Находим в файловой системе ПК G:recovery и копируем на него архив с прошивкой.
- Отсоединяем гаджет.
- На телефоне ставим галочки напротив обоих пунктов, которые отображены на экране.
- Нажимаем кнопку Start.
После этого система перепрошьется и девайс должен включиться.
Если при включении система висит на заставке Flyme, это означает, что смартфон превратился в «кирпич». Это также происходит из-за установки некорректно работающего ПО. И в этом случае с проблемой поможет справиться перепрошивка с использованием официальной оболочки. Аналогична причина для ситуации, в которой гаджет перезагружается на заставке.
Заключение
У поломки, при которой Meizu выключился и не включается обратно, есть множество причин. Иногда они кроются в технических неисправностях от ударов или падения в воду. В таких случаях выход один – обратиться в сервисный центр. Если смартфон не запускается после зарядки, возможно, следует заменить блок питания. Сбои системы можно устранить самостоятельно, скачав официальную прошивку с сайта производителя.
Что делать, если завис телефон Мейзу ? С проблемой сталкиваются многие пользователи Android , вне зависимости от того, являются они владельцами нового или уже устаревшего гаджета ( m5s, Note 9, М3, Ноут М6, Про 7 и пр.). Часто решить проблему помогает принудительная перезагрузка, иногда придется обновлять прошивку гаджета. Ниже мы рассмотрим основные причины зависания мобильного устройства, а также способы перезагрузки гаджета для устранения неисправности.
Почему зависает телефон мейзу
Постоянные зависания телефона Мейзу во время включения либо в процессе выполнения того или иного процесса могут быть связаны со многими причинами. Существует несколько основных факторов, провоцирующих возникновение проблемы:
- На телефоне практически не осталось свободного места, системный кэш давно не очищался и переполнен;
- При резервном копировании данных на телефоне произошел системный сбой;
- На устройстве установлена устаревшая или неправильная оболочка Flyme ;
- Были скачаны любые вредоносные программы, сильно нагружающие системную память;
- Перегрузка оперативной памяти из-за открытия нескольких емкостных процессов;
- Слабый процессор не «тянет» системную оболочку.
Важно знать, что делать, если телефон Meizu завис на логотипе . Часто помогает перезагрузка гаджета в принудительном режиме. Если гаджет зависает слишком часто, желательно отнести его на диагностику в сервисный центр, вполне возможно, что проблема возникает не на программном, а на аппаратном уровне.
Что делать, когда телефон повис при включении
Если после перезагрузки телефон завис на надписи Мейзу и не реагирует ни на какие кнопки и касания к сенсорному экрану , важно вспомнить, что происходило с устройством перед перезагрузкой. Если вы установили на Андроид новое приложение, то, скорее всего, проблема заключается именно в нем.
Важно не паниковать, в большинстве случаев решить проблему можно в домашних условиях без привлечения специалистов. Большинство моделей Мейзу имеют неразборный корпус и несъемную батарею , в связи с этим просто выключить устройство не получится.
Как перезагрузить телефон Мейзу, если он завис
Что делать: Мейзу завис на включении ? Решение – выполнение принудительной перезагрузки клавиш. В зависимости от выбранного способа перезагрузки необходимо зажать определенное сочетание клавиш.
Мягкая перезагрузка
Мягкая перезагрузка позволит выключить гаджет после зависания и перезапустить его вновь без потери личных данных. Чтобы выполнить процесс, необходимо:
Если у Вас остались вопросы — сообщите нам Задать вопрос
- Подождите 1-2 минуты. Возможно устройство просто долго загружается (так часто бывает после обновления прошивки у гаджета);
- Если на экране смартфона так и висит лого, зажмите клавишу включения (чаще всего находится на боковой грани под переключателем громкости);
- Удерживайте кнопку зажатой в течение 20 секунд, пока экран не погаснет;
- Зажмите кнопку повторно до того момента, пока загрузка не пойдет вновь.
Чаще всего мягкая перезагрузка помогает решить проблему с зависанием. После загрузки обязательно проверьте устройство на вирусы, удалите программы, которые были скачаны недавно, и вы не уверены в их безопасности.
Принудительная жесткая перезагрузка
Hard Reset стоит выполнить в том случае, если после мягкой перезагрузки устройство вновь зависло на заставке . Учитывайте, что после процедуры гаджет полностью вернется к заводскому состоянию с потерей всех личных файлов пользователя и пользовательских настроек. Если в телефоне установлена карта памяти, ее желательно извлечь перед началом процесса.
Чтобы перезагрузить телефон Meizu , если он завис , необходимо:
- Зажмите и удерживайте кнопку питания в течение 20 секунд, пока смартфон не отключится ;
- Зажмите кнопку питания и клавишу увеличения громкости одновременно, пока на экране не загорится логотип смартфона;
- В открывшемся меню с помощью клавиш переключения громкости необходимо выбрать пункт « Wipe data » (либо Clear data в зависимости от версии прошивки на вашем аппарате);
- Щелкните на кнопку «Старт» для запуска процесса сброса настроек.
После завершения смартфон перезагрузится автоматически.
Что делать, если проблема в прошивке?
Если описанные выше манипуляции не помогли, и смартфон продолжает зависать, скорее всего, причина в прошивки. Если вы ранее никогда не переустанавливали операционную систему на телефоне, не имеете никакого представления о процедуре, предпочтительнее будет отдать гаджет в сервисный центр.
Самостоятельное вмешательство в прошивку может превратить смартфон в «кирпич» без возможности восстановления.
Несмотря на то, что смартфоны компании Meizu славятся стабильной работой, фирменной оболочки Flyme и высоким качеством сборки, порой они подвергаются различным сбоям и неполадкам. Одной из таких неприятностей является невозможность включения мобильного устройства после самостоятельного отключения. Причины этой проблемы могут крыться как в механической части гаджета, так и в его программном обеспечении. Рассмотрим, почему Мейзу М3 Ноут, Meizu M5S или другой телефон бренда не включается и что делать в конкретном случае.
Почему Мейзу не хочет включаться
Если телефон выключился и не включается или постоянно перезагружается, не стоит паниковать и сразу же бежать в сервисный центр, где вы, скорее всего, выложите за ремонт девайса приличную сумму. Сначала попытайтесь разобраться в сложившейся ситуации самостоятельно, ведь многие проблемы можно решить без сторонней помощи.
Существует несколько причин, приводящих к тому, что ваш Мейзу не может загрузиться:
- выход из строя аккумулятора или адаптера питания;
- поломка клавиши Power;
- перегорание или отпайка микроконтроллера, отвечающего за распределения электропитания;
- неправильная перепрошивка гаджета;
- использование сторонней прошивки, неадаптированной под вашу модель смартфона.
Для определения типа повреждения (механическое или программное) попробуйте загрузить телефон в режиме восстановления Recovery. Для этого на полностью выключенном аппарате необходимо одновременно зажать на несколько секунд клавиши Power и Volume Up. Если на Мейзу запускается среда реанимирования, проблема будет носить программный характер. Если Рекавери не грузится, значит, вы столкнулись с механической поломкой девайса.
Механические неисправности Meizu
Если Meizu MX5 или Meizu M3 Note не включается, постарайтесь вспомнить, не подвергался ли он перед этим сильным ударам или повышенной влажности. В результате падения на плате мобильника может отпаяться микроконтроллер или другой элемент. Проникшая же под корпус вода приведет к короткому замыканию, после которого восстановить работоспособность гаджета будет затруднительно или вовсе не возможно.
Если никаких предпосылок к появлению поломки не было, попробуйте подсоединить к смартфону заведомо исправный блок питания. Вполне возможно, что Meizu M2 mini не хочет включаться из-за полного разряда. Подождите некоторое время и попытайтесь произвести включение еще раз.
Если при подключении адаптера на телефоне загорится световой индикатор, сигнализирующий о процессе заряда, значит, неисправность может быть связана с экраном или клавишей Power. При отсутствии индикации, скорее всего на аппарате не работают модули, отвечающие за его питание (АКБ, микроконтроллер и т.п.).
Если вы считаете, что Meizu M5 вообще не включается через поломанную кнопку Power, ее потребуется заменить на новую в ближайшей мастерской. Проверить работоспособность данного элемента можно следующим образом:
- Установите на ПК программу ADB Run. Она позволяет управлять Андроидом через компьютер.
- С помощью USB шнура подключите к нему ваш Мейзу и запустите указанное приложение.
- В открывшемся окне выберите процедуру Reboot Device. Для этого в командной строке впишите цифру «4».
- Затем активируйте перезапуск мобильного устройства, нажав «1».
Если после выполнения этих действий телефон включился, можно смело менять клавишу питания. Если операционка все равно не загружается, кнопка Power здесь ни при чем.
Загрузка смартфона через ADB Run возможна только в том случае, когда на мобильнике запущена отладка по USB. В противном случае Meizu никак не будет реагировать на внешние команды.
Сбои в работе программного обеспечения
Мейзу может постоянно отключаться или вовсе не загружаться после его самостоятельной прошивки или разблокировки root доступа. В подобных случаях единственным выходом является повторная перепрошивка девайса.
Если на Meizu M2 mini не включается или постоянно отключается операционная система, но работает Recovery Mode, прошить аппарат можно через среду восстановления:
- Загрузите на компьютер прошивку для вашей модели телефона. Найти ее можно на сайте flymeos.com. Скачанный файл должен называться update.zip.
- Войдите на мобильнике в режим Рекавери, зажав определенную комбинацию клавиш.
- Подсоедините гаджет к ПК. При этом на компьютере должен появиться новый раздел G:recovery.
- Скиньте в папку recovery загруженный файл.
- Отключите телефон от ПК, а затем отметьте пункты, указанные на рисунке, и нажмите Start.
Если у вас одновременно не включается Meizu и Recovery Mode, попробуйте перепрошить мобильное устройство через программу SP FlashTool:
- С сайта 4pda.ru или другого проверенного ресурса скачайте на ПК прошивку для вашего смартфона, драйвера к нему и саму утилиту SP FlashTool. Все файлы лучше разархивировать и сохранить на системном диске.
- С папки Drivers установите все драйвера.
- Запустите приложение-прошивальщик. В главном окне программы в строке Scatter-loading File укажите путь к фалу с расширением .txt. Его название должно содержать версию вашего процессора.
- В появившейся таблице уберите галочку напротив первой строки и нажмите Download.
Подключите к ПК телефон (перед этим он полностью выключается) и дождитесь завершения прошивки. После его перезапуска все должно заработать.
- Issue: *
- Your Name: *
- Your Email: *
- Details: *
Как запретить обновление конкретного приложения на Android устройстве (Обновлено: или всех приложений сразу)
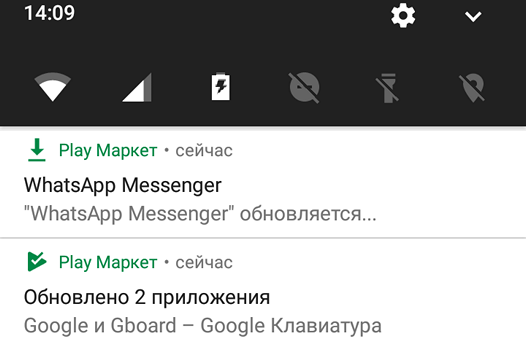
Разработчики приложений для мобильных устройств постоянно совершенствуют свои детища, но иногда слишком рьяные попытки улучшить их приводят к прямо противоположному результату.
Поэтому нам зачастую приходится пользоваться старыми версиями программ, которые нас, в отличие от обновленных, устраивают целиком и полностью. Однако, операционная система Android постоянно норовит обновить устаревшие по её мнению приложения, регулярно предлагая нам скачать новые версии из Play Маркет или делая это самостоятельно. Как этого избежать?
С некоторых пор в Android появилась возможность отключать автоматическое обновление конкретного приложения, установленного на вашем устройстве.
Для этого вам нужно открыть приложение Play Маркет, перейти в раздел «Мои приложения», выбрать нужную вам программу и открыть её страницу. В открывшемся окне нажмите на кнопку меню в виде вертикального троеточия и уберите отметку напротив пункта «Автообновление»:
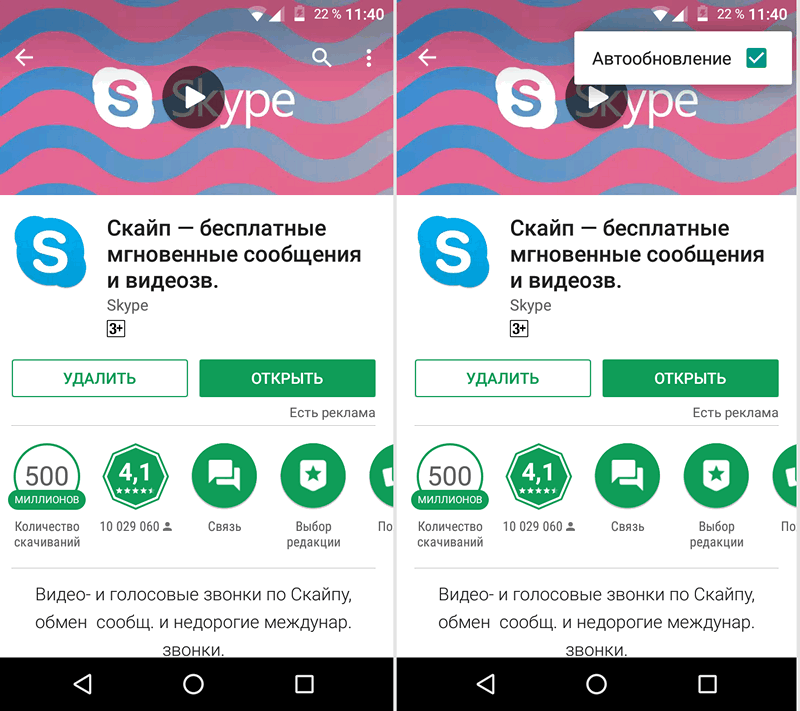
Всё. Теперь приложение не должно будет автоматически обновляться на вашем устройстве. Тем не менее всегда существует риск того, что вы случайно обновите его вместе с другими приложениями, установленными на вашем устройстве. Как избежать этого?
Как запретить обновления для конкретного приложения, установленного на Android устройстве
Для того, чтобы Play Маркет не предлагал больше устанавливать обновления для конкретного приложения и автоматически не обновлял его вам нужно будет удалить подпись разработчика из его APK файла, подписать APK файл новым ключом и установить его.
Для неопытного пользователя всё это звучит непонятно, но делается оно очень просто:
1. Найдите APK файл нужной вам версии приложения. Скачать APK файл нужной вам версии можно либо на этом ресурсе, либо на различных тематических форумах.
По сути APK файл представляет собой обычный zip-архив, в котором размещен код приложения, изображения, которые вы видите на экране во время его работы, тексты переводов на различные языки, и цифровую подпись его издателя. Первое, что нам нужно сделать — это удалить цифровую подпись.
2. Для этого откройте APK файл в приложении 7zip или любом другом архиваторе или приложении, умеющем работать с Zip-архивами, и удалите имеющуюся внутри него папку с наименованием META-INF, в которой, собственно, и расположена эта подпись:
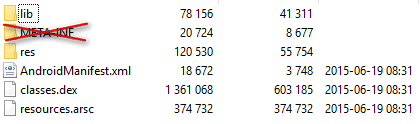
Возможно, что предварительно вам придется сменить у файла расширение c apk на zip, а затем, после удаления подписи, вернуть его обратно.
3. Если вы скачивали APK файл и удаляли их него подпись на своем ПК или ноутбуке, то теперь вам нужно будет скопировать его на свое Android устройство.
4. Установите на свое Android устройство бесплатное приложение ZipSigner, установочный APK файл которого доступен для скачивания по этому адресу.
5. Запустите ZipSigner и откройте в нем APK файл, который нам нужно подписать новой подписью.
Для этого нажмите на кнопку «Выбрать файл» и в открывшемся окне проводника перейдите к местоположению APK файла, который мы будем подписывать и выберите его.
С помощью кнопки «Конечный» вы можете задать имя, которое получит подписанный файл.
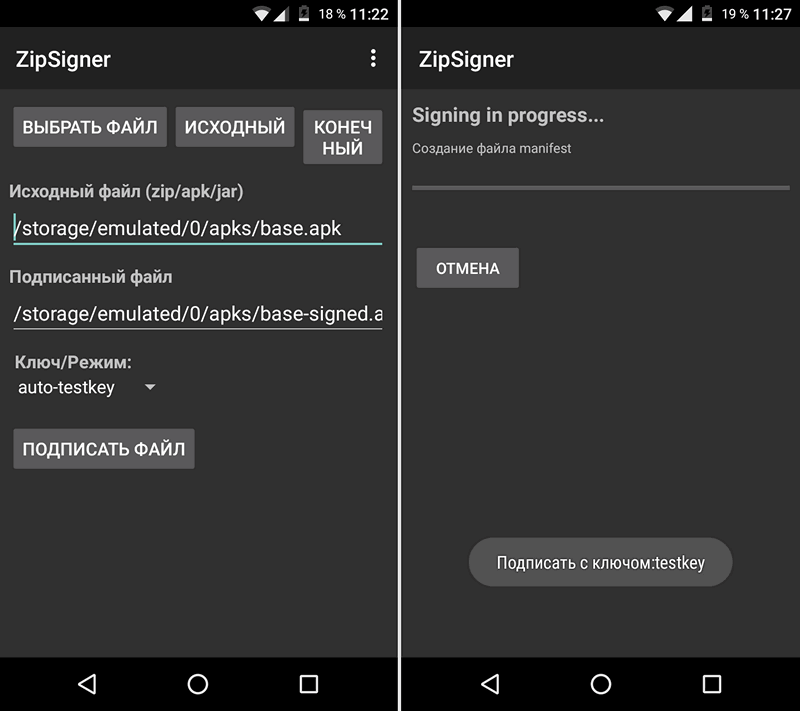
5. Нажмите на кнопку «Подписать файл» и дождитесь окончания процедуры подписи.
6. Выйдите из приложения ZipSigner и откройте любой менеджер файлов, в котором вам нужно будет просто запустить свежеподписанный APK файл чтобы установить его на ваш смартфон или планшет.
По окончанию установки вы сможете пользоваться приложением как обычно, и Google Play Маркет не будет больше предлагать вам обновить его или установить из онлайн-магазина Google более свежую версию.
Напомню также, что вы можете получить переподписанное Android приложение и с помощью еще одной бесплатной программы: App Cloner, которая умеет делать копии приложений. Полученную с помощью него копию вам нужно будет оставить на смартфоне, а оригинал, при желании, удалить. При этом копия с помощью Google Play Маркет обновляться не будет.
Добавлено 30.07.2020:
Если вы решили не обновлять приложения на своем устройстве вообще, то вы можете запретить обновления сразу для всех приложений. Для этого:
1. Запустите Play Маркет
2. Откройте Настройки
3. Выберите пункт “Автообновление приложений”
4. В открывшемся меню поставьте отметку напротив пункта “Никогда”
Как отключить автообновление приложений на Андроиде
Все приложения, установленные на смартфонах Android, по умолчанию обновляются в автоматическом режиме. Это происходит при подключении к Wi-Fi. Однако не для всех пользователей данная функция удобна. Например, на старых телефонах современные программы замедляют его работу, а при использовании мобильного трафика возможен незапланированный перерасход. Поэтому многие люди интересуются, как отключить автообновление приложений на Андроиде.
Как работает обновление приложений в Android
Созданные приложения не в состоянии одинаково работать на разных устройствах. Для этого разработчики выпускают дополнения, способные устранить ошибки и баги. Каждое нововведение имеет свой номер формата 1.3, 1.7, 3.5 и т.д.
Автообновление предназначено для упрощения пользования программным обеспечением. Благодаря ему, не нужно проверять каждую утилиту на наличие новой версии. Статистика обновлений доступна в профиле Google Play.
Как отключить автоматическое обновление приложений на Андроиде
Запретить автоматическое обновление можно двумя методами. Каждый из них имеет свои преимущества и недостатки.
Способ 1: через Google Play
Для отключения автоматических апдейтов посредством Play Market рекомендуется следовать инструкции:
Для всех приложений

- Заходим в магазин игр.
- Нажимаем на «три полоски», расположенные в левом верху экрана, после на раздел «Настройки».
- Открываем вкладку «Автообновление приложений».
- Выбираем пункт «Никогда».
Для отдельных приложений

- Запускаем Плей Маркет.
- Ищем интересующее приложение через поиск, либо через вкладку «Мои приложения и игры».
- Переходим на страницу с программой и нажимаем на «три точки», расположенные в правом верхнем углу дисплея.
- В открывшемся меню убираем чек-поинт с пункта «Автообновление». Если необходимо включить функцию обратно, то соответственно ставим галочку.
Способ 2: через настройки
При установке любого приложения владелец устройства автоматически соглашается с пользовательским соглашением. В нём прописано, что загруженное дополнение будет иметь доступ ко всей системе и другим программам на телефоне.
Даже после отмены автоматических апдейтов через Google Play, установка новых патчей может проводится самой программой. Это происходит если в телефоне активирована функция по автоматическому обновлению ПО. Чтобы её отключить нужно выполнить ряд действий:
- Зайдите в настройки устройства.
- Выберите раздел «О телефоне» или «Об устройстве». Обычно он находится в верху списка.
- Кликните на пункт «Обновление ПО».
- В появившемся окне снимите галочку со вкладки «Автообновление»
В телефонах от компании Xiaomi процесс отключения данной функции немного отличается. Начиная со второго пункта нужно выполнить следующее:

- Выберите вкладку «Системные приложения», затем «Обновление компонентов».
- В графе «Дополнительные настройки» кликните на раздел «Обновлять автоматически».
- Нажмите на кнопку «Не обновлять».
После выполнения всех действий рекомендуется перезагрузить устройство. Если этого не сделать, то система может не воспринять изменения.
Ручное удаление установленных обновлений

Данный способ предназначен для возврата приложений в тот вид, в котором они находились при первом включении смартфона. Однако он подходит только для тех программ, которые были установлены производителем. Краткая инструкция по ручному удалению обновлений:
- Зайдите в настройки телефона.
- Выберите вкладку «Установленные программы и игры».
- Кликните на интересующую утилиту.
- Нажмите «Отключить», затем подтвердите действие кнопкой «ОК».
Обратите внимание! Данный способ не будет работать с программами, которые пользователь установил самостоятельно.
На смартфонах от производителя Xiaomi эта процедура выполняется следующим образом:
- Зайдите в настройки.
- Выберите вкладку «Все приложения», затем кликните на интересующее дополнение.
- В нижней части экрана появится окно, в котором нужно нажать «Удалить обновления».
- Подтверждаем операцию кнопкой «ОК».
Теперь выбранная программа будет возвращена до первоначальной версии.
Как вручную обновить приложение

После отключения функции автообновления, установку новых версий программ нужно производить самостоятельно. Делать это рекомендуется 2-3 раза в месяц, предварительно очистив место на смартфоне от ненужных файлов и мусора. Краткое руководство по ручному обновлению:
- Перейдите в Плей Маркет.
- Тапните на «три полоски», расположенные в левом углу экрана.
- Зайдите в раздел «Мои приложения и игры».
- Во вкладке «Обновления» имеется кнопка «Обновить все». Нажав на неё будет произведён апдейт всех доступных программ.
- Если нужно обновить конкретное приложение, то кликните «Обновить». Данная кнопка находится справа от интересующей программы.
После выполнения вышеуказанных действий выбранное приложение будут обновлено до новой версии. В случае, если автообновление отключено, но приложения всё равно проводят апдейт, рекомендуем ознакомиться с нашей таблицей:
Как отключить автоматическое обновление приложений на Андроиде — самый простой способ
Как отключить автоматическое обновление приложений на Андроиде, если постоянная установка новых данных расходует большое количество трафика и оперативной памяти телефона?
Отключить функцию можно с помощью встроенных функций вашего гаджета.

Как работает обновление программ в Android
Выпуская программное обеспечение, разработчики не могут сделать его идеально адаптированным для всех устройств. Именно поэтому, часто на отдельных моделях смартфонов программа может работать неправильно. Замечая подобные неточности, программисты исправляют огрехи, тестируют получившийся продукт и выпускают новые компоненты. Установив их, пользователь получит более совершенную версию любимой игры или другого вида ПО.
Каждое обновление имеет свое цифровое обозначение – номер версии. Он записывается в формате 1.0, 2.0, 2.1 и так далее. Когда вы впервые устанавливаете что-либо на свой гаджет из Play Store, получаете самую последнюю версию апдейта. Со временем будут появляться всё больше усовершенствований программы.
Чтобы пользователь не удалял и устанавливал её снова, в магазине предусмотрена функция обновления — вы просто нажимаете соответствующую клавишу и получаете новейшую версию за несколько секунд. Все данные и файлы пользователя будут сохранены. В окне Google Store можно посмотреть, что нового появилось и какие функции были добавлены в любимое приложение.

Рис. 2 – просмотр информации о новых компонентах в Google Play
Часто, в магазине для Android уже активирована функция автоматического апдейта установленного на телефон ПО. Такая функция позволит вам не следить за постоянными выпусками компонентов, ведь разработчики создают их практически каждую неделю. Если фоновая установка мешает вашей работе с устройством, либо расходует много интернета, следует отключить функцию.
Отключение автоматических обновлений с помощью Play Market
Если вы не хотите устанавливать дополнительные утилиты, которые предназначены для работы с обновлениями в системе Android, воспользуйтесь стандартным Play Market. С его помощью тоже можно настроить работу апдейтов. Следуйте инструкции, чтобы запретить автоматическую загрузку и инсталляцию новых компонентов:
- Откройте магазин приложений;
- Появится домашняя страница магазина. Откройте меню с помощью флипа вправо или кликните на соответствующий значок;

Рис. 3 – домашний экран в Play Market
- Внизу списка меню выберите пункт «Настройки» и перейдите в окно изменения конфигурации программы;

Рис.4 – главное меню магазина
- В категории общих настроек следует нажать на параметр «Автообновление программ». Откроется окно выбора способа апдейта. Выберите «Никогда» и закройте окно.

Рис. 5 – отключение апдейта
Отключение апдейта в настройках телефона
Устанавливая любую игру или программу, вы принимаете пользовательское соглашение с тем, что ПО может иметь доступ к встроенным функциям системы и другим программам. Даже если вы отключили апдейты в магазине, установка новой версии может проводиться не Маркетом, а самим приложением. Такое происходит, если в настройках смартфона активирована функция автообновления ПО.
Чтобы отключить функцию, выполните следующие действия:
- Зайдите в настройки гаджета;
- Кликните на иконку «Об устройстве»;
- Выберите параметр «Обновление ПО»;

Рис.6 – окно «Об устройстве» в OS Android
- В новом окне деактивируйте галочку напротив пункта «Автообновление».

Рис.7 – отключение функции
Далее лучше перезагрузить телефон, чтобы все внесённые изменения вступили в силу и программы больше не обновлялись без вашего ведома.
Обновление программ вручную
Загружая последние новинки и версии ваших любимых программ вручную, вы сможете уменьшить потребление трафика и просто ускорите работу смартфона, ведь в фоновых процессах не будет постоянно вестись процесс скачивания данных. Ручная работа с обновлениями подойдет для тех пользователей, но телефонах которых установлено слишком большое количество приложений, а ресурсы телефона не позволяют выполнять много фоновых операций.
Также, постоянно включённые апдейты быстро уменьшают заряд аккумулятора и заставляют гаджет работать медленно. После отключения установки новых данных следует периодически проводить апдейты самому. Сделать это можно следующим образом:
- Зайдите в Google Play;
- Кликните на значок меню в левом верхнем углу приложения;
- В открывшемся списке выберите пункт «Мои приложения и игры»;
- Перейдите на вкладку «Установленные»;

Рис.8 – просмотр и обновление установленных приложений вручную
- Возле ПО, для которого доступен апдейт, появиться кнопка «Обновить». Вы можете запустить процесс загрузки новой версии утилиты как для одного приложения, так и для всех сразу. Просто нажмите «Обновить всё» в правой верхней части открытой вкладки магазина.
После клика на одну только кнопку «Обновить всё» начнётся процесс выкачки и инсталляции последних данных программ из сервера магазина. Это может занять продолжительное время, в зависимости от того, какое количество ПО есть на вашем гаджете.
Для каждой программы будет запущен процесс установки новых компонентов через Google Play Market:

Рис.9 – инсталляция новых компонентов
Плюс этого метода работы с приложениями заключается в том, что вы сами выбираете время установки компонентов и они не начнут скачиваться в неподходящее время, когда на телефоне мало трафика или низкая скорость соединения с сетью.
Еще один метод апдейта – отслеживание системных сообщений в окне запущенного приложения. Когда разработчик выпускает важные обновления безопасности или функционала, а пользователь игнорирует их, сразу после запуска ПО будет появляться окошко с уведомлением о необходимости установить новую версию игры/утилиты. В таком случае, просто согласитесь с установкой, проверьте соединение с интернетом и загрузите пакет данных разработчика, чтобы программа работала стабильно.
Даже если вы отключили автоматические обновления, Play Market будет периодически уведомлять вас о наличии новых версий игр и утилит. В центре уведомлений появиться одно или несколько сообщений с информацией о новых возможностях программы и клавишей для установки.

Рис.10 – центр уведомления в Андроид
Обратите внимание, если в окне Google Play отсутствует клавиша для апдейта конкретных программ или всех установленных данных, следует установить новые компоненты для самого магазина:
- Зайдите в настройки девайса;
- Откройте окно «Приложения»—«Все»—«Play Store»;
- Запустите процесс обновления, а также удалите кэш, чтобы предотвратить появления ошибок.

Рис.11 – обновление Play Market
Как удалить обновление программы?
Если обновление уже установилось, но после него возникли сложности в использовании приложения: зависания, ошибки, баги или вам просто не понравился новый дизайн. На Андроиде всегда можно вернуть предыдущую версию ПО. Для этого отключите автоматические обновления и в настройках выполните такие действия:
- Откройте список всех программ;
- Выберите нужное приложение;
- В открывшемся окне кликните на «Удалить обновления».

Рис.12 – удаление апдейта
Тематические видеоролики:
Как отключить автообновление приложений Android в Google Play
Не все знают, что в Google Play может быть включена опция автоматического обновления приложений. Это может приводить к непредвиденным расходам, если у вас тарифный пакет с оплатой за Интернет-трафик. В этом скрин-касте рассказывается о том, как отключить автоматическое обновление приложений.
Как отключить автоматическое обновление приложений на андроид
Как отключить автоматическое обновление приложений на андроиде
Как отключить обновление приложений в Google Play на Android
Не редко обновления приложений в Google Play, несут не только новые «фитчи» и улучшения, но и баги, повлиять на работу некоторых приложений, что может привести к сбоям работы вашего Android телефона. Подробнее читайте в нашей статье почему стоит запретить обновления приложений. Поэтому в этой публикации вы узнаете как отключить обновления приложений на Android телефоне или планшете.
 Как отключить автообновление приложений в Плей Маркете
Как отключить автообновление приложений в Плей Маркете
Как отключить автообновление для всех приложений в Google Play
- Откройте приложение Google Play на своем Android устройстве.
- Далее нажмите на меню (это три полоски вверх слева).
- В появившемся меню необходимо выбрать пункт «Настройки».
- Затем найти пункт «Автообновление приложений» и нажать на него.
- В появившемся окне будут опции: «Только через Wi-Fi», «Всегда», «Никогда» именно его вам нужно выбрать, чтобы отключить автоматическое обновление приложений.
Фото пошаговой инструкции как отменить автоматическое обновление приложений




Теперь вы можете самостоятельно контролировать обновления всех приложений на своем Android смартфоне или планшете. Ниже вы узнаете как обновлять приложения самостоятельно.
Как обновить приложение на Android самостоятельно
Отключив автоматическое обновление приложений вам самому прийдется обновлять приложения. Сделать обновление приложений совсем не сложно:
- Откройте приложение Google Play.
- Перейдите в меню.
- Затем в «Мои приложения и игры».
- Вкладка «Обновления».
- Выберите то приложение которое хотите обновить, и напротив иконки приложения, нажмите на кнопку «Обновить».

Как отключить или включить автообновление на избранных приложениях
Если вам необходимо ограничить автоматическое обновление только на некоторых приложениях на вашем Android устройстве, это можно сделать выполнив следующие шаги:
- Откройте Google Play Маркет.
- Перейдите в раздел «Мои приложения и игры».
- Откройте вкладку «Установленные».
- Далее выберите нужное вам приложение для отключения автообновления (или наоборот если у вас уже отключены для всех приложений автоматическое обновление). Важно! Нажать нужно по пункту приложения, но не по кнопке «Открыть».
- В разделе выбранного вами приложения нужно нажать на 3 точки (вверху справа) и нажмите галочку «Автообновление» (или наоборот уберите).


Теперь вне зависимости от глобальных настроек по автоматическому обновлению, будут работать именно те параметры настроек которые вы выставили.
Как удалить обновления в приложении на Android
Важный нюанс, удалять обновления вы можете только на предустановленных, то-есть приложениях Google. Например, часто происходят ошибки в Google Play приложении, поэтому будет полезно удалить обновления чтобы откатится к первоначальной версии.
- Откройте приложение «Настройки» на Android устройстве.
- Перейдите в раздел настроек «Приложения».
- Выберите нужное вам приложение и войдите нажав на него.
- На странице настроек выбранного приложения нажмите кнопку «Остановить».
- В появившимся сообщении будет указано: «Установить исходную версию приложения» нажмите «Ок».
 Удаление обновлений в приложении
Удаление обновлений в приложении
Теперь вы знаете как управлять самостоятельно обновлениями и задавать индивидуально для каждого приложения обновлять его автоматически или делать это в ручную самостоятельно.
Как отключить обновления приложений Андроид
Каждое приложение, которое устанавливается на смартфон системы Андроид, будет обновляться в авторежиме. Подобное будет происходить во время подсоединения к Wi-Fi. Но не для каждого пользователя такая опция будет комфортной. К примеру, на старом устройстве современное ПО станет замедлять его функционирование, а во время использования мобильного трафика вероятно незапланированное перерасходывание. Потому большинство пользователей задается вопросом, как отключить обновление приложений на андроид.
Как работает обновление приложений в Android

Разработанные приложения не способны в одинаковой степени функционировать на различных приспособлениях. В этих целях производителем осуществляется выпуск дополнений, которые способны устранять разного рода ошибки. Любое нововведение имеет собственный номер формата 1.3, 1.7, 3.5 и др. Автоматическое обновление предназначается в целях упрощения использования программного обеспечения. Ввиду этого, не требуется осуществлять проверку каждой утилиты на присутствие последней версии. Статистику обновлений возможно посмотреть в профиле Google Play.
Как отключить автоматическое обновление приложений на Андроиде

Часто возникает вопрос, как на андроиде отключить автоматическое обновление приложений. Запретить автообновление возможно с помощью 2 методов. Каждый обладает определенными преимуществами и недостатками.
Через Google Play
В целях отключения автоапдейтов на андроид самсунг с помощью Play Market рекомендовано придерживаться инструкции. Для каждого приложения:
- Необходимо зайти в магазин игровых приложений.
- Нажать на «три точи», которые расположены в левой части дисплея, затем на вкладку «Настройки».
- Открывается вкладка «Автоматическое обновление приложений».
- Выбирается пункт «Никогда».
Для некоторых приложений:
- Запускается Play Market.
- Нужно отыскать интересующее приложение посредством поиска либо с помощью вкладки «Мои приложения и игры».
- Перейти на страницу с ПО и нажать на «три полоски», которые расположены в правой верхней части экрана.
- В появившемся меню убирается чек-поинт с пункта «Автообновление». Когда требуется включить опцию обратно, то необходимо поставить галочку.
Если на крупном мониторе продублируется изображение с телефонф, следовательно, процедура прошла надлежащим образом. В другой ситуации, требуется повторить проведенные манипуляции.
Через настройки
Во время установки различных приложений собственные приспособления автоматически принимает пользовательское соглашение. Там прописывается, что загруженный софт имеет доступ к системе и прочему ПО на смартфоне.
Даже отменив автообновление посредством Google Play, установив новые патчи возможно использовать саму программу. Подобное может произойти когда в смартфоне активируется опция автообновлению программного обеспечения. Для ее отключения требуется осуществить определенные действия:
- Зайти в настройки телефона.
- Выбрать вкладку «О телефоне» либо «Об устройстве» (расположен в основном в верхней части экрана).
- Кликнуть на пункт «Обновление программного обеспечения».
- Во всплывшем окне снять галочку с раздела «Автообновление».
Когда выполнены все действия, рекомендовано провести перезагрузку приспособления. Когда это не сделано, то система не воспринимает изменения.
В устройствах от производителя Xiaomi процесс отключения подобной опции несколько различается. Начиная со 2 пункта требуется выполнять следующее:
- Выбрать раздел «Системные приложения», далее «Обновление компонентов».
- Во вкладке «Дополнительные настройки» вызвать раздел «Обновлять автоматически».
- Нажат «Не обновлять».
Ручное удаление установленных обновлений
Подобный метод предназначается в целях возврата приложения в первоначальный вид. Но он подойдет лишь тем программам, установленными разработчиком. Краткое руководство по ручному устранению обновления:
- Зайти в настройки смартфона.
- Выбрать раздел «Установленные программы и игры».
- Кликнуть на требуемом приложении.
- Нажать «Отключить», далее подтвердить действие «ОК».
Нужно помнить, что такой метод не работает с программным обеспечением, установленным непосредственно пользователем. На телефонах от разработчика Xiaomi данную процедуру выполняют таким образом:
- Зайти в настройки.
- Выбрать раздел «Все приложения», далее нажать на требуемое дополнение.
- Внизу дисплея всплывет окно, где требуется нажать «Удалить обновления».
- Подтверждается операция «ОК». Искомое программное обеспечение возвратится к первоначальному виду.
Как вручную обновить приложение

После отключения опции автоматического обновления, устанавливать новые версии программного обеспечения требуется самому. Делается подобное 2-3 раза в течение месяца, заранее почистив место на телефоне от ненужного контента. Краткая инструкция по ручному обновлению:
- Перейти в Play Market.
- Нажать на «три точки», которые расположены в левой части монитора.
- Зайти во вкладку «Мои приложения и игры».
- В разделе «Обновления» есть кнопка «Обновить все». Нажать на нее после чего произойдет обновление всего доступного программного обеспечения.
- Когда требуется обновить определенную программу, нужно нажать «Обновить». Такая кнопка расположена с правой стороны экрана.
Когда выполнены указанные выше действия, скачанное приложение обновится до последней версии.
Если приложения как и прежде обновляются, а автообновление отключено повсюду, требуется переустановить либо обновить Google Play. Когда подобное не помогает, то следует найти проблему в прошивке телефона. Автоматическое обновление для конкретного приложения отключено, однако новые патчи по-прежнему устанавливаются, нужно попробовать установить ПО вновь. Если в Play Market автоматическое обновление выключено, а программное обеспечение продолжает обновляться, то в настройках смартфона нужно отключить опцию «Автоообновление ПО», далее перезагрузить телефон.
Как отключить обновление приложений Android
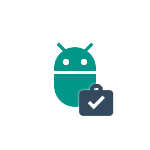 По умолчанию, для приложений на Android планшете или телефоне включено автоматическое обновление и иногда это не совсем удобно, особенно если вы не часто подключены к Интернету по Wi-Fi без ограничения трафика.
По умолчанию, для приложений на Android планшете или телефоне включено автоматическое обновление и иногда это не совсем удобно, особенно если вы не часто подключены к Интернету по Wi-Fi без ограничения трафика.
В этой инструкции — подробно о том, как отключить автоматическое обновление приложений Android для всех приложений сразу или же для отдельных программ и игр (также можно отключить обновление для всех приложений, кроме выбранных). Также в конце статьи — о том, как удалить уже установленные обновления приложений (только для предустановленных на устройстве).
Отключение обновлений для всех приложений Android
Чтобы отключить обновления для всех приложений Android потребуется использовать настройки Google Play (Play Маркет).
Шаги для отключения будут следующими
- Откройте приложение Play Маркет.
- Нажмите по кнопке меню слева вверху.

- Выберите пункт «Настройки» (в зависимости от размера экрана может потребоваться пролистать настройки вниз).

- Нажмите по пункту «Автообновление приложений».

- Выберите подходящий вам вариант обновления. Если выбрать пункт «Никогда», то никакие приложения не будут обновляться автоматически.

На этом процесс отключения завершен и автоматическая загрузка обновлений производиться не будет.
В дальнейшем вы всегда сможете обновить приложения вручную, зайдя в Google Play — Меню — Мои приложения и игры — Обновления.
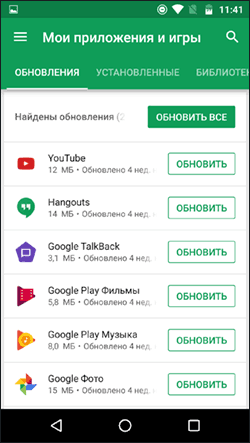
Как отключить или включить обновления конкретного приложения
Иногда может потребоваться, чтобы обновления не скачивались только для какого-то одного приложения или же, наоборот, чтобы несмотря на отключенные обновления, некоторые из приложений продолжали их получать в автоматическом режиме.
Сделать это можно с помощью следующих шагов:
- Зайдите в Play Маркет, нажмите по кнопке меню и перейдите в пункт «Мои приложения и игры».
- Откройте список «Установленные».

- Выберите нужное приложение и нажмите по его названию (не по кнопке «Открыть»).
- Нажмите по кнопке дополнительных параметров справа вверху (три точки) и отметьте или снимите отметку «Автообновление».

После этого, вне зависимости от настроек обновлений приложений на Android устройстве, для выбранного приложения будут использоваться заданные вами параметры.
Как удалить установленные обновления приложений
Данный способ позволяет удалить обновления только для приложений, которые были предустановлены на устройстве, т.е. удаляются все обновления, а приложение приводится в то состояние, которое было при покупке телефона или планшета.
- Зайдите в Настройки — Приложения и выберите нужное приложение.
- Нажмите «Отключить» в параметрах приложения и подтвердите отключение.
- На запрос «Установить исходную версию приложения?» нажмите «Ок» — обновления приложения будут удалены.

Возможно, полезной также окажется инструкция Как отключить и скрыть приложения на Android.
А вдруг и это будет интересно:
- Windows 11
- Windows 10
- Android
- Загрузочная флешка
- Лечение вирусов
- Восстановление данных
- Установка с флешки
- Настройка роутера
- Всё про Windows
- В контакте
- Одноклассники
08.05.2017 в 09:02
Увы, но это только спасёт уже ПОСЛЕ, НАСИЛЬНО обновлённых приложений
До этого, он обновляет в фоне ГПлей, Гсервис.. Как бы не хотелось.
12.07.2017 в 09:18
не помогает, некоторые обновления, типа инстаграмм и фэйсбук, обновляются несмотря на общий запрет.
14.09.2017 в 11:23
Как отключить поиск обновлений? Я прошу прокомментировать. После поиска обновлений и когда обновления найдены гугл частично блокирует передачу данных по скорости пока не обновишься. Интернет не работает, пока не обновишь всё. Как отключить сам поиск? Благо Дарю Вас! С уважением Виктор и Елена.
15.09.2017 в 08:40
Лишь отключив приложение Google Play (настройки — приложения — play маркет — отключить). Другого способа отключения именно проверки обновлений не могу подсказать (ну, возможно, еще блокировка доступа к серверам google).
06.04.2018 в 23:28
Добрый день!
Подскажите пожалуйста, как убрать сообщение «ОБНОВЛЕНИЕ ПО Коснитесь здесь, чтобы обновить прошивку…» вверху в Настройках? Т.е., как отказаться от установки уже найденного обновления прошивки?
Смартфон Samsung Galaxy J7 2017 (SM-J730FM/DS)
Версия Андроид: 7.0
Версия прошивки: j730fmxxu2ara3 (янв 2018)
Купил неделю назад. В Настройках (Обновление ПО) отключил Автоматическую загрузку. При этом случайно коснулся пункта Загрузка обновления вручную. В результате система нашла обновление j730fmxxu2arb1 (фев 2018) и предложила «Установить» либо «Позже». Я выбрал «Позже». Теперь постоянно висит угроза обновления, которое мне не нужно, поскольку в текущей версии меня все устраивает.
С уважением, Валерий.
07.04.2018 в 08:54
Здравствуйте.
По самсунгам наизусть не помню, но: пишут, что если нажать по этому уведомлению, то можно выбрать — позже — не напоминать.
По телефонам вообще: можно отключить системное приложение com.wssyncmldm
07.04.2018 в 15:59
Спасибо, Дмитрий! Буду иметь ввиду. Приложение com.wssyncmldm пока не нашел.
28.07.2018 в 10:49
Здравствуйте . Dmitry , а у вас есть статья которая описывает первоначальную настройку андроида после покупки?
пример приведу вот вы купили андроид и хотите его настроить под себя что вам нужно настроить
1) энергопотребление, отключить все пока вам ненужные программы что бы они не потребляли заряд батареи даже в фоновом режиме.
2) настроить фон яркость экрана, сами рабочие столы и их количество.
3) оптимизировать работу системы андроид выбрать самые нужные программы настроить их а остальные отключить которые пока вам не нужны . спасибо .
28.07.2018 в 11:25
Здравствуйте. Нет, такой статьи у меня нет.
29.07.2018 в 14:22
Здравствуйте. Dmitry , описать в новой статье об этом не думает ? очень нужная статья была бы, ведь всякого лишнего включат производители а потом пользователь думает почему так быстро заряд батареи уходит. в андроиде по моему неопытному мнению в системных процессах куча всего лишнего включено. некоторые приложения сами собой включаются и сами же отключаются вот пример WI-FI сам не пойму почему так происходит, а ведь это влияет на продолжительность работы прибора с системой андроид. спасибо.
30.07.2018 в 10:11
Не знаю. Не знаю по той причине, что нет универсальных инструкций: слишком много зависит от производителя (основной ненужный софт — именно фирменный от самсунгов, xiaomi, sony и т.д., а не от самого андроида), версии Android (которых тоже слишком много — люди всем подряд пользуются от Android 5 до Android P).
01.08.2018 в 12:50
Здравствуйте. Dmitry , вот нашел я статью про то что в андроиде можно заблокировать конкретное приложение устанавливая флажки точно не знаю где но думаю это про конфиденциальность. в том параметре выбираешь приложение и ставишь на против него флажок и после этого приложение становится невидимым тем самым им нельзя будет пользоваться если не снять флажок. так вот в той статье это описано но не написано как ведет после этого само приложение будет ли оно открываться с помощью других установленных приложений, будет ли оно само обновляться когда появиться для него обновления не описано . не могли бы вы описать как средствами андроид запретить включаться, обновляться конкретному приложению даже с помощью других приложений пока не зайдешь в настройки (где не знаю сам у вас и спрашиваю ) и не включишь это приложения . спасибо .
01.08.2018 в 13:53
Здравствуйте. По описанию похоже, что там не флажки, а кнопка «отключить приложение». (только тогда оно исчезает, если только вы не способ с помощью какого-то стороннего ПО или в каком-то фирменном лаунчере нашли). И, в случае «отключить приложение» — нет, оно не будет запускаться, обновляться и т.п.
Но: если речь идет все-таки о каких-то «флажках», то у меня есть подозрение, что это какая-та функция лаунчера (оболочки интерфейса) или стороннего приложения. Тогда, вероятнее всего, оно продолжит функционировать и просто не будет отображаться.
13.09.2018 в 14:29
Здравствуйте. Dmitry, у вас в первом описании как отключить обновления с помощью Play Maркет не совсем точно описано для того чтобы там что то отключить нужно подключение к сети у меня конкретно просит подключение к сети Wi-Fi не знаю почему. Вы бы не могли описать способ отключения обновления чтобы не надо было подключаться к разным сетям? второй вопрос: Bы бы не могли описать про способ сохранения установленныхпредустановленных программ в андроид в файлы APK что бы можно было перенести ее на флешкукарту памяти и в последствии установить ее опять в систему без всяких сторонних приложенийпрограмм? третий вопрос: на сколько я понял у вас где то есть статья про наиболее полезные программы для андроид которые желательно установить в систему или я что то путаю? не могли бы вы описать про наиболее меньшие по весу и более функциональным программам для установки в систему андроид интересуют такие, для удаления программ и чистки системы, фаерволы с возможностью на лету запрещать разрешать трафик и сетевую активность любой программе, антивирусы , программы для резервного копирования в файлы АРК. спасибо .
14.09.2018 в 08:30
Здравствуйте.
Насчет установленных программ — проще отдельно скачать APK и сохранить куда нужно: https://remontka.pro/apk-google-play-download/
Статьи про полезные программы для андроид — нет, у меня не было. Возможно, как-нибудь займусь.
По первому вопросу не могу дать ответа.
14.09.2018 в 19:47
Здравствуйте . Dmitry , вы же понимаете что сохранение установленныхпредустановленные программ в АРК архивы и потом их возможное повторное установка не проста так предложено. многие программы платные и если вы их удалите из системы то опять придется их покупать я так думаю. во вторых при установке этих программ есть разные варианты и разные настройки которые дают более удобно этими программами пользоваться и которые трудно найти в уже установленных программах или их проста нету, а это тоже не маловажные настройки. спасибо .
15.09.2018 в 09:40
Тогда резервную копию телефона целиком, например, в TWRP.
03.07.2019 в 11:56
Здравствуйте. Подскажите пожалуйста. Я обновила инстаграм, но мне не понравилась новая версия. Потом я удалила и снова установила, нельзя больше вернуть прежнюю версию. Можно ли как то вернуть?
03.07.2019 в 13:34
Разве что скачать со сторонних сайтов, наподобие apkpure или apkmirror, там можно достать старые версии.
01.10.2019 в 15:03
Дмитрий, что Вы можете сказать по поводу такой ситуации:
автообновление запрещено;
Гплай сервисы отключены (выпилить их из Ведроида насовсем невозможно, Вы в курсе);
через Настройки -> Приложения прошёлся по всем приложениям и очистил чекбоксы, после чего ребутнул телефон и ещё раз проконтроллировал — ни у одного приложения автообновление не включено.
И тем не менее — не далее как вчера полтора десятка приложений, унюхав домашнюю сеть Wi-Fi, автообновились. Вдребезги посадив при этом аккумулятор…
У меня Ведро 6.0, версия ядра 3.18.19, версия ПО V10j-ISR. Нерутирован.
Или напрасно нерутирован? Гарантийный срок истёк…
PS. Вспомнил одну вещь, которая мне не понравилась. Ругались с провайдером тырнета по поводу трафика — скорости и брутто. В процессе мне мейланули лог из моего же роутера за последний месяц (маленький такой лог, всего 42 страницы). Я это лог Есцелем раздерибанил по подключенным устройствам и пошёл анализировать. И обнаружил очень неприятную для меня вещь: за те полторы сутки, когда мой телефон пребывал в режиме «Самолёт», лог показал обмен данными с Гуглевскими IP!
Ай донт андерстуд ни фига…
02.10.2019 в 14:56
С гуглевским IP могло и другое устройство обмениваться, любой ПК/ноут, где Chrome установлен, это как пример. А еще и роутер сам по себе в теории может что-то оттуда тянуть или пинговать для анализа — есть ли доступ к Интернету.
А вот что касается автоматически обновленных приложений… лишь догадка: я ни разу не сталкивался с тем, чтобы приложения (кроме сугубо системных иногда) брали и обновлялись, если в параметрах Play Маркет отключено автообновление. Но: если предположить, что у вас есть софт, который чистит кэш/данные, то в теории он и настройки обновлений вместе с кэшэм может вычистить. Повторюсь, лишь догадка.