Прошивка или перепрошивка телефона Huawei Honor
Сотовые устройства предоставляют нам возможность созваниваться со всеми, диалог с кем мы считаем крайне важным для себя или достаточно приятным.
Мы благодарны изобретателям за то, что осуществлять звонки мы можем в любом пространстве, не будучи привязанными к городскому телеграфу, как это было в недавнем прошлом.
Ни расстояние, ни время суток не станут препоной для звонка, поэтому неудивительно, что каждый современный человек имеет в своём распоряжении мобильный аппарат, среди разновидностей которых выделяется телефон марки Huawei.

Прошивка популярного смартфона Huawei Honor не потребует многих усилий
Цели и причины перепрошивки
К сожалению, даже этот «верный друг» способен приносить небольшие проблемы, провоцировать замешательства и негативную реакцию. Это случается, когда при эксплуатации он отказывается выполнять ряд функций.
В этом случае приходится решать проблему кардинально, внедряясь в его программное обеспечение, а именно обновляя или устанавливая новую версию прошивки.
Что даёт новая прошивка
Это могут проделать мастера из сервисного центра, но существует и альтернативный вариант, когда вы сами изучите материал, как прошить телефон Huawei, после чего, засучив рукава и вооружившись повышенным вниманием, осуществить все важные манипуляции.
Новая прошивка U8860 не только заставит телефон успешно функционировать, но и откроет новые уникальные возможности, которые вы по достоинству сможете оценить сразу же.
Учтите и то, что после прошивки процесс обновления будет происходить не только успешно, но и в автоматическом режиме.
Перед началом такой ответственной манипуляции важно только разобраться, вас интересует официальная прошивка или кастомная.
Кастомная версия представляет собой нелицензированный продукт, выполненный умельцами. Однако достаточно часто именно кастомная прошивка является максимально затребованной, поскольку она сопровождается большим количеством новых возможностей.

На просторах интернета вы можете найти различные версии Андроид-прошивки, соответствующие вашим запросам
Процесс прошивки
Итак, после принятия решения относительно того, кто будет осуществлять перепрошивку смартфона, можно составлять весь последующий алгоритм действий.
Если вы не желаете тратить время на такие манипуляции, поэтому предпочитаете отдать телефон Huawei в сервисный центр, приготовьте некоторую денежную сумму мастерам, которые возьмутся прошить ваш мобильный агрегат.
Если же вы решились сами познать азы таких действий, вооружитесь важными знаниями, как перепрошить телефон Huawei, досконально изучите алгоритм, выполняя который на смартфон будет установлена новая прошивка.
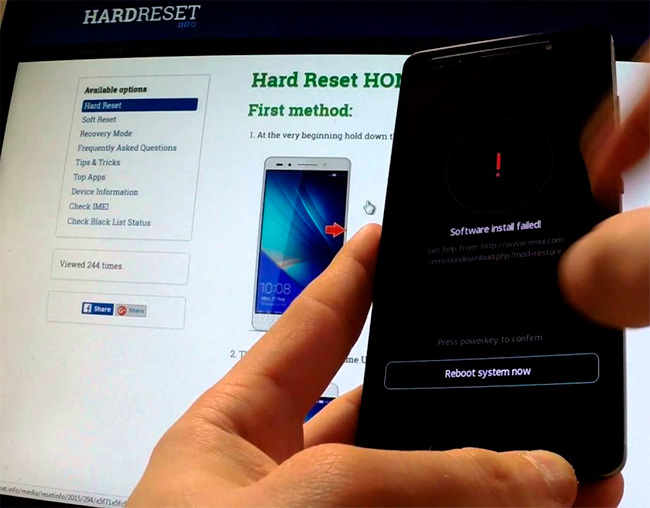
Если вы не уверены в своих силах — лучше обратиться в сервисный центр
Алгоритм действий (вариант № 1)
Первоначально «походите» по просторам интернета, ознакомьтесь с информацией на тематических форумах, и, в конце концов, разыщите версию прошивки, которую вы желали бы установить на свой телефон Huawei.
Только помните, что доверять мгновенно всем сайтам, предлагающим любой продукт нельзя, чтобы не нахвататься серьёзных проблем. Следует проверить сайт, ознакомиться с отзывами других посетителей, только после этого осуществлять скачивание файла.
Закачивать прошивку можно только после того, как вы на сайте указали точную модель своего смартфона Huawei. Чужая прошивка навредит вашему мобильному устройству, поэтому нельзя к этому относиться хладнокровно.
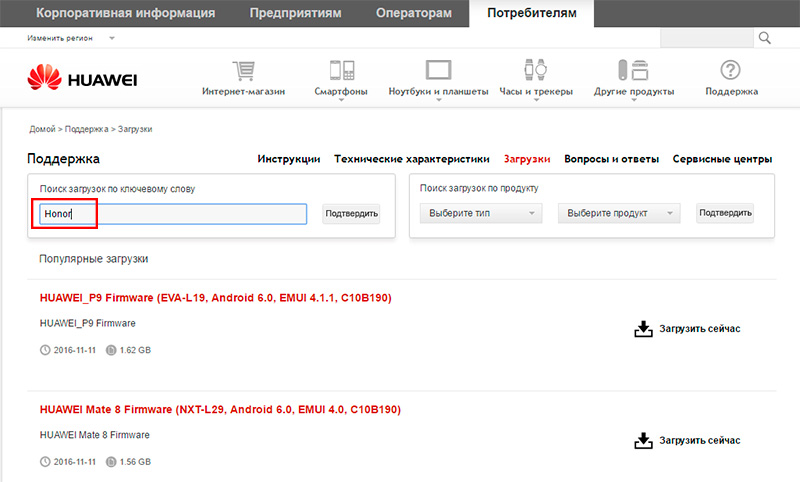
Укажите модель для подбора подходящих версий ПО
После закачивания в папке будут находиться несколько загрузочных файлов. Их все нужно поочерёдно проинсталлировать, начать процесс нужно только с файла, имеющего название «Setup» и расширение «exe».
Перезагрузите свой ПК, подключите к нему телефон Huawei, воспользовавшись USB-кабелем, дождитесь появления окна загрузчика на экране ПК.
Среди перечня устройств укажите свой смартфон, который вы желаете прошить. Перейдите во вкладку «Active Phone», там отыщите конкретно свою модель.
В следующем окне под названием «Program Boot Loaders» установите галочку, которая даёт разрешение на активизацию программы, отвечающей за загрузку прошивки. Ниже находится кнопка «Load Build Contents», по ней следует кликнуть, чтобы загрузить важные файлы.
В открывшемся окне нужно указать на contents.xml, после чего появится сразу же кнопка «Download», по которой нужно кликнуть. После этого начнётся процесс загрузки, вам стоит только подождать. Однако после завершения программа запросит разрешение на форматирование вашего телефона Huawei.
Не допускайте этого, сразу нажмите на кнопку «Отмена», это предотвратит потерю важных данных.
Теперь отсоедините USB-кабель, предварительно воспользовавшись функцией безопасного извлечения устройства. Перезагрузите свой компьютер и снова подсоедините к нему телефон Huawei.
На экране вновь возникнет окно, но на этот раз программа запросит у вас введения пароля. Практика показывает, что в качестве пароля выступает именно слово «Huawei». В окне сразу же появятся пункты, напротив каждого установите галочку, а далее укажите путь, где вы сохранили файл прошивки на первоначальном этапе.
После указания пути и нажатия на кнопку «Next» на экране вновь появится очередное окно, в котором будет легко обнаружить кнопку «Scan and Download». Кликните по ней и на некоторое время просто замрите, не вмешиваясь в происходящий процесс.
Прошивка 8860 Huawei запустится автоматически, на экране можно будет просто наблюдать за её ходом. Когда программа возвестит о завершении процесса, нажмите на «Ок», отсоедините телефон, после чего его перезагрузите. На этом первый способ установки новой версии прошивки завершается.
Алгоритм действий (вариант № 2)
Если первый вариант алгоритма действий более подходит для того, чтобы прошить телефон кастомной версией, то второй ориентирован исключительно на официальную версию.
В этом случае необходимо особенно тщательно следовать всем советам опытных пользователей. Прежде всего, необходимо сохранить прошивку только на SD-карте смартфона, на которой предварительно создайте папку с названием «Dload».
Специалисты рекомендуют обратить внимание на такое важное обстоятельство, как объём SD-карты. Как ни странно, но рекомендуется, чтобы объём не превышал четырёх гигабайт. Если ваша SD-карта большого объёма, лучше возьмите другую для проведения таких манипуляций.
Кстати, настоятельно не рекомендуется ориентироваться на встроенную память, если вы желаете успешно прошить свой телефон.
Прошивка, которая имеет в этом процессе наиболее большое значение, должна сопровождаться только именем UPDATE.APP.
В процессе установки прошивки смартфон может для вас внезапно перезагружаться. Будьте спокойны, не вмешивайтесь в этот процесс, поскольку такие перезагрузки являются подтверждением тому, что процесс осуществляется без проблем и правильно.
Если в папке «Dload» загружено несколько файлов, придётся каждый из них проинсталлировать, установив очерёдность.
Далее процесс установки новой версии прошивки может осуществляться двумя способами, поэтому ознакомиться лучше всего с ними обоими, а потом выбрать тот, который до мельчайших подробностей понятен и не вызывает у вас никаких вопросов.
Итак, выбрав первый способ, отключите своё мобильное устройство, откройте заднюю крышку и выньте аккумулятор, после чего вновь поставьте его на место. Это не пустое действие, поэтому не следует им пренебрегать и игнорировать. При извлечении аккумулятора сбрасываются настройки быстрой загрузки.

Извлеките на какое-то время батарею и верните на место
Теперь зажмите кнопки, отвечающие за регулировку громкости, и нажмите кнопку включения. Кнопки громкости отпустите только после того, как вы обнаружите, что процесс установки успешно запустился.
Второй способ предполагает некоторые действия, ориентированные на внесение изменений в настройки мобильного аппарата. Первоначально зайдите в основное меню, перейдите в подменю «Настройки», далее найдите строку «Память». После этого кликните по разделу «Обновление ПО», перед вами откроются новые параметры, среди которых найдите «Обновление SD-карты».
Процесс вновь запускается автоматически, вам остаётся только дождаться его успешного завершения.
Итак, изучив предложенные алгоритмы, вы сможете убедиться в том, что прошить смартфон Huawei несложно. Важно только помнить, что даже одно неразумное решение или действие способно серьёзно навредить вашему мобильному аппарату, поэтому прошивка – это тот случай, когда следует не допускать собственную фантазию, не полагаться на личное чутьё, а строго следовать установленному алгоритму. В этом случае не только процесс завершится успешно, но и вы получите возможность наслаждаться новыми появившимися функциями.
Решение проблем с микрофоном на устройстве Samsung

Важная информация
Воспользуйтесь рекомендациями, предложенными на сайте компании Samsung, прежде чем приступать к способам, описанным ниже.
- Сделайте звонок нескольким абонентам. Если человек на другой стороне не слышит или плохо слышит вас, в первую очередь попробуйте набрать другие номера. Возможно, причина в устройстве конкретного контакта.
- Перезагрузите смартфон. Эта простая процедура устраняет многие программные сбои.


Способ 1: Обновление
Убедитесь, что на устройстве установлена последняя версия программного обеспечения. Выполните принудительный поиск обновлений, даже если обычно система сама уведомляет об этом.
-
Открываем «Настройки», переходим в раздел «Обновление ПО» и тапаем «Загрузка и установка».


Способ 2: Сброс настроек приложений
Эта функция может оптимизировать программы, которые начали работать с ошибками. Причем глобальных последствий не будет, так как изменения коснутся только системных параметров. Например, включится ранее отключенное ПО, начнут приходить уведомления, которые были запрещены, и т.д. Зато обновления и данные приложений не будут удалены.

Вызываем «Меню» и тапаем «Сбросить настройки».

На следующем экране подтверждаем сброс.

Способ 3: «Безопасный режим»
Влияние на работу операционной системы и стандартных приложений нередко оказывает стороннее программное обеспечение. Чтобы проверить эту версию, запустите телефон в «Безопасном режиме».
-
Удерживаем клавишу запуска аппарата, а когда откроется «Меню», жмем сенсорную кнопку «Выключение» в течение двух секунд и перезагружаем устройство.

Когда смартфон загрузится в БР, в левом нижнем углу экрана появится соответствующая надпись.

Если теперь собеседник вас слышит, определенно причиной является стороннее ПО. Для начала можно просто отключить микрофон приложениям, которые могут его использовать.
-
В разделе «Приложения» снова открываем «Меню» и выбираем «Разрешения приложений».

Открываем раздел «Микрофон» и по очереди отключаем его тем программам, которые были установлены недавно.

Если это не решило проблему, в том же порядке начинайте удалять стороннее программное обеспечение. Одновременно с этим проверяйте работоспособность микрофона, чтобы определить, какое именно приложение блокирует его. О способах удаления ПО на устройствах с Android мы рассказывали в отдельной статье.

Способ 4: Отключение VoLTE
Многим пользователям интернета, столкнувшимся с аналогичной проблемой, помогало отключение технологии Voice over LTE. Благодаря ей звонок передается по сети 4G, что увеличивает качество и скорость доставки голосового потока. Чтобы технология работала, ее должны поддерживать СИМ-карта и телефон.
-
В «Настройках» открываем раздел «Подключения», а затем «Мобильные сети».

Отключаем функцию «Вызовы VoLTE».

Способ 5: Сброс настроек устройства
Это решение лучше использовать в последнюю очередь, так как оно запустит процедуру форматирования, которая удалит все данные и установленное вами ПО. Хотя заметки, контакты, электронную почту и прочую информацию потом можно восстановить, если предварительно привязать ее к аккаунтам Samsung или Google. Подробнее о функции «hard reset», а также настройке синхронизации данных написано в отдельных статьях на нашем сайте.

Способ 6: Стороннее ПО
В Google Play Маркете найдется сразу несколько приложений, предназначенных для диагностики системы и аппаратного обеспечения, а также оптимизации и устранения некоторых ошибок в работе устройства. Рассмотрим этот способ на примере Phone Doctor Plus.
-
Запускаем PDP и переходим во вкладку «Поиск». Если нужна полная диагностика, просто тапаем «Play».

В данном случае у нас проблема с микрофоном, поэтому открываем «Список»

и по очереди запускаем все проверки, связанные с микрофоном.

При обнаружении неисправности Phone Doctor Plus оповестит об этом, а может и устранит ее. Судя по отзывам, среди пользователей есть те, кому оно помогло.

Способ 7: Сервисный центр
Если сброс настроек не помог, скорее всего, проблема аппаратная. Обратитесь в сервисный центр, там проведут диагностику и отремонтируют Самсунг.
Конечно, можно предположить, что проблема «сидит» глубже, и ее можно устранить переустановкой системы. Но и в таком случае правильным будет узнать мнение специалистов об этом. Если же вы уверены в своем предположении и готовы сделать это самостоятельно, на нашем сайте есть подробная инструкция по перепрошивке устройств фирмы Samsung.

Помимо этой статьи, на сайте еще 12369 инструкций.
Добавьте сайт Lumpics.ru в закладки (CTRL+D) и мы точно еще пригодимся вам.
Отблагодарите автора, поделитесь статьей в социальных сетях.
Решение проблем с динамиком для Samsung Galaxy S9
Черный экран смерти не единственная проблема с которой сталкиваются владельцы смартфонов Samsung Galaxy S9. Не которые пользователи нового флагмана жалуются на, то что плохо слышат собеседника во время разговора.
В сегодняшней статье я расскажу вам, почему на Samsung Galaxy S9 плохо работает динамик, и дам вам несколько советов по решению данной проблемы
Не работает или плохое качество звука на Samsung Galaxy S9 – как проявляется
На официальном сайте сообщества Samsung и форуме XDA Devepolers есть записи пользователей Galaxy S9 и S9 +, которые жалуются на работу динамика на своих устройствах. Как именно проявляется проблема? 
По крайней мере, некоторые владельцы флагманских моделей Samsung указали, что при просмотре видео в приложении YouTube, потоковой передаче музыки в сервисе Spotify или воспроизведении (включая Fire Emblem Heroes) динамики отключаются . Они пишут напрямую — в некоторых ситуациях при разговоре по телефону громкая связь перестает работать!
У большинства владельцев проблема исчезла после перезагрузки смартфона. Однако есть группа людей, которая жалуется на отключение звука при тех же обстоятельствах. Были даже жалобы на то, что проблема заключается не в программном обеспечении, а в используемом оборудовании
Один пользователь утверждает, что ему удалось восстановить звук, когда он сжал корпус смартфона возле динамика. Это указывает на некачественное соединение платы, соединяющей динамик с материнской платой.
Не работает динамик на Samsung Galaxy S9 или Galaxy S9 + — как устранить неполадки
Прежде чем приступить к устранению неполадок важно определить причину, по которой вы не слышите звонящего, это поможет вам сузить количество способов решения данной проблемы. Перед тем как приступить к более серьезным действиям проверьте:
- Уровень связи вашего смартфона?
- Загружали ли вы недавно какие-либо сторонние приложения?
- Был ли поврежден или подвергся воздействию влаги ваш Galaxy S9?
Есть несколько причин, по которым у вас могут возникнуть проблемы с качеством звука на другом конце провода. Первое, что необходимо проверить при устранении неполадок; 
Слышите ли вы звонящего, когда он разговаривает по громкой связи? Если да, то, скорее всего, проблема действительно заключается в неисправном динамике или не корректно работающем программным обеспечением, а не с сотовой связью. Если вы не слышите звонящего по громкой связи или через наушник, то, вероятно, проблема возникла при плохом уровне сигнала сотовой связи.
Решения проблем с плохим уровнем сигнала сотового оператора
Есть несколько простых действий, которые помогут исправить большинство проблем и улучшить качество приема сигнала оператора сотовой связи
- Выключите и снова включите телефон. Выключите и снова включите телефон, чтобы снова подключить его к вышкам сотовой связи.
- Извлеките SIM-карту и вставьте ее обратно — С помощью скобки или инструмента для извлечения SIM-карт; откройте слот для SIM-карты, расположенный в верхнем левом углу Galaxy S9 или S9 +. Осторожно вставьте лоток для SIM / SD-карты, так как он пластиковый и может сломаться.
- Сброс настроек сети. Перейдите в «Настройки» на вашем устройстве и введите «Сброс настроек сети» в строке поиска или нажмите: «Соединения», затем «Дополнительные настройки соединения», затем нажмите «Сброс настроек сети». Это не приведет к сбросу настроек вашего телефона.
- Если вышеперечисленные методы не помогли, пришло время обратиться к вашему оператору для получения дополнительной помощи. Большинство операторов могут удаленно выполнить сброс сети или предоставить информацию о любых перебоях в работе или проблемах плохого сигнала в вашем регионе.
Решение аппаратных проблем на Samsung Galaxy S9
Во-первых, важно отметить, что если ваш телефон когда-либо подвергался воздействию влаги (даже если это было давно), это может привести к выходу из строя динамика.
Вы можете проверить LDI (индикатор повреждения жидкости), вынув лоток для SIM-карты и загораясь внутри, вы должны увидеть небольшой индикатор, который будет белым (без повреждения жидкости) или красным (с повреждением жидкости) в верхней части SIM-карты. слот. 
Если ваш Samsung Galaxy не попадал под воздействия влаги, попробуйте следующие способы исправления данной неисправности:
- Очистите динамик — наушник чувствительный, поэтому не используйте абразивные чистящие средства. Лучше всего использовать маленькую проволочную щетку для чистки динамика. Если у вас есть доступ к денатурированному спирту (не стандартному изопропиловому спирту), вы можете нанести небольшое количество на щетку.
- Убедитесь, что программное обеспечение вашего устройства обновлено — операторы часто выпускают обновленное программное обеспечение для телефонов, если ваше программное обеспечение устарело, это может вызвать проблемы с качеством звука.
- Просмотрите все недавно загруженные приложения — не случайно, что сторонние приложения могут внести сбой в работу ПО смартфона. Для этого переведите телефон в безопасный режим, чтобы проверить, работает ли динамик; если это так, то у вас на телефоне плохое программное обеспечение, которое необходимо удалить.
- Проверьте громкость в «Настройках» — Вы, вероятно, уже пытались увеличить громкость на своем телефоне, клавиши на левой стороне телефона могут увеличивать громкость, но не звуки динамика. Перейдите в «Настройки», затем «Звуки и вибрация» и убедитесь, что все параметры громкости полностью включены.
Мы настоятельно не рекомендуем пытаться заменить динамик смартфона Samsung Galaxy – самостоятельно. В данном случае лучше обратиться к услугам специализированных сервисов.
Очистка кеша на Samsung Galaxy S9 
Другой метод, который иногда решает проблему, состоит в том, чтобы попытаться стереть кэш вашего Samsung Galaxy S9 или S9 +. Проблемы с программным обеспечением могут имитировать проблемы с оборудованием, поэтому попробуйте очистите кэш телефона, выполнив следующие действия:
- Выключите Samsung Galaxy S9 или Galaxy S9 +.
- Нажмите и удерживайте кнопки питания, дома и увеличения громкости одновременно.
- Подождите, пока Samsung Galaxy S9 или Galaxy S9 + не завибрирует, так как это означает, что он успешно открыл режим восстановления Android.
- Прокрутите параметры с помощью кнопок увеличения и уменьшения громкости, пока не будет выделен параметр Wipe Cache Partition .
- Затем нажмите кнопку питания, чтобы выбрать его.
- Подождите несколько минут, пока процесс не будет завершен.
- Затем перезагрузите Samsung Galaxy S9 или Galaxy S9 +, выбрав пункт « Перезагрузить систему» .
Наконец, если ни один из перечисленных методов не сработал, попробуйте перевести ваше устройство в режим восстановления.
Помогут ли обновления?
Samsung пока не комментирует жалобы пользователей. Если выясняется, что проблема действительно связана с аппаратной частью, нет причины, по которой обновление программного обеспечения решит ее.
Вероятным вариантом также является то, что плохое качество звука является результатом программных ошибок. Небольшая группа пограничных пользователей Galaxy S7 и S7 также столкнулась с подобной проблемой , и во многих случаях было достаточно включить опцию «USB audio маршрутизация» в настройках разработчика. Это решение также помогло некоторым пользователям моделей S8. 
Однако, как я уже упоминал выше, компания Samsung еще не выпустила заявление по этому вопросу, поэтому трудно определить, в чем проблема на самом деле. Хорошо, что только небольшая группа владельцев Galaxy S8 и S8 + жалуется на отключение звука.
Если у вас были какие-либо проблемы или решения (или решения) с вашим Samsung Galaxy S9 или Galaxy S9 +, пожалуйста, оставьте комментарий ниже. Вы поможете другим пользователям Samsung Galaxy S9 в решении данной неисправности
Как исправить неработающий микрофон Galaxy S10 | простые способы устранения неисправности микрофона
Ваш микрофон Galaxy S10 не работает? Вы попали в нужную статью! В этом посте мы покажем вам, как решить проблему с микрофоном S10. Обязательно следуйте решениям в представленном порядке.
Прежде чем продолжить , мы хотим напомнить вам, что если вы ищете решения своей проблемы с #Android, вы можете связаться с нами, перейдя по ссылке внизу этой страницы. Описывая вашу проблему, будьте как можно более подробными, чтобы мы могли легко найти подходящее решение. Если можете, включите точные сообщения об ошибках, которые вы получаете, чтобы дать нам представление, с чего начать. Если вы уже попробовали несколько шагов по устранению неполадок перед тем, как написать нам электронное письмо, обязательно укажите их, чтобы мы могли пропустить их в наших ответах.
- Как исправить неработающий микрофон Galaxy S10 | простые способы устранения неисправности микрофона
- Микрофон не работает. Исправление №1. Узнайте больше о проблеме.
- Микрофон не работает, исправление №2: устраните проблему с конкретным приложением
- Микрофон не работает. Исправление №3: Перезагрузите устройство.
- Микрофон не работает. Исправление №4: отключите Bixby Voice.
- Микрофон не работает. Исправление №5. Проверьте наличие мошеннических приложений.
- Микрофон не работает. Исправление №6: сброс настроек приложения.
- Микрофон не работает, исправление №7: Верните программные настройки к значениям по умолчанию
- Обратитесь за помощью к Samsung
Как исправить неработающий микрофон Galaxy S10 | простые способы устранения неисправности микрофона
Проблемы с микрофоном возникают редко, но на устройствах Samsung Galaxy. Если ваш микрофон Galaxy S10 не работает, и вы не знаете, почему, вы должны выполнить ряд шагов по устранению неполадок, чтобы определить причину.
Микрофон не работает. Исправление №1. Узнайте больше о проблеме.
Прежде чем приступить к каким-либо надлежащим действиям по устранению неполадок, первое, что вам нужно сделать, это собрать больше актуальная информация по делу. Под этим мы подразумеваем, что вы должны проверить, возникает ли проблема с микрофоном во всем программном обеспечении или только в определенном приложении. Вам также необходимо проверить, появляется ли сообщение об ошибке каждый раз, когда вы пытаетесь использовать функцию микрофона. В большинстве случаев функция микрофона может быть просто отключена по ошибке, поэтому вы должны убедиться, что вы также проверили эту возможность. Если вы меняли некоторые настройки непосредственно перед отключением микрофона, попробуйте отменить то, что вы сделали. Только вы знаете историю своего устройства, поэтому вы играете ключевую роль в выяснении проблемы.
В этом случае важно также проверить, можете ли вы записать свой голос. Если запись голоса работает, но микрофон по-прежнему не работает в некоторых областях, продолжите действия по устранению неполадок, описанные ниже.
Микрофон не работает, исправление №2: устраните проблему с конкретным приложением
Если микрофон перестает работать только при попытке использовать одно приложение, например приложение «Телефон», сначала необходимо устранить неполадки в этом приложении. Возможно, проблема связана с настройкой или неизвестной ошибкой приложения. Что вы можете сделать в этой ситуации, так это просмотреть настройки приложения и посмотреть, есть ли какие-либо настройки, которые вы могли изменить, которые мешают работе микрофона. Если в вашем приложении такой настройки нет, попробуйте очистить данные приложения, чтобы вернуть его к заводскому состоянию. Вот как:
- Откройте приложение «Настройки».
- Нажмите «Приложения».
- Нажмите значок «Дополнительные настройки» (три- в правом верхнем углу).
- Нажмите «Показать системные приложения».
- Найдите и коснитесь приложения Instagram.
- Нажмите «Хранилище».
- Нажмите кнопку «Очистить данные».
Прежде чем вы решите сбросить настройки приложения, вы также можете попытаться сначала посмотреть, можно ли решить проблему, если вы просто принудительно закроете приложение. Это можно сделать двумя способами.
- На экране нажмите программную клавишу «Недавние приложения» (с тремя вертикальными линиями слева от кнопки «Домой»).
- После отображения экрана недавних приложений проведите пальцем влево или вправо, чтобы найти приложение Instagram. Он должен быть здесь, если вам удалось запустить его ранее. Затем смахните приложение вверх, чтобы закрыть его. Это должно заставить его закрыть. Если его там нет, просто коснитесь приложения «Закрыть все», чтобы также перезапустить все приложения.
Другой способ принудительного закрытия приложения:
- Откройте приложение «Настройки».
- Нажмите «Приложения».
- Нажмите значок «Дополнительные настройки» (значок с тремя точками, вверху справа).
- Нажмите «Показать системные приложения».
- Найдите и коснитесь приложения для обмена сообщениями.
- Нажмите «Принудительно остановить».
Микрофон не работает. Исправление №3: Перезагрузите устройство.
Иногда могут возникнуть незначительные ошибки, если вы позволите телефону работать в течение нескольких недель. Как и компьютер, ваш телефон может работать медленно и глючить, если оставить его включенным слишком долго. Обязательно обновите систему, выполнив мягкий сброс. Это имитирует эффект «разрядки батареи», который в основном перезапускает систему и очищает ОЗУ в процессе. Во многих случаях этого достаточно, чтобы избавиться от мелких ошибок. Вот как это делается:
- Нажмите и удерживайте кнопки питания + уменьшения громкости примерно 12 секунд или до тех пор, пока устройство не выключится. Примечание. Подождите несколько секунд, пока не появится экран режима служебной загрузки.
- На экране режима служебной загрузки выберите Обычная загрузка. Примечание. Используйте кнопки регулировки громкости для переключения между доступными параметрами и нижнюю левую кнопку (под кнопками громкости) для выбора. Подождите до 90 секунд для завершения сброса.
- Если экран режима загрузки для обслуживания не отображается, значит, на вашем устройстве он отсутствует. Просто подождите, пока устройство полностью выключится.
Микрофон не работает. Исправление №4: отключите Bixby Voice.
В старых устройствах Samsung Galaxy, таких как S9 , некоторые пользователи смогли найти способ решения проблемы с микрофоном, отключив Bixby Voice. Мы не нашли доказательств того, что это может быть применено ко всем проблемам с неработающим микрофоном для всей серии Samsung Galaxy или, в частности, с Galaxy S10, но вы можете попробовать это сделать. Это легко сделать за несколько секунд, так что стоит проверить. Вот что вы можете сделать:
- Откройте настройки.
- Нажмите «Приложения».
- Выберите Bixby Voice.
- Tap Force Stop.
Микрофон не работает. Исправление №5. Проверьте наличие мошеннических приложений.
Еще одна возможная причина, по которой ваш Не работает микрофон Galaxy S10, может быть плохим приложением. Для проверки перезагрузите телефон в безопасном режиме. В этом режиме все сторонние приложения будут приостановлены, поэтому, если проблема не возникнет, виновато плохое приложение.. Чтобы перезагрузить устройство в безопасном режиме:
- Нажмите и удерживайте кнопку питания, пока не появится окно выключения питания, затем отпустите.
- Нажмите и удерживайте кнопку питания выключите, пока не появится запрос безопасного режима, затем отпустите.
- Для подтверждения нажмите Безопасный режим.
- Процесс может занять до 30 секунд.
- После перезагрузки в нижнем левом углу главного экрана появляется «Безопасный режим».
Помните, что сторонние приложения отключены в этом режиме, поэтому что вы можно использовать предустановленные приложения. Если проблема с сенсорным экраном не появляется в безопасном режиме, это означает, что проблема связана с плохим приложением. Удалите недавно установленное приложение и посмотрите, исправит ли оно это. Если проблема не исчезла, используйте процесс устранения, чтобы определить мошенническое приложение. Вот как:
- Загрузитесь в безопасном режиме.
- Проверьте, нет ли проблемы.
- После подтверждения что виновато стороннее приложение, вы можете начать удаление приложений по отдельности. Мы предлагаем вам начать с самых последних добавленных вами.
- После удаления приложения перезагрузите телефон в нормальном режиме и проверьте, нет ли проблемы.
- Если ваш S10 по-прежнему проблематичен, повторите шаги 1–4.
Микрофон не работает. Исправление №6: сброс настроек приложения.
Как и любые другие приложения и службы , функция микрофона вашего S10 для работы полагается на некоторые приложения и службы по умолчанию. Иногда новое приложение или даже пользователь могут отключить критическое приложение, вызывая цепочку проблем. Чтобы убедиться, что у вас есть все приложения и службы по умолчанию, попробуйте сбросить настройки приложений на вашем устройстве. Вот как:
- Откройте приложение «Настройки».
- Нажмите «Приложения».
- Нажмите «Дополнительные настройки» в правом верхнем углу. (значок с тремя точками).
- Выберите «Сбросить настройки приложения».
- Перезагрузите S10 и проверьте, нет ли проблемы.
Микрофон не работает, исправление №7: Верните программные настройки к значениям по умолчанию
Если пока ничего не помогло, последнее программное решение, которое стоит попробовать, — это сброс настроек до заводских. Это приведет к удалению личных данных приложения и восстановлению заводской версии Android. Это означает, что все программное обеспечение вернется к состоянию, в котором вы впервые распаковали устройство. Если причина проблемы связана с программным обеспечением, скорее всего, поможет сброс к заводским настройкам. Вот как это сделать:
Метод 1. Как выполнить полный сброс Samsung Galaxy S10 через меню настроек
- Создайте резервную копию ваших личных данных и удалите свою учетную запись Google.
- Откройте приложение «Настройки».
- Прокрутите и нажмите «Общее управление».
- Нажмите «Сбросить».
- Выберите «Сброс заводских данных» из предложенных вариантов.
- Прочтите информацию, затем нажмите «Сброс», чтобы продолжить.
- Нажмите «Удалить все», чтобы подтвердить действие.
Метод 2: Как выполнить полный сброс Samsung Galaxy S10 с помощью аппаратных кнопок
- Если возможно, создайте резервную копию ваших личных данных досрочно. Если ваша проблема мешает вам сделать это, просто пропустите этот шаг..
- Также убедитесь, что вы удалили свою учетную запись Google. Если ваша проблема мешает вам сделать это, просто пропустите этот шаг.
- Выключите устройство. Это важно. Если вы не можете выключить его, вы никогда не сможете загрузиться в режиме восстановления. Если вы не можете регулярно выключать устройство с помощью кнопки питания, подождите, пока батарея телефона не разрядится. Затем зарядите телефон в течение 30 минут перед загрузкой в режим восстановления.
- Одновременно нажмите и удерживайте кнопку увеличения громкости и кнопку Bixby.
- Еще удерживая клавиши увеличения громкости и Bixby, нажмите и удерживайте кнопку питания.
- Появится экранное меню восстановления. Увидев это, отпустите кнопки.
- Нажимайте кнопку уменьшения громкости, пока не выделите «Wipe data/factory reset».
- Нажмите кнопку питания, чтобы выбрать «Очистить данные/восстановить заводские настройки».
- Используйте уменьшение громкости, чтобы выделить Да.
- Нажмите кнопку питания, чтобы подтвердить сброс настроек.
Обратитесь за помощью к Samsung
Если ни одно из вышеперечисленных программных решений не помогло, либо проблема в самом программном обеспечении (проблема программирования), либо микрофон вашего телефона, должно быть, просто неисправен. Поскольку вы не можете исправить ни одну из этих проблем, вам необходимо посетить местный сервисный центр Samsung для исправления.
Если вы обнаружите этот пост полезен, пожалуйста, помогите нам, поделившись информацией с друзьями. TheDroidGuy также присутствует в социальных сетях, поэтому вы можете взаимодействовать с нашим сообществом на наших страницах в Facebook и Twitter.
Как исправить проблему с микрофоном Galaxy S9 и Galaxy S9 Plus
Samsung Galaxy S9 и S9 Plus страдают от чрезвычайно раздражающей проблемы с микрофоном, которая не позволяет выполнять основную функцию совершения и приема вызовов, а также использования других приложений, для которых требуется микрофон телефона.

Если микрофон на вашем устройстве Samsung не работает должным образом, то человек на другом конце не сможет услышать вас, и ваш телефон по существу выйдет из строя по своей основной цели. Не беспокойтесь, так как у нас есть немедленное решение проблемы, если только это не аппаратная проблема, в этом случае вам понадобится техник, чтобы исправить это или даже заменить телефон.
Как для Samsung Galaxy S9, так и для S9 + вы можете подозревать, что проблема с микрофоном связана с аппаратным или программным обеспечением. Там не так много других вариантов между этими двумя.
Тем не менее, большинство аппаратных проблем должно решаться профессионалом и требовать специального обслуживания, которое обычный пользователь не должен выполнять, если вы действительно не хотите аннулировать свою гарантию.
Есть несколько вещей, которые мы можем протестировать на программном обеспечении, чтобы определить, вызвана ли проблема с микрофоном программной проблемой.
Мы можем увидеть, является ли это программным обеспечением, таким как сбой или стороннее приложение, микропрограммой (программным обеспечением низкого уровня и специфичным для аппаратного обеспечения), или даже проблемой с самим устройством, следуя инструкциям по устранению неполадок ниже.
Исключить любые аксессуары
Вы можете обнаружить, что аксессуар, такой как гарнитура Bluetooth или наушники, может легко повлиять на ваш микрофон.
Мы можем увидеть, если это вызывает проблему, отключив Samsung Galaxy S9 или Galaxy S9 Plus от любого устройства.
После того, как вы выключили Bluetooth, снова протестируйте микрофон. Если это решит проблему звука с микрофоном вашего телефона, поздравляю, вы решили проблему.
Если проблема с микрофоном телефона все еще не устранена, перейдите к следующему шагу по устранению неполадок.
Перезагрузите телефон
Как и с другими телефонами и с компьютерами в целом, вы можете обнаружить, что перезапуск Samsung Galaxy S9 или Galaxy S9 Plus может решить эту проблему.
Вы также можете извлечь SIM-карту и оставить ее на 30 секунд. После этого вставьте SIM-карту обратно в телефон и перезагрузите устройство.
Проверьте, сохраняется ли проблема, проверив звук с микрофона. Если проблема решена, поздравляю! Вы можете остановиться прямо здесь и продолжить свой день.
Если микрофон все еще не работает, перейдите к следующему шагу устранения неполадок.
Исключите любые сторонние приложения
Иногда проблема может быть связана со сторонним приложением, которое вы, возможно, недавно установили, или если вы недавно выполнили обновление, это может быть причиной.
Вы можете проверить это, запустив Samsung S9 и S9 Plus в безопасном режиме, который заблокирует все сторонние приложения.
Если микрофон работает в безопасном режиме, удалите сторонние приложения одно за другим в обычном режиме.
Начните с тех, которые вы недавно установили, и проверяйте микрофон при каждом удалении приложения, пока не определите причину.
Как только вы обнаружите, что приложение вызывает проблему, вы можете без проблем удалить все, что вы удалили.
Для загрузки в безопасном режиме:
- Нажмите кнопку питания и коснитесь параметра, чтобы выключить телефон.
- Подождите тридцать секунд, а затем снова включите устройство.
- Обратите внимание, пока телефон загружается!
- Когда вы увидите первый логотип загрузочного экрана, нажмите и удерживайте клавишу уменьшения громкости.
- Продолжайте удерживать его на протяжении всего процесса загрузки.
- Вы будете знать, что находитесь в безопасном режиме, потому что в левом нижнем углу экрана появится индикатор.
- Большинство сторонних приложений не будут работать в безопасном режиме, поэтому найдите приложение по умолчанию, которое работает для проверки звука.
- Хорошим вариантом было бы позвонить и посмотреть, работает ли микрофон.
- Если ваш микрофон работает в безопасном режиме, но не нормально, то приложение, которое вы установили, вызывает конфликты.
- Попробуйте удалить приложения и очистить как можно больше данных, периодически проверяя, исправили ли вы проблему.
- Если сначала это не сработает, попробуйте более комплексное решение и выполните сброс к заводским настройкам.
- Продолжайте читать инструкции по восстановлению заводских настроек.
Исключить поврежденную прошивку
К настоящему времени микрофон должен работать, но если он также не работает в безопасном режиме, у вас есть все основания подозревать, что испорчена прошивка или какие-то неправильные настройки. Прошивка — это низкоуровневое (закрытое аппаратное обеспечение) программное обеспечение, специально предназначенное для Galaxy S9 или Galaxy S9 +. Прошивка может иногда быть повреждена, вызывая непредвиденные проблемы с вашим телефоном, включая проблемы со звуком, такие как неработающий микрофон телефона.
Для решения этой проблемы потребуется выполнить сброс к заводским настройкам. Это позволит удалить все с устройства и запустить его с нового, включая микрофон.
Перед восстановлением заводских настроек Samsung Galaxy S9 или S9 Plus необходимо создать резервную копию данных. «Начиная с нового» означает, что все ваши данные на телефоне будут удалены, поэтому после восстановления заводских настроек вы сможете восстановить данные и приложения из резервной копии.
Для сброса настроек устройства выполните следующие действия:
- Удерживайте кнопку питания, чтобы выключить телефон.
- Теперь нажмите и удерживайте кнопки увеличения громкости, питания и Bixby одновременно.
- Когда вы увидите синий экран Android, вы будете перенаправлены в меню восстановления.
- Теперь вы должны отпустить кнопки и начать использовать клавиши регулировки громкости и питания для навигации по списку, чтобы выбрать опцию.
- Используйте кнопки громкости, чтобы прокрутить вниз до опции, которая говорит Удалить данные / сброс настроек,
- Затем подтвердите с да вариант.
- Сброс к заводским настройкам начнется и может занять некоторое время. Желтое сообщение будет отображаться в нижней части экрана, как только это будет сделано.
- Наконец, выберите перезагрузить систему сейчас вариант,
После перезагрузки Samsung Galaxy S9 или Galaxy S9 Plus вам придется настроить телефон с нуля, как вы это делали, когда впервые получили устройство. Когда закончите, проверьте свой микрофон с помощью приложения для записи.
Проблема должна быть решена, но в противном случае у вас останется только два варианта:
- Посмотрите, где находится микрофон на вашем устройстве, так как он может быть забит грязью. Если вы считаете, что есть грязь, осторожно почистите ее и посмотрите, не выйдет ли что-нибудь, или проверьте качество.
- Наконец, если это не сработает, отнесите его продавцу или любому уполномоченному специалисту для ремонта (или замены) телефона.
Вышеуказанные шаги должны решить любые проблемы с оборудованием, которые влияют на ваш микрофон на вашем устройстве. Если вы перепробовали все вышеперечисленные решения, но они не помогли, вам не следует самостоятельно устранять неисправность оборудования, а вместо этого следует обратиться в авторизованный сервис для его устранения.
Существует еще одно окончательное решение проблемы с микрофоном Samsung Galaxy S9 или S9 Plus. Вы можете использовать внешний микрофон, которые можно найти в нескольких магазинах
Если вам не нравится мысль о том, что вам мешают провода, вы можете воспользоваться беспроводным внешний микрофон.
Для Galaxy S9 и S9 + могут быть полезны другие статьи TechJunkie, в том числе статья о том, как отображать процент заряда батареи в Galaxy S9 и Galaxy S9 Plus.
У вас проблемы с микрофоном на Galaxy S9 или S9 Plus? Если да, то как вы справились с этой проблемой? Каков был результат? Пожалуйста, сообщите нам об этом в комментариях ниже!
На Galaxy S9 пропал звук? Это легко исправить!
Samsung Galaxy S9… как много в этом звуке. Кстати, о звуках. Отсутствие каких-либо вибраций при проигрывании музыки — ситуация, конечно, печальная. Но, в большинстве случаев, все можно исправить без посещения сервисного центра.
Как? Сейчас все расскажем. Поехали!
Надо понимать, что абсолютно все возможные ситуации мы разобрать просто не в состоянии. Поэтому, если у вашего Galaxy S9 какие-то проблемы со звуком, но решения в статье вы не нашли — пишите в комментарии. Мы постараемся помочь.
Вот теперь точно все. Начнем!
Стандартные моменты и настройки
Да-да-да. Практически наверняка вы уже все посмотрели и дело явно не в настройках. Однако, мы вас очень просим не пропускать этот подзаголовок статьи — откройте «Настройки — Звуки и вибрация» и обязательно проверьте еще раз:
- Не включены ли «бесшумный» или «вибро» режимы?
- Выдвинут ли ползунок громкости на максимум?
- Какая мелодия звонка установлена?
- Не активирован ли режим «Не беспокоить»?
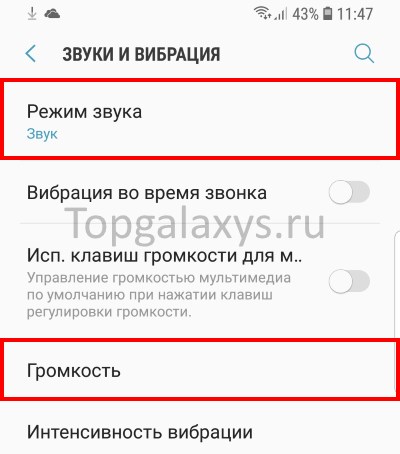
Это только самые основные моменты, которые могут привести к отсутствию звука на вашем Galaxy S9. не пренебрегайте остальными настройками — пробегитесь по меню и все проверьте. Не помогло? Едем дальше.
Нет звука в Galaxy S9 — «глюки» системы и приложений
Каким бы стабильным не был Android, от сбоев никто не застрахован. Да и приложения от «криворуких разработчиков» тоже могут добавить проблем.
Итак, звук был, но вдруг пропал — вполне возможно, причина «программная». Что нужно сделать?
- Вводим один из секретных кодов — *#7353#.
- Нажимаем на «Melody» и «Speaker».

Звук есть? Отлично! Тогда:
- Принудительно перезагружаемся (нажать и держать кнопки «Включения» + «Громкость вниз» на протяжении 10-15 секунд)
- Обновляем прошивку (если есть возможность).
- Загружаемся в безопасном режиме — проверяем появился ли звук? Если да, то по одному удаляем последние установленные приложения — скорей всего, проблема именно в них.
Все что написано выше не сработало? Galaxy S9 молчит? Ситуация «так себе», но отчаиваться не стоит.
Звук пропал не полностью — в наушниках он есть
Вставьте наушники и проверьте — слышно музыку? Да? Отлично. Вытаскиваете наушники. Звук исчез? Прекрасно.
Он может окислиться, засориться и т.д. Таким образом, Galaxy S9 всегда думает что в него вставлены наушники — поэтому смартфон не воспроизводит звук через динамики.
Что делать? Аккуратно почистить разъем.

Подойдет зубочистка, сложенный листок бумаги и прочие «не радикальные» предметы. Всякие металлические штуки использовать нельзя — можно поцарапать контакты.
В конце концов — просто несколько раз вставьте и вытащите наушники. Должно помочь.
Опять не сработало? Дело дрянь. Впрочем, есть последний шанс.
Звука нет нигде — полная тишина
Самая тяжелая ситуация — Galaxy S9 молчит и ему вообще «до лампочки» на все те действия, которые мы уже выполнили.
У нас остается не так уж и много вариантов решения проблемы. Один из них:
С телефона удалится вся информация — он станет «как из магазина». Проверяем звук. Тишина?
К сожалению, придется идти в сервис.
Это может быть поломка системной платы, кодеков, драйвера, чипа и т.д. Самостоятельно и в домашних условиях такие вещи не исправить — нужна диагностика в сервисном центре.
К счастью, подобные дефекты встречаются достаточно редко — очень надеемся, что это не ваш случай. Да будет так!
P.S. Пишите что сработало, что нет — расскажите вашу ситуацию и задавайте вопросы в комментариях. Попробуем решить проблему вместе!
P.S.S. Ну «лайк» можно поставить — почему бы и нет? Спасибо!:)
31 комментарий
При входящих вызова звук воспроизводится только из нижнего динамика. Как исправить? Если это возможно. Galaxy s9+
Насколько нам известно, это «фишка» Galaxy S9.
При звонках и уведомлениях звук идет только из нижнего динамика. Верхний «включается» исключительно при воспроизведении мультимедийного контента.
S9+ Сама по себе пропадает громкость звонка и звука уведомлений. Становится еле слышной. Всё стоит на максимуме. Помогает перезагрузка. Первый раз это произошло в день покупки. В течение месяца повторилось около 6 раз. Попробовала ваш совет, зашла через код *#7353# . 1.Melody звучит очень тихо, а 3. Speaker звучит громко. Это правильно? Очень не хочется сбрасывать до заводских и нет уверенности, что это поможет. Через наушники все работает.
Попробуйте загрузиться в безопасном режиме — возможно, на громкость звука влияет какая-то из установленных программ.
Огромное спасибо! Очень помогло вернуть звук на Самсунг С9+
Прдскажите, при прослушивании музыки из верхнего динамика появился треск и хрип, даже конда слушаешь не на полную громкость, самсунг s9+
Либо забилась пыль, либо какой-то сбой или дефект. Пыль — аккуратно почистить. Сбой — сделать сброс до заводских настроек. Дефект — сдать по гарантии.
Спасибо, у меня Самсунг s9plus помогло, звук заработал
Здравствуйте такая проблема Нижний динамик то работет либо верний очень тихо как во время разговора, видео не посмотреть пишет во время вызова не возможно ,перезагрузил Телефон ничего не меняется, удерживал клавишу громкости и блокировки все равно тоже самое как быть??авиа режим ставил все равно
Здравствуйте. Если верхний динамик работает очень тихо, то, скорей всего, это брак. Нужно идти в сервисный центр.
P.S. Самостоятельно разбирать не рекомендуем: это не очень просто + потеря гарантии + потеря влагозащиты.
Подскажите пожалуйста,если запускаю видео в интернете,то нет звука,значка громкости тоже нет на видио вообще,как исправить?!
В остальных приложениях звук есть? Возможно, какой-то «глюк» браузера. Попробуйте другой обозреватель интернета.
Здравствуйте!
В наушниках правый канал работает хорошо, а в левом еле слышно. Ничего в настройках не менял. Вечером всё было в порядке, а утром такая ерунда.
Здравствуйте. Попробуйте другие наушники.
1. С другими «ушами» ничего не изменилось? Проблема в настройках или разъеме 3,5 мм (его нужно аккуратно почистить).
2. С другими наушниками все «ОК»? Проблема в наушниках.
доброе время суток! телефон Galaxy s9 plus. ошибка музыка исчезает как только экран телефона блокируется, как буду разблокировать телефон она продолжает играть музыку.
Доброго! Это в какой программе? В стандартном проигрывателе?
Здравствуйте, звук пропадает после блокировки экрана в некоторых программах и когда слушаю музыку в наушниках на galaxy s9+ спасибо заранее!
Здравствуйте! Помогите пожалуйста! Во время разговора очень очень плохо слышно, как будто звонящий мне человек находится далеко или говорит через громкую связь. Дефект заметила два дня назад, до этого было всё хорошо. Срок использования телефона год, приобретала 8 апреля 2018 года.
Здравствуйте. Попробуйте:
1. Выставить другой режим сети в настройках (2G, 3G или LTE). Поэкспериментируйте.
2. Заменить сим-карту (другой оператор).
3. Сделать полный сброс (помните — это действие удалит абсолютно всю информацию!).
Если ничего не поможет, то выход только один — отдавать «девятую галактику» по гарантии.
Добрый день вчера купил s9+ все было хорошо, потом звоню человеку все хорошо включаю громкую связь и он меня не слышит, а я его прекрасно, выключаю громкую и он оаять меня слышит отлично, звонил еще людям тоже самое.с утра звонил маме и было все нормально
S9+ после обновления По пропал звук вообще, помогите
Ребят, у вас отличный сайт!
Предлагаю добавить еще 1 способ. Вчера столкнулся с ситуацией.
Звук работает нормально в наушниках, через блютус и даже при просмотре видео, НО очень тихо при разговоре.
Телефон на гарантии, не падал, не нырял — только легкий освежающий душ:))
Перепробовал все вышеописанные способы, но это не помогло.
В итоге я провел следующие действия:
1. Взял палочку для чистки ушей, смочил ее в 246 растворителе (но я рекомендую взять водочку) и протер решетку динамика при этом вращая палочку снизу-вверх по направлению движения.
2. Взял иголку и аккуратно не нажимая вставлял в каждое отверстие решетки динамика (решетка металлическая и отверстия очень мелкие, поэтому если иголка средняя, то дальше она не пройдет — т.е. не опасно) все это с помощью увеличительного стекла. При этом после каждых нескольких отверстий я очищал иголку смоченным ватным диском.
3. Взял спринцовку и продул (точнее сначала втягивал воздух, а потом и продувал)
4. Потом продул сжатым воздухом из баллона сильно под давлением (можно то же самое сделать ртом)
И ВСЁ — динамик работает в штатном режиме.
Единственное, что я бы рекомендовал изменить — первым делом пылесосом втянуть все что возможно. что бы потом не протолкнуть лишнее иголкой внуть.
Не работает микрофон на Samsung S9
Экспресс ремонт Вашего SAMSUNG GALAXY
- Ремонт любой техники SAMSUNG GALAXY.
- Предоставление гарантии на все виды услуг.
- Бесплатная доставка по Москве.
Не работает микрофон на Samsung S9.
Микрофон – уязвимая деталь телефона, которая, теряя качество работы, лишает возможности передавать информацию. Столкнувшись с такой проблемой, ее нужно решать, однако не стоит спешить. Изначально нужно произвести самостоятельную диагностику и вспомнить события, происходящие за последнее время с телефоном. К распространенным причинам нерабочего состояния микрофона относятся:
- сбой настроек;
- засорение;
- неудачная чистка (часто непрофессиональная в домашних условиях);
- попадание влаги;
- механическое повреждение.
В случае, когда микрофон на телефоне потерял качество или перестал работать вовсе, а воздействия внешних факторов на него оказано не было – запаситесь временем и терпением.
В статье предложены идеи, способные помочь при следующем условии: у вас телефон Samsung, на котором не работает микрофон при правильных настройках телефона.
Прежде чем приступить к апробации, уделите внимание перечню правил:
- Осуществите перезапуск телефона, часто система дает сбой и минутный «отдых» позволяет гаджету вернуться к нормальной работе.
- Удалите лишние файлы. Это поможет освободить память и снизить нагрузку, возлагаемую на девайс.
- Если микрофон не работает только при использовании определенных приложений – попробуйте удалить и установить заново.
- Проверьте настройки телефона, часто проблема кроется в них.
- Следуя предложенным инструкциям, проверяйте работоспособность микрофона после каждой попытки, что в результате починки даст возможность понять причину поломки.
Если перечисленные методы не оказались для вас действенными – перейдем к более сложной и серьезной части, которая дает гораздо большие шансы на то, что телефон Samsung будет работать полноценно.
Итак, что же делать если на телефоне Samsung S9 не работает микрофон?
Воспользуйтесь виртуальным ассистентом.
Этот вариант прост и безобиден, а что главное – помог многим пользователям. Называется ассистент «Force Close Bixby Voice».
- открыть «Настройки»;
- выбрать «Приложения»;
- кликнуть на «Bixby Voice»;
- нажать на «Force Stop»;
- сделать запись на диктофон или видеозапись, что поможет определить, работает ли микрофон телефона.
Сброс до заводских настроек.
Иногда проблема кроется в использовании определенного приложения. Удаление и повторная установка приложения оказались бесполезными, но проблема похожа на вашу? Тогда следуйте этапам:
- зайдите в «Настройки»;
- выберите «Приложения»;
- отыщите приложение, в котором возникла проблема;
- выберите «Хранение»;
- «очистить кэш»;
- нажмите «очистить данные» и подтвердите кнопкой «ок».
Повторите с каждым приложением, в котором на телефоне Samsung не работает микрофон и проверьте состояние гаджета.
Полный сброс настроек.
Случается, когда настройки телефона сменились пользователем по незнанию или случайно. Тогда это точно решение проблемы. Преимущество способа в том, что новые настройки будут удалены, а остальные данные телефона сохранены. Начнем:
- откройте «Настройки»;
- выберите «Общее управление»;
- нажмите на «Сброс»;
- выберите «Сбросить все настройки»;
- заключительный этап «Сброс настроек».
Повторите описанные действия и приступайте к проверке работоспособности.
Если вышеуказанные советы не активизировали работу микрофона, то вероятно, что проблема в прошивке телефона. В этом случае перезагрузите телефон, сделав резервную копию документов, которые удалятся в процессе.
Выполнив главное условие приступайте к устранению неисправности:
- выключите телефон;
- удерживайте клавишу Bixby, которая располагается на левой части панели и кнопку увеличения громкости;
- удерживайте клавишу питания в дополнение к предыдущим;
- ожидайте появления логотипа Android, после чего можете отпустить клавиши;
- дождитесь конца «Установки обновления системы», которая займет около минуты;
- когда пункты меню появятся на экране, используйте кнопку, отвечающую за уменьшение громкости столько раз, сколько потребуется для выделения нужной опции: «стирание данных» или «сброс настроек»;
- осуществите выбор кнопкой «включения/выключения»;
- нажимайте на «уменьшение громкости», чтобы выделить «Да – удалить все пользовательские данные»;
- активируйте запуск «общего сброса» кнопкой питания;
- после окончания «основного сброса» на экране появится текст «Перезагрузить систему сейчас»;
- нажмите кнопку «включения/выключения» для перезагрузки и обновления телефона;
- осуществите проверку.
Этапы пройдены и при этом не работает микрофон на Samsung – обратите внимание, не вышло ли новое обновление для модели телефона. Такой вариант находится в списке возможных причин, по которым происходят поломки такой детали. Обновления выходят с учетом прежних ошибок в исправленном варианте и способны решить проблемы с прошивкой.
Обратитесь в сервисный центр или верните в магазин.
Если перепробовали описанные способы, но на телефоне Samsung не работает микрофон, то пора обращаться за внешней помощью.
В случае, когда телефон приобретен недавно, есть возможность обратиться за помощью в магазин. Телефон, срок гарантии которого не истек, возможно получит бесплатный ремонт (в случае, если пользователь сам не спровоцировал поломку). Также можете обратиться в сервисный центр. На пункте приема техники проведут диагностику, с помощью чего выявят причину поломки и средства, для исключения. В таком месте проблема решится быстро и профессионально.
Статья содержит положения, которые способны помочь решить проблему самостоятельно, если не работает микрофон на Samsung S9. Важно внимательно изучить пункты и не ошибиться при следовании указанным действиям – это 50% успеха в работе.






