Установка Google Play Market на Android — практическое руководство
Подавляющее большинство смартфонов и планшетов, работающих под управлением Андроид, имеют встроенный магазин приложений. Однако некоторые китайские бренды по причине отсутствия сертификации Google не могут установить Плей Маркет на телефон. Зачастую данная проблема относится к аппаратам бюджетного сегмента, где производитель не слишком заботится о клиентах. Справиться с неприятностью можно самостоятельно, для этого следует придерживаться дальнейших инструкций.
Предварительная подготовка
Поскольку система Android по умолчанию защищена от установки программ из сторонних источников, придется отключить данную опцию перед началом операции. Выполняется это следующим образом:
- Открыть настройки телефона и перейти в раздел «Безопасность».
- Поставить галочку напротив строки «Неизвестные источники».


Теперь на устройство можно устанавливать приложения, скачанные не из Play Market.
Как скачать Плей Маркет на Андроид?
Загрузить Play Market для Андроид необходимо с проверенного сайта. Например, перейдя по адресу: https://trashbox.ru/link/google-play-store-android.

Выполняя поиск установочного пакета, следует опасаться неизвестных ресурсов, которые могут вместо искомого файла загрузить вирусный код, проникающий в систему в момент установки.
Скачивание можно выполнить как с компьютера, так и самого мобильного устройства. В первом случае придется переместить apk на телефон или планшет после завершения загрузки. Копирование производится путем подключения аппарата через USB-кабель в режиме накопителя или другим методом по беспроводному соединению.
Как установить Плей Маркет на Андроид?
После перемещения файла с компьютера или окончания загрузки (если действие выполнялось на смартфоне) потребуется запустить apk. Для этого достаточно открыть любой файловый менеджер и отыскать директорию, куда было выполнено скачивание.
Когда начнется инсталляция, потребуется предоставить программе все необходимые права. Далее следует лишь дождаться окончания процесса и нажать кнопку «Открыть», чтобы немедленно перейти в приложение.
Регистрация в Play Market
Установить Play Market на Андроид можно без регистрации, а вот воспользоваться им, не предоставив данные своего аккаунта – не получится.

Сразу после запуска магазин приложений потребует добавить учетную запись, если она уже существует, или создать новую.
Имея профиль, достаточно будет указать свой e-mail и пароль, чтобы получить доступ к главной странице программы. Если учетной записи нет, то потребуется ее зарегистрировать:
-
Нажать ссылку «Создайте новый аккаунт».


Настроить параметры резервного копирования и получения новостных рассылок.

Добавить данные кредитной карты, если планируется совершать покупки в магазине приложений. От ввода информации можно отказаться.

На этом процесс установки и входа закончен. Можно начинать пользоваться сервисом, скачивая и устанавливая интересные игры и программы.
Как установить Android 10 — инструкция по обновлению

Мобильная ОС Android 10 с абсолютно новой темной темой уже доступна для смартфонов Pixel, Essential Phone, OnePlus 7 и 7 Pro. Скоро новая версия появится и на других девайсах. Все об установке и обновлении 10-ого «Андроида» — в нашем гайде.

Проверьте наличие обновления
Прежде чем переходить к продвинутым способам обновления, сначала следует воспользоваться встроенной функцией. Для этого нужно перейти в «Настройки» (Settings), промотать вниз, до пункта «Система» (System), выбрать продвинутые настройки и нажать на кнопку проверки наличия обновления (Check for Update).
Если обновление доступно, то вы получите соответствующее уведомление, после чего получите возможность загрузить и установить его. После установки смартфон перезагрузится, и вы сможете пользоваться Android 10.
Установить Андроид 10 вручную
Если метод выше не сработал, то придется, как говориться, замарать руки: загрузить и установить обновление на телефон самостоятельно с помощью Android SDK. Но сначала этот инструмент нужно скачать на официальном сайте разработчиков «Андроида». Обратите внимание, что вам также понадобятся загрузочные файлы ADB и Fastboot, которые находятся в дистрибутиве Android SDK, в «Platform Tools».

Теперь нужно включить режим разработчика на телефоне. Для этого нужно перейти в настройки, открыть вкладку «Система» и нажать на кнопку «Об устройстве» (About Phone). В открывшемся списке найдите версию прошивки (Build number) и нажмите на нем семь раз. После этого вы сможете ввести свой PIN-код, пароль или отпечаток и увидите уведомление с текстом «теперь вы разработчик».
Далее начинается непосредственно установка обновления:
- Перейдите в меню «Система», в нем должна появиться кнопка «Параметры разработчика». Сверху будет переключатель, который нужно включить.
- Найдите раздел «Отладка» (Debugging) и нажмите на «Отладка USB».
- В том же меню найдите пункт разблокировки OEM, поставьте на нем «флажок».
- Подключите устройство к компьютеру и нажмите «OK» в диалоговом окне, запрашивающем разрешение на отладку USB.
- Откройте командную строку Windows (меню «Пуск» -> Служебные -> Командная строка) и введите в ней «adb devices» (без кавычек). Появится список подключенных устройств. Если отладка USB включена, то телефон должен появиться в этом списке.
- В командной строке введите «adb reboot bootloader», чтобы разблокировать загрузчик.
Обратите внимание, что последнее действие приведет к заводскому сбросу. Это значит, что все настройки устройства вернутся к изначальным на момент покупки. Вы также потеряете все файлы, которые были загружены, поэтому следует заранее их сохранить.

Теперь продолжим процесс установки обновления вручную:
- Разблокируйте загрузчик с помощью команды «fastboot flashing unlock», зажмите кнопку увеличения громкости и кнопку питания на вашем девайсе, чтобы подтвердить разблокировку.
- Введите в командную строку «fastboot reboot-bootloader».
- Теперь загрузчик открыт, и можно установить новую прошивку, загрузив ее на сайте Google или у производителя устройства. Нужно искать самую новую версию.
- Файлы прошивки будут в архиве, который нужно распаковать в ту же папку, где находятся файлы ADB и Fastboot из дистрибутива Android SDK. После этого проверьте, что на телефоне все еще активно загрузочное меню.
- В этом меню найдите скрипт «flash-all», он будет находиться в той папке с прошивкой. Запустите его, после чего дождитесь переноса данных на устройство.
После этого телефон перезагрузится, и вы сможете пользоваться Android 10.
Обновление с помощью OTA-образа
Этот способ проще, чем тот, что описан в прошлом разделе, и не требует разблокировки загрузочного меню. Чтобы начать, перейдите на страницу OTA и выберите дистрибутив под ваше устройство. К сожалению, этот инструмент в данный момент доступен только для смартфонов Pixel и Nexus.
Поместите ZIP-архив с OTA-образом в ту же папку, где находятся файлы ADB и Fastboot. Как их получить — описано выше. Затем подключите устройство к компьютеру по USB, откройте командную строку и введите «adb devices» (без кавычек). После этого вы увидите список, в котором должен быть ваш девайс. Если так оно и есть, то введите команду «adb reboot bootloader».

Теперь дважды нажмите кнопку уменьшения звука на смартфоне, после чего вы сможете выбрать режим восстановления (Recovery Mode) с помощью кнопки питания. Зажмите кнопку питания и нажмите кнопку увеличения звука. Откроется загрузочное меню, которым можно управлять кнопками громкости. Выберите функцию обновления из ADB (Update from ADB) и нажмите кнопку питания.
После этого на экране появится уведомление о том, что вы можете отправить OTA-образ. В командной строке на компьютере введите «adb sideload [НАЗВАНИЕ АРХИВА OTA-образа].zip». Начнется процесс переноса и установки, по окончанию которого телефон перезагрузится и начнет использовать десятый «Андроид».
- На Android появился опасный вирус, который нельзя удалить. Ежедневно он заражает 131 устройство
Как официально обновить LG G3 до Android 6.0

Совсем недавно смартфон LG G3 обновить до Android 6.0 можно было только с помощью прошивки через модифицированный загрузчик TWRP, что было сопряжено с определенными трудностями. Здесь был описан подобный способ. Но теперь каждый желающий может получить свежую версию Андроид официально. Ниже я расскажу вам, как это сделать.
В отличие от всевозможных кастомов, официальная прошивка позволит получать обновления, выпускаемые LG, к тому же, по ощущениям, гораздо лучше стала автономность – до 3 часов работы экрана.
Инструкция по обновлению
Качаем необходимые файлы с сайта LG:
- Качаем и устанавливаем драйвер:
- Качаем и устанавливаем
Запускаем LG MOBILE SUPPORT TOOL с ярлыка на рабочем столе и подключаем телефон к компьютеру.
Дожидаемся, пока программа найдет наш смартфон.

Надпись в окне Software upgrade is available, свидетельствует о том, что для вашего девайса доступна свежая версия ОС.
Жмем кнопку Start Upgrade, в появившемся окне нас предупреждают, что все файлы, которые хранятся во внутренней памяти телефона, могут быть потеряны.

Жмем ОК для продолжения.
Начнется процесс установки Android 6.0 на LG G3

Ждем окончания процесса, после чего телефон перезагрузится на экран настройки системы.
Таким способом можно обновить и другие модели LG, для которых не приходит обновление “по воздуху”.
Материалы по теме:

Эмуляторы ОС Android на ПК

Как очистить память на телефоне: универсальный способ.

Что делать, если смартфон начал медленно заряжаться

Как можно использовать старый смартфон

Wi-Fi камера QVC-IPC-136W – как отвязать от.

Как сделать экран андроид чёрно-белым?
36 комментариев
По обеим ссылкам выдает ошибку
Здравствуйте после обновления LG G3 f400l корейский (u+ lte me) до андроид 6.0 экран телефона начал мерцать. Сейчас я хочу сделать factory reset но не могу входить в меню с помощью кнопки. Что мне теперь сделать чтобы восстановить заводской андроид. Я даже попробовал сброс настроек из настройки. Я нажымаю одновременно кнопки минус и повер после появления лого ЛГ отпускаю и снова нажымаю повер но не входить в рекавери меню. Пожалуйста помогите.
а как скачать программу LG MOBILE SUPPORT TOOL для мака.
LG G3 Stylus D690 можно до 6.0 прошить?
Способ и правда работает, спасибо! Обновил свой телефон до 6.0, после чего снова заработала точка доступа! До этого год сидел на 5.0 без возможности раздавать инет, хотя на 4.4 все было ок. Причем через сам телефон обновления видно не было, пришлось скачивать указанные здесь программы.
Здравствуйте
У меня lg g3 d855 32gb. Могу ли я обновить его с Андроида 5 на Андроид 6 с помощью прошивки D855
30В_global.kdz.
Михаил
Да можете, но учитывайте, что телефоны купленные на aliexpress прошивать нельзя, в виду 100% получения кирпича (набора зап. частей)
Здравствуйте!
У меня lg g3 d855 32gb. Скачал прошивку d85530в_global.kdz. Подойдет ли мне эта прошивка?
Вашим методом ничего не получилось. Пишет, что у меня последняя версия прошивки:a21.00.kdz
Михаил
Большое спасибо за информацию! Всё получилось, теперь 6.0. Для программы лучше выбрать английский язык.
A драйвер куда качать?
Выбрать место для сохранения, потом установить как программу, всё установится автоматос.
У меня lg g3 f400s кореец , версия андроид 4.4.2 при обновлении ПО выдает что я использую последнюю версию . как можно прошить до 6 или хотябы до 5 lollilop.
в добавок к предыдущему пишет “HTTP ERROR403”
Исправил ссылку. Можете скачивать
Здравствуйте, как получить доступ к файлам. При загрузке пишет, что у меня “нет прав для просмотра этой страницы”
LG G3 Stylus D690 как прошить до Android 6.0 на оф сайте обновлений нет
Телефон LG G3 LS990.LG MOBILE SUPPORT TOOL не видит телефон-хотя драйвера установлены…Постоянно пишет-“ожидание подключения”.Также в списке его драйверов моего телефона нету.
Как обновить лж3 кет6 F460 на этом программе нет модель Ф460
LG G3 Cat6 F460 можно обновить модель нету драйвера че делать
Кто не будь обновлял телефон LG 724 на версию 6.И есть на ней пульт
LG G858HK
Ведроид 4.4.2. Сток. Пишет, что установлена последняя версия ОСи. Вариантов больше нету.
Ребята всем советую обновиться до 6.0.обновлений несколько.сначало обновился до 5.0.на ней нет смысла задерживаться.какие то глюки вылетают типа приложение остановилось…камера стала отвратительно снимать,автофокус вообще не поймешь как работает.ну т.д. Сразу же после обновления до 5.0 автоматически скачиваеться обновление до 6.0.обновился и не поверил своим глазам.Т.к. я проживаю на территории днр со связью у нас беда и на 4.4.2 наблюдался постоянный обвал сети.можно было конечно грешить на плохую связь но с Wifi было тоже самое но реже.в шестерке на удивление все гуд.за две недели ни чего подобного не произошло.немного изменился внешний вид настроек ну и так по интерфейсу по мелочи.увеличилось время работы от одного заряда.не на много но все же.у меня хватало где то на 8-9 часов при умеренной нагрузке…сейчас 10 стабильно бывает и больше.и конечно же появился фонарь в верхней шторке.пользуюсь не им не часто но когда нужен его реально не хватает.сторонние не люблю т.к куча рекламы лезит.бесит не много)))можно много перечислять еще,но и так написано достаточно.из минусов “для себя” выделил только то что меню с недавними приложениями в старой версии мне нравилось больше.но на вкус и цвет товарища нет…всем желаю удачи мира и добра….
версия по D72420B нет обновлений, андроид 5.0.2
программа пишет, что на телефоне установлено ПО последней версии, телефон LG G-724 андроид 5.0.2
программа пишет, что на телефоне установлено ПО последней версии(( хотя на телефоне стоит версия 4.4.2, как обновить?
Какая версия телефона у вас?
У меня пишет то же самое. LG D858HK
ОГРОМНЕЙШЕЕ СПАСИБО ЗА СТАТЬЮ. ОЧЕНЬ БЛАГОДАРЕН ВАМ. единственное НО обновилось только до 5,0,2 ((( НО ВСЕ РАвно очень рад.
Можно ли сделав откат до 4.4 , и оставить на этой версии прошивки?
Можно. Почему нет.
На 47% обновление виснет, а затем выходит ошибка обновления из-за некой, невиданной причины…. Жаль
даже после отката до 4.4, все равно обновляется до 5.0.2
На 47% обновление зависает, а затем появляется сообщение об ошибке. Попытку повторял несколько раз, и всегда одно и то же.
Спасибо. Всё получилось.
это обновление встанет на установленную 5.0 ?
Как обновить версию Android 9 до версии Android 10 Q





Android – это популярная операционная система, которая находится постоянно в развитии, поэтому и разработчики данной ОС постоянно выпускают новейшие версии. Несколько девайсов способны самостоятельно находить свежее обновление системы и установить его, но только если даст согласие на это пользователь. Но бывает, когда такие оповещения об обновлении не приходят. В данной статье вы узнаете, как можно обновить Android смартфон самостоятельно.
Обновление Android на мобильных устройствах
На самом деле обновления о выходе новой версии Андроид приходят очень редко, особенно когда вы используете устаревшие устройства. Но любой пользователь сможет поставить себе более новую версию Андроид, но в данном случае у устройства будет снята гарантия, и данное решение стоит серьезно обмозговать.
Но если вы решились на это, для начала вас стоит сделать резервную копию всех ваших данных, или по-простому – бэкап. Это необходимо для того, чтобы в случае неудавшегося обновления на новую версию, вы смогли вернуть все данные на ваш телефон.
Как установить новый Андроид без подключения к компьютеру
Самый простой вариант изменить версию ОС – запустить процесс на самом смартфоне.
Обычно система оповещает о наличии новой версии (уведомление появляется в верхней части экрана гаджета):
Примечание: алгоритм обновления на новую версию Android всегда один и тот же: неважно запущен апдейт операционной системы до 5.0, 7.0 или 9.0.
В зависимости от модели телефона и текущей модификации прошивки, текст и оформление уведомления на экране могут отличаться.
После получения уведомления следует нажать «скачать», и дождаться пока ПО загрузится на устройство.
Когда Android будет скачан, в панели уведомлений появится соответствующее сообщение, и пользователю будет предложено установить или отложить процесс.

Важно: перед тем, как нажать «установить сейчас», рекомендуется ознакомиться с предоставленной выше информацией, где разработчики предупреждают о возможной потере личных данных, и необходимости сделать резервное копирование.
Не всегда система уведомляет пользователя о наличии новой версии Android. Причиной может служить отсутствие подключения к интернету или отказ от получения уведомлений (можно задать в разделе «Обновление ПО»).
В этом случае загрузить новый Android можно вручную. Для этого необходимо выполнить следующие шаги:
-
перейти в «Настройки».

выбрать раздел «О телефоне» или «Об устройстве».

нажать «Обновление ПО».

после проверки на наличие нового ПО, на экране устройств появятся или предложение установить прошивку, или уведомление о том, что устройства уже обновлённые.






↑ Обновление прошивки вручную на смартфонах от Smasung
Такая вот последовательность действий. Существует и иной способ — обновить прошивку вручную. Но тогда понадобится самостоятельно закачивать прошивку и выполнять ее установку, а это уже не так легко. Хотя подобный вариант применяют почти все сервисные width=»874″ height=»646″[/img]
Вначале понадобится закачать приложение под названием Odin3 — Версия v3.14.4 (или более новая). Надо отыскать и закачивать в сети архив с необходимой пользовательской прошивкой. После того, как содержимое извлечено из архива (заранее понадобится закачать архиватор на Android), у пользователя должно быть три файла: CSC, PDA, а также PIT.
После этого смартфон подсоединяется к компьютеру. Немаловажно, чтобы устройство правильно определило себя в Виндоуз. Далее можно осуществлять запуск программы «Один». В случае, когда смартфон подключился нормально, в приложении желтоватой окраской в соответствующем поле высветится наименование порта.
Внимание. Программа Odin совместима только с устройствами Самсунг на платформе Android!
После выключения смартфона, следует выполнить его перевод в Download Mode – для этого потребуется сразу нажать на клавишу домой, электропитания и снижения громкости. Активацию «Даунлоуд Мод» следует подтвердить — для этого нужно удерживать клавишу под названием «Громкость вверх».
В главном окошке «Один» необходимо выбрать скаченные файлы, чтобы они соответствовали файлам CSC, PIT, а также PDA. В «Один» нужно нажать на кнопочку «Старт» и подождать, пока каждый файл подвергнется обновлению. В случае, когда система Android успешно обновилась, на экране программы возникнет поле, где будет написано «PASS» в зеленой окраске. О том как установить прошивку вручную через программу Odin, вы можете прочитать подробнее в инструкции тут.
Как обновить ОС Андроид с помощью компьютера
Изменить операционную систему Андроид можно с помощью приложения от производителя.
Основное предназначение таких программ – создание резервной копии данных, перенос фотографий и видео на компьютер и наоборот.
Среди таких приложений можно выделить Samsung kies либо Smart switch для смартфонов компании Самсунг и Xperia Companion для телефонов компании Сони.
Перед тем, как изменить андроид 4.4.2, нужно активировать специальную настройку, предназначенную для разработчиков – «Отладка по USB». В более поздних версиях ОС, эта настройка скрыта, и чтобы её активировать, нужно сделать следующее:
- Перейти в «Настройки».
- Выбрать пункт «О телефоне».
- Пролистнуть вниз и нажать несколько раз на надпись «номер сборки», пока на экране не появится сообщение «Вы стали разработчиком».

Возвратиться в меню «настройки» и выбрать новый раздел «Функции для разработчиков».

Найти раздел «Отладка по USB» и активировать его.









Как загрузить новый Android с помощью Xperia Companion
Чтобы загрузить прошивку на смартфон с помощью программы Xperia Companion необходимо:
- Подсоединить телефон и запустить ПО.
- Нажать на раздел «Обновление ПО».


Затем следует подтвердить свой выбор и нажать кнопку «Ок».

Внимание: вернуться к предыдущей версии ОС невозможно, о чем пользователь перед установкой получит уведомление.
Как обновить Android до 10 версии при помощи OTA обновлений
Обычно вы получаете уведомления от OTA (по беспроводной сети), когда для вас доступно обновление Android 10. Отсюда вы можете открыть его и коснуться действия обновления, чтобы обновить систему последней версии. Однако, если по какой-либо причине он не был развернут на вашем телефоне или вы случайно удалили уведомление, вам необходимо обновить версию операционной системы вручную:
- Подключите свой телефон к сети Wi-Fi.
- Выберите «Настройки»> «Об устройстве», затем нажмите «Обновления системы»> «Проверить наличие обновлений»> «Обновить», чтобы загрузить и установить последнюю версию Android.
- Ваш телефон автоматически перезагрузится и обновится после завершения установки.

Как сделать апдейт с помощью Smart Switch
Для установки нового Android на планшеты и смартфоны Samsung используются приложения Smart Switch и Samsung Kies.
Чтобы сделать апдейт до 7.0, 8.0 или 9.0 с помощью Smart Switch, нужно:

Нажать «Продолжить», после того, как на экране появится диалоговое окно с уведомлением.

Примечание: если на экране не появилось уведомление о возможности загрузить новую версию Android – это значит, что на устройстве установлены последние обновления.
Список поддерживаемых телефонов Android 10
Android 10 был изначально представлен на устройствах Google. Теперь многие бренды мобильных телефонов также выпустили последнюю версию Android. Ниже приведен список поддерживаемых устройств Android 10:
- Google Pixel 2
- Google Pixel 2 XL
- Google Pixel 3a
- Google Pixel 3a XL
- Galaxy Note 10 серии
- Galaxy S10 серия
- Huawei Mate 30
- Huawei Mate 30 Pro
- Oppo Reno
- Vivo X30
- X30 Pro
- HTC U12 Plus
- HTC U11 Plus
- LG G8 ThinQ
- LG G7 One
- OnePlus 7 Pro
- OnePlus 7
- Asus ZenUI 6
- Asus Zenfone 5Z
- Nokia 8.1
Кстати, независимо от того, какой метод вы выберете, рекомендуется сделать резервное копирование устройства, чтобы предотвратить случайную потерю данных.
Как сделать апдейт Android с помощью Samsung Kies
Для обновления, например, андроид 4.2.2, с помощью Samsung Kies нужно сделать следующее:
- Запустить программу.
- В диалоговом окне нажать кнопку «Обновить» (если уведомление на экране не появится – на устройстве уже установлено последнее обновление программы).

Новая прошивка может не оправдать ожидания пользователя (меняется внешний вид меню, появляются новые и удаляются старые приложения и т.д.). Поэтому важно во время установки прочитать, какие изменения произойдут, и стоит ли обновляться.
Способ 3: ROM Manager
Данный способ применим только тогда, когда ваш телефон не обнаружил никаких официальных обновлений и не может их установить. Но благодаря данной программы можно установить не только какие-то там официальные обновления, но и кастомные, которые были созданы независимыми создателями. Но чтобы программа работала корректно, необходимо получить права root-пользователя.
Чтобы обновить свое устройство данным способом, вам необходимо будет скачать нужную прошивку и занести ее либо на SD-карту, либо на встроенную память смартфона. Данный файл должен быть архивирован с форматом ZIP. При переносе его устройства разместите архив в корневом каталоге SD-карты, либо внутренней памяти устройства. А также для удобного поиска переименуйте архив.
Когда все это проделаете, то можно приступать непосредственно к самому обновлению версии Андроид:
1. Скачайте и установите на устройство ROM Manager.
2. В основном окне находите раздел “Установить ROM с SD-карты”. Даже если файл с обновлениями находиться на внутренней памяти устройства, все равно выбираем данный параметр.
3. Под заголовком «Current directory” укажите путь до ZIP-архива с обновлениями. Для этого просто нажмите на строку, а в открывшемся «Проводнике» выберите нужный файл. Он может быть расположен как на SD-карте, так во внешней памяти устройства.
4. Прокручиваем немного вниз. Тут находите пункт “Сохранить текущий ROM”. Выбираем значение ДА, т.к. в случае неудавшейся установки вы сможете максимально быстро вернуть старую версию Android.
5. После чуть ниже нажимаем на пункт “Перезагрузка и установка”.
6. Затем устройство перезагрузиться. Далее начнутся устанавливаться обновления. Смартфон во время установки так же может начать якобы виснуть или вести себя некорректно. Но наберитесь терпения, ожидайте пока смартфон завершит свое обновление.
При установке прошивок от сторонних разработчиков обязательно прочитайте отзыв о прошивке. Если разработчик предоставляет список девайсов, характеристик смартфонов и версий Android, с которыми данная прошивка будет совместима, тогда хорошо изучите ее, чтобы не возникло после вопросов. НО если есть хоть одно условие, по которому ваше устройство не подходит для данной прошивки, не стоит рисковать.
Обновление телефона LG K8 (2018)
На протяжении нескольких лет с момента выпуска смартфоны продолжают поддерживаться производителем. Все это время пользователь получает обновления, которые добавляют новые функции. Чтобы обновить Андроид на телефоне LG K8 (2018), нужно не только выполнить несколько простых действий, но и подготовиться к процедуре.
Как узнать текущую версию Android на LG K8 (2018)
Прежде чем устанавливать обновления, рекомендуется проверить действующую версию прошивки. Возможно, на телефоне уже установлен актуальный Андроид, и обновление не требуется.
Для просмотра текущей версии нужно:
- Открыть настройки смартфона.
- Перейти в раздел «О телефоне».
В данном разделе будет указана действующая версия прошивки. В начале 2020 года актуальной ОС является Android 10, но уже совсем скоро Google выпустит очередное обновление Андроид 11.
Подготовительный этап
Несмотря на то, что каждая следующая версия прошивки несет в себе массу новых функций, после обновления некоторые смартфоны работают нестабильно. Это происходит в случае, когда пользователь игнорирует подготовительный этап.
Перед установкой обновлений на LG K8 (2018) нужно соблюсти 2 основных требования:
- зарядить смартфон минимум на 30%;
- выполнить сброс до заводских настроек.
И если с первым пунктом все понятно, то второй у некоторых людей вызывает много вопросов. Сброс до заводских настроек приводит к полному удалению файлов из памяти смартфона. Это позволяет избежать возникновения ошибок при установке обновлений.
Конечно, никто не хочет потерять личные данные, поэтому перед сбросом необходимо создать резервную копию:
- Откройте настройки.
- Перейдите в раздел «Память и резервные копии».
- Кликните по заголовку «Google Диск».
- Активируйте сохранение резервной копии.
Выполнение указанных действий приведет к тому, что файл бэкапа будет залит на облачное хранилище. После обновления Андроида его можно будет восстановить.
В случае, если на Google Drive не хватает места для сохранения всех данных, рекомендуется создать резервную копию через пункт «Копирование и восстановление». Получившийся файл на время перепрошивки следует переместить на другое устройство (например, компьютер), в после завершения процесса вернуть его обратно в память телефона.
Если бэкап успешно создан, можно смело переходить к откату телефона до заводских параметров:
- Запустите настройки устройства.
- Перейдите в раздел «Восстановление и сброс».
- Выберете пункт «Сброс настроек».
- Нажмите кнопку «Сбросить настройки телефона».
- Подтвердите выполнение операции.
Теперь необходимо перезагрузить смартфон, а затем непосредственно перейти к процессу установки новой прошивки.
Способы обновления Android на телефоне LG K8 (2018)
Операционная система Андроид может быть обновлена разными способами. Существуют как классические, так и альтернативные варианты. Рекомендуется рассматривать методы обновления в том порядке, в котором они представлены в данном материале.
По воздуху
Это самый простой и наиболее распространенный способ обновления телефона. Главное условие помимо выполнения подготовительных процедур – наличие подключения к интернету.
Чтобы установить новый Андроид, понадобится:
- Зайти в настройки устройства.
- Перейти в раздел «О телефоне».
- Выбрать пункт «Обновление системы».
- Нажать кнопку «Обновить».
Далее телефон начнет в автоматическом режиме искать обновления. Если они будут доступны для данной модели, будет предложено загрузить файл прошивки и нажать кнопку «Установить». После этого устройство перезагрузится и будет готово к дальнейшему использованию.
Вручную через настройки
Этот вариант подойдет для тех случаев, когда смартфон не может найти обновление по воздуху. Для установки актуальной версии прошивки сначала потребуется загрузить установочный файл с официального сайта разработчика. Поместив zip-файл в память устройства, нужно выполнить следующие действия:
- Открыть настройки телефона.
- Перейти в раздел обновления системы.
- Нажать кнопку с тремя точками, а затем кликнуть по заголовку «Выбрать файл прошивки».
- Указать папку, куда был сохранен zip-файл.
- Подтвердить установку обновлений.
Дальнейший процесс не будет отличаться от того, который был представлен ранее в обновлениях по воздуху. То есть смартфон перезагрузится, а после установки прошивки будет готов к использованию.
Вручную через Recovery Mode
Данный вариант похож на предыдущий способ из-за того, что файл прошивки нужно предварительно загрузить на телефон. Но в остальном процесс будет сильно отличаться, так как для установки потребуется перейти в инженерное меню (Recovery Mode).
Для перехода в рекавери необходимо выключить устройство и зажать на несколько секунд кнопку питания и верхнюю качель регулировки громкости. Если ничего не произошло, следует изменить комбинацию на кнопку питания и нижнюю качельку.
При условии, что все сделано правильно, на экране загорится меню рекавери. Для перемещения в нем используются кнопки регулировки громкости, а подтверждение действия – нажатие кнопки питания.
Нужно выбрать пункт «Reboot system now», если требуется выполнить обновление по воздухе. Параметр «Apply update from ADB» отвечает за установку прошивки из внутреннего хранилища, а «Apply update from SD card» – с карты памяти. Выбрав соответствующий пункт, останется подтвердить выполнение операции и дождаться окончания процесса.
Что делать после установки обновлений
Как только процесс перепрошивки устройства будет успешно выполнен, нужно включить смартфон и проверить, насколько стабильно он работает. Если все в порядке, можно восстанавливать файл резервной копии.
В случае, когда бэкап заливался через Google Диск, достаточно пройти авторизацию на телефоне под своим аккаунтом Гугл. Данные восстановятся автоматически. Если файл резервной копии на время обновлений был помещен в память другого устройства, его необходимо закинуть обратно на мобильный девайс.
Когда бэкап не восстанавливается в автоматическом режиме, следует выполнить операцию вручную. Потребуется открыть настройки, перейти в раздел «Система» и активировать функцию загрузки резервной копии.
Как обновить Андроид до последней версии

Android – это операционная система, которая постоянно развивается, следовательно, её разработчики регулярно выпускают новые версии. Некоторые девайсы способны самостоятельно обнаружить недавно вышедшее обновление системы и установить его с разрешением пользователя. Но что делать, если оповещения об обновлениях не приходят? Можно ли обновить Android на телефоне или планшете самостоятельно?
Как обновить Андроид до последней версии
Содержание – Как обновить Андроид до последней версии
Обновление Android на мобильных устройствах
Обновления действительно приходят очень редко, особенно, если речь идёт об устаревших устройствах. Однако каждый пользователь может установить их в принудительном порядке, правда, в таком случае гарантия с устройства будет снята, поэтому обдумайте этот шаг.
Перед установкой новой версии Android лучше сделать резервное копирование все важных пользовательских данных — бэкап. Благодаря этому, если что-то пойдёт не так, то вы сможете вернуть сохранённые данные.
Способ 1: Стандартное обновление
Этот способ является самым безопасным, так как обновления в таком случае будут установлены на 100% корректно, но есть некоторые ограничения. Например, вы можете поставить исключительно официально вышедшее обновление и только в том случае, если оно выло именно для вашего устройства. В противном случае девайс просто не сможет обнаружить обновления.
Инструкция к этому способу выглядит следующим образом:
1. Перейдите в «Настройки».
2. Найдите пункт «О телефоне». Зайдите в него.
3. Здесь должен быть пункт «Обновление системы»/«Обновление ПО». Если его нет, то нажмите на «Версия Android».

4. После этого начнётся проверка системой устройства на возможность обновлений и наличие доступных апдейтов.
5. Если обновлений для вашего устройства нет, то на дисплее отобразится надпись «Используется система последней версии». Если же доступные обновления были обнаружены, вы увидите предложение установить их. Нажмите на него.
6. Теперь нужно, чтобы телефон/планшет были подключены к Wi-Fi и имели полный заряд батареи (или хотя бы не меньше половины). Здесь вас могут попросить прочесть лицензионное соглашение и поставить галочку, что вы согласны.
7. После начнётся обновление системы. Во время него устройство может пару раз перезагрузиться, либо «намертво» зависнуть. Не стоит ничего делать, система самостоятельно проведёт все обновления, после чего девайс загрузится в обычном режиме.
Способ 2: Установка локальной прошивки
По умолчанию во многие смартфоны на Android загружена резервная копия действующей прошивки с обновлениями. Этот способ тоже можно отнести к стандартным, так как осуществляется он исключительно при помощи возможностей смартфона. Инструкция к нему выглядит следующим образом:
1. Перейдите в «Настройки».
2. Затем совершите переход в пункт «О телефоне». Обычно он расположен в самом низу доступного списка с параметрами.

3. Откройте пункт «Обновление системы».

4. Нажмите на иконку троеточия в верхней правой части. Если её не будет, то этот способ вам не подойдёт.

5. Из выпавшего списка выберите пункт «Установить локальную прошивку» или «Выбрать файл прошивки».

6. Подтвердите установку и дождитесь её завершения.
Таким способом можно установить только ту прошивку, которая уже записана в памяти устройства. Однако вы можете загрузить в его память прошивку, скачанную из других источников, воспользовавшись специальными программами и наличием root-прав на устройстве.
Способ 3: ROM Manager
Этот способ актуален в тех случаях, когда устройство не нашло официальных обновлений и не может их установить. При помощи этой программы вы можете поставить не только какие-то официальные обновления, но кастомные, то есть разработанные независимыми создателями. Однако для нормальной работы программы придётся получить права root-пользователя.
Чтобы обновиться таким способом, вам потребуется скачать нужную прошивку и перенести её либо во внутреннюю память устройства, либо на SD-карту. Файл с обновлениями должен быть архивом с форматом ZIP. При переносе его устройства разместите архив в корневом каталоге SD-карты, либо внутренней памяти устройства. А также для удобства поисков переименуйте архив.
Когда подготовка будет завершена, можно приступить непосредственно к обновлению Android:
1. Скачайте и установите на устройство ROM Manager .
2. В главном окне найдите пункт «Установить ROM с SD-карты». Даже если файл с обновлениями находится во внутренней памяти устройства, всё равно выберите этот параметр.
3. Под заголовком «Current directory» укажите путь до ZIP-архива с обновлениями. Для этого просто нажмите на строку, а в открывшемся «Проводнике» выберите нужный файл. Он может быть расположен как на SD-карте, так во внешней памяти устройства.
4. Пролистайте немного ниже. Здесь вы столкнётесь с пунктом «Сохранить текущий ROM». Здесь рекомендуется поставить значение «Да», так как в случае неудачной установки вы сможете быстро вернуться к старой версии Android.
5. Дальше нажмите по пункту «Перезагрузка и установка».

6. Устройство будет перезагружено. После этого начнётся установка обновлений. Девайс опять же может начать зависать либо вести себя неадекватно. Не трогайте его до тех пор, пока он не завершит обновление.
При загрузке прошивок от сторонних разработчиков обязательно прочтите отзывы о прошивке. Если разработчик приводит перечень устройств, характеристик девайсов и версий Android, с которыми данная прошивка будет совместима, то обязательно изучите её. При условии, что ваше устройство не подходит хотя бы по одному из параметров рисковать не нужно.
Способ 4: ClockWorkMod Recovery
ClockWorkMod Recovery — более мощный инструмент для работы с установкой обновлений и других прошивок. Однако его установка значительно сложнее, чем ROM Manager. По факту это надстройка к обычному Recovery (аналог BIOS на ПК) Android-устройств. С его помощью вы сможете установить больший перечень обновлений и прошивок для вашего устройства, а сам процесс установки будет происходить более гладко.
Использование данного способа подразумевает сброс настроек вашего девайса до заводского состояния. Заранее рекомендуется перекинуть все важные файлы с телефона/планшета на другой носитель.
Но установка CWM Recovery отличается определённой сложностью, а найти его в Плей Маркет невозможно. Следовательно, вам придётся скачивать образ на компьютер и устанавливать его на Android при помощи какой-нибудь сторонней программы. Инструкция по установке ClockWorkMod Recovery при помощи ROM Manager выглядит следующим образом:
1. Перебросьте архив с CWM на SD-карту, либо внутреннюю память устройства. Для установки вам понадобятся права root-пользователя.
2. В блоке «Recovery» выберите «Flash ClockWorkMod Recovery» или «Recovery Setup».

3. Под «Current directory» тапните по пустой строке. Откроется «Проводник», где вам нужно указать путь до установочного файла.
4. Теперь выберите «Перезагрузка и установка». Дождитесь завершения процесса установки.
Итак, теперь в вашем устройстве есть надстройка по ClockWorkMod Recovery, которая представляет собой усовершенствованную версию обычного рекавери. Отсюда вы можете ставить обновления:
1. Загрузите на SD-карту, либо внутреннюю память устройства ZIP-архив с обновлениями.
2. Отключите смартфон.
3. Выполните вход в Recovery, зажав одновременно кнопку включения и одну из клавиш регулировки громкости. Какую именно из клавиш нужно зажать зависит от модели вашего девайса. Обычно все комбинации клавиш написаны в документации к устройству либо на сайте производителя.
4. Когда загрузится меню рекавери, выберите пункт «Wipe data/factory reset». Здесь управление происходит при помощи клавиш регулировки громкости (перемещение по пунктам меню) и клавиши включения (выбор пункта).

5. В нём выберите пункт «Yes – delete all user data».

6. Теперь перейдите в «Install ZIP from SD-card».

7. Здесь нужно выбрать ZIP-архив с обновлениями.
8. Подтвердите выбор нажав на пункт «Yes – install /sdcard/update.zip».

9. Дождитесь завершения обновлений.
Обновить устройство на операционной системе Android можно несколькими способами. Для неопытных пользователей рекомендуется использовать только первый способ, так как таким образом вы вряд ли сможете причинить серьёзный вред прошивке девайса.
Как перепрошить Aндроид: подробная пошаговая инструкция
Андроид – операционная система. Такая программа используется для планшетов и телефонов. Прошивка андроид дает возможность установить систему на устройство, чтобы гаджет нормально функционировал. Однако, как и в любой другой программе, здесь могут возникнуть сбои или она может устареть. Чтобы восстановить функции системы или установить новую версию, выполняется перепрошивка. Такую манипуляцию может осуществить даже новичок. Как перепрошить андроид?
- Что такое прошивка?
- Как перепрошить андроид?
- Прошивка телефона при помощи CWM Recovery
- Как прошить телефон андроид при помощи TWRP Recovery?
- Установка обновлений при помощи ROM Manager
- Как прошить андроид через компьютер?
- Краткая инструкция по установке ZIP прошивки при помощи Fastboot
Что такое прошивка?
Прошивка android – установка программы на микрочип устройства. Такая манипуляция выполняется на заводе-производителе. Исходя из этого, несложно догадаться, что перепрошивка – обновление программы. Манипуляцию выполняют в следующих ситуациях:
- если версия операционной системы устарела и необходимо установить новый вариант;
- если в работе программы возникли какие-либо сбои;
- если необходимо сменить язык системы на русский;
- если необходимо взломать защиту программе при блокировке гаджета.
Как перепрошить андроид?
Если говорить о том, как перепрошить телефон андроид самостоятельно, то успех мероприятия во многом зависит от правильной подготовки. Первое, что рекомендуется сделать – зарядить устройство. Далее через меню следует выяснить точное наименование устройства и программного обеспечения.
Перед выполнением манипуляции нужно понять, какое будет устанавливаться программное обеспечение – официальное или стороннее.
До начала нужно выполнить действия:
- найти в интернете файл с прошивкой, подходящей для конкретного типа устройства;
- скачать программу на компьютер для того чтобы выполнить обновление программного обеспечения и подготовить кабель-USB в том случае, если манипуляция выполняется через персональный компьютер;
- если прошивка выполняется через стороннее программное обеспечение, то следует скачать на гаджет программу Recovery;
- выполнить резервную копию того программного обеспечения, которое установлено на устройство.
Только после этого выполняется повторная прошивка смартфона или любого другого гаджета.
Прошивка телефона при помощи CWM Recovery
Если говорить о том, как прошить android при помощи CWM Recovery, то на устройство сначала необходимо установить соответствующую утилиту. Далее выполняется манипуляция:
- Осуществляется вход в R Чтобы выполнить такую манипуляцию, устройство отключают. Далее нажимают некоторые клавиши для входа в программу. Комбинация зависит от производителя гаджета. Какой именно набор подходит для того или иного устройства, можно определить экспериментальным путем. Для этого следует выполнить одну комбинацию, а если это не дает результат, то попробовать другой вариант. Можно нажать следующие клавиши:
- увеличение громкости и отключение;
- уменьшение громкости и отключение;
- увеличение или уменьшение громкости и отключение, а также «домой»;
- обе клавиши громкости и отключение.
Если все выполнено правильно, то система выдаст меню программы. Чтобы им управлять, следует использовать клавиши увеличения и уменьшения громкости для передвижения вверх и вниз, а также отключения для выбора действия.
- Выполняется сброс всех настроек до тех, которые были установлены на заводе первоначально. В меню выбирается пункт «wipe data/factory rese» и подтверждается совершенное действие. Обычно система выдает строку, в которой одним из вариантов стоит yes или ok;
- Далее последовательно выбираются следующие пункты меню: «Install zip» — это первое действие и «Choose zip from /sdcard» — это второе действие. После этого следует выбрать тот файл, в котором была сохранена изначальная прошивка. Далее подтверждаются действие.
- Предыдущее действие запускает процесс перепрошивка системы. По его окончанию на экране высветиться Install from sdcard complete.
- Выполняется вход в программу CWM R После этого гаджет рекомендуется перезагрузить. Однако сделать это можно не с помощью кнопки включения, а выбрав в меню пункт «reboot system now».
Когда все действия выполнены, гаджет перезагружается и перепрошивается. Обычно это занимает 10 минут, но может потребоваться как больше, так и меньше времени, в зависимости от марки устройства.
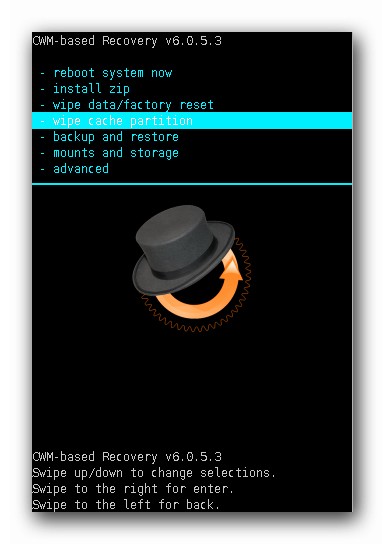
Как прошить телефон андроид при помощи TWRP Recovery?
Повторная прошивка телефона с помощью этой программы осуществляется следующим образом:
- Выполняется перемещение файла, в котором сохранились данные о прошивке гаджета, в память телефона, чтобы потом можно было его извлечь и запустить обновление;
- выполняется вход в программу так же, как и в случае с CWM, то есть используют для этого различные комбинации клавиш: уменьшение или/и увеличение громкости + отключение, увеличение или уменьшение громкости и отключение, а также «домой», обе клавиши громкости и отключение;
- производится сброс программ до первоначальных настроек, а по завершении действия выполняется переход в главное меню TWRP Recovery;
- выбирается пункт «Install» и запускается файл с изначальной прошивкой, который в самом начале был сохранен в памяти устройства.
После этого выполняется перепрошивка гаджета. Когда процесс будет завершен, рекомендуется перезагрузить телефон или планшет.
Установка обновлений при помощи ROM Manager
ROM Manager дает возможность выполнить обновление системы и сохранить все установленные приложения, скаченные файлы и другие данные системы. После завершения операции можно быстро восстановить все данные гаджета.
Чтобы выполнить перепрошивку этим способом, на устройстве должен иметься доступ к root правам. Благодаря этому система получает доступ к внутренним файлам устройства.
Нужно скачать файл с прошивкой устройства. После этого выполняются следующие манипуляции:
- архив прошивки переносят в память гаджета с помощью ZIP расширения;
- выполняют вход в утилиты;
- выбирают действие установить ROM с карты SD;
- отыскивают архив прошивки и выбирают этот файл;
- в меню выбирают пункт для установки новой программы и автоматической перезагрузки гаджета.
После подтверждения действия запускается процесс перепрошивки устройства.

Как прошить андроид через компьютер?
Прошивка телефона андроид с помощью персонального компьютера производится через утилиту, название которой Fastboot. Она подходит для большинства устройств за редким исключением.
Перед выполнением манипуляции необходимо получить доступ к ядру системы. Разработчики в большинстве случаев специально перекрывают этот доступ, чтобы пользователи не могли самостоятельно выполнять перепрошивку устройства. Чтобы снять блокировку, можно воспользоваться загрузчиком операционной системы Bootloader. Такая манипуляция требует внимательного изучения инструкции по работе в программе.
Перед тем как начинать перепрошивку, необходимо подсоединить гаджет компьютеру с помощью USB-кабеля и включить отладку устройства. Важно использовать качественный кабель. Если на проводе имеются повреждения, то в любой момент может быть прервано соединение и процедуру придется начинать заново.
Краткая инструкция по установке ZIP прошивки при помощи Fastboot
В данном случае рекомендуется придерживаться следующего алгоритма:
- выполняется копирование архива ZIP с файлом первоначальной прошивки в заводских условиях, и он перемещается в папку с ADB;
- активизируется утилита Fastboot и в соответствующей строке вводится данные значения: fastbooflash zip имя_файла.zip.
После этого запускается перепрошивка устройства. После завершения процесса рекомендуется перезагрузить гаджет.

Перепрошивка система – это возможность обносить программу на усовершенствованную версию, а также избавиться от некоторых неполадок в работе системы. Манипуляцию можно выполнить самостоятельно, если придерживаться некоторых правил перепрошивки. Если процедура проведена неправильно, то гаджет может полностью блокировать доступ к любым программам и приложениям. В итоге пользователь получает бесполезный кусок железа. Чтобы этого не произошло, рекомендуется внимательно изучить все рекомендации по самостоятельной перепрошивке устройства. Если речь идет о китайском устройстве, то любые подобные манипуляции недопустимы. В этом случае рекомендуется обратиться в сервисный центр.




