Как заблокировать определенные приложения на Android-смартфоне
Иногда было бы неплохо иметь возможность заблокировать некоторые приложения, которые могут содержать ваши персональные данные. Зачем? Ну, например, если вы передаете телефон своему знакомому, чтобы показать фотографию. Или, скажем, от детей, которым можно оставить доступ к играм и YouTube и запретить прикасаться ко всему остальному. Сейчас мы расскажем вам о самых простых способах блокировки приложений.
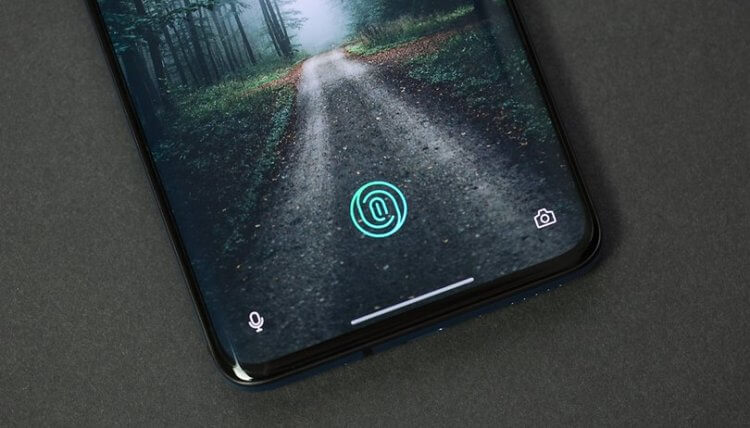
Скрываем личные данные от посторонних глаз
Способ 1 — Лучшие приложения для блокировки на Android
Google Play Store забит программами подобного рода буквально под завязку. Поисковый запрос «блокировка приложений» выдаст десятки результатов. Но какой самый лучший? Нам кажется, что довольно неплохим вариантом может стать приложение под лаконичными названием Locker.

Locker позволяет не только блокировать приложения, но и может кастомизировать ваш экран блокировки
Программа «прописывается» в настройках и позволяет вам заблокировать кодом-паролем любые приложения. При этом есть у данной программы и небольшая недоработка — войдя в «Настройки» вы можете найти Locker, без проблем найти заблокированную программу и разблокировать ее. Но это упущение можно обойти, поставив пароль на… вход в приложение «Настройки» смартфона. Имейте это ввиду
Если же вам хочется более надежной защиты, чем пароль, который при желании можно взломать или подобрать, то для вас подойдет программа, которая работает с биометрическими сенсорами. Например, со сканером отпечатка пальцев. Для этого как нельзя лучше подойдет приложение App lock.
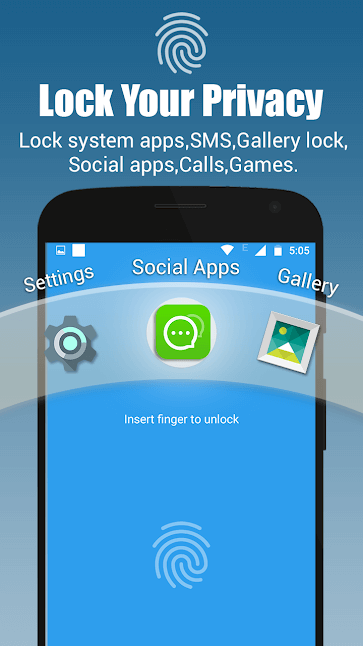
Биометические сенсоры — это довольно надежно
С его помощью можно сделать так, чтобы при открытии любой программы (по-вашему выбору, разумеется) вам нужно было бы использовать отпечаток пальца, чтобы воспользоваться функциями приложения. App lock идеально подойдет для блокировки мессенджеров вроде WhatsApp. Или же для блокировки доступа к галерее фотографий и видеозаписей. Кстати, вопросам сокрытия фотографий и видео мы даже посвящали отдельный материал. Подписывайтесь на наш канал в Телеграм, чтобы не пропускать такие материалы в будущем.
Способ 2: Как заблокировать приложения с помощью встроенных инструментов Android
К сожалению, «чистый» Зеленый Робот на подобный трюк не способен. Однако же сторонние производители очень часто добавляют в свои смартфоны опции по обеспечению дополнительной безопасности.
Например, владельцы смартфонов от Samsung имеют возможность хранить приложения, фотографии и другие файлы в специальной защищенной папке. На нее устанавливается отдельный код. При этом без знания этого кода к защищенной папке даже не получится получить доступ с персонального компьютера, подключив к нему смартфон по USB. Включить защищенную папку можно в приложении «Настройки», выбрав пункт «Безопасность». Там же вы получите возможность установить все параметры безопасности папки, выбрать приложения для блокировки, установить пароль и так далее.
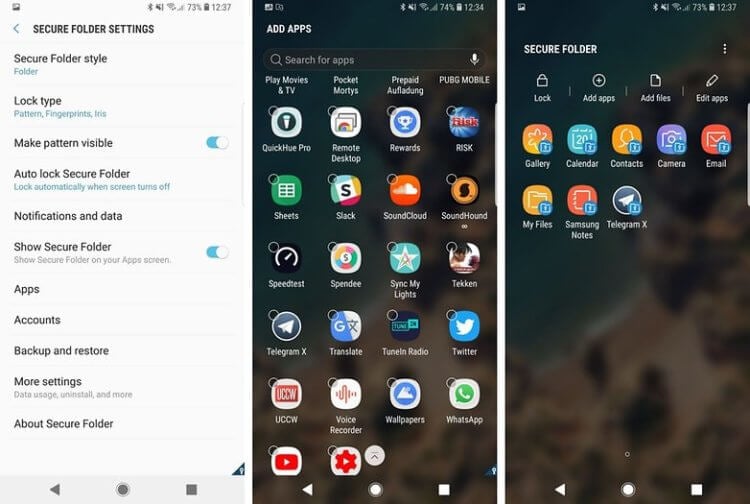
В Samsung позаботились о безопасности пользователей
Huawei предлагает аналогичную функцию, только работает она несколько иначе (и не так удобна, на наш взгляд). Для этого вы можете создать второго пользователя и переместить все программы в эту учетную запись. При этом программы мало того, что находятся в разных секторах памяти, так смартфоны Huawei еще и имеют возможность выбора пользователя на заблокированном экране. А это значит, что для того, чтобы получить доступ к заблокированному контенту, вы можете просто использовать другой палец для разблокировки смартфона. Например, безымянный или мизинец, чтобы исключить случайную разблокировку. При этом смартфоном вы будете пользоваться, как обычно, и мало кто догадается, что на вашем гаджете вообще есть «секреты».
Как ограничить TikTok и другие приложения на смартфоне ребенка: советы ZOOM

Беспокойство родителей связано не только с тем, что ребенок много времени проводит со смартфоном в руках. К сожалению, интернет – не самое безопасное место даже для взрослых, а дети и вовсе не способны осознать все риски онлайн-серфинга. Разбираемся, что могут сделать родители для контроля приложений и смартфона ребенка в целом.
Настроить ограничения в приложениях
Дети активно пользуются социальными сетями, потому почти на всех платформах есть ограничения по возрасту для разных категорий пользователей. Рассмотрим, что предлагают самые популярные площадки.
TikTok
В TikTok в разделе «Настройки и конфиденциальность» есть пункт «Семейные настройки», где устанавливается время просмотра, ограничение контента и свойства аккаунта ребенка – приватный или публичный.
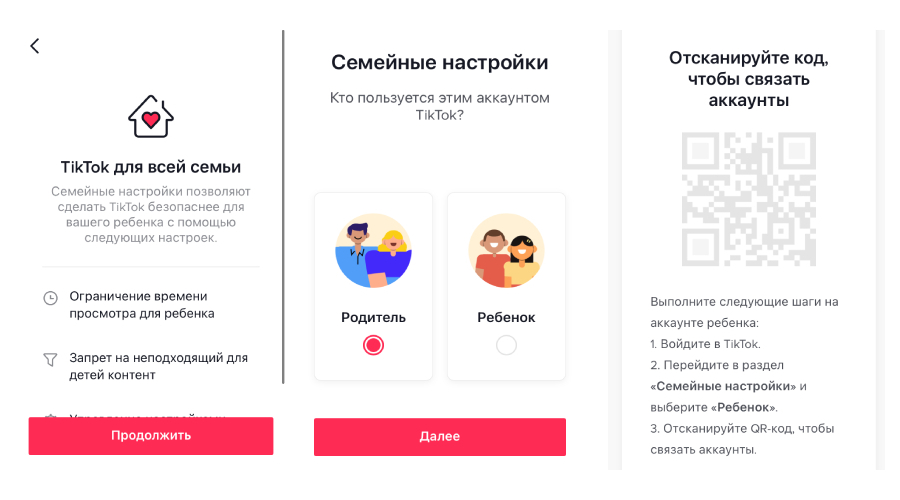
Для настройки родительского контроля понадобится профиль родителя в социальной сети, с которым будет связан аккаунт ребенка
Для объединения двух аккаунтов нужно отсканировать QR-код на детской странице. После этого взрослый сможет отслеживать действия ребенка в сети. Кстати, формально зарегистрироваться в TikTok разрешается только по достижении 13 лет – но это, очевидно, никто не проверяет.
Создать собственный аккаунт в Instagram также можно с 13 лет — по достижении этого возраста по правилам сообщества родители не смогут получить доступ к аккаунту подростка.
Специальных детских настроек в соцсети нет, но приложение позволяет родителям ограничить время работы, выбрать закрытый или открытый аккаунт, заблокировать нежелательные профили или запретить комментирование отдельным пользователями. Также можно ввести фильтр неуместных слов в комментариях и отключить личные сообщения. Все настройки нужно применить в том профиле, где они будут использоваться.
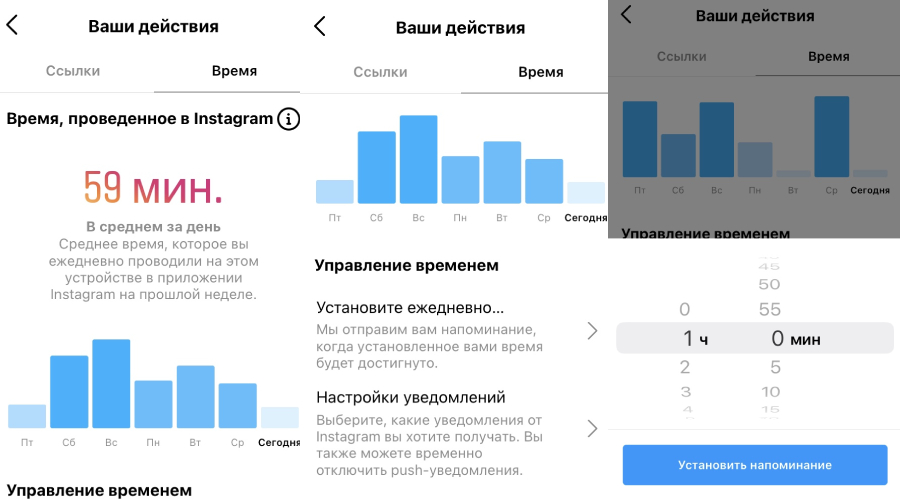
Родительского контроля в Instagram нет, но можно лимитировать время работы и настроить приватность приложения
Кстати, в этом году Facebook, владеющая Instagram, заявила о скором создании версии соцсети для детей.
YouTube
Платформа предлагает установить YouTube Kids – приложение для юной аудитории. В нем можно выбрать доступный ребенку контент, указав его возраст: до 4 лет, 5-7 лет и 8-12 лет. Для разных детей создаются отдельные аккаунты.
Видео на YouTube Kids фильтруются программой и частично проверяются модераторами. Стопроцентной гарантии безопасности контента YouTube не дает, но шанс просмотра «взрослых» роликов на данной платформе все равно ниже, чем на обычном Ютуб.
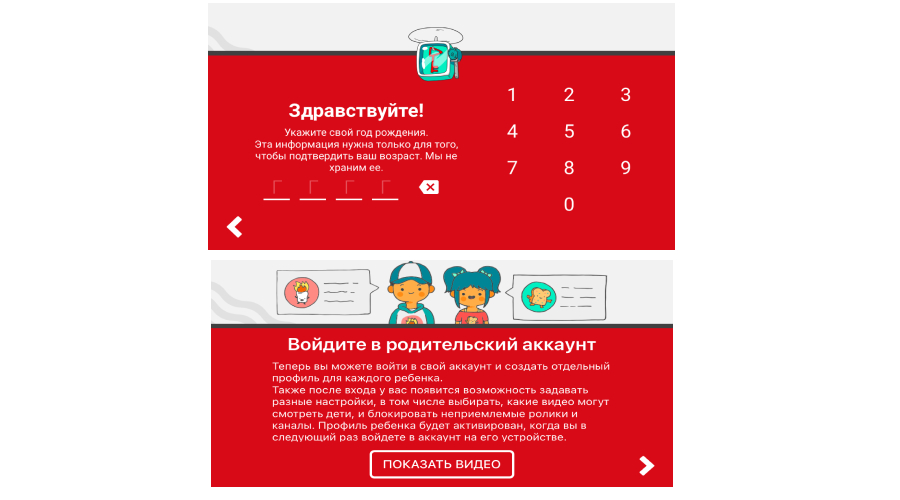
На YouTube Kids попадает только контент, одобренный для детей
Основное приложение YouTube также можно настроить нужным образом: создать для ребенка контролируемый аккаунт Google и выбрать возраст (от 9 лет и старше). В этом варианте детям доступно большее количество роликов, но они не могут оставлять под ними комментарии, а родители видят историю просмотров.
Ограничение по времени пользования YouTube также дополнительно настраивается через приложение Family Link от Google – о нем мы расскажем ниже.
ВКонтакте
В социальной сети ВКонтакте нет функции родительского контроля, но и зарегистрироваться в ней можно только с 14 лет. Если возраст указан честно, то страницы и сообщества с пометкой 18+ будут недоступны пользователю до достижения совершеннолетия. Разумеется, при регистрации дети могут завысить возраст – в этом случае поможет только иной способ родительского контроля. Например, с помощью функций системы или специального приложения.
Использовать встроенный родительский контроль на смартфоне
Сейчас мобильные операционные системы предлагают собственные средства родительского контроля. Вполне возможно, что этого будет достаточно для мониторинга некоторых вещей.
На платформе iOS
На смартфонах с iOS 12 и выше функция родительского контроля есть в разделе настроек «Экранное время» – «Контент и конфиденциальность». Нужно указать, кому принадлежит гаджет – взрослому или ребенку, и установить код-пароль, чтобы юный пользователь не мог изменить настройки. Лучше не дублировать уже имеющийся код разблокировки смартфона, а придумать новую комбинацию.
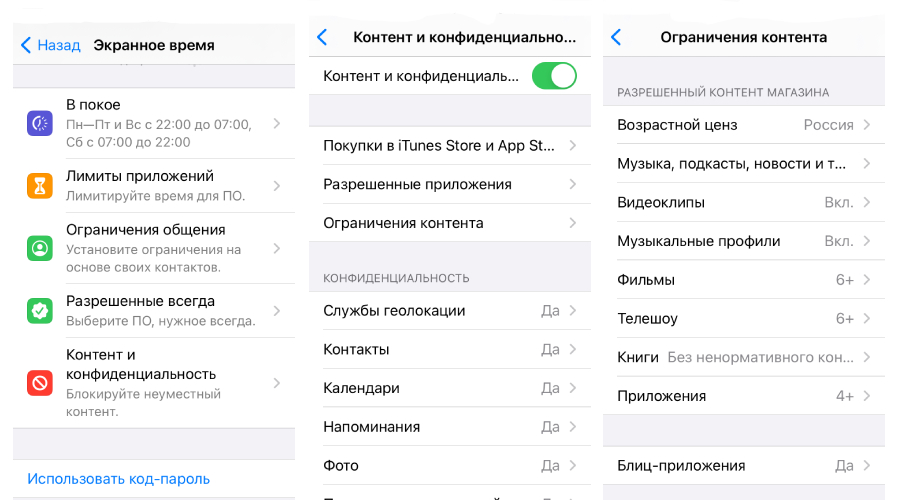
Настройка ограничений на iOS происходит непосредственно в смартфоне, в разделе «Экранное время»
В настройках можно запретить покупки в App Store и iTunes, а также установить ограничение контента по возрасту. В Game Center вводится лимит для игр на смартфоне, а в разделе «Экранное время» – временные отрезки для работы конкретных приложений.
На смартфонах iPhone 5S и старше, которые не поддерживают iOS 12 и более поздние версии, эти функции недоступны — на них можно только запретить использовать выбранные родителем программы. В этом случае более эффективным будет стороннее приложение для контроля.
На платформе Android
На некоторых гаджетах на Android версии 5.0 и новее есть возможность привязать к смартфону дополнительный аккаунт с ограничениями экранного времени, контента и покупок в Google Play. Для этого необходимо перейти в раздел «Найтройки» — «Пользователи и аккаунты» — «Пользователи» — «Добавить пользователя». В этом меню настраиваются параметры доступа для разных людей, в том числе для «гостей», которым вы дали телефон на время.
Однако не все оболочки Android поддерживают эту функцию, что привело Google к созданию более универсального решения – приложения для родительского контроля Family Link. В нем создается управляемый аккаунт Google для ребенка (также можно подключить уже существующий профиль). В дальнейшем функцию контроля легко отключить – и у подростка останется полноценный профиль.
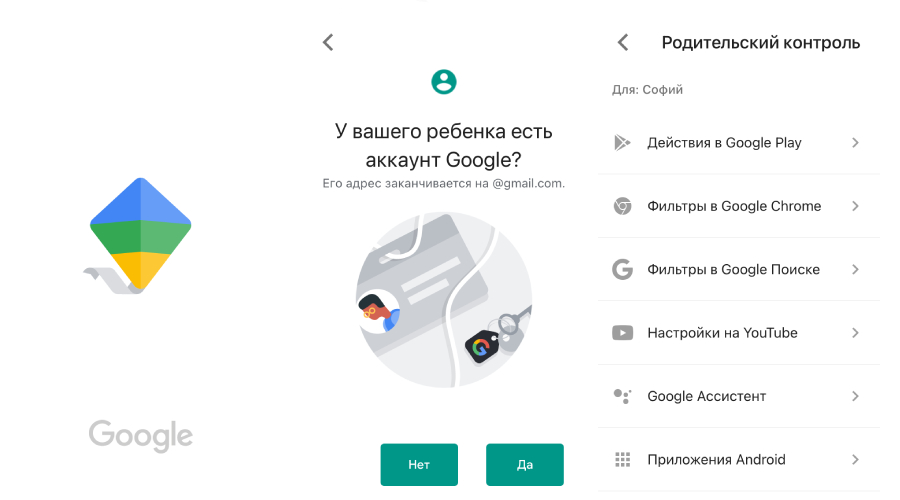
Для настройки Family Link потребуется создать аккаунт ребенка в Google, который контролируют родители
Для работы приложения нужно два смартфона: взрослого и ребенка. На последнем в настройках понадобится выбрать «Google» – «Родительский контроль» и в нем указать категорию пользователя: «Ребенок» или «Подросток». А затем – привязать к профилю аккаунт Google.
Далее откроется меню с настройками для контроля: ограничение действий в Google Play, фильтры контента в Google Chrome и в поиске Google, настройка YouTube (можно выбрать YouTube Kids или обычный), запрет Google Ассистента, определение местоположения. В разделе «Приложения» устанавливается время работы программ на детском смартфоне и отображается статистика их использования.
Family Link работает на Android 5.0 и выше и на iOS 9 или новее. Даже если у взрослого и ребенка смартфоны на разных платформах – это не помешает настройке родительского контроля.
Установить стороннее приложение для контроля
Приложения для родительского контроля призваны обеспечить безопасность детей в Интернете и успокоить их родителей. Их установка кажется довольно сложной, но зато эти программы работают эффективно, а обойти их сложнее, чем базовые настройки на смартфоне или в соцсетях.
Среди их функций, как правило, есть:
- определение местоположения ребенка,
- временная блокировка смартфона, например, на время уроков,
- фильтрация опасного контента,
- лимитирование времени использования гаджета,
- установка расписания игр,
- прослушивание звуков вокруг ребенка и так далее.
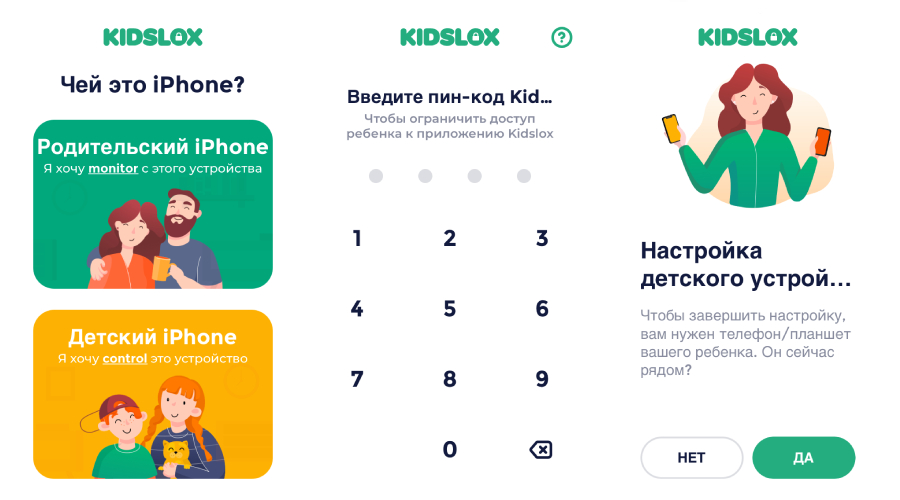
В приложениях для родительского контроля можно настроить даже расписание доступности игр
Самые популярные приложения для родительского контроля: Kidslox, Life 360, Kids Security, Kaspersky Safe Kids, Parental Control Кроха, «Где мои дети», Minder. О принципе их работы мы подробно рассказывали в этой статье.
Большинство программ совместимо с девайсами на Android и iOS, а также имеют десктопные версии. Однако встречаются и ограничения: так, не все функции Kaspersky Safe Kids работают на iOS — отслеживать посещенные сайты можно, только если ребенок использует браузер Kaspersky Safe Kids, а не Safari, Chrome или другой.
И, конечно, как показывает практика, такие приложения — не панацея, и многие дети находят способы отключить их. Именно поэтому важно объяснить ребенку, зачем на его смартфоне установлена подобная программа.
Выбрать антивирус с родительским контролем
Опция родительского контроля включена и в некоторые антивирусные программы: McAfee Safe Family, Bitdefender Parental Control, Kaspersky Safe Kids, Norton Family и другие.
Приложение-антивирус загружается на устройство ребенка и взрослого, в настройках указывается, кому принадлежит смартфон, и создаются два профиля – взрослого и ребенка. После настройки антивирус будет следить, какие сайты посещает ребенок и в каких приложениях проводит время.
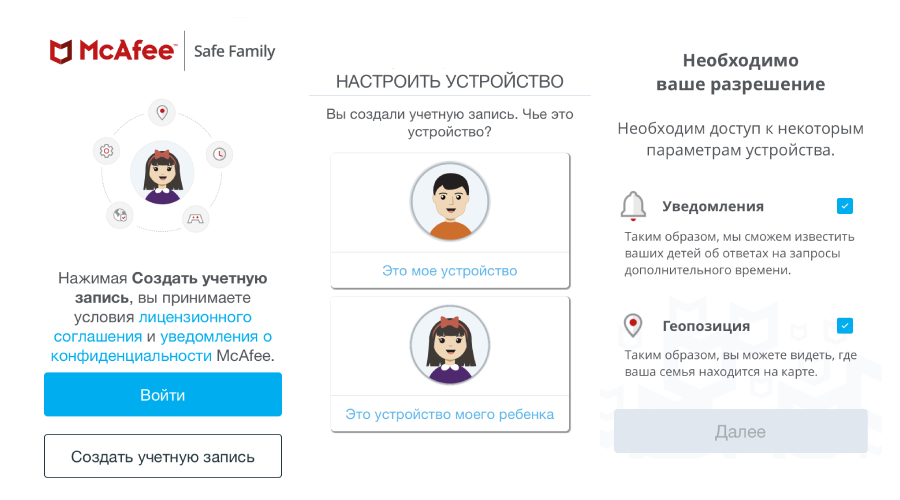
Как и приложения для родительского контроля, антивирус устанавливается на смартфон родителя и ребенка
Вариант подойдет вам, если вы уже пользуетесь антивирусной программой с родительским контролем. А вот покупка антивируса только ради этой возможности будет лишней тратой денег — тогда уж лучше установить специальное приложение, о которых мы рассказали выше.
Настроить роутер
Пожалуй, самым технически сложным, но довольно эффективным решением будет настройка роутера на отключение по расписанию и ограничение неуместного контента – эта возможность есть у большинства современных устройств. Блокировку роутера довольно сложно обойти, а если ребенку это удалось, вероятно, в семье растет компьютерный гений.
С другой стороны, в отличие от приложений для контроля, этот способ не позволяет родителям увидеть историю поиска или сообщения в социальных сетях – роутер лишь ограничит доступ к указанным сайтам, но не будет собирать информацию об активности юного пользователя.
В настройках маршрутизатора можно запретить доступ в интернет отдельным устройствам либо назначить для них расписание работы Wi-Fi. Например, вход со смартфона ребенка может быть заблокирован в учебные и ночные часы.
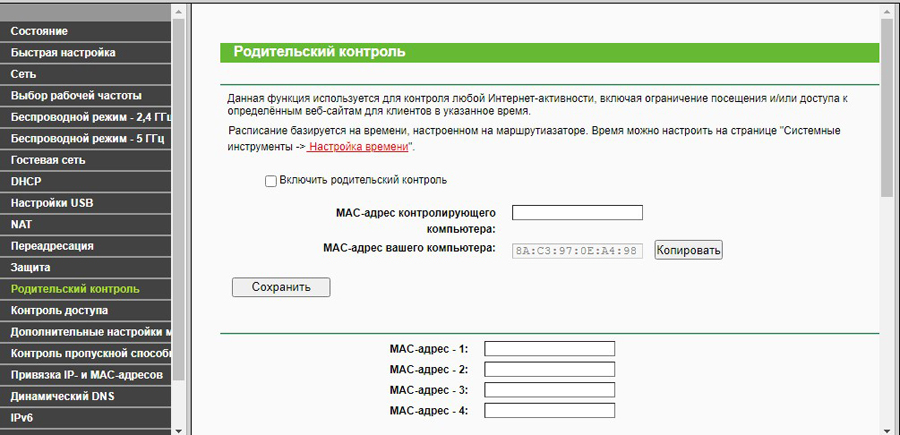
Настройка роутера – эффективный способ ограничения времени в интернете
Для настройки роутера нужно зайти на страницу его веб-интерфейса в браузере (как правило, это 192.168.1.1 или 192.168.0.1 – данная информация есть в инструкции или на корпусе устройства). Здесь необходимо ввести логин и пароль. По умолчанию стоит комбинация admin-password: если вы ее не меняли, придумайте новые данные для входа, чтобы усложнить задачу маленьким хакерам.
Схема настройки в разных моделях может немного отличаться, но основной принцип сохраняется: в разделе дополнительных настроек есть меню «Блокировка сайтов» или «Родительский контроль». В них можно указать запретные веб-страницы, внести детский смартфон в список контролируемых с помощью кнопок, а также настроить для устройств разрешенные часы доступа к Wi-Fi. Это удобно, если в семье есть дети разного возраста, которым нужны разные ограничения.
Конечно, кто-то назовет все перечисленные способы следить за смартфоном ребенка – признаком паранойи. Но их смысл – не в тотальном контроле, а в обеспечении безопасности детей в интернете, защите от взрослого контента и агрессии со стороны других пользователей.
Как заблокировать приложение на андроиде

Разд е л: Приложения Дата: 16.07.2020 Автор: Александр Мойсеенко . Комментариев: 0
Последнее обновление: 16/07/2020
Некоторые приложения содержат важную информацию недопустимую для разглашения или личные данные, например фотографии история звонков, сообщения или список телефонных номеров. Из статьи вы узнаете, как заблокировать приложения, что бы сохранить важную информацию в тайне.
Способ 1: приложения для блокировки
Наиболее простой способ заблокировать выбранные программы – воспользоваться приложениями для блокировки. Такие утилиты выпускаются отдельно и в комплексе с другими инструментами, например в составе антивируса. В качестве примера рассмотрим блокировку приложений в антивирусе Avira Antivirus Security.
Инструкция:
Установите и запустите приложение Avira Antivirus.
В меню приложения выберите пункт «Блокировка приложений с конфиденциальными данными».

В следующем окне нажмите на кнопку «Начать».

Далее введите графический ключ, что потребуется вводить каждый раз при входе в заблокированную программу.

Затем создайте учетную запись для восстановления. Либо же авторизуйтесь при наличии аккаунта.

После авторизации активируйте функцию блокировки приложений, нажмите на кнопку «Активировать».

На странице спец. возможностей найдите настройку «Avira AppLock» и активируйте.



После активации вернитесь в приложение, где выберите программы, что требуется заблокировать.

Заблокированные приложения содержаться на вкладке «Заблокированные».


Способ 2: аккаунт гостя
С версии Android 5.0 доступно создание аккаунта гостя. Учетная запись предназначена для временного использования другим пользователем. При этом данные администратора гостю недоступны.
Инструкция:
Откройте панель быстрых настроек.
Нажмите на значок для просмотра всех настроек.

Затем нажмите на значок «Пользователи».

Далее выберите вариант «Добавить гостя».

Система сформирует гостевой режим и скроет данные администратора.
Если на учетной записи администратора установлена блокировка через сканер отпечатка пальцев, цифровой или графический пароль, гость не сможет сменить учётную запись.
Вывод
В статье подробно описано, как заблокировать приложение на андроиде. Способ с приложением для блокировки позволит выборочно заблокировать одно или несколько программ. Метод с аккаунтом гостя позволит заблокировать доступ ко всем приложениям и данным смартфона.
А какие способы блокировки приложений известны вам? Поделитесь мнением в комментариях под статьей.
Как поставить пароль на приложение Android?

У всех из нас бывают такие ситуации, когда мы предоставляем смартфон своему другу или родственнику. Некоторые из них являются очень любопытными людьми — они начинают исследовать аппарат, заходя в разные программы. Если в каком-то приложении содержится важная для вас информация, являющаяся конфиденциальной, то попробуйте поставить пароль на его запуск. В условиях операционной системы Android сделать это можно без особого труда.
Недальновидный Google
В идеале предоставить подобную возможность должны разработчики мобильной операционки. Но компания Google считает, что вполне достаточно той защиты, которая имеется на экране блокировки. Но своим друзьям мы даём разблокированное устройство!
К счастью, создатели некоторых специализированных программ понимают, что особо любопытные лица постараются их запустить. В результате определенные приложения не требуют каких-либо дополнительных действий, чтобы поставить пароль для их запуска. В основном такой функцией по умолчанию снабжаются различные клиенты банков. Интересно, что обойти подобную защиту без root-доступа невозможно. А на «рутированных» устройствах «Сбербанк Онлайн» и прочие клиенты попросту отказываются функционировать.
Использование Smart AppLock
За неимением других вариантов пользователю операционной системы Android придется ставить пароли для запуска определенных программ при помощи отдельной утилиты. Например, можно скачать и установить Smart AppLock. Это приложение можно найти в Google Play, распространяется оно совершенно бесплатно. Его интерфейс переведен на 31 язык, а количество скачиваний этой программы уже достаточно давно перевалило за 20 миллионов. Smart AppLock позволяет установить пароль на приложение или же создать графический ключ. Использование утилиты не вызывает никаких затруднений:
Шаг 1. Запустите программу.

Шаг 2. Придумайте пин-код, нужный для запуска самого Smart AppLock и остальных программ.

Шаг 3. Подтвердите введенные цифры, повторно набрав их.

Шаг 4. Вы попадете во вкладку «Приложения». Здесь вам следует нажать на большую кнопку с изображением плюсика.

Шаг 5. В открывшемся списке активируйте переключатель около каждой программы, запуск которой вы желаете сопроводить запросом пароля.

Шаг 6. Вновь нажмите на зеленую кнопку с изображением плюса.

Шаг 7. На Android 5.0 и более свежих версиях операционной системы появится всплывающее окно, уведомляющее о том, что приложению нужно предоставить особые права (но речь идет не о правах суперпользователя). Нажмите кнопку «Применить».

Шаг 8. Поставьте флажок около приложения AppLock.

Шаг 9. Подтвердите свои действия нажатием кнопки «ОК».

Шаг 10. Вернитесь в окно программы. Для этого нажмите кнопку «Назад».
Вот и всё, отныне для запуска выбранных вами приложений будет требоваться ввод пароля, созданного на первых шагах. В дальнейшем вы можете убрать программы из этого списка. Для этого нажмите на наименование приложения, после чего подтвердите своё действие нажатием кнопки «Применить».

Как было сказано выше, Smart AppLock поддерживает несколько видов защиты. Выбор осуществляется в отдельной вкладке под названием «Настройки». Здесь вас должен заинтересовать раздел «Настройки защиты».

Выберите пункт «Способ блокировки» — именно здесь он выбирается. Также вы можете побывать в подразделе «Подсказка пароля».

Применение Hide Pictures — Hide it Pro
В Google Play можно найти и другую программу такого рода. Она называется Hide Pictures — Hide it Pro, о ней мы уже рассказывали в статье о том, как скрыть ярлык приложения на Android. Как вам уже стало понятно, она обладает более широким функционалом — программа умеет не только ставить пароль на запуск других приложений. Более того, она умеет работать и с различными медиафайлами, скрывая их от посторонних взглядов. Словом, попробуйте скачать и установить эту утилиту. О первых ваших действиях мы повторять не будем — в основном они сводятся к созданию пароля. Дальше же следуйте нашему руководству:
Шаг 1. Запустите приложение и подержите палец несколько секунд на расположенном вверху логотипе.

Шаг 2. Введите пароль.

Шаг 3. Выберите пункт «Lock Apps».

Шаг 4. Если вы ранее не заходили в этот раздел, то потребуется установка плагина. Нажмите на кнопку «Получить плагин (бесплатно)».

Шаг 5. Выберите приложение, при помощи которого осуществится переход по внешней ссылке. Это должен быть какой-нибудь браузер.

Шаг 6. Затем вам вновь предложат выбрать программу, в этот раз для закачки плагина. Выберите Play Market.

Шаг 7. Нажмите кнопку «Установить».

Шаг 8. Подтвердите свои действия нажатием кнопки «Принять».

Шаг 9. Дождитесь окончания процесса скачивания плагина и вернитесь в приложение. Вам вновь нужно будет ввести пароль и нажать на пункт «Lock Apps». Теперь вы окажитесь в соответствующем плагине. По возможности прочитайте англоязычную справку и нажмите кнопку «Done».

Шаг 10. Перейдите во вкладку «All Apps» и нажмите на ту программу, запуск которой обязан происходить только после ввода пароля.

Шаг 11. Подтвердите своё действие — нажмите кнопку «ОК».

Заблокированные таким образом приложения будут содержаться в папке «Locked Apps». В случае необходимости вы всегда их можете отсюда убрать.

Внимание: на некоторых устройствах для работы этой утилиты потребуется предоставление root-прав!
Как поставить пароль на Галерею?
Теперь вы знаете о том, как поставить пароль на приложение Андроид. Что касается «Галереи», то с ней можно провернуть тот же фокус. Ведь фактически она тоже является отдельной программой — вы обязательно найдёте её в Hide Pictures — Hide it Pro или Smart AppLock.
Как заблокировать приложения на Android
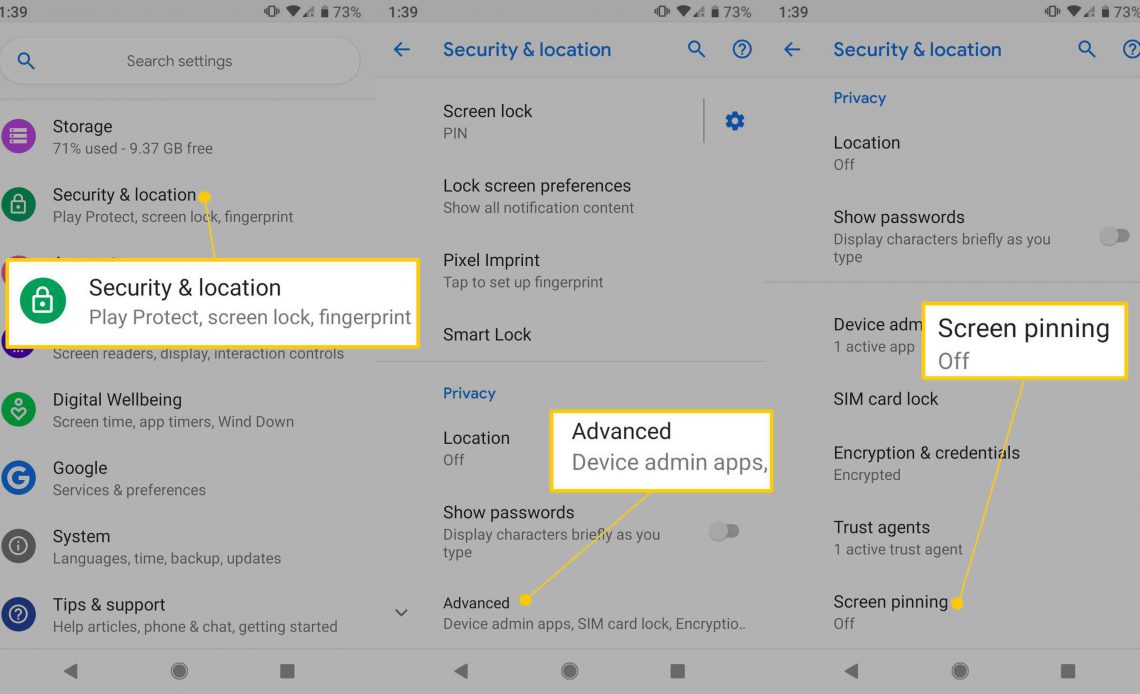
Существует несколько практических способов блокировки определенных приложений на устройствах Android , включая гостевые учетные записи, закрепление экрана, сторонние приложения и Samsung Secure Folder. Узнайте, как заблокировать приложения на Android на переднем плане или вообще ограничить доступ к ним.
Инструкции в этой статье относятся ко всем смартфонам и планшетам с Android 7.0 (Nougat) или более поздней версии. Обновите свою версию Android, чтобы следовать этому руководству.
Как заблокировать приложения на Android с закреплением экрана
Прикрепление экрана блокирует приложение в открытом виде. Попытка закрыть его или получить доступ к домашнему экрану вызывает запрос безопасности на экране блокировки.
Чтобы узнать, какая версия Android установлена на вашем устройстве, перейдите в « Настройки» , затем нажмите « О телефоне» > « Информация о программном обеспечении» .
Для Android 10 и Android 9.0 Pie
Прикрепите экран приложения, чтобы он оставался на виду, пока вы не открепите его.
Откройте Настройки и выберите Безопасность или Безопасность и местоположение .
Выберите Дополнительно .
Выберите закрепление экрана .
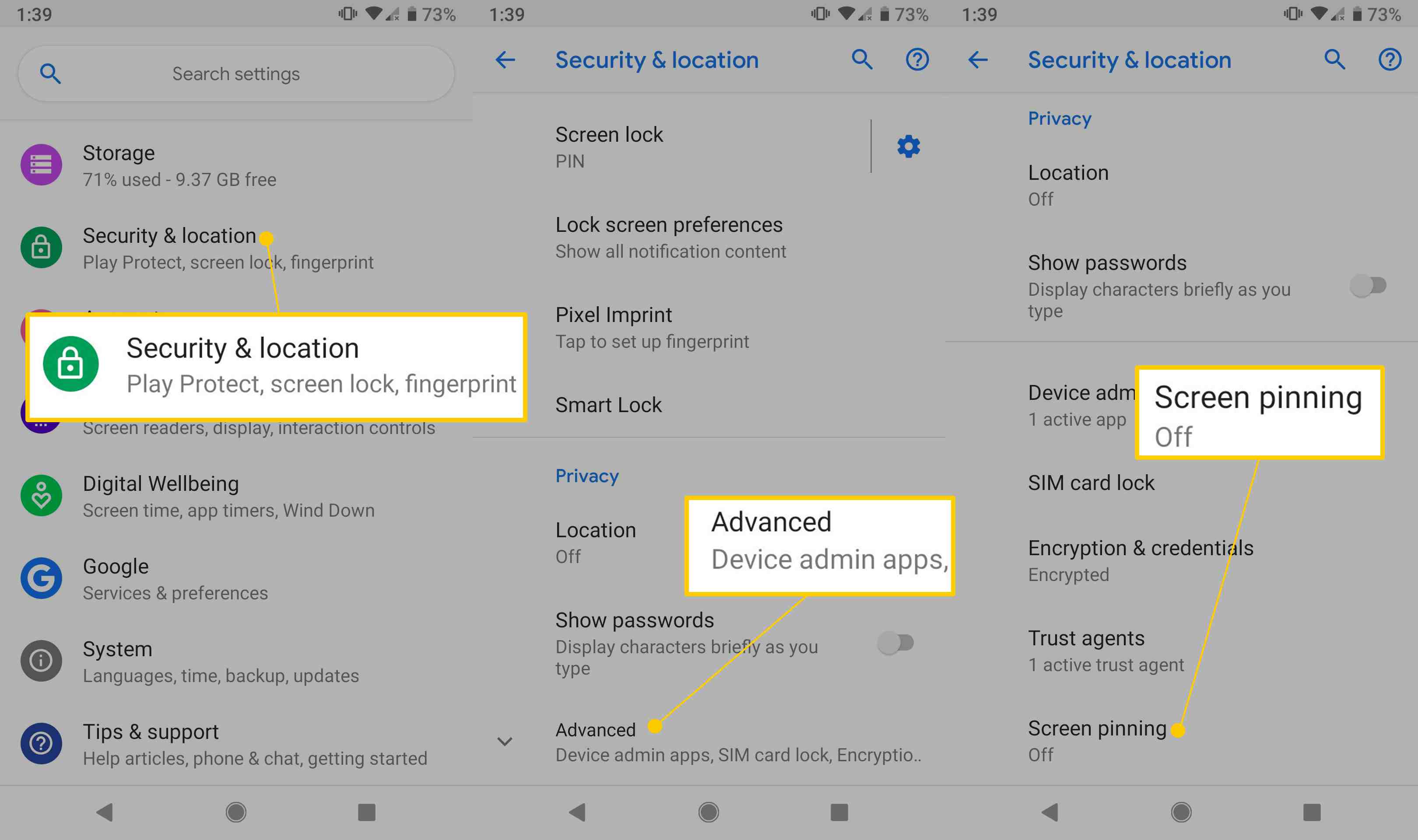
Включите тумблер закрепления экрана, чтобы включить закрепление экрана.
Чтобы получить максимальную отдачу от закрепления экрана и гостевых учетных записей, заранее установите защитный пин-код блокировки экрана, пароль или шаблон.
Выберите « Запросить PIN-код» перед откреплением, чтобы включить его для повышения безопасности.
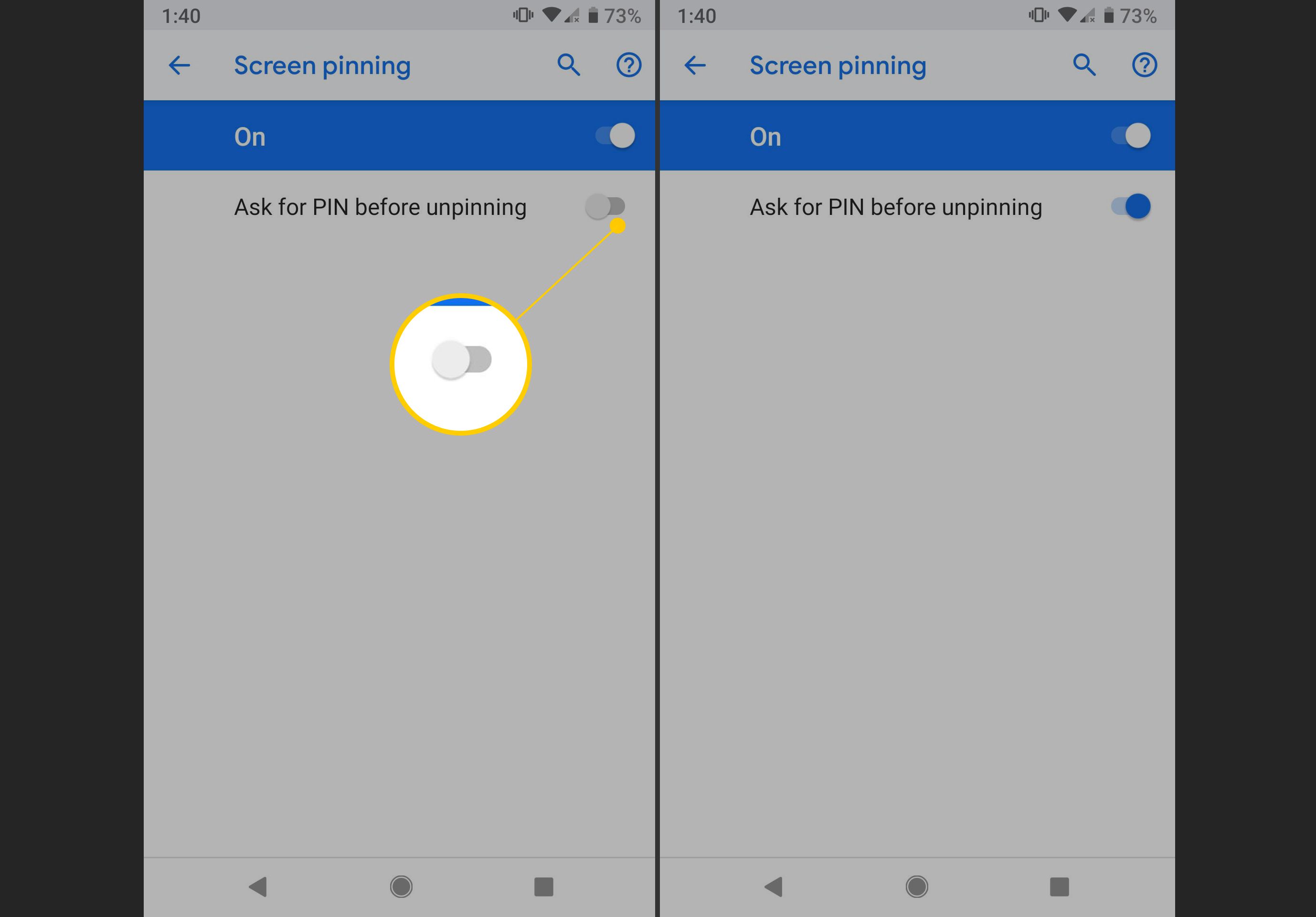
Выберите значок « Обзор» (квадрат на черной полосе внизу экрана), затем нажмите на приложение, которое вы хотите закрепить.
Если на вашем телефоне нет кнопки Обзор, вам нужно провести пальцем вверх, чтобы найти приложение, которое вы хотите закрепить, и коснитесь его значка в верхней части.
Выберите Pin .
Выберите Понял .
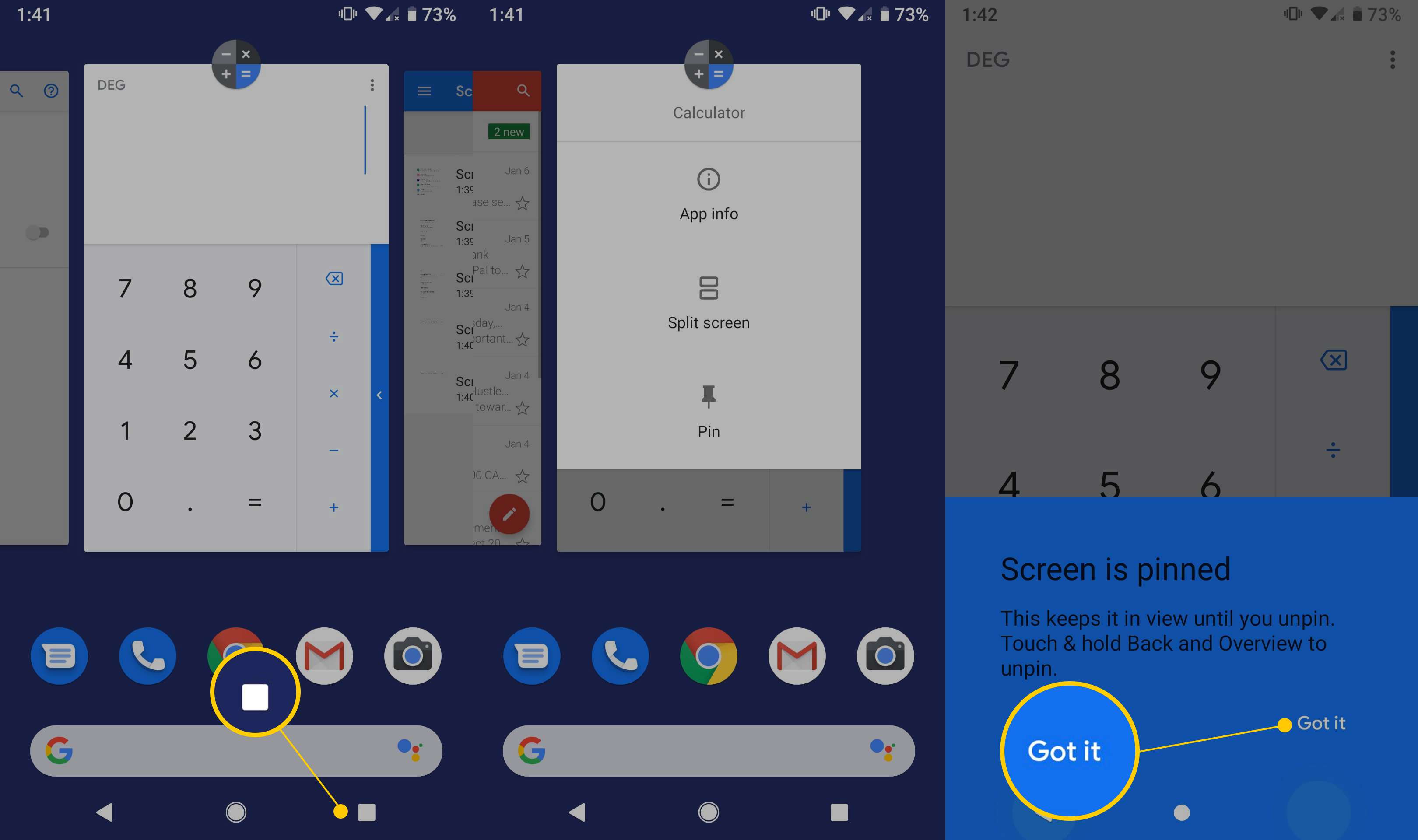
Нажмите и удерживайте Назад и Обзор одновременно, чтобы открепить приложение.
Некоторые телефоны Android требуют отжимать и удерживать Назад и Домой, чтобы открепить.
Введите свой пин-код, шаблон, пароль или биометрический параметр безопасности, чтобы открепить экран.
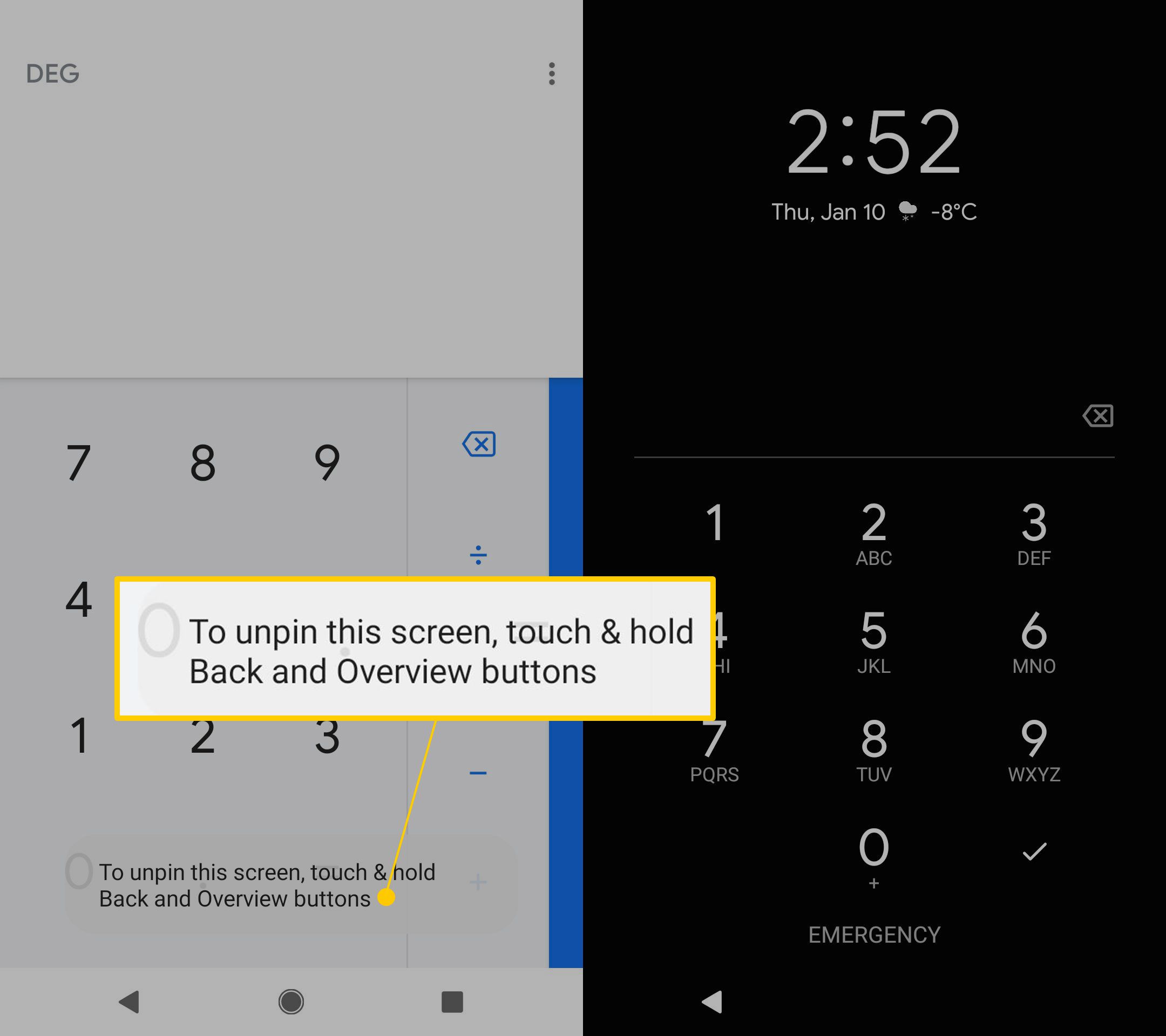
Приложение не закреплено.
Для Android 8.0 Oreo и 7.0 Nougat
Если вы используете более старую версию Android, инструкции немного другие.
На некоторых телефонах под управлением Android 7.0 вы выполняете шаги 1, 2 и 3 через: « Настройки» > « Безопасность» > « Прикрепление экрана» .
Откройте « Настройки» , затем нажмите « Блокировка экрана и безопасность» .
Выберите Другие настройки безопасности .
Выберите Закрепить окна .
На некоторых телефонах под управлением Android 7.0 вам нужно перейти в « Настройки» > « Безопасность» > « Прикрепление экрана» .
Выберите переключатель, чтобы включить закрепление экрана.
Выберите запросить PIN-код, прежде чем отсоединять тумблер, чтобы включить его.
На некоторых телефонах под управлением 7.0 эта опция называется Запросить графический ключ разблокировки перед откреплением .
Выберите « Обзор» , затем наведите курсор мыши на окно приложения, которое вы хотите заблокировать.
Выберите чертёжную кнопку в правом нижнем углу, затем нажмите OK .
На некоторых телефонах с 7.0 нажмите GOT IT после нажатия кнопки.
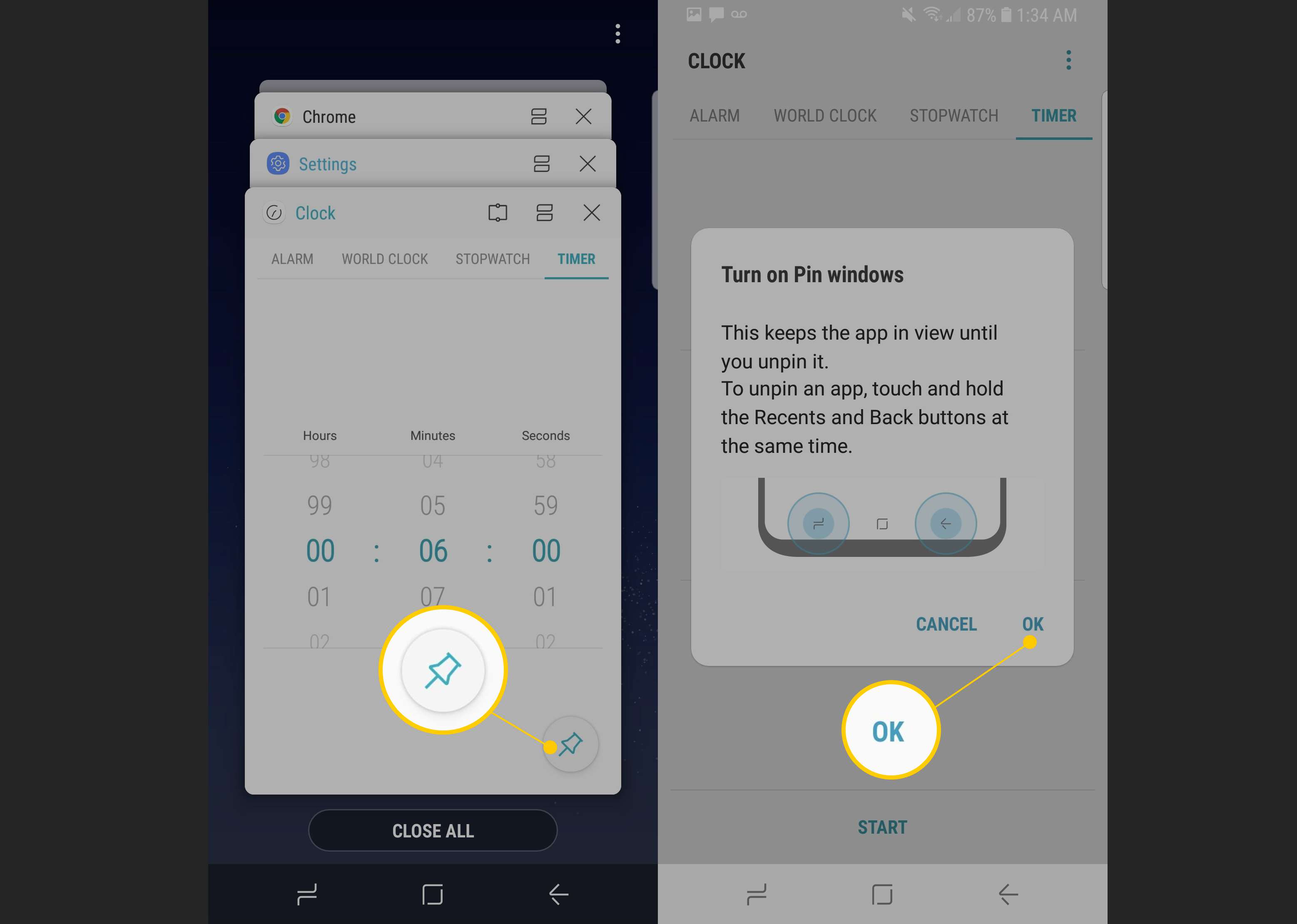
Выберите и удерживайте значки Назад и Обзор, чтобы открепить окно.
На некоторых телефонах с версией 7.0 вам нужно всего лишь нажать и удерживать кнопку Назад , чтобы открепить.
Введите свой шаблон, пин-код, пароль или отсканируйте биометрический параметр безопасности, чтобы открепить приложение.
Как заблокировать приложения с гостевой учетной записью на Android
Чтобы ваши приложения, настройки и файлы были вне поля зрения, включите гостевую учетную запись, прежде чем делиться вашим устройством с кем-либо. Гостевая учетная запись функционирует так же, как обычная учетная запись; однако он использует отдельные экземпляры приложений на вашем устройстве.
При включенной гостевой учетной записи ваши приложения и информация не доступны.
Для Android 10.0, Pie 9.0 и Oreo 8.0
Чтобы создать гостевую учетную запись в Android 10, Pie и Oreo:
Нажмите « Настройки» , затем нажмите « Система» .
Выберите Дополнительно .
Выберите несколько пользователей .
Выберите Гость, чтобы переключить учетную запись пользователя, или коснитесь значка шестеренки справа, чтобы включить телефонные звонки.
Включите тумблер включения телефонных звонков, чтобы включить его, если вы хотите продолжать принимать звонки, пока учетная запись гостя активна.
Выберите OK, когда появится диалоговое окно.
Также можно переключиться на гостевую учетную запись, развернув панель уведомлений и нажав значок пользователя в правом нижнем разделе. Выберите Гость, чтобы изменить учетную запись пользователя.
Для Android Nougat 7.0
Чтобы включить гостевую учетную запись на Android 7:
Зайдите в настройки .
Нажмите Облако и учетные записи или Пользователи и учетные записи .
Нажмите « Пользователи» и выберите « Гость» .
Проведите пальцем вниз, чтобы просмотреть панель быстрых настроек, затем выберите значок пользователя в верхнем правом углу.
Выберите Гость .
Блокировка приложений на Android с помощью безопасной папки Samsung
С помощью защищенной папки вы можете защитить выбранные приложения, заблокировав их с помощью выбранной вами опции безопасности. Если ваше устройство не оснащено Безопасной папкой и оно имеет Android 7 или выше, загрузите его из приложений Google Play или Galaxy.
Защищенная папка предустановлена на всех флагманских устройствах Samsung, начиная с серии Galaxy S7.
Выберите « Настройки» , затем нажмите « Биометрия и безопасность» .
Выберите Безопасную папку . Нажмите « Согласен» на заставке, а затем войдите в свою учетную запись Samsung.
Выберите тип блокировки .
Нажмите « Тип блокировки» (или биометрический параметр, если он доступен).
Выберите Pattern , Pin или Password , затем продолжите, введя свой выбор и подтвердив его.
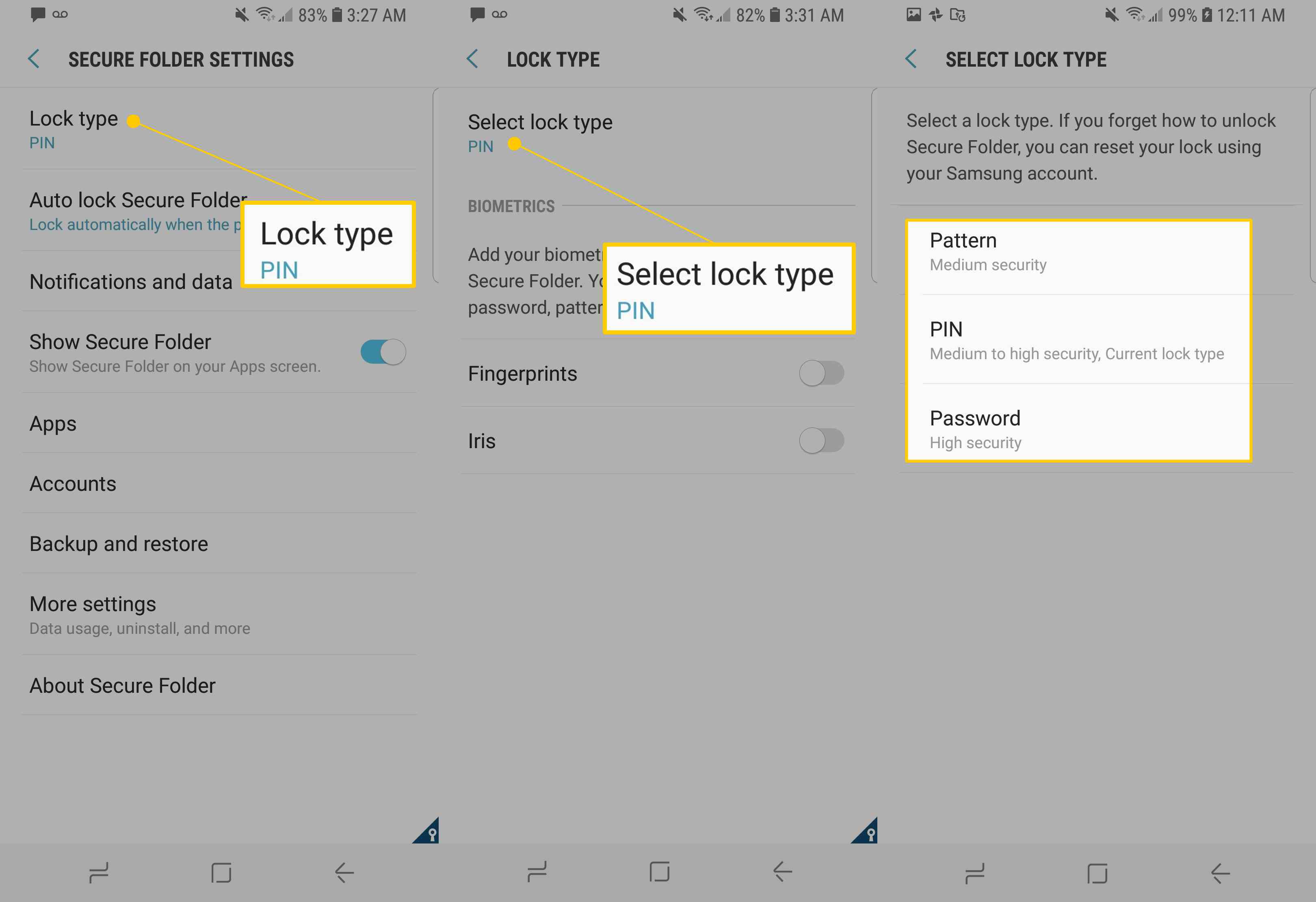
Выберите « Безопасная папка» в панели приложений, затем нажмите « Добавить приложения» .
Выберите приложения, которые вы хотите включить в защищенную папку, затем нажмите Добавить .
Выберите Lock в верхнем левом углу.
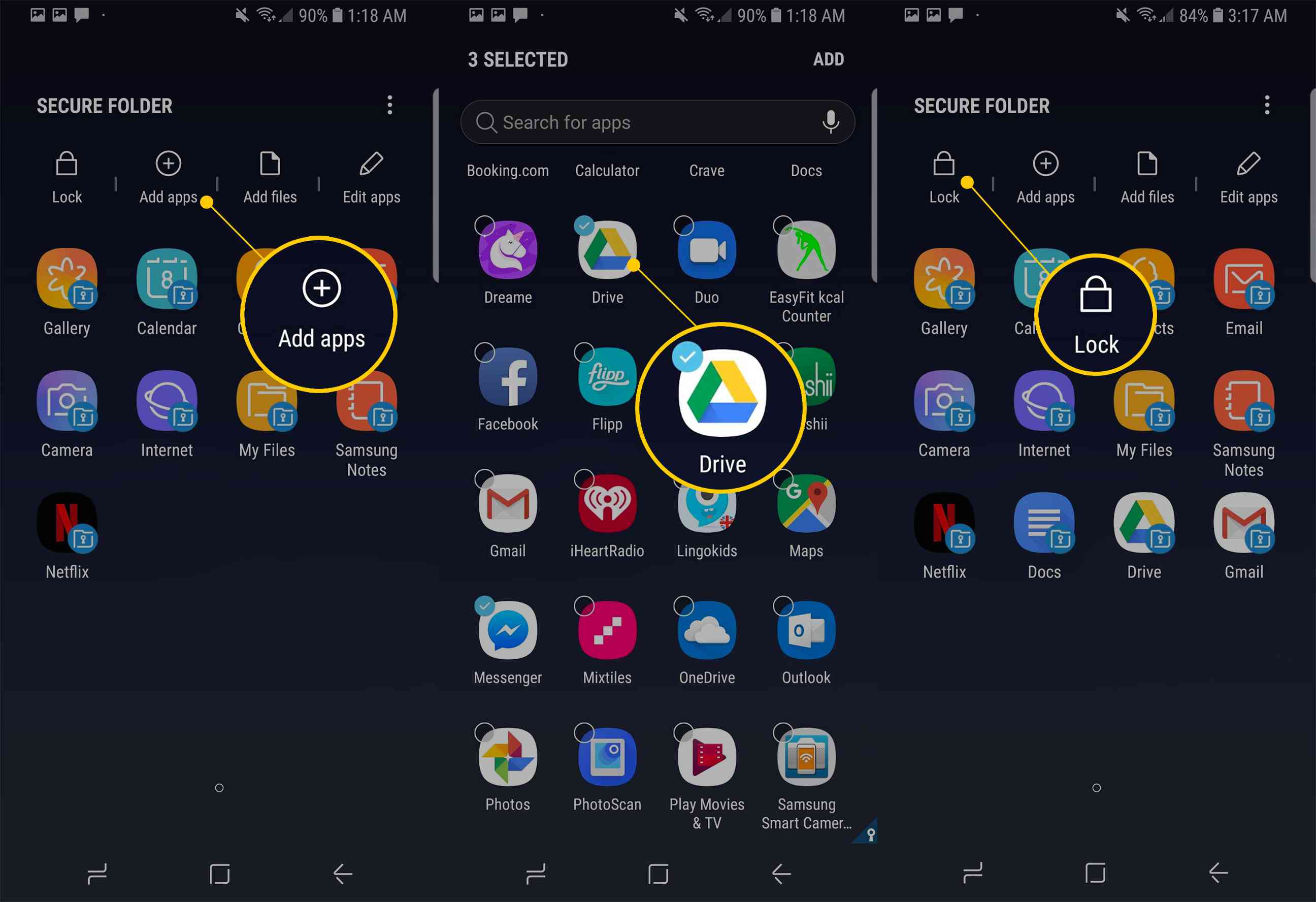
Появится краткое сообщение о том, что защищенная папка заблокирована. При попытке доступа к защищенной папке запрашивается выбранный ранее тип блокировки.
Введите свой шаблон, пин-код, пароль или отсканируйте свой вариант биометрической безопасности.
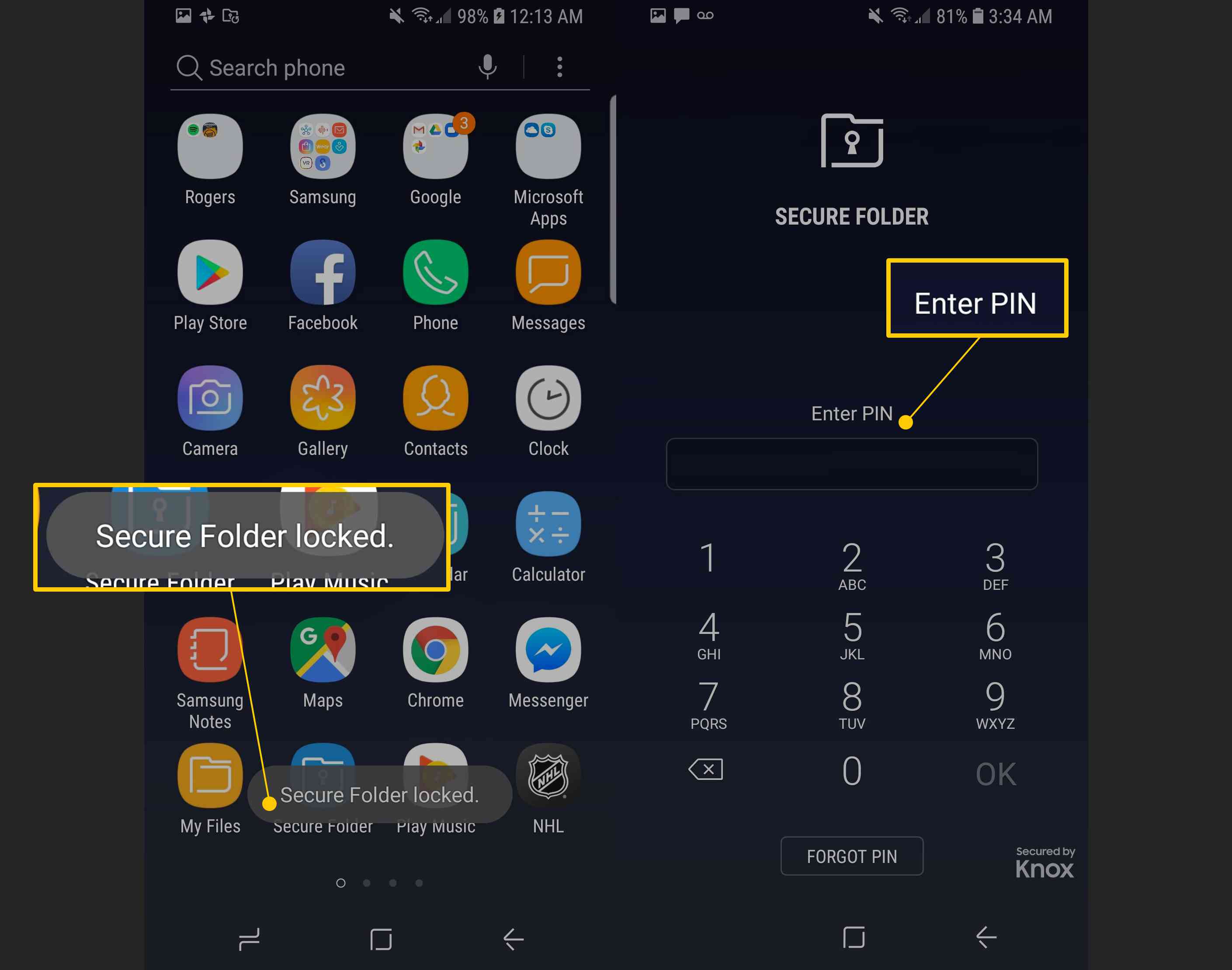
Приложение не закреплено.
Как заблокировать приложения на Android с помощью мобильных приложений
Мобильные инструменты, такие как App Lock и Security Master, блокируют ваши приложения и защищают ваши файлы. Большинство приложений, которые блокируют или защищают контент вашего устройства, требуют нескольких разрешений и системных привилегий, таких как отображение поверх других приложений и использование специальных возможностей.
Как установить пароль для приложений с помощью Norton App Lock на Android
Norton App Lock от Symantec — это полезный инструмент для защиты приложений и личных файлов, хранящихся на вашем устройстве. Norton App Lock можно загрузить бесплатно и поддерживает Android 4.1 и выше. Вы можете ограничить доступ ко всем приложениям или выбрать конкретные приложения для блокировки:
Перейдите на страницу Google Play приложения Norton App Lock и выберите « Установить» .
После установки выберите Открыть .
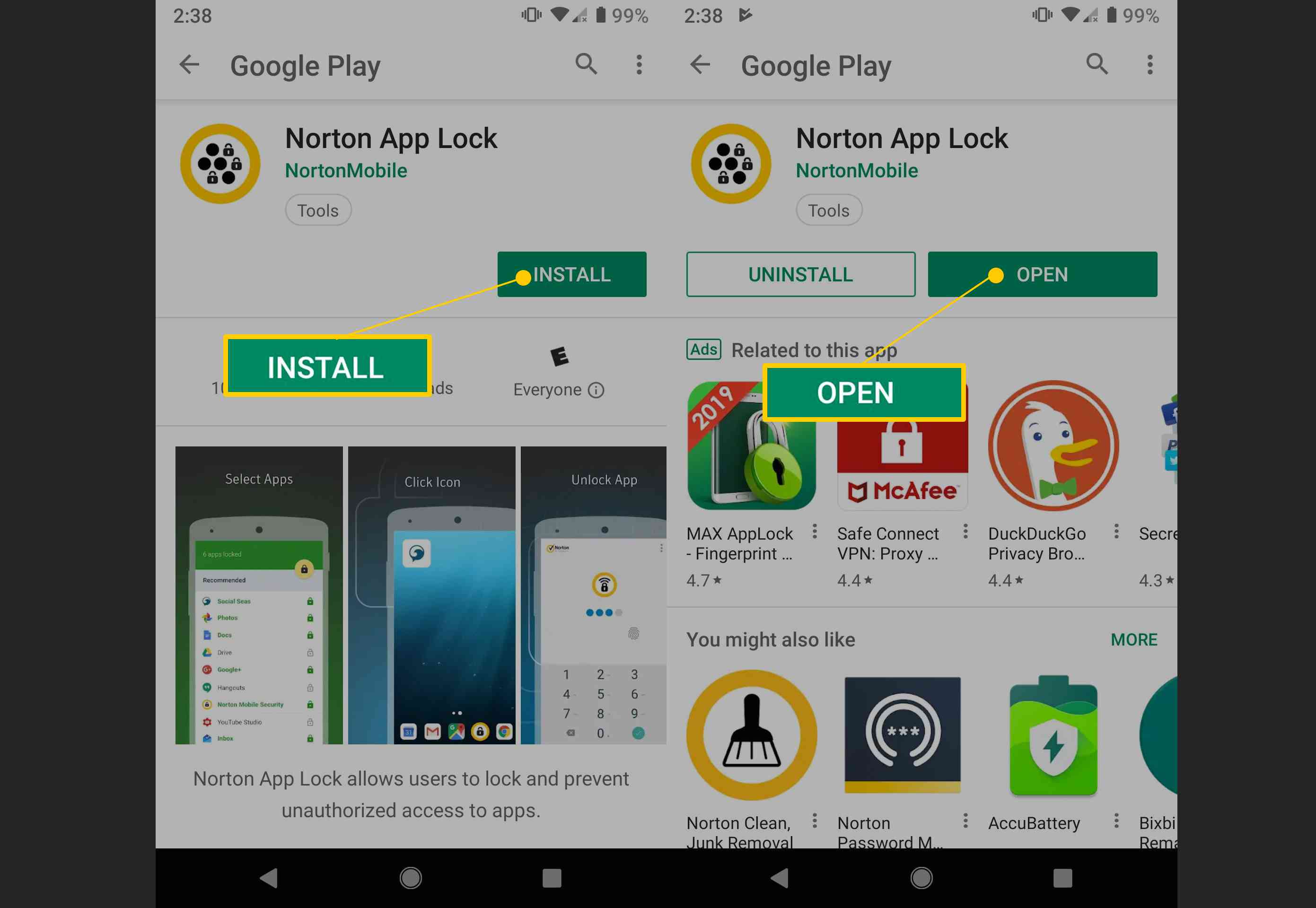
Ознакомьтесь с лицензионным соглашением, условиями использования и политикой конфиденциальности, затем выберите « Принять и запустить» .
Выберите ОК .
Выберите переключатель Разрешить отображение поверх других приложений .
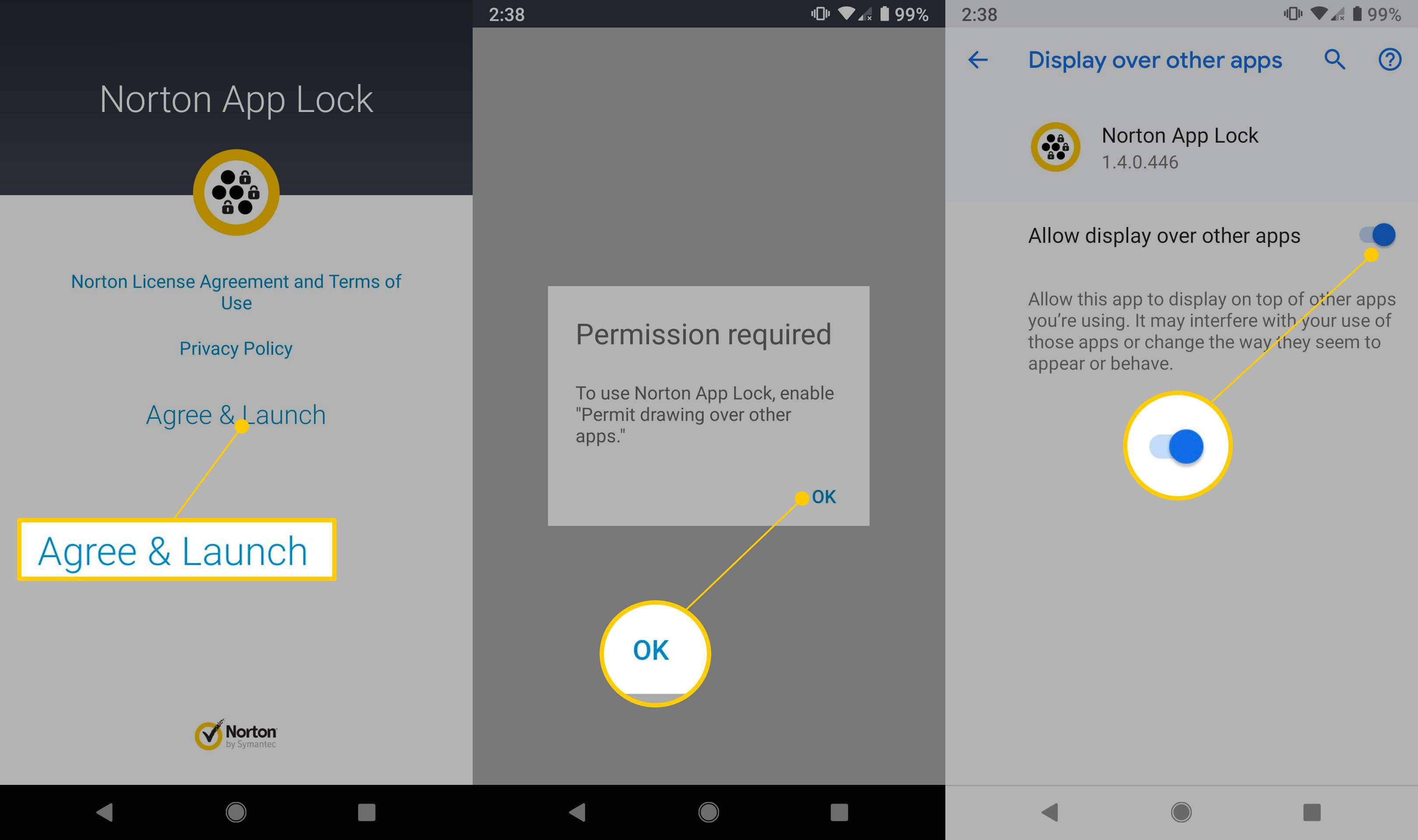
Нажмите кнопку назад . Нажмите « Настройка» .
Выберите Norton App Lock Service .
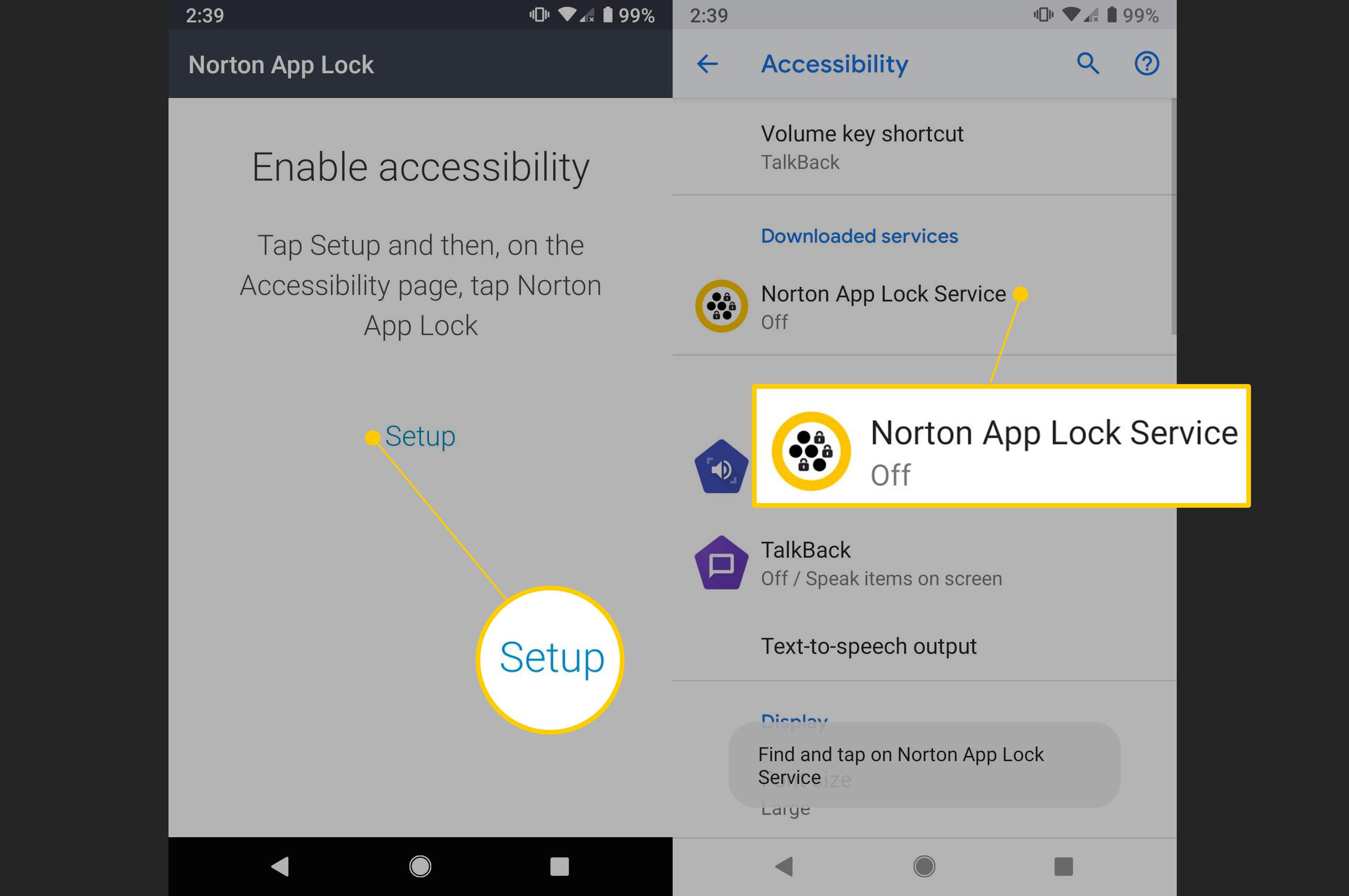
Включите тумблер « Использовать сервис» .
Нажмите Разрешить .
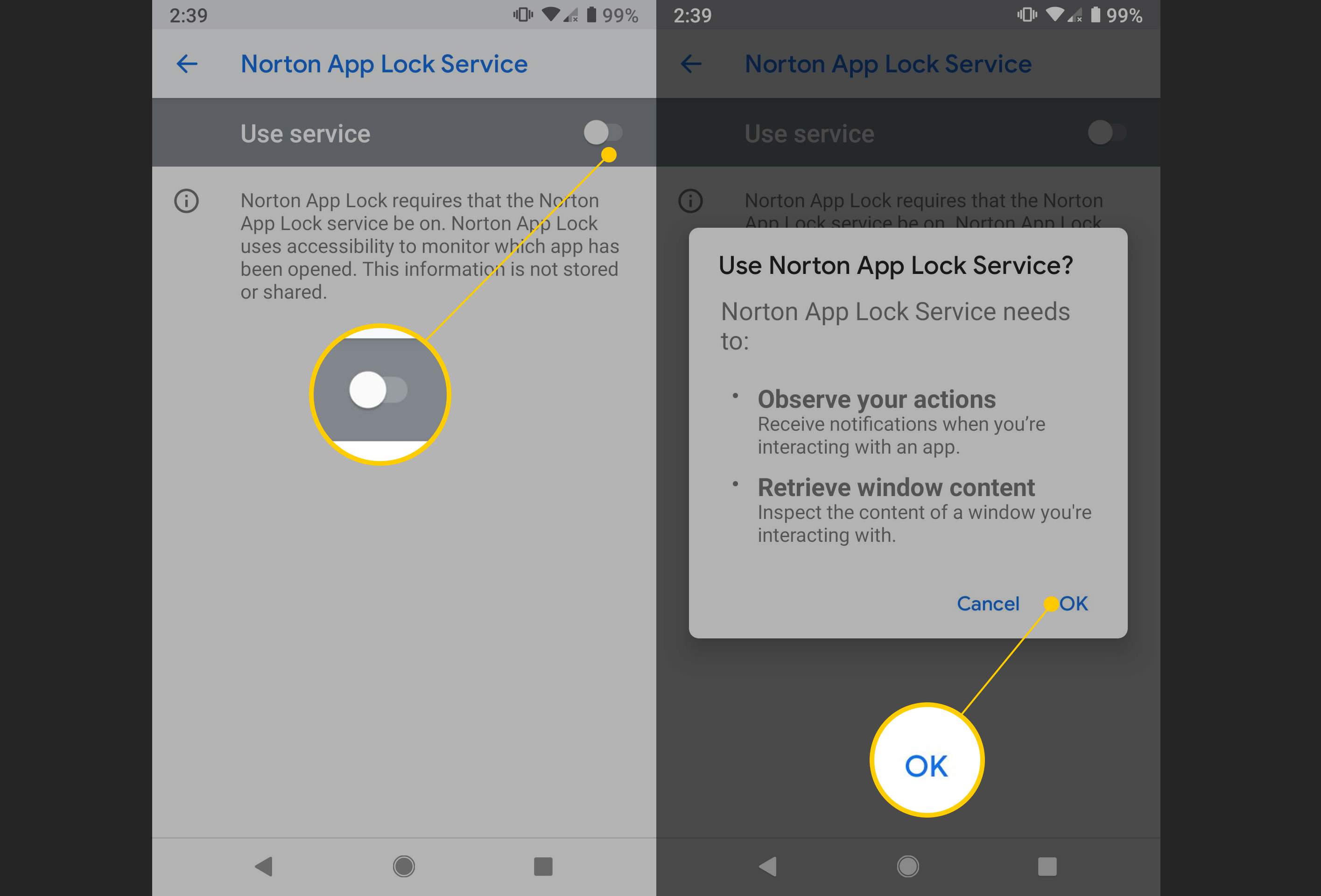
Нарисуйте шаблон разблокировки или нажмите « Переключиться на пароль», затем введите пароль.
Снова нарисуйте шаблон разблокировки для подтверждения или нажмите « Сброс» для повторного ввода.
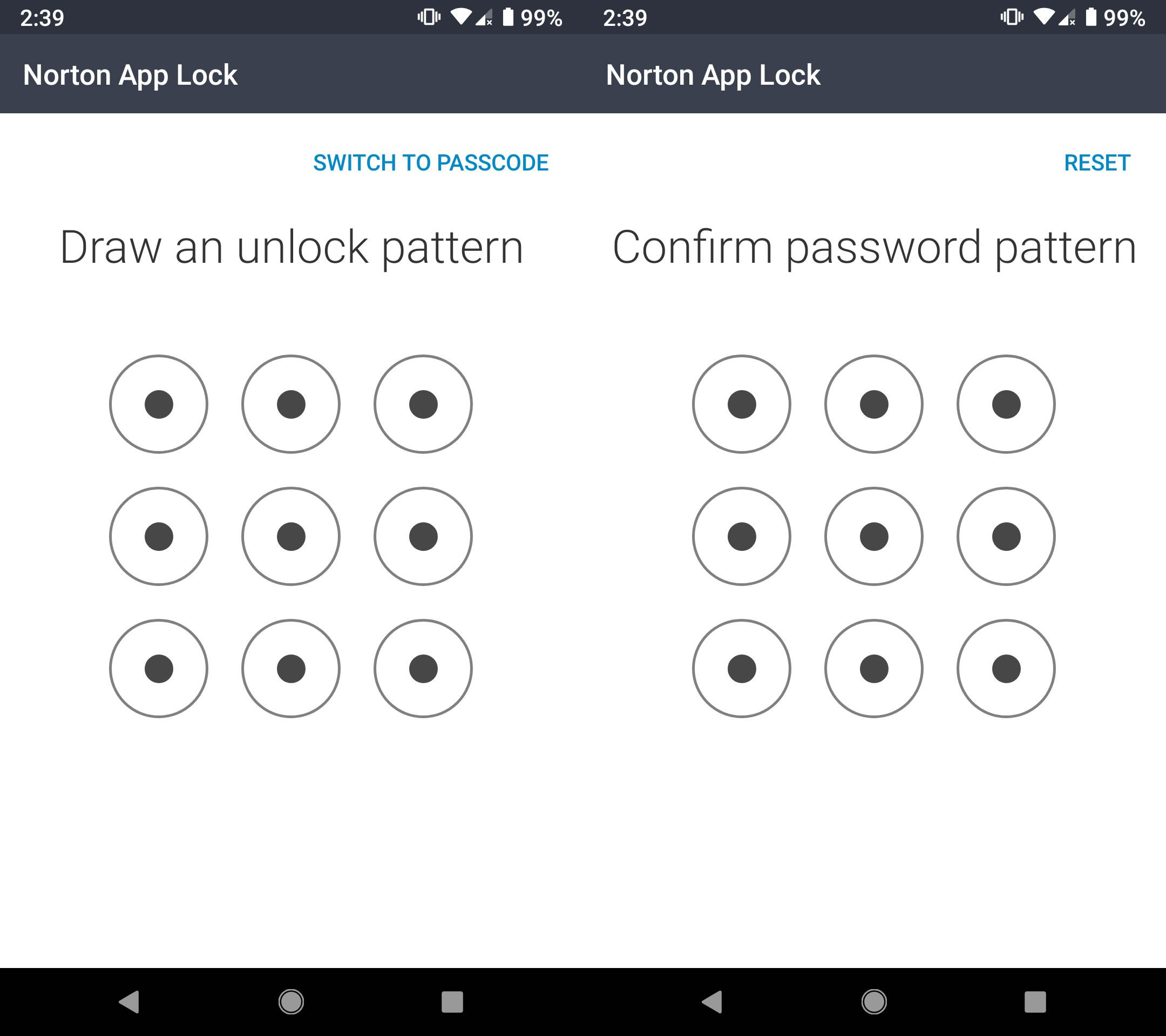
Выберите « Выбрать учетную запись Google» .
Выберите учетную запись Google, которую вы хотите использовать для сброса пароля, затем нажмите OK .
Выберите Продолжить .
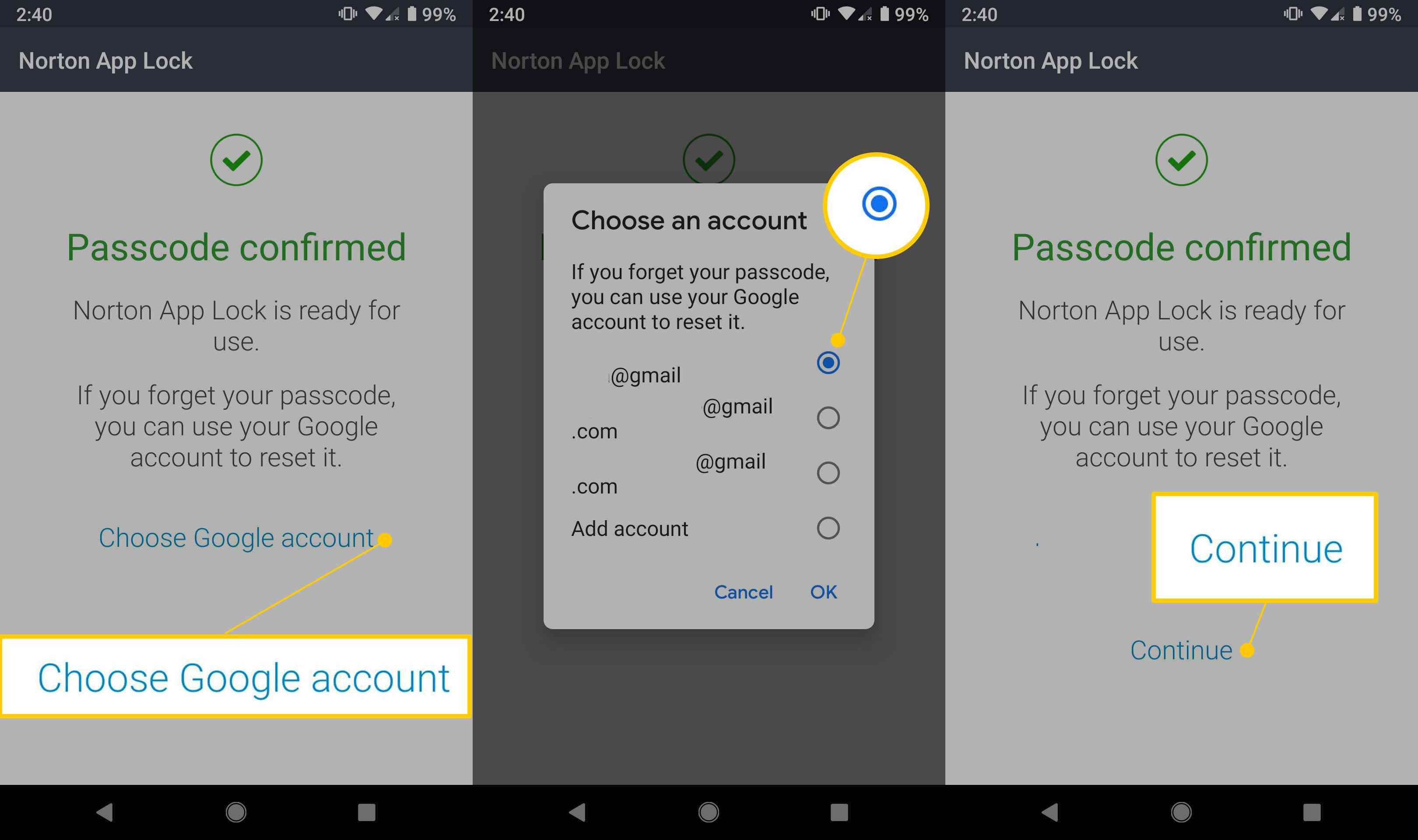
Выберите желтый значок замка в верхнем правом углу, затем выберите замок рядом с приложениями, которые вы хотите защитить паролем.
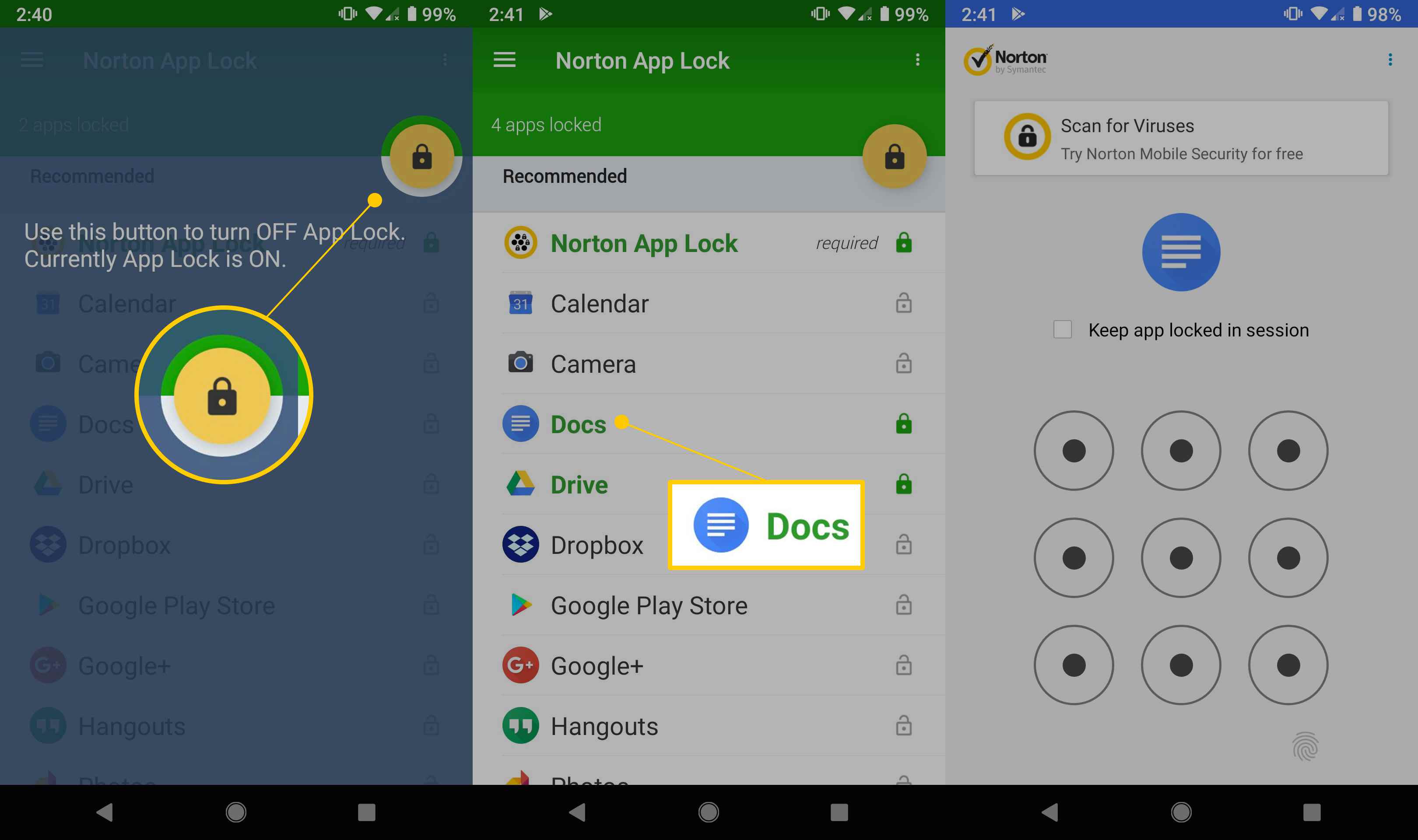
Выберите желтую блокировку всякий раз, когда вы хотите включить или отключить блокировку приложения.
Когда приложения заблокированы, доступ будет предоставлен только к ранее созданному паролю.
Как заблокировать отдельные приложения на вашем смартфоне

Если вы хотите передать свой телефон кому-то другому, было бы неплохо запретить им открывать ваши приложения. WhatsApp, Gmail и галерея изображений могут содержать частный контент, который вы хотели бы сохранить в тайне. Но не бойтесь — вы можете защитить конфиденциальную информацию от посторонних глаз.
- Метод 1: лучшие приложения блокировки для Android
- Блокировка приложения от Keepsafe
- Способ 2: блокировка приложений с помощью инструментов, которые у вас есть
- Безопасная папка Samsung
- Huawei / Honor PrivateSpace
- Android функции для блокировки приложений
- Создать учетную запись пользователя или гостя
- Блокировка экрана
- Заключение
Метод 1: лучшие приложения блокировки для Android
В Play Store есть приложения, которые можно использовать для блокировки приложений. Поисковый запрос «блокировка приложений» даст десятки результатов. Мы выбрали пример, который не потребует от вас слишком много разрешений.
Начнем с предупреждения: приложения блокировки приложений не являются реальной защитой от любопытных людей, если они достаточно умны! Они часто даже не в состоянии полностью скрыть последний просмотренный контент в приложении; самые последние сообщения можно быстро увидеть до появления блокировки.
Пока интерфейс Android и App Locker не будут лучше работать вместе, вам лучше переключиться на метод, который поставляется с заводским программным обеспечением Android. Эти методы представлены ниже.
Совет: Обязательно заблокируйте приложение настроек, потому что в противном случае находчивый человек может просто удалить блокировку приложения и обойти ее.
Блокировка приложения от Keepsafe
Keepsafe не позволяет делать скриншоты, поэтому нам придется объяснить наши наблюдения словами. Прежде всего, мне нравится тот факт, что приложение не требует никаких авторизаций. Мастер установки запрашивает тип блокировки: PIN-код, шаблон или отпечаток пальца. Вам не нужно снова регистрировать отпечаток пальца, поскольку приложение использует отпечаток, уже сохраненный в вашем телефоне Android. Это повышает доверие, поскольку означает, что приложение не может отправить ваш отпечаток обратно создателям приложения.
Вы должны предоставить свой адрес электронной почты для безопасности, но вы также можете пропустить этот пункт. Затем приложение отправляет вас в настройки системы, где вам нужно предоставить доступ к использованию данных. Без этого приложение не может определить, было ли оно открыто. Затем вы можете вернуться в App Lock, где вы можете выбрать приложения для блокировки. Популярные приложения, такие как «Настройки» или «WhatsApp», перечислены вверху, а остальные — в алфавитном порядке.
Когда мы попробовали его, мы заблокировали только WhatsApp. После этого мы пошли на домашний экран и запустили WhatsApp. App Lock находился над WhatsApp и не позволял ему работать. Незнакомец не может отправлять сообщения или читать другие сообщения без PIN-кода, шаблона или вашего отпечатка пальца. К сожалению, App Lock реагирует недостаточно быстро. WhatsApp все еще можно использовать в течение короткого времени, несмотря на блокировку приложения. Поэтому, если любопытный человек несколько раз откроет ваше WhatsApp и вернется на домашний экран, он сможет пролистывать ваши чаты и читать последние сообщения. Даже скриншоты можно увидеть в этом коротком окне. Так что результаты разочаровывают.
Способ 2: блокировка приложений с помощью инструментов, которые у вас есть
Безопасная папка Samsung
Со смартфонами Samsung вы можете хранить приложения, изображения и другие файлы в защищенной папке. Она защищена от вашего основного аккаунта отдельным кодом. Вы даже не можете получить доступ к данным в защищенной папке с помощью USB-кабеля и компьютера.
Использование защищенной папки означает, что вам необходимо будет снова полностью установить WhatsApp или другие приложения. Уведомления отправляются из защищенной папки в ваш основной профиль. Роскошное меню настроек позволяет легко установить нужные параметры конфиденциальности. Взамен вы получаете защиту на системном уровне, что затрудняет работу даже находчивых шпионов.
Huawei / Honor PrivateSpace
Пользовательский интерфейс Huawei EMUI предлагает функцию, аналогичную PriveSpace. В этом случае также изображения, данные и приложения изолируются основным пользователем, но вам не нужно извлекать приложения, чтобы поместить их туда. Вместо этого вы можете создать второго пользователя на своем смартфоне Honor или Huawei. Чтобы запустить защищенную область, вы просто используете палец на экране блокировки, отличный от основного профиля.
Android функции для блокировки приложений
В отличие от приложений, функции Android работают надежно. К сожалению, они доступны не всем. Следующие функции были представлены в Android 5.0 Lollipop осенью 2014 года.
Создать учетную запись пользователя или гостя
Если указанные выше приложения недостаточно надежны для вас, вам следует использовать параметры операционной системы. Если временный пользователь не предназначен для использования вашего основного профиля, вы можете быстро создать гостевую учетную запись или учетную запись второго пользователя на своем смартфоне. Вы можете сделать это с помощью кнопки, расположенной над быстрыми настройками в верхней части.
Просто создайте нового пользователя. У него будет свой аккаунт или вообще не будет аккаунта Google. Ему будет разрешено устанавливать приложения только из Play Store, и он не сможет совершать телефонные звонки, отправлять SMS-сообщения или получать доступ к данным других пользователей. Это, конечно, также включает в себя ваши приложения. Если вы настроили его как пользователя, а не как гостя, вы можете даже регулярно передавать телефон другому человеку, который также может хранить на нем свои данные.
Блокировка экрана
Может быть, обратная логика подходит вам: просто определите, какое приложение (единственное!) могут использовать другие люди. Благодаря экрану блокировки на Android 5.0 Lollipop, можно использовать этот трюк. Просто закрепите приложения, которые могут быть открыты без разблокировки экрана.
Заблокированные приложения можно открыть, одновременно нажав клавишу «Назад» и клавишу многозадачности. Тогда Android попросит разблокировать экран тем способом, который вы указали в настройках. Так что в принципе все ваши приложения будут заблокированы, кроме закрепленных.
Заключение
Приложения блокировки приложений для Android могут быть хорошей идеей, но их влияние на безопасность не следует переоценивать. Ресурсы Android или функции производителя на системном уровне становятся все глубже и труднее найти обходной путь. Тем не менее, есть причины для использования приложения для блокировки приложений, и эти методы могут вам помочь. Если у вас есть другой метод блокировки ваших приложений, сообщите нам об этом в комментариях. Мы всегда в поиске новых интересных приложений для Android.
Как поставить пароль на приложение Андроид

Вопрос безопасности для большого количества пользователей играет очень важную роль. Многие устанавливают ограничения на доступ к самому устройству, но не всегда это бывает нужно. Иногда требуется поставить пароль на определенное приложение. В этой статье мы рассмотрим несколько способов, с помощью которых и осуществляется данная задача.
Как поставить пароль на приложение Андроид
Содержание: Как поставить пароль на приложение Андроид
Установка пароля на приложение в Android
Пароль необходимо установить в том случае, если вы переживаете за сохранность важной информации или хотите скрыть ее от посторонних глаз. Существует несколько простых решений для данной задачи. Выполняются они всего в несколько действий. К сожалению, без установки стороннего софта большинство устройств не предоставляют дополнительную защиту указанных программ. При этом на смартфонах некоторых популярных производителей, чья фирменная оболочка отличается от «чистого» Андроид, все же имеется возможность установки пароля на приложения стандартными средствами. Кроме того, в настройках ряда мобильных программ, где обеспечение безопасности играет крайне важную роль, тоже можно установить пароль на их запуск.

Не стоит забывать и про стандартную систему безопасности Android, которая позволяет надежно заблокировать устройство. Делается это в несколько простых шагов:
1. Перейдите в настройки и выберите раздел «Безопасность».
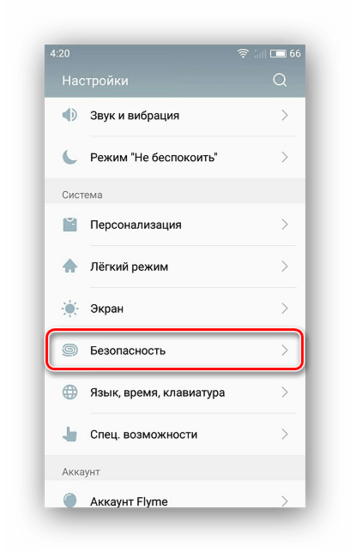
2. Воспользуйтесь установкой цифрового или графического пароля, в некоторых устройствах также присутствует сканер отпечатка пальца.
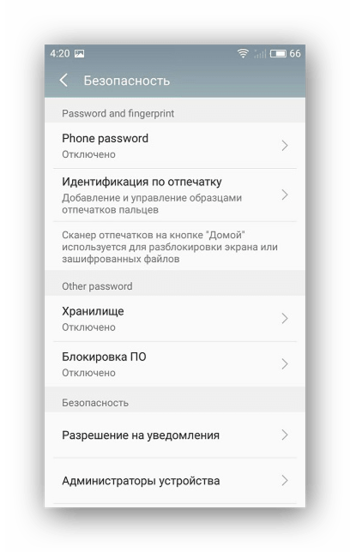
Итак, определившись с базовой теорией, перейдем к практичному и более подробному рассмотрению всех существующих способов блокировки приложений на Андроид-девайсах.
Способ 1: AppLock
AppLock распространяется бесплатно, прост в использовании, даже неопытный пользователь разберется с управлением. Он поддерживает установку дополнительной защиты на любое приложение устройства. Осуществляется данный процесс очень просто:
1. Загрузите программу AppLock .
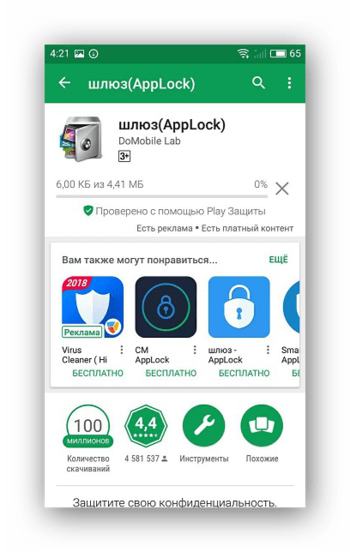
2. Сразу вам будет предложено установить графический ключ. Используйте сложную комбинацию, но такую, чтобы не забыть ее самому.
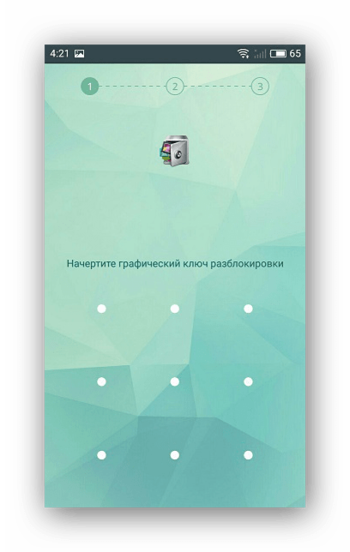
3. Далее стоит ввести адрес электронной почти. На нее будет отправлен ключ восстановления доступа в случае утери пароля. Оставьте данное поле пустым, если не хотите ничего заполнять.
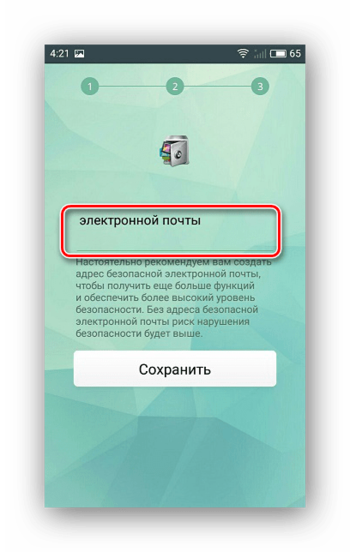
4. Теперь перед вами отображается список приложений, где вы можете заблокировать любое из них.
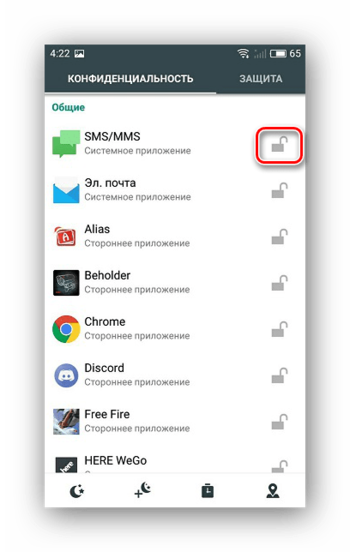
Минусом этого способа является то, что по умолчанию пароль не устанавливается на само устройство, поэтому другой пользователь, просто удалив AppLock, сбросит все настройки и установленная защита пропадет.
Способ 2: CM Locker
CM Locker немного похож с представителем из предыдущего способа, однако здесь имеется свой уникальный функционал и некоторые дополнительные инструменты. Защита устанавливается следующим образом:
1. Установите CM Locker , запустите его и следуйте простым инструкциям внутри программы, чтобы совершить предварительную настройку.
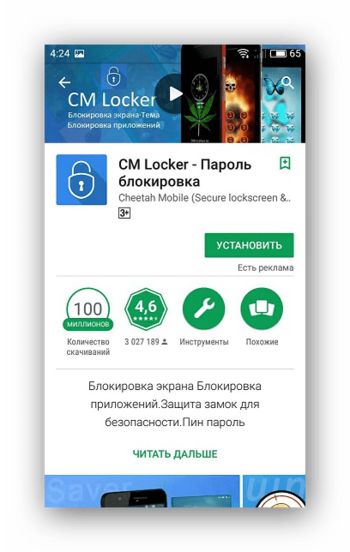
2. Далее будет произведена проверка защиты, вам предложат установить собственный пароль на экран блокировки.
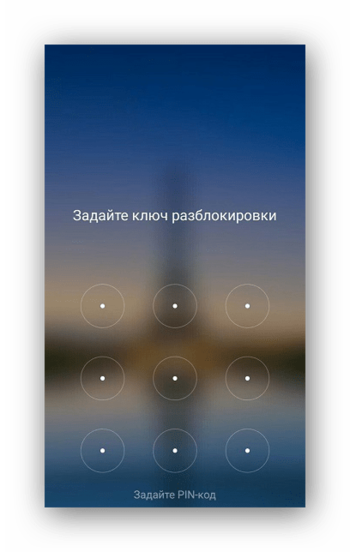
3. Советуем указать ответ на один из контрольных вопросов, чтобы в случае чего всегда был способ восстановления доступа к приложениям.
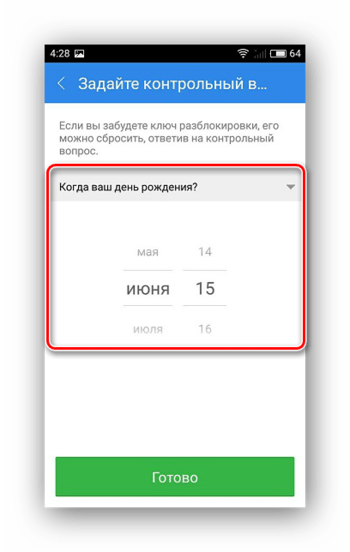
4. Далее остается только отметить заблокированные элементы.
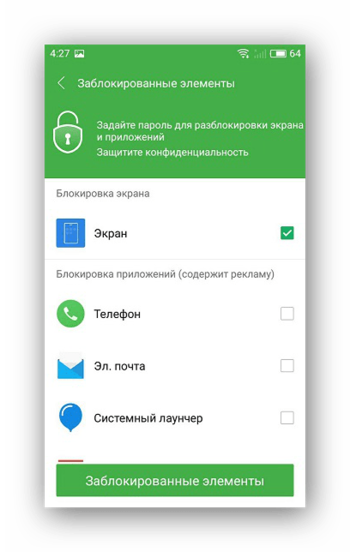
Из дополнительных функций хочется отметить инструмент по очистке фоновых приложений и настройку отображения важных уведомлений.
Способ 3: Стандартный инструментарий системы
Как уже было сказано выше, производители некоторых смартфонов и планшетов, работающих под управлением ОС Android, предоставляют своим пользователям стандартную возможность защиты приложений посредством установки пароля. Рассмотрим, как это делается на примере устройств, а точнее, фирменных оболочек двух небезызвестных китайских брендов и одного тайваньского.
Meizu (Flyme)
1. Откройте «Настройки» своего смартфона, пролистайте вниз список доступных там опций до блока «Устройство» и найдите пункт «Отпечатки и безопасность». Перейдите в него.
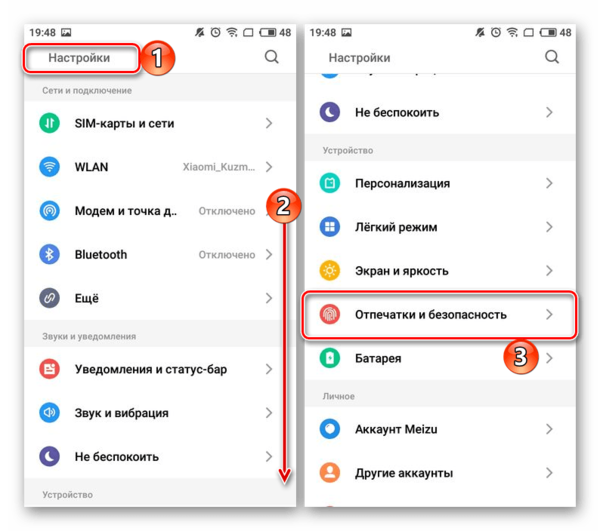
2. Выберите подраздел «Защита приложений» и переведите в активное положение расположенный вверху тумблер.
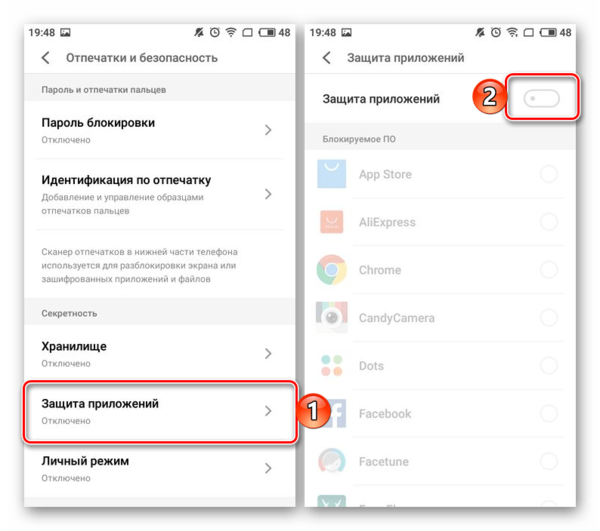
3. Введите в появившемся окошке четырех-, пяти- или шестизначный пароль, который хотите в дальнейшем использовать для блокировки приложений.
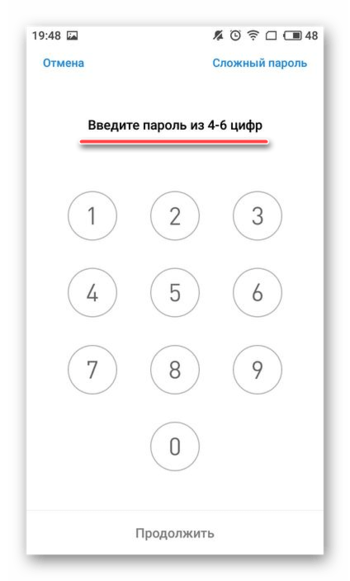
4. Найдите тот элемент, который хотите защитить, и установите галочку в расположенном справа от него чекбоксе.
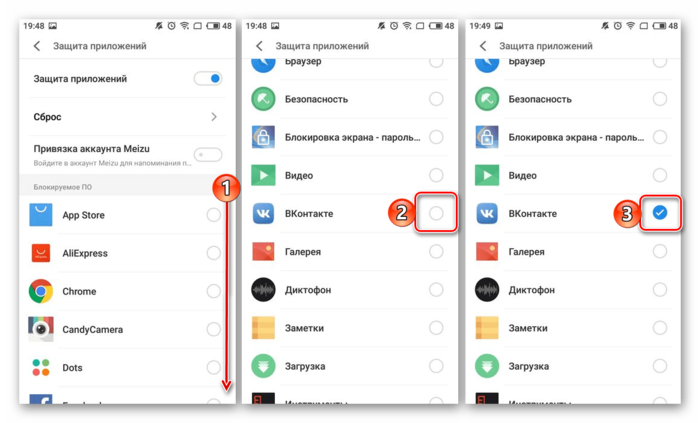
5. Теперь при попытке открытия заблокированного приложения потребуется указать ранее заданный пароль. Только после этого можно будет получить доступ ко всем его возможностям.
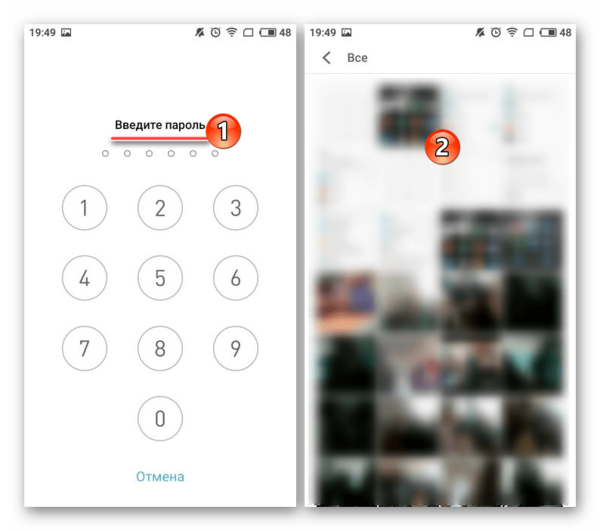
Xiaomi (MIUI)
1. Как и в случае выше, откройте «Настройки» мобильного устройства, пролистайте их перечень практически в самый низ, вплоть до блока «Приложения», в котором выберите пункт «Защита приложений».
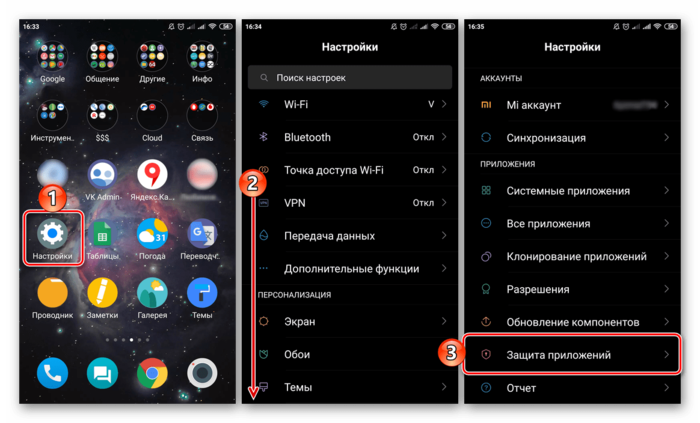
2. Вы увидите список всех приложений, на которые можно установить блокировку, но прежде чем это сделать, потребуется задать общий пароль. Для этого тапните по соответствующей кнопке, расположенной в самом низу экрана, и введите кодовое выражение. По умолчанию будет предложен ввод графического ключа, но при желании вы можете изменить «Способ защиты», нажав по одноименной ссылке. На выбор, помимо ключа, доступны пароль и пин-код.
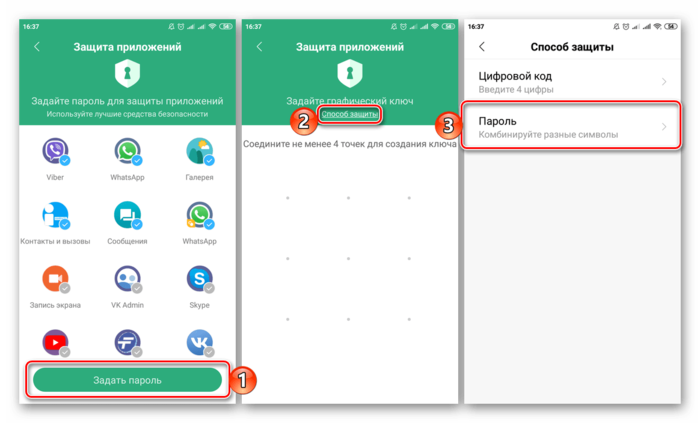
3. Определившись с типом защиты, введите кодовое выражение и подтвердите его, оба раза нажимая «Далее» для перехода к следующему шагу.
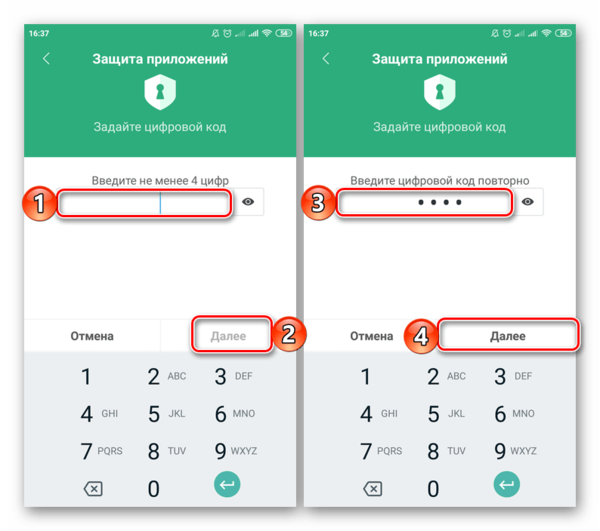
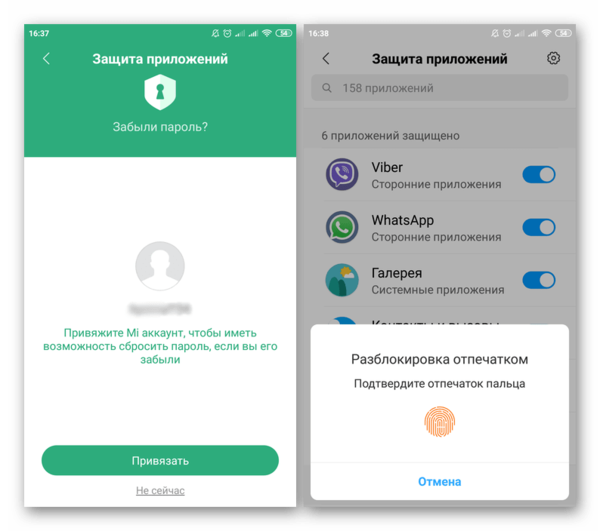
4. Пролистайте список установленных на устройстве приложений и найдите то, которое хотите защитить паролем. Переведите в активное положение расположенный справа от его названия переключатель – таким образом вы активируете защиту приложения паролем.
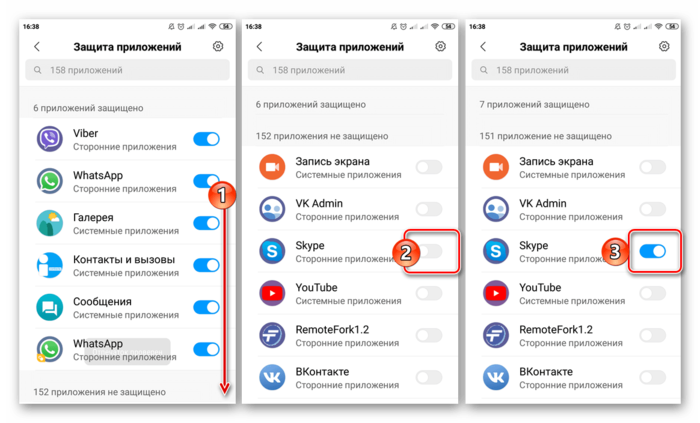
5. С этого момента при каждом запуске программы потребуется ввести кодовое выражение, чтобы получить возможность его использования.
ASUS (ZEN UI)
В своей фирменной оболочке разработчики именитой тайваньской компании тоже позволяют защищать установленные приложения от стороннего вмешательства, причем сделать это можно сразу двумя разными способами. Первый подразумевает установку графического пароля или пин-кода, а потенциальный взломщик еще и будет заснят на Камеру. Второй же практически ничем не отличается от рассмотренных выше – это обычная установка пароля, а точнее, пин-кода. Оба варианта обеспечения безопасности доступны в «Настройках», непосредственно в их разделе «Защита приложений» (или AppLock Mode).
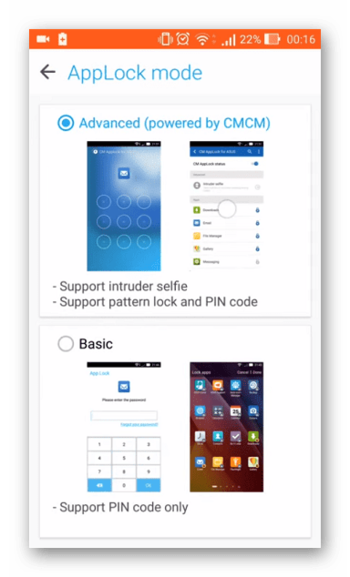
Аналогичным образом стандартные средства защиты работают и на мобильных устройствах любых других производителей. Конечно же, при условии, что они добавили такую возможность в фирменную оболочку.
Способ 4: Базовые возможности некоторых приложений
В определенных мобильных приложениях для Android по умолчанию имеется возможность установки пароля на их запуск. В первую очередь, к таковым относятся клиенты банков ( Сбербанк , Альфа-Банк и т. д.) и близкие к ним по назначению программы, то есть те, что связаны с финансами (например, WebMoney , Qiwi ). Аналогичная функция защиты имеется в некоторых клиентах социальных сетей и мессенджерах .
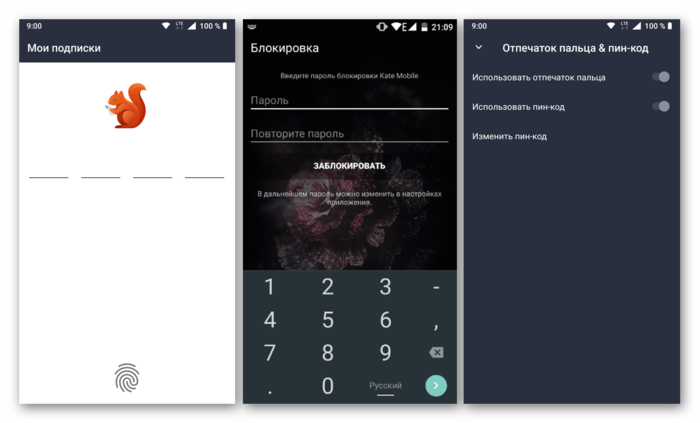
Способы обеспечения безопасности, предусмотренные в той или иной программе, могут отличаться – так, в одном случае это пароль, в другом – пин-код, в третьем – графический ключ и т. д. Кроме этого, те же клиенты мобильного банкинга позволяют заменить любой из выбранных (или изначально доступных) вариантов защиты на еще более безопасное сканирование отпечатка пальца. То есть, вместо пароля (или аналогичного ему значения), при попытке запуска приложения и для его открытия потребуется просто приложить палец к сканеру.
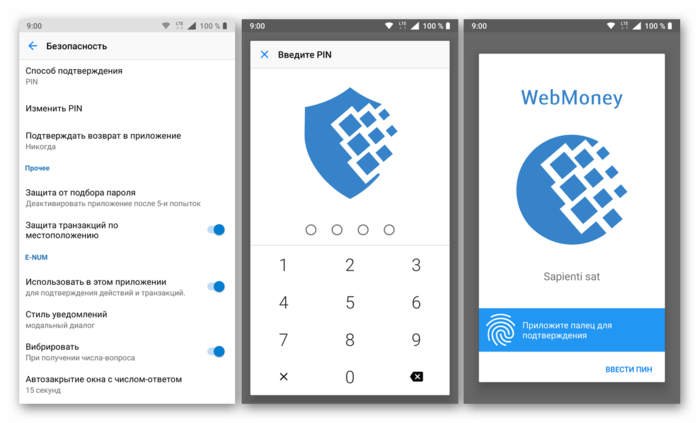
Ввиду внешних и функциональных различий Андроид-программ, мы не можем предоставить вам обобщенную инструкцию установки пароля. Все что можно порекомендовать в данном случае, так это заглянуть в настройки и отыскать там пункт, связанный с защитой, безопасностью, пин-кодом, паролем и т. д., то есть с тем, что имеет прямое отношение к нашей сегодняшней теме, а приложенные в данной части статьи скриншоты помогут понять общий алгоритм действий.
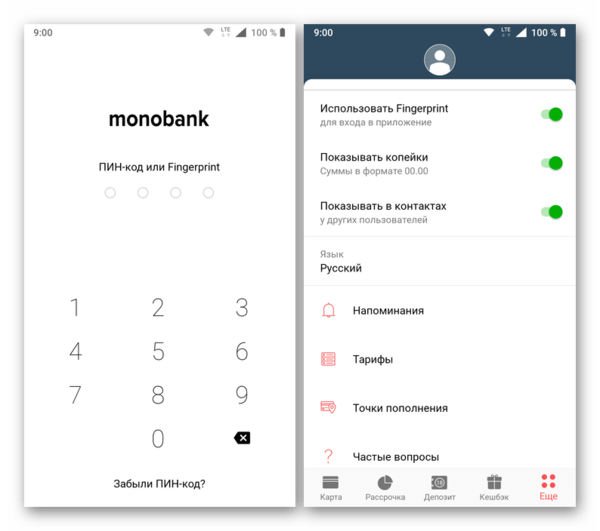
Заключение
На этом наша инструкция подходит к концу. Конечно, можно было рассмотреть еще несколько программных решений для защиты приложений паролем, но все они практически не отличаются друг от друга и предлагают одни и те же возможности. Именно поэтому в качестве примера мы воспользовались только самыми удобными и популярными представителями данного сегмента, а также стандартными возможностями операционной системы и некоторых программ.





