Как вытащить контакты с разбитого телефона Андроид – инструкция

Ни для кого не секрет, что с нашими “умными” устройствами может произойти всякое, в том числе и такая неприятная поломка как разбитый тачскрин. Что делать в таком случае? Ведь в нем остались все наши данные: контакты, сообщения и пр.
Конечно, самым простым решением будет замена поврежденного экрана. Но если его нет, а данные нужны вчера? В этой теме постараемся собрать все возможные способы восстановления необходимых нам данных.
1. Самое очевидное – меняем тачскрин. Где взять? Спрашиваем в теме аксессуаров своего устройства или тут.
2. Если аппарат поддерживает протокол MHL, можно попробовать подключить его по HDMI к монитору или телевизору. Подключаем мышь по Bluetooth или USB и в случае успешного подключения пробуем сохранить свои данные на карту памяти.
3. Если была включена отладка по USB то пробуем через ADB командой
или чрез приложение QtADB. Подробнее про ADB можно почитать в этой теме ADB и все что с помощью него можно сделать
4. Пробуем достать контакты с помощью приложения MyPhoneExplorer. Ставим и копируем содержимое в компьютер. Телефонная часть программы устанавливается без подтверждения с дисплея. Отладка по USB должна быть включена!
Сообщение отредактировал KEEPERekb – 23.03.19, 22:47
Помогите вытащить контакты!
Fly IQ440
ОС и прошивка: Android 4.0.4
Описание проблемы:
Привет! 
Есть стоковый телефон Fly IQ440 с разбитым стеклом экрана. Стекло сняли. Тач, само собой, не работает, но экран и изображение в полном порядке. Все что осталось от сенсора это небольшой шлейф, торчащий возле экрана. При касании к шлейфу телефон реагирует, но очень непредсказуемо и сделать что-то толковое таким образом почти нереально.
Задача – вытащить контакты, которые лежат в памяти телефона.
Сам я пару дней искал информацию в интернете и на этом форуме, делал попытки восстановить контакты, но все решения, которые я находил требуют включения отладки по USB или плюс к ней еще и рут. Попытки включить отладку путем мацанья шлейфа не увенчались успехом. Максимум, мне удалось зайти в настройки и проскролить до пункта “для разрабочиков”, но попасть по нему так и не вышло. Думал про управление смартом через вай фай или блютуз (их включить не составляет особого труда), но все что нашел – требует предварительной установки приложения на смарт. Также пробовал подключать мышку через OTG кабель с активным питанием – не определяется.
В итоге, я решил спросить совета у вас. Возможно, конкретно в такой ситуации есть какие-то способы восстановления контактов?
:thank_you:



Сообщение отредактировал SileLence – 05.08.14, 14:41
Всем спасибо, вопрос решился общими усилиями коллег на работе. При этом решился до смешного просто – без прошивок, кабелей и левого софта. Описываю!
Возникла идея попробовать зайти в системное меню телефона. Сначала попробовал включить с зажатыми “power” и “volume-“, но толкового там ничего нет, а потом включил “power” + “volume+” и там нашелся интересный пункт меню “backup user data”. Управление в меню осуществляется с помощью клавиш громкости и включения. Забыл сказать, перед этим вставил карту памяти в телефон.
Началось копирование бекапа весом 144 мб. Когда закончилось, флешку извлек, вставил в компьютер и обнаружили файл с расширением .backup, распаковал с помощью 7zip. Полученный файл опять распаковал и увидел кучу папок. По пути
лежит заветный contacts.db.
Дальше выполнил первые два пункта из этого поста и запрос из этого. Полученный файл открыл Экселем.
Всем спасибо, надеюсь, мой опыт кому-то поможет :thank_you:
Сообщение отредактировал SileLence – 05.08.14, 16:27
Отладка по USB не включена.
Дисплеи не рабочий.
сем спасибо, вопрос решился общими усилиями коллег на работе. При этом решился до смешного просто – без прошивок, кабелей и левого софта. Описываю!
Возникла идея попробовать зайти в системное меню телефона. Сначала попробовал включить с зажатыми “power” и “volume-“, но толкового там ничего нет, а потом включил “power” + “volume+” и там нашелся интересный пункт меню “backup user data”. Управление в меню осуществляется с помощью клавиш громкости и включения. Забыл сказать, перед этим вставил карту памяти в телефон.
Началось копирование бекапа весом 144 мб. Когда закончилось, флешку извлек, вставил в компьютер и обнаружили файл с расширением .backup, распаковал с помощью 7zip. Полученный файл опять распаковал и увидел кучу папок. По пути
/data/data/com.android.providers.contacts/databases/
лежит заветный contacts.db.
Дальше выполнил первые два пункта из этого поста и запрос из этого. Полученный файл открыл Экселем.
Всем спасибо, надеюсь, мой опыт кому-то поможет

SileLence, Привет,ты уверен,что распаковывал с помощью 7-зип? Просто таже самая ситуация, но 7-зип не распаковывает, говорит,что не его формат.
Для распространенных моделей аппаратов, и в крупных городах, иногда можно обойтись без замены экрана как такового.
Надо “всего лишь” найти сервис, в котором часто ремонтируют подобную модель аппарата, в таких сервисах часто у может быть найдет просто рабочий, пусть и не новый, тачскрин (или экранный модуль) для Вашей модели аппарата.
В этом случае, часто можно договориться за умеренную плату установить временно рабочий тачскрин на Ваш поврежденный аппарат, и извлечь из него данные, даже не собирая аппарат, а “на весу”.
Видимо этим вариантом и займусь..
п.с. через ADB пишет, что device unauthorized. Вот только мне кажется, что я точно включал отладку по USB когда делал рут права(( С этим уже ничего не поделать?
Контакты Android хранятся в директории /data/data/com.android.providers.contacts/databases/ в файле contacts.db или на некоторых прошивках contacts2.db.
Данный файл является базой данных sqlite и может быть прочитан с помощью соответсвующего программного обеспечения.
Теперь как я доставал контакты с телефона у которого отказал сенсор. Экспорт контактов никогда не производился, была отключена функция отладки по USB, и пользуясь способом способом, 7zip не смог распаковать .backup сделанный стандартным рекавери, а adb почему-то не видел требуемые файлы в папке
data.
Находим на 4pda информацию по установке ClockworkMod recovery (CWM) FAQ по ClockworkMod recovery для вашего девайса и качаем требуемые файлы.
Для этого как правило нам понадобятся:
1. драйвера для подключения девайса к компьютеру
2. recovery.img – образ CWM
3. fastboot или FlashTool – потребуется для прошивки образа CWM в девайс, выбирайте более понятный для вас
4. нужен будет архиватор для распаковки файла резервной копии (я использовал 7zip)
5. и какую-нибудь программку для работы с базами данных (я использовал sqlitestudio)
теперь переходим к действиям по вытаскиванию нужной инфы:
1. по скачиванию и установке драйверов, образов и программ писать особо не буду большая часть должна быть описана в инструкции к вашему девайсу на 4PDA и делается почти везде одинаково
2. установив CWM пробуем войти в него (обычно для этого требуется зажать кнопку включения и увеличения/уменьшения громкости)
3. там выбираем пункт по созданию бэкапов ‘buckup and restore’ и делаем его на флэшку ‘Buckup’ 
4. скачиваем с флэшки на комп файлик data.ext4.tar, он должен быть в папке clockworkmod/backup (в название так же будет фигурировать дата ее создания)
объясню смысл текущего запроса
создаем табличку с колонками normalized_number, display_name на основе таблиц phone_lookup, raw_contacts
при условии, что данные из таблицы phone_lookup и колонки raw_contact_id = данным из таблицы raw_contacts колонки contact_id
исходя из этого кода могу предположить, что:
есть некие таблицы в которых есть колонки, в каждой из которой хранятся однотипные данные, в нашем случае это номера строк, имя и номер телефона
phone_lookup
raw_contact_id | normalized_number
1 |+79001111111
2 |+79002222222
raw_contacts
contact_id | display_name
1 |Вася
2 |Петя
т.е. мы с помощью нашего запроса получаем новую табличку, строки которой формируются из строк двух исходных путем их объединения
причем в одну строку поподают данные где raw_contact_id = contact_id
normalized_number|display_name
+79001111111|Вася
+79002222222|Петя
запросов уйма, т.к. почти в каждой таблице данные дублируются, доставать имя и телефон можно из разных таблиц и колонок, посмотрев все таблички и найдя нужные данные.
Можно на основе данного запроса сделать свой
SELECT ‘колонки через запятую’ FROM ‘таблицы через запятую’ WHERE ‘условие’
‘колонки через запятую’ можно писать в таком виде [таблица].[колонка] квадратные скобки можно опустить, но они могут спасти от ошибок, если вдруг названия таблиц/колонок имеют названия зарезервированных команд. Здесь мы через запятую указываем, какие данные хотим видеть в новой таблице
‘таблицы через запятую’ можно писать в таком виде [таблица]. Здесь мы указываем данные из каких таблиц мы хотим получить
‘условие’ можно писать в таком виде [таблица1].[колонка1] = [таблица2].[колонка2], так же условий может быть несколько и они пишутся через логические операторы and и or, а так же могут группироваться с помощью круглых скобок. Условия нужны, чтобы объединить данные нескольких таблиц и с их помощью можно задавать фильтры. Например, если мы добавим в конце нашего запроса строку из одинарных кавычек ‘ AND display_name = “Саша”‘, то в нашей таблице окажутся не все контакты из нашего листа, а только номера телефонов людей которых зовут “Саша”.
так же я обнаружил в данной базе давно удаленные номера, возможно это будет кому-то интересно.
таким же способом можно достать SMS из файла /data/data/com.android.providers.telephony/databases/mmssms.db
в файле data.ext4.tar лежат все пользовательские файлы, которые вам может понадобиться забрать с девайса
Сообщение отредактировал Gridzilla – 30.09.14, 12:17
Как вытащить контакты с разбитого Android телефона
Разбитый экран – самая часта причина поломки Android телефона. Не редко после подобной неприятности приходится покупать новое устройство, так как ремонт старого невозможен или не рентабелен.
В таких ситуациях возникает вопрос, как вытащить контакты, которые остались в памяти разбитого Android телефона. Если экран еще хоть как-то работает, то скопировать контакты не проблема, но чаще всего после встречи с асфальтом гаджет оказывается полностью неработоспособным.
В данной статье мы рассмотрим несколько вариантов, которые позволяют извлечь контакты даже в тех случаях, когда экран и сенсор устройства не работает.
Как вытащить контакты через учетную запись Google
Одним из самых простых способов вытащить контакты с разбитого Android телефона является учетная запись Google. Дело в том, что эта учетная запись необходима для работы многих функций Android телефона. Например, без нее нельзя устанавливать приложения из магазина Play Market. Поэтому в большинстве случаев учетная запись Google есть на любом устройстве.
Кроме прочего, учетная запись Google используется для синхронизации сохраненных на телефоне контактов с сервисом Google Contacts. Поэтому, если ваши контакты были сохранены на телефоне, и вы не отключали функцию синхронизации, то они должны быть доступны в Google Contacts.
Для того чтобы вытащить контакты с сервиса Google Contacts нужно зайти на сайт https://contacts.google.com/ и авторизоваться с помощью вашей учетной записи Google, которую вы ранее использовали на телефоне. Если не помните пароль, то можно попробовать восстановить доступ к аккаунту. Если к аккаунту был привязан номер телефона, то это не составит труда.
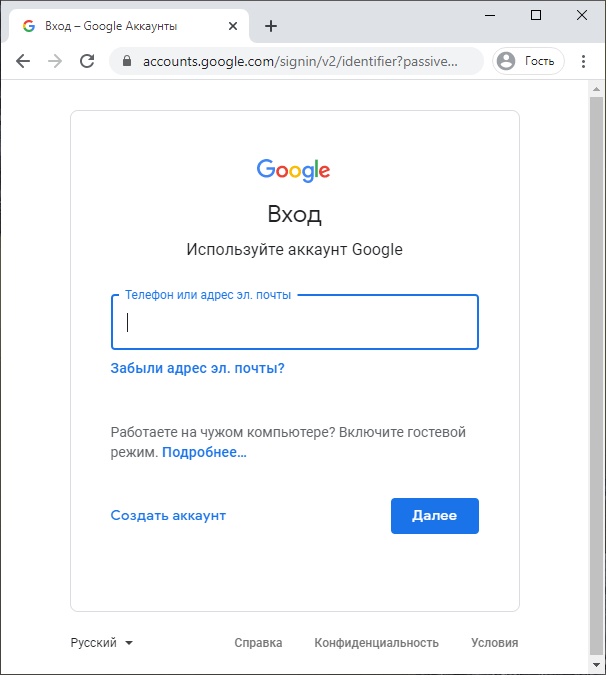
После входа в Google Contacts перед вами появится список контактов, которые были синхронизированы с вашего телефона. Здесь в левой части окна нужно найти опцию «Экспортировать». С ее помощью можно извлечь контакты с сервиса и сохранить на свой компьютер.
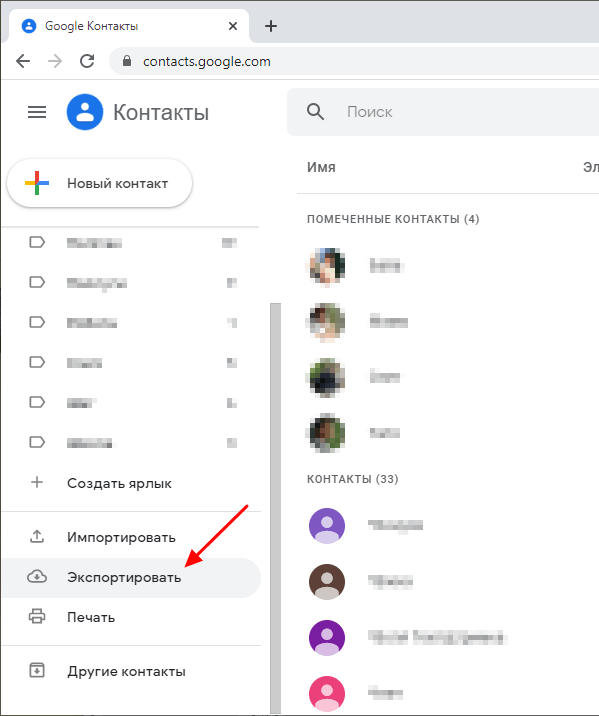
После нажатия на кнопку «Экспортировать» перед вами появится меню с настройками. Здесь нужно выбрать контакты, которые вы хотите экспортировать, и формат файла. Формат Google CSV подойдет для импорта в Google Contacts на другом аккаунте, а формат vCard для импорта приложение «Контакты» на телефоне.
После выбора формата нажмите на кнопку «Экспортировать» и скачайте файл на компьютер. Если вы выбрали формат vCard, то скачанный файл будет иметь расширение VCF.
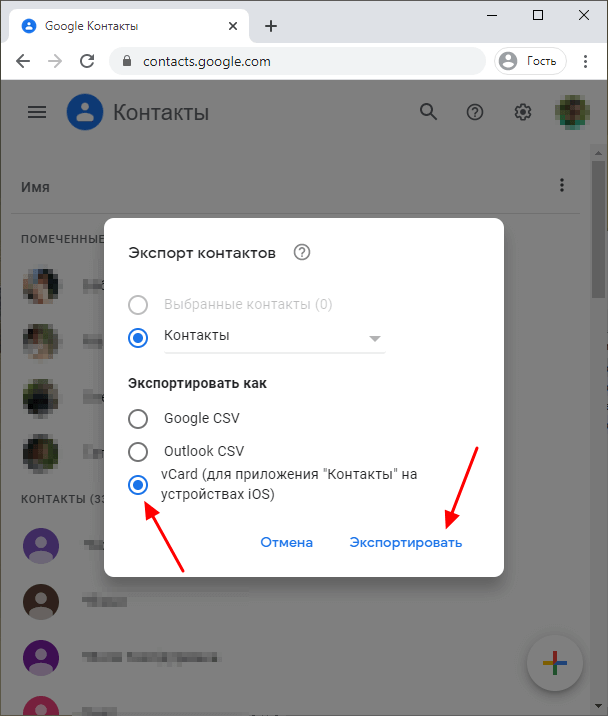
В меню экспорта указано, что формат vCard предназначен для iOS устройств, но его можно импортировать и в Android телефоны. Для этого нужно скопировать VCF-файл на телефон, зайти в приложение «Контакты» и найти там опцию «Импорт». С ее помощью вы сможете загрузить контакты из VCF-файла в память телефона.
Например, на телефонах с чистым Android 10.0 для импорта контактов нужно открыть приложение «Телефон» и перейти в «Настройки – Импорт».
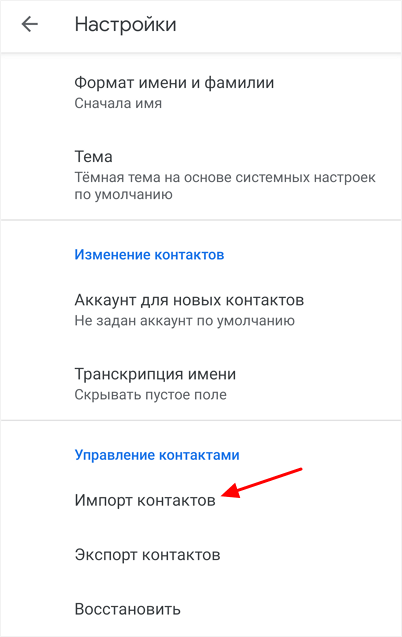
Также вы можете не делать Экспорт/Импорт контактов, а просто добавить имеющуюся учетную запись Google при первоначальной настройке нового телефона. После подключения к интернету контакты сами синхронизируются с сервисом Google Contacts и появятся на новом телефоне.
Как вытащить контакты через Viber
Если вы пользовались мессенджером Viber на телефоне и на компьютере, то вы можете вытащить контакты из этого приложения. Это не будет слишком просто так как Viber не предоставляет никаких инструментов для экспорта контактов, но вы по крайней мере сможете извлечь их вручную.
Чтобы получить доступ к списку контактов просто запустите приложение Viber на вашем компьютере и перейдите в раздел «Контакты». Здесь вы найдете полный список всех контактов, которые были сохранены на разбитом телефоне.
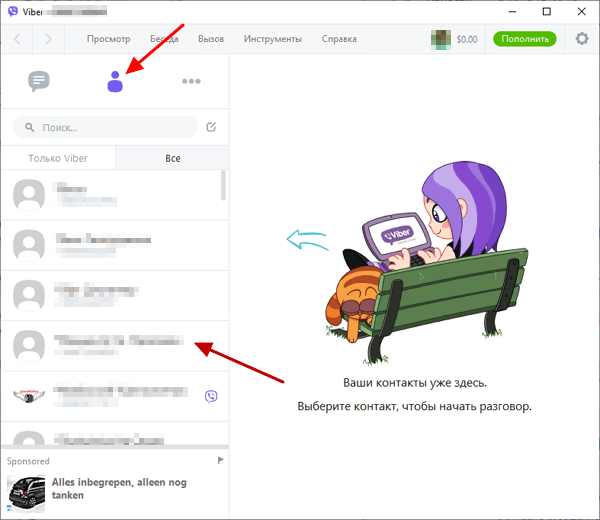
К сожалению, если на вашем компьютере не был установлен клиент Viber, то воспользоваться данным способом не получится. Так как для установки и синхронизации клиента необходим рабочий телефон.
Как вытащить контакты через USB на компьютер
Также есть способ вытащить контакты с разбитого телефона при помощи ADB (Android Debug Bridge). Данная программа часто используется для прошивки Android телефонов и кастомизации оболочки. Среди прочего возможности ADB позволяют извлечь с разбитого телефона базу данных с контактами.
Нужно отметить, что для работы ADB необходимо, чтобы на телефоне была включена отладка по USB и получены ROOT-права. Поэтому, если вы раньше не выполняли этих манипуляций, то воспользоваться этим способом не сможете.
Итак, чтобы скопировать контакты с разбитого Android телефона при помощи ADB вам нужно сначала запустить командную строку с правами администратора. Для этого откройте меню «Пуск», введите команду «cmd», кликните правой кнопкой мышки по найденной программе и запустите ее от имени администратора.
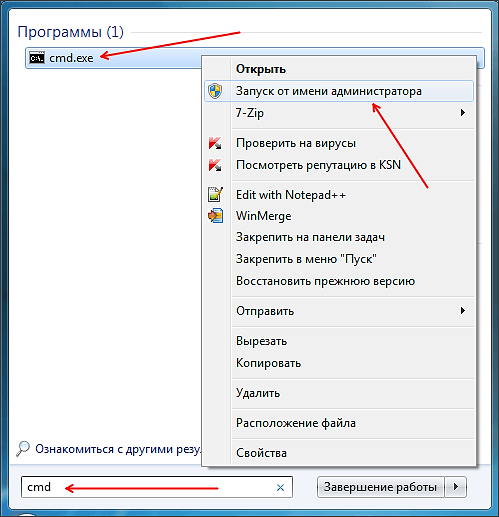
После этого в командной строке нужно перейти в папку с ADB. Это можно сделать при помощи команды «cd». Введите «cd» и через пробел путь к нужной папке. Например, «cd c:Android». После этого вам останется только скопировать контакты с телефона на компьютер. Для этого воспользуйтесь следующей командой:
- adb pull /data/data/com.android.providers.contacts/databases/contacts2.db
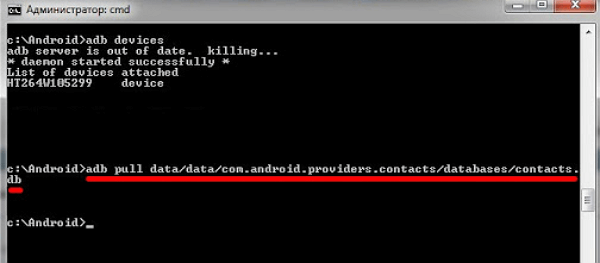
После выполнения указанной команды в папке ADB должен появиться файл «contacts2.db». Это и есть база данных с контактами с вашего Android телефона.
Полученный DB-файл можно открыть при помощи программ для работы с SQL-базами данных либо просто с помощью любого текстового редактора и после этого извлечь из него номера телефонов. Но, проще всего конвертировать DB-файл в формат vCard (VCF) и потом просто импортировать в новый телефон. Такую конвертацию можно выполнить при помощи онлайн сервисов. Например, вы можете воспользоваться сайтом http://gsmrecovery.ru/db2vc/.
Как извлечь контакты с телефона Samsung
Если вы пользуетесь телефоном от Samsung, то вы можете извлечь контакты из разбитого телефона при помощи фирменных программ Samsung Kies и Samsung Smart Switch.
- Samsung Smart Switch – это программа для переноса данных с одного телефона на другой, а также для создания резервных копий.
- Samsung Kies – это программа для управления мобильными телефонами Samsung, С ее помощью можно выполнять синхронизацию, обновление, загрузку данных.
Для того чтобы вытащить контакты с разбитого телефона Samsung вам необходимо подключить его к компьютеру, запустить программу Samsung Smart Switch и сделать резервную копию.
После создания резервной копии в папке пользователя, в Windows 10 это папка «C:UsersИмя пользователяDocuments», должен появиться файл «Contact.spb». Это база данных с контактами, которые были скопированы с телефона.
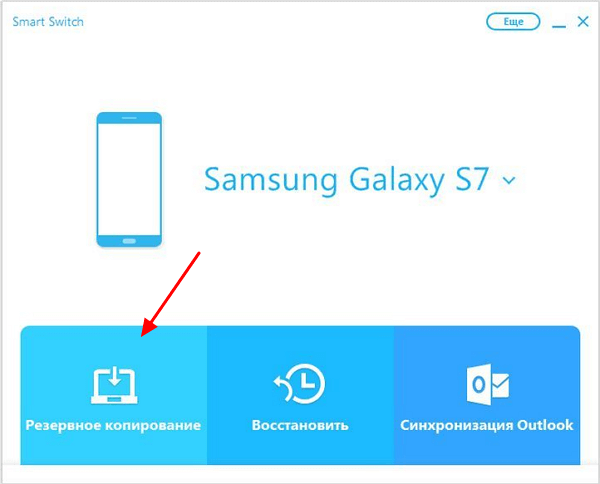
Для того чтобы открыть файл «Contact.spb» понадобится программа Samsung Kies. Откройте данную программу, перейдите в раздел «Библиотека – контакты», нажмите на кнопку «Открыть файл с контактами» и выберите полученный ранее «Contact.spb». После импорта контактов в Samsung Kies вы сможете экспортировать их в формате vCard (VCF) и потом перенести на новый телефон.
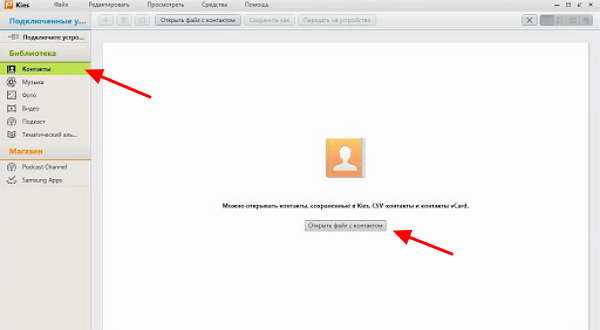
Нужно отметить, что фирменные программы для работы с Android телефонами есть и у других крупных производителей. Например: Sony, HTC, Xiaomi, Huawei. Поэтому если у вас не Samsung, а какой-то другой телефон, то поищите фирменное ПО, которое подходит для вашего аппарата. С большой вероятностью с его помощью вы сможете извлечь контакты из телефонной книги.
Как достать контакты с поврежденного телефона (с разбитым экраном; нерабочим сенсором; при поломке, если не включается!)

Александр подскажите советом. Вчера отключился телефон и больше не включается. Видимо всё, сломался.
Сам аппарат мне не нужен, но хотелось бы достать с него какие-нибудь данные: в первую очередь контакты. Как это можно сделать? (в сервис не очень хочется обращаться, т.к. заломят кругленькую сумму).
Гарантий, что вы достанете с него что-нибудь, вам никто не даст (даже сервис, хотя в нем шансов больше). Тем более из описания непонятно, что случилось с этим аппаратом (может там и “живого” внутри ничего нет уже. ).
Но кое-что ниже посоветую, возможно вам (и др. пользователям) это как-то поможет.
Что можно предпринять для восстановления контактов
Вариант 1: проверьте профиль Google
Если в качестве телефона у вас был современный смартфон — то скорее всего вы имели профиль в Google (и вероятно, что контакты синхронизировались с его сервисами).
Поэтому, попробуйте зайти на страничку Google-контактов (ссылочка выше) и посмотреть, есть ли там что-то. В моем случае (когда я столкнулся с чем-то похожим) — всё было на месте.

Кстати, у телефонов Samsung, Huawei и ряда др. марок аппаратов — могут быть свои доп. профили (помимо Google). Если вы регистрировались при первичной настройке телефона (после его покупки) — то скорее всего контакты сохранились и там.
Вариант 2: проверьте SIM-карту
Некоторые контакты могли сохраниться на SIM-карте. Попробуйте ее вынуть из сломанного телефона и подключить к работающему. После зайдите в телефонную книгу и задействуйте функцию импорта .
Возможно, что ряд контактов отобразится на экране.

Импорт/Экспорт контактов. Android 9.0
Вариант 3: посмотрите детализацию
Насколько я знаю, у большинства операторов можно бесплатно заказать детализацию счета за последний год — а в ней можно будет найти номера, на которые вы чаще всего звонили (что нам и нужно).
Например, у Мегафона — достаточно открыть личный кабинет и перейти в раздел “Расходы, пополнения и детализация” .

Разумеется, многие сейчас меня спросят: “И что делать с этими номерами? Кому-какие принадлежат же неизвестно!”
Это легко поправить: просто воспользуйтесь сервисом СБЕР-онлайн (счет в СБЕРЕ есть у большинства людей) , и попробуйте сделать кому-то перевод по номеру телефона. СБЕР в окне подтверждения покажет вам краткие инициалы ФИО (если вы часто звонили этому человеку — вы сразу же узнаете кто это).

Перевод клиенту СБЕРА (перс. информация закрашена)
Конечно, способ не идеальный — но посидев полчасика — вполне по силам восстановить основной список контактов.
Вариант 4: попытка подключения клавиатуры и мышки к телефону
Если у телефона сломался сенсор и вы не можете им управлять — то вполне неплохим вариантом может стать вариант подключения мышки (а уж с помощью нее можно перенести все контакты на SD- или SIM-карту).
Ссылки с нужными инструкциями привожу чуть ниже.

Проводная мышка к телефону также подключена!
Вариант 5: попытка посмотреть контакты с компьютера
Если у вашего телефона на экране ничего не отображается или не работает тачскрин (т.е. ваши нажатия на экран не дают никакого эффекта) — попробуйте подключить аппарат к компьютеру/ноутбуку с помощью USB-кабеля и воспользоваться приложением MyPhoneExplorer .
Дело в том, что несмотря на экран, возможно сам телефон вполне себе исправен и с него еще можно “вытащить” часть данных. Ну а программа на ПК MyPhoneExplorer сможет показать нам список контактов.

Просмотр контактов MyPhoneExplorer
Вариант 6: обратитесь в сервис
Если вышеприведенные советы не дели результатов (и у вас нет бэкапа) — попробуйте всё же обратиться в какой-нибудь спец. сервис (если в вашем городе подобного нет — то это сейчас не самая большая проблема, т.к. у некоторых компаний есть возможность курьерской доставки).
В одной своей прошлой заметке я рассматривал наиболее интересные компании, которые занимаются восстановлением информации (ряд из них могут помочь и с телефонами). Ссылочка ниже.

Компании по восстановлению данных: куда можно обратиться, если не получается восстановить данные (с телефона, флешки, диска и т.д.)
Если вы решили вопрос иначе — поделитесь в комментариях (заранее благодарю).
Как вытащить контакты с разбитого телефона
Смартфоны практически уже как 10 лет стали составляющей современной жизни и в соответствии с последними сведениями от разных разработчиков, количество приспособлений лишь увеличивается. Однако существует у телефонов с сенсорным дисплеем и многоядерными процессорами и значительный минус – отсутствие прочности. Стильные и тонкие модели смартфонов не во всех ситуациях способны пережить падение с высоты в 1,5 м, в тот момент как кнопочные изделия отличались высокой надежностью. Есть разнообразные методы восстановления данных с поломанного устройства на Андроид. Чтобы знать, как вытащить контакты с разбитого телефона, необходимо ознакомиться с рекомендациями.
Как вытащить контакты через облачный сервис

Достать контакты непосредственно из сломанного смартфона Андроид трудно и часто подобный процесс нуждается в довольно продвинутых технавыках. Однако, есть определенные сервисы, дающие возможность владельцам еще функционирующих приспособлений загрузить собственные контакт-листы в интернет. И когда основную часть таких сервисов требуется заранее устанавливать на смартфон Андроид, то по меньшей мере 1 там присутствует сразу. Кроме этого, он предварительно подключен и синхронизирован с онлайн-базой во время каждого подключения к интернету. Предполагается наличие Google-контактов.
Данный способ поможет восстановить информацию даже с потерянного смартфона, когда пользователь не заходил на телефоне в аккаунт Google (в основном подобное может произойти во время первого включения устройства либо в процессе первоначального входа в Плей Маркет). Кроме того, когда пользователь отключал синхронизацию в фоновом режиме в настройках приспособления, восстановленные контакты бывают устаревшими и не включают в себя изменения.
Для восстановления контактов из аккаунта Google, владельцу приспособления потребуется или второй телефон на Андроид, или обычный ПК.
Как вытащить контакты посредством второго телефона Андроид

Для получения доступа к контактам со второго телефона на Андроид пользователю нужно добавить на него собственный аккаунт Google. Делают подобное во время первого включения устройства, когда в процессе активации понадобится подключение телефона к Google-аккаунту и предлагают выбрать «Существующий» и «Новый». Для восстановления старых контактов, выбирается «Существующий», затем вводятся электронная почта и пароль, использовавшиеся на старом приспособлении.
Когда же смартфон не новый, на нем есть аккаунт Google, то пользователю изначально потребуется войти в «Настройки» и нажать на клавишу «Добавить аккаунт». На старой версии Андроида она находится во вкладке «Аккаунты и синхронизация», однако, начиная с 4.4 KitKat она кнопка располагается на основной странице настроек. Когда учетная запись добавлена, ее нужно нажать (находится в папке «Google» во вкладке «Аккаунты») и выбрать, что непосредственно пользователь хочет синхронизировать с таким приспособлением.
Когда пользователь не хочет, чтобы его учетная запись была в дальнейшем привязана к тому устройству, где он это делает, то возможно убрать привязку аккаунта, когда скопированы контакты на смартфон (либо попросту в записную книжку). В этих целях требуется войти в «Настройки», зайти в меню «Google», выбрать учетную запись, нажать на клавишу «Меню» (3 вертикальных полоски либо физкнопка на телефоне) и выбрать «Удалить аккаунт».
Независимо от того, какой из способов использовался пользователем, необходимо подождать 5 минут и войти в программу «Контакты» – вероятно, номера уже загружены на смартфон.
Как вытащить контакты с помощью ПК
Вытащить Google-контакты на компьютер не удастся, однако их возможно просмотреть, чтобы отыскать наиболее важные номера и сохранить их.
Осуществить подобное возможно на https://mail.google.com, где от пользователя требуется ввести собственные данные от учетной записи. Когда авторизация прошла, пользователь попадает в меню Gmail – службы управления почтой и номерами.
В целях переключения ее в режим поиска телефонных номеров, необходимо нажать клавишу с «трубкой» внизу дисплея слева. Затем требуется нажать на клавишу поиска несколько выше, пользователь обнаружит первые 8 телефонных номеров, которые привязаны к данной учетной записи. Для просмотра остальных пользователю нужно начать набор телефонного номера либо имени контакта, необходимого ему.
Использование ADB-протокола

В отличие от прошлого способа, данное решение даст возможность вытащить номера непосредственно из Андроида, а не из «облака». Подобный способ будет работать даже когда у пользователя отсутствует учетная запись Google, однако для него требуется, чтобы телефон был включен и загружался в систему.
ADB является спецпротоколом доступа к ОС Андроид посредством компьютера и USB-провода. Для надлежащего функционирования ADB требуется, чтобы на приспособлении была запущена опция «Отладка по USB», находящаяся в «Настройках», в скрытом подменю «Для разработчиков». Для проникновения в меню, следует войти во вкладку «О телефоне» и приблизительно 10 раз надавить на п. «Номер сборки».
Поскольку большая часть пользователей Андроид таким не занимается и в основном не имеет понятия о данном разделе, то такой метод подходит для владельцев смартфона с определенными углубленными навыками (активируется п. «Отладка по USB» до того, как разбит телефон). Потому нет смысла в деталях расписывать рассматриваемый способ восстановления телефонных номеров.Чтобы пользователь мог вытащить контакты, требуется:
- Компьютер, на котором установлена ОС Windows 7 (на более старших версиях надлежащее функционирование не будет гарантировано).
- Смартфон с запущенной в меню опцией «Отладка по USB», который подключен к данному компьютеру MicroUSB-проводом. Режим соединения – Mass Storage.
- Установленные на компьютере ADB-драйвера для данного приспособления.
- Разархивированный в директорию «X://ADB» архив с ADB-терминалом (X – название диска, оптимально несистемный).
Непосредственное восстановление номеров:
- Нажимается клавиша «Пуск» и вводится в поиске значение «cmd», без скобок. Система предлагает осуществить запуск программы «cmd.exe». Требуется согласиться, нажав Enter. Открывается терминал.
- Затем пользователю требуется перевести данный терминал в директорию с ADB. В этих целях вводится «cd X://adb» и нажимается Enter. Разумеется, вместо X необходимо поставить литеру диска, где был распакован архив.
- Вводится команда «adb pull /data/data/com.android.providers.contacts/databases/contact2.db /home/user/phone_backup/» и нажимается Затем, в директории с ADB появляется файл «contact2.db» с SQL-базой номеров. Его возможно посмотреть спецредакторами SQL либо с помощью «Блокнота».
Кроме того, есть определенные специфические решения для приспособлений с правами администратора, однако, когда пользователь обладает определенными навыками и даже имеет их на телефоне, без труда сможет отыскать решение. Когда пользователю не достает опыта, требуется использовать метод, который описан выше, вероятность ошибки достаточно низкая.
Подключить к смартфону Bluetooth-мышь и внешний дисплей по MHL

Подобным методом пользователь сможет компенсировать отсутствие функционирующего монитора. Впрочем, в этих целях требуется, чтобы подсоединение мышки было заранее настроено, а MHL-технология имела поддержку на аппаратном уровне. Потому данный необычный метод подходит немногим.
Замена дисплея
Наиболее затратный и продолжительный, однако наиболее действенный метод — замена монитора. Хорошо, когда приспособление пользователя распространено: в такой ситуации комплектующие отыскать не составит труда в любых сервисных центрах. Для редких моделей телефонов экран, вероятно, нужно будет заказать посредством сетевого магазина, зачастую из-за границы. Однако в результате пользователю не понадобится тратить деньги на новое устройство.
Меры предосторожности
Когда подобная сложность с пользователем не происходила, однако он хочет быть готовым к различным неожиданностям, то следует позаботиться о спасении информации предварительно. В этих целях рекомендуются такие меры:
- Включается в настройках Андроид отладку по USB-проводу. Подобное требуется, чтобы при надобности иметь доступ к телефону с ПК.
- Включается серверная синхронизация (прежде всего с Google). Создав новую учетную запись, выбирается сохранение не в смартфоне, а в аккаунте.
- Время от времени делается бэкап номеров в формате .vcf, который в дальнейшем возможно восстановить фактически на любом смартфоне. В современной версии Андроид существуют интегрированные средства импорта/экспорта. Файл сохраняется на карте памяти, на ПК либо отправляется на электронную почту.
- Приобретается прочный чехол для телефона. Таким образом пользователь уменьшает вероятность механического слома.
- Не стоит забывать о сохранении наиболее важных сведений на СИМ-карту. Является наиболее быстрым методом сохранить информацию.
Никогда не следует пренебрегать резервным копированием. Когда пользователь хочет, чтобы потенциальная утрата приспособления (когда такая возможна) прошла без последствий – следует убедиться, что к Android привязана учетная запись Google, а синхронизация в фоновом режиме запущена. Восстановление данных со смартфона пройдет без последствий и займет лишь 5 минут.
Извлекаем контакты из разбитого телефона Android

Как вытащить контакты из разбитого Андроида
Эта операция не настолько сложна, как может показаться – благо, производители учли возможность повреждения устройства и заложили в ОС инструменты для спасения из телефонных номеров.
Вытащить контакты можно двумя способами – по воздуху, без подключения к компьютеру, и через интерфейс ADB, для использования которого гаджет понадобится подключить к ПК или ноутбуку. Начнём с первого варианта.
Способ 1: Аккаунт Google
Для полноценного функционирования Android-телефона требуется подключать к устройству учётную запись Google. В ней существует функция синхронизации данных, в частности, информации из телефонной книги. Этим способом можно переносить контакты напрямую без участия ПК или же задействовать компьютер. Перед началом процедуры убедитесь, что синхронизация данных активна на разбитом устройстве.
Если дисплей телефона повреждён, то, скорее всего, вместе с ним вышел из строя и тачскрин. Управлять девайсом можно и без него – достаточно подключить к смартфону мышку. Если же экран разбит полностью, то можно попробовать подключение телефона к телевизору для вывода картинки.
Телефон
Прямой перенос информации между смартфонами заключается в простой синхронизации данных.
-
На новом устройстве, куда вы хотите перенести контакты, добавьте аккаунт Google – проще всего сделать это по инструкции из следующей статьи.

Подробнее: Добавляем аккаунт Google в смартфон Android

Готово – номера перенесены.
Компьютер
Уже продолжительное время «корпорация добра» использует единый аккаунт для всех своих продуктов, в котором хранятся в том числе и телефонные номера. Для доступа к ним следует использовать отдельный сервиса для хранения синхронизированных контактов, в котором присутствует функция экспортирования.
-
Перейдите по ссылке выше. Войдите в аккаунт, если потребуется. После загрузки страницы перед вами появится весь список синхронизированных контактов.

Выделите любую позицию, после чего кликните по иконке со знаком минуса вверху и выберите «Все» для выбора всех сохранённых в сервисе.

Можно просто выделить отдельные контакты, если не требуется восстановление всех синхронизированных номеров.
Кликните по трём точкам в панели инструментов и выберите вариант «Экспортировать».

Далее нужно отметить формат экспорта – для установки в новый телефон лучше воспользоваться вариантом «vCard». Выберите его и нажмите «Экспортировать».


Данный метод самый функциональный для переноса номеров с разбитого телефона. Как видим, вариант с переносом контактов «телефон-телефон» несколько проще, но задействование «Контактов Google» позволяет обойтись вообще без разбитого телефона: главное, чтобы на нём была активна синхронизация.
Способ 2: ADB (только рут)
Интерфейс Android Debug Bridge хорошо известен любителям кастомизации и перепрошивок, однако он пригодится и пользователям, которые желают извлечь контакты из повреждённого смартфона. Увы, но воспользоваться им могут только владельцы рутированных аппаратов. Если повреждённый телефон включается и управлять им можно, рекомендуется получить Root-доступ: это поможет спасти не только контакты, но и многие другие файлы.
Перед задействованием этого способа проведите подготовительные процедуры:
- Включите на повреждённом смартфоне режим отладки по USB;
- Скачайте на компьютер архив для работы с ADB и распакуйте его в корневой каталог диска C: ;
Теперь переходим непосредственно к копированию данных телефонной книги.
-
Подключите телефон к ПК. Откройте «Пуск» и напечатайте в поиске cmd . Кликните ПКМ по найденному файлу и воспользуйтесь пунктом «Запуск от имени администратора».

Теперь нужно открыть утилиту ADB. Для этого введите такую команду и нажмите Enter:

Дальше пропишите следующее:
adb pull /data/data/com.android.providers.contacts/databases/contact2.db /home/user/phone_backup/
Введите эту команду и нажмите Enter.

Теперь открывайте каталог с файлами АДБ – там должен появиться файл с именем contacts2.db. 
Он и представляет собой базу данных с номерами телефонов и именами абонентов. Файлы с расширением DB можно открыть либо специализированными приложениями для работы с базами данных SQL, либо большинством существующих текстовых редакторов, в том числе и «Блокнотом».
Подробнее: Чем открыть DB
Этот метод сложнее предыдущего и более трудоёмкий, однако позволяет вытащить контакты даже из совсем убитого телефона. Главное, чтобы он нормально распознавался компьютером.
Решение некоторых проблем
Процедуры, описанные выше, не всегда проходят гладко – в процессе могут появиться трудности. Рассмотрим самые частые.
Синхронизация включена, но резервной копии контактов нет
Довольно частая проблема, которая возникает по множеству причин, начиная от банальной невнимательности и заканчивая сбоем в работе «Сервисов Google». На нашем сайте есть детальная инструкция со списком способов устранения этой неисправности – посетите ссылку ниже.
Телефон подключается к компьютеру, но не определяется
Тоже одна из самых распространённых трудностей. Первое, что нужно сделать – проверить драйвера: не исключено, что вы их не установили или установили некорректную версию. Если с драйверами точно всё в порядке, такой симптом может говорить о проблемах с разъёмами или USB-кабелем. Попробуйте переподключить телефон к другому коннектору на компьютере. Если не помогло, то попробуйте использовать иной шнур для соединения. Если и замена кабеля оказалась неэффективной – проверьте состояние разъёмов на телефоне и ПК: возможно, они загрязнены и покрыты окислами, отчего контакт нарушен. В крайнем случае подобное поведение означает неисправность коннектора или проблемы с материнской платой телефона – в последнем варианте самостоятельно уже ничего не сделать, придётся обращаться в сервис.
Заключение
Мы познакомили вас с основными способами выудить номера из телефонной книги на разбитом девайсе под управлением Android. Процедура эта не сложная, но требует работоспособности материнской платы и флеш-памяти девайса.
Помимо этой статьи, на сайте еще 12369 инструкций.
Добавьте сайт Lumpics.ru в закладки (CTRL+D) и мы точно еще пригодимся вам.
Отблагодарите автора, поделитесь статьей в социальных сетях.
Извлекаем контакты из разбитого телефона Android — 4 проверенных метода
Современный человек хранит в памяти своего смартфона большое количество очень важных данных. Это могут быть фотографии, аудиозаписи, видеоролики, книги, заметки и много чего еще. Однако, как правило, главную ценность для любого пользователя мобильного девайса представляет содержимое книги контактов, где хранятся все номера телефонов, когда-либо сохраненные пользователем.
Жизнь – вещь непредсказуемая и можно запросто испортить свой смартфон в процессе эксплуатации.

Самым частым видом повреждения гаджета является выход из строя сенсорной системы дисплея и разбивание стекла самого экрана из-за падения на твердую поверхность.
Ремонт не всегда является целесообразным и можно было бы просто купить новый аппарат. Вот тут и встает вопрос извлечения данных сохраненных контактов из поврежденного смартфона.
В информационной статье ниже мы рассмотрим, как вытащить контакты с разбитого телефона на Андроиде. Методы извлечения информации будут зависеть от степени повреждения смартфона.
Ситуация 1. Экран разбит, но сенсор работает и изображение можно рассмотреть
Итак, вам повезло и экран аппарата сохранил свою работоспособность, несмотря на повреждения. Порядок действий в такой ситуации достаточно прост:
- Войти в меню модуля «Контакты».
- Перейти к пункту «Импорт/экспорт».

Выбрать пункт «Экспорт контактов из памяти телефона на карту памяти microSD»(название пункта может отличаться для различных версий операционной системы Android).

После проведенной операции все сведения о контактах сохранятся в специальном файле с расширением *.vcf на внешней карте памяти microSD.

Чтобы перенести информацию о телефонных номерах на другой смартфон, достаточно вставить в него карту памяти, выбрать в меню модуля «Контакты» «Импорт/экспорт» и активировать пункт «Импорт контактов из карты памяти в телефон».
Ситуация 2. Изображение на экране присутствует, но не работает сенсор
Теперь рассмотрим другую ситуацию, когда поврежден сенсорный слой дисплея и экран не реагирует на прикосновения. В таком случае нас может выручить подключение обыкновенной компьютерной мыши к смартфону посредством интерфейса USB-OTG. Данным интерфейсом оснащается практически каждый современный смартфон. Через специальный переходник (его можно приобрести в салоне по продаже смартфонов, стоит он недорого) к телефону можно подключить внешний USB-накопитель, мышь и даже физическую клавиатуру.


В случае повреждения сенсора целесообразно подключить через OTG-интерфейс компьютерную мышь, щелчок по кнопкам которой будет заменять тап пальцем по экрану. После подключения можно произвести экспорт контактных данных в файл на карте памяти microSD.
Выше были рассмотрены самые простые ситуации с повреждением экрана. Ниже мы попробуем разобраться, как вытащить данные с разбитого телефона Андроид, если экран не показывает.
Также будут рассмотрены варианты управления телефоном с компьютера через USB, если разбит его сенсорный экран.
Ситуация 3. Экран и сенсор разбиты и ничего не показывают, но телефон нормально функционирует
В ситуации, когда экран смартфона сильно поврежден и не позволяет разглядеть отображаемую информацию, есть несколько вариантов извлечения контактных данных. Они приведены ниже.
Восстановление контактов через облачный сервис Google
При первой настройке нового телефонного аппарата Андроид пользователю настоятельно рекомендуется создать новый аккаунт в сервисе Google.
Основные плюсы создания аккаунта следующие:
- Доступ к большому магазину приложений Google Play Market;
- Возможность отслеживания местонахождения смартфонов с подключенным аккаунтом и активированной передачей данных (например, для отслеживания координат ребенка);
- Возможность сохранения основных данных (например, книги контактов) при синхронизации с облачным сервисом хранения Google.
Как следует из перечисленных преимуществ, при активации аккаунта на смартфоне Андроид и синхронизации сведений с облаком сервиса, восстановление данных телефонной книги не составит труда. Порядок действий следующий:
-
При настройке нового смартфона на вопрос о создании нового аккаунта Google выбрать ответ «Войти в существующий»;


Восстановление контактов через аккаунт Google на персональном компьютере
Еще одним вариантом, как вытащить данные с разбитого телефона Андроид, если экран не показывает, может стать вход в аккаунт Google на персональном компьютере. В этом случае необходимо произвести следующие действия:
- Открыть любой интернет-обозреватель на персональной вычислительной машине;
- Написать в строке поиска адрес http://mail.google.com и перейти по нему;


Извлечение контактов из телефона посредством интерфейса USB
Если предыдущие методы по каким-либо причинам не подходят для извлечения данных о контактах, можно попробовать, если разбит экран, осуществить управление телефоном с компьютера через USB. Для этого можно использовать интерфейс ADB.

Восстановление через ADB возможно только в том случае, если на девайсе были активированы root-права и включена отладка по USB.
Перечень необходимых позиций для процесса извлечения данных:
- Персональный компьютер с операционной системой Windows 7 или выше;
- Мобильное устройство, с которого необходимо скопировать сведения;
- Кабель USB для подключения гаджета;
- Инсталлированные на вычислительную машину драйверы ADB для вашей модели телефона;
- Выключить смартфон, если он работает;
- Разархивированный в корень любого диска каталог ADB-терминала (папка должна называться «ADB»).
Чтобы путем управления телефоном с компьютера через USB, если экран разбит, достать нужные сведения, надо произвести ряд приведенных ниже манипуляций:
-
Запустить командную строку в операционной системе, для этого нажать сочетание клавиш Win+R, набрать в нужном поле cmd.exe и нажать «ОК».

Далее надо ввести команду «cmd.exe диск:ADB», где диск – раздел, куда были распакованы файлы ADB-терминала.

Ситуация 4. Дисплей разбит и девайс не включается
Если устройство после падения не включается, тут уж придется обращаться к сертифицированным специалистам. Возможно, для извлечения телефонной книги понадобится дорогостоящий ремонт и тут уж пользователь сам должен решить, сколько денег он готов отдать за содержащиеся в памяти гаджета сведения.

Во избежание неприятных ситуаций с невозможностью извлечения необходимых сведений нужно заранее озаботиться регулярной синхронизацией своей учетной записи Гугл с мобильным девайсом.
Заключение
Надеемся, сведения, содержащиеся в вышеприведенной статье, объяснили, как вытащить контакты с разбитого телефона Андроид. В любом случае лучше потратить пару минут на создание копии важных сведений, чем потом маяться с их восстановлением.
Как посмотреть номера на разбитом телефоне, вытащить и восстановить контакты на андроид

Более 80% покупателей отдают предпочтение смартфонам с уже установленной операционной системой «Android». Масса увлекательных приложений в Play Market, возможность скачивать бесплатно обновления программного обеспечения, удобный интерфейс, гибкие настройки, GPS-навигатор, поддержка нескольких аккаунтов и многое другое.
Но современные модели мобильных устройств не слишком прочные. Поэтому часто возникает проблема, как получить данные и восстановить контакты и sms, которые находятся во внутренней памяти уже сломанного телефона на андроиде. В этой статье поможем вам вернуть утерянную информацию со смартфона, в частности вытащить контакты с разбитого телефона андроид.
Сразу предложу интересный способ — можно подключиться кабелем HDMI к ТВ и монитору. А дальше, подключив мышь по блютузу или USB сохранить данные на карту памяти.
Проверенные способы извлечь контакты из сломанного телефона с разбитым экраном
Отсутствие непосредственного взаимодействия с водой во время падения дает шанс восстановить данные с сим и внешней памяти телефона очень просто. Для этого достаточно достать SD или карту оператора, поместить их в другой рабочий телефон.
Ниже разберем другие способы получения доступа к телефону с разбитым дисплеем:
- через USB-шнур;
- электронная почта;
- специальные программы;
- облачное хранилище данных;
- ADB протокол.
Рассмотрим, с какими трудностями обычно сталкиваются пользователи, чем помочь себе в такой ситуации и как посмотреть номера на разбитом телефоне.
Как достать данные Андроида с облака?
Удобство работы с сервисом «Google» состоит в том, что при регистрации мобильного устройства создается аккаунт в Gmail.com. Он же и будет в дальнейшем синхронизировать информацию аккаунта google и смартфона после принятия пользовательского соглашения.


Чтобы с компьютера из облака достать контакты, если сломался Андроид, используйте почтовый ящик. Слева в верхнем углу нажимаем значок «Gmail» и «Контакты». В правом верхнем углу находим изображение в виде плиток с подписью «Приложения Google», переходим в «Диск», выбираем файл «Контакты.vcf». Можно выбрать пункт «Резервные копии».
Проще это сделать так, зайти на www.google.com/contacts и скопировать контакты с разбитого Андроида на новый Андроид смартфон. В рабочем устройстве вводим данные своего аккаунта и включаете синхронизацию.
Способ через usb кабель и пк: как включить отладку по USB?
Если с Вашим телефоном случилась неприятность, расстраиваться не стоит. Чтобы получить абсолютный доступ к устройству и иметь возможность удаленно обновлять программное обеспечение смартфона, создавать резервные копии и восстанавливать утраченные данные, перемещать файлы с Андроида на ПК, следует воспользоваться ADB.
Но сначала нужно включить отладку по USB. Существует несколько версий операционных систем, соответственно рассмотрим варианты включения отладки по каждой версии.
Для ПО Android 2 и 3. Переходим в меню. Выбираем «Настройки». Следующее, что нам потребуются — перейти в «Приложения». Открываем их и находим раздел под названием «Разработка». Здесь мы видим функцию «Отладка USB». Даем согласие кнопкой «Да».
4 версия операционной системы Андроид. Конечно же, заходим в меню устройства. Выбираем настройки. Ищем категорию под названием «Система». Выбираем информацию «О телефоне». Обращаем свое внимание на «Сведения о версии». В параметрах «Номер сборки» производим нажатие до появления окна с надписью «Вы стали разработчиком». Опять возвращаемся в «Систему». Ищем новый пункт. Это будет уже подключенный раздел «Для разработчиков», где и появится необходимая «Отладка по USB». Выбираем.
5 версия. Из настроек нужно зайти в информацию «О телефоне». Ищем параметры. Выбираем «Номер сборки». Несколько нажатий и «Вы стали разработчиком»! Опять переходим в первоначальные настройки. Обращаемся в категорию «Дополнительно». Ищем соответствующий пункт меню: «Для разработчиков». Продолжаем с перехода в категорию «Отладка по USB». Все готово!

Как пользоваться ADB для восстановления и копирования
Прежде чем приступить к работе по восстановлению, необходимо скачать ADB с официального сайта qtadb.wordpress.com, скачивайте версию QtADB 0.8.1 (проверено на windows 7) или «Android Debug Bridge» драйвера на компьютер.
Эта программа для извлечения данных из сломанного андроида. Рассмотрим пошаговую инструкцию, которая поможет вытащить файлы, используя возможности персонального компьютера, с разбитого смартфона android:
- скачиваем Adb Run на ПК;
- распаковываем;
- ищем нужный файл с названием «adb.exe»;
- запускаем от имени администратора;
- появилось всплывающее синее окно;
- несколько раз нажимаем на клавиши «y» и «Enter»;
- загружаем мобильное устройство;
- подключаем телефон к компьютеру через USB;
- открываем «Диспетчер задач»;
- выбираем свое мобильное устройство;
- правой кнопкой открываем меню;
- выбираем пункт «Обновить драйвера»;
- обращаемся к папке «adb»;
- нажимаем «Shift»;
- выбираем свободное место;
- открываем «строку команд», пуск-вводите «cmd»-жмете «enter». Здесь нужно быть особо внимательными;
- аккуратно прописываем «adb pull /data/data/com.android.providers.contacts/databases/contacts2.db»;
- нажимаем «Enter».
Окончательный файл будет иметь расширение db. Чтобы его открыть, используют Excel. А преобразовав в csv, обратно восстановить телефонную книгу можно через импорт контактов.
Программы на android для получения и копирования информации
Не слишком сложная инструкции к меню Recovery поможет осуществить восстановление данных с памяти телефона с операционной системой на платформе Android и узнать нужную нам информацию. Эта программа уже установлена в самом смартфоне. Как зайти в меню и сделать бэкап через рекавери, чтобы быстро извлечь контакты и смс из Андроида с разбитым экраном:
- выключаем смартфон;
- одновременно зажимаем громкость на уровне «тише» и кнопку включения;
кнопкой звука выбираем пункт «backup and restore»; - переходим в раздел «backup», несколько раз выбираем его с помощью кнопки включения устройства;
- запускаем смартфон, подключённый к ПК;
- выбираем «Мой компьютер», находим Андроид и ищем папку «backup»;
распаковываем архив; - выбираем data/data/com.android.providers.contacts/databases/contacts.db;
- Открываем удобным способом или через онлайн-конвертер gsmrecovery.ru. Обычно для этой цели используют таблицу Excel.
Также можно с помощью «dr.fone» вытащить контакты с разбитого телефона Андроид, но сначала эту программу надо найти и установить на компьютер. В этом видео продемонстрирована работа программы.
После нажатия кнопки «Allow» Вы разрешаете доступ ко всем личным данным, включая фото, номера, видео. Кнопкой «Start» запускается сканирование телефона. На экране появится все восстановленные элементы. Отметив важную для себя информацию, продолжите с нажатия «Recover». Копировать контакты и смс с Андроида на компьютер лучше в формате CSV или HTML.
Другие варианты вытащить контакты
- Попробуйте еще такой способ — восстановить телефонную книгу. Хорошим вариантом будет установка приложения Viber на пк. В вайбере отображаются все контакты телефонной книги.
- С помощью приложения MyPhoneExplorer (www.fjsoft.at/en/downloads.php). Устанавливаем программу и копируем все содержимое в пк. На смартфоне программа устанавливается без использования экрана. Но только отладка по USB должна быть включена!
- Если вам ничего не помогло, придется обращаться за помощью в дорогостоящие сервис-центры и менять экран.
Задавайте вопросы в комментариях, постараемся помочь.





