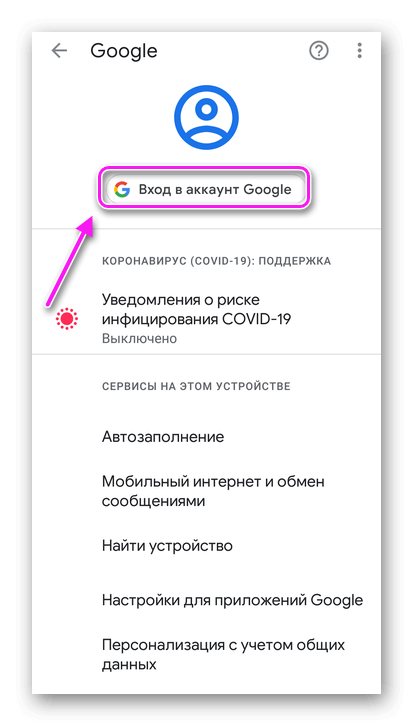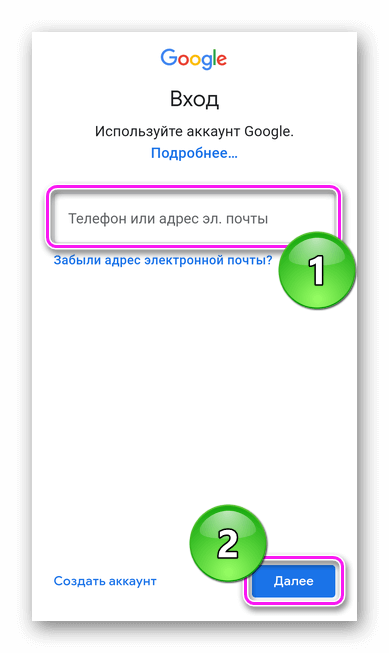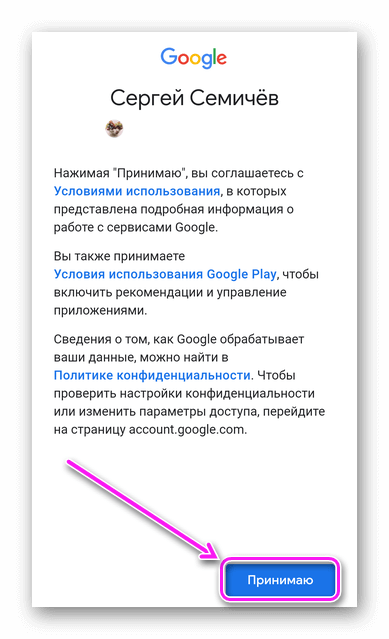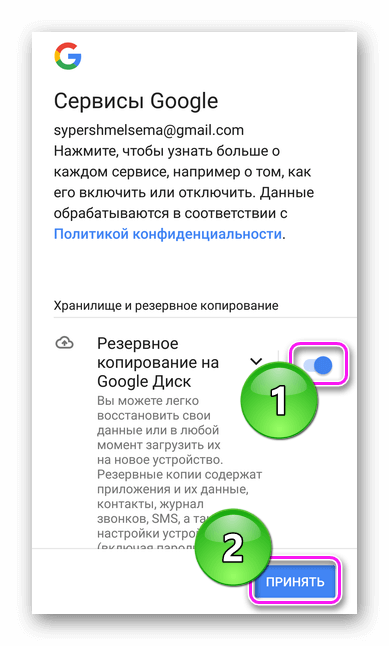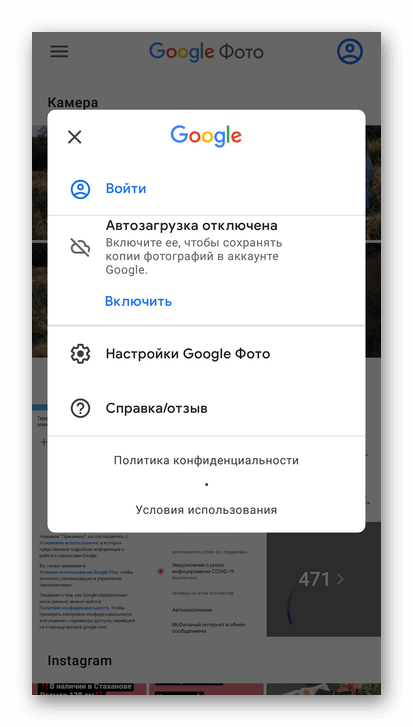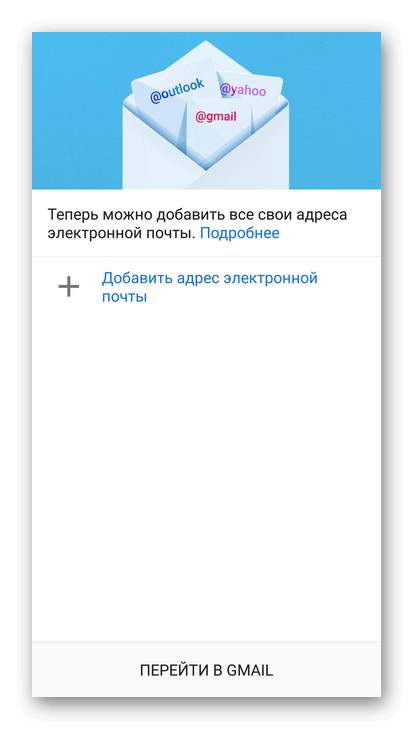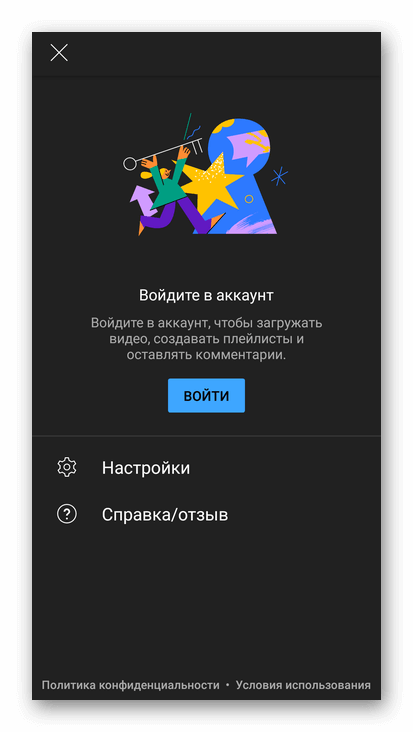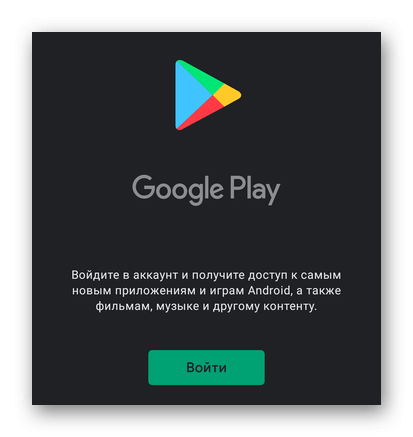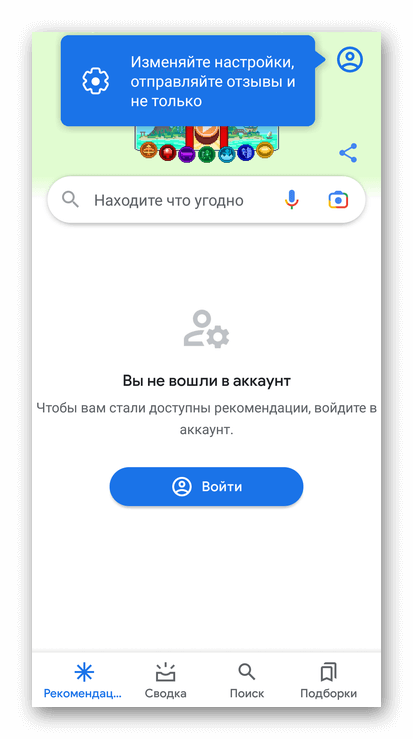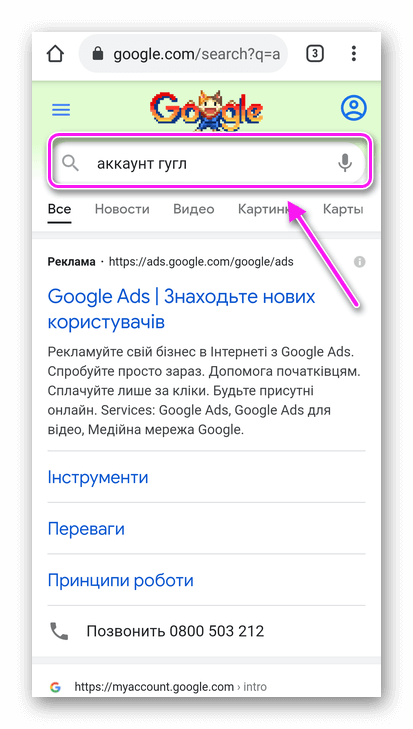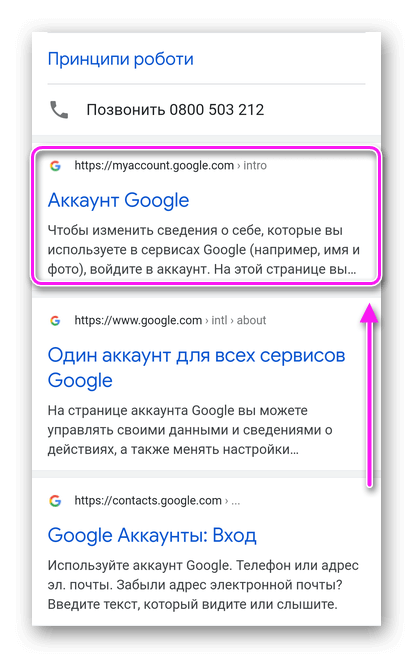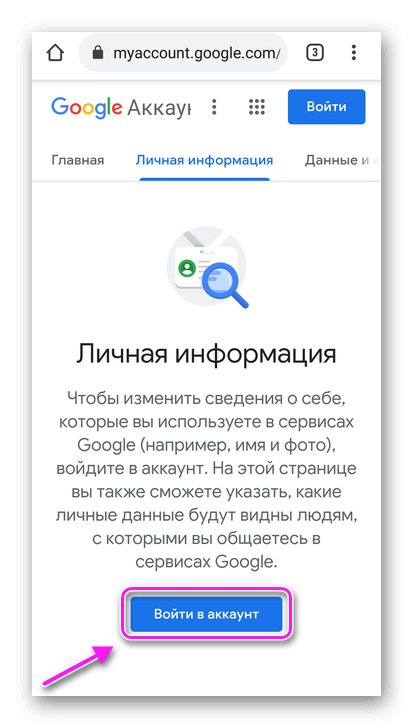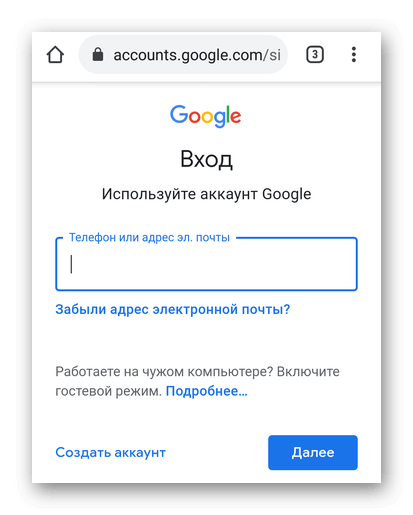Android для «чайников». Пилотный выпуск. Регистрация Google-аккаунта
Евгений Вильдяев
Друзья, мы в редакции решили начать новую еженедельную рубрику «Android для чайников». В ее рамках я (а возможно и другие авторы) буду рассказывать нашим читателям, которые только начинают использовать свой Android-смартфон, об особенностях этой операционной системы, и о том, с чего же начать использование.
Введение
Я долго думал с какой же из тем начать, ведь у начинающих пользователей есть множество вопросов: от эффективности использования антивируса до особенностей работы мобильного интернета. В итоге, на мой взгляд, оптимальным вариантом будет начать с самых основ и постепенно двигаться к более сложным темам. Сегодня мы поговорим о первичной настройке вашего Android-смартфона и создании Gmail-ящика. «Что тут рассказывать?» — спросят наши опытные читатели и окажутся не правы. Вы будете смеяться, но я несколько раз видел людей, у которых в Android-смартфонах даже не была произведена авторизация в Google-аккаунте!
Первое включение
После того, как вы первый раз включили ваш новый смартфон, вам нужно выбрать язык, установить SIM-карту (если вы не сделали этого заранее) и подключиться к Wi-Fi сети. При отсутствии Wi-Fi смартфон предложит вам использовать мобильные данные для подключения (я настоятельно рекомендую подключить базовую опцию мобильного интернета у вашего оператора, это БИТ у МТС, Интернет XS у Мегафон или «Хайвей 1 ГБ» у Билайн).




Создание Google-аккаунта
После этого, система попросит зайти в существующий Google-аккаунт или создать новый. Если у вас нет аккаунта, то я настоятельно рекомендую его создать. В нем будет храниться информация о ваших настройках, а также все ваши контакты. При покупке другого смартфона, вам будет достаточно использовать свой логин и пароль, чтобы все ваши данные из старого телефона перенеслись в новый, это очень удобно. Также настоятельно рекомендую записать зарегистрированный адрес электронной почты (который и является Google-аккаунтом) и пароль в каком-нибудь ежедневнике, в общем, где-нибудь где вы его точно не потеряете, при этом доступ к нему не получат третьи лица.






Завершение настройки
Оставшиеся настройки посвящены определению местоположения и настройке часов (как правило время определяется автоматически, а вам нужно выбрать только часовой пояс). Снимать галочки с двух пунктов геопозиционирования не стоит, они нужны для корректной работы Google Карт и более быстрого определения местоположения.




Для чего нужно регистрировать Google-аккаунт
Помимо синхронизации ваших контактов и других данных, с помощью Google-аккаунта вы можете заходить в Play Маркет — магазин приложений Android и устанавливать сторонние программы. Клиент для Вконтакте или Одноклассников, Skype или новая игрушка, всё это становится вам доступно только после регистрации аккаунта.




Заключение
В зависимости от вашего смартфона, интерфейс стартового экрана может немного отличаться, не удивляйтесь, если это так.
В следующем выпуске я подробнее расскажу о мобильном интернете и особенностях его использования, а затем речь пойдет уже о самой операционной системе Android.
Уважаемые продвинутые читатели. В статьях этого цикла будет особо строгая модерация, поэтому попытки поупражняться в остроумии могут закончиться для вас баном.
Евгений Вильдяев
Остались вопросы? Смело пишите мне на почту: e.vildyaev@mobile-review.com
Читайте также
Пятничная колонка
Когда покупать смартфон?
Посиделки по вторникам
Переход на 2 нм и тонкости техпроцесса
Переход на 2 нм и тонкости техпроцесса
Новостной дайджест
Двойной дисплей
На правах оффтопа
На правах оффтопа. телевидение или интернет
Беседка
Что такое работа и совещания по-илонмасковски?
Что такое работа и совещания по-илонмасковски?
iOS vs Android
Анатомия подделки. airpods 2
РоботоСофт
10 приложений для android 10
Аксессуары
Зачем сдэк требует паспорт?
24 комментария на «“Android для «чайников». Пилотный выпуск. Регистрация Google-аккаунта”»
Как предложение, если статьи будут короткими, может это все оформить потом в PDF? Что бы новичок скачал/распечатал и настраивал, типа шпаргалки.
Это может быть полезным и при смене аппарата. Это когда постоянно кастомы шьешь, уже в слепую помнишь, а тем кто делает это редко. можно и подзабыть.
Я начинающим пользователям даю почитать вот это http://yadi.sk/d/Yq8zE80_HTsgb — по Андроид 4.1, но это не так важно, все хорошо описано. А вообще спасибо за ликбез, будет куда при возникновении вопросов направить.
В настройках практически любого браузера есть функция «версия для печати». Можно выбирать ее, сохранять в PDF и потом распечатывать. А можно сразу в PDF распечатывать
Интересная затея. Я б с удовольствием почитал о Google Now. Столько шума вокруг него, а ничего полезного он у меня показать не может. Погода, разве что. Ну и маршрут до дома (но это сомнительная польза, так как я хорошо ориентируюсь в городе, и подобные подсказки абсолютно не нужны).
По части подсказок он действительно не ахти. Из интересных еще могу отметить анонсы новых статей на сайтах.
А так рекомендую вам посмотреть список голосовых команд Google Now, попробуйте, там действительно много интересного: http://www.mobile-review.com/articles/2014/image/google-dom/google.doc
Интересный список, даже раньше как-то не задумывался, что голосом можно наполнять все. Почему-то привычней руками, по-старинке. Да и говорить с планшетом мне как-то странно)
Дожили.
Чайники не читают МР, разве что только случайно поиском найдут.
Тогда надо создавать целое пособие иллюстрированное. Но чтобы было хорошим и простым.
Мне вот интересно, при ежедневной посещаемости в 100000 человек и выше, как вы можете делать такие выводы?
При чем тут посещаемость? Люди чаще всего даже не знают , что в андроиде можно аккаунт вбить. Я лишь утверждаю что доля людей, знающих про андроид.мобайл-ревью и при этом не умеющих завести ящик на джмейл очень низка.
В любом случае, профильный ресурс по андроид тематике-явно не то место, где такие статьи ожидаешь увидеть. (Тут вы конечно возразите, что это не моего ума дело). Посмотрите на … Ну не знаю, на appleinsider. Там пишут статьи, как настроить в айфоне id? Сомневаюсь. Точнее знаю, что нет, так как почитываю.
Приведу другой пример. На Ферре статья «как поставить свою мелодию звонка на iPhone» является самой популярной за всё время.
Неудачный пример, и мы с вами это прекрасно знаем.
К тому же ферра это общетехнический ресурс, они занимаются всем.
Вы удивитесь, но на наш сайт регулярно заходит большое число «случайных» посетителей, искавших что-то в интернете. И вот некоторые из них как раз ищут такие простые вещи.
С этим спорить не буду. Но тогда нужно побольше таких статей. Что-то типо вики по андроиду.
Вот я такой посетитель и есть! Мне, старухе, нужно в самой примитивной форме объяснить, как перейти с обычного мобильника на смартфон. И низкий вам поклон за проявленную заботу и нас, непродвинутых, тупых и тормознутых. Мы тоже имеем право на жизнь! А «продвинутые и крутые умники» вообще непонятно для чего заходят на сайт для чайников! Постебаться? Крутость свою показать? Так вовсе не круто и не умно. Демонстрируете только свое убожество. А к автору просьба. Не могли бы вы написать что-нибудь про Андроид 5.1? Сравниваю ваши скриншоты с тем, что у меня на дисплее, и все-таки теряюсь. Спасибо!
Хочу дополнить, что не обязательно при регистрации использовать Gmail-почту. Можно воспользоваться и своей, заведённую на отечественных почтовых клиентах типа Майл.ру, Яндекс, Рамблер и т.д. Не возможно будет лишь воспользоваться из Google приложений — это Gmail собственно и в семи его свойствами, а это и синхронизация контактов включает. И соц.сетью Google+ А всё остальное для вас доступно: Диск, Play-маркет, Музыка, Фильмы и т.д.
Хех, я тут подумал, если авторы будут разными, может чиркнуть пару слов про кастомизацию и замену стандартных программ?
Хорошо, что подняли эту тему. Столкнулся с переездом с ios на android, поначлу очень сложно привыкнуть к android.
Евгений спасибо, теперь вместо того чтобы тратить своё время объясняя друзьям как всё это работает, буду просто давать им ссылки на »
Android для «чайников»».
Статья для людей, не ищущих лёгких путей 🙂
Прочитать статью на компьютере, выключить компьютер, включить телефон и на нём уже создавать гугловский почтовый ящик…
Всё же я бы порекомендовал завести аккаунт прямо на компьютере, настроить его спокойно, а потом уже за гаджеты хвататься.
А подскажите знающие люди, как вы заводите аккаунты для детей.
Объясню ситуацию. У меня у малых свои планшеты. Сначала подключал их со своим аккаунтом, покупал им игрушки, интерактивные англ. книжки (Oceanhouse Media), развивающие программы. Очень быстро они разобрались и стали сами ставить из playstore то что их заинтересовало. Мой аккаунт стал просто ужасно захламленным, среди моих приложений стало трудно искать, что раньше ставил полезного, очень не хватает здесь закладок или какого то статуса «лучшее»,»важное». Решил зарегистрировать им отдельные аккаунты и при регистрации когда указывал год их рождения столкнулся с тем, что гугл не дает заводить аккаунт для детей. В конце концов указал года рождения значительно раньше. Вторая проблема, в том, что все купленные игрушки, книжки остались на моем аккаунте, передать их им я не могу. А свою карточку к их аккаунтам подключать я весьма стремаюсь, хотя готов им и дальше покупать какие-то вещи, но так, чтобы был контроль, а не чтобы ребенок непонимая напокупал черти-что. Так что теперь они вынужденно обходяться бесплатным контентом, или же иногда играют на моем смарте. Вот такая проблема. Как бы это обойти я пока не представляю, буду благодарен за подсказки.
P.S. Не давно узнал, что в playstore можно установить фильтрацию контента (взрослый, детский, для всех и т.д.). Как по мне очень важная и полезная фишка в плане детских аккаунтов.
P.P.S. Уважаемые авторы и пользователи MR, а ведь это очень важная и совершенно не освещенная тема — Android для детей. Было бы очень интересно увидеть статьи, комментарии, ссылки об детских лаунчерах, развивающих программах и т.д. Да хотя бы новый конкурс на тему «как я обустроил Android моего ребенка»
Я создал старшему собственный аккаунт, подключил отдельную виртуальную карточку, настроил на ней лимиты и разрешил покупки только с паролем. Теперь по мере необходимости я открываю лимит на платежи и он сам покупает согласованную программу. а младшей пока достаточно варианта с моим аккаунтом, который я активирую у нее на планшете для установки программы, а затем выхожу из него.
Статья ерундовая. Где поставить галочки и ввести имя пользователи и сами разберутся. Ваш совет: «Если у вас нет аккаунта, то я настоятельно рекомендую его создать. В нем
будет храниться … также все ваши
контакты» так это вообще вредительство какое-то!
Рассказали бы лучше как НЕ передать в google всю свою подноготную после покупки смартфона с android’ом.
Я начинаю создавать новый аккаунт , а он мне пишет что данный аккаунт занят. Вводил разные варианты раз 200 а толку ноль. Подскажите что мне делать. Заранее спасибо
Аккаунтов Google в мире сотни миллионов, если не миллиарды, поэтому все простые аккаунты естественно заняты. Попробуйте усложнить аккаунт, например чередуя прописные и строчные буквы или вводя цифры и символы. Главное потом самому не забыть свой аккаунт!
Новости:
Redmi 9T официально поступает в продажу в России
В России представлены недорогие смартфоны realme C20 и C21
Xiaomi представила смартфоны POCO X3 Pro и POCO F3
Официальное заявление Xiaomi
Бета-версия браузера Samsung Internet 14.0 доступна для загрузки в Google Play Store и Galaxy Store
В Google Play обнаружено очередное мошенническое приложение с платными подписками
Состоялся анонс смартфона Samsung Galaxy A32
Большинство актуальных моделей vivo обновится до Android 11
Все устройства Galaxy 2019 года выпуска и позже будут получать обновления безопасности в течение как минимум 4х лет
Vivo расширяет свое присутствие в Европе
HUAWEI продолжает распространять EMUI 11 для смартфонов в России
Samsung привезла в Россию бюджетный смартфон Galaxy A02
Функционал Galaxy S21 станет доступен на смартфонах серий Galaxy S20, Galaxy Note20 и Galaxy Z
На российском рынке смартфонов Xiaomi демонстрирует впечатляющие результаты
Samsung представила 5G-смартфон среднего уровня – Galaxy A32 5G
Анонсирован мобильный процессор Samsung Exynos 2100 для флагманских смартфонов
В России открылся предзаказ на раскладной смартфон с гибким экраном – motorola razr 5G
HONOR 10X Lite в России: +5% рынка всего за 1 неделю
Xiaomi привезла в Россию линейку смартфонов Mi 10T
HONOR запускает собственную сеть монобрендовых магазинов по всей России
Как войти в аккаунт Гугл на андроиде — подробная инструкция
Не каждый пользователь понимает, для чего именно нужен аккаунт Google на всех телефонах и планшетах под управлением операционной системы Android. Некоторые думают, что им достаточно учетных записей в социальных сетях и мессенджерах. Зачем еще создавать и входить в какой-то другой профиль, который является бесполезным? На самом деле это не так. В этом материале будет рассказано, что собой представляет учетная запись Google и как войти в аккаунт Гугл на андроиде.
Что такое аккаунт Гугл на андроиде
Перед тем как зайти в аккаунт Google на андроиде, необходимо понять, что он собой представляет. Сам по себе аккаунт — это учетная запись пользователя. Она есть в любом сервисе, где нужно проходить регистрацию, например, на странице в социальной сети «ВКонтакте», профиле в Инстаграм и т. д.
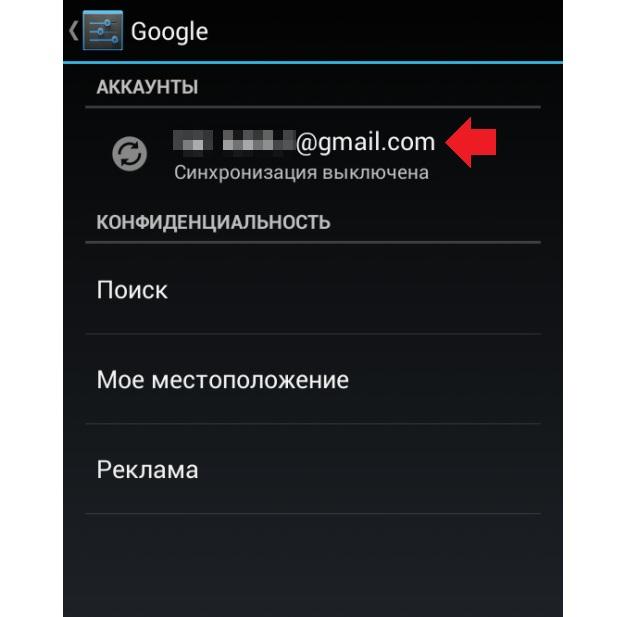
Учетная запись Гугл позволяет войти во все сервисы под одним паролем
К сведению! Стандартным аккаунтом в операционной системе андроид является Google профиль, который подходит для всех сервисов одновременно.
На нем могут храниться конфиденциальные данные владельца гаджета и прочая информация, которая при настройке синхронизируется с облачными хранилищами и сервисами компании Google. Это очень полезная функция, позволяющая восстановить фотографии, документы, контакты и прочие материалы, если телефон вышел из строя или был украден.
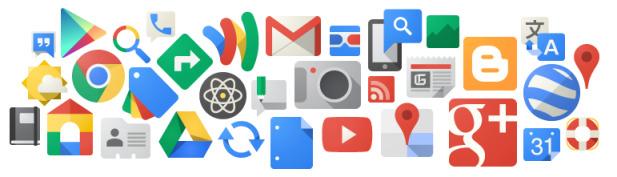
Один профиль может быть использован для большого количества сервисов
Для чего используется
Учетная запись компании Google используется на всех сервисах этого интернет-гиганта. Если человек пользуется почтой Gmail, то под теми же учетными данными он может войти на площадку YouTube или создать документ в Google Таблицах.
Некоторые интересуются, почему именно Гугл, ведь то же самое можно было сделать с Яндексом или другими компаниями. Ответ прост: еще давно этот поисковик выкупил проект Android и теперь его разработкой занимается только он. Это является определяющим фактором, в связи с которым на любом устройстве андроид есть в той или иной степени множество сервисных программ Гугл.
Используется аккаунт не только для безопасности и восстановления доступа, если человек забыл пароль или графический код доступа. Профиль позволяет взаимодействовать со всеми сервисами благодаря единым логину и паролю.
Важно! Не стоит забывать и о возможности синхронизации, которая позволяет освободить много лишнего места во внутренней памяти и обезопасить свои данные от удаления путем копирования их в облачное хранилище.
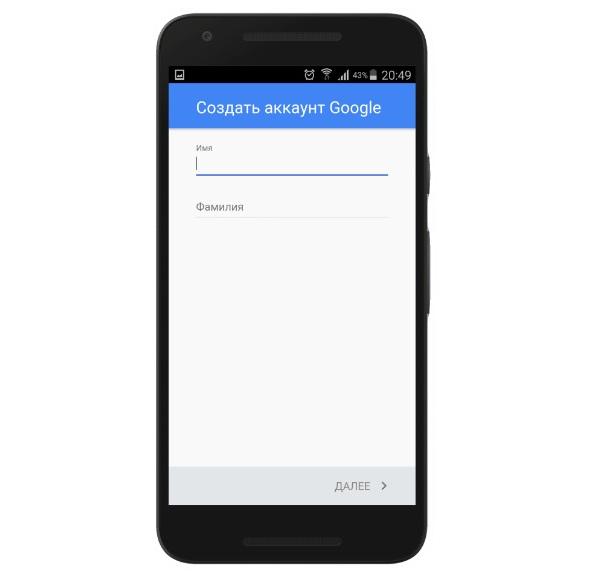
Создание нового профиля с телефона
Как создать
Создать аккаунт можно с использованием адреса своей электронной почты Gmail, если она есть. В этом случае не нужно ничего создавать. Достаточно войти в профиль под своими данными от почты.
Можно зарегистрировать и новую учетную запись. Сделать это очень просто с телефона, планшета и даже персонального компьютера. Достаточно перейти в поисковик или любой из его сервисов и выбрать пункт «Войти» и нажать «Создать новый аккаунт Google». Осталось разобрать, как войти в аккаунт Google на андроиде.
Как войти
Войти в учетную запись физически можно несколькими способами. Например, вход с персонального компьютера позволит пользоваться всеми преимуществами сервисов на данном устройстве. То же самое доступно и для телефона. Ниже будет показано, как зайти в Гугл аккаунт на андроид-устройстве с помощью настроек или через любой браузер.
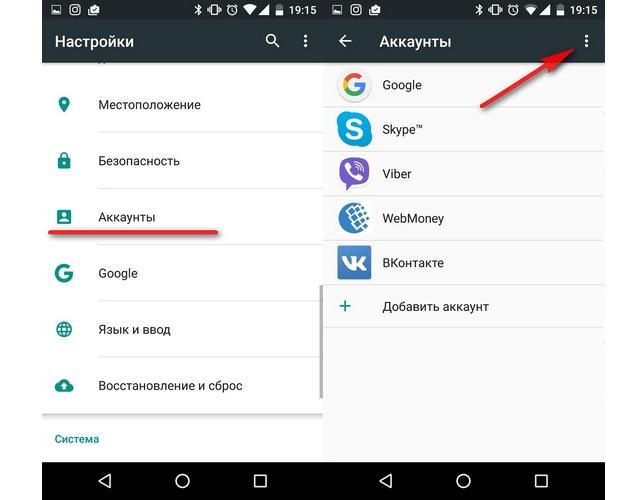
Вход в аккаунт может находиться в разделе «Учетные записи» приложения «Настройки»
Через настройки устройства
Для входа понадобится телефон под управлением ОС андроид, а также сервисы Google Play, обновленные до последней версии, как и ПО смартфона. Для входа следует пошагово выполнить такие действия:
- Разблокировать или включить свой телефон.
- Перейти в его меню и нажать на пункт «Настройки».
- Найти среди разделов «Google» и выбрать его.
- Перейти в подраздел «Аккаунт Google».
- Нажать на параметр «Безопасность» вверху дисплея.
- Выбрать «Вход в аккаунт Google» и «Двухэтапная аутентификация».
- Активировать настройку «Показ уведомлений».
- Выполнить его перезагрузку и увидеть сообщение «Войдите в аккаунт».
- Указать свой логин и пароль.
Обратите внимание! На некоторых девайсах можно сразу же на четвертом шаге нажать на кнопку «Добавить профиль» и ввести авторизационные данные. Это позволит обойти все дальнейшие пункты, но не установить безопасный вход в учетную запись с двухфакторным подтверждением.
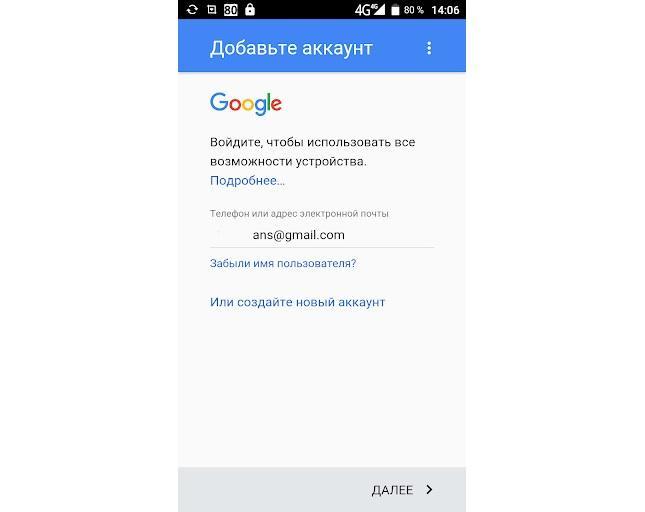
Вход через настройки телефона
Через браузер
Войти в сервисы можно и через любой мобильный браузер. Для этого:
- Открывают поисковик.
- Переходят на любой сервис Google или в сам поисковик.
- Нажимают на ссылку справа наверху и входят в профиль обычным образом с указанием логина и пароля.
Важно! Если вход был выполнен на самом устройстве, то на этапе ввода электронной почты и пароля операционная система предложит использовать один из подключенных профилей. Необходимо лишь выбрать нужную запись и подтвердить авторизацию.
Что делать, если не получается зайти
Бывает и так, что не получается выполнить вход в учетную запись Google. Причин этому может быть много:
- пользователь забыл пароль или логин. Следует восстановить доступ к профилю через специальную форму. Лучше всего проделать это на персональном компьютере. На этапе входа, если данные были введены неверно, система сама предложит восстановить их;
- проблемы с северами Google. Случается это крайне редко, но вполне может быть. Достаточно подождать несколько минут и попытаться войти еще раз;
- отсутствует соединение с Глобальной сетью. Вход в веб-сервисы требует наличия интернет-соединения должного качества. Без этого он считается невозможным;
- подтверждение на телефоне. Если не удается подключиться к учетной записи с компьютера, то, возможно, следует предоставить ему доступ через телефон;
- недавно был выполнен сброс настроек до заводских в телефоне, и это удалило все пользовательские данные, включая аккаунт Гугл.

Телефон забывает все данные для входа и удаляет пользовательские приложения, если его отформатировать
Таким образом, стало понятно, как входить в учетную запись Гугл на телефоне под управлением ОС Android. Работает это одинаково для всех моделей и производителей, работающих с данным ПО. Необходимо лишь следовать инструкциям.
Как войти в Гугл аккаунт на Андроид

При включении только что купленного или сброшенного до заводских настроек смартфона на Android вам предлагается совершить вход или создать новый аккаунт Google. Правда, это происходит не всегда, поэтому залогиниться под своей учетной записью не удается. Дополнительно могут возникнуть сложности в том случае, если вам нужно войти в другой аккаунт, но при этом вход в основной вы уже произвели.
Как войти в Гугл аккаунт на Андроид
Содержание – Как войти в Гугл аккаунт на Андроид:
Входим в аккаунт Google
Войти в аккаунт Google можно при помощи стандартных настроек смартфона, а также приложений от самого Google.
Способ 1: Настройки аккаунтов
Произвести вход в другую учётную запись Гугл можно через «Настройки». Инструкция к этому способу выглядит следующим образом:
1. Откройте «Настройки» на телефоне.
2. Найдите и перейдите в раздел «Аккаунты».
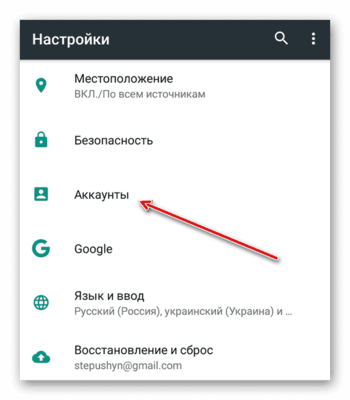
3. Откроется список со всеми аккаунтами, к которым подключен смартфон. В самом низу нажмите на кнопку «Добавить аккаунт».
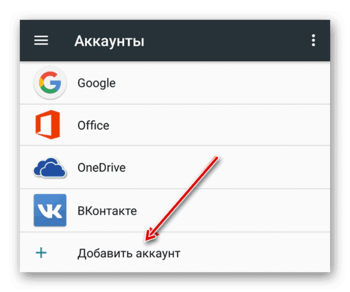
4. Вам будет предложено выбрать сервис, чей аккаунт вы хотели бы добавить. Найдите «Google».
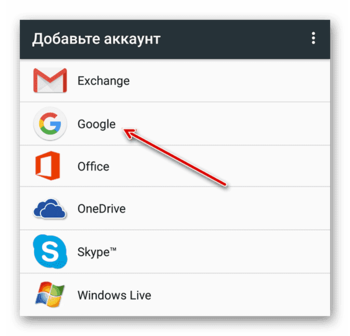
5. В специальном окне введите адрес электронной почты, к которой прикреплён ваш аккаунт. Если у вас нет другого аккаунта, то вы можете его создать, воспользовавшись текстовой ссылкой «Или создайте новый аккаунт».
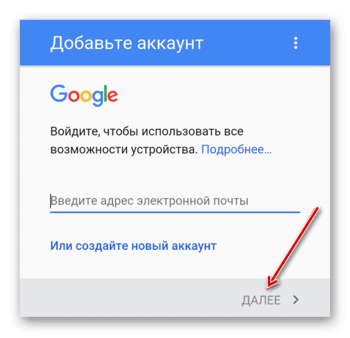
6. В следующем окне вам нужно будет написать действующий пароль от учётной записи.
7. Нажмите «Далее» и дождитесь окончания загрузки.
Способ 2: Через YouTube
Если вы вообще не вошли в Google-аккаунт, можно попробовать сделать вход через приложение YouTube . Обычно оно установлено на всех устройствах Android по умолчанию. Инструкция к этому способу выглядит следующим образом:
1. Откройте приложение YouTube.
2. В верхней правой части экрана нажмите на пустой аватар пользователя.
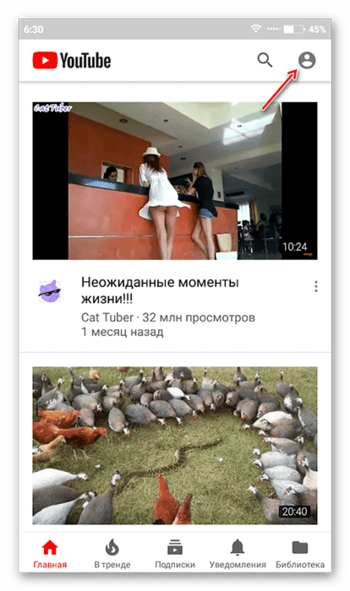
3. Нажмите на кнопку «Войти».
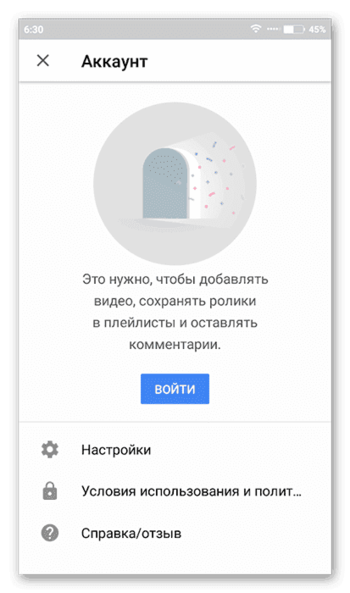
4. Если к телефону уже подключен какой-то Google-аккаунт, то для входа вам будет предложено использовать одну из учётных записей, которая расположена на нём. Когда подключения к Google-аккаунту нет, вам понадобится ввести свою электронную почту Gmail .
5. После ввода email понадобится указать пароль от почтового ящика. Если шаги будут выполнены верно, вы войдёте в аккаунт Google не только в приложении, но и на смартфоне.
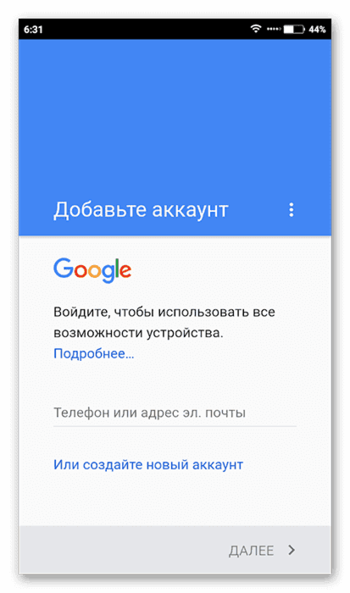
Способ 3: Стандартный браузер
В каждом Android-смартфоне есть установленный по умолчанию браузер с выходом в интернет. Обычно просто так и называется – «Браузер», но это может быть и Google Chrome . Действуйте по следующей инструкции:
1. Откройте Браузер. В зависимости от версии браузера и оболочки, установленной производителем, иконка меню (выглядит как троеточие, либо как три полоски) может быть расположена в верхней или нижней части. Перейдите в это меню.
2. Выберите параметр «Войти». Иногда этого параметра может не быть, а в таком случае придётся использовать альтернативную инструкцию.
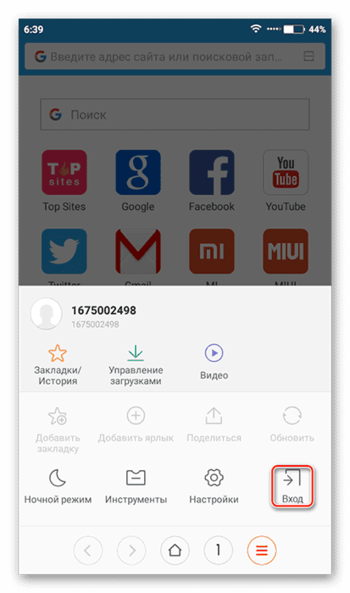
3. После того как вы нажали на иконку, откроется меню выбора аккаунта. Выберите вариант «Google».
4. Напишите адрес почтового ящика (аккаунта) и пароль от него. Нажмите на кнопку «Вход».
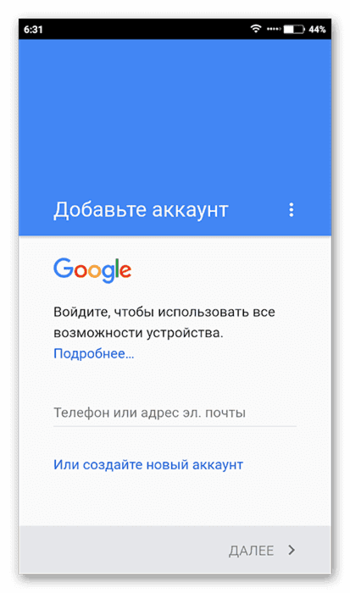
Способ 4: Первое включение
Обычно при первом включении смартфон предлагает войти или создать новый аккаунт в Гугл. Если вы уже используете смартфон некоторое время, а войти в учётную запись стандартными способами так и не получилось, то можно попытаться «вызвать» первое включение, то есть сбросить настройки смартфона до заводских. Это крайний метод, так как все ваши пользовательские данные будут удалены, а восстановить их не получится.
После сброса настроек или при первом включении смартфона должен запуститься стандартный скрипт, где вам будет предложено выбрать язык, часовой пояс и подключиться к интернету. Для успешного входа в учётную запись Google нужно выполнить все рекомендации.
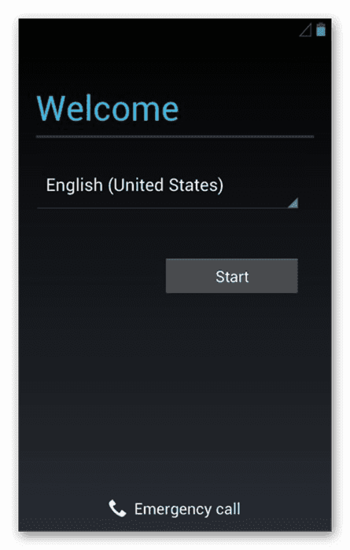
После того как вы подключите устройство к интернету, вам будет предложено создать новый аккаунт либо войти в уже существующий. Выберите второй вариант, а затем следуйте инструкциям операционной системы.
Такими несложными способами вы можете войти в аккаунт Гугл на своём Андроид устройстве.
Как войти в аккаунт Google на Android телефоне или планшете
Давайте сейчас посмотрим как войти на телефоне Андроид в аккаунт Google, чтобы получить доступ ко всем функциям устройства (синхронизация контактов, Play Market, возможность обновлять прошивку по воздуху и прочее).
Данная статья подходит для всех брендов, выпускающих телефоны на Android 11/10/9/8: Samsung, HTC, Lenovo, LG, Sony, ZTE, Huawei, Meizu, Fly, Alcatel, Xiaomi, Nokia и прочие. Мы не несем ответственности за ваши действия.
Внимание! Вы можете задать свой вопрос специалисту в конце статьи.
- Входим в аккаунт Google через настройки гаджета
- Входим в другой Google аккаунт
- Входим на Андроиде в Плей Маркет при помощи Google
- Вход на Андроид при помощи Gmail
- Не получается войти в Гугл аккаунт
Входим в аккаунт Google через настройки гаджета
Для входа в аккаунт Гугл на планшете или телефоне существует несколько способов. Начнем с наиболее банального, где осуществляется вход в несколько этапов. Выполняем следующие шаги:
- Открываем основное меню гаджета.
- Там находим значок с подписью «Настройки» (имеет вид шестеренки). Если установлена на устройстве сторонняя тема, то выглядеть он может по-иному.
- Затем необходимо в отобразившемся меню найти раздел «Аккаунты» и тапнуть по нему, чтобы перейти к следующему экрану.

Нажимаем на «Добавить аккаунт». Если подключено много соц. сетей и иных аккаунтов, то данный раздел под ними может быть скрыт. Поэтому сделайте свайп снизу-вверх для просмотра остальных пунктов.

Откроется следующий экран, где будет располагаться список со всевозможными записями. Нам нужно выбрать Google аккаунт, поэтому нажимаем на этот пункт.

Не знаешь как решить проблему в работе своего гаджета и нужен совет специалиста? На вопросы отвечает Алексей, мастер по ремонту смартфонов и планшетов в сервисном центре.Напиши мне »

После выполнения инструкции аккаунт будет добавлен. Даже начинающие пользователи смогут все сделать за 2 – 3 минуты при кропотливом вводе пароля. Теперь рассмотрим ситуацию, когда на устройстве Андроид необходимо войти в новый Гугл аккаунт.
Входим в другой Google аккаунт
Если необходимо из старого Гугл аккаунта выйти и войти в другой, то вначале следует с гаджета удалить старый аккаунт.
-
Переходим в настройки Android, открываем вкладку «Аккаунты». В ней выбираем имеющийся аккаунт Google.

Затем нажимаем на кнопку, имеющую вид трех точек.

Откроется меню, где выбираем «Удалить аккаунт».

После этого ОС Андроид вас попросит подтвердить удаление Гугл аккаунта. Нажимаем на «Удалить аккаунт» для подтверждения данного действия.

После удаления аккаунта у вас появится возможность войти в иной Гугл аккаунт. Сделать это можно по вышеописанной инструкции.
Входим на Андроиде в Плей Маркет при помощи Google
- Запускаем Гугл Плей, стандартный значок в главном меню или на главном экране.
- Нажимаем на значок «бар» (имеет вид трех полосок) в верхнем левом углу экрана. Там появится меню Плей Сторе. Будет отображено имя, изображение профиля и адрес Gmail, в котором магазин зарегистрирован.

Вход на Андроид при помощи Gmail
- Запускаем app Gmail. Находим в меню приложений или на главном экране значок Gmail (конверт с изображением буквы «G»). Нажимаем для запуска.
- В верхнем левом углу экрана нажимаем на значок «бар», после чего будет открыто выдвижное меню программы. В первом пункте меню перечисляются все аккаунты, которые связаны с вашим девайсом Андроид.
- Нажимаем на текущую учетную запись, которую хотите применять для приложения Gmail. Если синхронизация не проводилась, нажимаем «Синхронизировать сейчас». Данная процедура может занять много времени, в зависимости от объема писем, которые будут синхронизироваться.
Не получается войти в Гугл аккаунт
Если вы не можете войти в Гугл аккаунт, то используйте следующие советы:
- Убедитесь, что вводите правильный логин, пароль. При необходимости к аккаунту Google можно восстановить доступ.
- Проверьте подключение к интернету. Запустите веб-браузер, чтобы проверить, загружаются ли сайты. Если страницы сайтов не открываются, то вначале необходимо решить проблемы с доступом в интернет.
- Возможно, на девайсе что-то зависло, поэтому вы не можете войти в аккаунт. Перезагрузите гаджет, чтобы данная проблема была решена.
- Если проблема не решается, то выполните сброс настроек. Важно помнить, что после сброса будет с девайса удалена вся пользовательская информация.
Как войти в аккаунт Google на телефоне
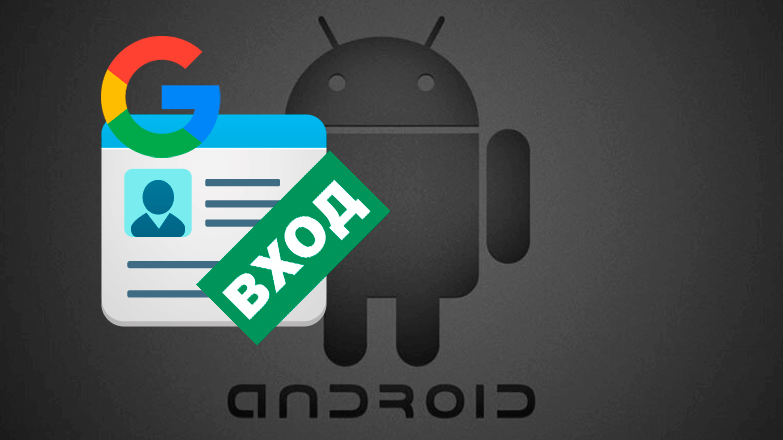
Google-аккаунт — это универсальный профиль для доступа ко всем фирменным сервисам компании. Поэтому важно знать, как войти в Гугл Аккаунт разными способами.
- Вход через настройки
- Другие варианты авторизации
- Дополнительные параметры
- Через сервисы
- Онлайн авторизация
Вход через настройки
Как выглядит оптимальный вариант для входа в аккаунт Google :
- Откройте «Настройки» смартфона. Пролистайте общий список вниз, клацните по «Google».

- В новом окне тапните по «Вход».

- Введите адрес электронной почты или телефон, к которому привязана учетная запись. Следом введите пароль.

- «Примите» условия политики конфиденциальности.

- Включите или отключите резервное копирование данных в облачное хранилище.

После авторизации, пользователь автоматически войдет под личным профилем во все сервисы компании.
Между 2 и более учетными записями на устройстве можно свободно переключаться. Больше информации по теме в этой статье.
Другие варианты авторизации
По факту, существует намного больше вариантов, как с телефона войти в Google аккаунт. Подробно о каждом из них.
Дополнительные параметры
Этот способ повторяет предыдущий, но с незначительными отличиями:
- Посетите «Настройки», отсюда переместитесь в «Аккаунт и синхронизация».

- Снизу тапните по «Добавить». Выберите в списке «Google» и пройдите авторизацию, как описано выше.
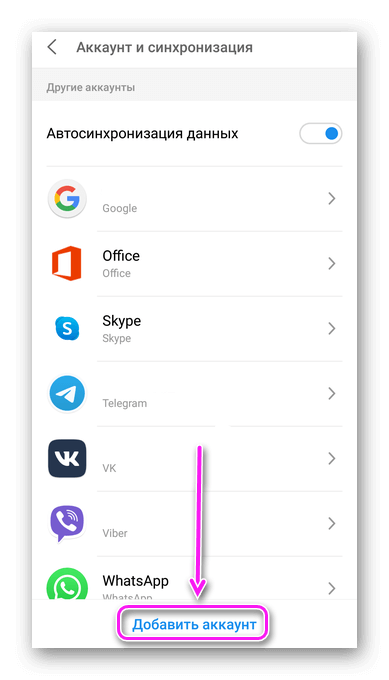
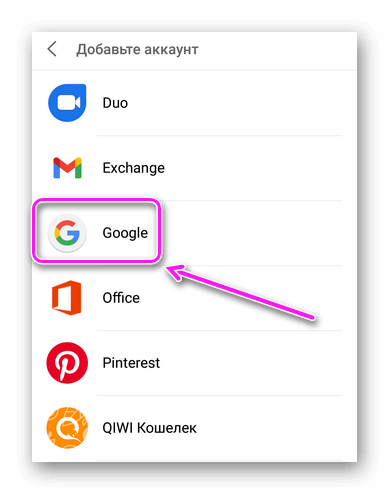
Через это меню добавляют дополнительные учетки социальных сетей, мессенджеров, электронной почты или электронных кошельков.
Через сервисы
Пройдя подтверждение в одном сервисе компании, профиль станет доступен на всем устройстве. Пользователю достаточно открыть приложение и выбрать «Войти». Вот как это выглядит в разных проектах :
- Фото;

- Gmail;

- YouTube;

- Play Маркет;

- поисковой утилите.

Первая учетка, добавленная на устройство, считается основной. После отката смартфона к заводским настройкам, авторизоваться понадобится непосредственно под ним.
Онлайн авторизация
Подтвердив профиль на смартфоне, зайдите под ним онлайн :
- Откройте любой браузер. В поисковую строку задайте «Аккаунт Гугл».

- Пролистайте страницу вниз и откройте первую поисковую выдачу.

- Тапните по «Войти».

- Пройдите процесс авторизации, описанный в самом начале.

Учитывайте, что вход будет произведен только через браузер. Указанная учетка не привяжется к телефону/планшету.
Чтобы войти в профиль от Гугл, достаточно знать логин, пароль или иметь привязанный к нему номер телефона для экстренного восстановления доступа. Если акк больше не нужен — удалите его с дополнительного меню.
Как войти в аккаунт Google на телефоне и ПК?
Google-аккаунт — важнейшая для владельцев телефонов и планшетов на Андроиде учётная запись: установить Плей Маркет, не зарегистрировавшись в системе, можно, а вот полноценно использовать его уже не получится. Кроме того, зайти в профиль понадобится, чтобы синхронизировать свои контакты, сообщения и другие персональные данные. Авторизоваться в аккаунте Гугл можно как на смартфоне, так и на стационарном компьютере; как это сделать — попробуем разобраться.
Как войти в аккаунт Гугл на Андроиде?
Войти в свой Гугл-аккаунт на телефоне или планшете, работающем под операционной системой Андроид, не сложнее, чем установить переадресацию вызовов. Всё, что потребуется пользователю — данные учётной записи и само устройство, подключённое к Интернету.
Важно: далее предполагается, что учётная запись Google уже создана, а логин и пароль доступны владельцу смартфона. В противном случае перед тем, как пытаться авторизоваться в профиле, придётся или зарегистрироваться в Гугле, или получить указанные данные.
В «Настройках»
Самый простой способ войти в Гугл-аккаунт, отнимающий гораздо меньше времени, чем поиск лучших приложений для Андроида, — авторизация в системных настройках. Они открыты для владельцев телефонов и планшетов, вне зависимости от наличия прав доступа к корневой папке и других привходящих факторов; пользователю, желающему зайти в учётную запись таким образом, нужно всего лишь:
- Открыть меню «Настройки» — чаще всего для этого требуется тапнуть по иконке-шестерёнке на главном экране.
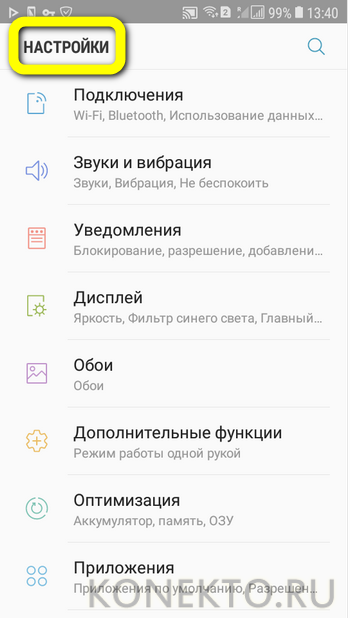
- Отыскать раздел «Учётные записи», «Облако и учётные записи» или имеющий аналогичное название — всё зависит от производителя и модели устройства, а также поколения операционной системы Андроид.

- Войдя в него, перейти в подраздел «Учётные записи», иногда — «Аккаунты».
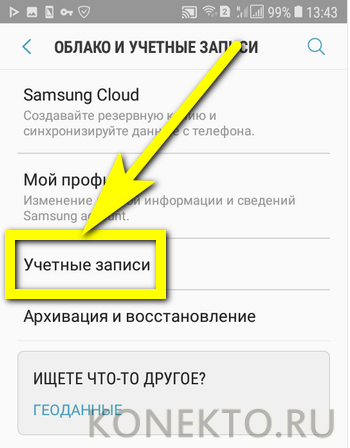
- Если на телефоне или планшете уже осуществлён вход в профиль Google, текущие данные можно удалить, нажав на соответствующий заголовок.
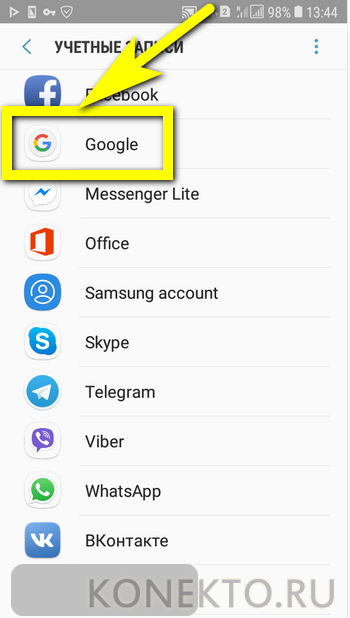
- И выбрав в выпадающем меню пункт «Удалить учётную запись».
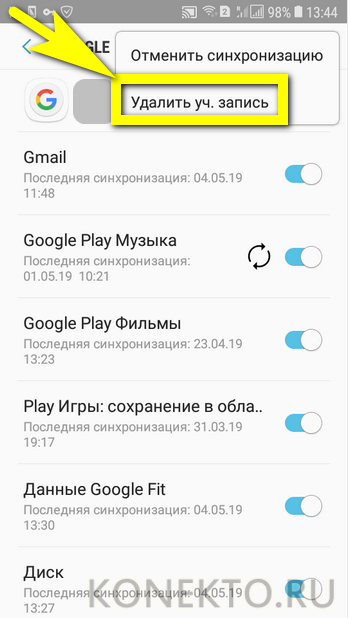
- Если же авторизация ранее не производилась или пользователь Андроида хочет добавить новый аккаунт Гугл, не трогая старого, нужно пролистать страницу вниз — вплоть до строчки «Добавить учётную запись»; по ней и следует тапнуть.
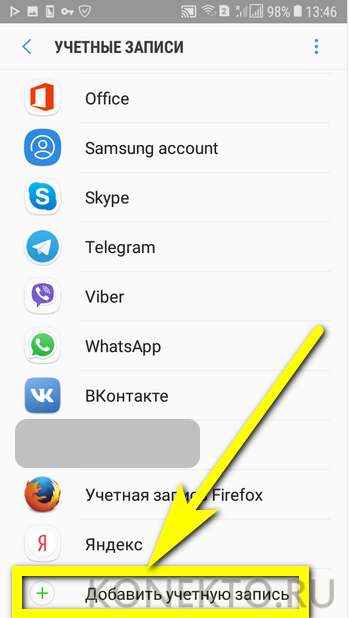
- Теперь владелец телефона или планшета должен выбрать тип добавляемого профиля — понятно, что это будет Google.
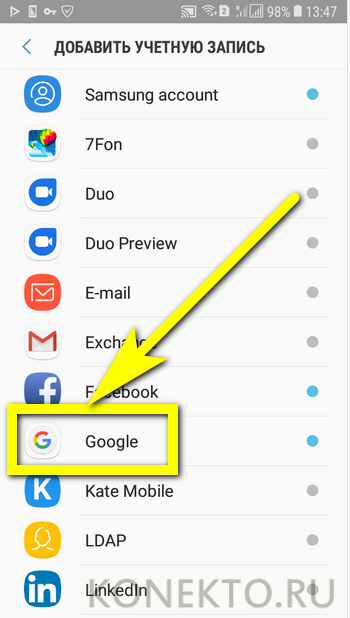
- И, оказавшись на главной странице формы добавления учётной записи, ввести в единственном текстовом поле свой логин: это может быть номер телефона или адрес электронной почты.
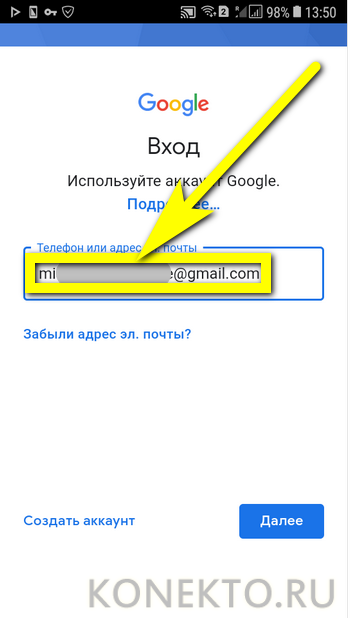
- А если пользователь на этом этапе осознает, что профиль ещё не зарегистрирован — ссылкой «Создать аккаунт» внизу страницы.
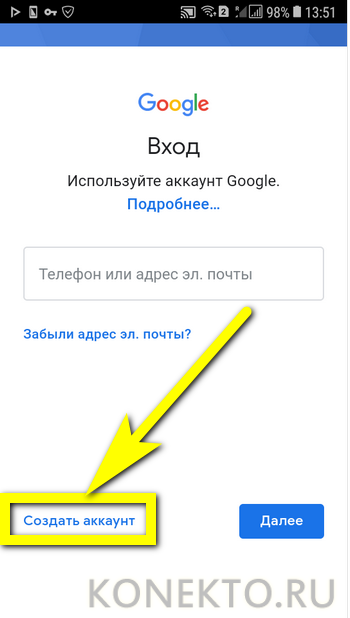
- Нажав на кнопку «Далее», владелец телефона или планшета должен ввести в новом поле придуманный при создании учётной записи пароль — он может содержать цифры, буквы латиницы и некоторые специальные символы.
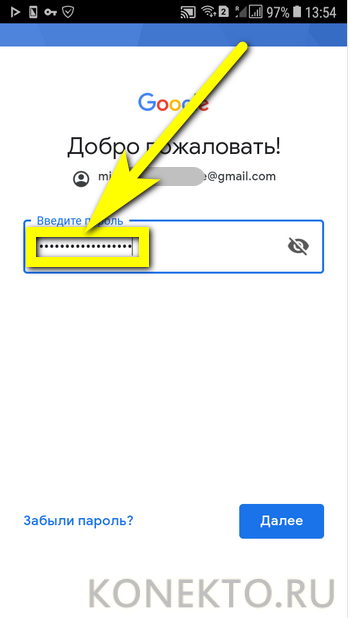
- Несложно догадаться, что, если пароль не получается вспомнить, для восстановления доступа к аккаунту Гугл достаточно перейти по ссылке «Забыли пароль?» и следовать инструкциям системы.

- Снова тапнув по кнопке «Далее», пользователь получит предложение добавить для обеспечения безопасности учётной записи свой сотовый номер.
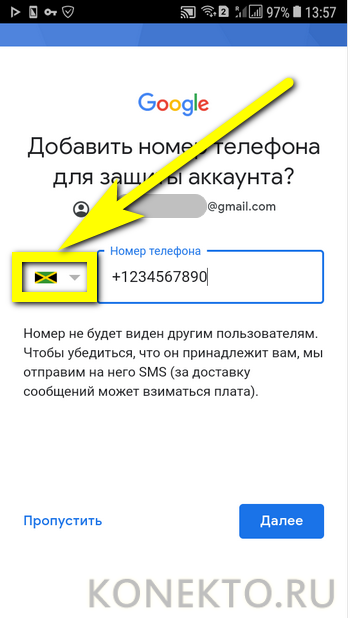
- Если страна определена неверно, достаточно нажать на флажок слева от текстового поля и выбрать нужную.
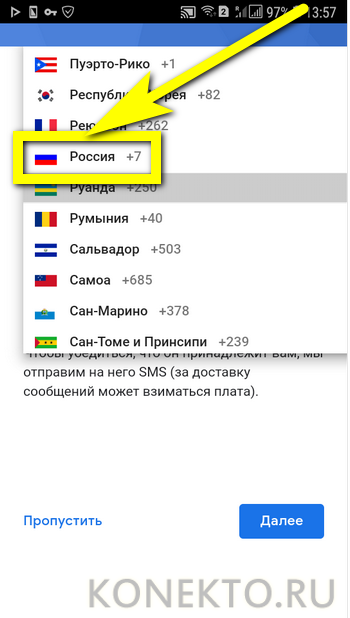
- А затем ввести свой телефон.
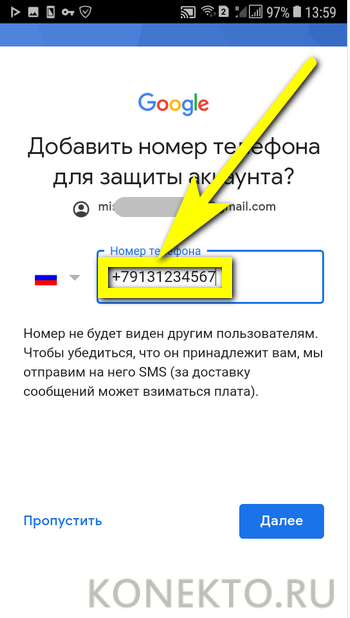
- Впрочем, владелец смартфона может и проигнорировать добавление сотового номера, тапнув по одноимённой ссылке в левом нижнем углу страницы.
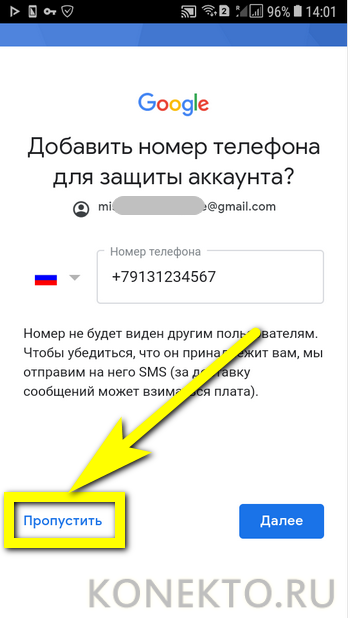
- На этом почти всё. Пользователю остаётся согласиться с политикой конфиденциальности Google, прочитав соглашение в новом окне (ознакомиться с ним не сложнее, чем отыскать самый лучший антивирус для Андроида) и нажав на кнопку «Принимаю», на этот раз — в правом нижнем углу.
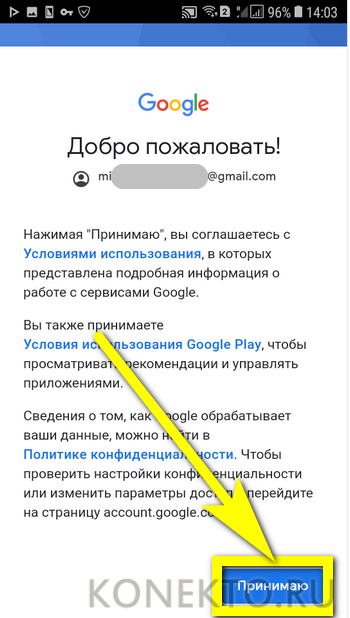
- Через несколько секунд проверки.
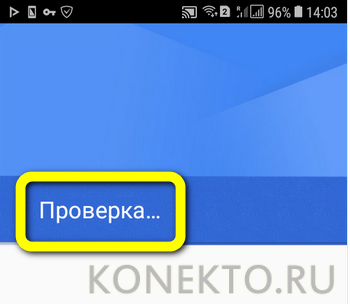
- Пользователь сможет наконец войти в аккаунт Гугл.
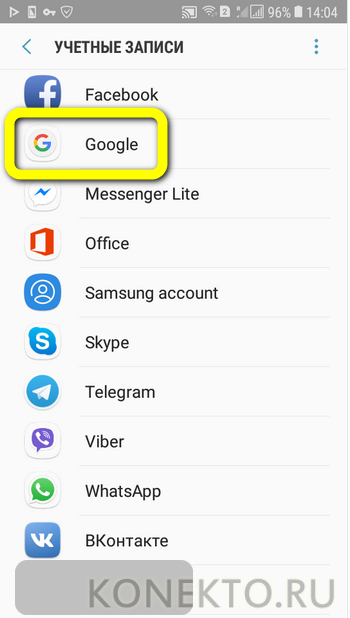
- Если учётная запись добавлялась к уже существующей, она будет отображена в общем списке — второй по счёту. Удалить её можно в описанном ранее порядке.
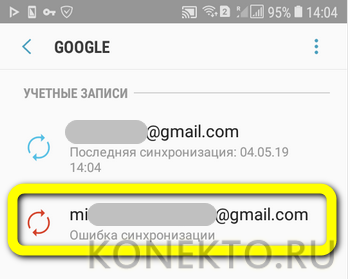
Совет: чтобы переключаться между аккаунтами Google в Плей Маркете и других работающих с профилем приложениях, достаточно в меню «Настройки» тапнуть по аватарке требуемого профиля.

В браузере
Зайти в аккаунт Гугл с помощью браузера Chrome, основного для всех функционирующих под ОС Андроид телефонов и планшетов, можно следующим образом:
- Запустить браузер и тапнуть по находящимся в правом верхнем углу трём горизонтальным точкам.

- Перейти в открывшемся меню в раздел «Настройки».
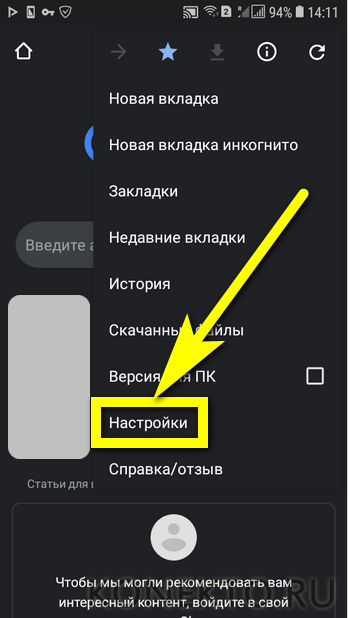
- На новой странице выбрать нажатием самое верхнее поле «Войдите в Chrome».
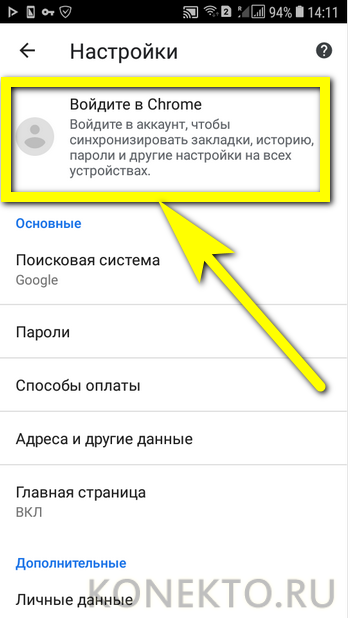
- Если учётная запись уже была добавлена на телефон или планшет (например, описанным выше способом), выбрать её нажатием на соответствующий заголовок; если нет — воспользоваться кнопкой «Добавить аккаунт».
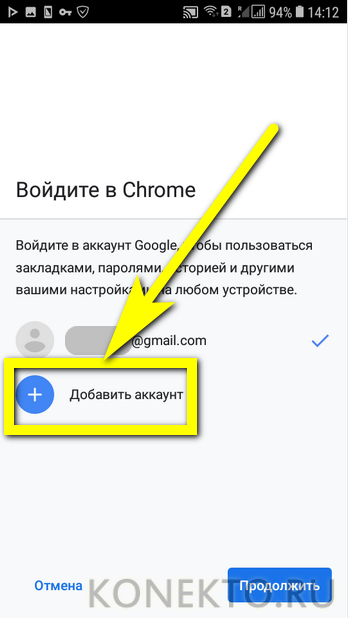
- На первой странице формы авторизации ввести свой логин — адрес электронной почты или сотовый номер, привязанный к профилю.
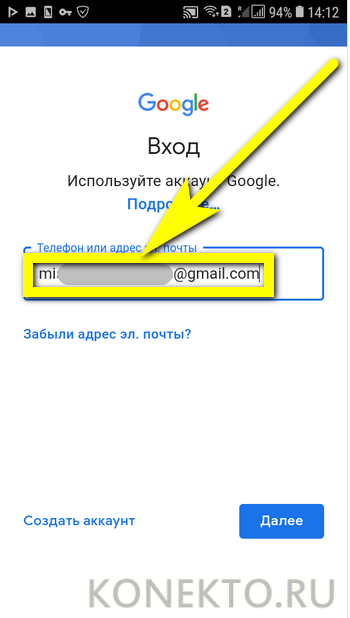
- На второй — ранее заданный пароль.

- Нажав «Далее» и ознакомившись с условиями пользования сервисами Гугл, юзер может со спокойным сердцем тапать по кнопке «Принимаю».
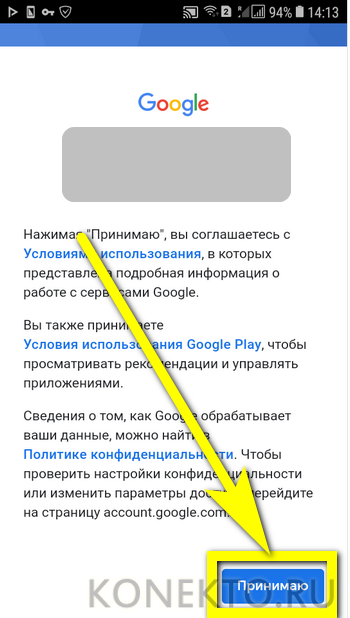
- И, если учётная запись добавлена к уже существующей, выбирать нужную из открывшегося списка. Если аккаунт Google один, делать этого не понадобится: браузер сразу приступит к синхронизации данных.
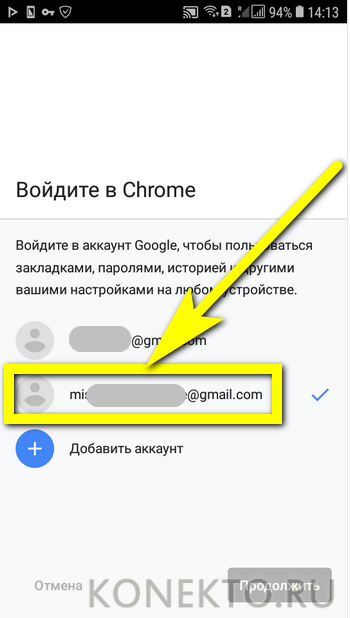
Важно: если планируется войти в аккаунт Гугл не посредством Chrome, процедура авторизации осуществляется в том же порядке, что для стационарных компьютеров; подробная инструкция приведена в следующем разделе.
Как войти в аккаунт Гугл на компьютере?
Зайти в Google-аккаунт на компьютере или ноутбуке куда проще, чем перепрошить телефон; пользователю понадобится:
- Перейти по ссылке google.com и щёлкнуть по расположенной в правом верхнем углу кнопке «Войти».
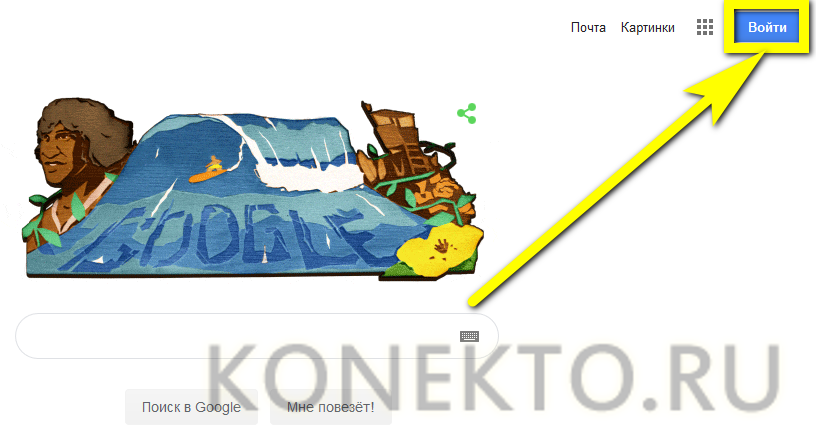
- В текстовом поле нового окна ввести свой логин — это по-прежнему может быть сотовый номер или адрес электронной почты.
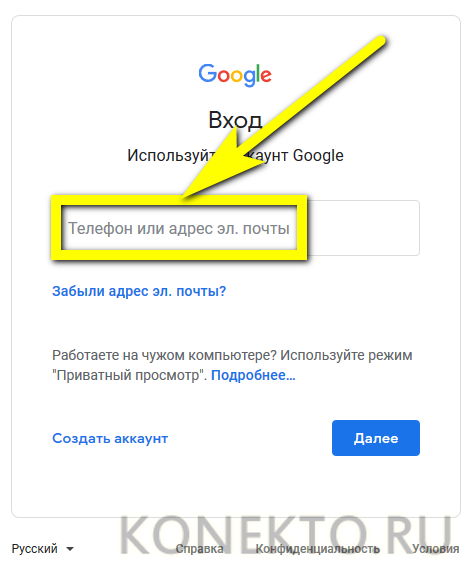
- И, нажав на кнопку «Далее».
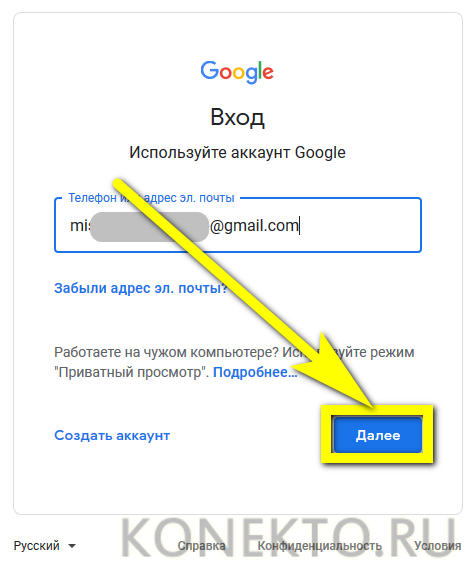
- Перейти к вводу пароля.
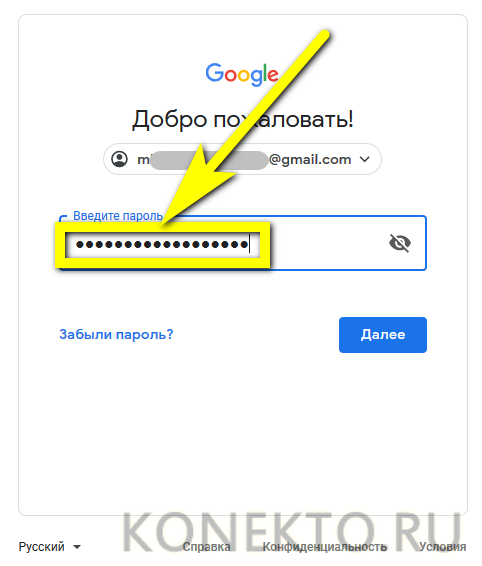
- Вполне вероятно, на этом этапе Гугл предложит пользователю пройти дополнительную авторизацию — указав виртуальный почтовый ящик или сотовый номер.
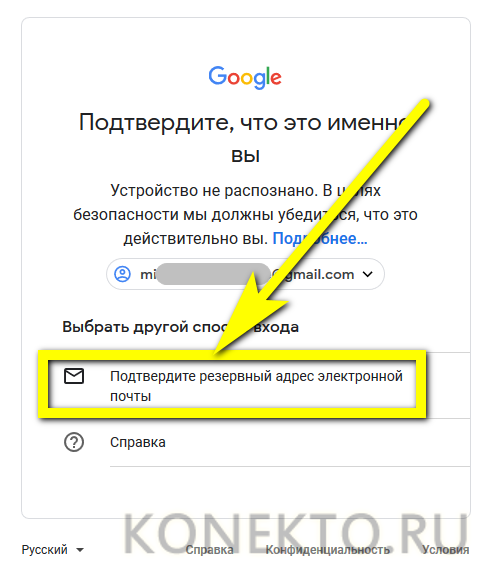
- Вписав в новом редактируемом поле соответствующие данные и успешно пройдя проверку.
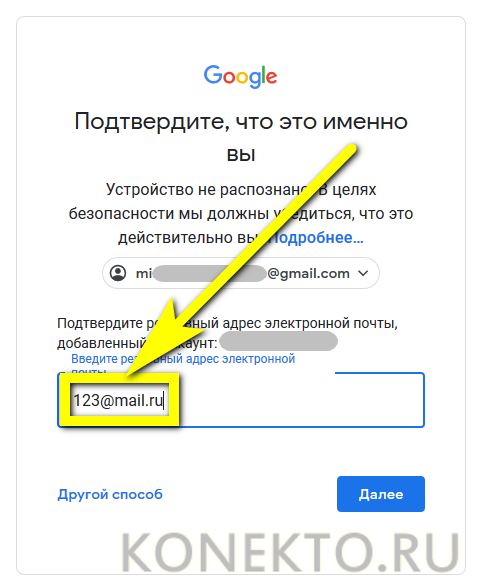
- Владелец профиля окажется на странице с предложением ещё больше обезопасить учётную запись, добавив к ней недостающие данные. Сделать это можно, нажав на кнопку «Изменить»; отказаться от внесения корректив — с помощью кнопки «Готово».
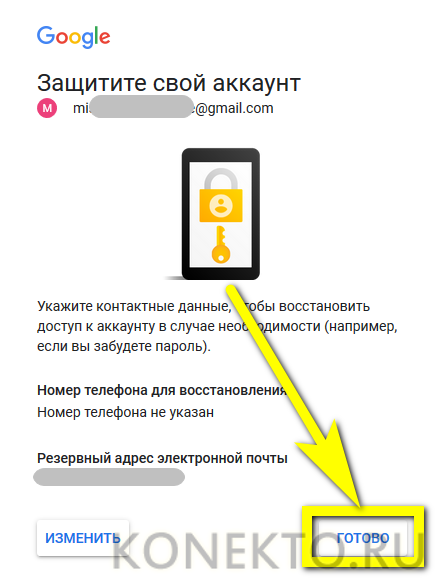
- Вот и всё — юзер, аккуратно следовавший инструкции, вошёл в аккаунт Google. Теперь он может пользоваться всеми предлагаемыми системой онлайн-сервисами, смотреть и комментировать видео на YouTube и развлекаться любыми другими доступными способами.
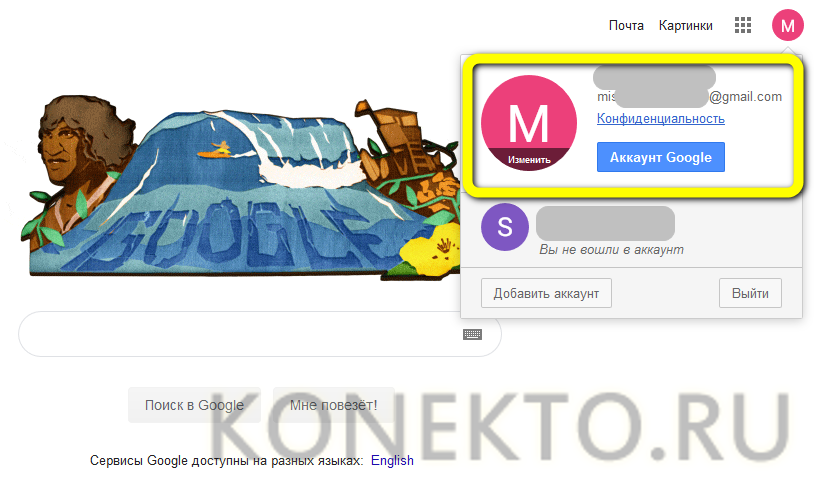
Подводим итоги
Войти в аккаунт Гугл можно как на телефоне или планшете, так и на персональном компьютере. В первом случае пользователь может авторизоваться в системе или в «Настройках» аппарата, или в браузере Chrome; во втором — заполнив простую электронную форму в любой программе для просмотра веб-страниц. Чтобы зайти в учётную запись, потребуется указать свои логин и пароль, а также, возможно, пройти дополнительную проверку, направленную на обеспечение безопасности профиля.
Выбор редакции
Топ-30 лучших сериалов про.
Топ-10 лучших фильмов ноября.
Топ-20 лучших сериалов про.
Подключение и настройка учетной записи Google на смартфоне Android

Из этой статьи вы сможете узнать, как подключить и настроить учетную запись Google на смартфоне Android.
Если вы приобретаете Android-смартфон, то работу с данным устройством при первом же включении необходимо начать с подключения учётной записи Google. Для этого вам понадобится адрес электронной почты Gmail. Почта Gmail является и учётной записью Google, поэтому если вы уже имеете таковую, то просто введите её. Чтобы вам было немного проще подключить учётную запись, для вас предлагается пошаговая инструкция.
- Наличие смартфона на основе операционной системы Android;
- Подключенная сим-карта произвольного оператора мобильной связи;
- Выход в Мобильный интернет или подключение к сети Wi-Fi.
Подключение и настройка учётной записи Google
Для начала необходимо зайти в меню «Приложения».

Далее выбрать пункт «Настройка».

Перейти в меню «Учётные записи»/«Аккаунты и синхронизация»:

Далее требуется нажать кнопку «Добавить учетную запись»/«Добавить аккаунт»:

Выбираем Google:

На экране высветится вопрос: «Добавить существующий аккаунт или создать новый?» Если вы уже зарегистрированы на Gmail, то выбирайте: «Существующий», если же нет – нажимайте кнопку «Новый».

Перед вами появятся поля для заполнения имени и фамилии, которые станут вашей подписью в письмах:

После заполнения нажмите кнопку “Далее“:

Теперь нужно ввести имя ящика. Если выбранное вами название будет уже кем-либо занято, тогда придётся придумать ещё одно или же выбрать один из вариантов, которые предложит программа.

Указав имя ящика электронной почты, нажмите кнопку “Далее“:

Вам необходимо придумать пароль, длина которого должна быть не менее 8 символов. Также ваш пароль должен включать цифры и буквы различных регистров (заглавные и строчные), только так надёжность его может быть гарантированной.

После ввода пароля снова нажмите “Далее“:

Вам предложат выбрать подходящий вариант вопроса и указать ответ, чтобы в случае утраты пароля вы смогли восстановить учётную запись.

Нажмите кнопку “Далее“:

Вы можете присоединиться к числу пользователей социальной сети “Google+” или же пропустить этот шаг (вы сможете подключиться позже).

Теперь нужно настроить историю веб-поиска, а также определиться, нужно ли вам включать уведомления о новостях от Google на созданный вами почтовый ящик.

На этом этапе вас попросят ввести предложенную фразу с изображения.

Нажмите кнопку “Далее“:

Нужно решить, стоит ли привязывать вашу кредитную карту к аккаунту для осуществления приобретений в дальнейшем (этот шаг также вы можете отложить на потом).

Теперь, после успешного входа в аккаунт, вы попадете в раздел «Синхронизация», где вам необходимо поставить везде галочки.

На этом процесс вашей регистрации успешно завершён.
Теперь вы сможете в любое время при подключении к интернету пользоваться созданной почтой и контактами Gmail, просматривать карты Google Maps, участвовать в чате Google Talk, заходить на YouTube и смотреть видеоролики, скачивать различные приложения из Play Market, пользоваться поисковой системой Google и синхронизировать записи календаря на вашем смартфоне с Google Calendar.
Если у Вас остались вопросы, воспользуйтесь формой комментариев! Спасибо!