Как восстановить удалённые фото на Айфоне. 4 рабочих способа
Несмотря на всю технологическую продвинутость iOS, Apple до сих пор не додумалась встроить в систему единую корзину, куда перемещались бы все данные после удаления. Это было бы очень удобно, потому что зачастую мы необдуманно стираем какие-то файлы, а потом жалеем об этом, но возможности восстановить большинство из них уже нет. Ведь, если приложения можно просто скачать заново из App Store, то вот со всем остальным такой трюк уже не сработает. Но выход из ситуации есть.

Случайно или необдуманно удалили все фото? Их ещё можно восстановить
На самом деле довольно странно, что Apple не предусмотрела быстрое восстановление удалённых данных на iOS, хотя такая возможность в системе есть. Дело в том, что если мы подключим iPhone к компьютеру и запустим утилиту Tenorshare UltData, она сможет найти файлы, которые были удалены, и предложит восстановить их.
Чаще всего люди не знают, как восстановить удалённые фото на iPhone, потому что они предварительно не озаботились созданием резервной копии или не выгрузили их в облако. Сделать это довольно просто, особенно, если у вас под рукой есть приложение для восстановления удалённых фотографий на Айфоне.
Как восстановить фото на айфоне
- Скачайте приложение Tenorshare UltData по этой ссылке;
- Подключите iPhone к компьютеру по Lightning-кабелю;

Для восстановления удалённых фото нажмите большую синюю кнопку
- Запустите Tenorshare UltDate и нажмите «Восстановить»;

На этом этапе можно выбрать виды данных для восстановления
- Выберите данные, которые хотите вернуть, и начните сканирование;

Выбирайте удалённые фото и восстанавливайте их в любом формате
- Выберите фото для восстановления (можно восстановить их на iPhone, а можно – на компьютер);
- Подтвердите восстановления и дождитесь окончания восстановления.
Таким образом можно восстановить фотографии на iOS, даже если вы удалили их из удалённых, а также довольно широкий спектр данных – от истории поисковых запросов в Safari и списка контактов до видеороликов и входящих и исходящих сообщений с вложениями. Тут даже можно восстановить данные WhatsApp, которые вы по случайности удалили.
Как восстановить фото из удалённых на Айфон
Несмотря на то что на iOS нет единой корзины, для фотографий Apple предусмотрела отдельный альбом, куда сгружаются все удалённые снимки и видеозаписи перед финальным удалением. Он так и называется «Удалённые». Весь контент, который вы удаляете, предварительно перемещается туда и хранится там 30 дней. В течение этого времени его ещё можно восстановить.
Вот как это сделать:
- Запустите штатное приложение «Фото» у себя на iPhone;
- Пролистайте альбомы вниз до раздела «Недавно удалённые»;

Фотографии хранятся в альбоме «Удалённые» в течение 30 дней
- Нажмите кнопку «Выбрать» и выберите нужные фото;
- Теперь нажмите кнопку «Восстановить» и подтвердите восстановление.
Как синхронизировать фото в Айклауд
Для тех, кто заранее озаботился сохранением резервной копии с нужными данными, есть другой способ. Он заключается в том, чтобы восстановить фото из Айклауд. Сделать это очень просто, но нужно соблюсти одно условие – необходимо включить функцию синхронизации фотографий с облаком.
Чтобы включить синхронизацию фото с iCloud, необходимо:
- Перейдите в «Настройки» и нажмите на своё имя вверху;
- Выберите раздел iCloud и откройте вкладку «Фото»;

Чтобы восстанавливать данные из iCloud, не забудьте включить синхронизацию с облаком
- В открывшемся окне включите параметр «Фото iCloud»;
- Убедитесь, что в облаке хватает места для выгрузки фото.
Как восстановить фото из iCloud
После того, как вы включите синхронизацию фотографий с iCloud, они будут сохраняться в облако, а вы сможете удалить их с устройства без риска безвозвратной утери. Просто тогда, когда они вам понадобятся, вы сможете быстро и непринуждённо восстановить фото на Айфоне из iCloud, загрузив себе на устройство заново.
Для восстановления фотографий из iCloud, нам тоже пригодится утилита Tenorshare UltData:
- Запустите утилиту Tenorshare UltData на компьютере;
- Подключите iPhone к компьютеру по Lightning-кабелю;

Восстанавливать данные из iCloud через UltData намного удобнее, чем напрямую
- В интерфейсе утилиты нажмите «Восстановление из iCloud»;

После окончания загрузки все фото появятся в этом окне
- Войдите в свою учётную запись Apple ID и выберите нужные фото;
- Отметьте их галочками и нажмите «Восстановить».
Как восстановить фото через Айтюнс
Устройства Apple синхронизируются не только с облаком, но и с iTunes. Да, многие пренебрегают таким способом сохранения резервных копий, потому что для этого нужно подключать смартфон по кабелю к компьютеру. Однако это один из самых надёжных и к тому же единственный бесплатный способ вернуть удалённые фото на Айфон. Поэтому не пренебрегайте им.
Предположим, что вы уже синхронизировали фотографии с iTunes. Вот, что вам нужно сделать:
- Подключите iPhone к компьютеру и запустите iTunes (или Finder);
- Перейдите в раздел «Фото» и отметьте фото для восстановления;

Восстанавливать фото через iTunes не люблю больше всего на свете
- Перейдите в основной раздел и запустите синхронизацию данных;
- Дождитесь завершения синхронизации – фото появятся в iPhone.
Кстати говоря, если вам по какой-то причине не нравится iTunes или Finder (в новых версиях macOS), вы можете воспользоваться Tenorshare UltData для восстановления резервной копии. Просто откройте вкладку «Восстановить из Backup», дайте утилите разрешение на чтение резервных копий и восстановите нужную с её помощью.
Новости, статьи и анонсы публикаций
Свободное общение и обсуждение материалов



Лонгриды для вас

В Москве уже как пару дней действует пропускной режим, разрешающий посещать общественные заведения только по QR-коду о вакцинации. Но искать его каждый раз жутко неудобно. Поэтому лучше добавить его в приложение Wallet

Оригинальные аксессуары для техники Apple стоят просто немыслимых денег. Поэтому гораздо рациональнее обратить внимание на АлиЭкспресс, где существует огромное количество качественных аналогов.

Многие родители сталкиваются с вопросом покупки топовой техники для своих детей. Одни считают, что дорогой телефон ребенку не нужен, другие покупают лучшие гаджеты. О том, стоит ли покупать топовую технику для своих детей постарались рассказать в нашей статье.
Если в приложении «Фото» потерялась фотография или видеозапись
Если в приложении «Фото» потерялась фотография или видеозапись, воспользуйтесь для ее поиска следующими инструкциями.
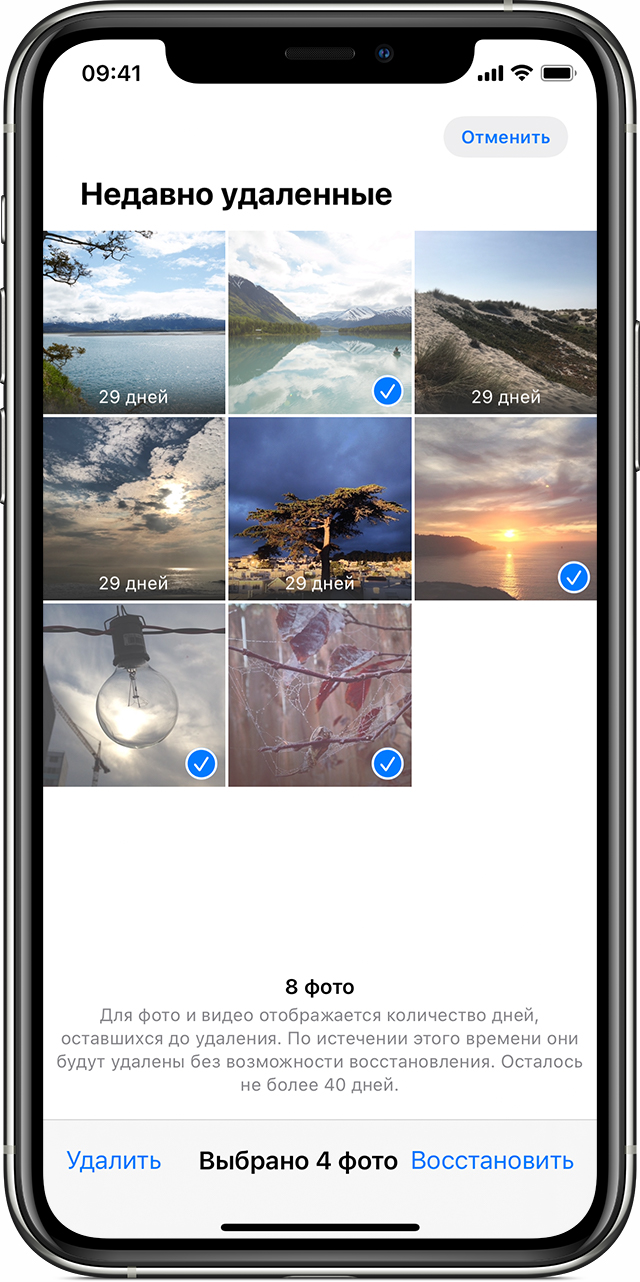
Проверка папки «Недавно удаленные»
Если вы случайно удалили фотографию или видеозапись, она попадет в папку «Недавно удаленные». Перейдите в раздел «Фото» > «Альбомы» и нажмите «Недавно удаленные» в разделе «Утилиты». Если потерянная фотография или видеозапись находится в этой папке, вы можете переместить ее обратно в альбом «Недавние». Например:
На iPhone, iPad или iPod touch:
- Выберите фотографию или видеозапись, затем нажмите «Восстановить».
- Подтвердите восстановление фотографии.
Восстановление нескольких фотографий:
- Нажмите «Выбрать».
- Выберите фотографии или видеозаписи, затем нажмите «Восстановить».
- Подтвердите восстановление фотографий или видеозаписей.
На компьютере Mac:
- Щелкните фотографию или видеозапись.
- Щелкните «Восстановить».
Объекты в папке «Недавно удаленные» сохраняются в течение 30 дней. Через 30 дней они удаляются безвозвратно, и восстановить их нельзя.

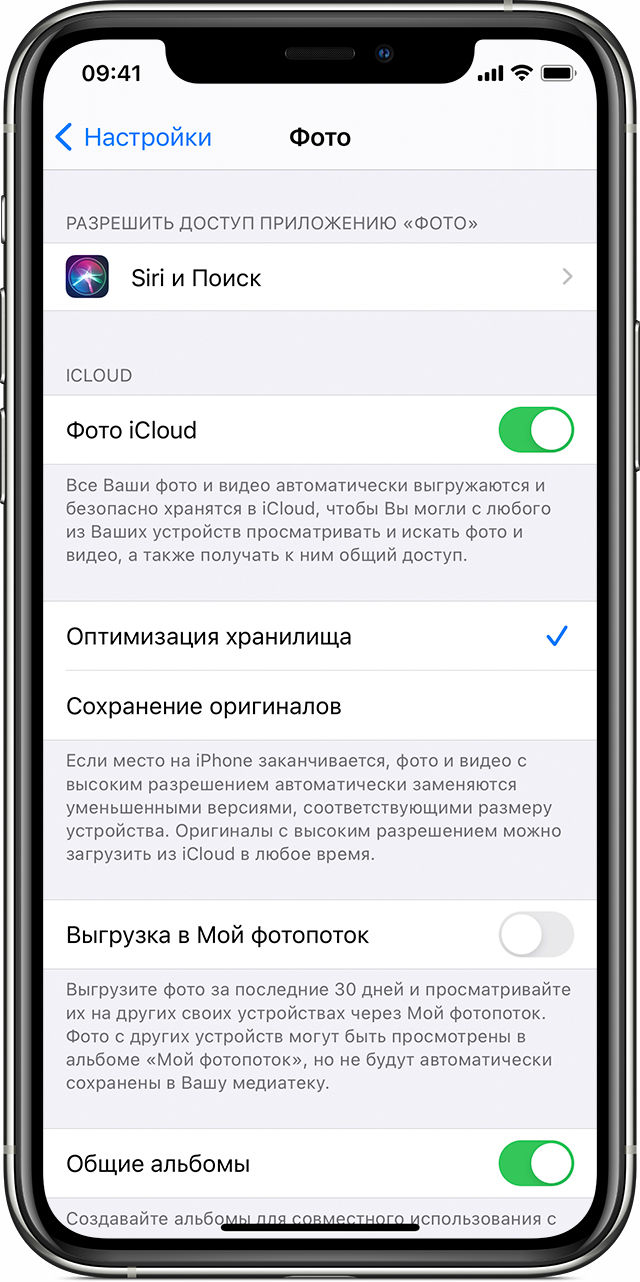
Проверка активности функции «Фото iCloud»
Функция «Фото iCloud» надежно сохраняет все фотографии и видеозаписи, отправляемые в iCloud, чтобы обеспечить доступ к медиатеке с любого устройства. Если фотография, снятая на iPhone, не видна на других устройствах, проверьте настройки, выполнив следующие шаги.
На iPhone, iPad или iPod touch:
- Перейдите в меню «Настройки» > [ваше имя], затем нажмите iCloud.
- Нажмите «Фото».
- Включите функцию «Фото iCloud».
На компьютере Mac:
- Перейдите в раздел «Фото» > «Настройки».
- Перейдите на вкладку «iCloud».
- Выберите «Фото iCloud».
После включения функции «Фото iCloud» подключитесь к сети Wi-Fi и подождите несколько минут. Затем выполните поиск фотографий повторно.

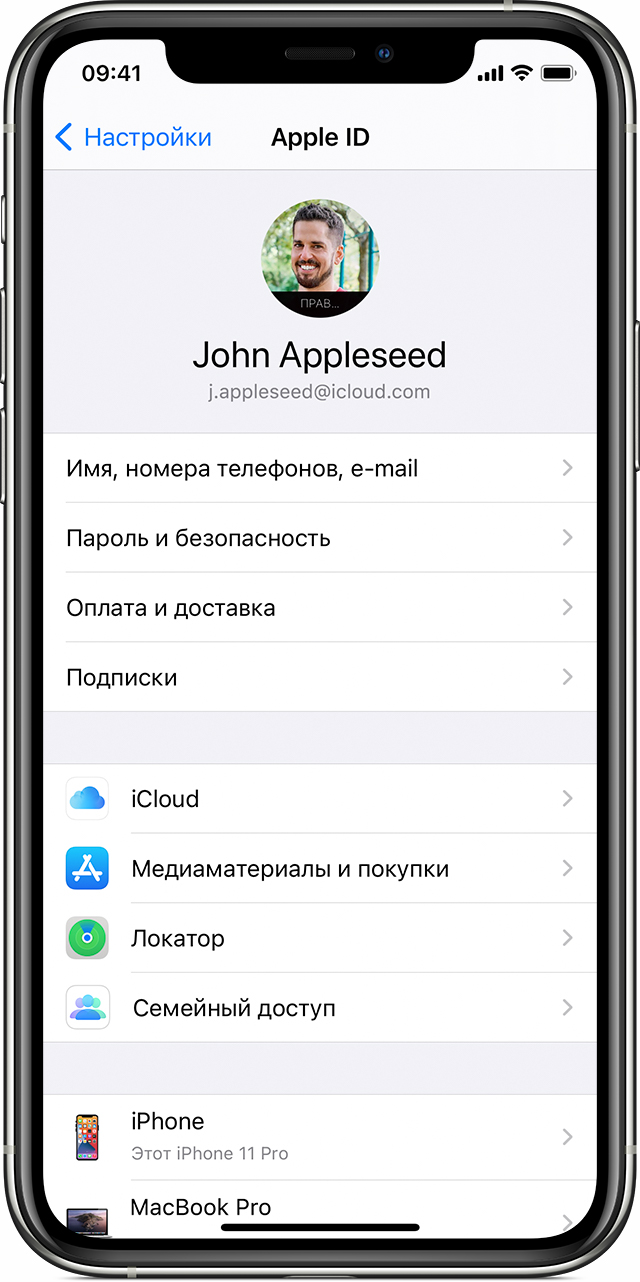
Вход с одним и тем же идентификатором Apple ID
Для синхронизации фотографий и видеозаписей на всех ваших устройствах выполняйте вход в iCloud с одним и тем же идентификатором Apple ID на каждом устройстве.
Проверить используемый устройством идентификатор Apple ID можно в окне «Настройки» или «Системные настройки». Вы увидите свое имя и адрес электронной почты. Адрес электронной почты и есть ваш идентификатор Apple ID.

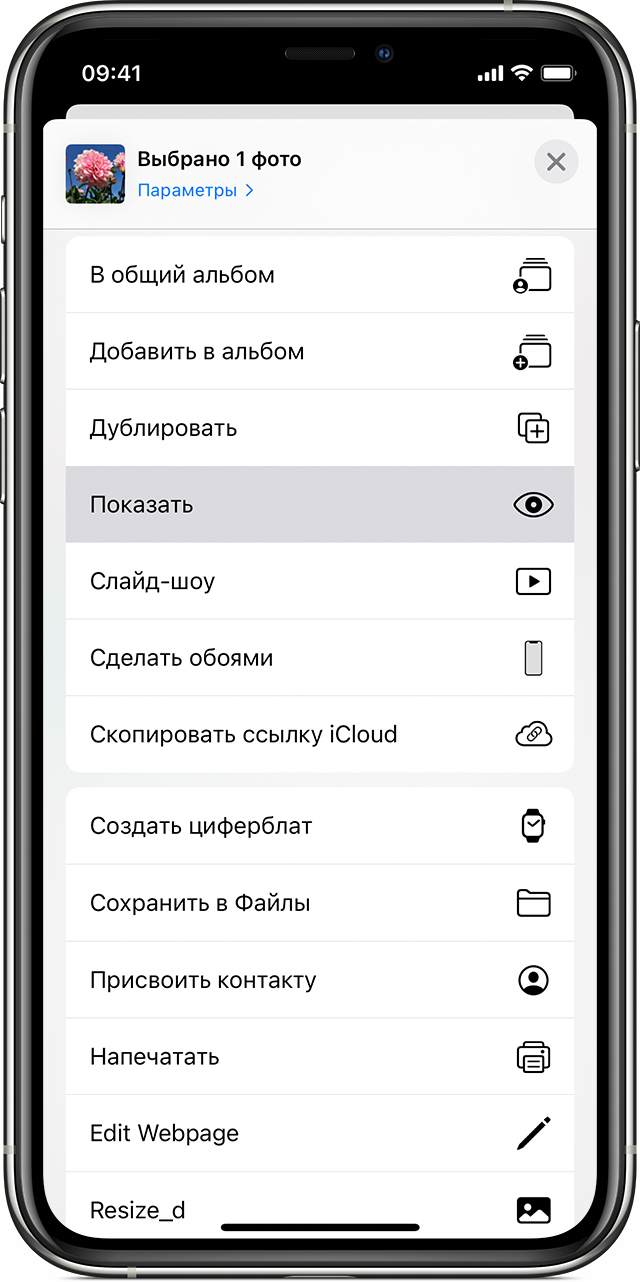
Отображение скрытых фотографий
Если вы скрыли фотографии и видеозаписи, вы увидите их только в альбоме «Скрытые», поэтому может показаться, что они отсутствуют. Но их всегда можно снова отобразить. В ОС iOS 14 можно скрыть альбом «Скрытые», чтобы он не отображался в приложении «Фото». Поэтому, если какие-либо фотографии или видеозаписи отсутствуют, убедитесь, что включено отображение альбома «Скрытые», чтобы его можно было увидеть.
Чтобы показать скрытые фотографии или видеозаписи на iPhone, iPad или iPod touch, выполните следующие действия.
- Откройте приложение «Фото» и перейдите на вкладку «Альбомы».
- Нажмите «Скрытые» в разделе «Утилиты».
- Выберите фотографию или видеозапись, которую нужно отобразить.
- Нажмите кнопку «Поделиться» , а затем — «Показать».
Чтобы показать фотографии или видеозаписи на Mac, выполните следующие шаги.
- Откройте приложение «Фото» и нажмите «Вид», затем выберите «Показать фотоальбом “Скрытые”».
- На боковой панели выберите «Скрытые».
- Выберите фотографию или видеозапись, которую нужно отобразить.
- Щелкните фотографию, удерживая нажатой клавишу Control, и выберите «Показать фото». Можно также выбрать «Изображение» > «Показать фото» в строке меню или нажать клавиши Command-L.
Если вы используете функцию «Фото iCloud», фотографии, скрытые на одном устройстве, будут скрыты на всех ваших устройствах.
Топ 5 вариантов восстановить удаленные фото на айфоне
Сегодня мы расскажем, как восстановить удаленные фото на айфоне в течение нескольких минут. Подойдет для всех кто случайно удалил медиатеку из памяти айфона и не знаете, как вернуть фото из iCloud на iPhone. Чтобы провести процедуру, потребуется сам девайс, USB-кабель (желательно оригинальный) и персональный компьютер (или ноутбук).
Часть 1:Способы восстановить недавно удаленные фотографии с iPhone
Разработчики компании Apple внедрили функцию резервного сохранения фотографий в фирменной экосисистеме. Опция появилась начиная с 8 редакции iOs. Сейчас расскажем как быть если стерли важный снимок, но не знаете, как восстановить фото на айфоне из удаленных.
- 1. Перейдите в «Фото» на основном экране смартфона.
- 2. Далее – «Альбомы».
- 3. Теперь найдите папку с изображением корзины «Недавно удаленные».
- 4. Отметьте все снимки, которые требуется восстановить. Тут же можно посмотреть ранее утерянные файлы и фотографии.
- 5. Тапните восстановить.
Процесс очень простой и понятный. Однако имейте в виду, что эта стратегия может работать не со всеми сценариями, то есть если ваш удаленный медиафайл уже превышает 30 дней. Если это не поможет, есть другие способы, которыми вы можете попытаться восстановить удаленные фотографии iPhone.
Часть 2:Как восстановить удаленные фотографии с iPhone без бэкапа
Теперь разберем ситуацию, когда требуется восстановить фото из iCloud, но к сервису нет доступа. Есть интересный способ, решить проблему:
-
1. Устанавливаете программу Tenorshare UltData на ПК. Запускаете ее.


5. В левой панели выберите вкладку «Фото». Здесь можно посмотреть отдельные снимки или недавно удаленные фотографии. Выберите «Показать только удаленные» в верхнем выпадающем меню.
Часть 3:Способы восстановить удаленные изображения из резервной копии iTunes
Еще один способ восстановить фото и видео – использование бэкапа фирменного приложения iTunes. Чтобы вернуть удаленные фотографии на айфоне этим способом, потребуется кабель и компьютер на Windows.
Важный момент. Необходимо использовать именно тот ПК, который был использован ранее, при работе со смартфоном. В этом случае, в iTunes хранится бэкап системы и есть возможность восстановить файлы без доступа к облачному сервису.
Кроме Айтюнс, поможет программа Tenorshare UltData.
Алгоритм восстановления через Tenorshare UltData:
-
1. Запустите программу на компьютере.


3. На первом экране утилиты выберите «Резервное копирование iTunes».
Теперь вы знаете как восстановить видео на айфоне. Используйте инструкцию. После поиска бэкапа, нажмите на вкладку «Видео», чтобы скачать удаленные ролики.
Часть 4: Классический способ восстановления удаленных фото из iCloud.com
Инструкция как восстановить фото на айфоне через icloud в сети. Облачный сервис сохраняет полный слепок системы, включая фотоснимки. При условии, что у вас включена опция создания бэкапов.
- 1. Перейдите в браузер Safari. Откройте официальную страницу облачного сервиса.
- 2. Введите Apple ID и пароль. Войдите в систему.
- 3. Теперь кликните по «Фотографии», чтобы запустить приложение «Фото».
- 4. Программа покажет все найденные снимки. Выберите «Недавно удаленные» в левой части.
- 5. Отметьте файлы, которые вам нужны. Кликните по «Восстановить».
Так вы вернете удаленные фото, айфон отобразит их при первой синхронизации.
Еще один способ восстановить удаленные фото из резервной копии iCloud
Еще один способ восстановить фото с айклауда. В этом случае будем работать с бэкапом через уже известную программу Tenorshare UltData.
- 1. Установите программу Tenorshare UltData на ПК. Запустите утилиту.
- 2. Подключите смартфон к компьютеру с помощью USB-кабеля.
- 3. В интерфейсе программы выберите «Восстановление из файлов резервной копии iCloud». Укажите Apple ID и пароль. Нажмите по «Войти».
- 4. Выберите версию бэкапа, с которой вы собираетесь загрузиться. Кликните по «Далее».
- 5. Программа отобразит все файлы, которые есть в резервной копии.
- 6. Отметьте галочками нужные снимки, завершите восстановление.


Внимание! Таким образом вы можете восстановить только последние 1000 медиа-файлов. Ранее созданные снимки не отобразятся в системе.
Заключение
В заключении напомним все способы, с помощью которых можно вернуть недавно удаленные фото. Подытожим основные тезисы.
Пользователь может восстановить снимки:
- Через базовые возможности iOs на iPhone. Перейдите в папку «Недавно удаленные» и тапните «восстановить»;
- Если нет доступа к бэкапу, поможет программа Tenorshare UltData;
- Используйте резервную копию iTunes;
- С облачного сервиса iCloud;
- С бэкапа iCloud через программу Tenorshare UltData.


Обновление 2021-09-30 / Обновление для iOS восстановление данных
Как восстановить удалённые данные на iPhone. 5 рабочих способов
iPhone — устройства и без того дорогие, чтобы покупать версии с большим накопителем. Мало того, что придётся сильнее потратиться на старте, так ещё и потом вряд ли удастся особенно накрутить цену при продаже на вторичке. Поэтому большинство предпочитает брать самые простые модификации с минимальным объёмом памяти. Сэкономить, бесспорно, получается. Однако потом почти у всех начинаются постоянные проблемы из-за нехватки свободного пространства, и людям приходится не только чистить кэш, но и удалять дорогие сердцу фотографии, чтобы выгадать несколько гигабайт. Хорошо, что всё, что было нажито непосильным трудом, можно в случае чего вернуть.

Даже если вы удалили данные со своего iPhone, их всё равно можно восстановить
Как восстановить фото из недавно удалённых
Восстановить удалённые фото на iPhone — говоря откровенно, довольно непросто. Иногда с этим нет никаких проблем. По крайней мере, если с момента удаления ещё не прошло 30 дней, потому что в течение этого срока фотографии будут храниться в памяти вашего iPhone и никуда оттуда не денутся. Этим и воспользуемся:
- Запустите приложение «Фото» у себя на iPhone;
- Откройте вкладку «Альбомы» и пролистайте вниз;

Восстановить фото из удалённых можно в течение 30 дней
- Здесь выберите раздел меню «Недавно удалённые»;
- Отметьте нужные фото и нажмите «Восстановить».
Важно понимать, что этот метод сработает, только если с момента удаления фотографий прошло строго меньше 30 дней. Всё это время они будут храниться в папке «Недавно удалённые», а значит, их можно будет оттуда беспрепятственно извлечь. А что делать, если снимки были удалены раньше или вы предусмотрительно стёрли их ещё и из папки временного содержания удалённых файлов? Тут нужна более тяжёлая артиллерия.
Как восстановить фото на Айфоне, если удалил из удалённых
Если вы окончательно удалили все снимки с iPhone, это не значит, что их нельзя восстановить. Правда, для этой цели потребуется специализированный софт, который сможет проанализировать историю удалений и обернуть эти процессы вспять. Я говорю о Tenorshare UltData. Эта утилита мастерски находит даже те файлы, которые были удалены уже достаточно давно, и без проблем восстанавливает их.
- Скачайте утилиту Tenorshare UltData себе на компьютер;
- Установите её и подключите iPhone к своему ПК по кабелю;

Через UltData можно восстановить даже давно удалённые данные
- Запустите утилиту и нажмите «Восстановление с устройств iOS»;

Не выбирайте другие данные, если они вам не нужны
- На следующем этапе выберите «Фото» и нажмите «Сканировать»;

Фото восстанавливаются сразу на компьютер
- По завершении сканирования выберите нужные фото и нажмите «Восстановить».
UltData восстанавливает фотографии сразу на компьютер. Это нужно, чтобы не забивать и без того небольшой накопитель смартфона. В конце концов, перенести снимки с компьютера на iPhone, если пространства достаточно, вы сможете и сами. Очень приятно, что разработчик заботится о таких мелочах, ведь у тех, кто вынужденно удаляет свои фотографии, как правило, не очень много места на устройстве, и они его берегут. Правда, учитывайте, что восстановиться могут не все фото. Совсем уж старые снимки, которые были удалены полгода или год назад, могут оказаться повреждёнными, и их вернуть уже не получится. Точно так же можно восстановить и видео на Айфоне.
Как восстановить фото из iCloud
Тем, кто пользуется хранилищем iCloud, будет немного попроще. Облако хранит любые типы фотографий и других файлов без ограничению по срокам. Поэтому, если вы удалите все снимки со своего iPhone, даже через несколько лет сможете найти их в iCloud целыми и невредимыми. Другое дело, что по умолчанию туда свои данные сохраняют почти все — Apple на этом настаивает, — а вот, как восстановить их оттуда, многие не знают.
- Откройте сайт icloud.com и пройдите авторизацию;
- В открывшемся окне выберите раздел «Фото»;

Таким образом можно восстанавливать фото как по одному, так и все сразу скопом
- Отыщите нужные фотографии и отметьте их;
- Нажмите на кнопку загрузки и подтвердите действие.
Если вы хотите скачивать файлы не по одному, а сразу скопом, их необходимо выделить. С компьютера проще всего это сделать, удерживая клавишу CMD и кликая по нужным фотографиям курсором мыши. Тогда вы сможете отметить нужные снимки и скачать только их, не затрагивая все остальные. Правда, для того, чтобы у вас была возможность загрузить файлы из облака, необходимо включить синхронизацию с iCloud, а некоторые, как показывает практика, этим пренебрегают.
Как включить iCloud Фото
Чтобы включить синхронизацию фотографий с iCloud, необходимо сделать следующее:
- Перейдите в приложение «Настройки» на своём iPhone;
- Пролистайте вниз до вкладки «Фото» и откройте его;

Восстанавливать фото из iCloud можно, только если у вас включена функция iCloud Фото
- В открывшемся окне найдите подраздел iCloud;
- Под ним найдите и включите функцию «iCloud Фото».
Учитывайте, что функция «iCloud Фото» сохраняет не все файлы, а только фотографии и видеозаписи, которые вы делаете своим iPhone или скачиваете откуда-то. То есть все остальные данные, включая различные файлы, документы, кэш приложений или, скажем, переписка в WhatsApp, просто так не сохраняются. Все они включаются в резервную копию, которую iPhone создаёт сам каждый день, а потом использует в случае возникновения каких-либо проблем и настройке заново.
Как восстановить Айфон через Айтюнс
Для тех, кто не очень доверяет облакам, существует возможность сохранять резервные копии прямо на компьютер. Штатной утилитой Apple, которая позволяет выполнять эту процедуру, является iTunes, или Finder, в зависимости от версии macOS, которую вы используете. Впрочем, и тут, и там принцип работы почти не отличается:
- Подключите iPhone к компьютеру и запустите iTunes;
- В интерфейсе утилиты выберите «Восстановить из копии»;

Если вы сохраняли резервную копию на компьютер, эта кнопка будет активна
- Выберите самую свежую резервную копию из сохранённых ранее;
- Подтвердите восстановление и дождитесь завершения процедуры.
Как восстановить данные на iPhone без iTunes
Утилита iTunes хороша всем, если не брать в расчёт тот факт, что иногда она просто отказывается работать. То утилита в принципе не запускается, то iPhone не распознаёт. В общем, проблем с ней хватает. В таком случае следует обращаться к альтернативам. Тут нам поможет UltData, которая умеет всё то же самое и даже больше:
- Запустите UltData и подключите iPhone к компьютеру;

Через UltData можно восстанавливать резервные копии iTunes
- Выберите «Восстановить данные из Backup», если копия хранится на компьютере;
- Дайте утилите разрешение на право чтения резервных копий iTunes;

Утилите нужно дать разрешение на чтение резервных копий
- Выберите самую свежую резервную копию и подтвердите восстановление.
Аналогичным образом через UltData можно восстанавливать копии из iCloud. Допустим, если на телефоне плохое соединение с интернетом или отсутствует сим-карта, вы можете воспользоваться этой утилитой. Достаточно будет авторизоваться в своей учётной записи Apple ID, выбрать копию и подтвердить её восстановление.
Как восстановить удалённые сообщения в Ватсап
Несмотря на то что WhatsApp придерживается довольно строгих требований к хранению и восстановлению переписки пользователей, это не значит, что удалённые сообщения уже нельзя восстановить. На самом деле можно, и поможет в этом та же утилита UltData, которая позволяет восстановить WhatsApp на Айфоне без каких-либо проблем.
- Запустите UltData на компьютере и подключите iPhone;
- На главном экране нажмите «Восстановление с устройств iOS»;

Чтобы UltData не восстановила лишних данных, выбирайте только WhatsApp
- В разделе «Сторонние приложения» выберите WhatsApp;

Можно восстановить только переписку или вместе с вложениями
- Нажмите «Сканировать» и дождитесь, пока утилита найдёт вашу переписку;
- Выберите удалённые сообщения и вложения (если нужно) и нажмите «Восстановить».
UltData хороша тем, что позволяет восстановить переписку в Ватсап, даже если вы не создавали резервную копию. Ведь, если она у вас есть, то и проблем с восстановлением не будет, не так ли? А поскольку многие пренебрегают сохранением переписки в облаке, логично, что для них любой сбой, удаление или перенос аккаунта превращается в серьёзную проблему и риск навсегда лишиться переписки.
UltData — это универсальное решение для восстановления любых типов данных. Да-да, именно что любых. Утилита без проблем определяет факты удаления и фотографий, и переписки в WhatsApp, и многих других файлов. Благодаря ей даже можно восстановить заметки на Айфоне, чего, кажется, не может ни одна другая утилита подобного рода. Это очень круто и удобно, ведь с помощью UltData вы гарантированно не лишитесь той информации, которой дорожите.
Новости, статьи и анонсы публикаций
Свободное общение и обсуждение материалов
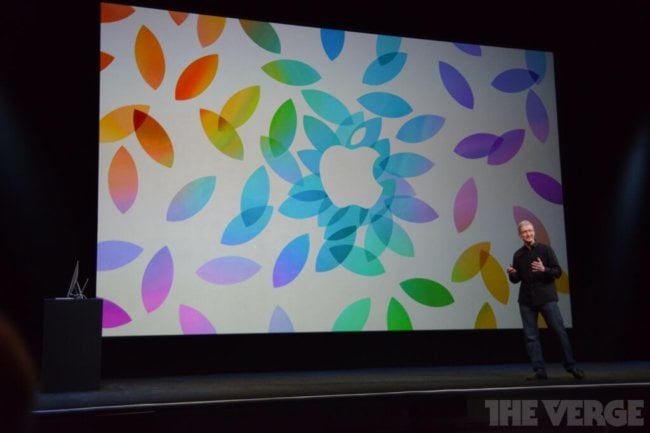
На ежегодном мероприятии, проходящем по традиции в центре Йерба Буэна, что в Сан-Франциско, компания Apple представила свои новые продукты. В прошлом месяце …
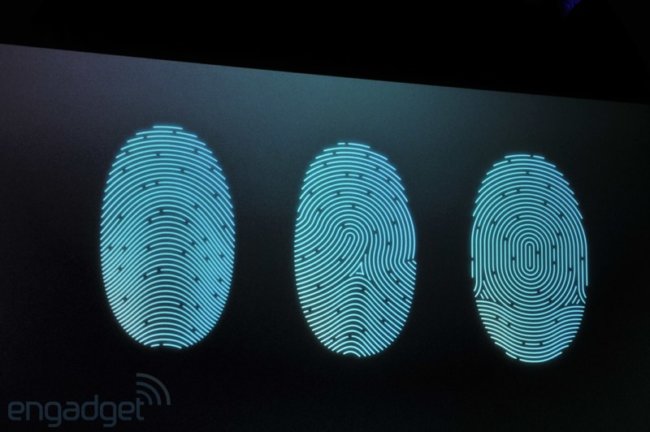
Зал, в котором проводилась презентация самых желанных телефонов планеты, способен был вместить всего человек 200-300. Присутствующие приветствовали аплодисме…

Компания Apple провела презентацию, в ходе которой порадовала пользователей новым телефоном iPhone SE, который выглядит подобно любимому многими пользователя…
Все способы восстановления удаленных фото на Айфоне
Причин удаления фотографий может быть много, однако главный вопрос только один — как восстановить удаленные фото и что для этого необходимо? На самом деле ребята из Apple продумали все до мелочей. Существует несколько способов восстановления фотографий с ваших Айфонов, как с использованием специализированных программ, так и без них. Чтобы вы могли найти для себя оптимальный вариант, мы рассмотрим их все. Начнем с базовых опций, которые предусмотрены в самих устройствах.
Из статьи вы узнаете
Быстрое восстановление фотографий на iPhone
Даже если вы стерли фотографии, в течении определенного времени их можно будет восстановить прямо с вашего Айфона. Для этого предназначена «Корзина», где хранятся все удаленные фотографии. Работает эта опция с iOS 8 и выше. И вот как это сделать:
- Нажмите на вкладку «Камера» или «Фото», чтобы попасть в раздел с фотографиями;
- Пролистайте список альбомов и найдите с названием «Недавно удаленные»;
- Отметьте все файлы, которые вам необходимо вернуть и нажмите кнопку «Восстановить»;
- Все, выбранные фотографии восстановлены на вашем устройстве.


Однако помните, что таким методом можно будет вернуть только те изображения, которые были удалены со смартфона не более 40 дней назад. Если же этот срок пройдет, то все фотографии, которые вы удалили, будут стерты без возможности восстановления стандартными методами.
Восстановление через iTunes
Программа iTunes — это надежный помощник для пользователей Apple, который решает большое количество задач, несмотря на его скромный список возможностей.
Если ранее вы создавали копии на своем Айфоне, то можно будет восстановить информацию, используя iTunes. Он извлечет данные из бекапа и восстановит их в несколько кликов.
Внимание! Будут восстановлены не только фото, но и все остальные данные, а именно, программы, документы, музыка и другая важная информация. Поэтому настоятельно вам рекомендуем перед проведением такой процедуры создать еще одну копию, чтобы в ней содержалась уже обновленная информация со всеми изменениями.

И так, вот что вам необходимо сделать:
- Прежде чем подключать смартфон, отключите у него опцию «Найти iPhone». Без отключения этой опции не получится восстановить данные из копии;
- Подключите свой iPhone к компьютеру, запустите iTunes и дождитесь, пока утилита найдет новое устройство и отобразит все бекапы, которые доступны вам;
- Нажмите на значок вашего смартфона в левом верхнем углу программы и кликните по вкладке «Восстановить из копии»;
- Выберите бекап, который по вашему мнению содержит именно тот набор фотографий, которые вам необходимо вернуть;
- Подтвердите операцию и дождитесь, пока система закончит восстановление. Обычно для проведения такой процедуры требуется около 5-10 минут, но в целом время зависит от количества информации, хранящейся в копии;
- Как только смартфон включится, проверьте наличие фотографий в медиатеке.
Совет! Так как мы рекомендовали вам перед этим создавать еще одну копию данных с обновленной информацией, вы можете сохранить все фотографии из восстановленного бекапа на компьютер или в социальных сетях, или, например, скинуть на Яндекс диск. После этого можно еще раз повторить процедуру восстановления, только уже с новым бекапом. В итоге вы вернете все те данные, которые у вас были только что, а также сможете пересохранить фотографии.
Восстановление через сервис iCloud
Облачный сервис iCloud хранит большую часть информации с вашего устройства, а если уж у вас подключен еще и отдельный тариф для расширения объема, например, в 50 Гб, то он и вовсе может вместить все фотографии, данные программ и прочую информацию. Советуем вам проверить, есть ли копия в этом сервисе или нет. Сделать это можно прямо со своего iPhone.
- Зайдите в «Настройки» смартфона и кликните по пункту «Учетные записи и пароли»;
- Перейдите во вкладку «iCloud» и выберите пункт «Хранилище»;
- В этом меню нужно кликнуть по вкладке «Управление» и перейти в раздел «Резервные копии». Здесь будет отображен список всех копий, которые когда-либо создавались в автоматическом режиме. Также система отобразит последние даты копий, чтобы вы могли понять, могут ли быть в ней необходимые вам фотографии или нет;
- Если среди бекапов присутствует нужный, переходим в «Настройки», выбираем пункт «Основные» и нажимаем на «Сброс»;
- Вы сбросите все настройки, в результате чего с телефона будут удалены все данные! Помните это, поэтому обязательно создайте резервную копию перед началом операции;
- Как только информация будет стерта, появится мастер настройки первоначального состояния iPhone. Здесь вам нужно будет выбрать пункт «Восстановить из копии iCloud»;
- Подключитесь к Wi-Fi, авторизуйтесь под своей учетной записью и выберите бекап для восстановления. Как только вся информация будет загружена, устройство перезапустится и вы сможете просмотреть все фотографии.


Внимание! Данный метод аналогичен предыдущему, где весь процесс осуществляется через iTunes, только здесь все делается со смартфона, а данные загружаются напрямую из сервиса iCloud.
Восстановление фотографий через программы
Все методы, которые мы описали, изначально подразумевают или оперативное вмешательство, когда еще не прошло 40 дней с момента удаления данных или восстановление из бекапов. Но что делать, если вы никогда не создавали бекапы, а фотографии очень нужны? В этом случае придется подключать «тяжелую артиллерию» в лице специализированных программ. Мы рассмотрим сразу несколько инструментов, которые по нашему мнению являются одними из лучших:
- Tenorshare iPhone Data Recovery;
- iSkysoft;
- EaseUS MobiSaver.
Программа Tenorshare iPhone Data Recovery
Сразу скажу вам, что программа платная. Да, можно использовать и бесплатную версию, но у нее есть определенные ограничения. В целом стоимость этой утилиты обойдется вам примерно в 3000 рублей.
В этой программе предусмотрено несколько вариантов восстановления:
- Из бекапа iTunes;
- Из бекапа iCloud;
- С вашего устройства.
Нас интересует третий вариант, так как в двух других требуется бекап, да и подобные операции легко выполняются штатными средствами Apple.
- Установите Tenorshare iPhone Data Recovery на своем компьютере и запустите;
- Подключите iPhone и подождите, пока программа определит новое устройство;
- Выберите пункт «Восстановить с устройства iOS», укажите тип файлов, которые необходимо будет найти и нажмите внизу кнопку «Сканировать»;
- В течении нескольких минут будет осуществляться поиск всех файлов по указанным параметрам (в нашем случае фото), и если данные будут найдены, появится вкладка, в которой можно будет все восстановить одним кликом. При этом остальную информацию на вашем устройстве эта процедура не задевает.


Совет! Вы можете осуществлять сканирование и при помощи бесплатной версии, вот только получить данные можно будет уже в Trial-версии.
Программа iSkysoft
Еще один интересный инструмент, который поможет вам извлечь фотографии со смартфона. Сразу предупреждаем, что программа доступна только в англоязычной версии и требует оплаты полной версии. Вот что вам необходимо будет сделать:
- Скачайте программу и установите на своем компьютере;
- Подключите iPhone к ПК и запустите iSkysoft;
- Выберите пункт Data Recovery и дождитесь, пока система определит ваш смартфон;
- Выберите типы файлов, которые вам необходимо найти (в нашем случае это Photos) и нажмите в правом нижнем углу кнопку Start Scan;
- После сканирования выбираете список файлов и восстанавливаете. У вас есть 2 варианта: можно сохранить сразу на iPhone или на компьютер.


Совет! Здесь, как и в прошлом инструменте, предусмотрен поиск файлов из резервных копий iCloud и iTunes.
Программа EaseUS MobiSaver
Последний инструмент в нашем списке, не поддерживающий русский язык. Есть как бесплатная, так и платная версии. В free-версии вам будет доступен лишь ограниченный список опций, поэтому, если у вас большой список файлов для восстановления, необходимо будет оплатить полный доступ. Стоимость составит 60 долларов.
- Загрузите программу и установите на компьютере;
- Подключите свой iPhone и запустите EaseUS MobiSaver;
- Как только система определит новое устройство, кликните по вкладке Recover from iOS Device;
- Из списка выберите устройство, на котором будет осуществляться поиск данных и нажмите Scan;
- Система автоматически запустит процесс и покажет вам все типы данных, которые можно извлечь;
- Выбираете необходимые файлы и нажимаете Recover.


Внимание! У этой утилиты есть один минус. Если в других продуктах вы могли выбрать типы восстанавливаемой информации заранее, то здесь это возможно только после сканирования, когда результат будет уже у вас перед глазами. Это не критично, но занимает в разы больше времени.
Советы по хранению фотографий
Чтобы не сталкиваться с подобными ситуациями, советуем вам подключать синхронизацию и создание копий через iCloud. Это позволит не только создавать бекапы, но и автоматически пересылать фото на устройства, например, на компьютер. Вы только сделаете новое фото, оно уже через несколько секунд будет скопировано на локальный диск вашего ПК. Для этого нужно будет установить программу iCloud на своем компьютере и настроить синхронизацию.
Также регулярно выкладывайте важные данные на Яндекс диск или Google Drive и хотя бы раз в месяц подключайте смартфон через iTunes и делайте бекапы на локальном диске.
Как восстановить удаленные фото на Айфоне


Потеря важных фотографий – одна из основных проблем владельцев современных смартфонов. Чтобы ее избежать, необходимо сохранять файлы в облачном хранилище или уметь восстанавливать их. В отличие от смартфонов на базе Android , у устройств на IOS больше возможностей для предотвращения окончательной потери данных. Расскажем, как восстановить удаленные фото на Айфоне стандартными средствами или сторонними утилитами.
Скрытые фото или удаленные?
Прежде всего необходимо понять, не попали ли ваши фото в папку скрытых. Пользователи редко используют эту функцию, поэтому могут забыть о ее применении. Часто в этой ситуации они считают, что файл удален.
Чтобы проверить директорию скрытых файлов, необходимо зайти в «Галерею». Найдите в ней папку «Скрытые». Откройте этот раздел, найдите нужные фото и выберите в меню вариант «Отобразить». После этого вы сможете увидеть фотографии в ленте.
Как восстановить фото на Айфоне стандартными способами
После того как вы убедились, что файлы все-таки удалены, необходимо понять, возможно ли на Айфоне восстановить удаленные фото. Разработчик предусмотрел несколько вариантов стандартных утилит, позволяющих не потерять файлы безвозвратно.
Как восстановить удалённые фото через UltData
Программа Tenorshare UltData – это самый простой и удобный инструмент для восстановления удаленных и потерянных данных на iPhone. С помощью нее можно восстановить файлы разного типа: фото, видео,контакты , сообщения,заметки и т.д.
Используйте программу по инструкции:
-
- Шаг 1. Подключите ваш айфон к компьютеру и запустите утилиту Tenorshare UltData.

Внимание: UltData предоставляет 5 различных функций восстановления для восстановления ваших данных. Прежде всего, мы покажем первую функцию восстановления.
-
- Шаг 2. Как только ваш iPhone будет распознан, появится окно, в котором вы должны указать, доверяете ли вы компьютеру. Покажите, что вы доверяете.
- Шаг 3. После того, как устройство подключено и обнаружено, вы можете начать сканирование устройства, чтобы найти удаленные и потерянные файлы, которые можно восстановить. Выбирайте только те предметы, которые вам нужны. Начать сканирование.

- Шаг 4. После завершения сканирования утилита отобразит все фотографии, которые можно восстановить. Выберите те, которые вам нужны, и нажмите кнопку восстановления ниже.
- Шаг 5. Далее вы можете выбрать один из вариантов. Первый — восстановить фотографии на сам iPhone. Второй вариант — восстановить фотографии на свой компьютер. При этом вы можете выбрать, в каком формате сохранять фотографии. После этого фотография будет восстановлена в первоначальном виде.
Восстановить фото из корзины

Прежде всего владельцам iPhone стоит знать, что все фотографии после удаления помещаются в «Корзину». В ней они хранятся 30 дней и только потом полностью стираются из памяти устройства. В этом случае очень просто восстановить удаленные фото. Айфон 5, 6 или 7 у вас – не важно, принцип на всех устройствах одинаков:
- откройте из главного меню раздел « Фото »;
- выберите в нижней части вариант отображения альбомами;
- вам нужна папка « Недавно удаленные »;
- нажмите кнопку « Выбрать » и отметьте файлы;
- в верхней части экрана нажмите на слово « Восстановить ».
Фотографии переместятся в те альбомы, в которых хранились ранее. Этот способ хорошо подходит в тех случаях, когда вы только что удалили фото и сразу заметили ошибку.
Восстановление фото из резервной копии на iTunes

Если вы регулярно подключаете свой смартфон к компьютеру и синхронизируете его содержимое с iTunes , то можно восстановить фотографии с помощью этой программы. Учтите, что восстановление из резервной копии в этом случае приведет к потери части данных, которые были созданы после сохранения точки восстановления. Этот способ стоит использовать только в том случае, если вы потеряли важные фотографии.
Посмотрим, можно ли на Айфоне восстановить удаленные фото. Для этого вам необходимо вспомнить, создавали ли вы резервные копии на компьютере, а затем действовать согласно инструкции:
- Подключите свой телефон к компьютеру. Зайдите в iTunes и нажмите на изображение своего смартфона .
- Перед вами появится меню, в котором необходимо нажать на кнопку « Восстановить из копии ».
- Оцените шансы на восстановление нужных фото. Если вы копировали данные уже после удаления фото или до того как они были сделаны, то не стоит предпринимать никаких действий – этим способом вы восстановить картинки не сможете.
- Если резервная копия способна вернуть вам утраченные файлы, то необходимо нажать на кнопку « Восстановить ».
Теперь вам останется дождаться синхронизации устройства с ПК. После этого содержимое смартфона откатится до прежней версии и фотографии вернутся на место.
Можно восстановить и из облачного iCloud

Большинство пользователей решают проблему, как восстановить удаленные фото на Айфоне 7, при помощи облачных хранилищ.
Одним из самых популярных является iCloud . В нем можно настроить автоматическое создание копий содержимого смартфона, но откат производится только путем сброса содержимого.

Делать это нужно по инструкции:
- Зайдите в раздел основных настроек и выберите пункт «Сброс».
- Затем остановитесь на варианте «Стереть контент и настройки».
- Подтвердите свои действия кнопкой «Стереть iPhone ».
- Через некоторое время перед вами появится окно первоначальной настройки. Вам необходимо выбрать вариант «Восстановить из копии iCloud ».
- Введите логин и пароль, которые вы используете для доступа к облачному хранилищу.
- Дождитесь восстановления содержимого смартфона.
В этом случае также важно, чтобы резервная копия в хранилище была сделана в тот момент, когда фото еще не были удалены. При восстановлении информации вы потеряете данные, которые вносились на телефон последними.
Сторонние приложения для восстановления фото на iPhone
Если вы ищете способ, как восстановить фото на Айфоне 6, то можно прибегнуть к помощи программного обеспечения. Сторонние утилиты помогут в том случае, если вы не делали резервного копирования и удалили картинки более 30 дней назад.
Wondershare Dr.Fone
Эта утилита загружается на компьютер и используется для профессионального восстановления. Приложение относится к условно-бесплатным. Отличается программа простым интерфейсом, понятным даже неопытным пользователям. Для восстановления фотографий не обязательно приобретать платную версию, достаточно той, что распространяется свободно.
Используйте программу по инструкции:
- Подключите iPhone к компьютеру при помощи USB -шнура, запустите утилиту.
- Запустите сканирование устройства. В результатах вы увидите все утраченные файлы, доступные для восстановления.
- Отметьте фото, которые нужно восстановить, нажмите кнопку « Recovery ».
- Выбранные вами изображения вернутся в память телефона.
Перед использованием программы стоит убедиться, что в устройстве достаточно памяти для размещения фотографий. Недостаток этой программы в том, что она на английском языке, но при этом у нее есть немало достоинств.
Аналогичными возможностями обладают Ease US Mobi Saver, Tenorshare iPhone Data Recovery и Enigma Recovery.
Особенности разных моделей iPhone
Теперь вы знаете, как восстановить удаленные фото, если удалил пользователь их в разных ситуациях. При этом все перечисленные возможности можно применять на любой модели смартфонов. Если вы хотите повысить шансы на восстановление, то необходимо обновить операционную систему. Это позволит облегчить синхронизацию и получить улучшенный функционал «Корзины». Только после обновления версии системы стоит проводить анализ содержимого памяти и восстановления отдельных файлов.
Теперь вы знаете, как восстановить фотографии. Для этого можно использовать разные возможности и программные утилиты. Если вы хотите оставить отзыв об использовании приложений для восстановления или задать вопрос нам, пишите комментарии под статьей. Поделитесь полученной информацией с друзьями, ведь с потерей фото они могут столкнуться в любой момент.
5 Easy Ways для восстановления удаленных фотографий с iPhone
Резюме: Фотографии на вашем iPhone запечатлевают воспоминания о вашей жизни. Они слишком важны, чтобы их проиграть. Если вы не хотите безвозвратно терять фотографии iPhone, вот несколько шагов, которые вы должны выполнить, чтобы восстановить фотографии iPhone.
Последнее обновление 8 декабря 2020 г. Ян Макьюэн
iPhone – лучший карманный шутер, и людям нравится использовать его, чтобы запечатлеть великолепные пейзажи во время поездки, записать счастливые моменты с друзьями и семьей или запечатлеть самый первый шаг своего ребенка. Однако эти драгоценные воспоминания могут быть потеряны из-за случайное удаление или другие причины, которые находятся вне вашего контроля, такие как сбой системыили данные, потерянные после обновление программного обеспечения iOS, И т.д.
Так что же нам делать, если наши фотографии были удалены случайно? Ты можешь восстановить навсегда удаленные фотографии с iPhone? Если вы ищете решение для этого раз и навсегда, вы можете следовать предложению ниже.
5 Способы восстановления удаленных фотографий с iPhone
(Apply to iPhone 11/Xs/Xr/X/8/7/6/6s/5s/5)
Быстрая навигация:
Метод 1: восстановить удаленные фотографии iPhone из недавно удаленного альбома в течение дней 30
Apple добавила новую функцию, так как iOS 9-Недавно удаленный альбом, который будет хранить ваши удаленные фотографии в течение 30 дней. Если вы работаете с iOS 9 или более поздней версией, вы можете получить их обратно в Недавно удалено папка. Пожалуйста, пройдите ниже несколько советов, прежде чем сделать это.
- Эта функция относится только к iPhone сОС 9 или более поздняя версия.
- Только недавно удаленный поможет вам восстановить те, которые были удалены из Camera Roll, вместо тех, которые навсегда удалены с вашего iPhone.
- Только что удаленные хранит только удаленные фотографии на 30 дней, это будет автоматически удаляется из недавно удаленной папки наступает крайний срок 30days.
- Если ваша ситуация не упомянута выше, вы можете перейти на Метод 2 за помощью.
Итак, где мы можем найти Недавно удаленный альбом и как восстановить удаленные фотографии? Вам просто нужно выполнить следующие шаги:
Шаг 1: На вашем iPhone, перейдите в «Фотографии» и нажмите «Альбомы» в правом нижнем углу экрана и прокрутите экран вниз найти «Недавно удаленный альбом».
Шаг 2: Откройте «Недавно удаленный альбом», вы будете найти все недавно удаленные фотографии с 30day-обратным отсчетом. предварительный просмотр недавно удаленные фотографии и проверка если есть фотографии, которые вы хотите восстановить.
Шаг 3: нажмите «Выбрать» в правом верхнем углу экрана и проверка фото, которое вы хотите восстановить, то нажмите «Восстановить» в правом нижнем углу.



Метод 2: Как восстановить навсегда удаленные фотографии с iPhone Camera Roll
IOS Восстановление данных – Больше, чем лучшее программное обеспечение для восстановления фотографий
iOS Data Recovery является наиболее рекомендуемым Программное обеспечение iPhone Photo Recovery в гик круг, который интуитивно понятный, безопасный и надежный, С помощью iOS Data Recovery вы можете Предварительный просмотр фотографий и других данных iPhone до восстановлениявыберите те, которые вам нужны, или просто выберите все файлы, если вы хотите получить. И это 100% безопасно и надежно, только у вас есть доступ к вашей учетной записи.
Шаг 1: Скачать и установить iOS Data Recovery на вашем ПК.
Шаг 2: Запустите iOS Восстановление данных и соединяться ваш iPhone к компьютеру с помощью USB-кабеля. Нажмите “доверяй этому компьютеруНа вашем iPhone, чтобы продолжить.
Шаг 3: с вашим iPhone, подключенным к ПК, вы обнаружите, что все данные подразделяются на несколько типов. Выберите Фото и нажмите на «Начать сканирование», чтобы продолжить процесс.
Шаг 4: Когда сканирование завершено, вы можете Предварительный просмотр каждого элемента в Camera Roll, Photo Stream и App Photos, Затем просто выберите фотографию, которую вы хотите получить, и нажмите «Восстановить на компьютер».
Тогда вы сможете вернуть свои фотографии в кратчайшие сроки.
* Другой отличный инструмент для восстановления фотографий для iPhone
Кроме IOS Восстановление данныхВот еще четыре эффективных инструмента для восстановления фотографий iPhone, которые помогут вам восстановить навсегда удаленные фотографии с iPhone.
- Wondershare dr.fone
- iMyfone D-Back
- Звездное Фото Восстановление
- EaseUs MobiSaver для iOS
Метод 3: восстановление удаленных фотографий из iTunes Backup без сброса
Если вы хотите получить фотографии, которые были удалены более чем через 30 дней и имеют резервная копия iTunesiOS Data Recovery поможет вам, выполнив несколько простых шагов.
- Шаг 1: Запустите iOS Data Recovery и подключите ваш iPhone к компьютеру. Выберите «Доверять этому компьютеру», чтобы продолжить.
- Шаг 2: нажмите «Восстановление из файла резервной копии iTunes”В левом столбце, программа обнаружит все файлы резервных копий iTunes, существующие на вашем компьютере. Все, что вам нужно сделать, это выбрать нужный файл резервной копии и нажать «Начать сканирование». Для завершения процесса сканирования потребуется менее 2 минут.

- Шаг 3: После завершения процесса сканирования вы увидите все фотографии в деталях, включая удаленные. Затем вы можете получить предварительный просмотр и выбрать тот, который вы хотите восстановить, нажав «Recover».
Метод 4: вернуть удаленные изображения из iCloud Backup без сброса
Что мы делаем, если вы обнаружили, что ваши фотографии с iPhone потеряны и у вас нет резервной копии iTunes? iOS Data Recovery может выборочно извлекать фотографии из резервной копии iCloud, если вы включили «резервное копирование iCloud» в своем iPhone до потери данных.
- Шаг 1: Запустите iOS Data Recovery и нажмите «Восстановить из резервной копии файла iCloud”Слева внизу и войдите в свой идентификатор iCloud.
- Шаг 2: после входа в iCloud вы сможете увидеть все файлы резервных копий в iCloud, выберите тот, который может содержать ваши потерянные фотографии iPhone, и нажмите «Скачать». Программное обеспечение автоматически просканирует данные в файле резервной копии после завершения загрузки.

- Шаг 3: Все ваши данные в файле резервной копии iCloud будут отсортированы и перечислены на скриншоте ниже. Пожалуйста, проверьте “Фотопленка, либоФотографии приложение»И выберите нужные фотографии и завершите процесс, нажав«Recover».
Примечание: Теперь вы можете задаться вопросом, почему вы должны восстанавливать потерянные фотографии iPhone из резервной копии iTunes или резервной копии iCloud с помощью стороннего программного обеспечения, а не восстанавливать с помощью официальных методов. Вот причины.
- Пользователь не может выборочно восстанавливаться конкретные фотографии, следуя официальным методам.
- Кропотливый , Обычно для восстановления из iCloud или iTunes требуется как минимум 30-50 минут без помощи стороннего приложения.
- It не стоит это сбросить ваш iPhone только для нескольких удаленных фотографий.
Метод 5: получение удаленных фотографий iPhone через облачные сервисы хранения
Если вы используете какие-либо облачные сервисы, такие как OneDrive, Dropbox или Google фотографии и когда-либо загружая свои фотографии на свой iPhone в один из этих облачных сервисов хранения, вы можете легко восстановить удаленные фотографии iPhone, войдя в свою учетную запись облачного сервиса и загрузив те, которые вы хотите получить, с вашего облачного диска.
Примечание: Некоторые из этих приложений облачных дисков на вашем iPhone по умолчанию автоматически загружают данные вашего iPhone в облачное хранилище. без вашего ведома, Таким образом, если ваши фотографии с iPhone были удалены случайно, вы всегда можете проверьте свой облачный диск.
Одна последняя вещь…
Если вы находитесь в вышеупомянутой ситуации, вы можете успешно восстановить удаленные фотографии iPhone, следуя этому руководству. Тем не менее, настоятельно рекомендуется резервное копирование фотографий iPhone вовремя, чтобы избежать ненужных неприятностей. Если вы хотите узнать больше о том, как сделать резервную копию данных iPhone, просто перейдите к Как создать резервную копию iPhone без iTunes














