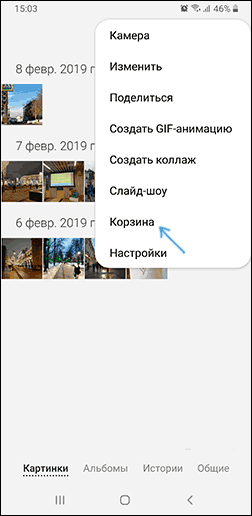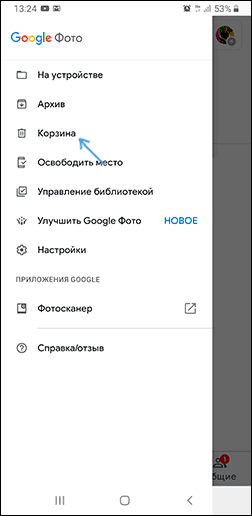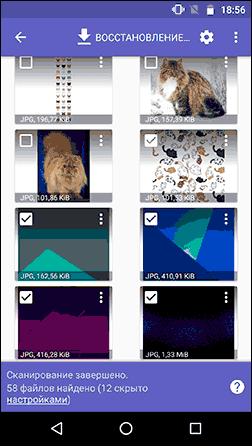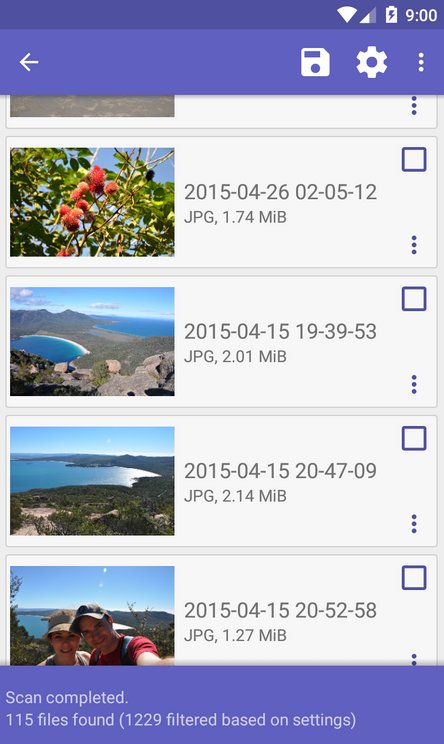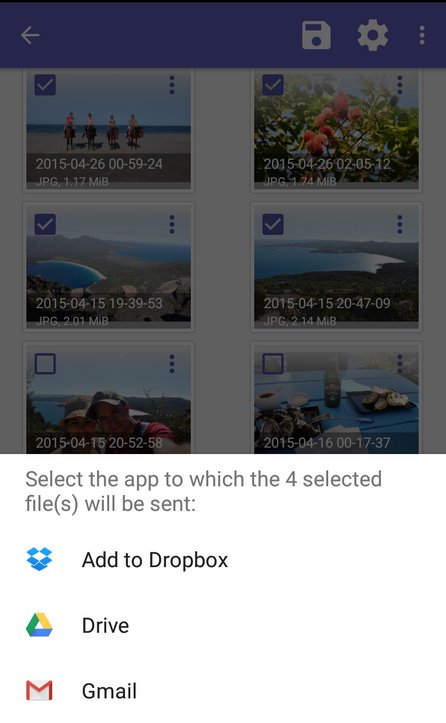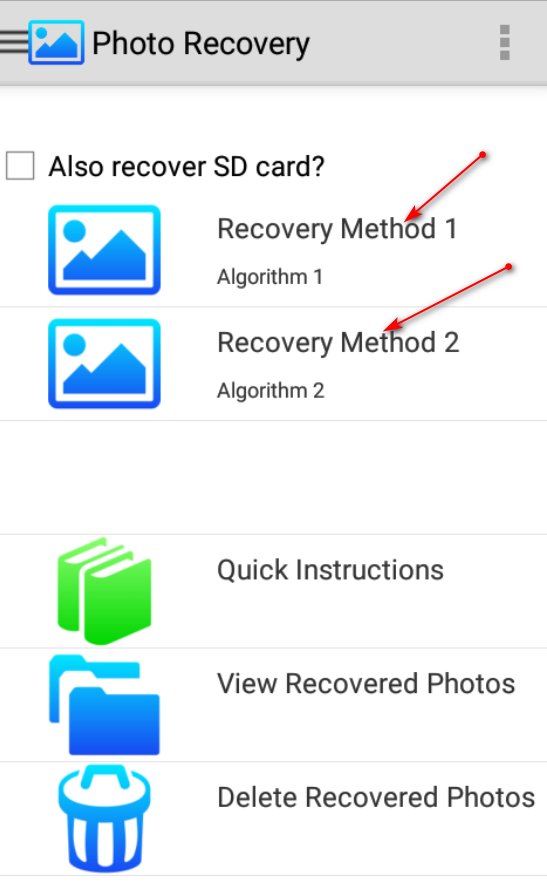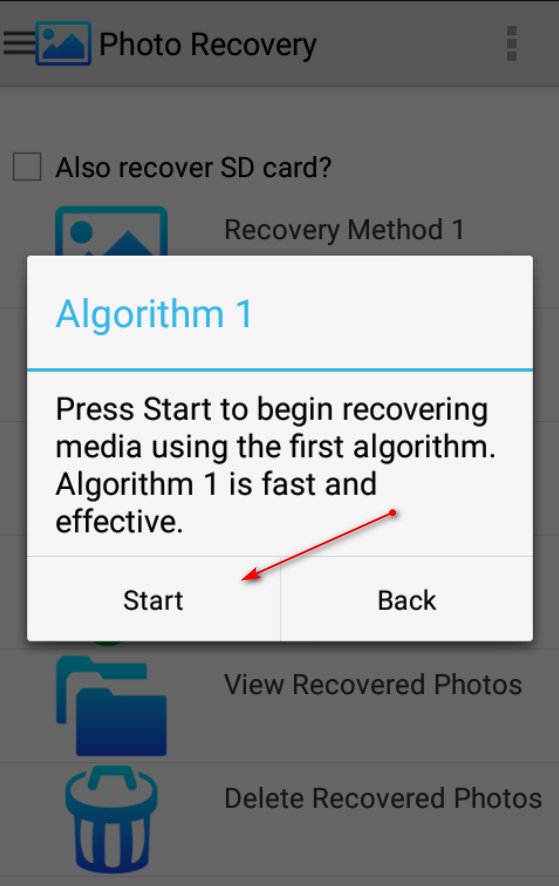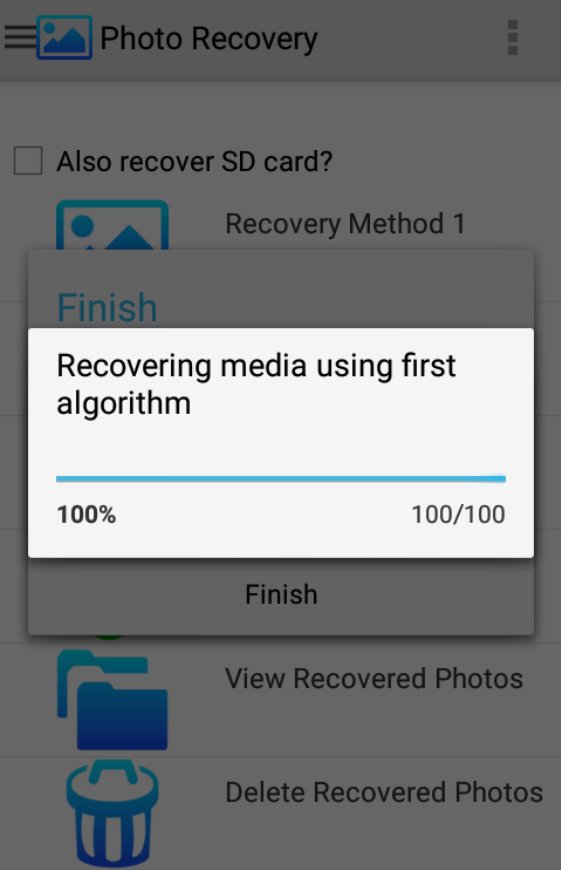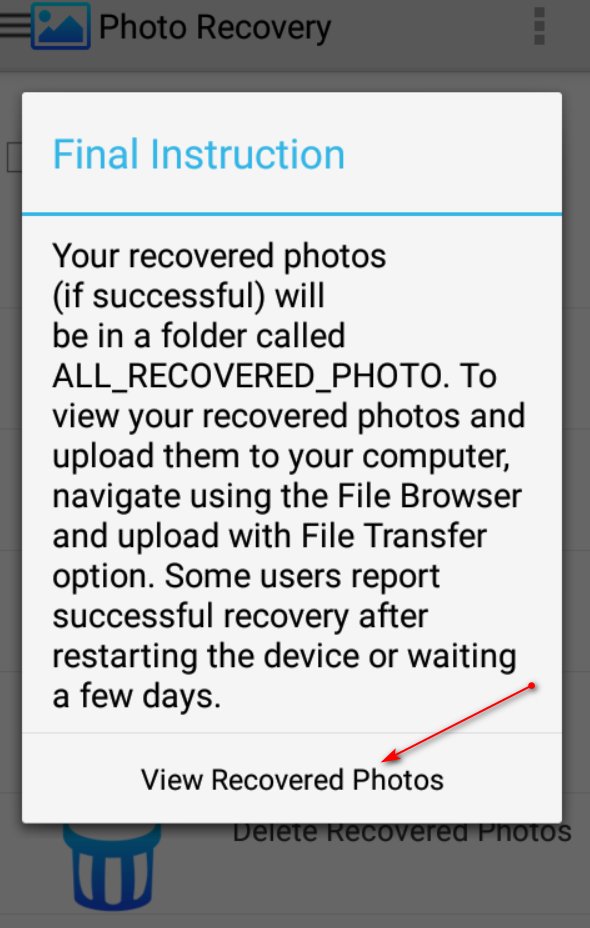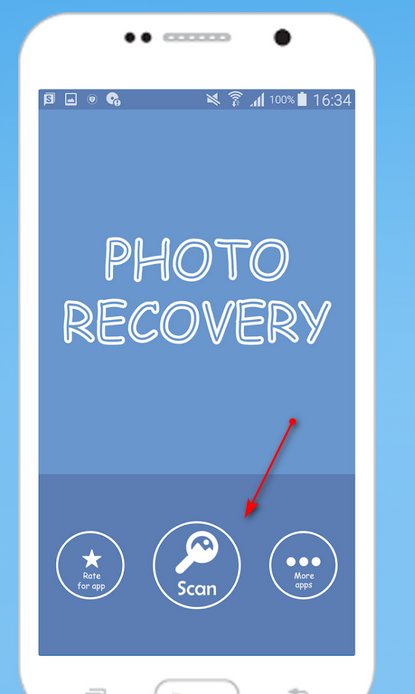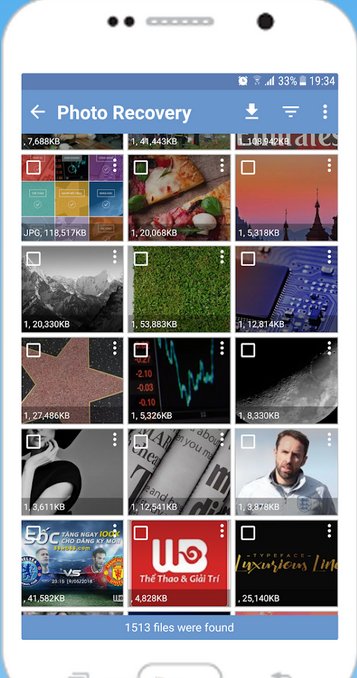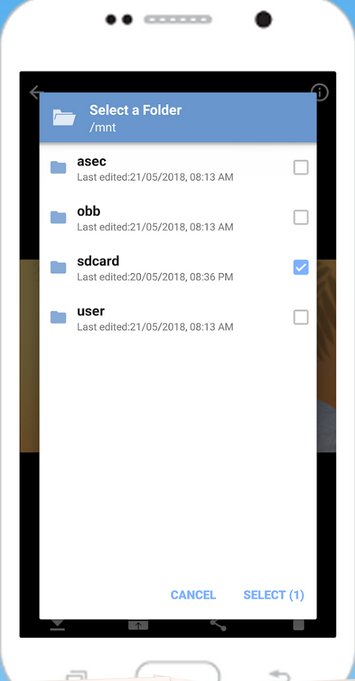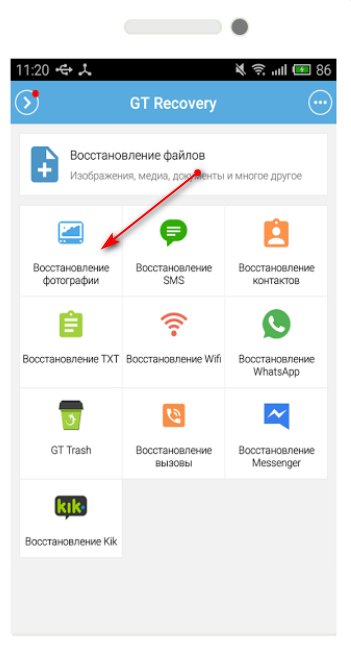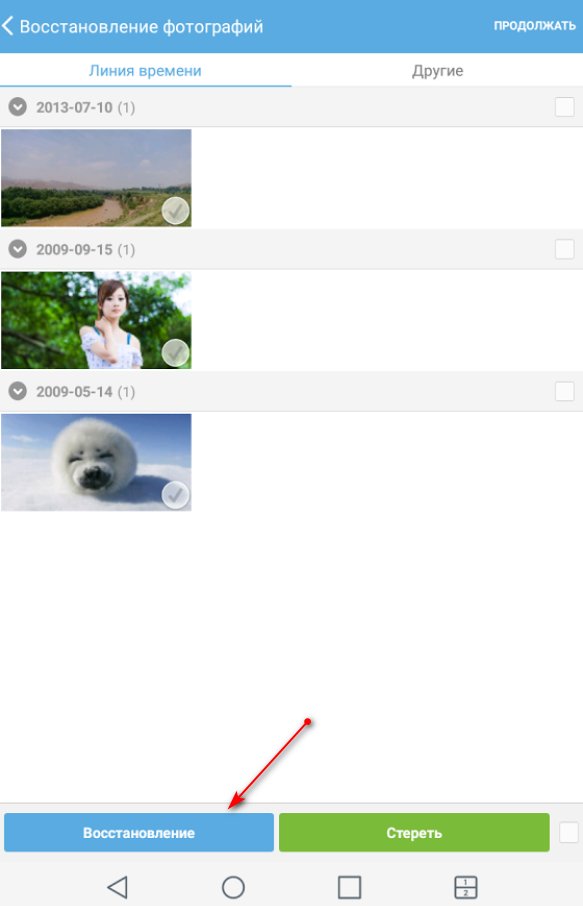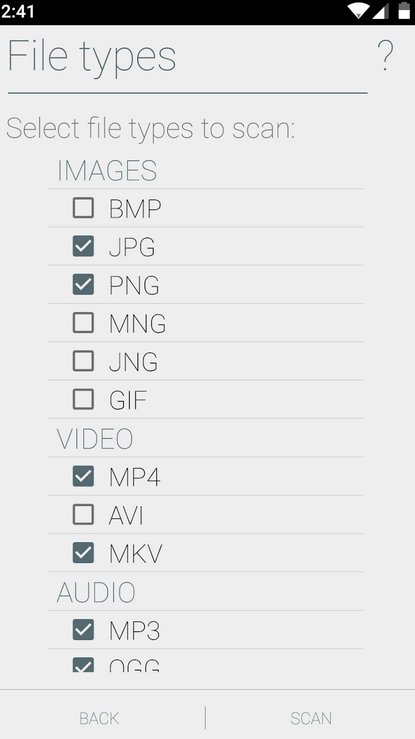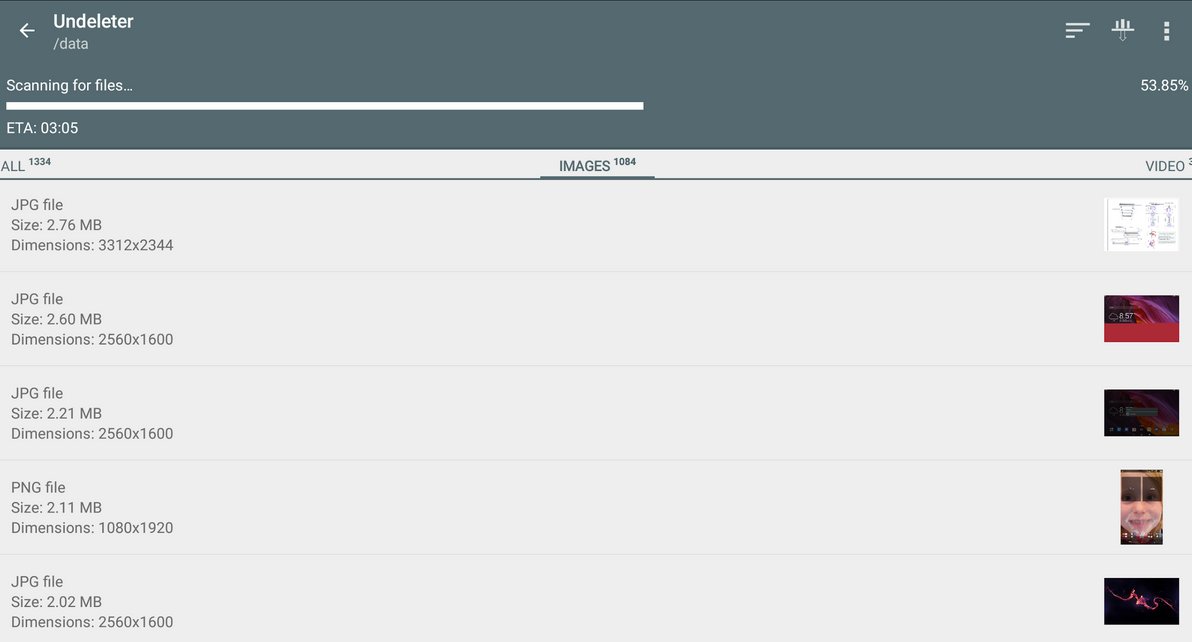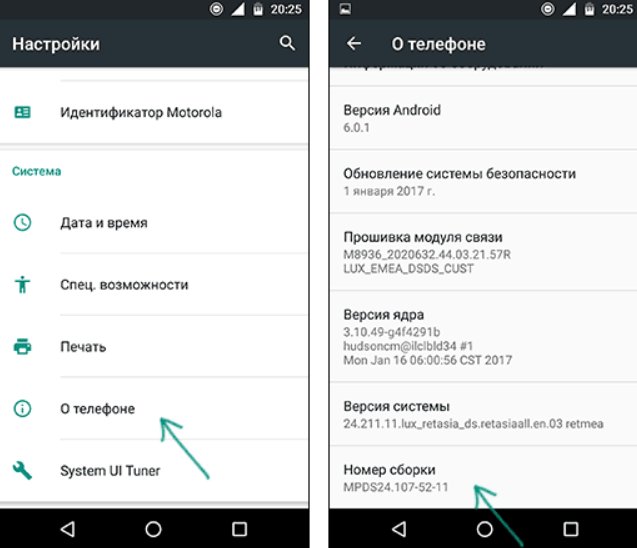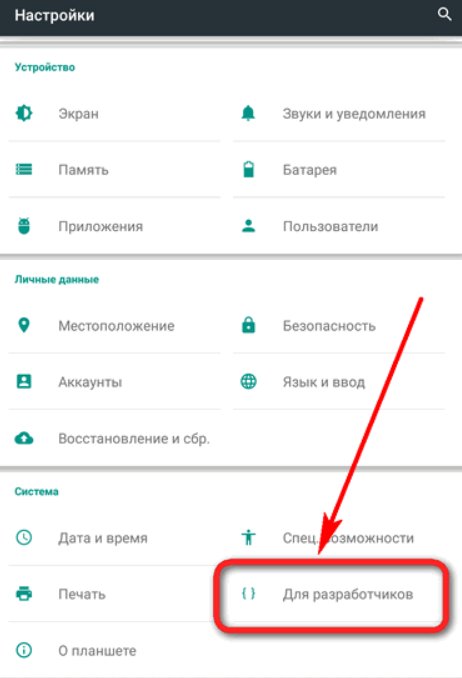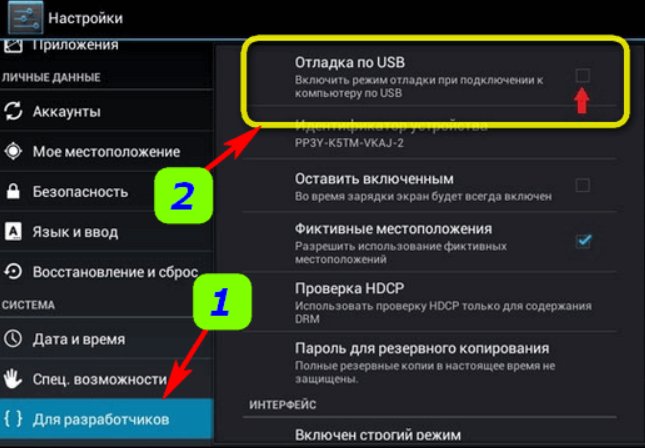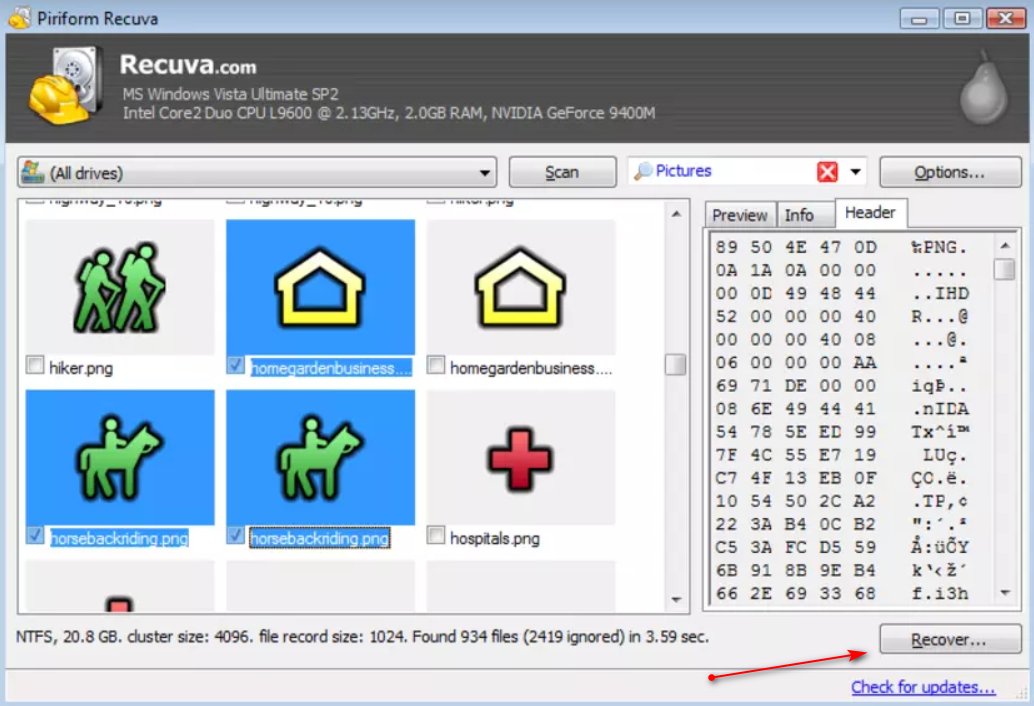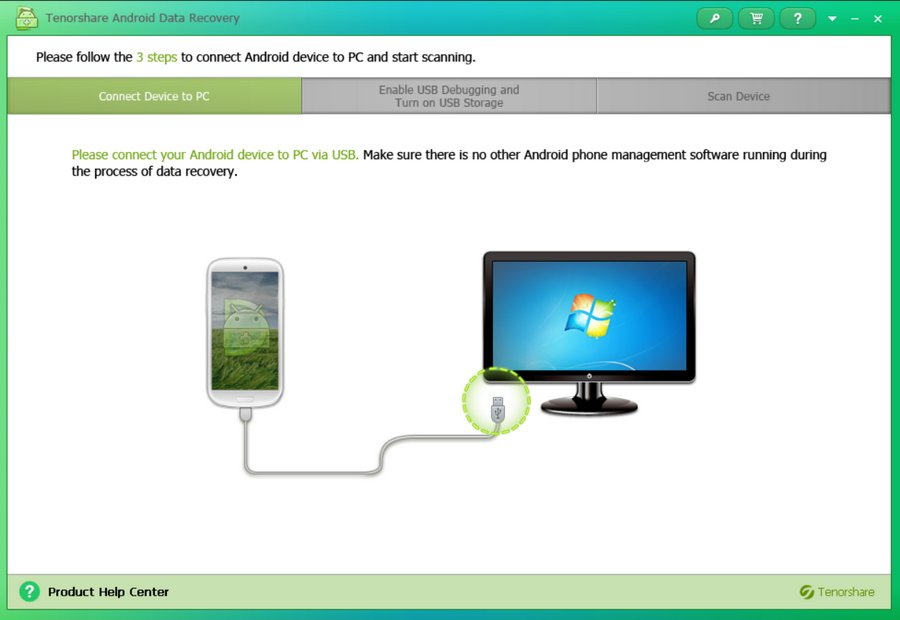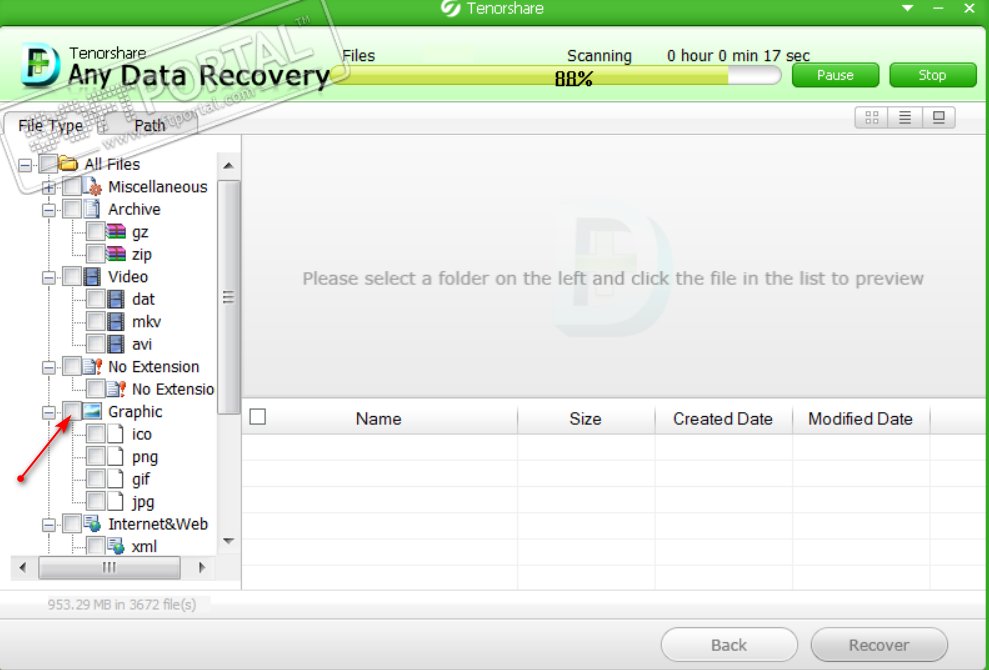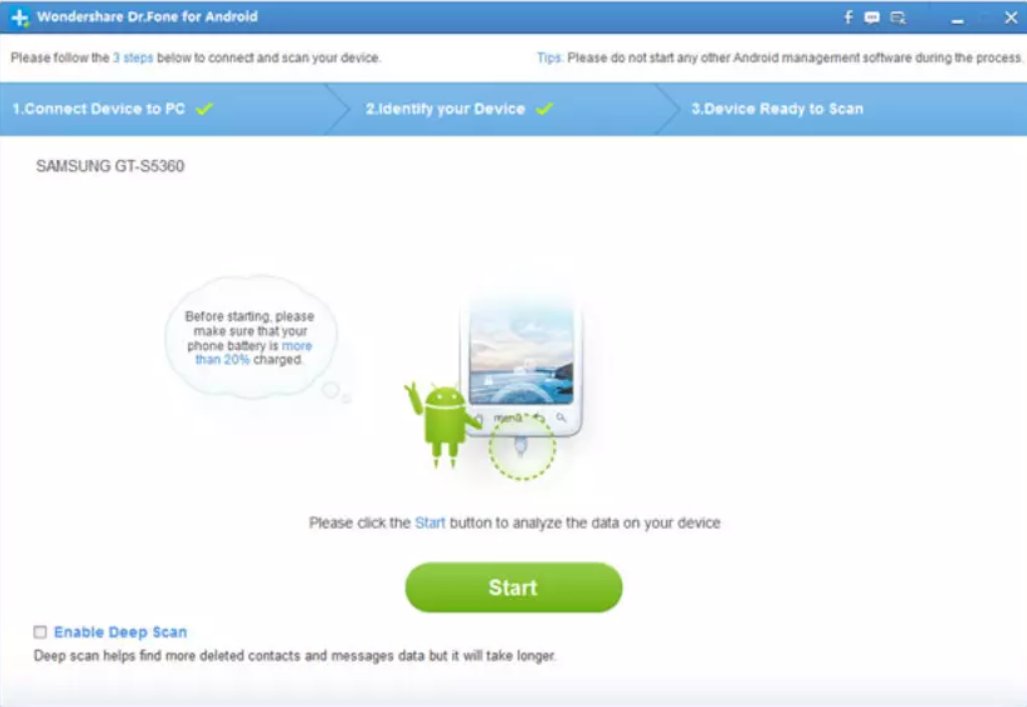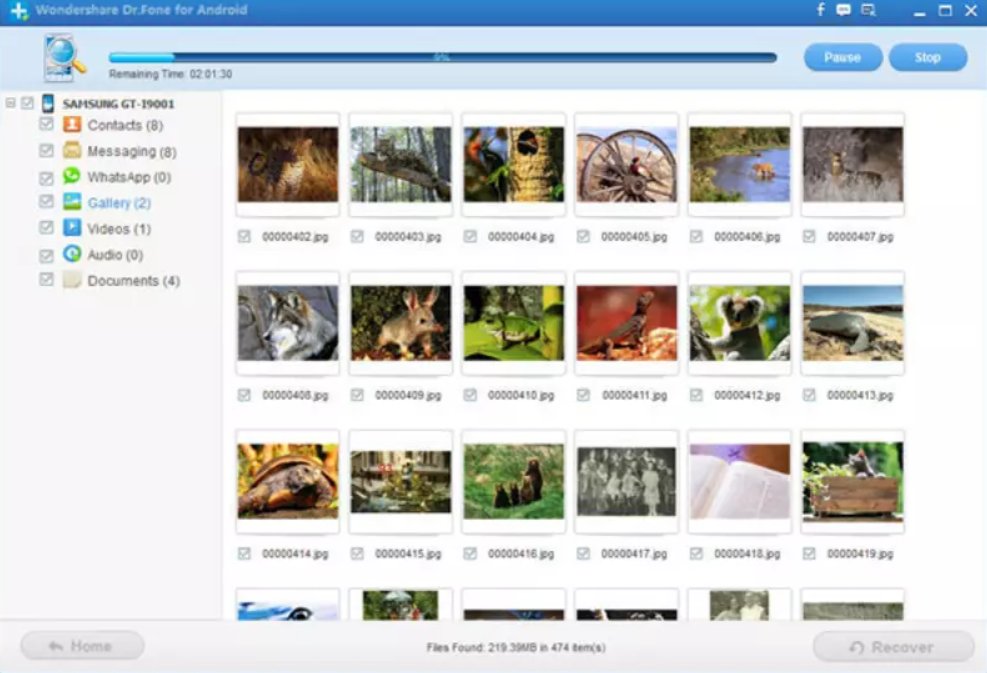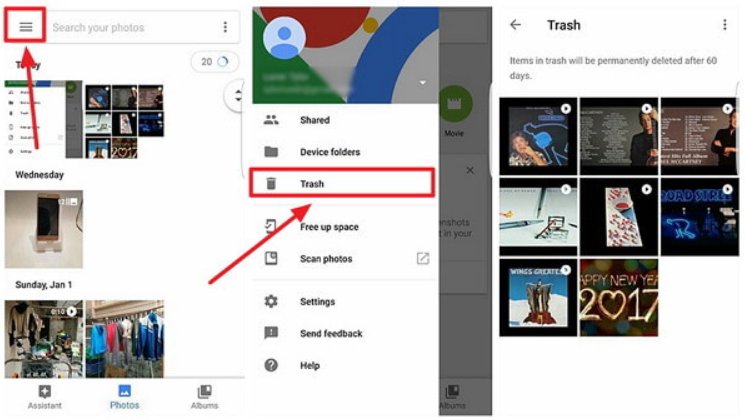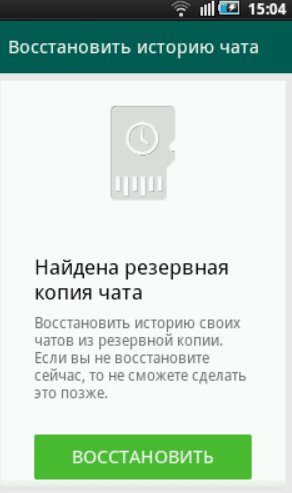Как восстановить удаленные фото на Android
 Задачи по восстановлению данных рано или поздно возникают почти у любого пользователя. Для обычного человека с Android телефоном чаще всего это — необходимость восстановить фотографии, удаленные или потерянные иным образом.
Задачи по восстановлению данных рано или поздно возникают почти у любого пользователя. Для обычного человека с Android телефоном чаще всего это — необходимость восстановить фотографии, удаленные или потерянные иным образом.
В этой инструкции для начинающих подробно о том, как восстановить фото на Android телефоне, в некоторых простых случаях — встроенными средствами вашего устройства, в других — с помощью сторонних приложений и программ.
- Простое восстановление недавно удаленных фотографий
- Восстановление удаленных фото Android с SD карты
- Восстановление фотографий из внутренней памяти Android
- Видео инструкция
Простое восстановление недавно удаленных фотографий
Для начала — о самых простых методах восстановления удаленных фото с Android телефона, о которых многие начинающие пользователи забывают или просто не знают, они не всегда помогают, но могут и сработать. Для начала два очень простых пункта.
- Когда мы делаем фотографию на Android, она сохраняется во внутреннюю память телефона или на карту памяти в папку DCIM.
- Чаще всего рядовой пользователь просматривает фотографии и удаляет их не с помощью файловых менеджеров, а во встроенных приложениях «Галерея» или «Фото» (Google Фото).
- При использовании приложения Google Фото, фотографии обычно синхронизируются с аккаунтом Google, то есть автоматически загружаются в Интернет и хранятся не только на вашем устройстве. Часто пользователь не знает о включенной синхронизации.
- Многие приложения облачных сервисов (OneDrive, Яндекс.Диск и другие) при установке предлагают включить синхронизацию фотографий и после однократного включения всегда выгружают их в облачное хранилище.
А теперь о том, как это может нам помочь восстановить удаленные фото:
- Если фото были удалены недавно, и вы сделали это в приложении «Галерея», загляните в меню этого приложения, есть вероятность (зависит от производителя телефона), что вы обнаружите там пункт «Корзина», а в ней — удаленные файлы, которые можно выделить и восстановить. Например, на Samsung Galaxy удаленные фотографии в корзине хранятся в течение 30 дней.

- Если на вашем телефоне есть встроенное приложение «Фото» от Google (оно часто присутствует в дополнение к «Галерее», загляните в него. Во-первых, оно отобразит фотографии не только с устройства, но и те, что были загружены в облако Google с возможностью скачать их обратно на устройство. Во-вторых, открыв меню приложения «Google Фото» вы также найдете пункт «Корзина», в которой удаленные фотографии с возможностью восстановления хранятся в течение 60 дней.

- При утере или сбросе телефона на заводские настройки, но наличии доступа к аккаунту Google, вы можете зайти с компьютера на сайт https://photos.google.com/ под вашей учетной записью и посмотреть, а нет ли там ваших фотографий. Там же есть и доступ к корзине из меню.
- Если на телефоне были установлены какие-либо приложения облачных хранилищ, зайдите в такое облачное хранилище с телефона или компьютера под вашей учетной записью. Есть вероятность, что вы сможете обнаружить фотографии в нем. Также в этих хранилищах может быть и своя корзина.
Возможно, методы, изложенные в этой части инструкции кому-то покажутся очевидными, но, по моему опыту, очень многие о них забывают.
Восстановление удаленных фото Android с SD карты
Если фотографии на вашем Android телефоне хранились на карте памяти MicroSD, которая при этом не была отформатирована как внутренний накопитель, самый эффективный способ восстановить фото с неё — подключить её напрямую к компьютеру (простое подключение телефона кабелем здесь не подойдет) и затем использовать специальные программы для восстановления данных.
Как подключить карту памяти из телефона к компьютеру:
- На некоторых ноутбуках есть слот для карт памяти MicroSD, куда её можно просто вставить.
- На большинстве ноутбуков, а также на некоторых ПК есть слот для карт памяти SD. Для подключения карты памяти MicroSD можно использовать адаптер с MicroSD на SD. Если у вас такой отсутствует, с большой вероятностью он может найтись у знакомых (так как часто присутствует в комплекте с картами памяти), покупка адаптера тоже будет не обременительной.

- Есть USB кард-ридеры, куда можно подключить вашу карту памяти. Кстати, если у вас есть 3G/4G модем, там внутри, помимо слота для SIM-карты также присутствует и слот для карт памяти MicroSD, то есть он может работать как кард-ридер.
После того, как вы подключите карту памяти к компьютеру, вы можете увидеть сообщения о необходимости форматирования или другие ошибки: на этом этапе не следует обращать на них внимание. Вместо этого используйте качественные бесплатные программы для восстановления данных. В первую очередь я бы рекомендовал PhotoRec, Transcend RecoverX или DMDE для случая, если были повреждены разделы на карте памяти.
Восстановление удаленных фото из внутренней памяти Android телефона
Самое сложное — это восстановить фотографии, которые хранились во внутренней памяти вашего Android устройства. После удаления это может быть возможным, а после сброса телефона на заводские настройки практически не реально. В случае, если сброса не было, вы можете попробовать следующие методы:
- Простой — использовать приложение DiskDigger Photo Recovery, а также другие программы для восстановления данных на Android.

- Сложный — смонтировать внутреннюю память Android на компьютере Windows или Linux, а затем использовать PhotoRec для восстановления фото.
К сожалению, если речь идет о карте памяти, отформатированной в качестве внутренней памяти, после сброса устройства успех маловероятен, подробнее: Можно ли восстановить данные с карты памяти, отформатированной как внутренняя память Android.
Видео инструкция
Надеюсь, один из предложенных способов позволил вам успешно восстановить важные фото с мобильного устройства.
Как восстановить удаленные фото на Андроиде. Гарантированный результат!

Фотографии, случайно удалённые с жёсткого диска компьютера, восстановить не так сложно – вероятность удачного возвращения файлов будет достаточно высокой даже через несколько дней после удаления. Но, если снимки были стёрты со смартфона с OS Android, проблема становится серьёзнее – и начинать заниматься восстановлением следует как можно раньше. Существует два основных способа, как восстановить удаленные фото на Андроиде – воспользоваться для этого приложениями из Play Market или попытаться применить программу на компьютере, синхронизировав с ним телефон.
- Восстановление с помощью приложений Android
- Приложение Undeleter
- DiskDigger Photo Recovery
- Photo Recovery
- GT Recovery
- Restore Image & Photo Recovery
- Восстановление фото с помощью ПК
- Программа Recuva
- WonderShare Dr Fone for Android
- Tenorshare Data Recovery для Windows
- Выводы
Восстановление с помощью приложений Android
Как показывает практика, заниматься возвращением снимков в телефоне сложнее, чем делать то же самое на ПК. И для некоторых вспомогательных приложение требуются «права суперпользователя» (или root).
Зато, начав восстанавливать удаленные фото на Андроиде сразу же после их исчезновения, с одинаковым успехом можно добиться положительного результата на любом устройстве с этой операционной системой.
Приложения восстанавливают удалённые фото на телефоне Леново, Нокиа, Самсунге и продукции других брендов, главное – вовремя отреагировать на проблемную ситуацию, так как уже через месяц вернуть информацию может и не получиться.
Приложение Undeleter
Одним из эффективных способов, как восстановить удаленные на Андроиде фото и видео, является использование утилиты Undeleter. Для работы с ней придётся получить root-доступ к системе и выполнить следующие действия:

После того как данные восстановились (скорее всего, фотографии будут возвращены не все, но чем быстрее воспользоваться программой, тем больше процент восстановленной информации), они находятся в памяти смартфона. Отсюда их можно переносить на флешки или компьютер.
DiskDigger Photo Recovery
Приложение Photo Recovery поможет вам восстановить только фотографии – для возвращения другой информации она не подходит. Зато вероятность получить обратно фото выше, чем у многих универсальных программ. Утилита способна работать без root-доступа – но в этом случае поиски будут ограничены папкой «.thumbnails».
На смартфоне с «правами суперпользователя» программа, как показало тестирование, возобновляла удаленные фото, независимо от его расположения в памяти устройства.

Для того чтобы вернуть с Андроида нужные снимки, следует:
В зависимости от количества снимков, процесс возвращения доступа к удалённым фото с телефона займёт от 5–10 минут до 2–3 часов.
Photo Recovery
Ещё один способ вернуть фотографии, которые случайно удалил – приложение Photo Recovery. Распространяется оно бесплатно, не требует root-прав и может искать изображения и из внутренней памяти смартфона, и с внешней, и с флеш-карты.
Утилита позволяет восстановить изображения в виде эскизов, которые, при необходимости, превращаются в полноценные фото.

К преимуществам утилиты относится его небольшой размер и простота. Для работы с ней достаточно скачать программу и начать сканирование выбранного носителя, выбрав соответствующую команду.
Через некоторое время после начала процесса на экране появляется список найденных изображений – включая те, которые были удалены достаточно давно. Приложением будет незаменимым инструментом, после того как вы случайно удаляете с внутренней памяти телефона, откуда обычно не восстанавливается никакая информация.
GT Recovery
Приложение GT Recovery позволяет возвращать удаленные фото, СМС, музыку, видео и документы. Распространяется утилита совершенно бесплатно и обладает такими преимуществами:
- Поддержкой большинства форматов;
- Высокой скоростью сканирования памяти;
- Возможность просмотра файлов, не восстанавливая их.

Представляя собой один из самых эффективных способов, как восстановить удаленные фото Андроиде компьютера бесплатно, приложение имеет только один недостаток. Воспользоваться им можно только после получения root-прав, что приведёт к повышению уязвимости смартфона к вирусам.
Restore Image & Photo Recovery
Воспользовавшись утилитой Restore Image для восстановления фото со смартфона или планшета, можно получить обратно стёртую информацию всего лишь трёх простых шагов:

После запуска Restore Image сканирует память и выдаёт информацию о файле в виде его названия и размера.
После выбора требующих восстановления изображений пользователю достаточно нажать «Restore» и ожидать их появления среди фото галереи смартфона. Вероятность возвращения стертой информации достаточно большая, если снимки не были повреждены и не были стёрты несколько месяцев назад.
Проблему решают, установив в настройках мессенджеров копирование чата в электронной почте или установив такую же программу для обмена мгновенными сообщениями на ПК (все переданные данные будут копироваться в папку документов).
Восстановление фото с помощью ПК
Большая часть информации в памяти телефона не подлежит восстановлению после сброса настроек или нескольких циклов перезаписи файлов. Попробовать увеличить шансы на её возвращение поможет подключение к ПК, найти корзину с удалёнными данными на котором проще, чем на мобильном устройстве.
Использование приложений для Windows подойдёт и для восстанавливаемого планшета или смартфона, владелец которого не собирается получать root-права.
Восстановлению фотографий на Андроид поможет прекращение работы с мобильным устройством и даже его выключение. Это позволяет избежать перезаписи и повысить шансы на возвращение данных.
Ещё один важный шаг – подключение смартфона или планшета с ОС Андроид к ПК и включение режима отладки.
Найти его можно в разделе «Параметры разработчика» настроек.

Программа Recuva
После того как владелица мобильного устройства случайно удалила фото (или аналогичные действия совершил его пользователь), восстановить их можно, выполнив следующие шаги:

Данная прога восстанавливает программы, фото, видео и музыкальные файлы с эффективностью, превышающей возможности большинства аналогов.
Но, если этого способа как восстанавливать удаленные фото Андроид оказалось недостаточно для возврата, стоит воспользоваться другими приложениями.
WonderShare Dr Fone for Android
Приложение WonderShare Dr Fone справляется с восстановлением изображений на устройствах Android, тоже требуя всего лишь скачивания, запуска и подключения мобильного устройства к ПК.
Тип файла и режим определения данных (быстрый «Стандартный» или медленный, но эффективный «Расширенный») выбираются перед сканированием.

После проверки памяти можно познакомиться с полученной информацией с помощью функции предпросмотра. И выбрать из предлагаемых для восстановления из системы Android файлов только те, которые должны восстанавливаться, и являются важными для пользователя.
Tenorshare Data Recovery для Windows
Ещё одна программа, с помощью которой возвращают потерянные изображения – Tenorshare Photo Recovery. С её помощью восстанавливают данные на ПК, смартфонах, фотоаппаратах и флеш-карт.
Такое приложение поможет спасти владелицу мобильного устройства, удалившую без компьютера фотографии из внутренней памяти.

Преимущества утилиты – поддержка большинства форматов изображений (от JPG до RAW) и работа с любыми смартфонами на Android (от Samsung до менее известных китайских брендов). Вместе со снимками восстанавливаются и другие потерянные файлы. Кроме того, программа совместима с любыми современными версиями Windows – от XP до 10-й.
Выводы
Независимо от того, как удалось восстановить удаленные фото на Андроиде – через компьютер или с помощью смартфонного приложения – для предотвращения такой ситуации стоит периодически копировать данные на ПК.
Конечно, на жёстком диске они точно так же могут случайно удалиться – но вероятность возвращения будет выше. Кроме того, дополнительные копии снимков ещё больше снижают вероятность их потери и поисков, как можно восстановить фото с телефона или планшета.
Как восстановить фото на андроид: с рут правами и без
Большая часть пользователей смартфонов под управлением Android хоть раз сталкивалась с проблемой случайного удаления фотографий с устройства, но многие из них не знают, что любые стертые данные можно вернуть. В статье приведены инструкции по восстановлению фотографий с помощью приложений, как использующих «root» права (возможность правки системных файлов), так и обходящихся без открытия этой возможности.
Восстановления без компьютера
Удобнее всего возвращать картинки без использования сторонних устройств. В этом разделе приведены инструкции по работе с самыми популярными приложениями по восстановлению фотографий.
Без открытия «root» прав
Открытие «root» опций приводит к отмене гарантийного обслуживания смартфона, поэтому сначала будут рассмотрены утилиты, не требующие включения этого режима.
DiskDigger Photo Recovery
Утилита «DiskDigger Photo Recovery» имеет дружественный интерфейс, русифицирована и ее бесплатная версия позволяет восстанавливать только изображения. Алгоритм:
- Скачайте «DiskDigger Photo Recovery» с Google Play.
- Установите и запустите программу.
- Кликните на крупную кнопку «Начать простой поиск изображений».
- Ожидайте окончания процесса.
- Выберите из появившихся на экране фотографий те, которые требуется восстановить.

- Укажите место для сохранения изображений.

Обратите внимание, что программа позволяет провести полное сканирование при наличии «root» прав. Этот метод значительно повышает шанс восстановления данных.
Photo Recovery
Приложение «Photo Recovery» от Tasty Blueberry PI распространяется бесплатно. Оно может восстанавливать данные двумя методами, но не поддерживает русский язык. Для поиска удаленный картинок с помощью этой утилиты:
- Скачайте программу с Google Play.
- Установите и запустите «Photo Recovery».
- Выберите метод восстановления кликом на «Recovery Method 1» или «Recovery Method 2».

- Нажмите на кнопку «Start».

- Дождитесь окончания процесса и кликните на «Finish».

- Для просмотра результатов восстановления нажмите на кнопку «View Recovered Media».

Restore Image & Photo Recovery
Программа «Restore Image & Photo Recovery» предельна проста в использовании. Она восстанавливает данные по следующему алгоритму:
- Установите и запустите программу.
- Нажмите на кнопку в центральной части экрана.

- После окончания поиска выберите интересующие изображения и сохраните их в память устройства.


Восстановление c «root» правами
Программы поиска удаленных фотографий, требующие «root» права, существуют, так как могут вернуть данные с гораздо большей вероятностью, чем утилиты, не нуждающиеся в них.
GT Recovery
Утилита «GT Recovery» полностью переведена на русский язык и имеет удобный интерфейс. Для восстановления изображений:
- Скачайте, установите и запустите программу.
- Нажмите на пункт «Восстановление фотографии».

- Выберите носитель информации, на котором будет производиться поиск удаленных изображений.
- Для открытия «root» доступа кликните на кнопку «Предоставить».
- По окончании поиска нажмите на «Ок».
- В открывшемся списке отметьте изображения для восстановления.

- Выберите место для сохранения фотографий и нажмите на «Ок».
- Дождитесь окончания процесса и кликните на «Просмотреть».
Undeleter
Приложение «Undeleter» позволяет искать фотографии в выбранных форматах и сохранять их не только на физический носитель, но и в облачные хранилища. Работа с программой:
- Скачайте, установите и запустите «Undeleter».
- Нажмите на «Дальше».
- Ожидайте определения доступности «root» режима.
- Снова кликните на «Дальше».
- Укажите форматы изображений для поиска.

- В открывшемся списке картинок кликните на разыскиваемую фотографию и сохраните её.

Восстановление через компьютер
Использование программ для компьютера несколько затягивает процесс восстановления фотографий, но зато повышает шанс удачного выполнения операции.
Восстановление без открытия «root» прав
Как и в случае с утилитами для самого смартфона, программы под Windows, не требующие «root» доступа, способны вернуть не все утраченные изображения, но зато позволяют сохранить гарантию мобильного девайса.
Recuva
Приложение «Recuva» универсально и бесплатно. Оно способно работать с любыми хранилищами цифровых данных. Для восстановления фотографий с Android устройств:
- Установите утилиту «Recuva».
- На смартфоне зайдите в настройки и выберите пункт «О телефоне» (текст может незначительно отличаться).
- Нажимайте на запись с номером сборки до тех пор, пока не появится сообщение о предоставлении прав разработчика.

- Откройте расширенные настройки телефона и выберите пункт «Для разработчиков».

- Активируйте пункт «Отладка по USB».

- Подключите смартфон к ПК при помощи USB кабеля.
- Запустите программу «Recuva» и укажите в качестве объекта поиска хранилище телефона.
- Нажмите на кнопку «Сканировать».

- После окончания сканирования отметьте картинки, подлежащие возврату, и нажмите на «Восстановить».

Tenorshare Data Recovery для Windows
Еще одна универсальная утилита «Tenorshare Data Recovery» способна восстановить данные даже с поврежденных носителей. Последовательность действий при её использовании:
- Установите и запустите модификацию приложения, работающую с Android.
- На смартфоне включите режим отладки по USB (инструкция в предыдущем подразделе)
- Подключите телефон при помощи USB интерфейса.

- Выберите тип файлов «Галерея».
- Начните сканирование.
- После завершения сканирования программа отобразит все найденные файлы, выберите те, которые требуется вернуть и кликните на «Восстановить».

- По умолчанию файлы сохраняются в корне устройства, в загрузившемся диалоге можно указать другой путь.
Восстановление c «root» правами
Большая часть программ для восстановления данных с android устройств требует «root» права, это связано с особенностями предоставления доступа к скрытой части памяти в рассматриваемой операционной системе.
WonderShare Dr Fone for Android
Алгоритм работы с утилитой:
- Установите и запустите приложение.
- Подключите смартфон к ПК с помощью USB разъема.
- Дождитесь окончания распознавания телефона, выберите типы файлов для восстановления и кликните на «Next».
- Выберите режим «Scan for deleted files» и снова нажмите на «Next».
- Кликните на кнопку «Start».

- На телефоне в появившемся окне подтвердите предоставление «root» доступа.
- По окончанию процесса откройте папку с восстановленными изображениями.

- Отметьте все картинки, которые следует восстановить и нажмите на «Recovery».
Как восстановить фото из облака на Андроид (Google Foto)
Сервис «Google Foto» позволяет хранить большое количество изображений и поддерживает возможность синхронизации со смартфоном, то есть удаленные на устройстве изображения могут сохраниться в корзине сервиса. Время хранения файлов в корзине 60 суток, после этого возможность их извлечения утрачивается.
Для восстановления удаленных фотографий из «Google Foto»:
- Зайдите в аккаунт «Google Foto» при помощи смартфона.
- Откройте меню и нажмите на значок корзины.

- Выделите фотографии, которые хотите вернуть.
- Нажмите на кнопку «Восстановить». Она находится в нижней части экрана.
- Выберите место сохранения файла: в галерею телефона, в хранилище «Google Foto» или туда, где изображение находилось ранее.
Восстановить фото с ватсапа после удаления
В случае случайного удаления фотографии из переписки в мессенджере «WhatsApp» существует два основных способа её восстановления:
- Попросить переслать сообщение другого участника переписки, так как каждый пользователь удаляет копию файла, находящуюся только на его устройстве.
- Восстановить переписку вместе с фото из резервной копии чата. Для этого требуется переустановить мессенджер. При повторной установке программа предложит восстановить историю сообщений автоматически.

Для использования этого метода функция создания резервных копий должна быть включена, и время формирования последнего бекапа должно быть ранее времени удаления интересующей фотографии.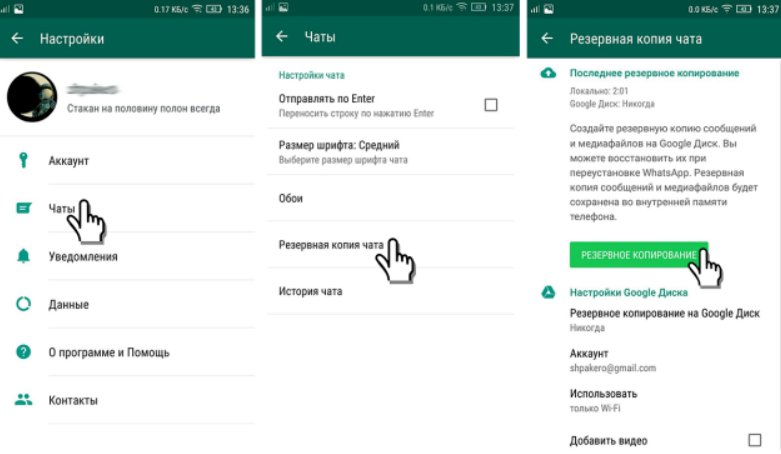
Вопросы от пользователей
С проблемой случайной потери фотографий сталкивается множество пользователей смартфонов Android, поэтому существует ряд распространенных вопросов, связанных с возможностью восстановления изображений.
Как восстановить удаленные фото с флешки телефона андроид?
Все описанные в статье методы позволяют выбрать флеш карту в качестве объекта для поиска удаленных фотографий. Кроме того, информацию с этого носителя можно восстановить при помощи программ работающих с памятью ПК.
Как восстановить давно удаленные фото на андроиде?
Большая часть утилит способна восстанавливать давно удаленные изображения, но программы, требующие «root» права, имеют более высокие шансы выполнить эту задачу. Если поверх фотографии записана какая-то другая информация, то оригинал вернуть не получиться, однако, существует вероятность восстановления временной копии изображения, имеющей более низкое качество.
Как восстановить поврежденные фото на телефоне?
Для восстановления поврежденных изображений существует ряд специализированных утилит. Среди них наиболее популярны приложения «Photorec» и «Recuva».
Как восстановить фото после прошивки?
Восстановление фотографий после смены прошивки ничем не отличает от случаев их восстановления после ручного удаления. Те изображения, поверх которых не была записана новая информация, могут быть возвращены при помощи любой из приведенных в статье утилит.
Как восстановить фото после обновления андроид?
Файлы обновления занимают место в хранилище телефона и те удаленные изображения, поверх которых записаны эти данные восстановить не получится. Во всех прочих случаях возврат фото возможен с помощью описанных здесь методов.
Как восстановить фото с потерянного смартфона?
Система Android позволяет выполнять автоматическое резервное копирование всех данных хранилища телефона. Если эта функция включена, то даже после потери устройства данные можно вернуть, скачав их с сервера Google или с иного облачного сервиса, работающего в качестве резервной памяти.
Топ 4 способов восстановить удаленные фото на андроиде
Отыскание удалённых или случайно потерянных фотографий на телефоне с Android – это довольно важная задача, потому как фотографии – это вещи, которые напоминают нам о былых деньках и некоторых особых воспоминаниях. Мы никогда не хотим их потерять, но когда мы их теряем, то должны вернуть их обратно. К счастью существуют доступные способы найти удалённые фотографии на телефоне Android. В этой статье, мы собираемся поговорить о том, как найти удалённые фото на телефоне Android.
Часть 1. Куда перемещаются удалённые на Android фото?
Куда перемещаются удалённые на Android фото? Где найти удалённые на Android фото? Вы можете найти недавно удалённые фото в:
1. Корзина фото галереи
На некоторых андройд-телефонах, удалённые фотографии будут перемещены в корзину фото галереи. В этой папке, вы найдёте все фотографии, которые удаляли за последние 30 дней. Если вы хотите найти недавно удалённые фотографии, это рекомендуемый нами метод.
2. Облачная корзина
Если вы включите на своём андройде синхронизацию Галереи, тогда удалённые фото будут переходить в облачную корзину, такую как облачная корзина для фотографий от Google или облачная корзина Samsung (корзина OneDrive).
Часть 2: Как найти удалённые на Android фотографии?
Ниже описаны детальные шаги того как найти удалённые фото на Android из корзины галереи или облачной корзины.
1. Из корзины галереи
Как найти недавно удалённые фото? Самый простой способ – проверить корзину галереи. Ниже расскажем, где находится корзина для удалённых файлов на телефоне Android.
- Запустите приложение Галерея и коснитесь иконки Настройки.
- Выберите опцию корзина.
- Коснитесь фотографии, которую вы хотели бы восстановить.
Коснитесь иконки восстановить для восстановления фото.
2. Из корзины для фото от Google
Google Photos будут хранить удалённые фото в папке корзина в течение 60 дней, если вы синхронизировали галерею с Google Photos. Ниже рассказано, как восстановить фото из Google Photos.
- Запустите приложение Google Photos на своём телефоне.
- Затем коснитесь Меню > Корзина.
Выберите фотографии, которые вы хотите восстановить и коснитесь опции «Восстановить».
3. Из корзины OneDrive
Как найти удалённые фото на Galaxy S8? Для пользователей Samsung, если вы включили синхронизацию с Microsoft OneDrive из настроек галереи, вы можете последовать шагам ниже, чтобы найти фотографии с Android из корзины OneDrive.
- Откройте на своём телефоне приложение OneDrive.
- Коснитесь вкладки “Me tab” > Корзина.
Выберите фото, которое вы хотели бы восстановить и коснитесь иконки «Восстановить».
ПРИМЕЧАНИЕ: Samsung остановило облачный сервис для синхронизации галереи. Вместо этого вы можете включить синхронизацию с Microsoft OneDrive из Настроек галереи.
Часть 3. Потерпели неудачу? Извлеките удалённые на андройде фотографии при помощи UltData
Не удалось найти удалённые фотографии из Галереи или облачной корзины? Вы всё ещё можете найти удалённые фото во внутренней памяти телефона андройд, если они не были перезаписаны новыми данными. Для этого вам понадобится профессиональный инструмент для восстановления данных на Android.
Одним из наилучших инструментов для этого является Tenorshare UltData for Android . Эта программа может извлечь удалённые фото из телефона андройд без резервной копии или «рутования» (наличия прав суперпользователя). Ниже о том, как извлечь удалённые на андройде фото.


Используя USB-кабель, соедините своё Android-устройство и компьютер. Теперь запустите программу Tenorshare Data Recovery и выберите функцию Recover Lost Data (восстановление утраченных данных) из главного интерфейса.
Следующий шаг, который вам необходимо предпринять – это включить накопитель USB, что важно для последующих шагов для нахождения удалённых на андройде фото. Для этого последуйте инструкциям, отображённым на экране.
Проверьте “Фото”, когда вам необходимо выбрать тип файлов для восстановления. Затем снова нажмите “Далее”.
По завершении сканирования, вы увидите фотографии, которые были потеряны, теперь их можно восстановить. Проверьте фото, которые вы хотите восстановить и нажмите «Восстановить». Все отмеченные фото будут восстановлены через считанные секунды.
Видео руководство
Дополнительный совет. 5 наилучших приложений для создания резервной копии фотографий на устройствах Android
Наиболее эффективным способом избежать дальнейшую потерю фото – это регулярное создание резервных копий ваших фото. Ниже 5 наилучших приложений для резервного копирования на устройствах Android.
1. Dropbox
Dropbox – это популярное приложение для резервного копирования данных. Вы так же можете резервно копировать свои фото автоматически на Dropbox. Когда вы устанавливаете его на свой телефон Android и впервые запускаете, приложение спросит вас, хотите ли вы автоматически загружать свои фото и видео на аккаунт Dropbox. Просто позвольте такое действие, и ваши фото будут резервно копироваться.
2. OneDrive
Довольно сходная с Dropbox вещь, у неё есть функция автоматической загрузки, которую вам необходимо включить во время создания начальных установок. Вам необходимо «Включить» автоматическую загрузку, и ваши фото будут резервно копироваться на аккаунт OneDrive. Просто нажмите «Включить» резервное копирование для камеры, и ваши фото будут резервно копироваться.
3. Google Photos
Когда вы используете Google Photos, ваши фото будут доступны только вам. Вам только необходимо всё настроить на своём телефоне, и затем начнётся создание резервных копий фотографий, которые вы снимаете на телефон. Эта функция предлагает 15 гигабайт места, что довольно круто.
4. Box
Box – это другое замечательное приложение для создания на андройде резервных копий фотографий, которое вы можете использовать для хранения своих фото. Если вы не хотите каждый раз перемещать в него свои фото, тогда синхронизируйте приложение со своим телефоном в момент создания первичных установок, и в любой момент, когда вы снимете фото, они будут резервно копированы на ваш Box аккаунт.
5. Flickr
Было бы сложно найти кого-то, кто не знает о Flickr, который является одним из наилучших в сети сайтов для того, чтобы делиться фотографиями. В то же время, он так же предлагает своё приложение, и в этом приложении у вас есть возможность создания облачной резервной копии. Если вы сделаете эту опцию АКТИВНОЙ, ваши фотографии будут резервно копироваться на ваш Flickr аккаунт.
Заключение
Так как наши фотографии для нас очень важны, нам следует всегда делать их резервную копию, чтобы мы их не потеряли. Но, если мы всё же случайно их потеряем, мы можем восстановить их, используя программу, такую как Tenorshare UltData for Android , которая поможет найти удалённые фото на Android.


Обновление 2021-10-25 / Обновление для Android восстановление данных
Как восстановить удалённые фото и другие файлы на смартфоне
Почти каждый из нас сталкивался со случайным удалением нужных файлов с жёсткого диска компьютера или карты памяти. Сильно переживать в такой ситуации не стоит — программ для восстановления файлов существует множество. Но что делать, если стёрты данные из внутренней памяти смартфона, которую ни одна из подобных программ не увидит? Даже в таком случае восстановить утраченные файлы возможно. Мы предлагаем два решения: простое, но за деньги, и чуть более сложное, но бесплатное.
Случайные удаления данных из внутренней памяти смартфонов случаются не реже, чем с других накопителей. Среди наиболее частых причин — непреднамеренный аппаратный сброс гаджета (сброс на заводские настройки), удаление не тех файлов из файлового менеджера и последствия экспериментов с разблокировкой и прошивкой. При этом задача восстановления информации в этих ситуациях — нетривиальная. На форуме 4PDA есть полезная тема «Восстановление данных из внутренней памяти». И способы, предложенные там, срабатывают не всегда.
Почему возникают сложности именно со смартфонами? Ведь есть немало программ для восстановления данных с жёстких дисков или флеш-накопителей. Всё дело в появившемся чуть более десяти лет назад протоколе MTP, ставшим «прослойкой» между внутренним накопителем гаджетов и ПК. У MTP масса преимуществ: отсутствие необходимости безопасного извлечения, одновременное использование памяти на устройстве и компьютере, а также возможность работы MTP-клиента с любой файловой системой. Вместе с тем у протокола есть и недостатки, один из которых — наличие его поддержки только со стороны прикладного ПО, из-за чего невозможно осуществлять с памятью гаджета низкоуровневые операции. Если говорить проще, то для программ для восстановления данных, рассчитанных на работу с секторами, последних попросту нет на MTP-устройствах.
К счастью, Android — достаточно гибкая операционная система, позволяющая обойти эти ограничения. Мы расскажем о двух способах восстановления утраченных данных: автоматическом, с использованием платных приложений, и более сложном, но зато бесплатном.
Подготовка
Главное правило, которое надо соблюдать, если случайно удалил нужные файлы из внутренней памяти смартфона — как можно меньше после этого использовать гаджет. Особенно это касается установки программ, копирования других файлов или съёмки на камеру. В случае, если поверх удалённых файлов будет записана новая информация, восстановление станет невозможным.
Шаг 1. Получение root-доступа. Необходимое условие для восстановления данных со смартфона — получение прав суперпользователя. Наиболее простой способ сделать это — внимательно следовать инструкции с нашего форума. Такие инструкции есть для большинства популярных (и не очень) моделей. Найти их можно в темах, посвящённых обсуждению или прошивке вашего гаджета. Их правильное выполнение едва ли навредит устройству. Тем не менее помните, что все манипуляции вы производите на свой страх и риск.
Полезные ссылки по теме:
- Основной раздел по теме: Android-прошивки
- Если в основном разделе не нашлось: Android-устройства
- Для сложных случаев: статья «Как получить Root в Android и стоит ли это делать»
Шаг 2. Включение режима для разработчиков. Для передачи вашему компьютеру управления смартфоном понадобится разрешить отладку через USB, предварительно включив режим разработчика. Для этого в настройках гаджета перейдите в раздел «О телефоне» и семь раз нажмите на пункт «Номер сборки». Теперь вернитесь на главный экран настроек, перейдите в появившийся раздел «Для разработчиков» и кликните на переключатель в пункте «Отладка по USB».

На этом все необходимые приготовления закончены. Переходим к первому способу восстановления данных.
Быстро, качественно, дорого
Если вы не готовы читать и выполнять длинные инструкции или удалённые данные нужны срочно, стоит применить специализированное ПО, заточенное под восстановление файлов из внутренней памяти смартфонов. В числе программ, которые мы опробовали — FonePaw Android Data Recovery и MobiKin Doctor. Впрочем, вы можете выбрать и другие. Все они используют схожие принципы работы, поэтому рассмотрим восстановление удалённых файлов на примере FonePaw.
Шаг 1. Загрузка и установка программы. С данным пунктом у вас едва ли возникнут трудности — установочные файлы доступны на официальном сайте разработчика. Сразу покупать приложение не стоит: сперва следует проверить его совместимость с вашим гаджетом на демо-версии (после запуска программы нажмите в диалоговом окне кнопку Free try).

Шаг 2. Сканирование. Подключите смартфон кабелем к ПК, после чего согласитесь во всплывающем окне с тем, что вы доверяете этому компьютеру. Когда FonePaw распознает ваше устройство, выберите типы данных, которые вы хотите восстановить, либо просто нажмите кнопку Next.

Программа выполнит подготовку к сканированию. В её процессе вам придётся разрешить root-доступ к девайсу, нажав во всплывающем окне на смартфоне соответствующую кнопку.

Теперь остаётся только набраться терпения: сканирование тестового Elephone S3 c 16 ГБ внутренней памяти у нас заняло около 20 минут.

Шаг 3. Восстановление. Программа FonePaw Android Data Recovery нашла множество удалённых из внутренней памяти файлов, включая тестовые фотографии, музыку и документы. Однако для их восстановления придётся оплатить полную версию приложения, к слову, не такую уж и дешёвую. Зато вы получите возможность восстанавливать не только файлы, но и контакты, сообщения (SMS и WhatsApp) и журналы звонков.


Восстановление своими руками
Если вы не хотите платить за возврат стёртых из внутренней памяти смартфона данных, надо будет проделать некоторые операции вручную, а затем применить одну из программ для восстановления с «обычных» накопителей вроде жёстких дисков. Смысл процедуры заключается в том, что девайс подключится к ПК в режиме mass storage, то есть как обычный внешний накопитель.
Нам понадобится adb (Android Debug Bridge) — утилита для взаимодействия с Android-устройством. Её можно загрузить в составе пакета Platform Tools с официального сайта Android. Дальнейшая инструкция предполагает, что вы используете Windows, те же советы подойдут и для macOS или Linux.
Дополнительно придётся подготовить и смартфон, установив на него BusyBox, который необходим для выполнения некоторых специфических команд. После установки программы запустите её, подтвердите разрешение root-доступа и нажмите кнопку Install.

Также вам не обойтись без стороннего recovery, TWRP или ClockworkMod. Узнать, как его установить на ваш гаджет, получится в теме, посвящённой обсуждению или прошивке конкретного девайса.
Сделав всё это, вы можете переходить непосредственно к действиям по восстановлению файлов.
Шаг 1. Подготовка adb. Разархивируйте Platform Tools в любую папку на компьютере, после чего откройте командную строку Windows. Соответствующий пункт доступен в меню «Файл» на Windows 10 либо в контекстном меню. Оно открывается кликом правой кнопкой мыши по пустому месту в окне Проводника с зажатой клавишей Shift. Для запуска консольной программы (такой как adb) из командной строки Windows достаточно ввести её название (adb). Если вы используете PowerShell, то для запуска приложения потребуется указать к нему относительный путь, например, .adb (не забывайте об этом при выполнении инструкции).
Шаг 2. Загрузка смартфона в режиме recovery. Перезагрузите смартфон или планшет в режим recovery. Для этого либо воспользуйтесь комбинацией кнопок (её можно узнать в шапке темы форума, посвящённой устройству), либо наберите в консоли следующую команду:
После того как вы увидите меню recovery на экране гаджета, наберите в консоли команду
Теперь вы попадёте «внутрь» смартфона.
Полезные ссылки по теме:
Шаг 3. Поиск нужного раздела. Первое, что нужно сделать — узнать, какой именно блок внутреннего накопителя примонтирован к разделу с пользовательскими данными /data. Для этого введите в консоль команду
В нашем случае мы получили строку
/dev/block/mmcblk0p22 on /data type ext4 (rw,seclabel,relatime,resuid=10010,data=ordered)
Отсюда видно, что нужный раздел, откуда были удалены данные, находится по пути /dev/block/mmcblk0p22. Его нужно скопировать себе в блокнот.

Шаг 4. Изменение конфигурационного файла. Чтобы иметь возможность примонтировать внутреннюю память смартфона к ПК в режиме mass storage, необходимо внести некоторые изменения в конфигурационный файл на смартфон.
Поскольку в различных гаджетах путь к данному файлу может быть разным, его расположение сначала надо найти. Это делается с помощью команды
В нашем случае вывод команды получился следующим:
Нас интересует путь, по которому находится директория f_mass_storage.
Теперь следует выполнить в консоли следующую команду:
echo путь_к_разделу > расположение_конфигурационного_файла/file
Обратите внимание, что добавление пути к разделу осуществляется в файл с именем file, который находится по адресу, полученному предыдущей командой. Нам пришлось ввести команду
echo /dev/block/mmcblk0p22 > /sys/devices/virtual/android_usb/android0/f_mass_storage/lun/file
Шаг 5. Перемонтирование раздела. Размонтируйте раздел, содержащий пользовательские данные, командой
Чтобы следующий шаг было выполнить проще, перейдите в раздел, содержащий нужные конфигурационные файлы. У нас путь будет выглядеть так:
Теперь необходимо отключить USB, переключить устройство из MTP в режим mass storage и снова включить USB. Поскольку первое же действие вызовет разрыв adb-подключения, сделать всё перечисленное потребуется в рамках одной команды:
echo 0 > enable && echo “mass_storage,adb” > functions && echo 1 > enable
Сразу после нажатия клавиши ввода adb-подключение будет разорвано, а в Проводнике на ПК отобразится неформатированный диск. Так происходит потому, что Windows не поддерживает файловые системы семейства ext, использующиеся в Linux. Однако это не помешает работе восстанавливающих данные программ.
Если что-то пошло не так, достаточно просто перезагрузить смартфон. Все изменения, которые вы вносили в рамках этой инструкции в режиме recovery, временные и будут стёрты при первой же перезагрузке гаджета.
Шаг 6. Восстановление файлов. Дальнейшая инструкция ничем не отличается от инструкции по восстановлению файлов с обычного диска. Для этой цели вы можете попробовать одну или несколько бесплатных программ. При тестировании мы перебрали множество приложений, и больше всего файлов сумели найти R.Saver, Pandora Recovery и Recuva. Они не только справились с восстановлением данных, но и оказались максимально простыми в использовании. Тем не менее наилучших результатов мы добились только с помощью платной программы R-Studio, так что конечный инструмент выбирать вам.
 Выбор раздела для восстановления в Pandora Recovery
Выбор раздела для восстановления в Pandora Recovery
 Полученное в Pandora Recovery дерево удалённых файлов
Полученное в Pandora Recovery дерево удалённых файлов
Если выбранная вами утилита, как Pandora Recovery, представляет удалённые файлы в виде дерева, то их скорее всего можно будет найти по пути /media/0/. Также стоит помнить, что вероятность успешного восстановления данных зависит от многих факторов, в первую очередь — от степени фрагментации удалённых файлов и того, были ли они перезаписаны. Кроме того, разные приложения используют различные алгоритмы для восстановления информации. Следовательно, будет нелишним попробовать предложения от нескольких разработчиков, чтобы узнать, какая программа лучше подойдёт в конкретной ситуации.
UPD из комментариев: приложение DiskDigger
В комментариях под этой публикацией и на форуме 4PDA читатели рекомендуют приложение DiskDigger. Довольно много комментариев свидетельствуют об успешном восстановлении данных с его помощью. В отличие от приведённых выше приложений, DiskDigger не обязательно устанавливать на ПК, достаточно скачать его на смартфон или планшет с Google Play. Тем не менее у DiskDigger есть ограничения. Во-первых, бесплатная версия находит только фото- и видеофайлы. Во-вторых, приложение работает не со всеми Android-гаджетами. Впрочем, с каждым обновлением добавляется поддержка даже старых устройств.
Полезные ссылки по теме:
Заключение
Как видите, удаление файлов даже из внутренней памяти смартфона не всегда означает их окончательную утрату: мы описали вполне доступные способы для восстановления фотографий и документов. К сожалению, даже платные утилиты не могут дать полной гарантии того, что данные удастся «вытащить». Поэтому не забывайте делать резервные копии важных файлов на ПК, внешних носителях или «облаках», а эту инструкцию оставьте на крайний случай.
Как восстановить удаленные файлы на Android


Содержание
Содержание
Многие пользователи по неосторожности удаляют с телефона важные контакты, фото, приложения или другие данные. В большинстве случаев удаленную информацию можно восстановить с помощью встроенных средств или за счет сторонних приложений.
Использование стандартных средств для восстановления
Восстановить потерянную информацию можно с помощью встроенных функций резервирования, а также облачных хранилищ.
Резервирование на Android
Практически во всех последних моделях смартфонов в ОС Android предусмотрена функция резервного копирования. Этот способ актуален только в том случае, если до этого у вас уже были созданы резервные копии. Функция работает по аналогии точек восстановления в Windows — она откатывает состояние данных до того момента, когда была сделана резервная копия.
Создать новую резервную копию можно через пункт «Резервирование и сброс» в основных настройках смартфона. Необходимо выбрать «Локальное резервирование» и начать процесс создания копии. В некоторых телефонах, например, Xiaomi также можно настроить автоматическое создание копий по расписанию.

С помощью этого способа можно восстановить только определенные данные, а именно:
- Настройки системы: точки Wi-Fi, данные календаря, рабочего стола, справочника, настройки камеры, галереи и так далее.
- Все приложения и данные к ним.

Для восстановления достаточно выбрать нужную копию и кликнуть по кнопке «Начать восстановление». Можно указать, что конкретно восстанавливать, а что оставить без изменений.

Главный недостаток этого способа — он не позволяет восстанавливать пользовательские фото, видео и другие документы. Зато метод отлично подходит в тех случаях, когда из-за вируса или критического сбоя пришлось делать сброс до заводских настроек.
Использование аккаунта Google
На большинстве смартфонов уже предустановлен полный пакет приложений от Google, а значит, вы можете воспользоваться услугами резервного копирования.
Чтобы ваши данные сохранялись в облаке, нужно включить функцию в том же разделе — «Резервирование и сброс». Пользователям достаточно войти в свой аккаунт и установить «Включено». Также следует активировать тумблер «Автовосстановление».

Данные автоматически будут восстановлены на телефоне, как только вы подключитесь к аккаунту. Этот способ актуален для восстановления следующей информации:
- контакты и текстовые сообщения;
- сети Wi-Fi и их пароли;
- обои;
- настройки Gmail;
- приложения и их данные;
- настройки языка;
- дата и время.
Для резервирования фотографий и видеороликов используйте приложение «Google Фото». Его можно бесплатно скачать в Play Market. Чтобы включить синхронизацию, достаточно нажать одну кнопку в настройках аккаунта «Google Фото».

Все удаленные с устройства фото автоматически будут сохраняться в корзине «Google Фото», откуда вы можете их восстановить. Также Google сохраняет фотографии, сделанные другими приложениями, но уже непосредственно на сайте.

«Важно! Файлы хранятся в корзине на протяжении 60 дней, после чего безвозвратно удаляются!»
Этот способ актуален только в том случае, если синхронизация Google была активирована до того момента, как вы удалили важное фото, видео или контакт.
Использование сторонних приложений
Для Android можно скачать специальные приложения, которые выполнят поиск удаленных фотографий, видео и других файлов. Если у вас нет прав суперпользователя, то приложения выполняют ограниченный поиск, изучая доступную память (обычно на SD-карте) на наличие кэшированных версий и миниатюр.
Чтобы приложение могло сканировать абсолютно все свободное пространство, включая системную память, и искать не только фото, необходимо получить Root-права и предоставить их выбранной программе.
DiskDigger photo recovery
Простое и удобное приложение для поиска удаленных файлов. В ограниченном режиме без прав суперпользователя ищет только фотографии. Работает предельно быстро и способно найти вплоть до нескольких тысяч фото. Доступна сортировка и выборочное восстановление, указывается источник, где был обнаружен файл. При наличии Root-прав можно запустить полное сканирование, которое обнаружит видео и документы.

Приложение бесплатное и не содержит рекламы.
Data Recovery
Если нужно восстановить не только изображения, но и видео, музыку, документы, то можно скачать софт Data Recovery. Его возможности достаточно скромные и сводятся к анализу кэша. Без премиум-версии в приложении будет огромное количество рекламы, также имеется ограничение на восстановление файлов.

С другой стороны, Data Recovery будет полезен, если нужно восстановить один или несколько недавно удаленных файлов без лишних сложностей.
All Data Recovery
Софт работает без Root-прав и позволяет восстанавливать видео, аудио и фото. В программе доступно быстрое и глубокое сканирование. По аналогии с другим софтом анализирует кэш различных приложений и миниатюры, поэтому есть смысл установить его, если другие программы по каким-то причинам не работают или не находят нужные файлы. Интерфейс также позволяет искать дубликаты и самые объемные файлы.

Главный недостаток — огромное количество рекламы. При отключении Интернета вы сможете от нее избавиться, но функция глубокого поиска будет недоступна.
Восстановление данных с программами для ПК
Самый эффективный поиск удаленных файлов можно сделать с помощью специальных приложений для компьютера, которые при подключении смартфона по USB выполнят сканирование памяти. Здесь обязательным условием является получение Root-прав на мобильном гаджете.
Предварительно вам нужно включить «Режим разработчика». Это делается в разделе «О телефоне». Кликните насколько раз по строке «Версия MIUI» или «Номер сборки» в зависимости от телефона. После этого в расширенных настройках появится соответствующий пункт. В нем необходимо активировать блок «Отладка по USB» и «Установка с USB».

Рассмотрим восстановление файлов на примере программы FonePaw Android Data Recovery, которую бесплатно можно скачать для Windows и MacOS. Софт на английском языке, однако интерфейс максимально доступный и не потребует от вас глубоких познаний.
Полная версия платная, но разработчики представляют демо на 30 дней. Установив программу на компьютер, следуйте простой инструкции:
- Запустите приложение и подключите к компьютеру телефон по USB. Во всплывающем сообщении подтвердите, что вы доверяете этому компьютеру, и выберите режим USB-накопителя.
- Как только телефон будет распознан, необходимо выбрать пункт Android Data Recovery.

Далее расставьте галочки на тех пунктах, которые вы хотите восстановить.

FonePaw сделает запрос на установку дополнения. Вам необходимо дать разрешение на смартфоне.

Запустится поиск по памяти гаджета. Процесс для телефонов на 16 ГБ в среднем занимает 15-20 минут, для гаджетов на 32-64 ГБ может потребоваться до 2-3 часов.


Стандартный поиск доступен для всех телефонов, но он аналогичен тем приложениям, которые мы описали ранее. Чтобы просканировать все пространство, необходимо выполнить глубокий поиск (Deep Scan), который доступен только при наличии Root-прав. При их отсутствии вы получите соответствующее предупреждение.

К главным преимуществам FonePaw относится широкая поддержка устройств: Samsung, HTC, LG, Sony, Motorola, ZTE, Huawei, Asus и другие. Софт корректно считывает память с гаджетов под управлением версий Android от 2.1 до 10.0.
Если программа не смогла определить ваш телефон или работает некорректно, то можете присмотреться к нескольким альтернативам:
- Tenorshare UltData — функциональный софт на русском языке, который поддерживает работу более чем с 500 моделями смартфонов. Позволяет восстанавливать файлы, даже если у телефона не включается экран или имеются сбои в ОС. У разработчиков также есть версия для восстановления данных с iOS.

- dr.fone — мощный инструмент не только для восстановления данных. Софт способен делать бэкапы, открывать права суперпользователя и даже снимать блокировку экрана. Аналогично описанным вариантам, для сканирования всего пространства понадобятся Root-права.

- Disk Drill — профессиональный инструмент для восстановления данных с компьютерных накопителей, а также смартфонов под управлением Android. Работает с файловыми системами AT, exFAT, NTFS, HFS+ и даже EXT2/3/4. Для глубокого сканирования потребуется наличие прав суперпользователя.

Даже если вы удалили важные фото, видео или документы, всегда есть шанс их восстановить с помощью специализированных приложений. Для повышения шанса на успех обязательно делайте регулярные резервные копии, а при обнаружении «пропажи» сразу же приступайте к восстановлению. Чем меньше перезаписей памяти будет выполнено после удаления, тем выше вероятность восстановить файл.
Как можно легко восстановить удаленные фотографии с телефона: топ-5 способов

Современные смартфоны выступают не только в качестве средства связи, но и как мини-компьютеры с широкими возможностями. С большинством пользователей гаджетов случалась ситуация, когда пропадали фотографии из Галереи. Это могло случиться по разным причинам: случайное удаление файлов, системные ошибки, вирусы. Для пользователя сразу встает вопрос, как вернуть фотографии обратно. Узнаем, как можно легко восстановить удаленные фотографии со своего телефона.
Восстановление из облака Google
Облачное хранилище – одно из лучших приложений для хранения фото и видеоматериалов, в котором автоматически сохраняются и организовываются файлы. С помощью облака Google можно легко восстановить файлы мультимедиа в случае их удаления с телефона.


- Открыть приложение Google фото на смартфоне.
- Найти в верхнем углу значок «Bin», перейти в раздел.
- Найти в списке файлы, которые требуется восстановить.
- Нажать «Restore».
- Завершить процесс восстановления.
Приложение восстановит и сохранит файлы в том же формате, в папке с прежними метаданными. В облаке Google удаленные фотографии и видео хранятся в корзине 60 дней.
Как восстановить из Галереи
Большинство операционных систем, созданных производителями смартфонов известных марок, содержат в меню Галереи папку «Корзина». В ней хранятся недавно удаленные фотографии и видео, которые потом удаляются навсегда.
Для восстановления файлов из корзины нужно выполнить следующее:
- Открыть Галерею.
- Найти в меню пункт «Истории».
- Зайти в три точки в верхнем углу.
- Выбрать пункт «Корзина».
- Выбрать файлы, которые требуется восстановить.
Восстановленные данные снова вернутся в альбомы Галереи. У каждого производителя имеется собственный срок хранения данных корзины. Например, у смартфонов Samsung они хранятся в течение 30 дней, затем удаляются навсегда.
Специальный софт из Play Market
Облачные копии – оптимальный вариант сохранения резервных копий личных файлов мультимедиа. Но не на всех гаджетах эта функция установлена. Для этих целей владельцы смартфонов скачивают специальные утилиты с интернет-магазина Play Market.
DiskDigger
Утилита предназначена для восстановления фотографий. Приложение оснащено простым и понятным интерфейсом на русском языке. Доступно для бесплатного скачивания.
Пошаговая инструкция для работы с DiskDigger:
- Скачать софт с Play Market.
- Установить и открыть программу.
- Тапнуть по надписи «Начать простой поиск изображений».
- Дождаться завершения процесса.
- Выбрать из списка файлы, требующие восстановления.

- Выбрать место для хранения файлов.

В софте предусмотрено два способа поиска удаленных файлов мультимедиа. Режим «Basic scan» не требует рут-прав для доступа к данным смартфона. Для полного сканирования («Full scan») требуется доступ к файловой системе телефона.
Photo Recovery
Бесплатный помощник для восстановления утраченных фотографий со смартфона. Также имеет два режима поиска. Софт не русифицирован.
Для поиска изображений нужно выполнить следующее:
- Скачать программу с интернет-магазина.
- Установить утилиту, запустить.
- Выбрать подходящий способ восстановления.

- Нажать кнопку «Start».
- Дождаться завершения процесса.

Чтобы посмотреть результаты поиска, нужно нажать на надпись, появившуюся внизу: «View Recovered Media».
Restore Image & Photo Recovery
Восстановление фотографий в телефоне с помощью этого приложения происходит в четыре простых шага:
- Установить софт, запустить его в телефоне.
- Нажать на кнопку в центре.

- После поиска изображений выбрать файлы для восстановления.
- Сохранить картинки в памяти гаджета.

Лучшие программы для смартфонов с root-правами
Владельцы смартфонов, не имеющие root-прав, пользуются скромным набором опций. Пользователи, получившие доступ к корневому каталогу, могут управлять телефоном, изменяя его параметры по усмотрению. Рассмотрим подробнее лучшие утилиты, предназначенные для ОС Android с полученными рут-правами.
GT Recovery
Функционирует только на рут-устройствах, не требует использования компьютера. Софт доступен для бесплатного скачивания. Основное назначение – поддержка случайно удаленных изображений, после сброса гаджета до заводских настроек или форматирования карты памяти.
Работает утилита довольно просто:
- Скачать приложение на мобильный телефон.
- Запустить софт, выбрать режим сканирования.
- Запустить процесс.
- Выбрать из перечня элементы, которые необходимо восстановить.

- Сохранить изображения, указав папку для записи.

Из преимуществ утилиты выделяют: возможность работы с большим объемом данных, простоту интерфейса.
Undeleter
Программа-«реаниматор» потерянных изображений, помогает бесплатно восстановить файлы и сохранить их не только в память телефона, но и в облачные хранилища.
- Скачать софт на смартфон, запустить его.
- Нажать кнопку «Дальше».
- Подождать определения доступности рут-прав.
- Кликнуть «Дальше».
- Выбрать интересующий формат изображений, отметив галочкой.

- В списке выбрать фотографии и нажать «Дальше».

Режим сканирования позволяет работать с любыми типами файлов. Пользователь может сохранять изображения в любых форматах.
Восстановление при помощи ПК
Возврат удаленных картинок, графических данных возможен как с внутренней памяти, так и со съемного носителя. Для выполнения операции понадобится стационарный ПК или ноутбук, кабель.
Recuva
Программа отличается высокой безопасностью, возможностью выбора русского языка. Утилита способна работать с любыми хранилищами цифровых данных.
Восстановление фотографий с помощью Recuva:
- Подключить смартфон к ПК.
- Запустить софт, выбрать диск, с которого будут восстанавливаться файлы.
- Отметить тип файлов для восстановления.
- Запустить процесс поиска удаленных изображений.

- По завершению процесса программа выдаст список найденных данных.

- Выбрать файлы и нажать кнопку «Восстановить».
В приложении рядом с файлами будут находиться кружки разных цветов, обозначающие степень повреждения или целостности файлов.
Tenorshare Data Recovery
Преимуществом этой утилиты считается восстановление данных даже с поврежденных носителей. Профессиональный инструмент совместим с большинством моделей смартфонов известных производителей.
Как использовать Tenorshare Data Recovery:
- Подключить телефон к ПК.

- Запустить софт, дождаться обнаружения гаджета.
- Выбрать тип файлов «Галерея».
- Начать сканирование.
- После завершения процесса выбрать нужные файлы для восстановления.

- По желанию можно указать путь хранения изображений.
Чтобы приложение получило доступ к памяти смартфона, пользователю нужно нажать на кнопку «Разрешить». Иначе утилита не сможет получить доступ к внутренней памяти.
WonderShsre Dr Fone for Android
Программа предназначена для восстановления давно удаленных изображений, видео, документов. Не имеет русскоязычного интерфейса, является платной.
После скачивания утилиты нужно следовать алгоритму:
- Подключить гаджет к ПК.

- Включить отладку USB.

- Зайти в «Settings», нажать «About Phone», затем – «Build number» несколько раз, пока не появится «You are under developer mode».
- Вернуться в «Settings», тапнуть по «Developer options», проверить «USB debugging».

- После сканирования открыть папку с восстановленными файлами.

- Отметить нужные картинки и нажать «Recovery».
Сохраняя резервные копии важных файлов в облачных хранилищах, пользователь не потеряет их из виду. Даже самые качественные утилиты не дают 100 % гарантии восстановления поврежденных файлов. Поэтому лучше заранее позаботиться об их сохранности.