Как восстановить резервную копию на Андроид – инструкция
Обычно для этого требуется разблокировать загрузчик устройства, после чего вся информация которая не была сохранена будет утеряна. Подробнее вы можете найти в теме вашего устройства на 4pda.
В той же теме, наверняка будет инструкция, как получить Рут доступ, например через Magisk.
Однако, после этого возможно придется установить фикс, чтобы работал гугл пей и NFC оплата.
Если вы забрались так далеко, можете в теме вашего устройства посмотреть другие прошивки, на случай, если ваше устройства давно не обновлялось, и у него старые патчи безопасности. Обновление системы безопасности Android
C помощью этого кастом Рекавери забекапить нужную инфу. (Надо иметь ввиду, что там не всегда будут доступны для бэкапа абсолютно все разделы, но нужные, с прошивкой и данными должны быть).
Обычно бэкапят Data, System, Boot и Vendor (если есть). Есть и другие разделы, содержащие например IMEI, об этом ниже:
Так же может присутствовать “внутренний накопитель” или internal storage (user data), это все эти файлы и папки которые вы видите в памяти телефона без Рут доступа, но кастом рекавери разделил таким образом Data и Data/media.
Не много подробнее о назначении разделов:
Boot – Загрузка андроида начинается с раздела boot – там хранится в том числе ядро системы.
System – Затем загружается прошивка – system. Часто ее можно скачать отдельно, так что потерять в принципе не жалко.
Vendor раздел отвечает за правильную работу устройства, он тоже часто идет вместе с прошивкой, так что его можно достать из официальной прошивки с сайта производителя или на странице вашего устройства на 4пда
Ну и Data это конкретно ваша инфа, приложения настройки и сохранения игр все тут) Как я уже писал, бывает Рекавери разделяет дату и внутренний накопитель (Data/media), так вот, на внутреннем накопителе хранится то, что вы и сами могли видеть в памяти телефона фотки и тд.
Еще тут описывал, что там хранится.
Надо учитывать, что data раздел обычно зашифрован, в заводском состоянии, поэтому с помощью кастом Рекавери его форматируют и потом уже загружают прошивку.
Часто не лишним будет сохранить и другие важные разделы, на всякий случай:
EFS – Тут хранятся WiFi/BlueTooth MAC’s, IMEI, в общем все то, что вы не хотели бы потерять) (Схема с восстановлением, (MODEMST1, MODEMST2, FSG, BACKUP) где fsg или backup соответственно хранят инфу модемов на случай утери)
Persist – Этот раздел содержит данные калибровки сенсоров wifi, bluetooth, camera, DRM , sns.reg, и тд, тоже
Например у меня после смены прошивок поменялся Persist раздел, и при перезагрузке телефона писалось “Хранилище повреждено, устройство под угрозой (в опасности)”
Восстановление раздела из бэкапа помогло.
Ну и всякое прочее, вроде
CUST (так же CUSTOM или PRELOAD в некоторых случаях) – Предзагруженные приложения и региональные настройки, устанавливаемые при первом запуске. Иногда при смене прошивки на кастом нужно очистить этот раздел.
MISC (FOTA на старых устройствах) – Раздел на котором хранится информация для bootloader, что за чем загружать, или запустить рекавери, если OTA обновление не удалось. Если удалить, система будет грузится как обычно, то есть boot затем system.
Есть такие приложения для бэкапа данных с использованием Рут прав, например ® Titanium Backup
Однако, стоит учесть, что он не бэкапит папки приложения размещенные в общедоступной памяти телефона, т.е. (data/media)
Отдельно хочу отметить молодое (могут присутствовать баги) приложение, которое может создавать резервные копии пригодные для восстановления через кастом Рекавери, TWRP:
®Migrate
Удобно, когда нужно перенести данные на другую прошивку.
Когда Рут есть, можно так же с помощью ADB пробовать. (Или Adb Run)
Для аппаратов на базе SoC Qualcomm HDDRawCopy eMMC RAW Tool
Владельцам устройств с процессорами МТК при наличии пк можно скопировать полный образ всех данных (вообще всех) через flashtool
Готовый raw образ можно разбить на разделы и сконвертировать в пригодный для последующей прошивки вид с помощью этой утилиты
WwR MTK
Но чтобы прошить через ADB надо будет различить бутлоадер, или загрузчик, по нашему)
Надо учитывать что без форматирования через кастом Рекавери data раздел будет зашифрован, а пароля вы конечно не знаете)
Поэтому такой бэкап можно использовать (восстанавливать) в исходном виде, или использовать не зашифрованные разделы.
А так, кастом Рекавери может все стереть, а заодно и шифрование, чтобы в будущем бэкап был читаемым.
Тут тоже указаны некоторые утилиты для работы с файловой системой https://habr.com/ru/post/236397/
И вот для устройств с процессором Qualcomm и emmc памятью.
Восстановление и решение проблем с eMMC
Создан набор скриптов Windows (.cmd-файлы) для резервного копирования/восстановления разделов с помощью утилиты emmcdl (часть проекта Android-хост-knife).
Скачать:eMMC_DL_Tool_for_customer_ENG_V5.2.0R.zip (12.92 МБ)
Работа с программой:https://freeandroidroo…download-emmc-dl-tool/
Проверено на RN3P, но может быть использован с другими компании Qualcomm-устройств.
emmcdl использует “знакомый” модуль для взаимодействия с внутренней памяти устройства в режим 9008/edl. С prog_emmc_firehose_8976_ddr.mbn от “быстрой загрузки” прошивки, считывание/запись Таблица разделов и разделов (в том числе энергонезависимой, как modemst1/2,fsg etc.).
В этом списке раздела, успешно восстанавливаются IMEI телефона, MАС-адреса и статус загрузчика разблокировки после случайного повреждения памяти.
Может быть использован для создания файлов rawprogram0.xml прошивки с помощью MiFlash (рекомендуется) или другая утилита от Qualcomm.
qcpartsbackup11.7z (73.11 КБ)
. Не для новичков! Взято отсюда.
Сообщение отредактировал konstantinqq – 24.04.21, 08:52
Как сохранить резервную копию сразу на компьютер.
Очень полезно в тех случаях, когда под рукой нет подходящего размера флешки.
Можно конечно в кастом Рекавери смонтировать OTG накопитель, типа внешнего жесткого диска, но это такое.
При помощи ADB:
ADB и все, что с помощью него можно сделать
Или утилита в которой не надо вручную вводить команды
® Adb Run
Или так https://habr.com/ru/post/236397/
(Там что то писали про бэкап через кастом Рекавери сразу в пк.
Через кастом Рекавери:
Смонтируйте разделы, и скопируйте с помощью ADB.
Для удобства, на пк я использую файловый менеджер total Commander с плагином adb.
Разделы видятся как папки, соответственно скопировать можно файлы внутри.
Адб работает и без кастомного Рекавери с включенной отладкой по USB, но в этом случае может не хватить прав, чтобы работать с системными файлами.
Сообщение отредактировал konstantinqq – 25.10.20, 10:42
Хотелось бы больше и лучше, поэтому если есть желание – делитесь.
Кому не понятно, напишите понятно и добавьте в шапку)
Да я упомянул не все способы, но вы можете упомянуть их сами, поделившись с другими полезной информацией.
Если кому интересно как я делал полный бэкап телефона на МТК, с одним только флештулом и как создал с нуля scatter файл, в котором вся инфа о разделах. Blackview BV9100 – Обсуждение (Пост konstantinqq #89796538)
PS
Передавать данные на пк в режиме “передача данных” (MTP) может быть небезопасно если кабель не качественный, поэтому лучше пользуйтесь ADB (я например, активирую режим отладки в телефоне, подключаю к пк, и в качестве файлового менеджера использую Total Commander с плагином ADB, режим Native 8.1. При этом, при первом подключении нужно на телефоне нажать разрешить этому компьютеру отладку, если спросит.
Пс
Что делать, если раздел system только для чтения? Ответ
Сообщение отредактировал konstantinqq – 12.05.20, 19:50
Доброго времени суток.
Добавлено 18.06.2020, 14:56:
Доброго времени суток. Народ помогите ,кто знает.После восстановления бекапа через TWRP Recovery не восстановились фото и видео. Приложения и настройки , сообщения,контакты встали. А фото и видео почемуто не вскрываются.Не сколько раз делал. Ничего.
Как восстановить резервную копию на Android
На Android резервное копирование – это явление не настолько развитое, как на iOS. Если Apple во все времена рекомендовала владельцам фирменной техники сохранять данные своих устройств в iTunes или iCloud, то Google никогда особенно не настаивала на удобстве подобных манипуляций. Это довольно странно, учитывая, что именно пользователи Android подвергали себя наибольшему риску потери данных, поскольку то и дело прошивали и перепрошивали свои смартфоны. Поэтому нет ничего удивительного в том, что многие просто не умеют создавать и восстанавливать резервные копии.

Резервное копирование на Android уже устроено не хуже, чем на iOS
Начнём с того, что многие Android-смартфоны поддерживают по два сервиса резервного копирования. Если на iOS это может быть только iCloud, то на Android это Google Drive и собственное облачное хранилище производителя. Причём зачастую многие выбирают встроенное решение из-за более глубокой интеграции с прошивкой и автоматической работы. Но, забегая вперёд, скажу, что сам предпочитаю именно решение поискового гиганта. Мне оно кажется более предпочтительным благодаря обширному хранилищу в облаке.
Как сохранить резервную копию на Android
Google Drive работает предельно просто и на автомате.
- Скачайте приложение Google One и авторизуйтесь;
- Перейдите в «Настройки» — «Настройки резервного копирования»;

Удобнее всего управляться с резервными копиями через приложение Google One
- Выберите данные, которые хотите добавить в резервную копию;
- Нажмите «Создать резервную копию».
Это действие приведёт к сохранению резервной копии с теми данными, которые вы выберете. Это могут быть только фото и видео, только сообщения или вообще все сведения, хранящиеся в памяти устройства. Даже если вы выберете сохранение всех данных, размер резервной копии, скорее всего, не будет превышать 2 ГБ. Это удобно, учитывая, что бесплатный объём хранилища в Google Drive (на его базе работает Google One) ограничен 15 ГБ. А для удобства пользователей каждая свежая резервная копия заменяет собой предыдущую.
Восстановить данные на Android
Восстановление резервной копии производится не менее просто, хоть и не для всех это очевидно:
- Выполните сброс данных и дождитесь окончания перезагрузки;
- Когда смартфон предложит произвести первоначальную настройку, авторизуйтесь со своей учётной записью Google;

Восстановить данные из Google Drive можно при первоначальной настройке Android
- Выберите параметр восстановления данных из резервной копии;
- Дождитесь, пока копия установится на устройство, и пользуйтесь.
Как восстановить резервную копию Huawei
В случае со смартфонами Huawei всё происходит по схожему сценарию. Если вы ничего не настраивали принудительно, то по умолчанию в прошивке должен быть активирован механизм автосохранения резервных копий. Поэтому мы разберём лишь возможность принудительного восстановления данных, что явно более полезно.
- Перейдите в «Настройки» и откройте свой профиль;
- Выберите Cloud и откройте «Резервные копии в облаке»;

У Huawei резервное копирование устроено логичнее, чем у Google
- Выберите «Восстановление данных» и выберите резервную копию;
- В открывшемся окне выберите данные, которые хотите восстановить, и нажмите «Восстановить».
Несмотря на то что решение, которое предлагает Huawei, удобнее, поскольку не требуется сбрасывать настройки на смартфоне и перезагружать его, Google One сохраняет больше данных. Если в облако Huawei можно загрузить только данные нескольких приложений – WhatsApp и Telegram, — то в облако Google загружаются данные вообще всех установленных программ. А из-за глубокой интеграции с остальными сервисами Google, Google One позволяет себе сохранять только так называемые «якоря» приложений (ключевики данных), экономя пространство.
Новости, статьи и анонсы публикаций
Свободное общение и обсуждение материалов

Несколько недель назад Apple оказалась в центре очередного скандала. Компания объявила о намерении проверять фотографии пользователей на предмет детского порно. Нет, она не просто предложила ввести такую возможность, а поставила всех перед фактом, подчеркнув, что новая инициатива будет введена в конце этого года. Само собой, многие – в том числе ваш покорный слуга – отреагировали крайне негативно, и даже объявили о том, что уйдут к Google. Это немного отрезвило Apple, и она отложила введение проверки снимков на неопределённый срок. А вот у Google вы такого понимания не встретите.
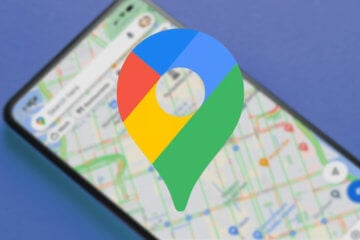
Когда Apple запустила собственное картографическое и навигационное приложение в iOS 6, целью было заменить Google Maps на iPhone. Но эпичность фиаско, которое Apple Maps терпело в первые годы существования сервиса, просто зашкаливала. Всего через несколько недель после запуска сервиса генеральный директор Тим Кук извинился за недостатки Apple Maps. Он предложил пользователям iOS обратиться к альтернативам в лице Google Maps, Waze, Яндекс и другим навигационным приложениям, пока проблемы не будут решены. Со временем сервис стал намного лучше, но ошибки все равно встречаются. Встречаются они и у Google Maps. При этом такие ошибки несут смертельную опасность для пользователей.

Сбои WhatsApp и Instagram абсолютно привычны. Но есть ощущение, что вчера неполадки в работе соцсетей были не только дольше, но и вызвали больше паники среди людей. Пользователи нашего Telegram-чата недоумевали, что случилось, обменивались различными последними новостями, связанными с тем, почему не работает WhatsApp, даже шутили. Вся ситуация показала, насколько мы зависимы от мессенджеров и социальных сетей, а мир делится на тех, кто переживает за WhatsApp, и тех, кому наплевать. Кажется, пора сделать промежуточные выводы, что чувствуют пользователи в такой момент.
Резервное копирование на Андроид и восстановление данных на Android
вкл. 23 Февраль 2015 . Опубликовано в Android – Общее

Резервное копирование на Андроид и восстановление данных на Android. Когда речь заходит о создание резервного копирования данных или восстановление, чтобы быстро и надежно, многие пользователи Android задумываются чем и как, в данной статье вы найдете множество способов чем и как выполнить бэкап и позже в восстановиться!
Зачем бэкап?
1. На вашем персональном Android может храниться множество информации которая очень ценна для, которую потерять ни как не позволительно или например вы планируете переезд с одного Android устройства на другое! Конечно когда речь заходит например о службах Google, то здесь все очень просто, ввел логин и пароль, подождал 2 минуты пока выполниться синхронизация c сервером Google и данные все на месте, а вот с другими приложениями придется помучатся чтобы быстро сделать резервную копию и восстановиться.
Способ №1 — резервное копирование на Android и восстановление стандартными средствами ADB
Спасибо Google, который позаботился над тем чтобы создать резервную копию, способ не идеальный но все же лучше чем ни какого!
И так что вам для этого понадобиться?
1. Включите отладку по USB на Adnroid
2. Скачайте программу с сайта ADB RUN (от версии 3.21.35 и страше)
3. Если не установлен драйвер на ПК, установить
Инструкция как сделать резервную копию и восстановиться с помощью Adb Run. Создание резервной копии
1. Запустить Adb Run и выбрать меню Backup

2. Выбрать первый пункт Adb Backup

3. Возьмите Android смартфон или планшет и нажмите кнопку создать резервную (пароль можете не создавать)

Восстановление с резервной копии
1. Чтобы восстановиться выберите пункт Adb Restore

2. Возьмите Android смартфон или планшет и нажмите кнопку Восстановить данные

Способ №2 — с помощью кастомного Recovery (root)
Прежде всего кастомное Recovery должно быть у вас установлено! Как это сделать и чем, подробно можно узнать из статьи скачать и установить Recovery. Создание бэкапа это не совсем резервная копия — это создание образа текущего состояния прошивки!
После того как установили Recovery войдите в него. Выберите меню Backup and Restore

Выберите пункт меню Backup для создания резервной копии

Выберите пункт меню Restore для восстановления

Способ №3 — Online Nandroid Backup (root)
Online Nandroid Backup не смотря на свое название название не куда не сохраняет в облако, а жаль! Программа не имеет графического интерфейса, работать нужно с ней нужно из терминала. Online Nandroid Backup создан для тех кому надоело перезагружаться в Recovery чтобы выполнить бэкап. Также создает «срез» текущего состояния системы а также что в ней установлено. Восстановление происходит в Recovery. Более подробно о Online Nandroid Backup.
Способ №4 — DataSync (root)
Программа DataSync подойдет для тех кому необходимо выполнять резервное копирование данных приложений, а также моментальное перемещение их на другое устройство. Если вам необходимо создание архивных копий непосредственно приложений, а не только их данных и настроек, то это приложение не для вас. Более подробно как работает данное приложение DataSync.
Способ № 5 — OBackup (root)
OBackup — Создает резервные копии как и Online Nandroid Backup, только на этот раз приложение имеет интуитивно понятный графический интерфейс, а также можно отправить резервную копию на облачный диск. Подробно OBackup.
Способ №6 — Titanum Backup (root)
Самый удобный, гибкий и мощный способ бэкапа! Titanium Backup не выполняет срез текущего состояния системы, он делает резервные копии системных и пользовательских приложений и их данных. Если планируете перейти на другую прошивку и потом восстановить все необходимое, то это то, что нужно! Подробно Titanium Backup.
Способ №7 — Helium (root/ root )
Весьма интересное средство для создания резервного копирования. Принцип работы данного приложения схож с работой средств отладки ADB, точней основан на данном способе, только с возможностью выбора для какого приложения создавать резервную копию. Данное приложение не работает на Motorola
Приложение Helium может работать без Root прав, но если они есть еще лучше (если у вас нет root прав, нужно Android к компьютеру).
Как создать резервную копию с помощью Helium?
1. Для начала скачайте приложение Helium
Если отсутствуют Root права, то вам также придется скачать и до установить дополнение на ПК
Также возможно вам понадобится установить драйвера на ПК (для не Root устройств), которые представлены на странице скачивания дополнения ПК

Создание р.к в Helium на Root устройствах
Запустите приложение, откажитесь от предложения войти в Google Disk, так данная функция работает не совсем честно (бекапит, но восстановление работает только в платной версии приложения)

Сохранять резервные копии можно на внутреннюю или внешнюю память

Для того чтобы создать резервную копию, выделите приложения в разделе РЕЗЕРВИРОВАНИЕ, которым вы хотите создать резервную копию и нажмите кнопку чтобы запустить процесс

Выберите куда сохранить данные

Процесс восстановления также прост

Создание р.к в Helium на НЕ Root устройствах
Процесс очень схож, только с определенными оговорками. После того как скачали и установили дополнение на ПК запустите его

Включите на Android отладку по USB, подключите к ПК, запустите приложение Helium. Далее действия полностью схожи как для root устройств.
Как восстановить удаленные файлы на Android


Содержание
Содержание
Многие пользователи по неосторожности удаляют с телефона важные контакты, фото, приложения или другие данные. В большинстве случаев удаленную информацию можно восстановить с помощью встроенных средств или за счет сторонних приложений.
Использование стандартных средств для восстановления
Восстановить потерянную информацию можно с помощью встроенных функций резервирования, а также облачных хранилищ.
Резервирование на Android
Практически во всех последних моделях смартфонов в ОС Android предусмотрена функция резервного копирования. Этот способ актуален только в том случае, если до этого у вас уже были созданы резервные копии. Функция работает по аналогии точек восстановления в Windows — она откатывает состояние данных до того момента, когда была сделана резервная копия.
Создать новую резервную копию можно через пункт «Резервирование и сброс» в основных настройках смартфона. Необходимо выбрать «Локальное резервирование» и начать процесс создания копии. В некоторых телефонах, например, Xiaomi также можно настроить автоматическое создание копий по расписанию.

С помощью этого способа можно восстановить только определенные данные, а именно:
- Настройки системы: точки Wi-Fi, данные календаря, рабочего стола, справочника, настройки камеры, галереи и так далее.
- Все приложения и данные к ним.

Для восстановления достаточно выбрать нужную копию и кликнуть по кнопке «Начать восстановление». Можно указать, что конкретно восстанавливать, а что оставить без изменений.

Главный недостаток этого способа — он не позволяет восстанавливать пользовательские фото, видео и другие документы. Зато метод отлично подходит в тех случаях, когда из-за вируса или критического сбоя пришлось делать сброс до заводских настроек.
Использование аккаунта Google
На большинстве смартфонов уже предустановлен полный пакет приложений от Google, а значит, вы можете воспользоваться услугами резервного копирования.
Чтобы ваши данные сохранялись в облаке, нужно включить функцию в том же разделе — «Резервирование и сброс». Пользователям достаточно войти в свой аккаунт и установить «Включено». Также следует активировать тумблер «Автовосстановление».

Данные автоматически будут восстановлены на телефоне, как только вы подключитесь к аккаунту. Этот способ актуален для восстановления следующей информации:
- контакты и текстовые сообщения;
- сети Wi-Fi и их пароли;
- обои;
- настройки Gmail;
- приложения и их данные;
- настройки языка;
- дата и время.
Для резервирования фотографий и видеороликов используйте приложение «Google Фото». Его можно бесплатно скачать в Play Market. Чтобы включить синхронизацию, достаточно нажать одну кнопку в настройках аккаунта «Google Фото».

Все удаленные с устройства фото автоматически будут сохраняться в корзине «Google Фото», откуда вы можете их восстановить. Также Google сохраняет фотографии, сделанные другими приложениями, но уже непосредственно на сайте.

«Важно! Файлы хранятся в корзине на протяжении 60 дней, после чего безвозвратно удаляются!»
Этот способ актуален только в том случае, если синхронизация Google была активирована до того момента, как вы удалили важное фото, видео или контакт.
Использование сторонних приложений
Для Android можно скачать специальные приложения, которые выполнят поиск удаленных фотографий, видео и других файлов. Если у вас нет прав суперпользователя, то приложения выполняют ограниченный поиск, изучая доступную память (обычно на SD-карте) на наличие кэшированных версий и миниатюр.
Чтобы приложение могло сканировать абсолютно все свободное пространство, включая системную память, и искать не только фото, необходимо получить Root-права и предоставить их выбранной программе.
DiskDigger photo recovery
Простое и удобное приложение для поиска удаленных файлов. В ограниченном режиме без прав суперпользователя ищет только фотографии. Работает предельно быстро и способно найти вплоть до нескольких тысяч фото. Доступна сортировка и выборочное восстановление, указывается источник, где был обнаружен файл. При наличии Root-прав можно запустить полное сканирование, которое обнаружит видео и документы.

Приложение бесплатное и не содержит рекламы.
Data Recovery
Если нужно восстановить не только изображения, но и видео, музыку, документы, то можно скачать софт Data Recovery. Его возможности достаточно скромные и сводятся к анализу кэша. Без премиум-версии в приложении будет огромное количество рекламы, также имеется ограничение на восстановление файлов.

С другой стороны, Data Recovery будет полезен, если нужно восстановить один или несколько недавно удаленных файлов без лишних сложностей.
All Data Recovery
Софт работает без Root-прав и позволяет восстанавливать видео, аудио и фото. В программе доступно быстрое и глубокое сканирование. По аналогии с другим софтом анализирует кэш различных приложений и миниатюры, поэтому есть смысл установить его, если другие программы по каким-то причинам не работают или не находят нужные файлы. Интерфейс также позволяет искать дубликаты и самые объемные файлы.

Главный недостаток — огромное количество рекламы. При отключении Интернета вы сможете от нее избавиться, но функция глубокого поиска будет недоступна.
Восстановление данных с программами для ПК
Самый эффективный поиск удаленных файлов можно сделать с помощью специальных приложений для компьютера, которые при подключении смартфона по USB выполнят сканирование памяти. Здесь обязательным условием является получение Root-прав на мобильном гаджете.
Предварительно вам нужно включить «Режим разработчика». Это делается в разделе «О телефоне». Кликните насколько раз по строке «Версия MIUI» или «Номер сборки» в зависимости от телефона. После этого в расширенных настройках появится соответствующий пункт. В нем необходимо активировать блок «Отладка по USB» и «Установка с USB».

Рассмотрим восстановление файлов на примере программы FonePaw Android Data Recovery, которую бесплатно можно скачать для Windows и MacOS. Софт на английском языке, однако интерфейс максимально доступный и не потребует от вас глубоких познаний.
Полная версия платная, но разработчики представляют демо на 30 дней. Установив программу на компьютер, следуйте простой инструкции:
- Запустите приложение и подключите к компьютеру телефон по USB. Во всплывающем сообщении подтвердите, что вы доверяете этому компьютеру, и выберите режим USB-накопителя.
- Как только телефон будет распознан, необходимо выбрать пункт Android Data Recovery.

Далее расставьте галочки на тех пунктах, которые вы хотите восстановить.

FonePaw сделает запрос на установку дополнения. Вам необходимо дать разрешение на смартфоне.

Запустится поиск по памяти гаджета. Процесс для телефонов на 16 ГБ в среднем занимает 15-20 минут, для гаджетов на 32-64 ГБ может потребоваться до 2-3 часов.


Стандартный поиск доступен для всех телефонов, но он аналогичен тем приложениям, которые мы описали ранее. Чтобы просканировать все пространство, необходимо выполнить глубокий поиск (Deep Scan), который доступен только при наличии Root-прав. При их отсутствии вы получите соответствующее предупреждение.

К главным преимуществам FonePaw относится широкая поддержка устройств: Samsung, HTC, LG, Sony, Motorola, ZTE, Huawei, Asus и другие. Софт корректно считывает память с гаджетов под управлением версий Android от 2.1 до 10.0.
Если программа не смогла определить ваш телефон или работает некорректно, то можете присмотреться к нескольким альтернативам:
- Tenorshare UltData — функциональный софт на русском языке, который поддерживает работу более чем с 500 моделями смартфонов. Позволяет восстанавливать файлы, даже если у телефона не включается экран или имеются сбои в ОС. У разработчиков также есть версия для восстановления данных с iOS.

- dr.fone — мощный инструмент не только для восстановления данных. Софт способен делать бэкапы, открывать права суперпользователя и даже снимать блокировку экрана. Аналогично описанным вариантам, для сканирования всего пространства понадобятся Root-права.

- Disk Drill — профессиональный инструмент для восстановления данных с компьютерных накопителей, а также смартфонов под управлением Android. Работает с файловыми системами AT, exFAT, NTFS, HFS+ и даже EXT2/3/4. Для глубокого сканирования потребуется наличие прав суперпользователя.

Даже если вы удалили важные фото, видео или документы, всегда есть шанс их восстановить с помощью специализированных приложений. Для повышения шанса на успех обязательно делайте регулярные резервные копии, а при обнаружении «пропажи» сразу же приступайте к восстановлению. Чем меньше перезаписей памяти будет выполнено после удаления, тем выше вероятность восстановить файл.
Резервное копирование и восстановление Android на новый телефон – 3 Simplest Ways
Я купил новый телефон Samsung. Я хочу создать резервную копию данных на предыдущем телефоне, а затем перенести их на новый телефон. Я понятия не имею о том, как резервное копирование моего телефона с простой операцией. Пожалуйста, помогите, спасибо заранее!
Как вы знаете, на мобильном телефоне есть разные данные, включая приложения, настройки, фотографии, видео, аудио, сообщения и многое другое.
Несомненно, будет сложно передать все данные, и нет гарантированного способа переместить все данные Android без потери данных.
Итак, Перенос данных с одного телефона Android на другой является проблемой для пользователей.
Вы можете сначала сделать резервную копию телефона Android, а затем восстановить данные телефона из резервной копии.
Трудно найти идеальный способ сделать резервную копию и восстановить сразу все данные Android.
Вы можете использовать различные инструменты для резервного копирования данных Android в соответствии с вашими потребностями.
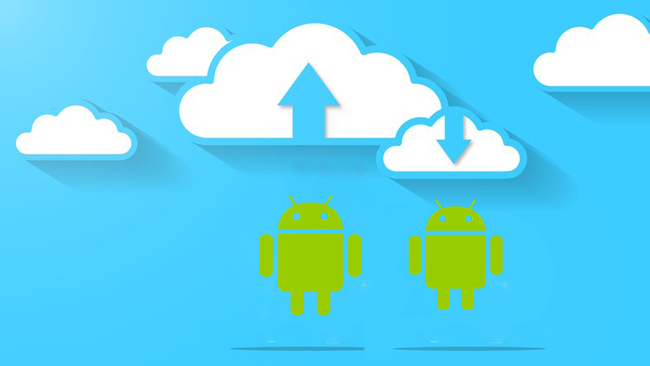
Убей демона сегодня, завтра сразись с дьяволом.
Есть несколько эффективных способов резервного копирования различных данных на телефоне Android.
Гугл всегда синхронизировать контакты Android, календари, сообщения, настройки и т. д. для пользователей. Для завершения процесса существуют различные сопутствующие продукты, такие как Google Диск, Gmail, Google Фото…
Первый способ, который вам стоит попробовать, – это служба резервного копирования Android. Это служба, встроенная в Android, которая позволяет создавать резервные копии большинства типов данных.
1. Как выполнить резервное копирование и восстановление данных Android на новый телефон с помощью службы резервного копирования Android
Служба резервного копирования Android выполняет резервное копирование данных Android на Google Drive и позволяет получить к ним доступ в Интернете. Это удобный облачный сервис для размещения файлов, позволяющий пользователям Google управлять данными без хлопот.
Вы можете выбрать, какие данные, перейдя в Настройки, ниже приведены данные, которые вы можете выбрать для резервного копирования и восстановления.

Ниже описано, как сделать файл резервной копии фотографий телефона Android.
- Контакты, электронная почта, документы и календари.
- Системные настройки, такие как пароль Wi-Fi, яркость, время ожидания.
- Данные браузера Chrome, такие как закладки.
- Логи чата.
- Приложения и другой купленный контент.
- Некоторые сторонние данные приложения.
- Интеллектуальная блокировка пароля.
- Фото.
Помните, что он не сохранит для вас SMS, данные Google Authenticator, пользовательские настройки, сопряжение Bluetooth и данные безопасности.
Перейдем к тому, как включить Android Backup Service для резервного копирования данных Android Phone в Google.
Шаг 1 Откройте Настройки приложение на главном экране.
Шаг 2 Войдите в Резервирование и сброс > Резервное копирование данных.
Шаг 3 Включить Резервное копирование данных.
Шаг 4 Резервное в Резервирование и сброс страницу, нажмите Резервный аккаунт и затем выберите правильный аккаунт Google, связанный с ним.
Шаг 5 включать Автоматическое восстановление так что он восстановит резервные копии настроек и данных при переустановке приложения.
Как вы можете восстановить данные Android на новом телефоне?
Помните, что этот параметр доступен для телефонов при первом запуске или после восстановления заводских настроек.
Шаг 1 Следуйте инструкциям на экране, чтобы настроить телефон Android.
Шаг 2 Выберите Нет, спасибо на странице Есть другое устройство, а затем войдите в свою учетную запись Google, которую вы используете для резервного копирования данных Android.
Шаг 3 Отметьте поле рядом с Автоматическое резервное копирование данных устройства, а затем нажмите Следующая дважды.

Шаг 4 Выберите устройство из списка, из которого вы хотите восстановить данные.
Шаг 5 Нажмите Восстановить.
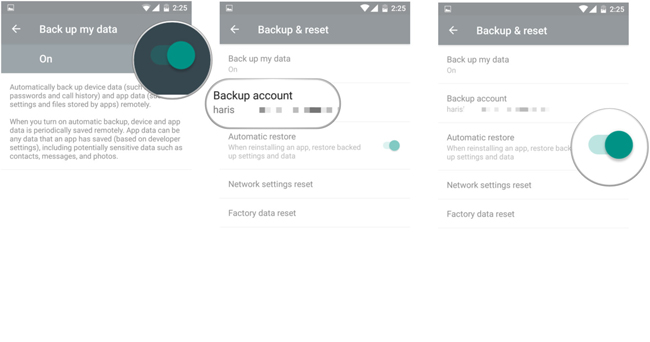
Если вы просто хотите резервные контакты Только Gmail может помочь вам сделать это за вас.
2. Android Contact Backup и восстановление на новый телефон через Gmail
Gmail помогает пользователям общаться с друзьями, семьей или другими контактами с помощью электронной почты. Фотографии, видео и другие файлы можно легко отправлять в виде вложений.
Он имеет удобную функцию для пользователя для резервного копирования контактов на Android, после резервного копирования контактов в Gmail вы можете проверить и восстановить их, войдя в свою учетную запись Google, которую вы используете для резервного копирования.

Давайте рассмотрим шаги использования Gmail для резервного копирования контактов Android.
Шаг 1 Презентация Настройки приложение
Шаг 2 Войдите в Учетные записи и синхронизация > Добавить аккаунт > Google > Следующая > Войти.
Шаг 3 Войдите в свою учетную запись Google, если у вас ее нет, нажмите создать вместо того, чтобы зарегистрировать один.
Шаг 4 Нажмите Войти > Синхронизировать контакты.
Шаг 5 Нажмите Завершить.
Вы можете использовать этот метод для резервного копирования почты, календарей и заметок в Gmail.
Вам требуется резервное копирование данных Android на ПК или Mac?
Простое соединение по USB между компьютером и устройством не поддерживает контакты, сообщения и другие данные, кроме фотографий и видео.
Вам понадобится сторонний инструмент для резервного копирования и восстановления данных Android на компьютер.
3. Резервное копирование и восстановление телефона Android с FoneLab
FoneLab Android Data Backup & Restore имеет преимущество перед другими программами, что позволяет пользователям за несколько шагов выполнять резервное копирование и восстановление контактов, сообщений, журналов вызовов, галереи, видео, аудио и документов.
И это позволяет вам добавить пароль к файлу резервной копии, если вы хотите, чтобы защитить вашу личную информацию.
Он поддерживает различные режимы телефона Android и позволяет выборочно выполнять резервное копирование и восстановление данных в соответствии с вашими потребностями.
Ниже приведены демонстрации резервного копирования и восстановления данных телефона Android.
Резервное копирование данных телефона Android
Шаг 1 Загрузите и установите программное обеспечение на свой компьютер, а затем запустите его.
Резервное копирование и восстановление данных Android на ваш компьютер легко.
- Резервное копирование и восстановление данных Android на ваш компьютер легко.
- Предварительно просмотрите данные, прежде чем восстанавливать данные из резервных копий.
- Резервное копирование и восстановление данных телефона Android и SD-карты Выборочно.
Шаг 2 Выберите Резервное копирование и восстановление данных Android в интерфейсе, а затем выберите Резервное копирование данных устройства.

Шаг 3 Подключите свой телефон Android к компьютеру и нажмите Передача файлов на экране вашего телефона.
Шаг 4 Выберите данные, которые вы хотите скопировать на компьютер. Зашифруйте файл резервной копии, установив флажок рядом с Зашифрованное резервное копирование, А затем нажмите Start.

Шаг 5 Нажмите OK во всплывающем окне.
Восстановить данные телефона Android
Процесс восстановления данных телефона Android с помощью FoneLab почти такой же, вы можете легко перенести данные Android на телефон Android.
Шаг 1 Выберите Восстановление данных устройства в Резервное копирование и восстановление данных Android интерфейс.
Шаг 2 Выберите файл резервной копии, из которого вы хотите восстановить, а затем нажмите зеленый Start кнопку.
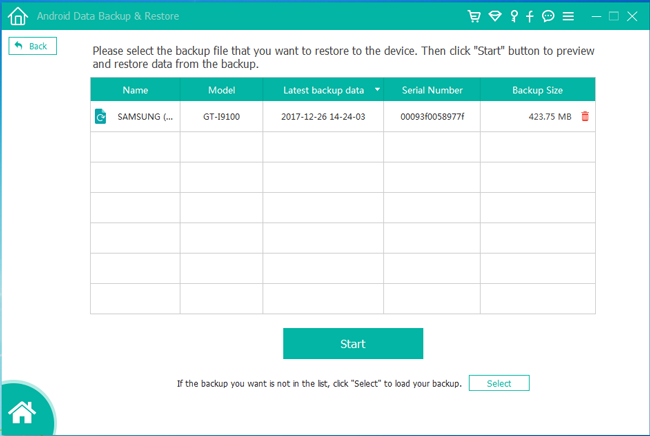
Шаг 3 Установите флажки рядом с данными, которые вы хотите восстановить.
Шаг 4 Нажмите на Восстановить.
Как видите, с помощью FoneLab легко сделать резервную копию и восстановить Android.
Он обеспечивает прямой способ без проблем управлять данными телефона Android. Почему бы не скачать и попробовать прямо сейчас!
Резервное копирование и восстановление данных Android на ваш компьютер легко.
Как восстановить данные телефона Android из Google Backup
По любой причине вы можете удалить свои данные или время от времени терять телефон. Там могут быть некоторые ценные фотографии, видео, контакты или некоторые другие файлы, которые вы хотите получить.
В этой ситуации, что вы можете сделать?
К счастью, это будет очень просто, если вы заранее сделали резервную копию своего телефона Android на Google Диске.
В этой статье мы представим вам конкретные способы бесплатного восстановления данных телефона Android из резервной копии Google.
Google One будет создан, чтобы заменить Google Drive в ближайшем будущем. Если у вас есть интересы, вы можете узнать больше об этом в Google.

Восстановление данных телефона Android из Google Backup
ЧАСТЬ 1
Как сделать резервную копию телефона Android с Google Drive
Google Drive – это сервис, который может создавать резервные копии данных вашего телефона Android на онлайн-сервере Google. С помощью учетной записи Google вы можете создавать резервные копии данных телефона Android и восстанавливать резервную копию телефона из Google.
Ниже приведены инструкции по резервному копированию телефона Android с помощью диска Google.
Во-первых, вам необходимо подтвердить, что служба резервного копирования вашего телефона Android работает.
Шаг 1 Откройте «Настройки» на главном экране или в панели приложений на телефоне. Перейдите в «Резервное копирование и сброс». Затем выберите «Создать резервную копию моих данных».
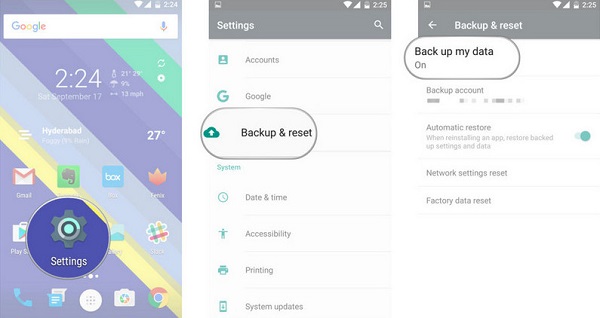
Шаг 2 Установите для параметра “Резервное копирование данных” значение Вкл. Выберите «Назад», чтобы вернуться в «Резервное копирование и сброс». Убедитесь, что ваша учетная запись Google связана с резервной учетной записью. Установите для параметра «Автоматическое восстановление» значение «Вкл.», Чтобы восстановить настройки и данные при установке приложения.
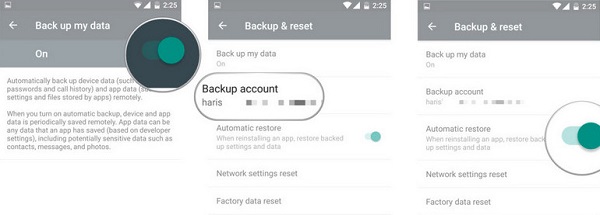
Всего два простых шага, и вы можете легко сделать резервную копию вашего телефона Android. Это один из способов резервного копирования телефона Android в резервную копию Google. Чтобы узнать больше, просто зайдите на страницу: Как сделать резервную копию телефона с помощью Google.
Вы можете создавать резервные копии приложений, истории звонков, настроек устройства, контактов, календаря, SMS, фотографий и видео на Google Drive.
Как только вы потеряете свой телефон или по ошибке удалите некоторые данные, вы сможете бесплатно получить их из резервной копии Google.
Мы покажем вам конкретные способы мгновенного восстановления данных телефона Android.
ЧАСТЬ 2
Как восстановить телефон Android из резервной копии Google
Вы хотите выполнить резервное копирование определенных данных без резервного копирования других ненужных вещей?
Способ первый: Как восстановить резервную копию Google на телефон Android
Иногда вы можете время от времени удалять свои фотографии, контакты, видео или другие файлы, и вы хотите восстановить их на свой оригинальный телефон Android. Здесь мы покажем вам шаги.
Шаг 1 Включить WiFi соединение на вашем телефоне.
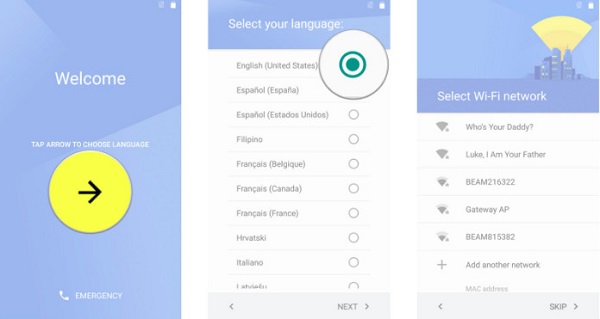
Шаг 2 Нажмите «Система»> «Google»> Выберите параметр, который вы хотите восстановить.
Шаг 3 Нажмите «Восстановить».
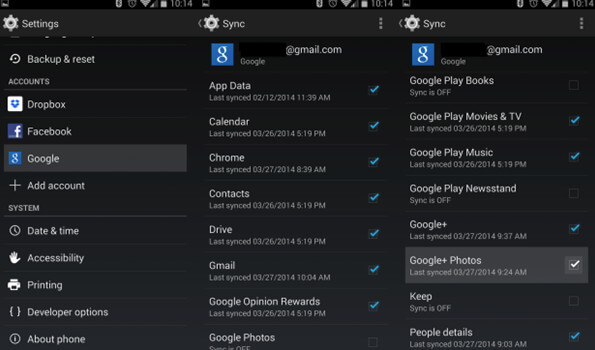
Таким образом, вы сможете восстановить все свои резервные данные из Google на ваш телефон.
Однако, если вы хотите восстановить данные, такие как данные приложения, контакты и т. Д., Вы найдете их немного по-другому.
Восстановление данных приложения из резервной копии Google
Шаг 1 Откройте приложение настроек вашего устройства.
Шаг 2 Нажмите «Система»> «Резервное копирование»> «Данные приложения».
Шаг 3 Включите «Автоматическое восстановление».
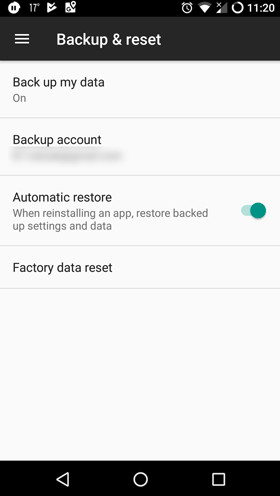
Восстановление контактов из резервной копии Google
Шаг 1 Выберите «Настройки» устройства.
Шаг 2 Выделите «Учетные записи».
Шаг 3 Выберите «Google», чтобы найти свой адрес Gmail, выберите его и убедитесь, что установлен флажок «Синхронизировать контакты».
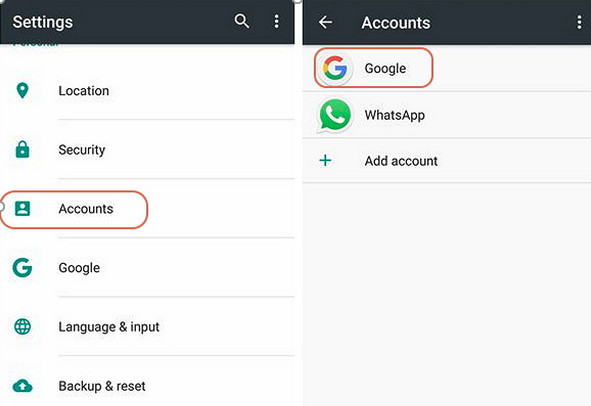
Способ второй: Как получить резервную копию Android на новый телефон через учетную запись Google
Купив новый телефон и не желая терять все свои данные, например фотографии или контакты, на старом телефоне, вы можете восстановить резервную копию Android на свой новый телефон через резервную копию Google Диска. Ниже инструкция.
Шаг 1 Включите соединение WiFi на вашем новом телефоне.
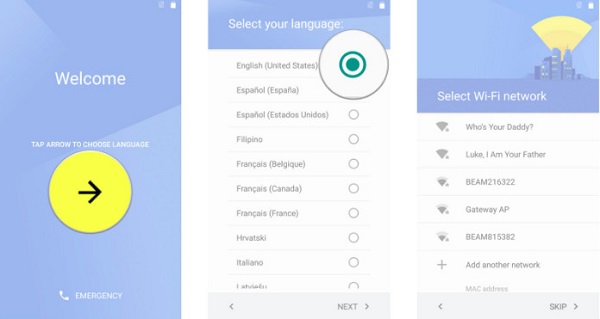
Шаг 2 Добавить аккаунт Google в ваш новый телефон.
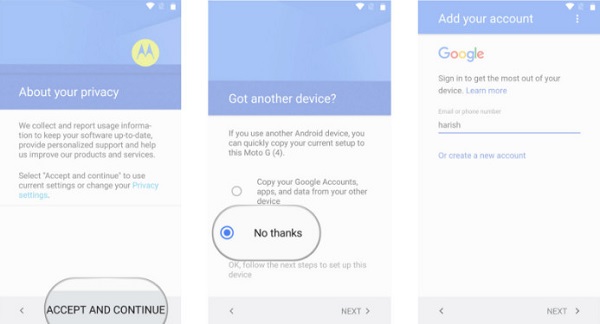
Шаг 3 Выберите резервную копию, которую вы хотите восстановить, нажав на список резервных копий. Затем нажмите «Восстановить», чтобы синхронизировать резервную копию с диска Google на ваш новый телефон.
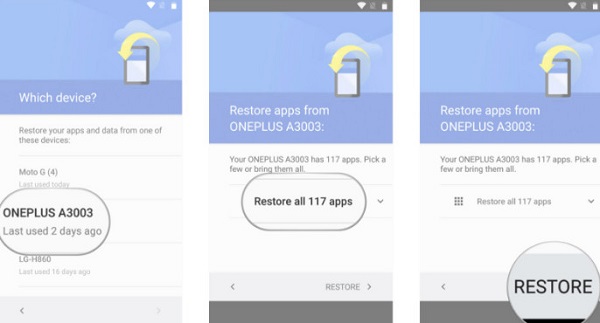
Вам нужно подождать несколько минут, когда Google восстановит данные на телефоне Android. После восстановления ваши данные на старом телефоне могут быть использованы на новом телефоне в обычном режиме.
Способ третий: Как извлечь резервную копию с Google Drive на ПК
Шаг 1 Откройте Google Диск в веб-браузере вашего компьютера. Перейдите на https://drive.google.com/. Войдите в свой аккаунт Google.
Шаг 2 Нажмите «Резервное копирование», чтобы выбрать файлы, которые вы хотите восстановить.
Шаг 3 Щелкните трехточечное изображение в правом верхнем углу страницы> «Загрузить», чтобы загрузить резервную копию Google на свой компьютер.
Здесь вы также можете просмотреть данные, сохраненные на вашем компьютере, непосредственно перед загрузкой.
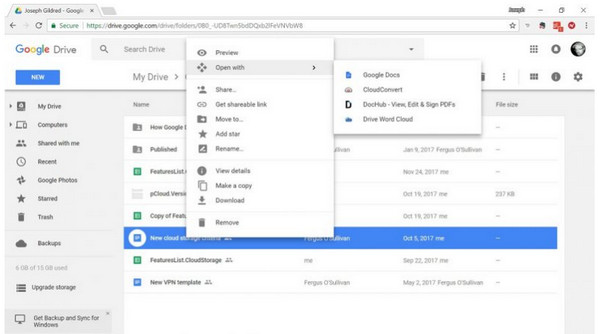
Google Drive позволяет одним из трех способов восстановить ваш телефон Android простым и удобным способом.
Тем не менее, Google Drive также имеет свои недостатки.
- 1. С помощью Google Диска вы можете просматривать только части резервных копий данных на вашем компьютере.
- 2. После восстановления файлов резервной копии текущие данные будут полностью заменены резервной копией, что будет несколько необоснованным.
- 3. Возможны угрозы безопасности, поскольку данные хранятся в облаке.
- 4. Google Drive предлагает только хранилище 15 ГБ. То есть, если вы хотите сэкономить больше места, вам, возможно, придется заплатить за это.
ЧАСТЬ 3
Google Drive альтернативы резервному копированию и восстановлению вашего телефона Android
Благодаря специальным настройкам телефона Android, вы можете выполнять резервное копирование частей данных Android на компьютер с помощью USB-кабеля.
Вам просто нужно подключить телефон Android к компьютеру, а затем открыть «Этот компьютер» и открыть папку вашего телефона. Файлы телефона Android могут быть перенесены на ваш компьютер напрямую.
Если вы хотите восстановить данные, просто подключите телефон к компьютеру и скопируйте файлы резервной копии.
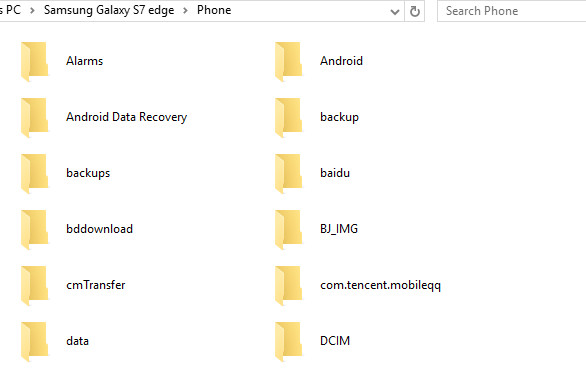
Однако с помощью этого метода можно копировать только музыку, фотографии и видео. Данные телефона, такие как контакт, сообщения и другие важные документы, не могут быть синхронизированы.
Итак, здесь мы покажем вам еще одну альтернативу Google Drive, Aiseesoft Резервное копирование и восстановление данных Android, чтобы помочь вам сделать резервную копию телефона Android и восстановить файлы полностью и тщательно.
Как профессиональное программное обеспечение для резервного копирования и восстановления, Aiseesoft Android Data Backup & Restore может создавать резервные копии и восстанавливать практически все типы файлов на вашем телефоне Android.
- 1. Он может создавать резервные копии 7 типов файлов одновременно, включая контакты, сообщения, журналы вызовов, галерею, видео, аудио и документы.
- 2. Зашифруйте резервную копию Android с помощью настроенного пароля, чтобы безопасно защитить ваши данные.
- 3. Резервное копирование данных на компьютер, а не в облако с неограниченным хранилищем.
- 4. Вместо покрытия текущих данных восстановленные данные будут объединены с существующими данными.
- 5. Вы можете просмотреть файлы резервной копии перед восстановлением и выбрать файл, который хотите восстановить.
Здесь мы покажем вам конкретные шаги.
Шаг 1 Запустите Android Data Backup & Restore, а затем выберите вариант «Android Data Backup & Restore».
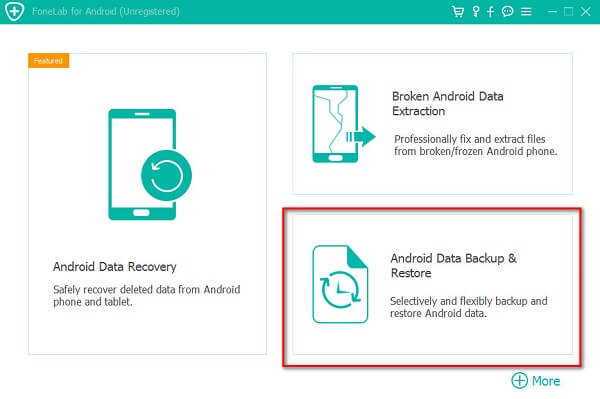
Шаг 2 Подключите устройство Android к компьютеру с помощью USB-кабеля.
Шаг 3 Выберите «Резервное копирование данных устройства» или «Резервное копирование в один клик» для резервного копирования файлов Android.
Резервное копирование данных устройства означает, что вы можете выбрать тип данных для создания резервной копии, в то время как Резервное копирование в один клик позволяет создавать резервные копии всех данных за один раз без сбора определенных данных.
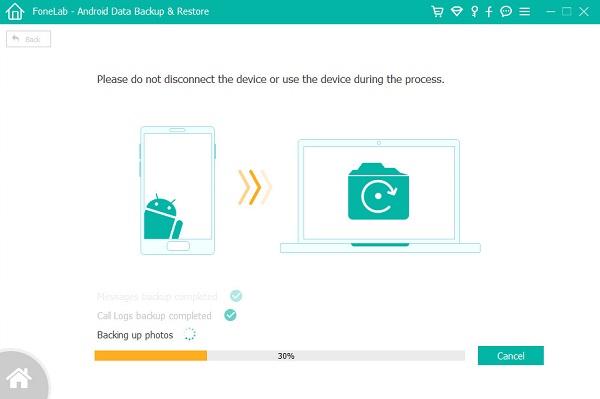
Шаг 4 Если вы хотите восстановить все ваши данные, вы можете вернуться в основной интерфейс и выбрать опцию «Восстановление одним щелчком». Если вы хотите выбрать определенные данные, вы можете нажать «Восстановить данные устройства» в соответствии с вашими потребностями.
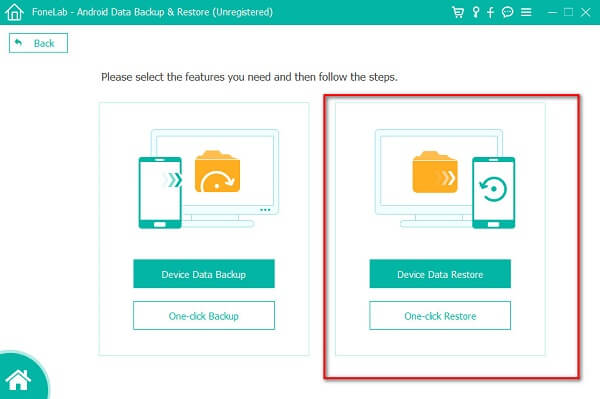
Шаг 5 Выберите подходящую резервную копию для восстановления данных Android из списка резервных копий.
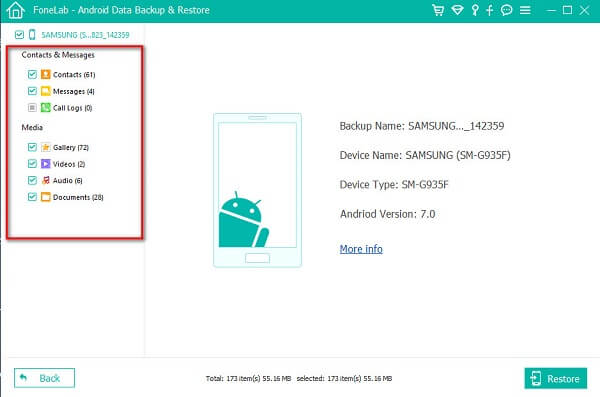
В этой статье мы познакомили вас с методами восстановления телефона Android из резервной копии Google. С помощью этих методов вы можете легко восстановить данные телефона Android на исходный или новый телефон независимо от потери данных при удалении или переключении телефона. Если резервное копирование Google работает плохо для вас, вы также можете получить альтернативы созданию и восстановлению резервной копии с помощью USB-кабеля или сторонних приложений.
Вы их поняли? Пожалуйста, общие ниже.
Что вы думаете об этом посте.
- 1
- 2
- 3
- 4
- 5
Рейтинг: 4.8 / 5 (на основе голосов 89)

24 августа 2018 г. 17:57 / Опубликовано Луиза Уайт в Резервное копирование данных
Приложение резервного копирования и восстановления SMS для Android не может помочь вам создавать резервные копии текстовых сообщений (SMS) на устройствах Samsung Galaxy S8 / S7 / S6 / S5 / S4 / S3 или Note? Вы можете найти 5 лучших способов сделать резервную копию сообщений Samsung из этого поста.
Многие пользователи ищут лучший способ восстановить удаленные текстовые сообщения SMS с телефонов Android. Здесь мы представляем Android инструмент восстановления текстовых сообщений, который может помочь вам сделать это бесплатно.
В этой статье вы узнаете, как выполнять резервное копирование и восстановление журналов вызовов на Android двумя способами: резервное копирование и восстановление журналов вызовов на Android с помощью SMS Backup & Restore и Android Backup & Restore.
Как восстановить телефон из резервной копии
В ОС Android с версии 5 разработчики начали внедряться возможность восстановления устройства с помощью резервной копии. До этого вернуть утерянные данные аккаунта можно было только с использованием стороннего софта с необходимостью установки root-прав. Теперь же этого делать вовсе не обязательно, так как можно обойтись встроенным функционалом операционной системы. Как это сделать – рассмотрим далее.
Что такое бэкап
Резервная копия или бэкап – специальный архив, в котором содержится информация об устройстве на момент ее создания. Благодаря наличию такого файла пользователь имеет возможность из резервной копии вернуть устройство в точно такое же состояние, в котором оно пребывало на момент создания архива.
Таким образом, если пользователь случайно удалил какую-то информацию со своего устройства или его действия привели к появлению сбоев в работе, можно без всяких проблем восстановить данные из бэкапа.
Где хранится резервная копия
Есть два варианта места для хранения резервных архивов:
- на облачном сервисе Google;
- на карте памяти или в системных папках телефона.
Бэкап хранится на облаке в том случае, когда пользователь для его создания использовал встроенные возможности операционной системы Android. Во втором случае для выполнения резервного копирования использовались сторонние приложения.
Какие данные сохраняются
Встроенные возможность операционной системы от Google дают возможность создавать бэкапы с данных:
- системные файлы, без которых смартфон не может работать;
- системные и установленные приложения;
- медиафайлы – видео, музыкальные записи и фото;
- документы;
- контакты;
- закладки браузера.
Создание резервной копии и восстановление из нее
Чтобы воспользоваться возможностью резервного копирования с помощью встроенных инструментов, в первую очередь необходимо синхронизовать свой девайс с учетной записью Google, обычно при первом включении смартфона или после сброса к заводским параметрам система предлагает сделать это самостоятельно. После выполняются такие действия:
- зайти в настройки Android;
- нажать пункт «Восстановление и сброс»;
- сдвинуть ползунок возле пункта «Резервирование данных».
В результате этого система будет в автоматическом режиме регулярно выполнять резервирование, сохраняя архивы на серверах Гугл.
Благодаря таким функциям есть возможность при подключении к своему аккаунту установить новое устройство в такое же состояние, в котором пребывал старый смартфон, включая установленные приложения, настройки и пользовательские данные.
Если ОС совсем перестала загружаться из-за каких-то ошибок, можно устранить проблему с помощью меню «Recovery». Для этого:
- включить смартфон;
- во время загрузки операционной системы одновременно зажать кнопки увеличения громкости и разблокировки (зависимо от модели девайса комбинация может отличаться);
- дождаться появления на экране инженерного меню;
- кнопками громкости выбрать пункт «Recovery»;
- следовать инструкциям ОС, в результате чего все данные будут восстановлены автоматически, в том числе и сама система Андроид.
Использование стороннего софта
Кроме использования возможностей самой ОС, что иногда бывает не совсем удобно, восстановить резервную копию на Андроид можно и с помощью сторонних утилит, которых в магазине приложений Play Market есть немало.
Судя по отзывам пользователей, одним из лучших вариантов является приложение Titanium Backup, отличающееся простотой и эффективностью в использовании. Для восстановления данных с созданного бэкапа после запуска утилиты нужно указать место хранения архивов, выбрать подходящий, указать данные, которые нужно вернуть, запустить процесс и дождаться его окончания.
Единственный из серьезных недостатков приложения – перед началом работы необходимо установить на смартфон права суперпользователя, иначе эффективность работы будет невысокой.
Таким образом, операционная система Andorid предоставляет пользователям возможность настроить автоматическое резервирование данных на своем смартфоне, с помощью которых при необходимости можно будет вернуть проблемное мобильное устройство в рабочее состояние с сохранением пользовательских данных.







