Как включить диктофон на телефоне «Android»?
Статья расскажет, как пользоваться диктофоном на «Андроиде».
На сегодняшний день не каждый пользователь, особенно новички, разбирается в такой функции, как диктофон на смартфонах под управлением «Android«. Данный вопрос нельзя назвать очень сложным, в нем достаточно легко разобраться практически каждому. В сегодняшнем обзоре мы поговорим о том, как включить диктофон на телефоне «Android«, а также рассмотрим другие вопросы.

Как работать с диктофоном в смартфоне?
Как найти диктофон на смартфоне?
Прежде стоит сказать, что если вы ранее пользовались каким-либо «навороченным» гаджетом, например, от фирмы «Самсунг«, то в нем множество приложений установлены самой компанией. То есть те программы, которые должны принадлежать «Android» заменены программами, разработанными производителем телефона.
Поэтому, когда вы меняете телефон на другой гаджет со стандартным «Android«, вы, конечно, можете запутаться. Ведь вы будете иметь дело с обычным стандартным диктофоном, пользоваться которым, кстати, достаточно легко.
Итак, сегодня операционная система на смартфонах усовершенствована и обладает различными новшествами. Но достаточное количество функций в новых «Андроидах» остались старыми еще с четвертой версии. Это упростит вам задачу.
Вам будет легко разобраться во всем еще и потому, что диктофон расположен в том же «старом добром» месте. Но раз вы читаете данную статью, значит вам это пока не ведомо. Просто нажмите на кнопку «Меню» и среди приложений найдите «Диктофон«. Нажмите на него и запустите данное приложение, как показано на скриншотах ниже. Вот, собственно, и все.
- Заходим в «Меню«
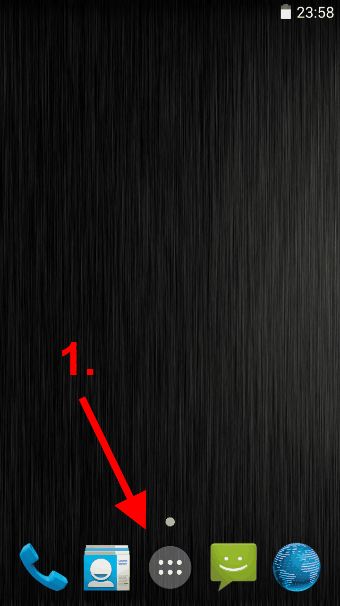
Как работать с диктофоном в смартфоне?
- Находим икону «Диктофона«
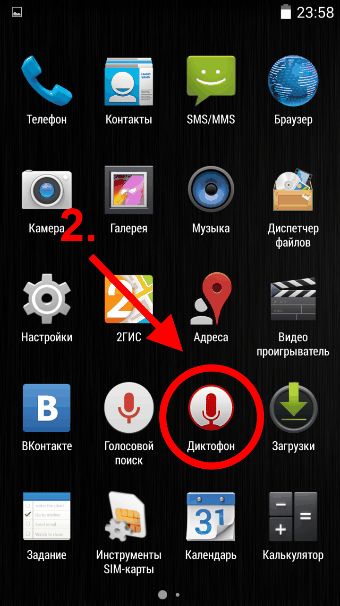
Как работать с диктофоном в смартфоне?
Как пользоваться диктофоном на «Android»?
Теперь поговорим о работе с диктофоном. Здесь у вас тоже не должно возникнуть никаких сложностей. Запустите диктофон указанным выше способом и ознакомьтесь с нашей инструкцией.
Как видно, внешний вид приложения достаточно прост и оформлен на русском языке. Значок с красным кружком внизу предназначен для записи вашего голоса. Правее него находится иконка с тремя вертикальными точками и горизонтальными полосками — это кнопка для открытия списка уже сделанных вами записей. Их можно сразу же прослушивать.
При запуске записи голоса вы увидите таймер, благодаря чему сможете ориентироваться, сколько информации вы сможете записать. Чем больше вы записываете, тем больше места займет полученный аудио-файл в памяти телефона.
Также при запуске записи вы сможете увидеть внизу кнопки паузы и остановки записи. После нажатия паузы появится кнопка воспроизведения, чтобы продолжить запись, если это необходимо. В противном случае можно нажать на кнопку «Стоп«. После завершения или остановки записи система вам предложит сохранить аудио-файл или же отменить это действие (запись полностью удалится с телефона).
Покажем, как все это делается пошагово:
- Диктофон. Внизу красная кнопка начала записи и кнопка для открытия списка записанных файлов.
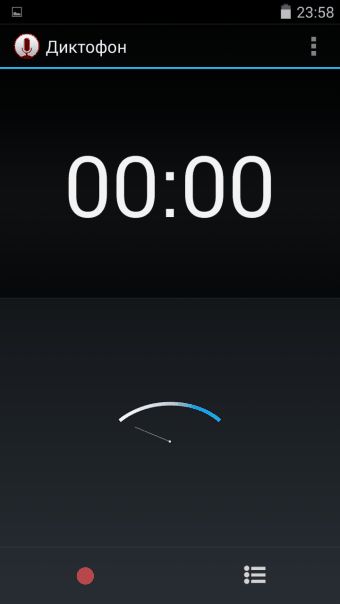
Как работать с диктофоном в смартфоне?
- При запуске записи включается таймер. Внизу — кнопки «Пауза» и «Стоп«
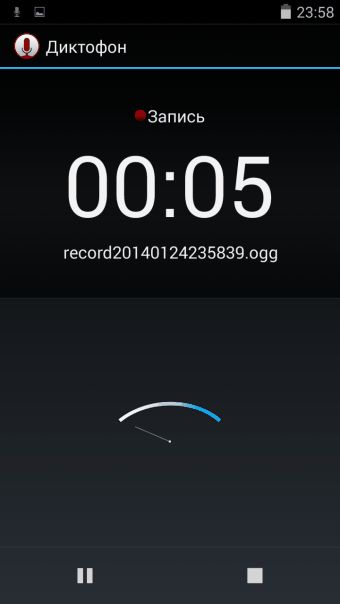
Как работать с диктофоном в смартфоне?
- После нажатия кнопки «Пауза» активируется кнопка «Включения» записи
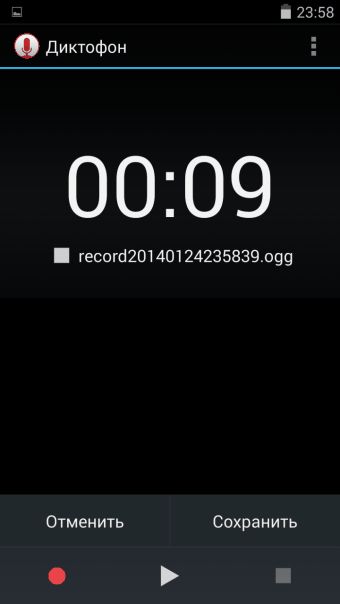
Как работать с диктофоном в смартфоне?
- После нажатия кнопки «Стоп» запись можно сохранить
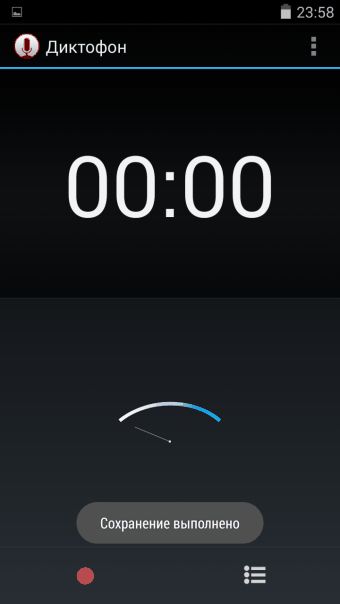
Как работать с диктофоном в смартфоне?
- Список сохраненных записей
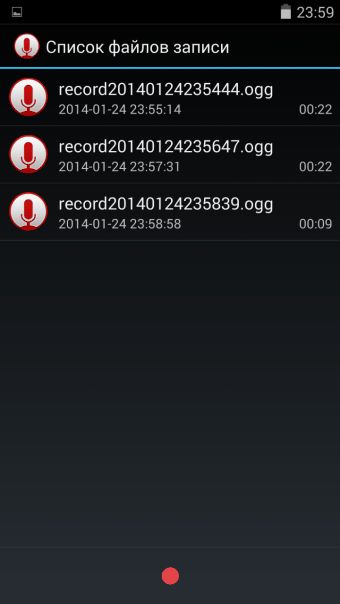
Как работать с диктофоном в смартфоне?
- Вы можете прослушивать сделанную запись
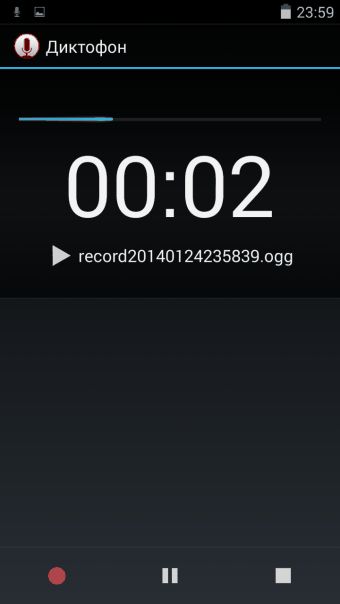
Как работать с диктофоном в смартфоне?
Правда, когда вы будете прослушивать запись, перематывать ее вы не сможете стандартным методом. Для этого следует прибегать к дополнительным мерам, о чем мы поговорим ниже.
Как в диктофоне на «Android» перематывать запись?
Как уже было сказано, стандартными методами мы не сможем перематывать записи с диктофона, поэтому нам понадобятся иные пути решения проблемы. В частности, мы будем использовать файловый менеджер (см. на скриншотах ниже), чтобы далее прослушивать записи с диктофона в соответствующей папке. Там же нам будет доступна функция перемотки записей.
Итак, делаем следующее:
- Через файловый менеджер заходим в раздел «Память телефона» (возможно, вам понадобятся права администратора).
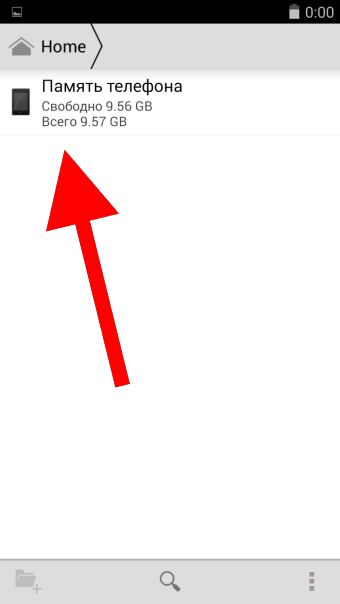
Как работать с диктофоном в смартфоне?
- Далее заходим в папку «Recording«, где хранятся все записи с диктофона
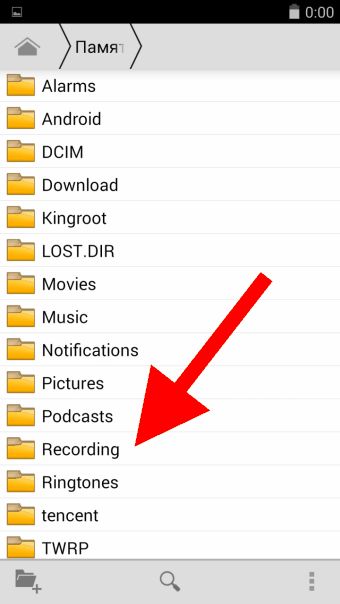
Как работать с диктофоном в смартфоне?
- Нажимая на любую запись из списка, вы запускаете ее

Как работать с диктофоном в смартфоне?
- Чтобы перемотать запись, просто передвигайте ползунок влево или право, как это делается в обычных плейерах на ПК. Здесь же можно ставить запись на паузу и воспроизводить ее вновь.
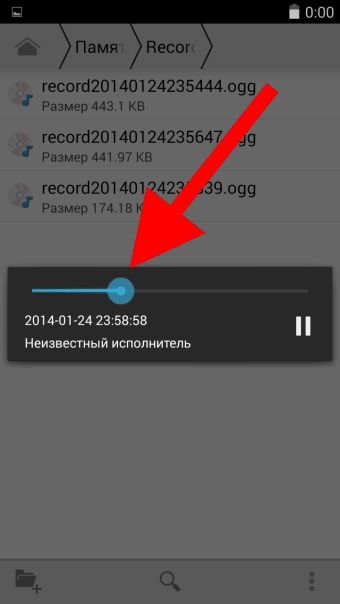
Как работать с диктофоном в смартфоне?
Видео: Где хранятся записи с диктофона на Android?
Что такое диктофон на Андроид и для чего он используется
Возможности современных смартфонов постоянно расширяются. Иногда на замену старым функциям приходят новые, а иногда одно приложение может оставаться без изменений и постоянно совершенствоваться. Касается это и программы «Диктофон», скачать на телефон Андроид которую можно из Play Market. Обычно ПО подобного плана идет в комплекте с операционной системой, но может быть установлено и отдельно. В этом материале будет рассказано, что собой представляет «Диктофон» для Андроид, как его включить и какие у него есть аналоги.
Диктофон на Андроид – что это такое и для чего он используется
Диктофон Android App – полезное устройство, позволяющее записывать музыку, голос и любые другие звуки. Изначально оно появилось до изобретения телефона, но потом, как и многие другие полезные приборы, перекочевало в гаджеты в виде отдельной программы. Записанный звук можно сохранить, прослушать в любой момент и дать ему имя. Более того, записи могут быть экспортированы в другие программы или интернет для последующей обработки и публикации. С помощью диктофона можно легко и просто сделать запись важного совещания, чтобы ничего не забыть, лекции, чтобы записать все то, что говорит преподаватель или совершить тайную запись разговора с человеком.
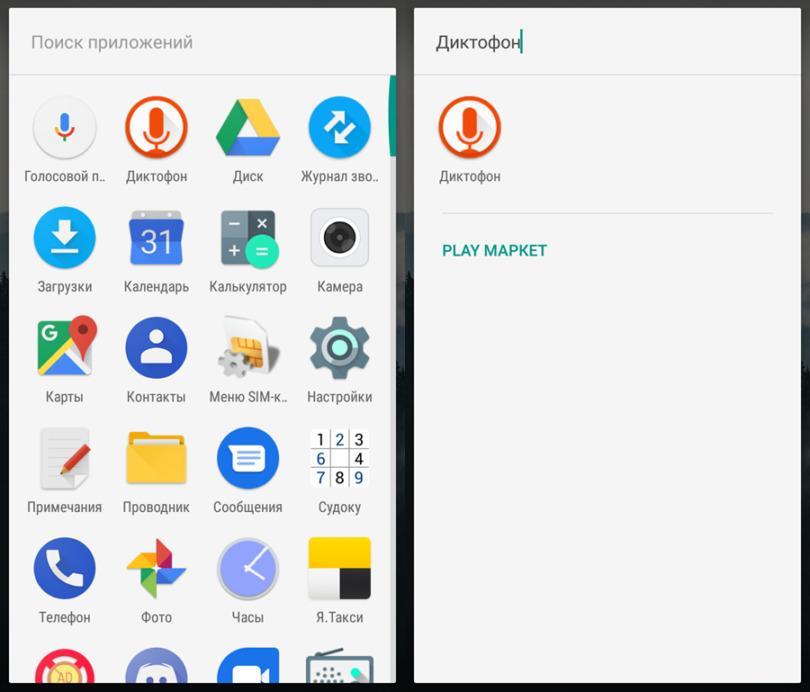
Приложение для записи звуков с телефона
Как включить встроенный диктофон на Андроид
Чтобы использовать диктофон на телефоне под управлением операционной системы Андроид совсем не обязательно скачивать и устанавливать сторонние программные решения. Каждая версия системы по умолчанию содержит свое стандартное приложение для записи.
Важно! Называться она может по-разному: «Диктофон», «Запись звука», «Звукозапись» и так далее. Все зависит от версии ОС Android и производителя.
Чтобы включить приложение, необходимо найти его в списке стандартных программ на главном меню телефона. Обычно они, как и сервисы компании Google, идут в самом начале, а дальше находятся иконки пользовательских приложений. Выглядит значок программы как кнопка начала записи на многих приборах: кружок с красной точкой посредине.
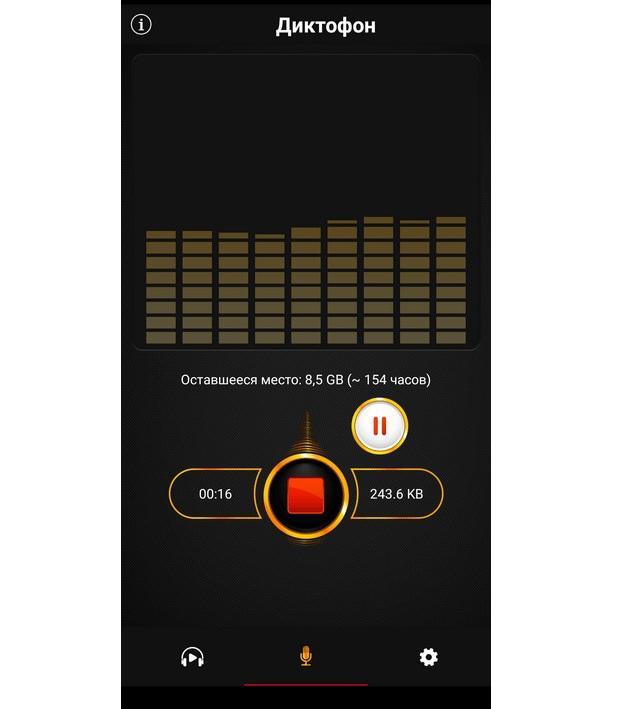
Программа с хорошим дизайном, которой легко пользоваться
Включить программу очень просто. Для этого достаточно:
- Включить или разблокировать свой смартфон.
- Перейти в главное меню, содержащее все иконки.
- Найти на первой или второй странице приложение «Диктофон».
- Запустить его простым нажатием.
- Начать запись путем нажатия на соответствующую круглую кнопку, которая повторяет по дизайну иконку приложения.
Настройка встроенного диктофона на Андроид
После того как диктофон Android найден, следует настроить его. Обычному человеку эти настройки не нужны, но можно поэкспериментировать с ними. Это поможет улучшить качество записи, снизить расход свободного места на внутреннем накопителе и так далее.
Для начала записи следует нажать на соответствующую кнопку. Пауза ставится на клавишу с двумя вертикальными и параллельными линиями. Прекратить запись можно нажатием кнопки «Стоп», которая выглядит как квадрат с заливкой или без нее.
Настройки приложения скрываются за иконкой шестеренки, которая находится справа наверху. По нажатию можно выбрать:
- Динамик для воспроизведения.
- Включение и выключение индикации записи.
- Настройка режима «Без звука».
- Именование файлов вручную.
- Формат файла записи.
- Качество записи.
- Включение или выключение синхронизации.
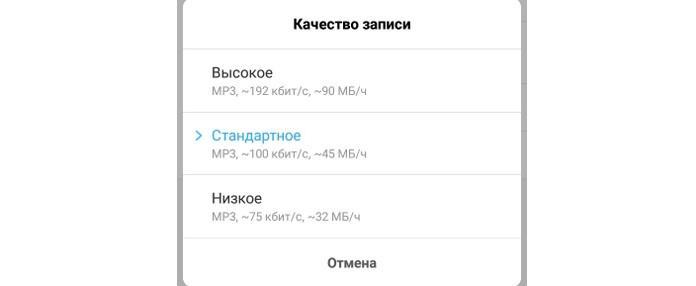
Доступное время записи напрямую зависит от качества и объема памяти
Сторонние приложения для записи звука на Андроид
Возможность записи на андроиде не ограничивается использованием стандартного приложения. Есть также множество других программных решений, способных записывать, сохранять и воспроизводить аудиофайлы:
- Hi-Q MP3 Voice Recorder. Полностью бесплатное и качественное приложение для записывания звука в формате МП3 на скорости до 128 Кбит/с. Обладает значком записи, который не привлекает внимание. Самое главное, что ПО не занимает много места на SD-карте.
- Parrot Voice Recorder. Совмещает в себе функционал для записывания, сохранения и публикации звука в форматах МП3 и WAV. Доступность приложения, простой, но понятный интерфейс и множество возможностей хорошо зарекомендовали его среди подобного класса программ.
- Smart Voice Recorder. Обладает интуитивным и дружественным интерфейсом. После запуска отображается всего одна большая кнопка запуска начала записи. Основное преимущество этой программы заключается в наличии дополнительного функционала: частота дискретизации, пропуск тихих моментов и так далее.
- Audio Recorder. Позволяет записывать и воспроизводить звуки на телефоне в высоком качестве. Среди возможностей программы приостановление и редактирование аудио файлов, а также получение быстрого доступа к конфигурациям и другим опциям.
- Другие возможные варианты. Есть и масса других приложений. К ним относятся: Easy Voice Recorder, Voice Recorder, Cogi, Rewind, Voice Memos, Zoho, Otter и так далее. Они также позволяют «писать» звук, заниматься его отправкой, делиться записями, редактировать их.
Важно! Возможности сторонних программных продуктов поражают своим интерфейсом и функционалом, но их возможности в любом случае будут ограничены техническими характеристиками.
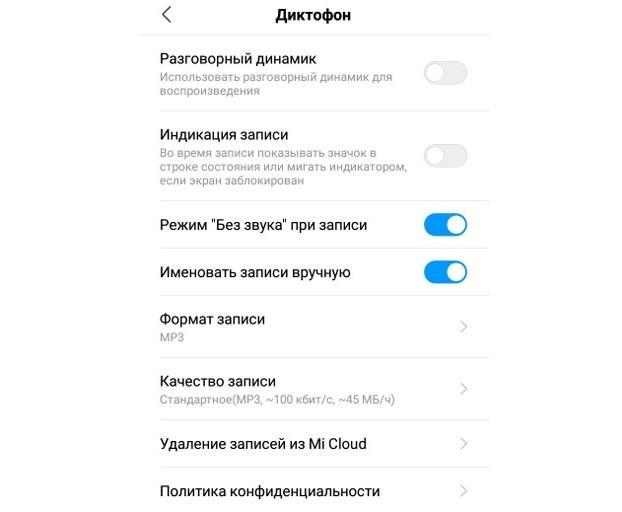
Входить в настройки приложения можно через «шестеренку»
Что делать, если не работает диктофон на Андроид
Иногда происходит и так, что стандартный или сторонний диктофон на Андроиде просто оказывается работать. Причин здесь может быть много, как и способов решения проблемы:
- Микрофон телефона сломан. Если устройство будет иметь тот или иной дефект, то запись будет некачественной и шипящей. Вполне возможно, что ее не будет и вовсе, то есть, программа может «писать» звук, но при воспроизведении ничего не будет слышно. Следует починить микрофон в сервисном центре.
- Динамик телефона отказал. Еще одна проблема, но обратная. Звук будет записываться хорошо, но при воспроизведении опять будет тишина. Всему виной, вышедший из строя динамик. Рекомендуется проверить его в других приложениях и обратиться за помощью к специалисту. Следует также проверить режим на телефоне. Возможно, включен профиль «Без звука».
- Память гаджета заполнена. Если внутреннее хранилище или SD-карта будут забиты под завязку, то запись не сможет начаться или прервется в определенный момент. Стоит всегда следить за количеством доступной памяти и чистить ее от мусора.
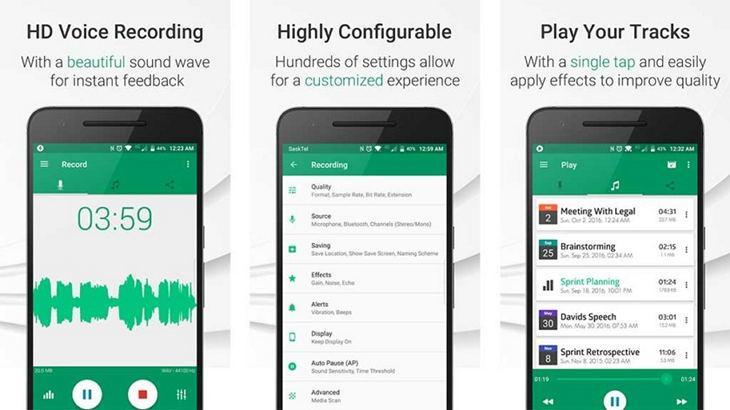
Для некоторых сторонних решений требуется платная активация дополнительных функций
Таким образом, было рассказано, что такое программа для записи звука для Андроид и какие ее стандартные и сторонние варианты имеются. Телефонный диктофон может хранить огромное количество записей голоса и даже звонков, а при желании его можно скрыть от людей во избежание подозрений.
Как включить диктофон во время разговора на телефоне



Почему на мобильном телефоне нет функции записи разговора на диктофон
Часто встречаются смартфоны, в которых отсутствует функция записи телефонного разговора. И это не простая халатность разработчиков, а целенаправленное изъятие возможности устройства. Так как в ряде стран (включая Россию) запись голоса по телефону запрещена на законодательном уровне. Раньше записать переговоры по телефону не представляло проблемы. Нужно лишь нажать на кнопку «Запись» при активном вызове. Это стало причиной массы недовольств и судебных разбирательств.

Сегодня мы наблюдаем обратную тенденцию — большинство моделей мобильных телефонов не поддерживают запись «с магазина». Но часто эту проблему решают сторонние приложения из Google Play для телефонов Андроид. Или приложения из App Store для iPhone и iOS планшетов. Если вам нужно записать разговор — вы сделаете это. А далее в статье пойдёт речь о том, как встроить эту функцию в систему.




Как в диктофоне на «Android» перематывать запись?
Как уже было сказано, стандартными методами мы не сможем перематывать записи с диктофона, поэтому нам понадобятся иные пути решения проблемы. В частности, мы будем использовать файловый менеджер (см. на скриншотах ниже), чтобы далее прослушивать записи с диктофона в соответствующей папке. Там же нам будет доступна функция перемотки записей.
Итак, делаем следующее:
- Через файловый менеджер заходим в раздел «Память телефона» (возможно, вам понадобятся права администратора).

Как работать с диктофоном в смартфоне?
- Далее заходим в папку «Recording«, где хранятся все записи с диктофона

Как работать с диктофоном в смартфоне?
- Нажимая на любую запись из списка, вы запускаете ее

Как работать с диктофоном в смартфоне?
- Чтобы перемотать запись, просто передвигайте ползунок влево или право, как это делается в обычных плейерах на ПК. Здесь же можно ставить запись на паузу и воспроизводить ее вновь.

Как работать с диктофоном в смартфоне?
Как включить диктофон во время разговора на Айфоне
Владельцы мобильных устройств от Apple знают о довольно строгой политике предоставления услуг компании. С приложениями иногда могут возникать проблемы.

Даже если вы сами попытаетесь найти запись в App Store, то можете столкнуться попросту с неработающими программами в вашем регионе. Советуем попробовать использовать Recording App — приложение для записи звонков в Айфоне.

Оно весьма простое в управлении:
| Функции: | Описание: |
| «Rec» | Используется для запуска программы. |
| «Recordings» | Необходимо для поиска списка всех записанных вами файлов в приложении Recording App. |
| «Instructions» | Является текстовой инструкцией для пользователей, она на английском. |
| «Settings» | Настройки программы, где вы можете добавлять контакты, запись разговоров с которыми должна быть создана автоматически. |
Записывать разговор в приложении можно из меню во время вызова. Для этого нажмите на кнопку «Merge Calls» и продолжите разговор.

Нажмите на кнопку «Merge Calls» для записи разговоров
По его окончании звуковой файл можно найти в папке программы. Список будет находиться в разделе «Записи» приложения.
Каким образом активировать диктофон во время беседы на Хоноре
Некоторые смартфоны Honor (Huawei) имеют нативную функцию записи звонков. Ваше устройство легко проверить на наличие — совершите звонок и обратите внимание на меню. Здесь должна быть кнопка «Записать разговор» или что-то подобное. Если её нет — значит придётся обращаться к сторонним программам. Для устройства Хонор есть специальная утилита, которая была безопасно извлечена из системы одной из версии прошивок этого устройства. Она и носит функцию диктофона, который можно включить во время разговора по мобильному телефону.

Она называется HwCallRecorder, а скачать её можно в файле Apk, например, https://www.apkmirror.com/apk/huawei/recorder-2/recorder-2-9-0-0-100-release/recorder-9-0-0-100-android-apk-download/.

В Google Play можете не искать, именно этого файла в магазине нет. Скачать следует на сторонних ресурсах, ссылку на один из них вы уже получили. После загрузки нужно открыть файловый менеджер в Android и найти папку «Download». В ней будет находиться загруженный файл, выберите его и подтвердите установку. Возможно, в вашем случае телефон не позволит установить программу, так как не доверяет источнику. Разрешите установку в настройках.

Диктофон подойдёт для любого телефона с Андроид 8 и 9. После установки его нужно настроить таким образом, чтобы записывать все номера, с которыми вы разговариваете. Либо только те, которые вы выберите.

Когда вы совершите несколько записей во время разговоров в телефоне, нужно включить диктофон. То есть найти его и открыть папки, в которых он хранит записи. Здесь будут все файлы, которые вы записали во время разговоров.
Это может быть полезным: Как отключить вибрацию на клавиатуре Андроид.
Режимы записи диктофона в Самсунге
В линейке устройств Samsung Galaxy диктофон имеет несколько удобных режимов записи. В отличие от функций диктофона на других устройствах они уникальны.
| Режимы: | Описание: |
| Стандартный | Это обычный режим, о котором мы уже поговорили в предыдущих главах. Выбрав его, вы сможете изменять параметры для записи и редактировать её встроенными средствами. |
| Интервью | В этом режиме на Samsung предпочитается удерживать или располагать корпус смартфона горизонтально. При звукозаписи задействуются два микрофона: из нижней и верхней части корпуса. В запись попадают все, даже едва заметные звуки. Режим выделяется чувствительностью при записи. |
| Голосовые заметки | Этот режим диктофона является очень полезным для журналистов и людей, которым приходится переписывать медиафайл в текст. Так как голос не только записывается в обычный звуковой файл, но и «на лету» преобразовывается в текст. Который позже можно передать на электронную почту или другие носители информации. |
Запись в программе «Диктофон»
Если для вас недостаточно функций и возможностей встроенного приложения, вы можете воспользоваться дополнительными программами. В маркете Google Play выберите подходящую программу. Для примера, обратите внимание на «Dictophone» от . Она умеет: записывать в 4 разных форматах, записывать при неактивном экране, изменять любые детали звукового файла, сортировать каталог записей и много другое. Вполне сгодится как альтернатива встроенному диктофону, который находится в вашем смартфоне Самсунг.
Запись беседы при помощи диктофона на телефонах Самсунг
На самом деле с законом, который затрагивает запись звонков не так всё просто. Нам напрямую конституция не запрещает пользоваться функцией записи. Но на неё накладываются определённые требования. Мы можем писать даже разговор с кем-нибудь, но должны предупредить собеседника об этом. Также такие файлы в некоторых случаях нельзя предъявлять в суде или при подобных ситуациях. Вы сами можете оказаться в роли обвиняемого за несоблюдение закона.
Снова пройдём путь проверки наличия функции диктофона. Возможно вы не заметили её при первом осмотре устройства, попробуйте ещё раз набрать чей-нибудь номер и найти кнопку «Запись».

Многие модели Samsung даже среди новых поддерживают эту функцию в некоторых странах. На этапе настройки мы вводим свой регион, а телефон решает, можно нам пользоваться функцией или нет. Если нет записи во время разговора, можно воспользоваться приложениями из Play Market, которые хорошо справляются со своей задачей.
У пользователей Самсунг есть пара способов: установить Cube ACR или изменить прошивку на кастомную со вшитой функцией.

И потому, как умеющих прошивать свой смарт пользователей не так уж и много, рассмотрим первый вариант (за прошивкой и информацией отправляйтесь на 4PDA).

Это мобильное приложение является самым оптимальным среди всех ACR в Плей Маркет. Но это не значит, что оно единственное умеет записывать разговор на телефоне.
Какие есть альтернативы?
Из сказанного выше вы узнали, где в Самсунге диктофон, и как им правильно пользоваться. Но бывают ситуации, когда встроенная программа не подходит из-за низкого качества звука или ограниченного функционала. В таком случае можно использовать другие приложения. Выделим несколько популярных вариантов:
- Samsung Voice Recorder. Это популярный диктофон для телефонов Самсунг. Здесь предусмотрено три режима записи — стандарт, интервью или voice memo. Перед применением программы необходимо настроить путь к каталогу на карте памяти, установить отклонение входящих звонков и возможность фоновой записи. После получения файла его можно запускать из перечня записей, переименовать, удалять или делиться с друзьями. Стоит учесть, что этот диктофон не поддерживается смартфонами Самсунг S5 и Note 4.
- Hi-Q MP3 Voice Recorder — хороший диктофон, который можно установить на телефон Самсунг для получения качественной звукозаписи и более широкого функционала. Программа записывает информацию в формате mp3. Записи можно хранить во внутренней памяти, на карте или в облаке. По желанию настройте автоматическую синхронизацию с Дропбокс или Гугл Драйв. Программа бесплатна и доступна всем желающим на Плей Маркете.
- Parrot Voice Recorder — качественный диктофон с большим выбором функций и поддержкой записи высокого качества. Программа полностью бесплатна и может применяться для фиксации разговоров (в платной версии). К главным особенностям стоит отнести удобную систему уведомлений и другие полезные опции.
Список программ-диктофонов для Самсунг достаточно широк, чтобы подобрать более функциональное приложение. Если к звукозаписывающей программе нет особых требований, можно пользоваться встроенным диктофоном. Его функционала и качества звука, как правило, достаточно для решения основных задач. При этом следуйте советам в отношении качества записи и старайтесь сохранять информацию на карте памяти.
Использование Cube ACR для включения функции сохранения разговора
Приложение Cube ACR из Google Play поможет вам записать ваш диалог на смартфоне, а также сможет перехватить беседу в Скайпе, Ватсапе, Вайбере и других популярных мессенджерах.
Обратите внимание, что диктофон не работает при разговорах в гарнитуре. Отличается от других тем, что способно «налету» перехватывать и улучшать сигнал и качество голоса говорящего во время разговора. В связи с этим гораздо лучше и чётче в записи звучит речь собеседника. После его установки при звонках будет появляться кнопка, при помощи которой можно запускать сохранение голоса.
Каждая запись будет сохраняться по датам или другим параметрам, которые вы настроите. Записи можно сортировать по определённым меткам. Создавать папку «Избранное», чтобы хранить в ней записи с особым приоритетом. Хранить записи можно в разных аудиоформатах. Программу можно улучшить до премиума.
Но создатели предупреждают, что подписка только дополнит некоторыми функциями. И советуют нам для начала использовать базовую и разобраться в её функциях. Только после этого приобретать подписку.
Как включить диктофон на любом телефоне с Андроид
Для мобильных телефонов на базе Android 8, 9, есть утилита HwCallRecorder, о которой рассказано выше. Вы сможете загрузить её, если в вашем телефоне отсутствует встроенная возможность включить диктофон во время разговора и записывать диалог. Также есть универсальный способ, подходящий для любого устройства, будь то iPhone или прошивка на основе Android. Заключается он в применении другого устройства как диктофона.
Если записи нет по умолчанию, должна быть функция «Микрофон», которая включает выход звука собеседника из общего звукового динамика.
За счёт этого мы слышим говорящего очень хорошо. Возьмите другой телефон, планшет или MP3 плеер, в которых есть обычный диктофон и включите запись.

Этим способом вы сможете пользоваться в любых случаях и вам не нужны будут сторонние приложения, прошивки и прочие средства.
Рекомендуем к прочтению: В динамики телефона попала вода — что делать?
Где найти диктофон на Самсунг
Вполне может быть так, что приложения для записи на Самсунг у вас уже установлено, но вы просто его не замечали. Дело в том, что приложение Диктофон, на телефонах Самсунг, называется Звукозапись. Для того, чтобы его найти, открываем список приложений и в строке поиска вверху пишем звук. Смотрим результат.

Если приложение нашлось, то как и на скриншоте выше, вы увидите приложение Звукозапись. Это оно и есть, запускаем и попадаем в стандартное окно программы для записи.

Если в поиске не нашлось приложения Звукозапись, то приступаем к следующему пункту — установке.
Как включить диктофон во время разговора на телефоне
Как мы знаем, в жизни бывает много ситуаций, когда необходимо записать телефонный разговор. Возможно ваш начальник пообещал вам отпуск, но вскоре отменил своё решение, ссылаясь на плохую память. Или коллекторы разговаривают с вами не очень любезно, и надо бы это зафиксировать для отчёта в соответствующих инстанциях. В таком случае мы расскажем вам, каким образом использовать диктофон во время беседы с кем-либо на мобильном телефоне.
- Почему на мобильном телефоне нет функции записи разговора на диктофон
- Как включить диктофон во время разговора на Айфоне
- Каким образом активировать диктофон во время беседы на Хоноре
- Запись беседы при помощи диктофона на телефонах Самсунг
- Использование Cube ACR для включения функции сохранения разговора
- Как включить диктофон на любом телефоне с Андроид
- Видео-инструкция
Почему на мобильном телефоне нет функции записи разговора на диктофон
Часто встречаются смартфоны, в которых отсутствует функция записи телефонного разговора. И это не простая халатность разработчиков, а целенаправленное изъятие возможности устройства. Так как в ряде стран (включая Россию) запись голоса по телефону запрещена на законодательном уровне . Раньше записать переговоры по телефону не представляло проблемы. Нужно лишь нажать на кнопку « Запись » при активном вызове. Это стало причиной массы недовольств и судебных разбирательств.

Сегодня мы наблюдаем обратную тенденцию — большинство моделей мобильных телефонов не поддерживают запись «с магазина». Но часто эту проблему решают сторонние приложения из Google Play для телефонов Андроид. Или приложения из App Store для iPhone и iOS планшетов. Если вам нужно записать разговор — вы сделаете это. А далее в статье пойдёт речь о том, как встроить эту функцию в систему.
Как включить диктофон во время разговора на Айфоне
Владельцы мобильных устройств от Apple знают о довольно строгой политике предоставления услуг компании. С приложениями иногда могут возникать проблемы.

Даже если вы сами попытаетесь найти запись в App Store, то можете столкнуться попросту с неработающими программами в вашем регионе. Советуем попробовать использовать Recording App — приложение для записи звонков в Айфоне.

Оно весьма простое в управлении:
| Функции: | Описание: |
|---|---|
| « Rec » | Используется для запуска программы. |
| « Recordings » | Необходимо для поиска списка всех записанных вами файлов в приложении Recording App. |
| « Instructions » | Является текстовой инструкцией для пользователей, она на английском. |
| « Settings » | Настройки программы, где вы можете добавлять контакты, запись разговоров с которыми должна быть создана автоматически. |
Записывать разговор в приложении можно из меню во время вызова. Для этого нажмите на кнопку « Merge Calls » и продолжите разговор.
 Нажмите на кнопку «Merge Calls» для записи разговоров
Нажмите на кнопку «Merge Calls» для записи разговоров
По его окончании звуковой файл можно найти в папке программы. Список будет находиться в разделе « Записи » приложения.
Каким образом активировать диктофон во время беседы на Хоноре
Некоторые смартфоны Honor (Huawei) имеют нативную функцию записи звонков. Ваше устройство легко проверить на наличие — совершите звонок и обратите внимание на меню. Здесь должна быть кнопка « Записать разговор » или что-то подобное. Если её нет — значит придётся обращаться к сторонним программам. Для устройства Хонор есть специальная утилита, которая была безопасно извлечена из системы одной из версии прошивок этого устройства. Она и носит функцию диктофона, который можно включить во время разговора по мобильному телефону.

Она называется HwCallRecorder , а скачать её можно в файле Apk, например, https://www.apkmirror.com/apk/huawei/recorder-2/recorder-2-9-0-0-100-release/recorder-9-0-0-100-android-apk-download/.

В Google Play можете не искать, именно этого файла в магазине нет. Скачать следует на сторонних ресурсах, ссылку на один из них вы уже получили. После загрузки нужно открыть файловый менеджер в Android и найти папку « Download ». В ней будет находиться загруженный файл, выберите его и подтвердите установку. Возможно, в вашем случае телефон не позволит установить программу, так как не доверяет источнику. Разрешите установку в настройках.

Диктофон подойдёт для любого телефона с Андроид 8 и 9. После установки его нужно настроить таким образом, чтобы записывать все номера, с которыми вы разговариваете. Либо только те, которые вы выберите.

Когда вы совершите несколько записей во время разговоров в телефоне, нужно включить диктофон. То есть найти его и открыть папки, в которых он хранит записи. Здесь будут все файлы, которые вы записали во время разговоров.
Запись беседы при помощи диктофона на телефонах Самсунг
На самом деле с законом, который затрагивает запись звонков не так всё просто. Нам напрямую конституция не запрещает пользоваться функцией записи. Но на неё накладываются определённые требования. Мы можем писать даже разговор с кем-нибудь, но должны предупредить собеседника об этом. Также такие файлы в некоторых случаях нельзя предъявлять в суде или при подобных ситуациях. Вы сами можете оказаться в роли обвиняемого за несоблюдение закона.
Снова пройдём путь проверки наличия функции диктофона. Возможно вы не заметили её при первом осмотре устройства, попробуйте ещё раз набрать чей-нибудь номер и найти кнопку « Запись ».

Многие модели Samsung даже среди новых поддерживают эту функцию в некоторых странах. На этапе настройки мы вводим свой регион, а телефон решает, можно нам пользоваться функцией или нет. Если нет записи во время разговора, можно воспользоваться приложениями из Play Market, которые хорошо справляются со своей задачей.
У пользователей Самсунг есть пара способов: установить Cube ACR или изменить прошивку на кастомную со вшитой функцией.

И потому, как умеющих прошивать свой смарт пользователей не так уж и много, рассмотрим первый вариант (за прошивкой и информацией отправляйтесь на 4PDA).

Это мобильное приложение является самым оптимальным среди всех ACR в Плей Маркет. Но это не значит, что оно единственное умеет записывать разговор на телефоне.
Использование Cube ACR для включения функции сохранения разговора
Приложение Cube ACR из Google Play поможет вам записать ваш диалог на смартфоне, а также сможет перехватить беседу в Скайпе, Ватсапе, Вайбере и других популярных мессенджерах.

Обратите внимание, что диктофон не работает при разговорах в гарнитуре. Отличается от других тем, что способно «налету» перехватывать и улучшать сигнал и качество голоса говорящего во время разговора. В связи с этим гораздо лучше и чётче в записи звучит речь собеседника. После его установки при звонках будет появляться кнопка, при помощи которой можно запускать сохранение голоса.

Каждая запись будет сохраняться по датам или другим параметрам, которые вы настроите. Записи можно сортировать по определённым меткам. Создавать папку « Избранное », чтобы хранить в ней записи с особым приоритетом. Хранить записи можно в разных аудиоформатах. Программу можно улучшить до премиума.

Но создатели предупреждают, что подписка только дополнит некоторыми функциями. И советуют нам для начала использовать базовую и разобраться в её функциях. Только после этого приобретать подписку.

Как включить диктофон на любом телефоне с Андроид
Для мобильных телефонов на базе Android 8, 9, есть утилита HwCallRecorder , о которой рассказано выше. Вы сможете загрузить её, если в вашем телефоне отсутствует встроенная возможность включить диктофон во время разговора и записывать диалог. Также есть универсальный способ, подходящий для любого устройства, будь то iPhone или прошивка на основе Android. Заключается он в применении другого устройства как диктофона.

Если записи нет по умолчанию, должна быть функция « Микрофон », которая включает выход звука собеседника из общего звукового динамика.
За счёт этого мы слышим говорящего очень хорошо. Возьмите другой телефон, планшет или MP3 плеер, в которых есть обычный диктофон и включите запись.

Этим способом вы сможете пользоваться в любых случаях и вам не нужны будут сторонние приложения, прошивки и прочие средства.
Видео-инструкция
Теперь вы знаете все способы включить встроенный или установленный диктофон во время разговора на вашем смартфоне. Дополнительную информацию можно посмотреть в данном ролике.
Скрытые диктофоны на андроид
В любом Android-смартфоне есть предустановленный набор приложений, включая «Диктофон» (иногда называется «Рекордер»). С его помощью можно записывать голосовые сообщения, интервью.
А вот изменить битрейт, сменить расширение записываемого файла или же включить запись телефонного звонка в 95% случаев нельзя — «штатный» диктофон этого попросту не умеет.
В таких случаях можно воспользоваться сторонними программами для записи речи из Google Play. Какой диктофон на Андроид рекомендуют устанавливать сами пользователи, исходя из отзывов?
- «Простой диктофон»
- Audio Recorder (от Sony Mobile)
- Smart Voice Recorder
- Call Recorder
- Parrot
- SnipBack
- Music Maker JAM
- SmartMob Sound Recorder
- LectureNotes
«Простой диктофон»
Есть 2 версии программы:
- бесплатная, в которой некоторые функции ограничены (например, запись в стерео, когда задействуется сразу 2 микрофона), а также есть реклама;
- премиум, где рекламы нет, весь функционал разблокирован.
Умеет записывать в фоне, поддерживаемые форматы: PCM, AAC, AMR. Менять битрейт можно в диапазоне от 48 до 1156 кбит/с. Интегрирована также функция быстрого редактирования записываемых аудиофайлов.
Можно быстро обрезать их, удалить участки с тишиной. Предусмотрен и sharing — буквально в несколько тапов запись можно отправить на электронную почту или в мессенджер.
Есть ещё возможность выбирать микрофон, который будет использоваться по умолчанию (тот, что применяется для телефонных разговоров, или тот, который задействуется при видеозаписи). Но работает она не на всех девайсах (преимущественно на тех, где установлен процессор от Snapdragon).
Audio Recorder (от Sony Mobile)
Позиционируется как программа для записи интервью. Выпускается компанией Sony. На телефонах серии «Xperia» поддерживает работу с внешними микрофонами (например, Microphone STM10).
И, судя из отзывов, эта функция отлично работает и на кастомных прошивках (например, LineageOS, Mokee). Запись звонков не поддерживается, зато можно выбирать режимы «Моно» и «Стерео». И последний работать будет даже на тех телефонах, у которых есть всего 1 микрофон (распределение каналов будет выполнено на программном уровне).
Главное преимущество приложения — оно абсолютно бесплатно, без рекламы. Также следует упомянуть, что Audio Recorder занимает минимум памяти (всего 8 мегабайт), при работе также не нагружает девайс.
Smart Voice Recorder
Диктофон для скрытой записи разговора с функцией автоматического включения. Отлично подходит для длинных лекций, выступлений.
Соответственно, также умеет:
- «отсекать» тишину (программа автоматически определяет её периоды, но только в премиум-версии);
- вести запись в форматах WAV (PCM), MP3, AAC.
В бесплатной версии также присутствует неназойливый рекламный баннер. Из недостатков: нельзя регулировать громкость записи, поэтому на некоторых смартфонах записанный файл получается очень тихим (если на аппаратном уровне задействуется шумоподавление).
Call Recorder
➡️ Помимо традиционной записи голосовых сообщений с микрофона, также умеет записывать телефонные звонки (в том числе через мессенджеры).
Дополнительные функции:
- можно создать список «белых» номеров (автоматически записываться разговоры будут только для них);
- есть выбор битрейта, формата записываемого файла;
- имеется удобный файловый менеджер с быстрым поиском по созданным в приложении файлам (показывается время создания, продолжительность).
Из недостатков Android Call Recorder: поддерживаются не все модели смартфонов. В некоторых устройствах на программном уровне заблокирована запись телефонных разговоров, и там программа не работает (может использоваться только как обычный диктофон).
Есть 2 версии приложения: бесплатная и платная. Отличаются только наличием рекламного баннера в первой. В остальном же функционал идентичный.
Parrot
Функционал данного приложения обширный:
- есть запись звонков;
- можно менять частоту дискретизации (вплоть до 192000 kHz, если поддерживает устройство), регулировать громкость микрофона;
- поддерживаются все популярные форматы: PCM, MP3, AAC, MP4, OGG;
- есть поддержка Android Wear («умных» часов под управлением специальной версии Андроид);
- автоматическое включение записи по заданному расписанию;
- выгрузка записанных файлов Dropbox, Гугл Диск (задействуется и при WiFi-подключении, и при использовании мобильной сети).
Также разработчик приложения регулярно его обновляет, добавляя поддержку недавно вышедших смартфонов, флагманов. И это один из немногих диктофонов, который на 100% совместим с гаджетами с бюджетными процессорами Spreadtrum (чаще устанавливаются в недорогие планшеты).
Недостаток всего один — высокая стоимость и отсутствие бесплатной пробной версии.
SnipBack
Диктофон с минимальным набором настроек, но имеющий одну уникальную функцию: запись интервью в фоне.
Работает следующим образом:
- после активации приложения запускается автоматическая запись, но она не сохраняется в файл;
- после повторного нажатия кнопки программа предлагает восстановить записанный фрагмент записи (продолжительностью от 5 секунд до 30 минут) — этот промежуток будет сохранен в файл.
Данная программа идеально подходит именно под интервью, когда сохранить необходимо не весь разговор, а только определенные фрагменты из него.
Дополнительные особенности программы:
- интуитивно понятный интерфейс;
- «умная» сортировка файлов;
- базовая настройка качества записи (можно указывать битрейт);
- поддерживается шумоподавление (по умолчанию не используется, необходимо включать в настройках).
Music Maker JAM
Основной функционал приложения — запись музыкальных композиций из семплов, а также микширование голоса. В качестве диктофона тоже может использоваться, причем сразу на запись можно накладывать звуковые эффекты, менять гамму, тональность, добавлять autotune.
Есть ещё функция «Easy controls», которая поможет точно выставить темп, параметры звучания, чтобы из голосовой записи в дальнейшем создать семпл для его добавления в основной редактор композиций.
Программа будет особенно полезной музыкантам, певцам. Если верить создателям, то на текущий момент с помощью Music Maker JAM пользователями уже создано свыше 2 миллионов треков! Есть масса дополнительных настроек, запись в фоне, быстрая отправка треков в облачные хранилища или мессенджеры.
Недостаток всего один: большая часть функций доступны только в платной версии (блокировка снимается из самого приложения, а не через Google Play).
SmartMob Sound Recorder
Скрытый диктофон на Андроид с функцией автоматического включения, когда микрофон улавливает какой-либо шум. И это одно из тех приложений, которое умеет записывать звук с переменным битрейтом. Это позволяет существенно уменьшить размер записываемого файла, если большая его часть — это участки с тишиной.
Дополнительные функции:
- изменение частоты дискретизации;
- есть калибровка микрофона (по умолчанию используется автоматическая регулировка уровня, но она не всегда срабатывает корректно);
- анализатор звукового спектра (демонстрируется не только во время записи, но и при её прослушивании в офлайн-режиме);
- запись телефонных звонков (если функция не заблокирована в самом девайсе).
Недостатки: назойливая реклама, ограничение на размер файла в 2 Gb, нет возможности включить автоматическое сохранение записей на карту памяти или внешний накопитель.
LectureNotes
Приложение позволяет создавать рукописные заметки на смартфоне с помощью стилуса. Но недавно для программы был выпущен плагин, позволяющий также создавать аудио-заметки (в том числе в фоне, даже при выключенном дисплее).
И в LectureNotes поддерживается запуск по нажатию быстрой кнопки. Например, можно в настройках Андроид задать, чтобы по нажатию клавиши для спуска затвора автоматически включалась запись аудио-заметки, продолжительностью в 10 – 500 секунд (интервал можно выставить в настройках).
✅ Также LectureNotes позволяет воспроизводить записанные файлы с синхронизированным показом рукописных заметок (созданных по ходу лекции).
Недостатков всего несколько: запись телефонных звонков не поддерживается, и LectureNotes, а также плагин для аудио-заметок — платные. Пробной версии не предусмотрено.
Итого, есть масса приложений-диктофонов для Андроид. А вот какое из них лучше выбрать — это зависит только от требуемого функционала для самого пользователя. Для простой записи речи отлично подойдет «Простой диктофон», для лекций — LectureNotes, для музыкантов — Music Maker JAM.
Как записать телефонный разговор на Андроид во время разговора
Записывать разговоры на смартфон под управлением операционной системы Android в повседневной жизни не требуется. Однако при ведении деловых переговоров, необходимости фиксации разговора с мошенниками или вымогателями, а также в ряде других специфических ситуаций – записать разговор, крайне необходимо. Но как записать разговор на телефон?
- Какие могут возникнуть проблемы?
- Использование встроенных средств
- Использование Google Voice
- Как записать телефонный разговор на Андроид при помощи приложений?
- Automatic Call Recorder
- Call Recorder ACR
- CallU
- Call Recorder от Clever Mobile
- Total Recall Call Recorder
- VkurSe
- По каким причинам могут не работать сторонние приложения?
Какие могут возникнуть проблемы?
Записывать могут позволяют далеко не все смартфоны. Это связано с рядом правовых ограничений, действующих в разных странах. Производители при выпуске телефонов учитывают особенности законодательства и на программном уровне запрещают аудио фиксацию диалогов в аудио файлы. Заранее неизвестно, в каких целях владельцы могут сохранять разговор на Андроиде. Поэтому необходимо тестировать функцию аудиорегистрации во время звонка. В большинстве случаев штатными средствами сделать запись не получится, либо она будет иметь низкое качество.

Перед тем как записать разговор на телефон, нужно убедиться в том, что не нарушаются права собеседника и законодательство страны. Поэтому, если предусмотрена административная или уголовная ответственность, то стоит задуматься, стоит ли делать аудио фиксацию.
Использование встроенных средств
Не все производители смартфонов запрещают записать разговор на Андроид системах. Поэтому первым делом нужно проверить доступность данного инструмента. Для этого нужно изучить доступные функции меню во время звонка. Если возможна запись, то будет присутствовать соответствующая кнопка с надписью или со значком. В некоторых версиях прошивок смартфонов на Android данная функция может располагаться в дополнительных настройках, в которые нужно зайти и включить ее.

После того как вам удалось записать телефонный разговор, можно приступить к его прослушиванию. Однако, где найти запись после завершения разговора? Можно воспользоваться одним из следующих способов:
- Воспользоваться стандартным диктофоном, который встроен практически во все версии Android. Нужно открыть соответствующее приложение и найти требуемые файлы прямо в его плейлисте. Хотя эта возможность доступна не во всех версиях Андроид, поэтому придется искать через поиск или открывать каждую запись в надежде, что среди них будет искомая.
- Так как запись выполнена в файл, то логично в файловом менеджере начать его поиск по времени создания и примерному объему. Рекомендуется использовать программы с автопоиском мультимедийных файлов.
- Использовать полностью ручной поиск файлов на Android. Для этого нужно открыть в файловом менеджере SD-карту и перейти в папку «PhoneRecord». Искомая папка может называться и по-другому, но по смыслу иметь соответствующее название со словами «record», «recording», «call».
- Подключить телефон к ПК и при помощи поисковых программ поискать mp3 файлы или просто по маске аудиофайлов с различными расширениями. Это связано с тем, что могут использоваться различные кодеки, чтобы записывать диалоги. Основная трудность может быть связана с большим количеством таких файлов.
Чтобы упростить поиски нужного файла, перед тем как записывать разговоры, стоит удалить аудиофайлы или куда-то их переместить, чтобы в конечном счете исключить их.
Использование Google Voice
В современных версиях Android установлена программа Google Voice. Она бесплатная и обладает достаточным функционалом, чтобы записывать диалоги. Если программа не установлена по умолчанию, то можно попытаться ее скачать с GooglePlay. После установки, можно сохранять аудиофайлы.

Последовательность действий такая:
- Открываем Google Voice.
- В левой части программы находим кнопку с тремя точками. Нажимаем на нее.
- В открывшемся меню находим пункт, связанный с вызовами по телефону. Перемещаем напротив него ползунок в положение «Включить».
- Теперь можем записывать любые диалоги.
Во время звонка нужно будет нажать на клавишу «4», чтобы начать запись.
Как записать телефонный разговор на Андроид при помощи приложений?
Операционная система Android позволяет всем желающим записывать как встроенными средствами, так и сторонними. Это означает, что можно выбрать на GooglePlay любую понравившуюся платную или бесплатную программу и записывать диалоги с другими людьми в аудиофайлы.
Automatic Call Recorder
Программа позволяет записывать на версиях Андроид до 8.0 включительно. В новых версиях операционной системы были внесены изменения для повышения безопасности звонков, поэтому запись в этом приложении стала невозможной.

Файлы сохраняются в формате AMR или 3GP. Найти нужную запись можно при помощи фильтров сортировки. Программа бесплатная, но если есть желание поддержать разработчиков, то можно оформить платную подписку.
Для настройки параметров программы, нужно ее открыть и зайти в соответствующий раздел. Обязательно следует выставить переключатель «Автоматическая запись» в позицию включено. Также в меню доступен выбор каталога для сохранения файлов, их формат. Удобно, что сохранять аудиофайлы можно в облачном хранилище Dropbox. Если используете для звонков несколько программ, то можете выбрать с какой вести регистрацию разговора.
Если запись была сделана, можно ее прослушать во вкладке входящие. Заголовки сделаны по имени абонента, также отображается время разговора. Воспроизведение доступно прямо в программе.
Call Recorder ACR
Приложение позволяет вести запись любого телефонного общения и сохранять в 7 аудиоформатах, включая mp3. Отлично работает даже на старых версиях Андроид. Для защиты файлов от доступа посторонних лиц можно установить пароль. Для удобства работы есть возможность получать уведомления. Файлы можно группировать по ряду критериев.

Перед тем как записать разговор по телефону, нужно убедиться в наличии достаточного количества места для его сохранения. Особенностью программы является удаление старых файлов, что в некоторых случаях может быть нежелательным. Поэтому важные аудиофайлы нужно отметить, чтобы они не были случайно удалены.
Телефонные разговоры можно сохранять в файлы по расписанию, через некоторое время после их начала, а также использовать для этих целей гарнитуру, подключенную по Bluetooth. Для сохранения может использоваться облачное хранилище, нужно только ввести и сохранить регистрационные данные.
CallU
Приложение позволяет сохранять аудиозаписи во внутреннюю память смартфона или облачное хранилище. Есть функция выбора контактов, разговоры с которыми нужно сохранять в аудиофайлы, а также тип файлов (wav или mp3). Хотя качество звука не идеальное, но речь разборчива.

Интерфейс интуитивно-понятный, при необходимости можно ознакомиться с прилагаемой инструкцией. Поэтому вопросов о том, как включить ту или иную функцию не возникнет. Для удобства поиска есть возможность создания к каждому файлу текстовое описание. Внешний вид программы можно менять, так как поддерживаются скины и встроенные темы смартфона.
Приложение доступно в бесплатной и премиум версиях. Базовой функциональности для решения большинства задач вполне достаточно.
Call Recorder от Clever Mobile
Простая и удобная в использовании программа с интуитивно понятным интерфейсом. Для освоения не потребуется изучать документацию, поскольку вся необходимая информация отображается на экране. Позволяет вести аудиозапись как разговора только собеседника, так и звонящего, либо обоих. Сохранение файлов можно выбирать во внутреннюю память смартфона или облачное хранилище. Доступны 3 формата, в которых сохраняется аудиозапись. Функциональность приложения позволяет выполнять автоматическую очистку памяти от старых звонков.

Запуск выполняется в автоматическом режиме, все звонки сохраняются. Подтверждение от пользователя не требуется. Однако перед проведением важных диалогов программу рекомендуется протестировать, при необходимости выполнить настройки, чтобы речь было четко слышно без помех. В исключительно редких случаях, аудиофайл записывается с прерываниями из-за особенностей установленных аудиокодеков. Чтобы избавиться от данной проблемы, просто нужно в настройках указать другой тип аудиофайлов.
Total Recall Call Recorder
Это полноценное приложение для аудиорегистрации звонков, обладающее функциональностью диктофона. Поддерживает сохранение во встроенную память, на SD-карту или облачное хранилище, а также 5 форматов аудиозаписи. Для предотвращения доступа к данным, реализована система защиты паролем. Особенностью программного продукта является удаленное аудиозаписывание, которое активируется методом SMS.

Регистрация диалогов доступна в ручном или автоматическом режимах. Предоставляются широкие возможности настроек, но не на всех устройствах, а только на тех, в которых были получены права Root.
VkurSe
Программа разработана с целью фиксации всех действий, которые производятся со смартфоном, причем в функциональности присутствует аудиозапись разговоров и голосовых сообщений с обычных программ дозвона, а также большинства популярных интернет-мессенджеров. Для правильной работы, Root права не требуются.

Интерфейс понятный и удобный. Доступно огромное количество настроек, позволяющих обеспечить нужную функциональность. Для защиты данных реализована защита паролем.
По каким причинам могут не работать сторонние приложения?
Можно выделить ряд наиболее распространенных причин, по которым телефонные приложения от сторонних разработчиков работают неправильно:
- В настройках операционной системы не были выставлены разрешения на доступ к локальному хранилищу и микрофону. Обычно, данные параметры приложение спрашивает после первого запуска или нажатия на определенные функциональные клавиши. Некоторые пользователи могли проигнорировать данные запросы. Поэтому нужно самостоятельно войти в настройки смартфона и вручную выставить права для приложения.
- Операционная система Андроид была обновлена до версии 9 или новее. В данном случае учитывается ряд факторов: приложение устарело и не работает с новыми API, система определяет страну и блокирует функциональность в соответствии с действующим законодательством, либо по иным причинам.

- Недостаточно оперативной или внутренней для сохранения файла. Нужно самостоятельно открыть настройки и убедиться, что места хватает. При необходимости лишние файлы можно удалить вручную или использовать для этих целей специальные программы-клинеры.
- Используемая программа не поддерживает конкретную операционную систему. Можно попытаться ее обновить или обратиться к разработчикам для решения данного вопроса.
Если включить аудио фиксацию не получается, то не стоит паниковать, неразрешимых проблем нет. В крайнем случае можно попробовать использовать другое приложение, но заранее проверить совместимость с моделью смартфона и операционной системой. Если не знаете, как включить запись, то в таком случае нужно ознакомиться с разделом помощи выбранной программы.
3 способа сделать запись разговоров на Android в 2021 году
Несмотря на то что запись телефонных разговоров во многих странах мира запрещена законом, поскольку нарушает конфиденциальность записываемого, обычно это никого не останавливает. Другое дело, что в какой-то момент Google решила, что это и впрямь опасная функция, а потому взяла и просто отключила её, лишив пользователей последних версий Android писать звонки. Поэтому в сети довольно часто встречаются вопросы о том, как записать звонок на Android или как записать звонок в WhatsApp, Telegram и других мессенджерах. Рассказываем, что к чему.

Хотите записать разговор на Android? Это будет непросто
Определенные ограничения
Компания Google не спешит внедрять в Android легкую возможность записи разговора по телефону. Дело в том, что во многих странах записывать голос человека без его разрешения или хотя бы его уведомления об этом нельзя. Именно поэтому американский поисковый гигант не стремится добавлять функцию записи телефонного разговора абсолютно во все смартфоны. Он просто не хочет способствовать увеличению количества нарушений закона.
Однако некоторые производители всё же делают приложение «Диктофон» более функциональным, предоставляя доступ к его активации прямо во время разговора. Делают они это на свой страх и риск. Впрочем, призвать к ответственности зачастую можно только пользователя, а не создателя смартфона.
Существуют многочисленные приложения, умеющие записывать разговор по телефону. В связи с законодательством многих государств они перед стартом записи производят оповещение собеседника при помощи звукового сигнала. К счастью, в большинстве случаев этот сигнал отключается. К слову говоря, прослушать получившийся результат чаще всего можно прямо в программе, не привлекая для этого сторонний аудиопроигрыватель.
↑ Запись разговоров стандартными возможностями Андроид
Самый легкий и доступный каждому метод записи разговора — это использование внутренних средств своего андроид-устройства.
- Набираем и звоним тому абоненту, разговор с которым мы желаем записать. Например, в службу техподдержки Теле 2.
- Нажимаем кнопку «меню», в правом части экрана. Она имеет вид трех точек, расположенных друг над другом.

В появившемся списке нажимаем кнопку «Запись».

Вот и все. Чтобы прекратить записывание разговора, повторно нажимаем «меню» и жмем «Остановить запись».

Чтобы прослушать запись заходим во внутреннюю память телефона, в папку «PhoneRecord
», в которой и сохраняются наши записи.

Это самый простой и удобный вариант, для тех, кто не хочет заморачиваться с установкой дополнительного ПО.
Важно!
Данная статья была написана с использованием смартфона на ОС Android 5.0.2. На других версиях Ос могут существовать незначительные отклонения от первой инструкций.
Встроенные средства
Для начала следует попытаться записать разговор, воспользовавшись возможностями операционной системы. Вполне возможно, что установленная на ваш девайс фирменная оболочка позволяет это делать. Итак, следуйте нашему руководству:
Шаг 1. Во время разговора обратите внимание на экран смартфона. Вы увидите несколько иконок, которые служат для активации громкой связи и некоторых других функций. Перейдите ко второму экрану, содержащему дополнительные иконки, или нажмите на кнопку «Ещё».

Шаг 2. Здесь нажмите на кнопку «Диктофон», если таковая присутствует. Если её нет, то ваш смартфон не позволяет писать разговоры предустановленным диктофоном. Следует попробовать установить стороннее приложение, которое записывает разговор.
На смартфонах, работающих на более актуальной версии Android, можно включить автоматическую запись всех входящих и исходящих звонков. Инструкция:
Шаг 1. Запустите приложение «Телефон» (или «Вызовы») и перейдите в настройки. Для этого нажмите на значок в виде трех линий (иконка может отличаться в зависимости от производителя и особенностей устройства).

Шаг 2. Откроется страница настроек. Здесь найдите и выберите пункт «Запись вызовов». Включите автоматическую запись вызовов всех номеров или укажите определенные.

Обратите внимание: записанные таким образом разговоры обычно сохраняются в памяти телефона, если иное не указано в настройках программы «Диктофон». Точное наименование папки зависит от версии операционной системы Android и фирменной оболочки.
Как включить диктофон на любом телефоне с Андроид
Для мобильных телефонов на базе Android 8, 9, есть утилита HwCallRecorder, о которой рассказано выше. Вы сможете загрузить её, если в вашем телефоне отсутствует встроенная возможность включить диктофон во время разговора и записывать диалог. Также есть универсальный способ, подходящий для любого устройства, будь то iPhone или прошивка на основе Android. Заключается он в применении другого устройства как диктофона.
Если записи нет по умолчанию, должна быть функция «Микрофон», которая включает выход звука собеседника из общего звукового динамика.
За счёт этого мы слышим говорящего очень хорошо. Возьмите другой телефон, планшет или MP3 плеер, в которых есть обычный диктофон и включите запись.

Этим способом вы сможете пользоваться в любых случаях и вам не нужны будут сторонние приложения, прошивки и прочие средства.
Рекомендуем к прочтению: В динамики телефона попала вода — что делать?
Использование Automatic Call Recorder
Многие сторонние решения не требуют что-то нажимать во время разговора. Они работают автоматически, запускаясь во время приёма вызова или после того, как вы набрали номер. Например, такой возможностью обладает программа Automatic Call Recorder, что понятно из её названия. Для использования утилиты совершите следующие действия:
Шаг 1. Скачайте и установите приложение, после чего запустите его.

Шаг 2. При первом запуске вам предложат выбрать тему оформления, увеличить громкость вызовов и настроить облачное сохранение аудиозаписей (поддерживаются сервисы Google Drive и Dropbox). Если хотите, то можете заняться этими настройками. Когда сделаете это или решите пропустить данный шаг — нажмите кнопку «Готово».

Обратите внимание: на смартфонах Samsung и некоторых других есть специальная энергосберегающая функция, отключающая приложения, которые давно не запускались. Если таковая имеется в вашем устройстве, то программа сразу предупредит об этом.

Шаг 3. Вытащите шторку с главным меню (можно просто нажать на три полоски, имеющиеся в левом верхнем углу). Нажмите здесь на пункт «Настройки».

Шаг 4. Здесь убедитесь в том, что активирован переключатель напротив пункта «Запись звонков».

Шаг 5. На этом главная настройка программы завершена. Конечно, вы можете ещё на некоторое время задержаться в данном разделе, но это уже условности. Главное, что приложение теперь автоматически будет писать каждый телефонный разговор.

Шаг 6. Ознакомиться со всеми сохраненными аудиозаписями вы можете в окне программы. Здесь вы сможете их послушать, удалить и совершить прочие несложные действия.

Обратите внимание: по умолчанию все аудиозаписи содержатся только в самой утилите. Лишь после нажатия кнопки «Сохранить» файл переносится в доступную для просмотра другими приложениями папку. До этого, например, вы не сможете перенести записи разговоров на компьютер.

Использование других приложений
Заметим, что на некоторых устройствах возможность записывать звонки наглухо заблокирована на уровне операционной системы. В результате любая программа, записывающая телефонный разговор, отказывается работать. К счастью, подобных смартфонов существует не очень много — в основном это касается старых девайсов, функционирующих под управлением Android 4.4 или более старой версии ОС.
Что касается других приложений, служащих для записи телефонного разговора, то по своим возможностям они практически равны рассмотренной выше утилите. В частности, вы можете попробовать установить следующие программы:
- Запись звонков — имеет достаточно богатые настройки, но может не сработать в том случае, если вы в данный момент используете Bluetooth. Платная версия умеет автоматически отправлять результат записи на указанный пользователем e-mail.
- Auto Call Recorder 2021 — здесь имеется функция резервного копирования, которая пригодится тем людям, которые очень часто меняют смартфон. Также это одна из немногих утилит такого рода, запуск которой может быть защищен паролем.
- Call Recorder — работает на огромном количестве устройств, стараясь обходить их защиту. Имеется возможность отправки аудиозаписи в облачный сервис — перечень сервисов удивляет своей длиной. Ещё создатели не забыли функцию резервного копирования по расписанию. Присутствует здесь и защита паролем.
Truecaller
Многие из нас знают Truecaller, как приложение, идентифицирующее вызывающего абонента. Это позволяет выявлять спамные номера. Однако не многие из нас знают, что Truecaller также предлагает функцию записи звонков отличного качества. Я поклонник Truecaller, поскольку он помогаем мне не только записывать разговоры, но и блокировать СПАМ-звонки.
Тем не менее, обратите внимание, что функция записи звонков не является бесплатной и входит в премиальный план Truecaller, который стоит 49 долларов в месяц. Настоятельно рекомендуем перед покупкой воспользоваться бесплатной двухнедельной версией приложения. Бесплатная пробная версия очень важна, так как не все устройства Android поддерживают запись разговоров Truecaller. Я протестировал функцию записи вызовов на OnePlus 3, и она работала безупречно. Рекомендую это приложение всем, кто хочет записывать звонки на Android-устройствах.





