Как узнать пароль подключённого WIFI на Андроиде

При подключении к WIFI-сети смартфон автоматически запоминает пароль от неё. Благодаря этому его не нужно вводить при каждом использовании интернета. Но что же делать если нужно подключить к вайфаю новое устройство, а пароль забыт? Конечно, можно воспользоваться компьютером и узнать заветные цифры, но доступ к нему не всегда есть. Поэтому многие пользователи интересуются, как узнать пароль подключённого WIFI на Андроиде. Об этом мы расскажем вам ниже.
Как узнать пароль от WIFI на Андроиде
Посмотреть пароль от подключённой вайфай сети возможно различными методами. Каждый из них удобен по-своему. Выберите и запомните наиболее подходящий для себя.
Способ 1: через точку доступа
Для данного метода мы будем использовать стандартные функции смартфона. Чтобы сделать всё правильно, рекомендуем воспользоваться инструкцией:
- Заходим в настройки.
- Переходим во вкладку «Точка доступаWi–Fi». На разных моделях смартфонов она может иметь другое название.
- Активируем галочку напротив выбранного пункта.
- Нажимаем «Настройка точки доступа».
- Здесь кликнем на изображение глаза и видим нужный пароль.



Способ 2: через файловый менеджер
В каждом телефоне по умолчанию установлен проводник или хранилище файлов. Именно с помощью него мы и узнаем нужный пароль. Для этого:
- Зайдите в менеджер файлов.
- Перейдите во внутреннюю память телефона.
- В строку поиска введите «/data/misc/wifi/».
- Из открывшегося списка выберите файл «wpa_supplicant.conf». Если документ отсутствует, то попробуйте открыть другие файлы с расширением «conf».
- Откройте файл с помощью текстового редактора. Пролистав немного вниз вы увидите строку «psk=*», где вместо звёздочки будет написан пин-код от WIFI сети.
Теперь вы знаете ещё один лайфхак, как узнать пароль подключённого WIFI на Андроиде.
Способ 3: через браузер
Данный метод подойдёт абсолютно всем пользователям, так для него не требуются права суперпользователя. Для начала на смартфоне запустите браузер. Затем:
- В поисковую строку введите «192.168.0.1» или «192.168.1.1». Цифры-это IP адрес вашего модема.
- В открывшемся окне нужно ввести пароль и логин от личного кабинета. Если настройки не изменялись, то используйте стандартную комбинацию логин – admin, пароль – admin.
- В боковом меню выберите пункт «Беспроводной режим».
- В появившемся меню вы найдёте нужный пин-код от сети.
Данный способ позволяет посмотреть пароль wifi на android без root-прав.
Способ 4: через стороннее приложение
Перед началом просмотра нужно установить на смартфон специальную программу: Wifi Password(ROOT). Вы можете скачать другое приложение, благо в Google Play их достаточно. Но обратите внимание, что любой подобный софт требует наличия root-прав. Главное преимущество конкретной программы – это простота в использовании. Вы просто запускаете установленную утилиту и на главном экране видите список подключённых WIFI сетей и пароли от них (нажмите кнопку «show password»).
Как посмотреть пароль от WIFI на телефоне Xiaomi
Смартфоны Xiaomi, как известно, отличаются своей простотой и надёжностью. Это касается и прошивки устройства. Чтобы подключить новый телефон или планшет к вайфаю через Xiaomi не нужно устанавливать никаких программ. Наличие прав суперпользователя тоже не потребуется.
Просто зайдите в настройки WIFI и кликните на подключённую сеть. На экране появится QR-код, который можно отсканировать нужным телефоном и подключиться к интернету. Просканировав код, вы увидите заветный набор цифр или букв.
Таким образом, внимательно ознакомившись с материалом можно понять, как узнать пароль подключённого WIFI на Андроиде. Если у вас остались некоторые вопросы, то смело задавайте их в комментариях!
Как посмотреть пароль от Wi Fi на популярных телефонах с Андроид в 2021 году
Иногда бывают обстоятельства, когда необходимо срочно подключиться к интернету через телефон при незнании пароля от конкретной сети вай-фай. Часто случается, что вам известен шифр, но наизусть вы его не помните, а человеку нужна ваша помощь в подсоединении к сети.

Как действовать в этом случае? Куда зайти в телефоне, чтобы узнать необходимую комбинацию? Не переживайте, эта ситуация очень легко решается!
Получение пароля средствами Андроид
Быстро узнать пароль от вай-фая можно при помощи функций самого же гаджета, работающего на базе Андроид. Для этого нужно выполнить такой алгоритм действий:
- Открыть папку «Настройки».
- Зайти в раздел «Беспроводные сети» и нажать на кнопку с обозначением Wi-Fi.
- Открыть «Режим модема» и выбрать «Точка доступа wi-fi».
- Нажать на кнопку «Настройки точки доступа».

После этого появится окошко, в котором будут отображены пароли к каждой из доступных точек доступа беспроводной сети. Однако они будут закрыты, отмечены точками или другими знаками.
В конце строки с шифром нужной ТД будет значок «глазика». Нажав на него, пользователь может увидеть интересующий его код, и ввести его в соответствующей графе в своем телефоне.
На заметку. Такие простые действия по определению пароля можно выполнить не только на телефоне. Они актуальны также для планшетов и других девайсов, функционирующих на Андроиде.
Приложения для просмотра паролей от вай-фая на телефоне
Есть специальные приложения, при помощи которых можно получить доступ к коду от нужной сети вай-фай. Широко известными являются следующие программы:
- WiFi Key Recovery. Это бесплатное приложение, которое необходимо скачать и установить на телефон. После проведения всех необходимых процедур вы получаете права «суперпользователя», что позволит вам обнаруживать шифры доступных беспроводных сетей.

- Wifi Passwords [ROOT]. Его тоже необходимо скачать с Плей-Маркета и установить на телефон. Далее приложение нужно открыть, после чего – дать подтверждение на предоставление root-прав. После этого появится окошко со всеми доступными подключениями. Нужно только выбрать необходимую сеть, чтобы получить доступ к паролю.

Другие приложения, которыми можно воспользоваться:
- Wifi Password Hacker;
- Wifi Хакер;
- Wifi Passwords.
Выбор довольно велик, поэтому каждый пользователь сможет найти самое оптимальное для себя приложение.
Как и где посмотреть ключ без рут-прав
Ранее была прописана общая инструкция по просмотру ключа к вай-фай на телефоне. Однако более конкретные шаги необходимо проделать в зависимости от модели телефона.
Xiaomi
Чтобы просмотреть код вай-фай на телефоне Сяоми, необходимо:
- Перейти в папку с настройками.
- Нажать на кнопку wi-fi.
- Найти нужную точку доступа и кликнуть на нее.

Потом на экране всплывет окно с QR-кодом, который содержит пароль. Его нужно отсканировать при помощи специального QR-дешифратора, предварительно установленного на смартфон. Вот как это работает:

А далее сделать так, как показано на фото:

После нажатия кнопки, на которую указывает стрелка, телефон автоматически подключится к сети.
Honor
Разницы в поиске ключа беспроводной сети с ранее описанным принципом в принципе нет. Опять-таки, нужно зайти в «Настройки», выбрать графу Wi-fi и открыть ее:

Снова необходимо воспользоваться возможностями QR-дешифратора, чтобы подключиться к сети.
Huawei
Принцип подключения телефона Хуавей к беспроводной сети, шифр которой неизвестен, такой же, как и при использовании телефона Хонор. Однако, если речь идет о том, чтобы раздать интернет другому пользователю, а пароля вы не помните, возникает необходимость в поиске графы, где он прописан.
Итак, снова нажимаем кнопку «Настройки». Переходим в пункт меню «Беспроводные сети»:

Далее нажимаем кнопку WiFi:

Потом нажимаем «Режим модема»:

Затем переходим в папку «Wi-Fi мост» и в его настройки:

В самом конце перейдите в «Настройки Wi-Fi моста» – перед вами появится окошко с паролем. Чтобы его просмотреть, нажмите на перечеркнутый глаз. Введя нужную комбинацию, человек, который хочет подключиться к вай-фай вашего телефона, может это беспрепятственно сделать.
Samsung Galaxy
Как и во всех предыдущих случаях, нужно открыть папку с настройками. Выбрать «Вай-Фай», затем – «Подключения».

После этого необходимо отыскать в списке доступных сетей нужную позицию. Подключение к ней осуществляется также через сканер QR-кода. Это занимает меньше 5 минут.
Утилита и беспроводная сеть на компьютере
Узнать пароль от вай-фай можно не совсем «чистым» способом. Для этого следует установить специальную утилиту, которая «ломает» беспроводную сеть. Скачать ее, как и все другие программы, можно через Гугл Плей (Плей Маркет).

Утилита называется Droidolom. Все, что вам нужно, это скачать ее, установить, открыть и отыскать нужную сеть. После этого выполните действия, которые предлагает сделать вам программа – и вы получите доступ к нужной сети.
Кстати, данная утилита подходит для взлома не только Wi-Fi, но и игр на Андроиде.
Просмотр паролей общественных Wi-Fi
Чтобы получить доступ к общественным точкам вай-фай, можно воспользоваться несколькими методами:
- Перехватом и дешифровкой пакета данных. Для неопытного пользователя сделать это будет сложно, особенно с телефона. Поэтому данный способ подойдет для тех, кто хорошо разбирается в особенностях функционирования беспроводных сетей.
- Подбором кода доступа WPS. Для этого необходимо установить специальное приложение-взломщик. Оно считает не пароль, а защитный WPS-код общественного вай-фай.

- Фишингом. Суть метода заключается в создании поддельной точки доступа с таким же названием, как та, пароль от которой необходимо получить. Когда другой пользователь перепутает точки доступа и случайно нажмет на вашу, он введет пароль. Так вы сможете его перехватить.
В крайнем случае можно попытаться вручную подобрать пароль. Но на это может уйти немало времени.
Распространенные вопросы
Узнать пароль от вай-фай несложно, но помните о том, что взлом чужого девайса – это преступление, которое строго карается законом. Поэтому лучше не рисковать, и не использовать сомнительные способы добывания конфиденциальной информации.
Как посмотреть пароль от своего Wi-Fi на телефоне Android?
Очень часто, когда нам нужно подключить к роутеру новое устройство (например, купили новый смартфон) , мы начинаем искать и вспоминать пароль от своей Wi-Fi сети. И далеко не у всех получается вспомнить, или где-то посмотреть забытый ключ безопасности. Есть много разных способов, с помощью которых можно узнать пароль от Wi-Fi, в том числе с помощью телефона на Android. Нужен телефон, который на данный момент подключен к Wi-Fi сети (пароль от которой забыли) , или раньше подключался к этой сети. Android сохраняет информацию о беспроводных сетях, к которым подключается (имя, пароль и т. д.) . И мы можем попытаться вытянуть эту информацию из смартфона. При чем совершенно не важно, какого производителя у вас аппарат: Samsung, Xiaomi, Honor, Huawei, Meizu, ZTE. Главное, чтобы он был на Андроиде.
В интернете на эту тему есть очень много информации. И из-за того, что ее переписывают с одного сайта на другой, большинство статей очень запутанные. Чтобы сразу внести ясность, я скажу, что есть всего два способа, с помощью которых можно знать пароль от Wi-Fi на Android:
- Зайти с телефона в настройки роутера и посмотреть пароль. Телефон должен быть подключен к роутеру. Это способ “без ROOT”.
- Посмотреть пароль на телефоне через специальное приложение, или в определенном файле системы Android. Обязательно нужны ROOT-права.
Отдельно хочу отметить смартфоны от Xiaomi. Там есть возможность простым способом посмотреть пароль (получить QR-код с информацией о Wi-Fi сети) без ROOT-прав. В конце статьи я расскажу об этом более подробно. Во всех других случаях работают только два варианта, о которых я рассказывал выше.
Но это только при условии, что у нас есть только смартфон. Если же есть компьютер, который подключен к нужной Wi-Fi сети (или был подключен раньше), то ситуация меняется. На компьютере узнать пароль намного проще, я рассказывал об этом в статье: как узнать свой пароль от Wi-Fi, или что делать, если забыли пароль. Так же можно использовать для подключения новых устройств WPS. Когда новое устройство можно подключить без ввода пароля. Подробнее в статье: Что такое WPS на Wi-Fi роутере? Как пользоваться функцией WPS?
Смотрим пароль от Wi-Fi на телефоне без ROOT-прав
Важное условие: телефон должен быть подключен к Wi-Fi сети, пароль от которой нам нужно узнать.
- Открываем на телефоне любой браузер и в адресной строке переходим по адресу 192.168.0.1, или 192.168.1.1. Чаще всего используются именно эти адрес. Но в зависимости от роутера и настроек, адрес может быть другой. Смотрите адрес на наклейке снизу роутера. Он может быть типа tplinkwifi.net. Более подробная информация есть в этой статье. У меня, например, роутер от TP-Link (инструкция: как зайти в настройки роутера TP-Link ) .

- Скорее всего появится запрос на ввод логина и пароля администратора. У вас должны быть эти данные. Этот логин и пароль никак не относится к Wi-Fi сети. Заводские (если вы их не меняли) должны быть указаны снизу роутера (обычно это admin и admin) .

- Откроется веб-интерфейс роутера. Так как он у всех (на разных роутерах) разный, то нам нужно найти раздел с настройками Wi-Fi. Обычно он так и называется, или еще “Беспроводная сеть”, “Беспроводной режим”, “Wireless”. Ну и там уже найти настройки пароля беспроводной сети, чтобы посмотреть его с телефона.

- Находим пароль и используем его для подключения других устройств. Обычно он указан в поле “Пароль беспроводной сети”, “Wireless Key”, “Wireless Password”, “Пароль PSK”, “PSK Key”. При необходимости там же можно сменить пароль.
Если у вас возникли трудности со входом в настройки, или поиском пароля в веб-интерфейсе, то вы можете подробно описать проблему в комментариях, а я постараюсь подсказать решение.
Простой способ для Android 10 и выше
На смартфонах, которые работают на Android 10 можно поделиться паролем любой Wi-Fi сети, к которой был подключен смартфон. Но не обязательно отправлять пароль кому-то, можно его просто посмотреть. И главное, что ROOT-права для этого не нужны.
- Зайдите в настройки телефона и перейдите в раздел “Wi-Fi” (или “Сеть и Интернет”).
- Перейдите в раздел “Сохраненные сети”. Или выберите сеть, к которой смартфон подключен на данный момент (если вам нужно узнать пароль от нее).

- Выбираем Wi-Fi сеть, пароль от которой на необходимо посмотреть.
- Там будет кнопка “Поделиться”. Нажимаем на нее.
 Нужно подтвердить, что это вы. С помощью кода, или отпечатка пальца.
Нужно подтвердить, что это вы. С помощью кода, или отпечатка пальца. - Появится QR-код, который можно просто отсканировать с другого устройства (с любого телефона на Android, или с iPhone) и автоматически подключаться к этой Wi-Fi сети.
 Там же будет указан пароль сети Wi-Fi.
Там же будет указан пароль сети Wi-Fi.
Смотрим сохраненный пароль от Wi-Fi на Android
Важное условие: нужны ROOT-права! Без них показанные ниже способы работать не будут! Но вы можете попробовать, вдруг у вас уже получены права суперпользователя.
Ключ безопасности сети, который Android сохраняет при подключении к Wi-Fi хранится в отдельном файле. Если у вас получены права суперпользователя на вашем телефоне, то можно открыть этот файл и посмотреть пароль от своей сети. Или же использовать специальные приложения. Но они точно так же получают информацию о паролях из этого системного файла.
Если у вас получен ROOT доступ, то сделайте следующее:
- С помощью любого проводника (RootBrowser (используется в примере), ES Explorer) открываем папку “wifi”. Она находится во внутренней памяти телефона, по адресу data/misc/wifi

- В папке “wifi” находим файл wpa_supplicant.conf и открываем его с помощью текстового редактора. Возможно, на вашем телефоне (другой версии Android) этот файл с паролями будет называться иначе. Но он обязательно будет с расширением .conf.

- В этом файле хранится информация о всех беспроводных сетях, к которым был подключен телефон. Нам нужно найти свою Wi-Fi сеть. Ориентируйтесь по имени. Оно указано в строчке “ssid”. А забытый пароль от Wi-Fi указан в строчке “psk”. Смотрите пример на скриншоте ниже.

- Используйте пароль для подключения к своей сети. Ну и запишите его куда-то в надежное место, чтобы не забыть.
С помощью сторонних приложений
Так же нужны ROOT-права, так как программа просто извлекает пароли из файла, о котором я писал выше. А без особых прав доступ к этому файлу программа получить не сможет.
Я могу посоветовать следующие программы: WiFi Password, WiFi Key Recovery, WiFi Pass Recovery.
Небольшая инструкция:
- Установить из Play Market одно из перечисленных выше приложений. Можно установить какое-то другое приложение, которое так же позволяет просматривать сохраненные пароль от Wi-Fi сетей. В Play Market таких приложений хватает.
- Запустить приложение и найти в списке свою сеть ориентируясь по имени, которое указано напротив “SSID”. Ниже, напротив “psk” или “PASS” будет указан пароль от вашей сети. На примере приложения WiFi Pass Recovery:
 Если пароли скрыты (в виде звездочек) , то нужно нажать на отдельную кнопку (она выделена на скриншоте выше) и вы сможете их посмотреть.
Если пароли скрыты (в виде звездочек) , то нужно нажать на отдельную кнопку (она выделена на скриншоте выше) и вы сможете их посмотреть.
Функция “Поделиться Wi-Fi” на смартфонах Xiaomi
Эта функция подойдет только для смартфонов от Xiaomi, и только в том случае, когда мы хотим поделиться паролем с другим телефоном, или планшетом. Если вы хотите узнать пароль для подключения ноутбука, например, то этот способ не подойдет. Так как сам ключ мы не увидим, только QR-код, который сможет прочитать другой телефон/планшет.
Откройте настройки Wi-Fi и просто нажмите на сеть, к которой подключен смартфон (ниже названия сети написано: “Нажмите, чтобы поделиться сетью”) . Откроется окно с QR-кодом.

Его нужно отсканировать на другом телефоне и согласиться на подключение к беспроводной сети.

Если узнать пароль с помощью телефона не получилось, то не забывайте, что это можно сделать с помощью компьютера. Или подключить новое устройство по WPS. Я об этом писал в начале статьи, где оставил ссылки на подробные инструкции. В крайнем случае можно выполнить сброс настроек маршрутизатора, но тогда придется настраивать его заново.
Как узнать на телефоне свой пароль от «вай-фай»
 Большинство пользователей предпочитает домашнюю сеть «вай-фай» не только для работы ПК, но и как средство подключения к интернету мобильных телефонов. В этом есть существенные преимущества над базовым соединением, предусмотренным в пакете услуг операторов сотовой сети: скорость соединения «вай-фай»-сети значительно быстрее, не требует финансовых затрат, а также нет необходимости экономить трафик. Для подключения нужно лишь ввести пароль от домашнего интернета. Но вдруг оказывается, что он стерся из памяти, не записан в блокнот – классический случай. Возникает вопрос: как узнать забытый пароль на «вай-фай» на телефоне, если код ранее не вводился. Подобная дилемма вполне разрешима, существует масса способов исправления ситуации, не представляющих особых трудностей для применения даже неопытными пользователями.
Большинство пользователей предпочитает домашнюю сеть «вай-фай» не только для работы ПК, но и как средство подключения к интернету мобильных телефонов. В этом есть существенные преимущества над базовым соединением, предусмотренным в пакете услуг операторов сотовой сети: скорость соединения «вай-фай»-сети значительно быстрее, не требует финансовых затрат, а также нет необходимости экономить трафик. Для подключения нужно лишь ввести пароль от домашнего интернета. Но вдруг оказывается, что он стерся из памяти, не записан в блокнот – классический случай. Возникает вопрос: как узнать забытый пароль на «вай-фай» на телефоне, если код ранее не вводился. Подобная дилемма вполне разрешима, существует масса способов исправления ситуации, не представляющих особых трудностей для применения даже неопытными пользователями.В каких ситуациях необходимо узнать пароль
Часто необходимость возникает при покупке новых гаджетов, не подключавшихся к домашней сети «вай-фай». Также возможен другой сценарий: приехали родственники погостить, пришли друзья, использующие для подключения домашний маршрутизатор. Нужны данные для входа, а вспомнить их не получается. В
 этой ситуации посмотреть пароль от «вай-фай» на компьютере или другом устройстве, использовавшемся прежде для подключения, сохраняющийся благодаря автоматическому запоминанию, конечно, возможно. Но без определенных знаний сделать это сложно, такой выход не дает преимуществ, отнимает слишком много времени. Поэтому рекомендуется воспользоваться простыми способами.
этой ситуации посмотреть пароль от «вай-фай» на компьютере или другом устройстве, использовавшемся прежде для подключения, сохраняющийся благодаря автоматическому запоминанию, конечно, возможно. Но без определенных знаний сделать это сложно, такой выход не дает преимуществ, отнимает слишком много времени. Поэтому рекомендуется воспользоваться простыми способами.Стандартные функции гаджета
Когда нужно узнать данные для подключения к домашней сети «вай-фай», проще сделать это с помощью встроенных стандартных функций гаджетов. Узнать пароль реально в свойствах точки доступа wifi на Android, если он нужен для подсоединения нового телефона, для этой цели используются старые смартфоны:
- Перейти на «Общие» настройки смартфона.
- Найти раздел «Беспроводные сети», выбрать WI-FI.
- В открывшемся «Режиме модема» использовать «Точку доступа WI-FI».
- Применить «Настройки точки доступа WI-FI».
Откроется окошко со строкой, содержащей пароль, представленный точками. Чтобы отразить его в читабельном формате, нужно нажать на значок в форме глаза в конце строки.

Приложения для просмотра паролей от WI-FI
Еще проще установить на «Андроиде» небольшие, но действенные в таких случаях программки, занимающие мало места, полезные в ряде житейских ситуаций. Удобно, что вне зависимости от того, сохраняли пользователи пароли или нет, функционал программ отобразит точки доступа «вай-фай», применявшиеся для подключения раньше. Но для их использования и адекватной работы нужно получить root-права. То есть, так настроить смартфон, чтобы иметь возможность изменять данные системного каталога. Сделать это способны пользователи, входящие в систему на правах администратора. Как в ОС Windows, так и Android после приобретения гаджета без соответствующей настройки пользователю предоставляются права гостя, а Root расширяет возможности.

WiFi Passwords
Считается лучшей среди программ. Принцип действия приложения WiFi Passwords сводится к отображению паролей к сетям «вай-фай» без всяких звездочек и точек, скрывающих символическое значение. Операционная система Android, например, не дает возможности посмотреть данные для подключения роутера через телефон: они остаются скрытыми по принципу шифрования. А с программой WiFi Passwords реально посмотреть их, а также восстановить, если возникнет необходимость. Но опять же потребуется root-доступ. Скачать, установить программку довольно просто в Google Play.
После установки, запуска утилиты, предоставления ей прав суперпользователя, применять ее легко. Открывается WiFi Passwords простым нажатием на иконку и сразу отображает полный список беспроводных «вай-фай» сетей, использовавшихся для подключения на телефоне, а под их названием — SSID — прописан пароль.

Если сделать «Тап» на нужной записи, эти данные автоматически копируются в буфер обмена. При помощи длинного «Тапа» откроется системное меню, где есть возможность поделиться паролем с любым устройством удобным способом.

WiFi Key Recovery
Принцип действия утилиты несколько отличается от предыдущего, но незначительно, как правило, по части отображения интересующей информации. Используя WiFi Key Recovery, также возможно посмотреть свой пароль, восстановить его, не взламывая сеть и не делая попытки подобрать нужный. Программа запоминает и сохраняет ключи доступа к «вай-фай» сетям, использовавшимся для подключения. WiFi Key Recovery анализирует файл wpa_supplicant в Android и отображает данные в любом удобном формате. Благодаря этому возможно напрямую скопировать их в буфер обмена или экспортировать при помощи текстового документа.
Происходит это так. Вначале программа находит все близлежащие точки беспроводной связи:

Далее пользователю необходимо выбрать ту, к которой он забыл пароль. Откроется дополнительное меню с выбором действий:

Пользователю достаточно просто выбрать один из двух верхних пунктов, и данные по паролю будут скопированы. После этого их можно прочесть в открытом доступе.
WiFi Key Recovery так же просто скачивается и устанавливается на телефоне в Google Play. После запуска, аналогично предыдущей программе, потребуются права суперпользователя. После соблюдения необходимых норм приложение запускается обычным способом: нажатием на иконку. Откроется главное окно, где списком, разделенным на отдельные блоки, отобразятся использовавшиеся прежде «вай-фай» сети. Под именем искомой сети – SSID — указан ее пароль, обозначенный psk.
С помощью файловой системы телефона
Узнать нужные данные позволяют и функциональные возможности системы Android, сохраняющие названия «вай-фай» сетей, к которым подключен смартфон. Они сохраняют также ключ шифрования к ним, применявшийся при входе, остающийся в специальном файле.
Последний легко открывается для чтения. Но и здесь потребуется прежде получить Root-права пользователя, без них увидеть требуемые данные, зайти в нужную папку система не позволит.
Для этого устанавливается файловый менеджер, например, RootBrowser и сопутствующая программа RB Text Editor. После этого узнать забытый пароль просто, используя последовательную комбинацию data/misc/wifi/wpa_supplicant, для этого требуется:
- Запустить приложение, отыскать папку под именем data.
- Зайти в папку misc.
- В каталоге WI-FI найти файл wpa_supplicant.conf.
- Открыть его при помощи программы RB Text Editor.
- Откроется окно с информацией о сети wi-fi, включая пароль, обозначенные SSID и psk.

Как узнать пароль от «вай-фая» на телефоне от чужой сети
При помощи специального софта есть возможность запросто узнать пароль от чужого маршрутизатора и «вай-фай» сети. Для этого применяются методы взлома и по понятным причинам, без ведома хозяина, это противоправные действия. Но вопрос не в этике или моральных принципах: сделать это вполне реально, причем не особо утруждаясь. Таких приложений великое множество в Google Play, несмотря на кажущуюся незаконность подобных действий.
WiFi unlocker
Лучшее, по мнению пользователей, приложение для этих целей. Оно доступно на разных языках, есть и полностью русскоязычная версия. Как указано в описании к приложению, принцип его действия заключается в восстановлении заводских кодов, что позволяет подобрать ключи безопасности к «вай-фай». Но если отбросить все сантименты, unlocker — банальный взломщик паролей, делает он это просто виртуозно в радиусе километра. Wifi Unlocker имеет простой и удобный интерфейс, эффективно функционирующий генератор, но если сталкивается с серьезной защитой, потребуется несколько попыток для подключения.
Для подсоединения к закрытым «вай-фай» сетям нужно открыть Wifi Unlocker простым касанием по иконке. Выбрать из списка нужное имя сети и нажать на него.

В перечне беспроводных сетей указывается mac-адрес устройства и уровень шифрования. Программа быстро подберет ключ доступа, на это потребуется несколько минут. При наличии слабых паролей – несколько секунд. После сканирования выбранного подключения ПО выдаст Пин-код:

Применяя этот ключ, пользователь способен подсоединиться к чужой беспроводной сети «вай-фай».
После успешного подключения данные сохраняются в памяти программы. И при следующей попытке связаться с глобальной сетью нет нужды еще раз проходить весь этап. Достаточно просто выбрать «знакомую»:

Пользоваться ею возможно не только для взлома. Unlocker — продвинутый менеджер соединений, многофункциональный, при этом использует немного ресурсов.
WiFi hack password
Hack Wifi Password — это приложение, работающее по тому же принципу, что и Wifi Unlocker, но сильно уступающее ему по эффективности. Знающие пользователи называют его посредственным взломщиком «вай-фай» сетей, редко справляющимся с поставленной задачей. Для этого он слишком устаревший, способный путем простого перебора вычислить пароль на доступ к беспроводной сети. Hack Wifi Password при подборе кодов использует наиболее известные: password, pass, 123456, или 1234 и так далее. Запустить приложение и выбрать необходимую беспроводную сеть «вай-фай»:

Далее запустится процесс подбора пароля:

Если взлом прошел успешно, пользователь будет подключен к данной сети.

Работает Hack Wifi Password без лоска, но достаточно просто, пытаясь «отгадать» пароль к сети «вай-фай» путем сопоставления наиболее популярных ключей доступа, как говорится, методом тыка. Для этих целей его база данных располагает полутысячей часто использующихся паролей к Wi-Fi. Приложение сработает лишь тогда, если один из паролей значится в списке, если же его там нет, оно окажется совершенно бесполезным, безрезультатно потратится масса времени.
Просмотр паролей общественных Wi-Fi
Пароль от «вайфая» домашней сети узнать довольно просто и без использования сторонних программ и приложений. Куда сложнее, если дело касается общественных «вай-фай» сетей, здесь без специального софта не обойтись. Благо, что возможностей и программ подобного толка хватает, нужно лишь скачать и установить их на смартфон.
WiFi map
 Считается лучшим из подобных приложений для Android, хорошо зарекомендовавшим себя и получившим положительные отклики пользователей. Особенно этот софт полезен людям, много путешествующим. Генератор WiFi Map эффективно подбирает пароли «вай-фай» в любой точке мира. Приложение снабжено полезными советами, системой умного поиска ключей, имеет удобную навигацию и фильтр беспроводных соединений, находящихся поблизости. С его помощью возможно самостоятельно, используя ручной режим, добавить точки доступа.
Считается лучшим из подобных приложений для Android, хорошо зарекомендовавшим себя и получившим положительные отклики пользователей. Особенно этот софт полезен людям, много путешествующим. Генератор WiFi Map эффективно подбирает пароли «вай-фай» в любой точке мира. Приложение снабжено полезными советами, системой умного поиска ключей, имеет удобную навигацию и фильтр беспроводных соединений, находящихся поблизости. С его помощью возможно самостоятельно, используя ручной режим, добавить точки доступа.Принцип работы WiFi Map сравним с картами «Гугл», разница лишь в том, что обозначает он не общественные места, а сети «вай-фай». Достигается результат тем, что пользователи в любой точке планеты, где они побывали, отмечают нахождение точек доступа сетей и указывают в программе пароли от них. Вот так и формируется доступная для всех карта подключений, содержащая информацию о 200 тысячах точках доступа на пространстве земного шара.
С помощью компьютера
Еще один способ посмотреть забытый пароль «вай-фай» на планшете, компьютере или ноутбуке. Он прост, удобен и не требует прав суперпользователя. Детальная информация о нем содержится в статье, полностью посвященной возможности ПК.
Заключение
Как видно, узнать свой пароль от «вай-фай» не так и сложно. При помощи разных методов, устройств и специально созданных для этого программ сделать это может любой пользователь. Представленные способы хоть и отличаются разнообразием, но рассчитаны на решение одной проблемы. И тут уж, как говорится, смотрите сами, как кому удобнее…
Как посмотреть пароль от WiFi через свой телефон с Android
Привет! Сегодня я покажу как узнать пароль от WiFi на своем телефоне с операционной системой Android. iPhone мы уже раскручивали в другой статье. Рассмотрим получение через стандартные функции и через специальные программы. Начинаем!
Подойдут и планшеты на Андроиде!
- Предисловие
- Способ 1 – Файловая система
- Способ 2 – Сторонние программы
- Xiaomi
- Другие способы
- Роутер
- Компьютер
- Точка доступа
- WiFi Map
- Задать вопрос автору статьи
Предисловие
Сам не один раз забывал пароль – да потому что поставишь чего-нибудь посложнее, чтобы ни один сосед не смог добраться, а как нужно подключить новый телефон родственника или товарища – так с этим беда. Ведь на своем телефоне он автоматически сохраняется, и забываешь про этот небольшой момент. А вспомнить забытое – невозможно.
Но главное – пароли хранятся в открытом виде. И на компьютере, и на маршрутизаторе, и на телефоне. И каждый может посмотреть его да и ввести заново. Проблем не будет. Основные рабочие методы изложу ниже. Если что-то не получается – пробуйте следующий. А вот если совсем дело плохо – добро пожаловать в комментарии, где я всегда отвечаю на любые вопросы.
Быстрее всего как раз посмотреть через компьютер или роутер, но обычно под рукой находится именно телефон.
Способ 1 – Файловая система
По мне это самый удобный, быстрый и универсальный способ узнать пароль. Если вы ранее когда-либо подключались к какой-то сети, и настройки были сохранены – считайте дело в шляпе. За исключением одного но:
У вас должен быть ROOT доступ на телефоне. Если вы не знаете про это – просто попробуйте, иногда root идет из коробки.
Делаем все по шагам. Возможны небольшие отклонения от версии к версии, но обычно все выходит именно так:
- Открываем Проводник. Но лучше использовать внешние файловые менеджеры. В рекомендацию попадают Total File Commander, ES File Explorer, RootBrowser – с ними как-то удобнее.
- Переходим на внутреннюю память (НЕ SD карта), а далее идем по пути: data/misc/wifi/. Вот здесь и хранятся наши ключи.
- Где-то здесь будет лежать конфигурационный файл со всеми сохраненными паролями. Файл может иметь различные название с окончанием .conf. На моей версии он называется conf. Посмотрите, пооткрывайте. Где-то среди них должны быть нужные нам пароли.

- Открываем файл, ищем название нашей сети по полю ssid, а в строке psk и будет наш пароль. Если нужно найти пароль к подключенной сети – она тоже должна быть где-то здесь.

Все остальные методы на самом деле обращаются к этому файлику и вытаскивают пароль.
Способ 2 – Сторонние программы
Альтернатива предыдущего метода, для тех, кто не хочет все искать руками. Запускаем программу, а она сама обращается к файлу, вытаскивает все сохраненные сети и организует удобный просмотр. Удобные программы под это дело:
- WiFi Key Recovery
- WiFi Pass Recovery
- WiFi Passwords
В Play Market достаточно и других программ – выбирайте то, что сейчас доступно и имеет высокий рейтинг.
Вот открытое окно WiFi Recovery – все сразу доступно:
 SSID – название сети, ищем среди них. PSK – ключ шифрования (наш пароль).
SSID – название сети, ищем среди них. PSK – ключ шифрования (наш пароль).А вот и видео по WiFi Pass Recovery – все примерно так же:
Итого: достаточно найти свою сеть по SSID и быстро определить к ней ключ.
Xiaomi
Почти в каждый мой обзор каким-то боком залезают устройства Xiaomi. Вот и в этот раз они отличились безрутовым способом передачи пароля. Для этого заходим в настройки беспроводных сетей, далее выбираем Home WiFi и получите QR-код для подключения:

Код можно как и взаправду сразу передать другу, так и расшифровать встроенным сканером – там и будет лежать пароль.
Другие способы
Все прочие издания многие из нижеописанных способов ставят во главу стола. Но на самом деле это всего лишь альтернативы проверить пароль, ведь сохраненные пароли на Андроиде лежат только в том самом файлике, все остальное – это обход с тыла. Но коль все их так активно используют, кратко и я остановлюсь на каждом. Но по всем из них у нас есть отдельная развернутая статья, так что если будет нужно, прочитаете.
Роутер
Настройки домашнего роутера хранят пароль WiFi в открытом виде. Поэтому подключаемся к нему, вводим логин и пароль, смотрим пароль где-то в настройках безопасности Wi-Fi. На картинке ниже пример от роутера TP-Link.

Как видите, пароль открыт, без танцев с бубнами. Главное – войти в настройки. Ну и иметь подключение к нужной точке. А это уже уточняйте по конкретной вашей модели – можете воспользоваться поиском на нашем сайте.
Войти в настройки роутера можно через браузер телефона.
Компьютер
Здесь уже есть 2 способа:
- Получить сохраненный пароль – если компьютер или ноутбук подключались, нет ничего более простого, чем вытащить пароль.
- Подключить мобильник, поставить драйвера на полный доступ, получить доступ к тому самому файлику только через компьютер. Метод на извращенца, проще уж Root поставить на свой смартфон и не париться с этими настройками.
Точка доступа
Современный смартфон на Андроиде может создать точку доступа в Режиме модема (Настройки – Wi-Fi – Режим модема – Включить). Люди пишут, что вроде как очень редко у них пароль переходил от ВайФая. Но по мне это полный бред. Точка доступа поможет раздать мобильный интернет, но восстановить доступ к паролю базовой точки доступа – никогда.
WiFi Map
Еще один бредовый совет – WiFi Map собирает пароли из общественных точек и отображает их на карте. Далеко не все точки здесь есть, а квартирный вай-фай и того вряд ли, если только вы его сами туда не расшарили. Так что бредовый совет.
Вот и все. Единственный способ на Андроиде посмотреть пароль от Wi-Fi – получить доступ к файлу настроек. Все остальные – альтернативные варианты или обходной путь. И последний совет – запишите себе восстановленный пароль куда-нибудь, в другой раз вам может не так повезти. На этом я и заканчиваю эту статью. Надеюсь, был полезен. Оставляйте свои комментарии. Да пребудет с вами WiFiГид!
Как посмотреть пароль Wi-Fi на Android
 Иногда может потребоваться узнать пароль от подключенной Wi-Fi сети на Android телефоне для подключения другого смартфона, ноутбука или иного устройства. И если на компьютере сделать это очень просто, то с Android без root сложнее.
Иногда может потребоваться узнать пароль от подключенной Wi-Fi сети на Android телефоне для подключения другого смартфона, ноутбука или иного устройства. И если на компьютере сделать это очень просто, то с Android без root сложнее.В этой инструкции подробно о возможных методах посмотреть пароль Wi-Fi сети на телефоне с Android разных версий, в том числе без root доступа. Также может быть полезным: Как посмотреть пароль Wi-Fi в Windows 10, 8.1 и Windows 7, Как узнать свой пароль Wi-Fi на Mac OS.
- Как посмотреть пароль подключенного Wi-Fi на Android 10 и новее
- Как посмотреть пароль Wi-Fi на любом Android без root доступа
- Просмотр сохраненных паролей Wi-Fi сетей с root доступом
- Видео инструкция
Как посмотреть пароль Wi-Fi на Android 10 и новее
В Android 10 появилась новая функция: возможность сгенерировать QR-код, который можно отсканировать другим телефоном чтобы подключиться к Wi-Fi. Прочитав этот код, в его содержимом мы легко можем увидеть пароль подключенной Wi-Fi сети.
Шаги будут следующими (пример приведен для чистого Android, но, например, на Samsung всё почти точно так же):
- Зайдите в Настройки — Сеть и Интернет — Wi-FI (Настройки — Подключения — Wi-Fi в случае Samsung Galaxy) и нажмите по кнопке настроек справа от имени активного подключения.

- Нажмите по кнопке «Поделиться» или «Код QR» для генерации кода для подключения к текущей сети Wi-Fi.

- Если у вас «чистый» Android, пароль на Wi-Fi вы увидите прямо под QR-кодом. На телефоне Samsung он не отображается, но узнать его мы все равно можем.

- Вы можете использовать этот код путем сканирования с другого устройства с Android 10 (в параметрах Wi-Fi в списке сетей есть кнопка для сканирования кода, такая же кнопка появляется в окне ввода пароля), а можете использовать для того, чтобы посмотреть сохраненный в нем пароль.
- Если мы хотим узнать пароль из кода, достаточно либо снять его каким-либо приложением с функцией чтения QR-кодов, либо сделать скриншот экрана (обычно нужно зажать кнопки «громкость вниз» + «выключение экрана»), после чего распознать его любым средством для чтения QR-кодов, это можно сделать и онлайн.
- Например, на скриншоте ниже я зашел на сайт онлайн чтения QR-кодов zxing.org, загрузил на него сделанный скриншот и в результате могу видеть имя сети, тип шифрования и пароль в открытом виде.

Как узнать пароль Wi-Fi Android без root доступа
К сожалению, какие-либо встроенные функции на Android ранних версий, которые бы позволяли посмотреть пароли Wi-Fi без root доступа отсутствуют, однако мы можем использовать следующих подход:
- Зайти с вашего Android телефона в настройки роутера, для этого при активной Wi-Fi сети обычно достаточно в адресной строке ввести 192.168.1.1 или 192.168.0.1 если первый адрес не открывается. Ввести логин и пароль администратора (стандартные логин и пароль обычно указаны на наклейке внизу Wi-Fi роутера).
- В настройках роутера перейти к настройкам безопасности Wi-Fi.
- Посмотреть заданный пароль Wi-Fi (ключ сети).

Более подробно о процессе входа и том, где располагаются параметры Wi-Fi в инструкции Как изменить пароль на Wi-Fi (инструкция написана для компьютера, но при доступе с телефона суть остается той же).
Просмотр сохраненных паролей Wi-Fi при наличии root доступа
Если на вашем Android телефоне получен root доступ, то в Play Маркет вы найдете множество приложений, позволяющих легко посмотреть пароли для всех сохраненных Wi-Fi сетей, а не только той, к которой вы подключены в настоящий момент.

Среди таких приложений — WiFi Password Recovery (на скриншоте), WiFi Password Key Show и многие другие, доступные бесплатно в Play Маркет. Не самые высокие оценки этих приложений вызваны тем, что многие не прочитали, что нужны root права, а некоторые пользователи ожидают, что они покажут пароли от других сетей, чего эти утилиты не делают.
Видео инструкция
Надеюсь, у вас всё получилось, пароль Wi-Fi стал известным, и вы смогли подключить ваше новое устройство к беспроводной сети.
Как узнать пароль от уже подключенного Wi-Fi на любом Android

В этой статье вы узнаете, как можно посмотреть пароль от Wi-Fi, к которому ваш смартфон уже был подключен. Рассмотри несколько способов для разных версий операционной системы.
Содержание:
Быстрый способ подключения к Wi-Fi, без пароля
Хотим напомнить, если вы хотите просто подключить другое устройство к вашей сети, но пароль от нее вы не помните, вы можете просто поделиться QR-кодом и подключение пройдет автоматически. Для этого:
- Войдите в настройки с устройства, которое подключено к нужному Wi-Fi
- Откройте раздел «Wi-Fi»
- Нажмите на нужную сеть и выберите раздел «Поделиться». Перед вами откроется QR-код.
- На другом устройстве, которое нужно подключить к сети, просто отсканируйте этот код и подключение к сети произойдет автоматически.
Если этот метод вам не подходит и вы хотите узнать сам пароль, воспользуйтесь способами ниже.
Способ для Android 10 и выше
Если вы обладатель 10 версии Android и выше, вам повезло. Вы сможете узнать пароль от любой сети, к которой уже подключались — прямо в настройках.
ROOT-права не потребуются.
- Открываем настройки
- Идем в раздел «Wi-Fi», на некоторых устройствах это меню спрятано в разделе «Сеть и интернет»


- В открывшемся окне, пролистываем список доступных сетей в самый низ и переходим в раздел «Сохраненные сети» (Названия разделов на разных устройствах отличается, но суть та же)
- Выбираем нужную сеть


- Далее «Поделиться». После чего, будет предложено несколько вариантов аутентификации (через сканирования лица, отпечатка пальца и PIN-кода) Выбираем любой.


- Теперь перед вами откроется сам QR-код и под ним будет указан пароль сети.

Способ для Android 9 и более ранних версий
Чтобы узнать пароль, понадобиться установка ROOT-прав. Как их получить, мы описали тут.
Затем, скачиваем приложение для отображения паролей от сохраненных сетей. Мы рекомендуем WIFI Password Viewer от SimoneDev. Это единственное приложение, которое показало корректную работу и является полностью безопасным.

Установить утилиту можно скачать в Play Market.
- При первом запуске утилита запросит у вас доступ к ROOT-правам. Соглашаемся со всеми условиями.

- Перед вами откроется список со всеми сохраненными сетями и рядом будет указан пароль для каждой сети.

- Если вы подключались к большому количеству сетей, используйте поиск, чтобы ускорить поиск нужного Wi-Fi.
- В приложении вы сможете легко поделиться нужным паролем с другим пользователем. Пароль можно скопировать и переслать любым приложением, которое вы используете. Можно воспользоваться кнопкой «Share», которое отправит все данные от сети — нужному пользователю. Ну и конечно, можно просто отсканировать QR-код и подключиться к сети.

Если и этот способ вам не подошел, можете воспользоваться методом сложнее.
Для него потребуется ПК.
- Рутируем свой смартфон
- Переходим в настройки. Открываем раздел «О телефоне».
- Далее, кликаем 7 раз на «Номер сборки», чтобы стать разработчиком и разблокировать скрытые функции.
- В настройках появится новый раздел «Для разработчиков». Открываем его и ищем там «USB-отладка».
- На ПК необходимо установить драйвера ADB. Это поможет взаимодействовать вашему смартфону и ПК между собой. Ваш USB-кабель должен поддерживать передачу данных, а не только зарядку.
- Устанавливаем на ПК Minimal ADB и Fastboot Tool.
- Подключаем через шнур свой телефон к компьютеру
- Открываем два приложения, которые скачали выше.
- У вас откроется командная строка, не пугайтесь.
- Копируем эту команду: и нажимаем «Enter»
- Эта команда копирует файл wpa_supplicant.conf на ваш компьютер в ту же папку, в которой установлены Minimal ADB и Fastboot. Через проводник переходим в это место.
- Открываем этот файл через блокнот и мы получим пароль от сети.
Приложения для просмотра паролей. Надежно ли?
В магазине приложений очень много приложений, которые «помогают» справиться с нашим запросом, НО, можно ли им доверять? Мы нашли только одно приложение, о котором писали выше, оно справляется со своей задачей. Остальные приложения выглядят фальшиво, а хорошие отзывы под ними не выглядят, как настоящие.
Поэтому, не используйте сторонние приложения, так как они могут использовать ваши данные в своих целях. Нужно ли вам это?
Видеоролик


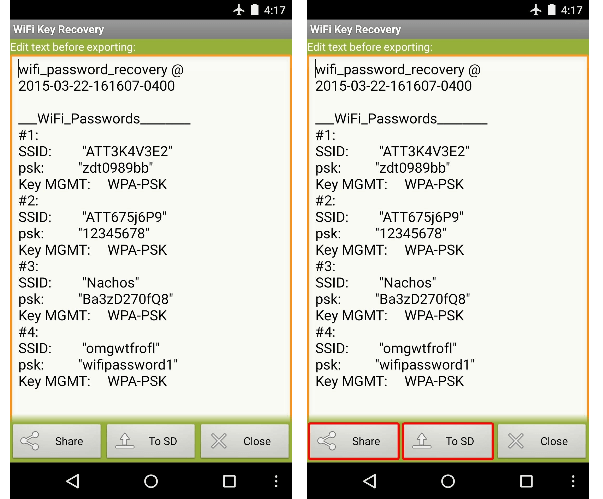
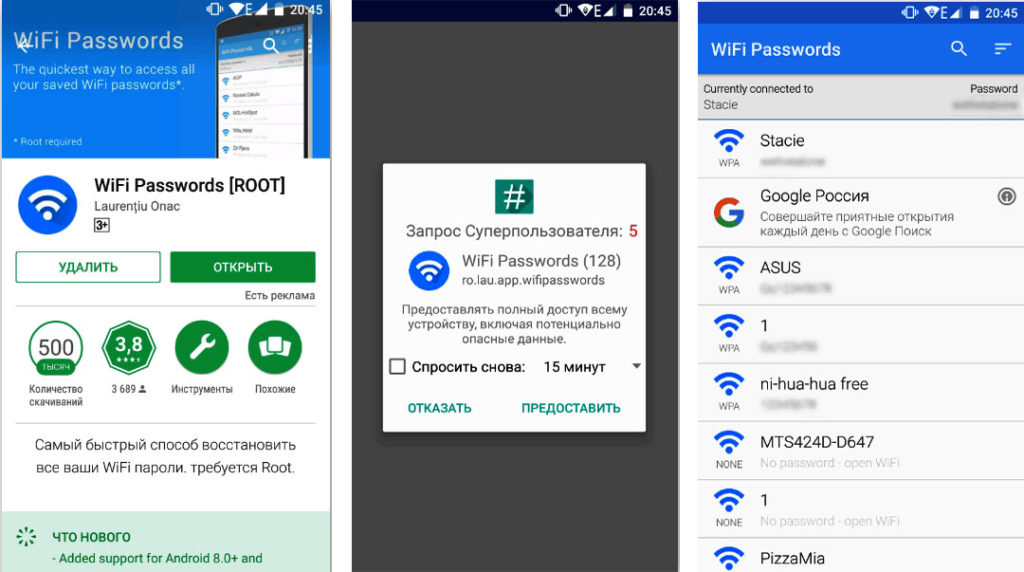










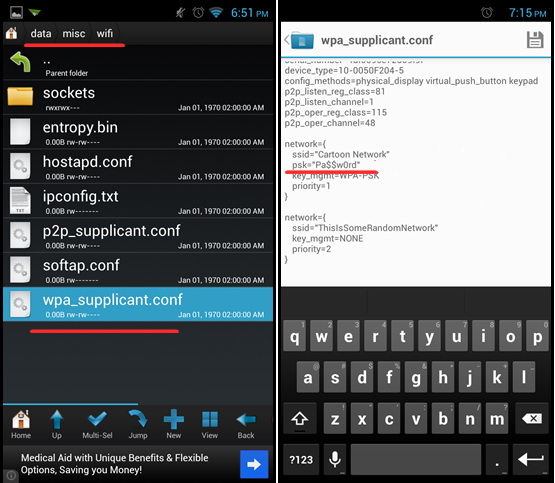




 Нужно подтвердить, что это вы. С помощью кода, или отпечатка пальца.
Нужно подтвердить, что это вы. С помощью кода, или отпечатка пальца. Там же будет указан пароль сети Wi-Fi.
Там же будет указан пароль сети Wi-Fi.


 Если пароли скрыты (в виде звездочек) , то нужно нажать на отдельную кнопку (она выделена на скриншоте выше) и вы сможете их посмотреть.
Если пароли скрыты (в виде звездочек) , то нужно нажать на отдельную кнопку (она выделена на скриншоте выше) и вы сможете их посмотреть.

 Большинство пользователей предпочитает домашнюю сеть «вай-фай» не только для работы ПК, но и как средство подключения к интернету мобильных телефонов. В этом есть существенные преимущества над базовым соединением, предусмотренным в пакете услуг операторов сотовой сети: скорость соединения «вай-фай»-сети значительно быстрее, не требует финансовых затрат, а также нет необходимости экономить трафик. Для подключения нужно лишь ввести пароль от домашнего интернета. Но вдруг оказывается, что он стерся из памяти, не записан в блокнот – классический случай. Возникает вопрос: как узнать забытый пароль на «вай-фай» на телефоне, если код ранее не вводился. Подобная дилемма вполне разрешима, существует масса способов исправления ситуации, не представляющих особых трудностей для применения даже неопытными пользователями.
Большинство пользователей предпочитает домашнюю сеть «вай-фай» не только для работы ПК, но и как средство подключения к интернету мобильных телефонов. В этом есть существенные преимущества над базовым соединением, предусмотренным в пакете услуг операторов сотовой сети: скорость соединения «вай-фай»-сети значительно быстрее, не требует финансовых затрат, а также нет необходимости экономить трафик. Для подключения нужно лишь ввести пароль от домашнего интернета. Но вдруг оказывается, что он стерся из памяти, не записан в блокнот – классический случай. Возникает вопрос: как узнать забытый пароль на «вай-фай» на телефоне, если код ранее не вводился. Подобная дилемма вполне разрешима, существует масса способов исправления ситуации, не представляющих особых трудностей для применения даже неопытными пользователями. этой ситуации посмотреть пароль от «вай-фай» на компьютере или другом устройстве, использовавшемся прежде для подключения, сохраняющийся благодаря автоматическому запоминанию, конечно, возможно. Но без определенных знаний сделать это сложно, такой выход не дает преимуществ, отнимает слишком много времени. Поэтому рекомендуется воспользоваться простыми способами.
этой ситуации посмотреть пароль от «вай-фай» на компьютере или другом устройстве, использовавшемся прежде для подключения, сохраняющийся благодаря автоматическому запоминанию, конечно, возможно. Но без определенных знаний сделать это сложно, такой выход не дает преимуществ, отнимает слишком много времени. Поэтому рекомендуется воспользоваться простыми способами.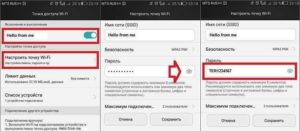

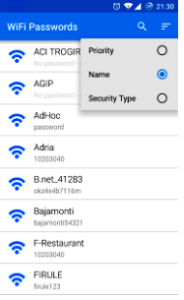
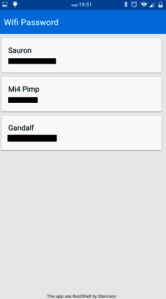
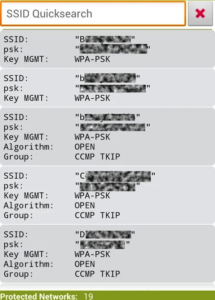
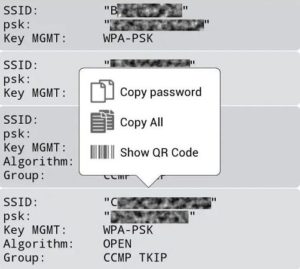
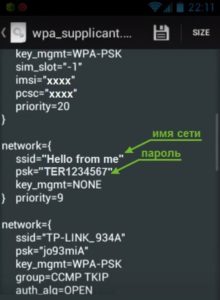
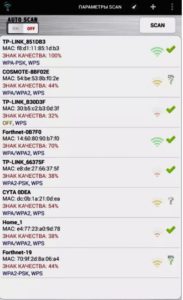
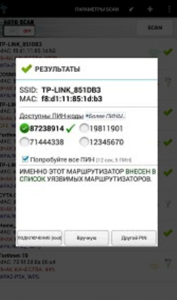
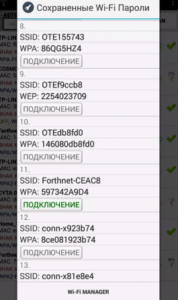
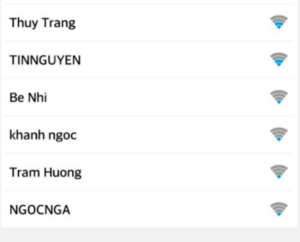
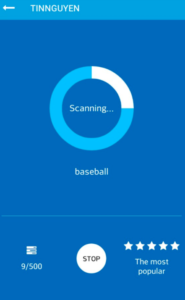

 Считается лучшим из подобных приложений для Android, хорошо зарекомендовавшим себя и получившим положительные отклики пользователей. Особенно этот софт полезен людям, много путешествующим. Генератор WiFi Map эффективно подбирает пароли «вай-фай» в любой точке мира. Приложение снабжено полезными советами, системой умного поиска ключей, имеет удобную навигацию и фильтр беспроводных соединений, находящихся поблизости. С его помощью возможно самостоятельно, используя ручной режим, добавить точки доступа.
Считается лучшим из подобных приложений для Android, хорошо зарекомендовавшим себя и получившим положительные отклики пользователей. Особенно этот софт полезен людям, много путешествующим. Генератор WiFi Map эффективно подбирает пароли «вай-фай» в любой точке мира. Приложение снабжено полезными советами, системой умного поиска ключей, имеет удобную навигацию и фильтр беспроводных соединений, находящихся поблизости. С его помощью возможно самостоятельно, используя ручной режим, добавить точки доступа.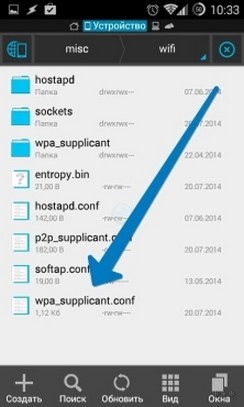
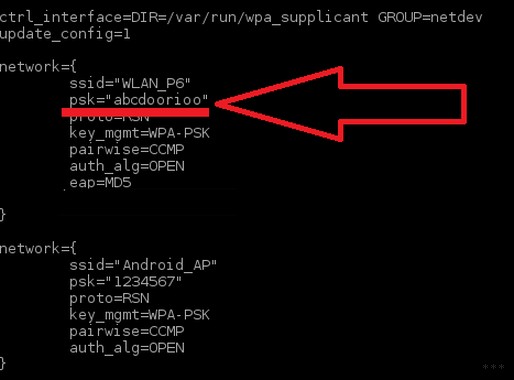
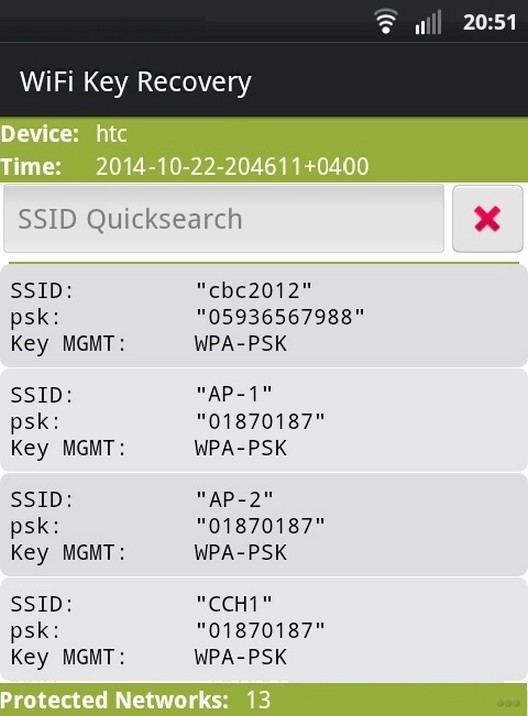 SSID – название сети, ищем среди них. PSK – ключ шифрования (наш пароль).
SSID – название сети, ищем среди них. PSK – ключ шифрования (наш пароль).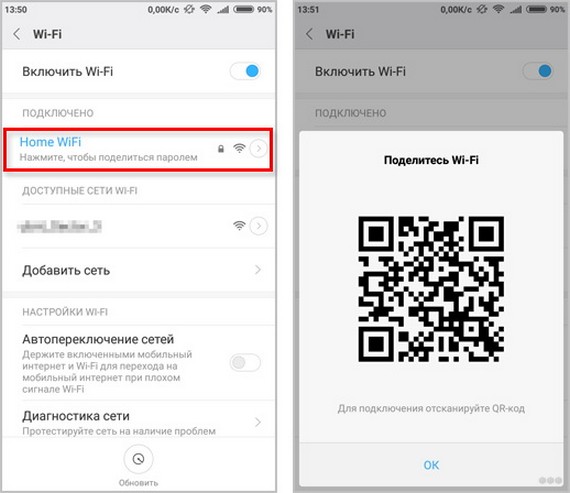
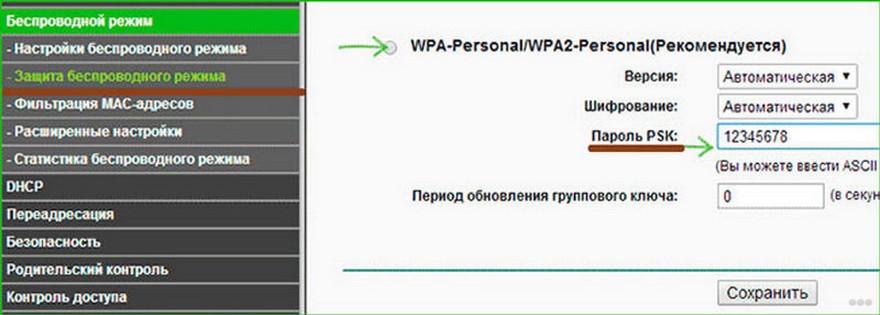
 Иногда может потребоваться узнать пароль от подключенной Wi-Fi сети на Android телефоне для подключения другого смартфона, ноутбука или иного устройства. И если на компьютере сделать это очень просто, то с Android без root сложнее.
Иногда может потребоваться узнать пароль от подключенной Wi-Fi сети на Android телефоне для подключения другого смартфона, ноутбука или иного устройства. И если на компьютере сделать это очень просто, то с Android без root сложнее.






















