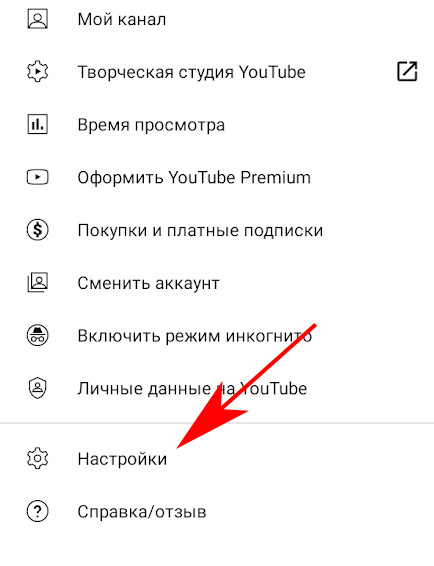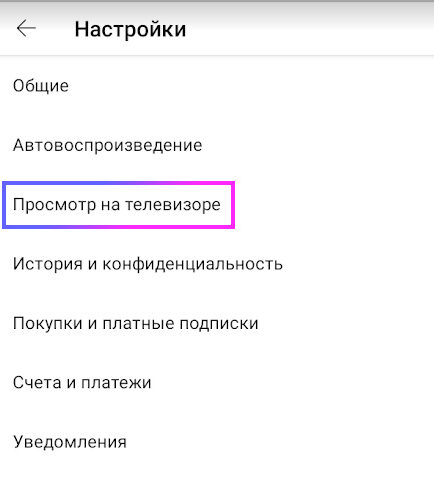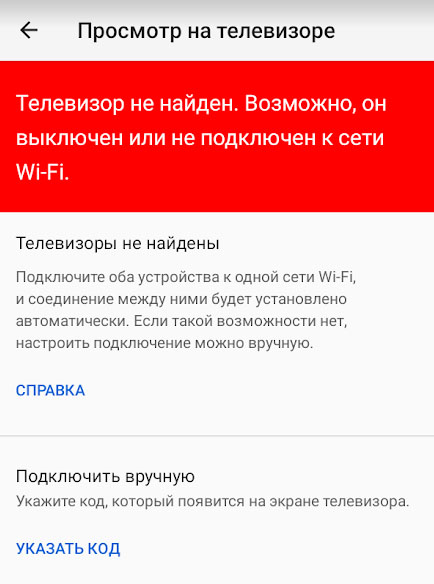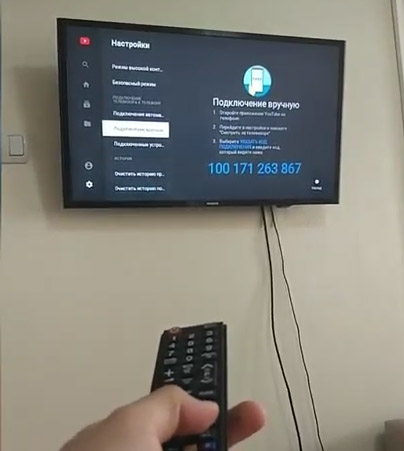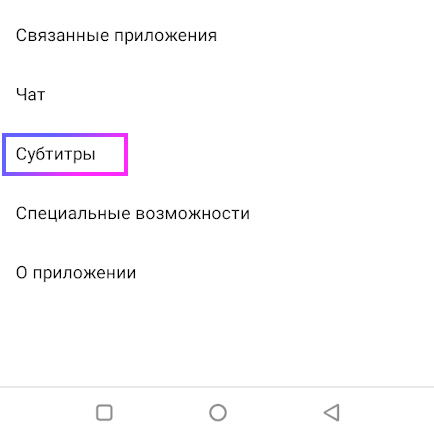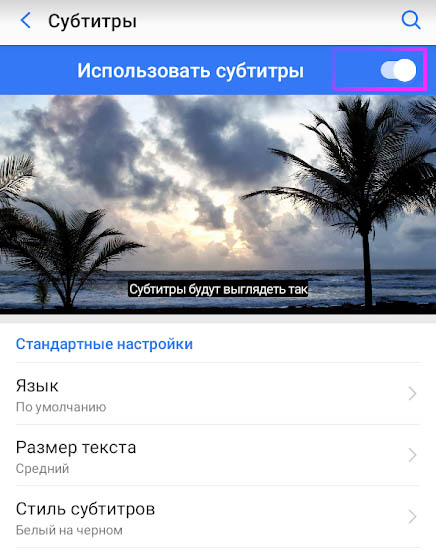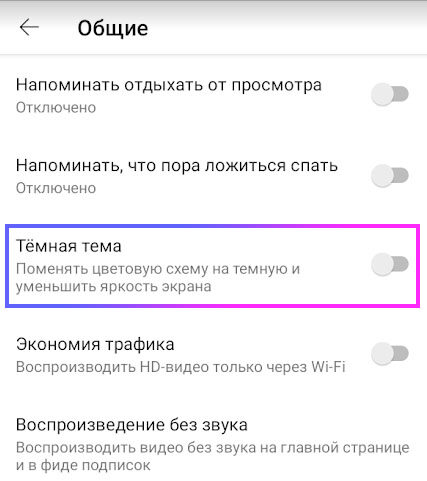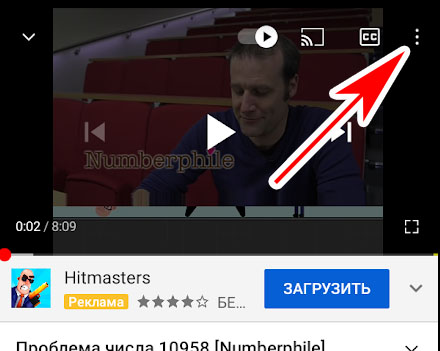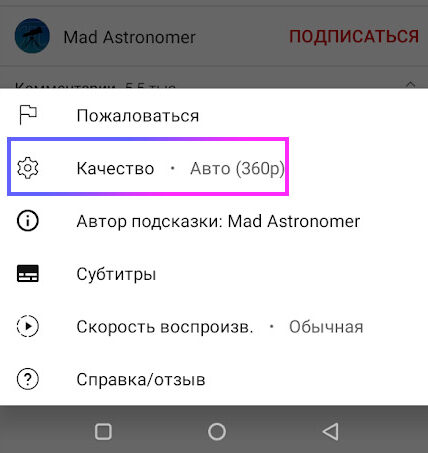Как поставить фото на контакт в телефоне Android
Сейчас мы рассмотрим как поставить свое фото на контакт в телефоне Андроид, чтобы оно появлялось при звонке и желательно большого размера. Выполнять действия будем при помощи стандартного функционала смартфона, а так же сторонних приложений.
Данная статья подходит для всех брендов, выпускающих телефоны на Android 11/10/9/8: Samsung, HTC, Lenovo, LG, Sony, ZTE, Huawei, Meizu, Fly, Alcatel, Xiaomi, Nokia и прочие. Мы не несем ответственности за ваши действия.
Внимание! Вы можете задать свой вопрос специалисту в конце статьи.
- Стандартные инструменты Андроид
- Способ 1
- Способ 2
- Специальный софт
- Ultimate Caller ID Screen HD
- Viber
- Возможные проблемы и их решение
- Не получается привязать к контакту фото
- Контакт располагается в памяти телефона
- Сбой в работе ОС
Стандартные инструменты Андроид
Для работы с данным способом требуется, чтобы контакты находились в памяти девайса или в аккаунте Гугл. Если все необходимые контакты располагаются в памяти симки, то перенесите их на смартфон.
Способ 1
- Жмем на приложение «Контакты».
- Указываем необходимый контакт. Жмем на место для картинки на странице этого контакта.
- Отобразится выпадающая вкладка, в которой жмем на необходимую опцию, к примеру, «Выбрать из галереи».
 Увеличить
Увеличить
Android покажет запрос «Что использовать». Здесь необходимо указать место хранения, здесь это «Галерея».
Не знаешь как решить проблему в работе своего гаджета и нужен совет специалиста? На вопросы отвечает Алексей, мастер по ремонту смартфонов и планшетов в сервисном центре.Напиши мне »
В «Галереи» выбираем подходящее фото, после чего нажимаем на функцию «Обрезать». Будет продемонстрирована рамка, которую можно передвигать пальцем.
Так указывается требуемый фрагмент для отображения контакта. Когда выбор будет готов, жмем «Готово». После этого при телефонных звонках нужного пользователя будет демонстрироваться на экране.
 Увеличить
Увеличить
Обратите внимание, что вход в Друг Вокруг подробно на сайте drugvokrug-s.com
Способ 2
Открываем галерею, находим подходящую картинку и открываем ее. Затем переходим в меню действий путем нажатия на 3-и точки справа или на 3-и черточки слева внизу окна экрана.
Откроется список, в котором жмем «Установить картинку как». Потом отобразится окно, где указываем «Фотография контакта».
 Увеличить
Увеличить
Будет открыт телефонный справочник. Находим контакт для установки ранее выбранного фото. Появится рамка, которую можно передвигать движением пальца, чтобы выбрать подходящий фрагмент. Жмем сохранить «ОК».
 Увеличить
Увеличить
Специальный софт
Ultimate Caller ID Screen HD
Функциональные способности утилиты позволяют выводить изображение на весь экран гаджета и работать в виде менеджера картинок контактов. Софт может сбрасывать вызовы или блокировать входящие звонки, достаточно только телефон повернуть вниз экраном.
- Скачиваем Ultimate Caller ID Screen HD из Гугл Плей.
- Открываем утилиту, жмем «Внешний вид» и выбираем подходящее действие.
- Используя опцию «Предварительный просмотр», можно проверить, какой вид будут иметь выбранные параметры.
- Открываем «Настройки», жмем «Менеджер контактов».
- Отобразится вся телефонная книга, где рядом со всеми контактами будут показаны картинки по умолчанию.
- Будет предложено много папок. Следует выбрать там нужно фото. Есть возможность на входящий звонок установить видеоролик.
 Увеличить
Увеличить - Например, выбираем «Галерею». В ней находим картинку, редактируем ее при необходимости.
- Жмем «Предварительный просмотр». В случае, когда вас все устаивает, подтверждаем действие нажатием «ОК» или «Готово».
 Увеличить
Увеличить
Теперь во время телефонного звонка выбранная картинка будет отображаться на весь экран.
Viber
Приложение Вайбер среди пользователей Андроид пользуется особой популярностью. Если этот мессенджер установлен у пользователя, то можно воспользоваться этим методом установки аватарки на контакт.
Важно, чтобы изображение профиля пользователя было установлено в Вайбере. Переносим эту картинку в телефонный справочник по следующей инструкции:
- Переходим в Вайбер, жмем на «Контакты».
- Указываем в списке необходимый контакт, нажимаем на «Бесплатное сообщение». Пишем сообщение с произвольным содержанием, отправляем его. Это выполняется с целью создать переписку с выбранным контактом.
- Удаляем из телефонной книги данный контакт. В Вайбере осталась сохраненной переписка с этим человеком.
- Переходим снова в Вайбер, открываем имеющуюся переписку, выполняем пролистывание вправо. Затем будут показаны данные про участников чата.
- Жмем на нужного пользователя, добавляем его в контакты. После этого абонент будет отображаться на Андроиде в учетной записи. В справочнике телефона будет отображаться номер этого человека и его фото, используемое в профиле Вайбера.
Возможные проблемы и их решение
Не получается привязать к контакту фото
Вы выполнили инструкцию, но фото не смогло к контакту привязаться? Есть вероятность, что по ходу процесса вы не подтвердили операцию. Могла произойти ошибка.
В этой ситуации требуется проверить профиль контакта в телефонной книге. Нахождение в области аватара светлого или темного силуэта (стандартная картина) означает, что ваши действия не привязали фото к контакту. Необходимо повторить все шаги инструкции заново.
Контакт располагается в памяти телефона
На системе Андроид воспроизводятся фото только в той ситуации, когда контакты находятся в памяти девайса, а не симки. Это можно проверить путем переброски всех контактов в телефонную память:
- Заходим в адресную книгу, жмем на опциональное меню.
 Увеличить
Увеличить - Указываем «Копировать контакты».
 Увеличить
Увеличить - Выбираем, что контакты требуется скопировать именно из симки.
 Увеличить
Увеличить - Указываем место для сохранения выбранных контактов.
 Увеличить
Увеличить - Совершаем звонок, проверяем наличие фото для этого контакта.
Сбой в работе ОС
В процессах системы Андроид могут появиться какие-либо ошибки. В этой ситуации просто перезагружаем гаджет, запускаем его снова для проверки работоспособности функции.
Если все-равно не получается установить фото на контакт, то можно перепрошить систему. В самой крайней ситуации можно обратиться в техподдержку.
Какие функции имеет приложение сервиса YouTube для Android
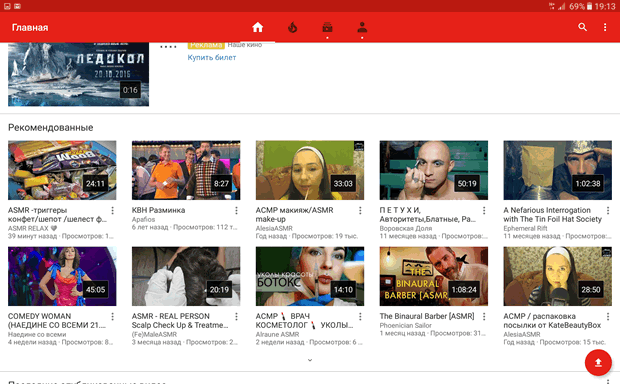
Приложение YouTube для Android имеет несколько специальных возможностей. Система Android предлагает специальные функции для слепых и слабовидящих людей, такие как приложения TalkBack, BrailleBack и другие специальные функции.
Включение специальных возможностей на Android, приложения TalkBack и «аудиоподсказок» поможет Вам изучать материалы и различные объекты в приложении YouTube.
Навигация по приложению YouTube
Для перемещения по приложению YouTube предназначены, прежде всего, разделы Главная, Подписки и Аккаунт.
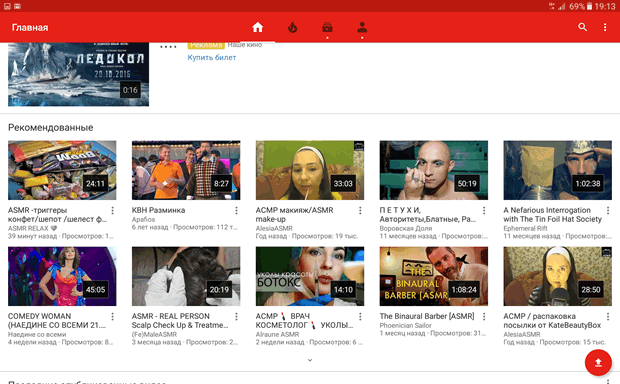
Раздел Подписка доступен только после входа в систему.
- Вкладка Домашняя страница – просмотр рекомендуемых видео.
- На вкладке Подписки можно найти видео с каналов, на которые подписан пользователь.
- Вкладка Учетная запись позволяет просматривать историю просмотров, загрузки файлов и плейлисты.
В верхней части приложения доступно Меню, которое позволяет перейти к настройкам, политики конфиденциальности Google и позволяет войти в систему.
Просмотр видео и плейлисты
На вкладке Главная доступны плейлисты и просмотр каналов, которые можно прокрутить одним пальцем. Когда вы будете двигаться вверх и вниз, вы услышите название фильма и связанные с ним метаданные.
Поиск видео и плейлисты
Для того, чтобы найти фильм с помощью функции Чтение на ощупь, щелкните любую точку в верхней части экрана, чтобы найти кнопку поиска, которая находится рядом с кнопкой «Дополнительные параметры».
- Дважды нажмите кнопку поиска и введите в поиск свой запрос.
- Дважды щелкните «раскрывающийся список», чтобы изменить фильтры поиска.
- Воспользуйтесь функцией Чтение касанием, чтобы просматривать результаты поиска.
Воспроизведение видео и управление воспроизведением
Когда вы найдете интересующий Вас фильм, дважды щелкните его, чтобы начать воспроизведение. Дважды щелкните на «Плеер» в верхней части экрана, чтобы перейти к элементам управления плеером.
Элементы управления плеером и функции
- Пауза: нажмите дважды Пауза , чтобы приостановить воспроизведение видео.
- Свернуть фильм: дважды нажмите кнопку Свернуть , чтобы свернуть видео в процессе воспроизведения. Когда фильм свернут, вы можете просматривать и искать материалы, в то время как воспроизведение будет продолжаться в малом окошке.
- Закрытие свернутого окна: дважды щелкните значок «Проигрыватель» и перетащите двумя пальцами вправо.
- Разворачивание свернутого видео: дважды щелкните значок «Проигрыватель» и проведите двумя пальцами вверх.
- Добавить в плейлист: дважды нажмите кнопку Добавить , чтобы добавить видео в плейлист. Воспользуйтесь функцией «аудиоподсказки» и выберите плейлист. Чтобы создать новый список воспроизведения, дважды нажмите «Новый плейлист».
- Сменить качество фильма: дважды нажмите кнопку меню «Качество видео».
- Пожаловаться на видео: нажмите дважды кнопку «Сообщить о проблеме».
- Субтитры: дважды нажмите кнопку меню «Субтитры».
Под видео вы найдете такую информацию и функции, как:
- Описание фильма и метаданные
- Кнопки Мне нравится и Мне не нравится
- Кнопка подписки на канал
- Рекомендации видео
- Возможность добавления комментариев
- Комментарии к фильму
Загруженные видео
Чтобы перейти к видео, загруженному на YouTube, откройте Аккаунт и нажмите Загружены . Чтобы прокрутить список своих загруженных видео, используйте один палец.
Отправьте видео
- Дважды щелкните «Добавления видео» в правом верхнем углу экрана.
- Дважды щелкните на кнопку Отправить в верхней части экрана, рядом с «Поиск».
- Просмотрите галерею изображений на вашем устройстве, чтобы найти видео, которое вы хотите загрузить. Дважды щелкните, чтобы выбрать фильм.
- Введите название фильма в поле редактирования «Название».
- Введите описание фильма в поле «Описание».
- Выберите настройки конфиденциальности (частный, личный, публичный) из списка «Конфиденциальность».
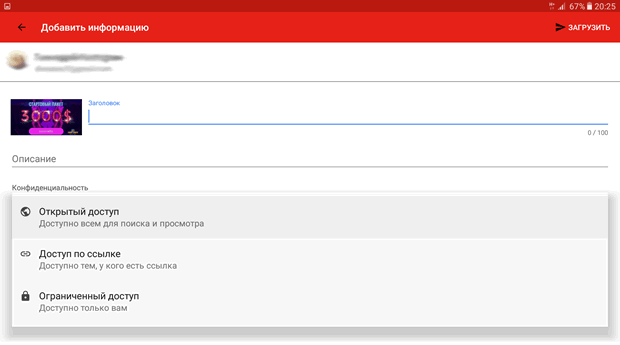
Редактировать видео
Чтобы изменить название, описание или параметры конфиденциальности для добавленного на YouTube видео, выполните следующие действия:
- Используйте два пальца, чтобы просматривать свои загруженные видео.
- Дважды нажмите кнопку «Меню» рядом с видео, которое вы хотите редактировать.
- Дважды щелкните «Правка» в поле «Оповещение» в фильме.
- Дважды щелкните поле редактирования названия, описания или выберите список «Конфиденциальность».
- Дважды щелкните кнопку OK , когда вы закончите вносить изменения.
Удалить видео
Чтобы удалить любое из ваших видео:
- Используйте два пальца, чтобы просматривать свои загруженные видео.
- Дважды нажмите кнопку Меню рядом с видео, которое вы хотите редактировать.
- Дважды щелкните Удалить в поле Оповещение в фильме.
- Когда вы увидите запрос на удаление видео, дважды нажмите кнопку ОК .
Lepzon.ru
Настройки YouTube на телефоне
В Youtube есть разные настройки пользовательского интерфейса. Платформа может учитывать, какой контент показывать в ленте. Как включать режимы просмотра на телефоне, трансляцию на другие устройства. Эти и другие параметры мы обсудим далее.
Как включить детский Ютуб на телефоне
Хорошие родители ограничивают своего ребёнка от взрослого видео, контента со сценами насилия, шокирующих сцен. Видеоплатформа Ютуб даёт возможность контролировать то, что будут смотреть дети. Для этого нужно настроить аккаунт следующим образом.
- Родителю нужно попасть в Ютуб с того аккаунта, на котором видео будет смотреть ребёнок.
- Приложение в смартфоне можно найти на главной странице или в папке с сервисами Google.
- Выберите вверху кнопку с логотипом пользователя
 и в выпадающем окне нажмите Настройки.
и в выпадающем окне нажмите Настройки.
- Выберите первый вариант – Общие.
- Внизу списка параметров найдите Безопасный режим и переведите регулятор в активное положение.

Готово, параметр активирован, и что теперь? Дальше за дело берётся сам Ютуб. Когда блогер добавляет ролик, платформа определяет, годится ли он для просмотра детям. Этот же вопрос Youtube задаёт владельцу канала. В результате все ролики подвержены тщательной проверке на доступность для детей. Подробнее об этом пишет поддержка Гугл.
Как транслировать Ютуб с телефона на телевизор
Любое видео можно смотреть на телевизоре с функцией Smart. Сюда входят все ТВ, которые способны подключиться к сети Wi-Fi. Роутер выступает в роли связующего узла. Для того, чтобы вывести изображение с телефона на телевизоре, нужно подключить оба устройства к роутеру по беспроводной сети. И проверить в них подключение к интернету.
На многих моделях телевизоров приложение Youtube установлено по умолчанию. Нужно запустить его перед настройкой.
- Затем открываем свой аккаунт Ютуб. Тот, в котором будет транслироваться видео на ТВ.
- Выбираем иконку своего профиля вверху справа.
- Нажимаем на пункт Настройки.
- Выбираем Просмотр на телевизоре.

- На экране появится название модели устройства, выберите его.

- Можно установить подключение вручную, если появились какие-либо проблемы. Выберите этот пункт ниже в настройках.
- Затем перейдите в настройки Ютуб на телевизоре. Выберите в меню Подключение вручную.

- На экране появится код, который нужно ввести в приложении на телефоне.
Такой способ поможет управлять приложением в ТВ через мобильное устройство. Вместо того, чтобы вводить в поиске фразы через пульт, можно будет искать видео при помощи голосового ввода на смартфоне.
Как включить субтитры Youtube в телефоне
По умолчанию, если вы не настраивали приложение Ютуб в смартфоне, субтитры выключены. Но их можно включить.
- Открываем приложение Youtube и переходим в свой профиль, нажав иконку вверху.
- Выбираем внизу строку Настройки.
- Внизу списка находим пункт Субтитры.

- Активируем параметр.

Теперь если ролик был создан с возможностью включить в нём реплики, диалоги, они будут отображаться и в мобильном устройстве при просмотре видео. Субтитры также можно настраивать через кнопку меню прямо в роликах.
Где на телефоне в Youtube включается тёмная тема
Для просмотра контента в тёмное время суток удобно использовать ночной режим в Ютуб. А включить его на телефоне можно в окне всё тех же настроек.
- Запускаем приложение и нажимаем иконку профиля.
- Переходим в настройки.
- Выбираем пункт Общие.
- Найдите и активируйте пункт Тёмная тема.

В этом окне настроек вы также можете включить функцию Напомнить, что пора ложиться спать в Ютуб, Отдыхать от просмотра, Экономию трафика, Растянуть во весь экран, Перемотка и прочие.
Как отключить автовоспроизведение в Ютуб
Эта функция включает проигрывание следующего видео без остановки. Чтобы после завершения ролика видео останавливалось, в телефоне перейдите в свой профиль (нажмите иконку вверху). Затем выберите пункт Настройки и Автовоспроизведение.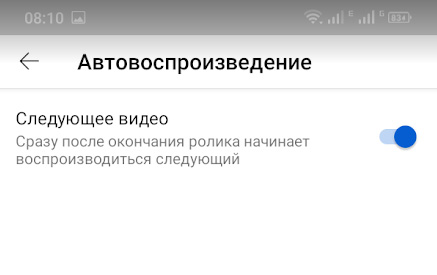
На компьютере регулировать эту функцию теперь можно прямо в плеере. Кнопка с двумя положениями и со значком паузы есть в нижней части под таймлинией.
Настройка качества видео на телефоне
Для выбора подходящего качества в Ютубе нужно перейти непосредственно к видео, которое вы хотите посмотреть. Изменение параметра качества будет применено не к одному ролику, а ко всей платформе. То есть, мы изменим настройки качества для всего Youtube.
- Откройте приложение и выберите любое видео для просмотра.
- Коснитесь кнопки с тремя точками вверху. Если кнопки нет, прикоснитесь к экрану, чтобы она появилась.

- Ниже можно увидеть всплывающее окно, в котором нужно выбрать пункт Качество.

В списке выберите подходящее значение. Чем лучше качество вы укажите, тем более требовательным видео становится по отношению к вашему устройству и скорости Интернета.
Как установить приложение Youtube (Ютуб) на Android
 Смотреть видео с планшета или смартфона можно на сайте YouTube. Но такой способ просмотра не всем удобен. Поэтому можно воспользоваться приложением YouTube Android без запуска браузера. Оно устанавливается через Google Play (раньше называлось Android Market). Нужно зайти на смартфоне или планшете в раздел «Настройки», там найти значок приложения YouTube. Далее следует нажать кнопку «Установить», а затем — «Загрузить».
Смотреть видео с планшета или смартфона можно на сайте YouTube. Но такой способ просмотра не всем удобен. Поэтому можно воспользоваться приложением YouTube Android без запуска браузера. Оно устанавливается через Google Play (раньше называлось Android Market). Нужно зайти на смартфоне или планшете в раздел «Настройки», там найти значок приложения YouTube. Далее следует нажать кнопку «Установить», а затем — «Загрузить».
Ознакомиться с каталогами и рейтингами приложений на Андроид можно по ссылке — https://apkon.net.
- Установка YouTube на Android
- Приложение Go
- Просмотр и скачивание
- Сервисы без рекламы
- Модули Xposed Adaway
- Your Tube Plus
- Background Playback
Установка YouTube на Android
В приложении просматривать видео намного удобнее, потому что не нужно использовать интернет-браузер. Можно установить на Android YouTube Go — это урезанная версия. В ней можно самостоятельно выбрать качество видео или скачать его, чтобы посмотреть позже.
Сервис особенно удобен тем пользователям, у которых трафик интернета ограничен. YouTube Go — более удобный и легкий сервис, чем обычный. Сейчас он доступен только в Индонезии и Индии, но есть способ установки и для России. В других государствах нет возможности загрузки без VPN, но можно применить лёгкий и простой интерфейс сервиса.
Приложение Go
Для жителей Индонезии и Индии есть возможность скачивания программы из Play Market. Для других стран применяется обходной путь. Наиболее легкий способ установки — воспользоваться APK Mirror. На телефон или планшет устанавливается APK-файл, который впоследствии открывается для дальнейших настроек. Не нужно волноваться: сервис Apk Mirror для YouTube Андроид — это законный и надежный источник. Как будет происходить установка, зависит от настроек безопасности.
 Чтобы программа скачалась без проблем, нужно сделать следующие действия:
Чтобы программа скачалась без проблем, нужно сделать следующие действия:
- Зайти в меню смартфона «Настройки».
- Перейти в подпункт «Безопасность».
- Убедиться, что включена функция «Неизвестные источники».
Если пользователь владеет новым телефоном на базе Android 8.0 Oreo, то ситуация с настройками будет сложнее. Чтобы установить YouTube на Android 8.0 Oreo, необходимо выполнить следующее:
- Перейти в меню «Настройки».
- Затем зайти в «Приложения и уведомления».
- Далее нужно разрешить применение браузером установку приложений.
 Когда сервис запустится впервые, то пользователь увидит много рекомендуемых видео. Программа Go отличается от стандартной тем, что нет «Подписок», «Библиотеки», «Действий» или «Трендов». К таким функциям нет доступа. В YouTube Go отсутствует кнопка трансляции видео на телевизор, нет возможности для загрузки своих видеороликов. В урезанном приложении появилась новая функция — кнопка для шаринга уже имеющихся видео совместно с другими пользователями (не используется мобильная пропускная способность).
Когда сервис запустится впервые, то пользователь увидит много рекомендуемых видео. Программа Go отличается от стандартной тем, что нет «Подписок», «Библиотеки», «Действий» или «Трендов». К таким функциям нет доступа. В YouTube Go отсутствует кнопка трансляции видео на телевизор, нет возможности для загрузки своих видеороликов. В урезанном приложении появилась новая функция — кнопка для шаринга уже имеющихся видео совместно с другими пользователями (не используется мобильная пропускная способность).
Пользовательский интерфейс Go очень простой и распространяется на все видеоролики. Отсутствует раздел комментариев, нет кнопки для подписок на каналы, нельзя комментировать ролики.
Для некоторых пользователей отсутствие кнопок — это недостаток. Но для других это преимущество, потому что ничего не отвлекает от просмотра видео.
Просмотр и скачивание
Когда выбран ролик для просмотра, нужно определить желаемые качества. Необходимо нажать клавишу «Просмотреть» или «Скачать». Доступен быстрый просмотр видео, для чего необходимо нажать на миниатюру. Действие позволяет просматривать несколько кадров. Это удобно, когда нужно убедиться в качестве воспроизведения.
В YouTube Go недоступны для скачивания ролики, что разочарует многих пользователей, но этот вопрос юридический, а не технический. YouTube Go — это приложение, рекомендуемое для пользователей, которые хотят установить лёгкое обеспечение, не требующее интернет-трафика.
Сервисы без рекламы
Сейчас реклама присутствует везде, и Ютуб не исключение. Она возникает в виде баннеров, надоедливого контента, часто встроена в видео. Есть случаи, когда реклама длится дольше, чем сам клип. Оказывается, можно избежать этого, но понадобится установить специальное приложение, избавляющее от надоедливой рекламы. Оно может быть с вырезанным таргетингом или вовсе без него.
Приложение не привязано к аккаунту Google, поэтому не получится войти под своим именем. Для установки YouTube без рекламы не нужно использовать Root права. Версия полезна тем пользователям, у которых нет доступа к рут-правам. Чтобы отключить рекламу в стандартном приложении, нужно обладать суперправами.

Все знают, какой вид рекламы бывает в стандартном приложении из Play Маркета. Для установки приложения без рекламы нужно скачать программу, затем подключить опцию в настройках, поставить галочку напротив пункта «Неизвестные источники».
Далее нужно разрешить опцию «Сторонние приложения». После загрузки файл нужно установить, как обыкновенную программу, на Android. Теперь можно смотреть любые видеоролики без рекламы.
Минусы YouTube без рекламы:
- Некоторым пользователям покажется неудобным использование приложения, потому что не получится войти в свой аккаунт.
- Версия не имеет привязки к Play Маркету.
- Не будут приходить обновления от Google.
Модули Xposed Adaway
Если надоело обычное приложение Ютуб на телефоне, то его можно прокачать. Существует несколько способов, как избавиться от рекламы. Главные помощники — это модули Xposed. Основные требования, которые понадобятся для установки:
- Доступ к Рут-правам.
- Установка Xposed Framework.
- Скачивание функционального приложения с Play Маркета.
В версии Ютуб на компьютере убирают рекламу с помощью особого расширения для браузера. На Ютуб для смартфона устанавливается специальный Xposed модуль, который называется YouTube Adaway.

Adaway для программы YouTube не приносит никаких изменений. После загрузки модуля сразу начинается его работа. Не понадобятся никаких дополнительных настроек. Плюсы YouTube Adaway:
- Кроме видеорекламы, блокируются логотипы каналов.
- Нет рекомендаций для клипов.
Просмотр видео с модулем намного комфортней и приятнее.
Your Tube Plus
Модуль Xposed автоматизирует функциональность у приложения, которое исполняется при работе программного обеспечения. Например, пользователь самостоятельно выбирает, какой пункт видеохостинга станет грузиться в автоматическом режиме. Кроме основных вкладок, имеется возможность на основном экране установить вкладку «Плейлисты». Ещё можно установить группы для клипов.
Если загрузить приложение Ютуб на старый смартфон Андроид 4.1 и больше, то оно станет незаменимым помощником для своего владельца. Приложение позволяет устанавливать предельно допустимое разрешение, можно «обмануть» проверку сопоставимости смартфона с полномочиями сервиса. Гуглом было введено сокращение аппаратной и программной долей Android для Ютуба. Если у смартфона слабое APK и оно работает на Андроид 4.1, то нельзя выбрать качество больше, чем 360p и 480p.
 При активации Your Tube Plus у пользователя появляется возможность выбрать качество 1080p, 1440p и другое, которое доступно в видео. У модуля есть нюансы, которые необходимо учитывать. Он функционирует только в заданной модификации приложения, то есть если будет обновление у Ютуб, то следует самостоятельно обновить модуль. Его плюсы:
При активации Your Tube Plus у пользователя появляется возможность выбрать качество 1080p, 1440p и другое, которое доступно в видео. У модуля есть нюансы, которые необходимо учитывать. Он функционирует только в заданной модификации приложения, то есть если будет обновление у Ютуб, то следует самостоятельно обновить модуль. Его плюсы:
- Он нужен для оптимизирования сервисов, которые можно skachat dlya Android.
- Позволяет перематывать клипы и выстраивать громкость в плеере жестами.
- В официальной версии есть другой метод перемотки двойным щелчком, но он неудобный, поэтому сервис актуален для многих пользователей.
Background Playback
Для применения приложения Ютуб Андроид в качестве музыкального плеера официальному сервису недостает функциональности и функционирования в фоновом режиме. У него есть подобное право, но оно открыто только для подписчиков YouTube Red.
Модуль разрешает свернуть плеер или выключить экран у смартфона, музыка будет воспроизводиться в режиме фона.
Когда модуль установлен и активирован, ресурс начинает идентифицировать возникновение новой программы, как часть программного обеспечения YouTube Red.
Как пользоваться приложением YouTube на Android-устройствах
YouTube – это видеосервис, о котором не слышали разве что старушки у подъезда. Он позволяет просматривать видеоролики, комментировать их, выкладывать свои собственные, подписываться на каналы, и так далее. Сегодня мы расскажем вам, как пользоваться приложением YouTube на Android-устройствах.
Содержание:
- Как загрузить видео на YouTube
- Как сделать так, чтобы видео загружалось только через Wi-Fi сети
- Как уменьшить использование мобильного интернета
- Как настроить оповещения
- Как отключить функцию автовоспроизведения
- Как включить / отключить безопасный режим
- Как изменить регион, если YouTube не позволяет воспроизвести какое-либо видео
- Как очистить историю поиска
Как загрузить видео на YouTube
Для того, чтобы загрузить видео на YouTube, Вы можете использовать одноименное приложение на своем смартфоне или планшете.
- Запустите приложение YouTube;
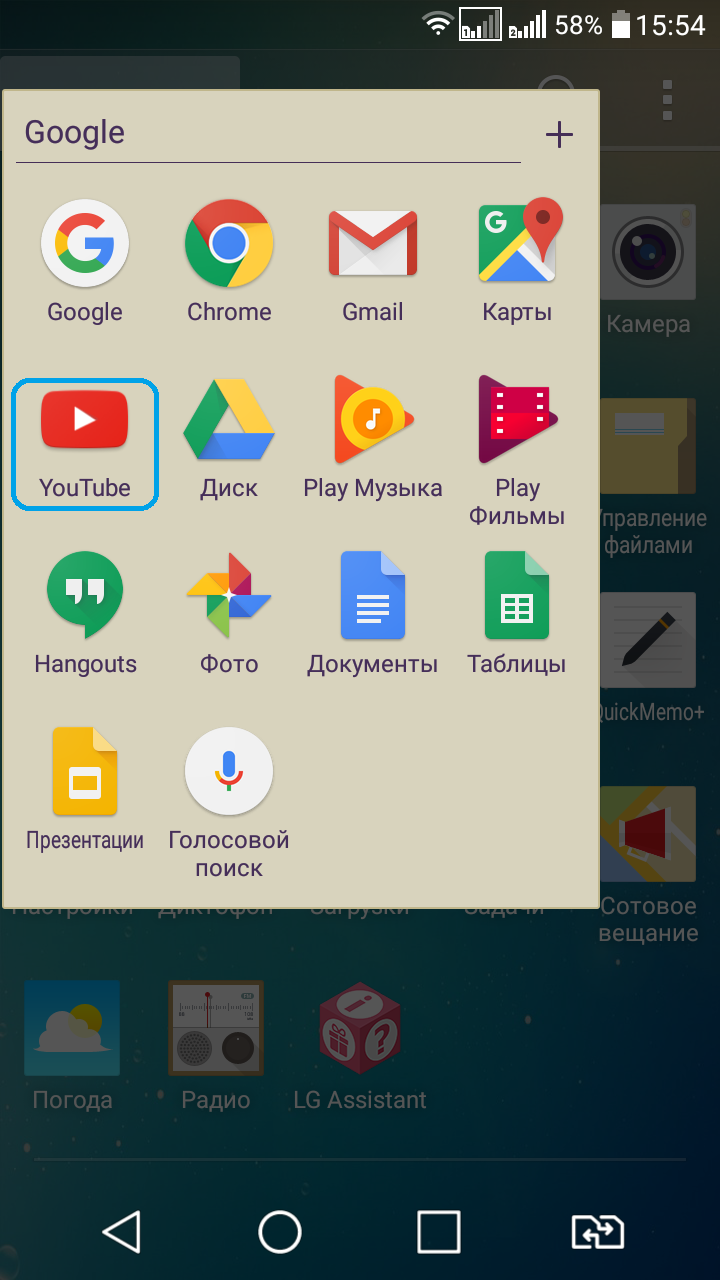
- Нажмите на кнопку «Аккаунт», которая расположена в правом верхнем углу экрана;
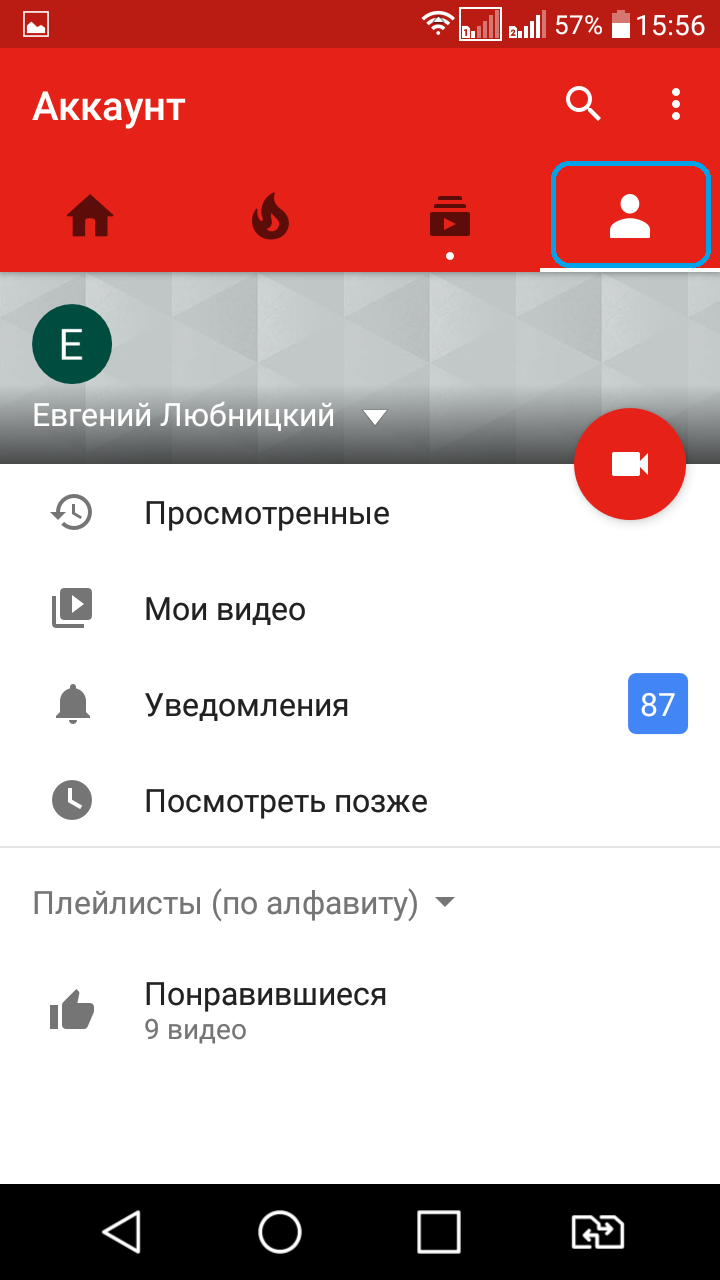
- Выберите пункт «Мои видео»;
- Нажмите на кнопку «Загрузить», которая расположена в верхней части экрана;
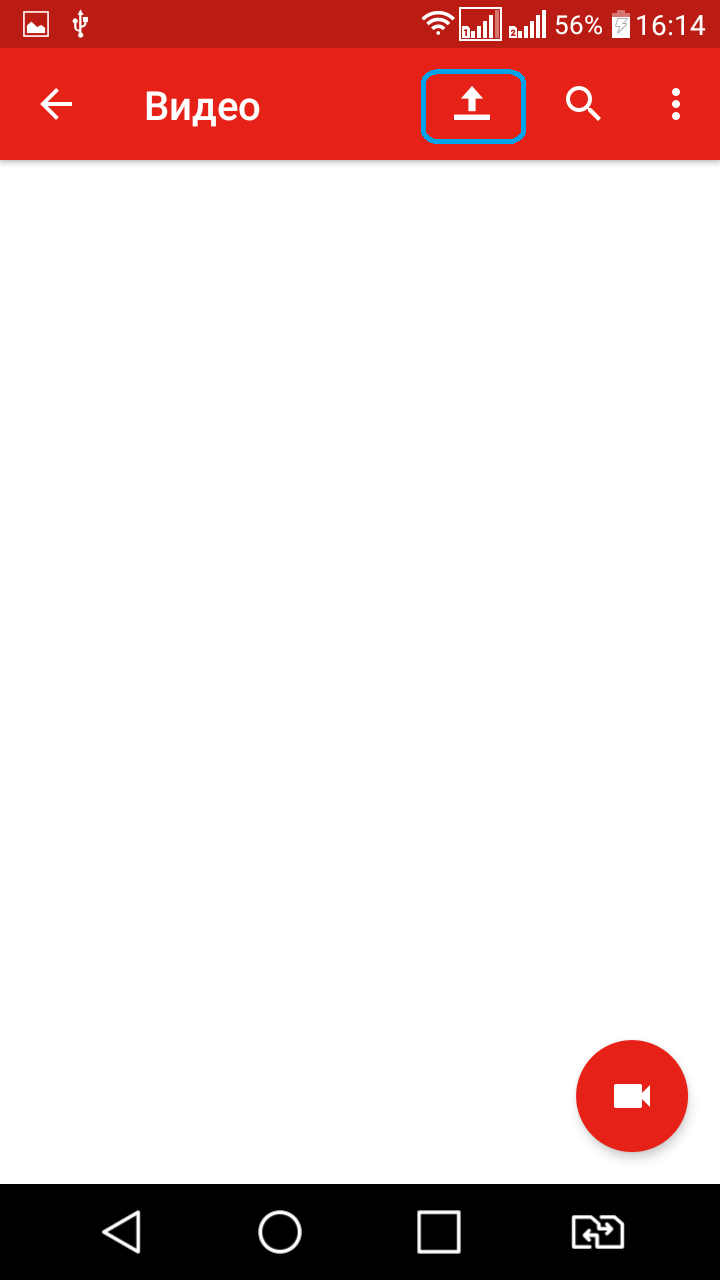
- В случае, если приложение попросит вас открыть доступ к галерее и камере, сделайте это, нажав на кнопку «Открыть доступ»;

- Выберите нужный вам видеоролик, либо нажмите на кнопку с изображением видеокамеры, чтобы начать снимать видео;
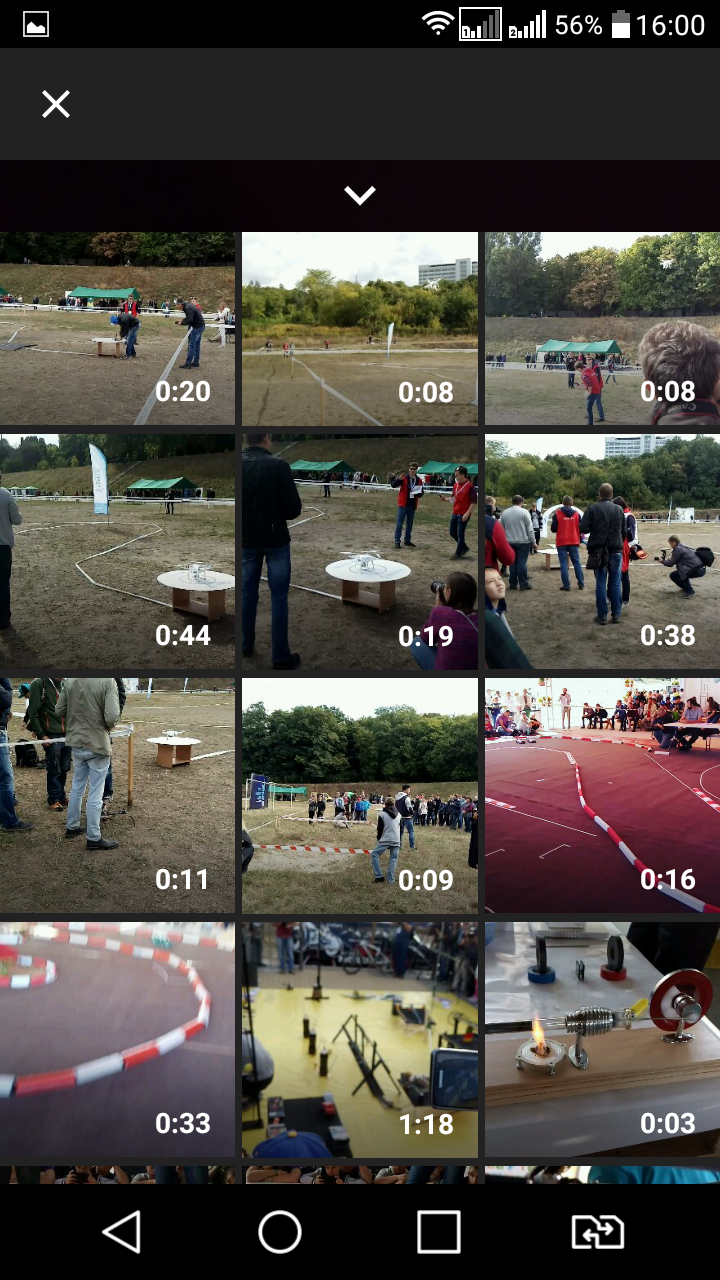
- Введите название и описание для вашего видеоролика;
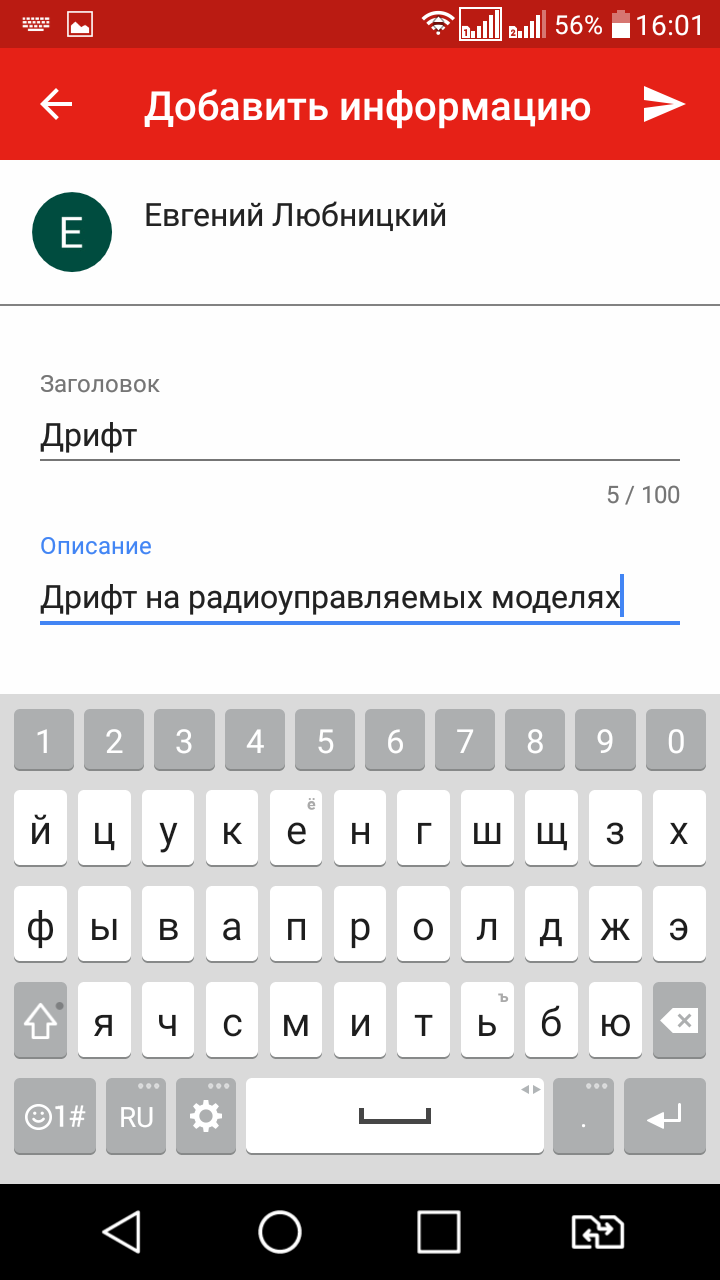
- Нажмите на выпадающее меню в разделе «Конфиденциальность»;
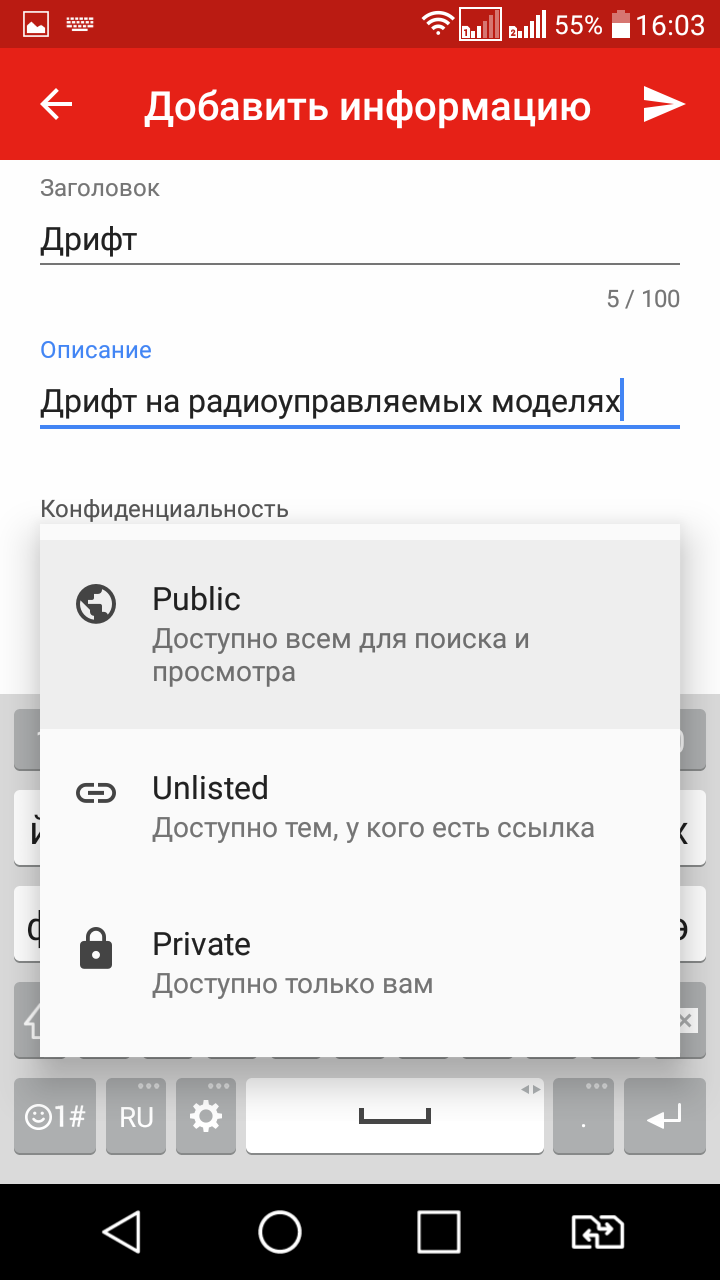
- Выберите, кому будет доступен ваш видеоролик:
- Public (Доступно всем для поиска и просмотра);
- Unlisted (Доступно тем, у кого есть ссылка);
- Private (Доступно только вам).
- Нажмите на кнопку «Далее», которая находится в правом верхнем углу экрана;
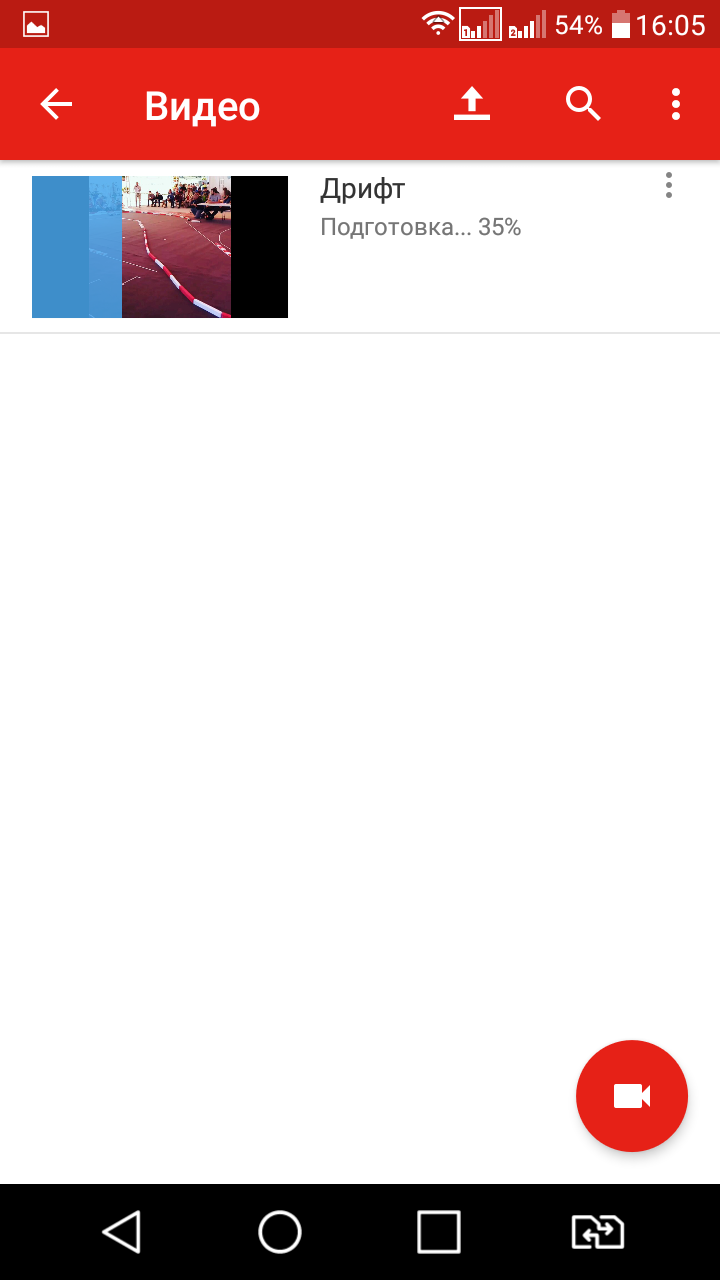
В зависимости от качества и продолжительности вашего видео, а также от вашей скорости подключения к сети интернет, загрузка видеоролика может занять от нескольких секунд до часа.
Как сделать так, чтобы видео загружалось только через Wi-Fi сети
Если Вы не хотите тратить мобильный интернет, Вы можете сделать так, чтобы видео с YouTube загружалось только при подключении к Wi-Fi сетям. Для этого:
- Запустите приложение YouTube;
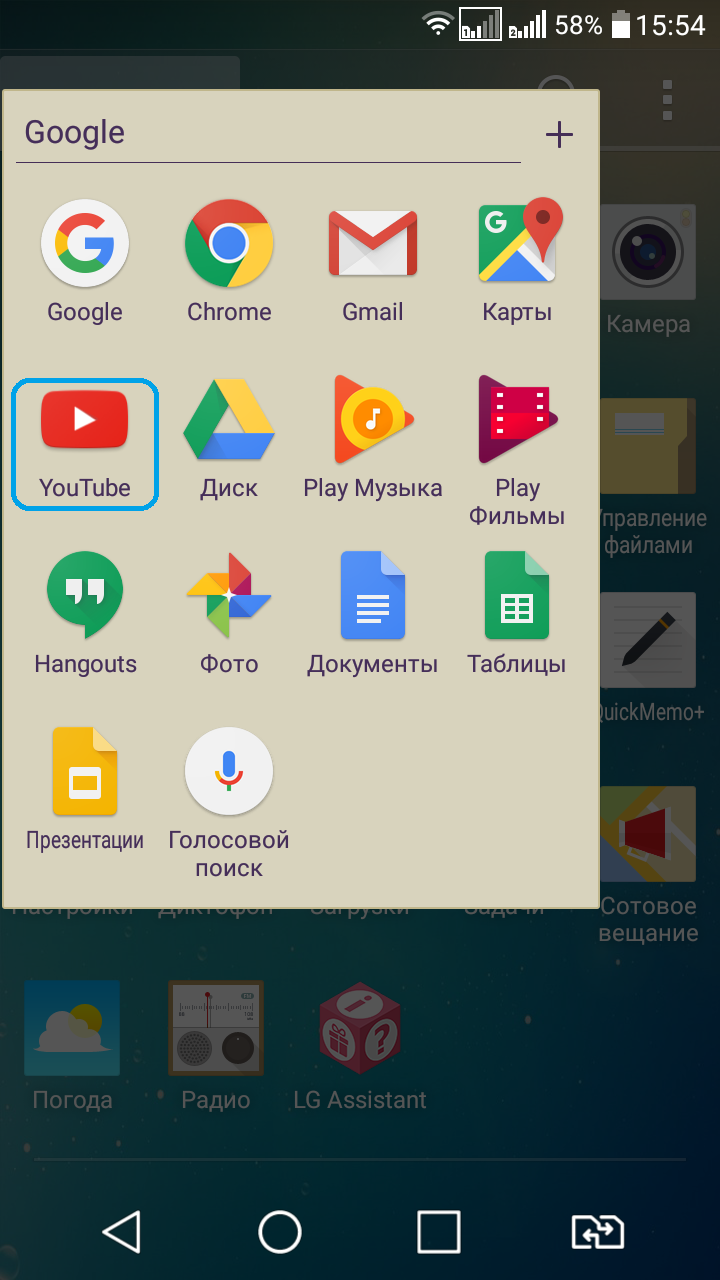
- Нажмите на кнопку «Дополнительно», которая расположена в правом верхнем углу экрана, и выглядит, как три вертикальные точки;
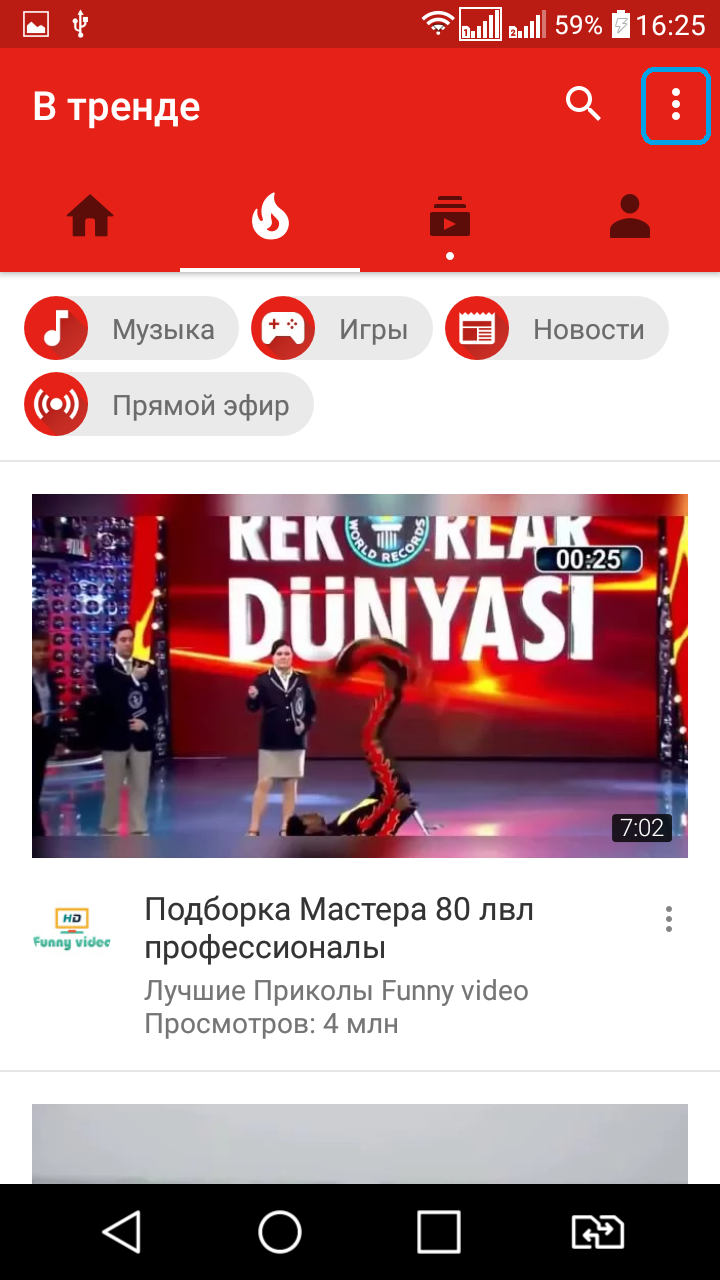
- Выберите пункт «Настройки»;
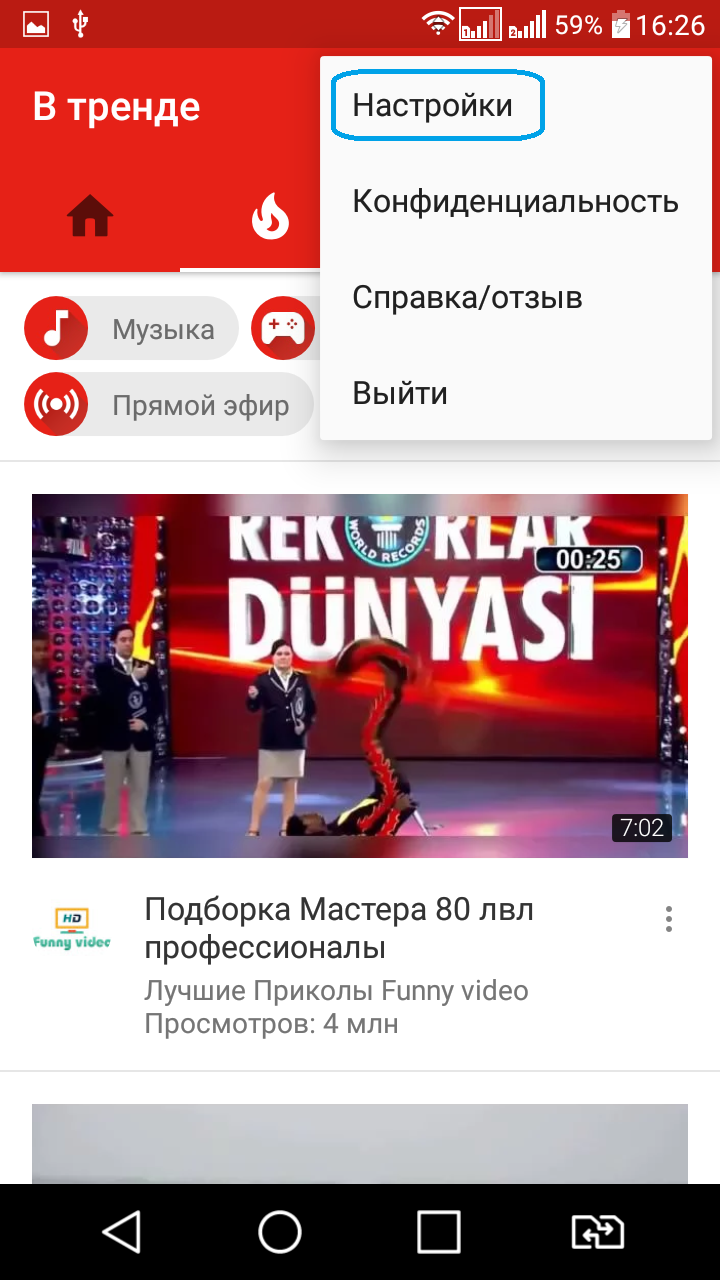
- Выберите пункт «Общие»;
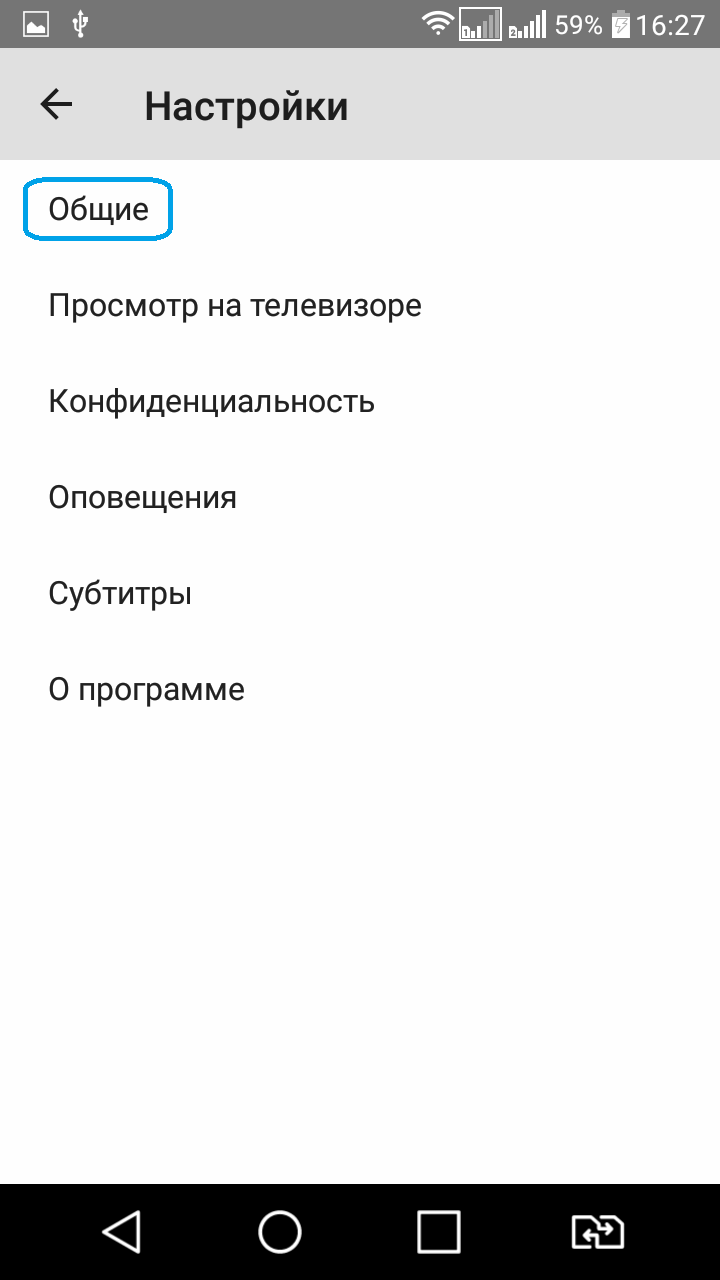
- Выберите раздел «Загрузка»;
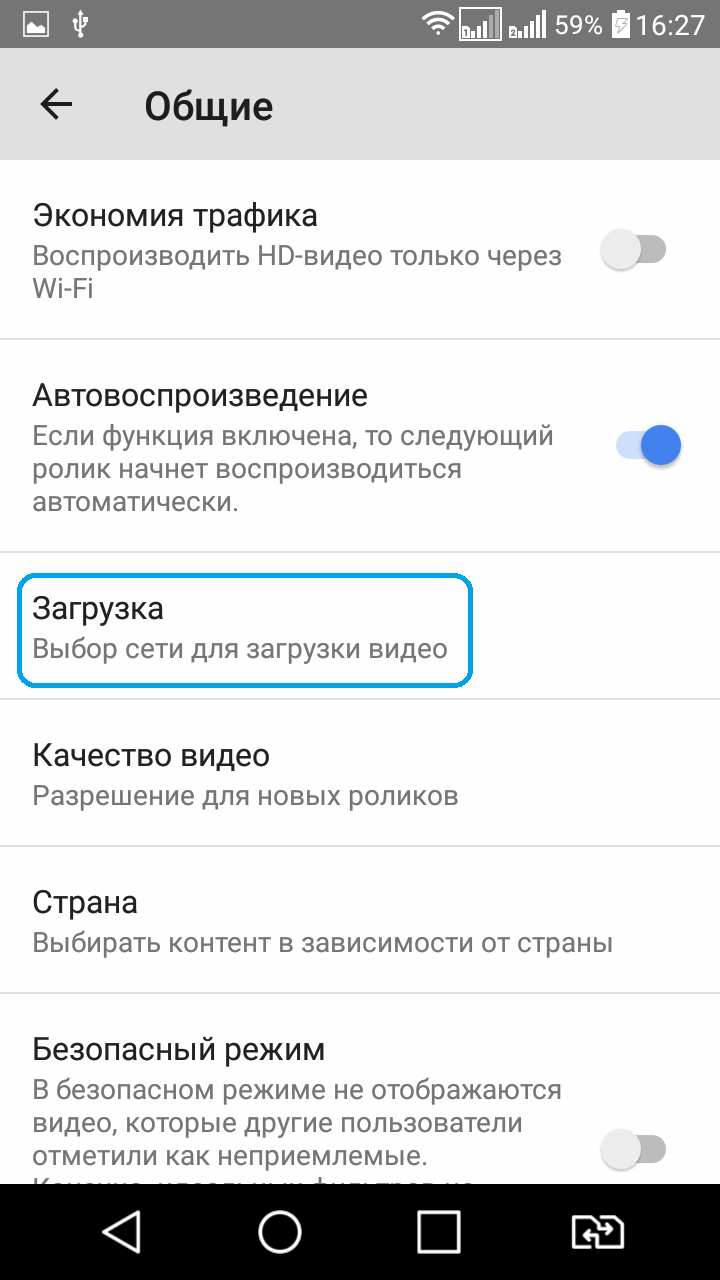
- Выберите «Только через Wi-Fi».
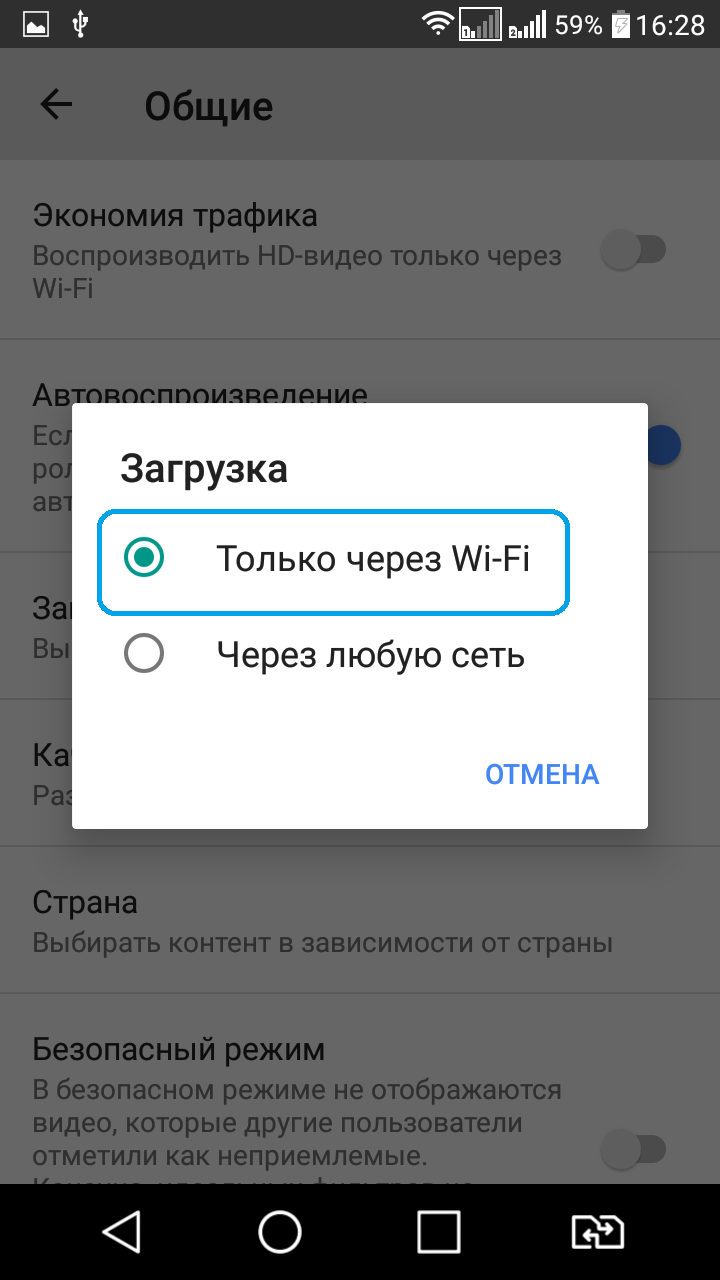
Как уменьшить использование мобильного интернета
- Запустите приложение YouTube;
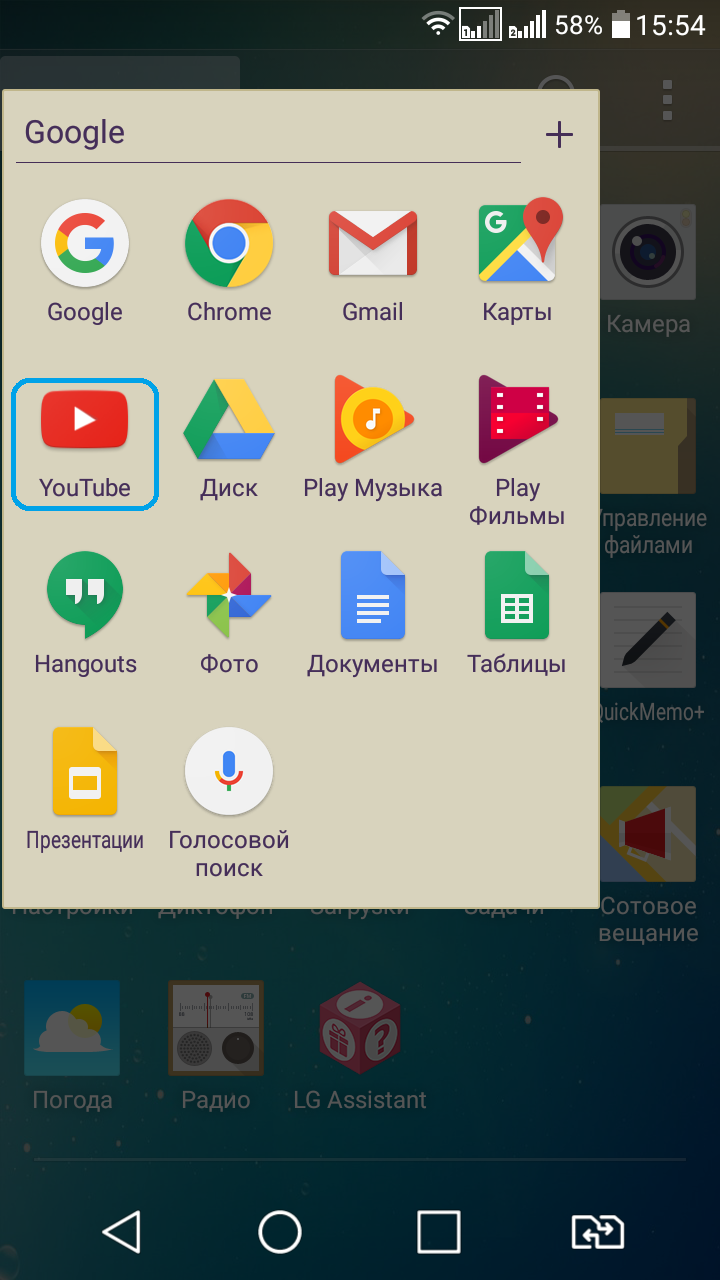
- Нажмите на кнопку «Дополнительно», которая расположена в правом верхнем углу экрана, и выглядит, как три вертикальные точки;
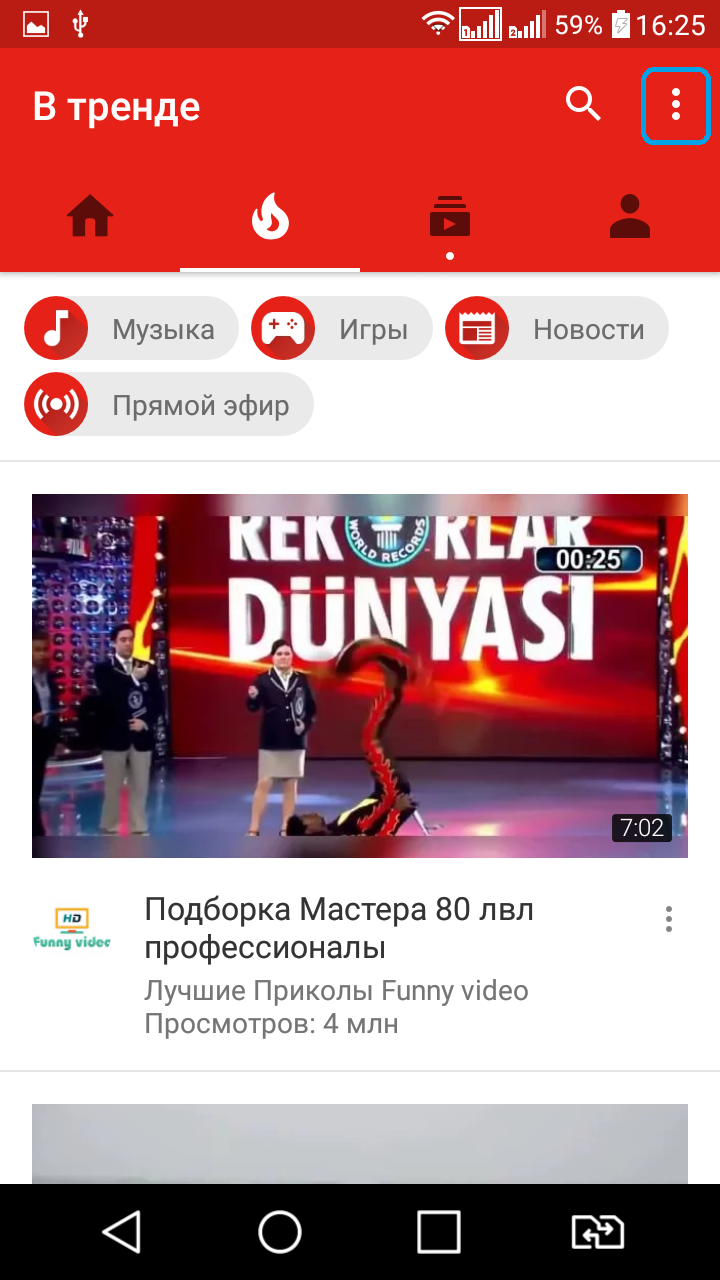
- Выберите пункт «Настройки»;
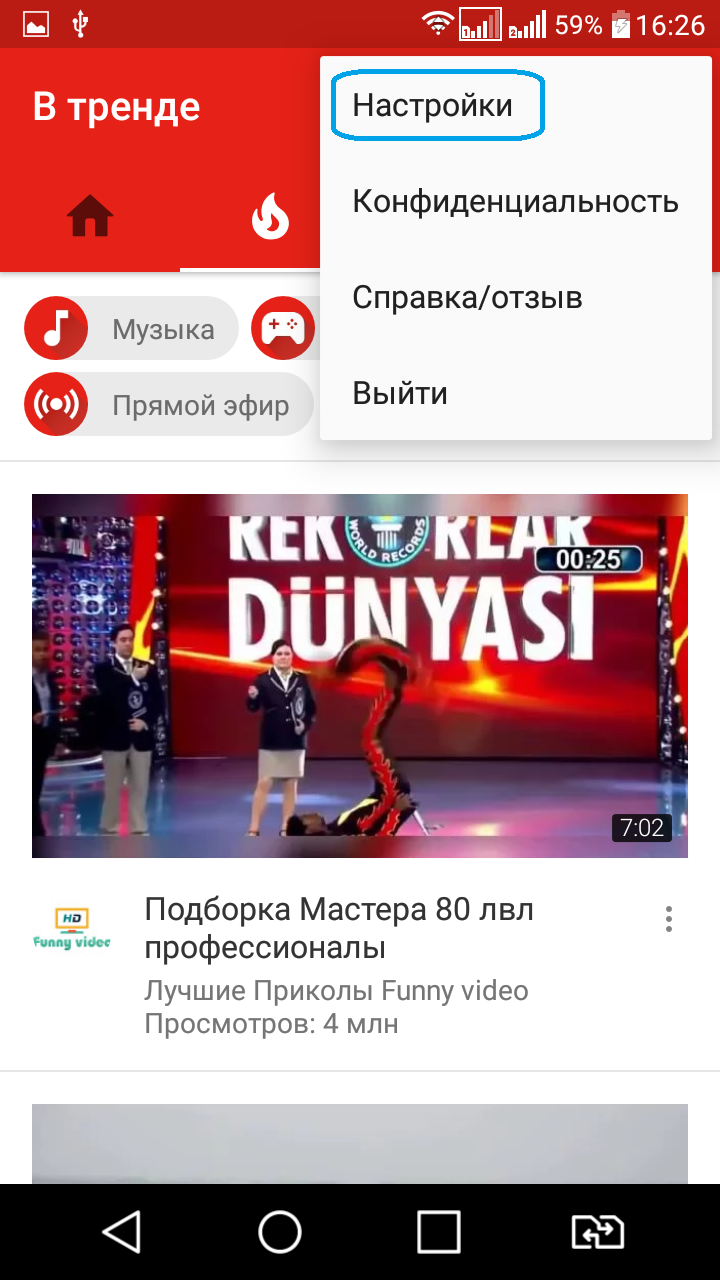
- Выберите раздел «Общие»;
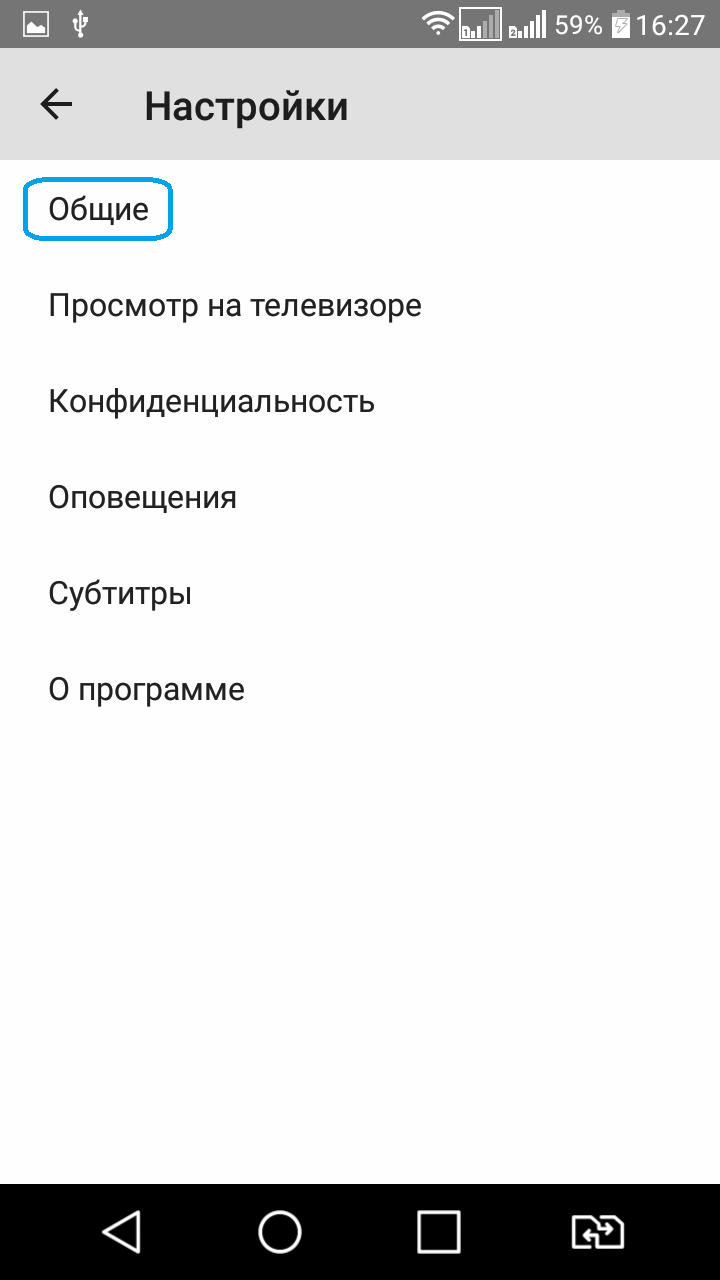
- В пункте «Экономия трафика», который находится вверху раздела «Общие» передвиньте переключатель в состояние «включено».
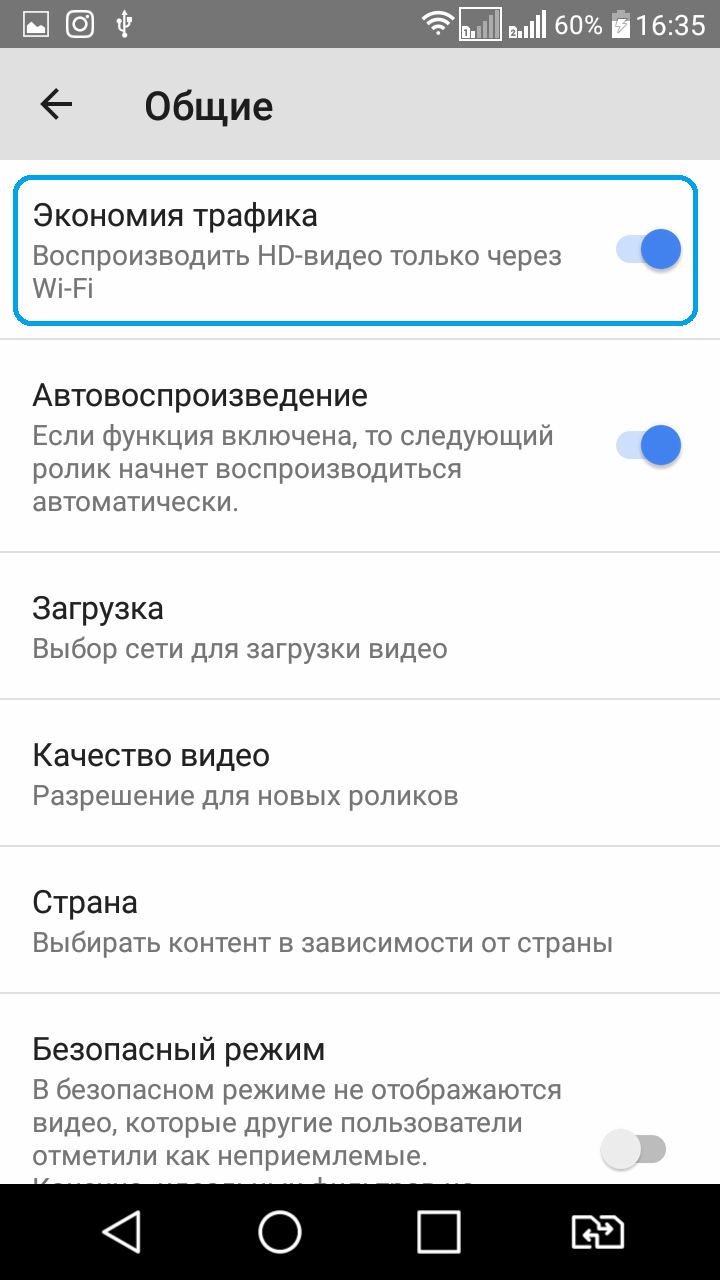
После включения этой функции видео в высоком разрешении будет вопроизводиться только при условии подключения к сети интернет через Wi-Fi.
Как настроить оповещения
- Запустите приложение YouTube;
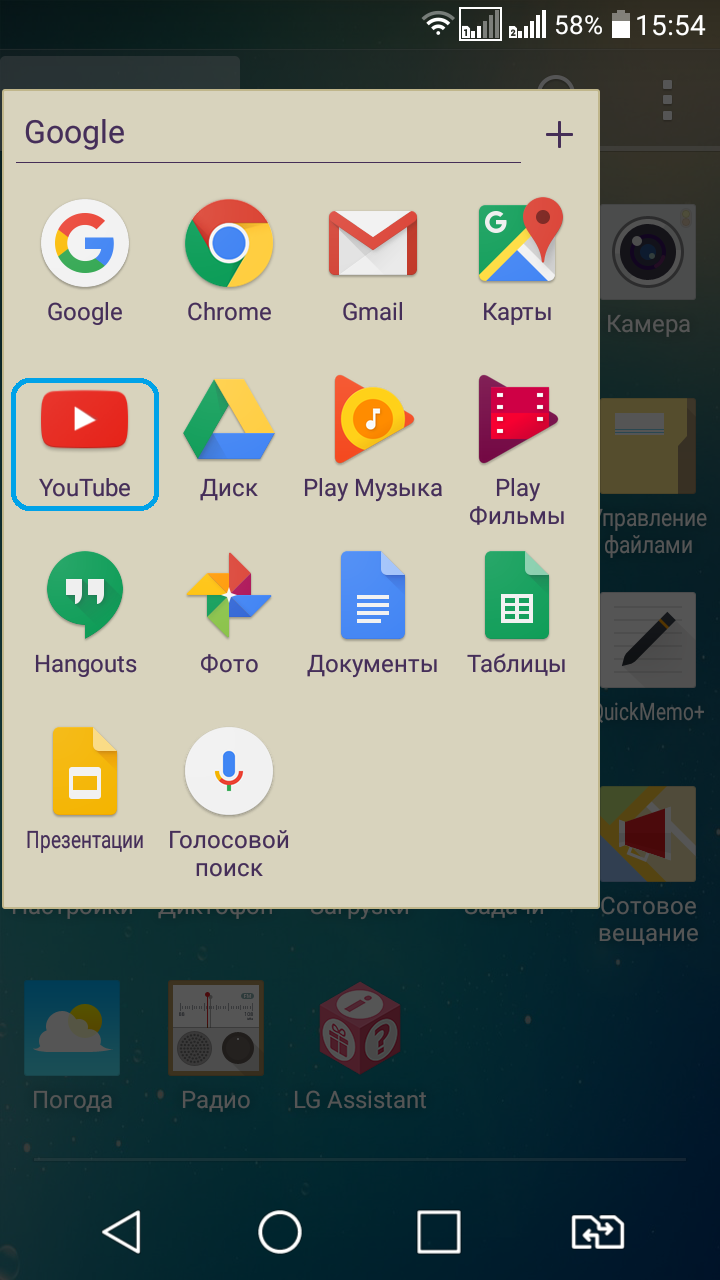
- Нажмите на кнопку «Дополнительно», которая расположена в правом верхнем углу экрана, и выглядит, как три вертикальные точки;
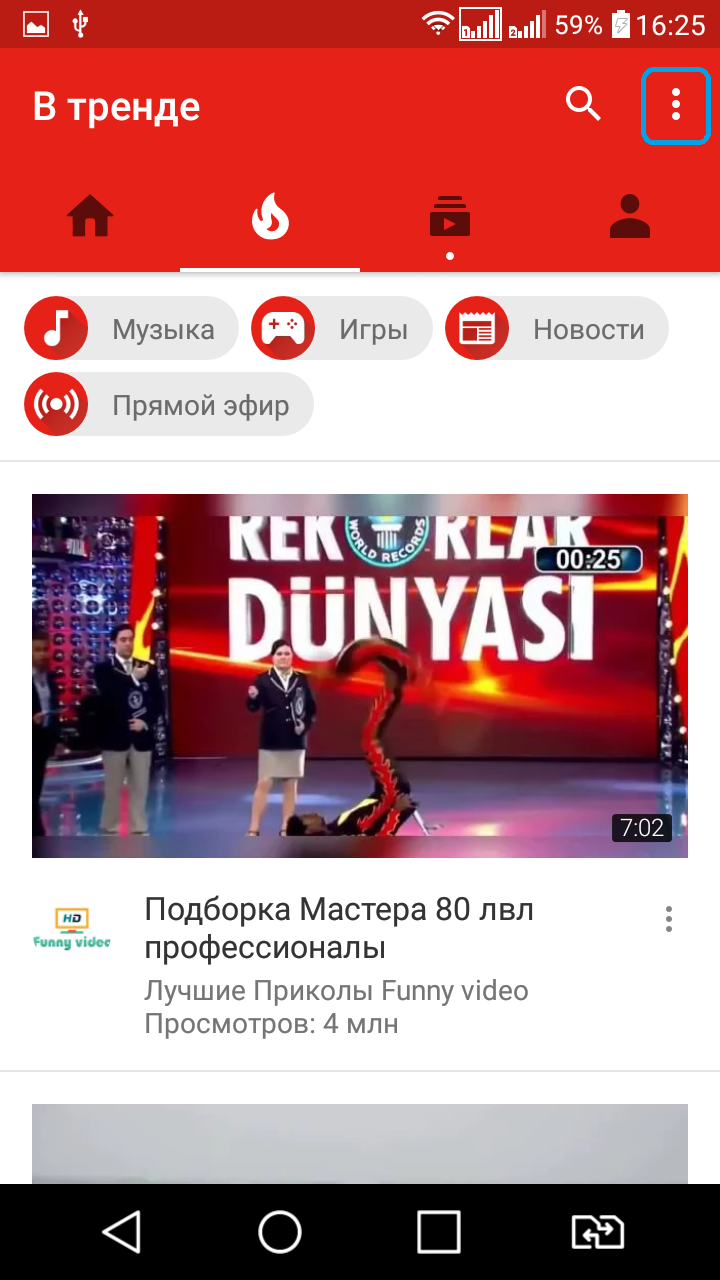
- Выберите пункт «Настройки»;
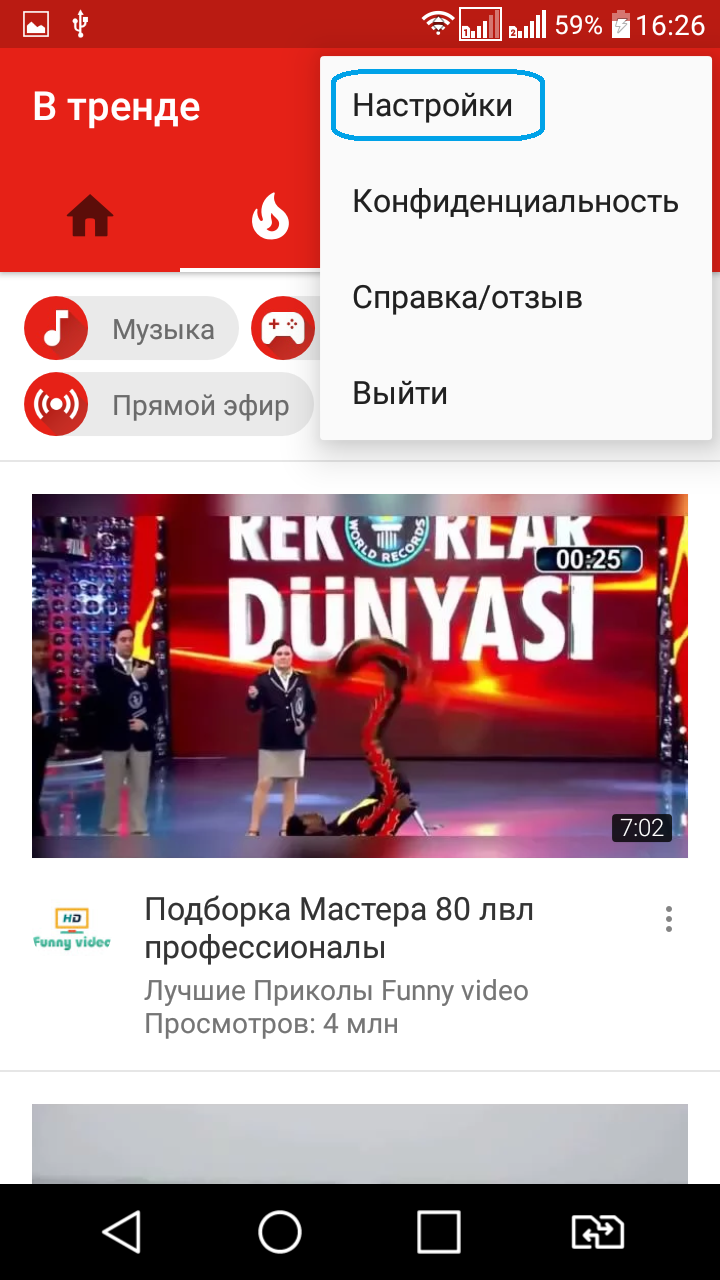
- Выберите пункт «Оповещения»;
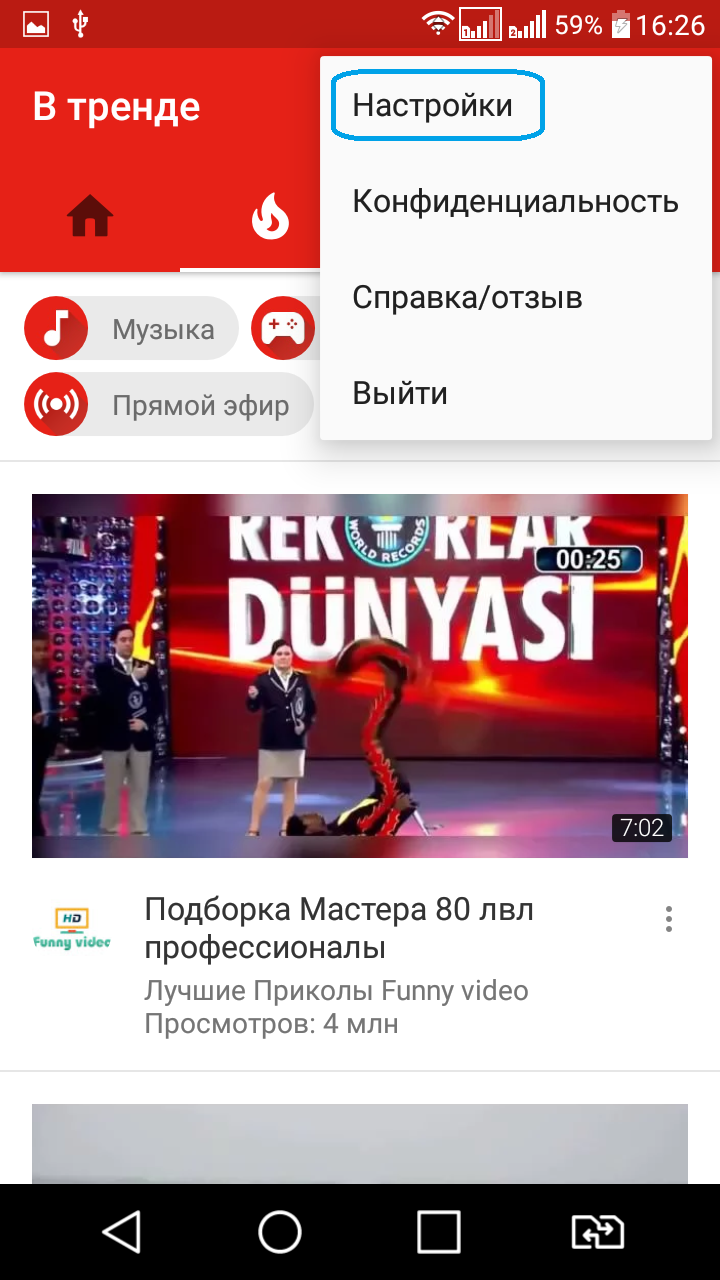
- Если Вы хотите отключить какие-либо оповещения, переведите находящийся возле них переключатель в положение «Выключено»;
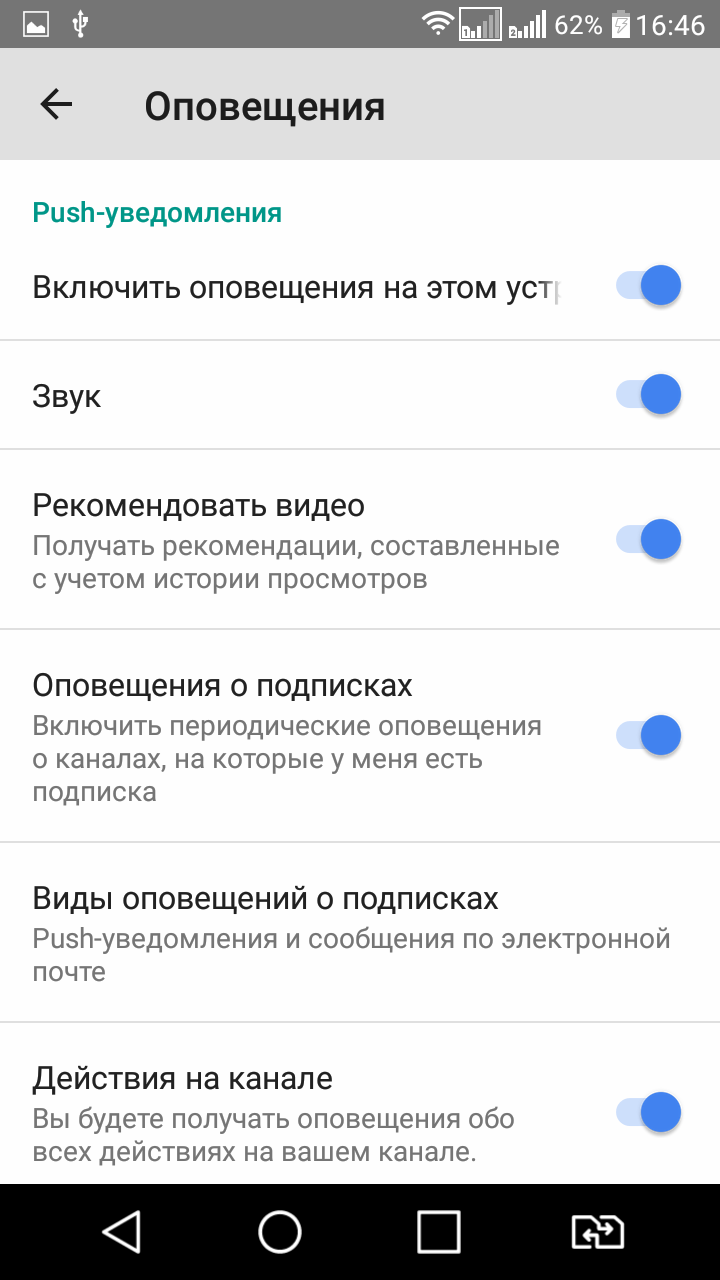
- Выберите пункт «Виды оповещений о подписках»;
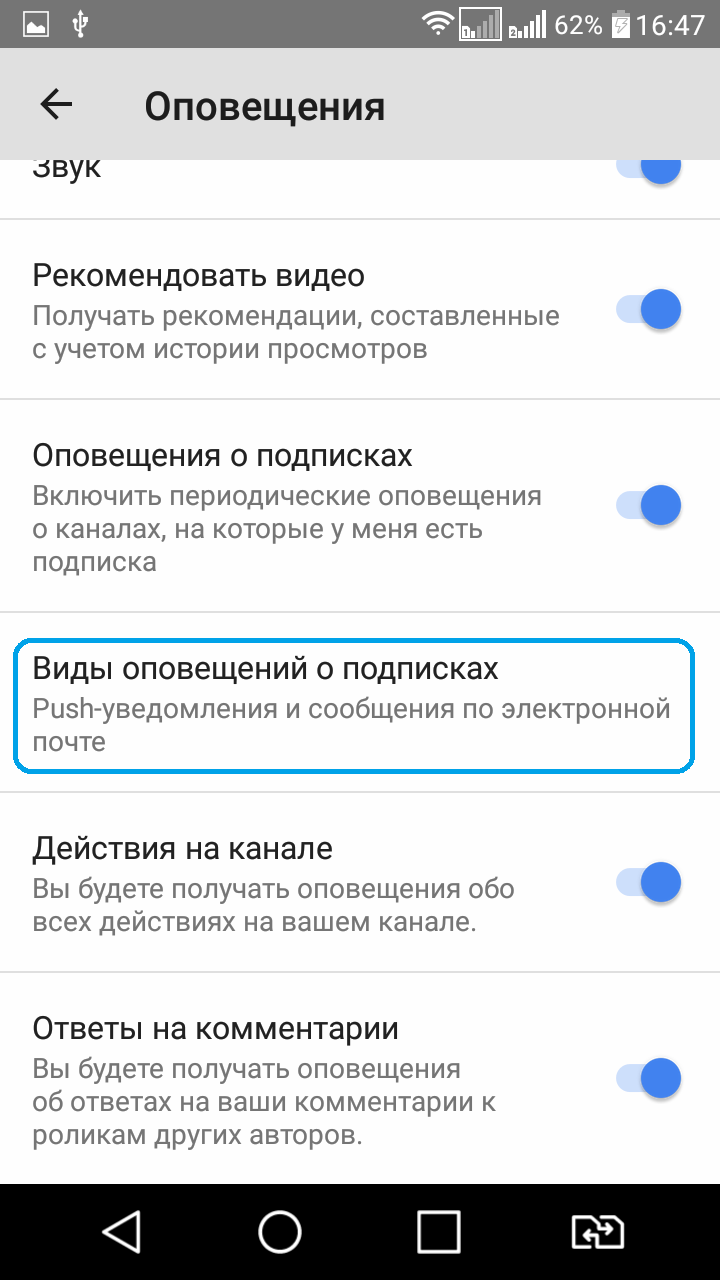
- Выберите приемлемый для вас вариант.
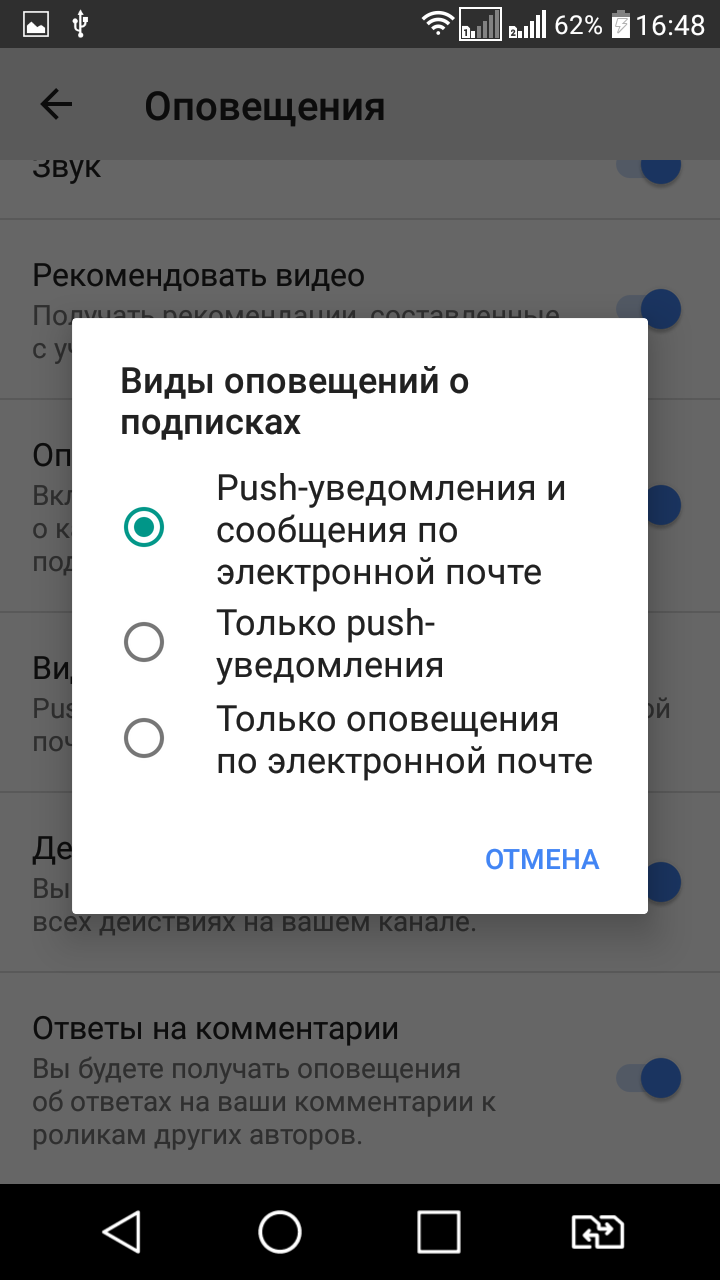
Как отключить функцию автовоспроизведения
Если вам не нравится, что после просмотра какого-либо видеоролика автоматически запускается следующее видео, Вы можете отключить функцию автовоспроизведения. Для этого:
- Запустите приложение YouTube;
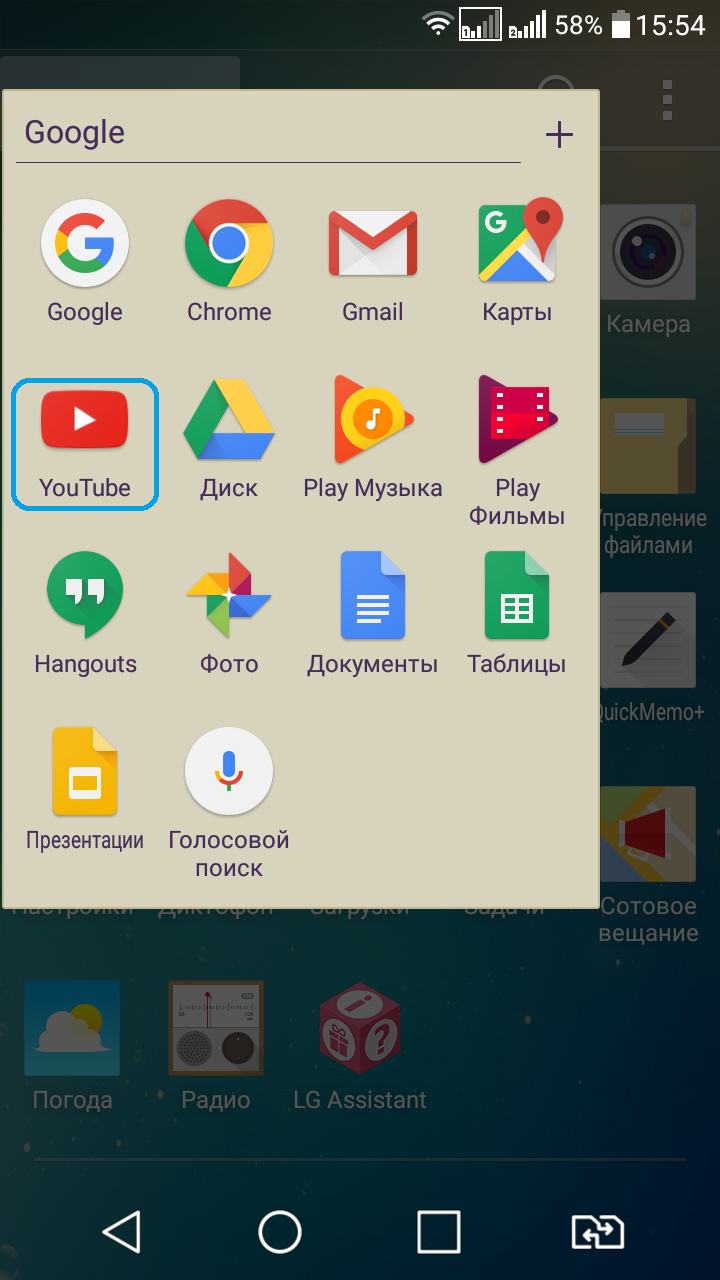
- Нажмите на кнопку «Дополнительно», которая расположена в правом верхнем углу экрана, и выглядит, как три вертикальные точки;
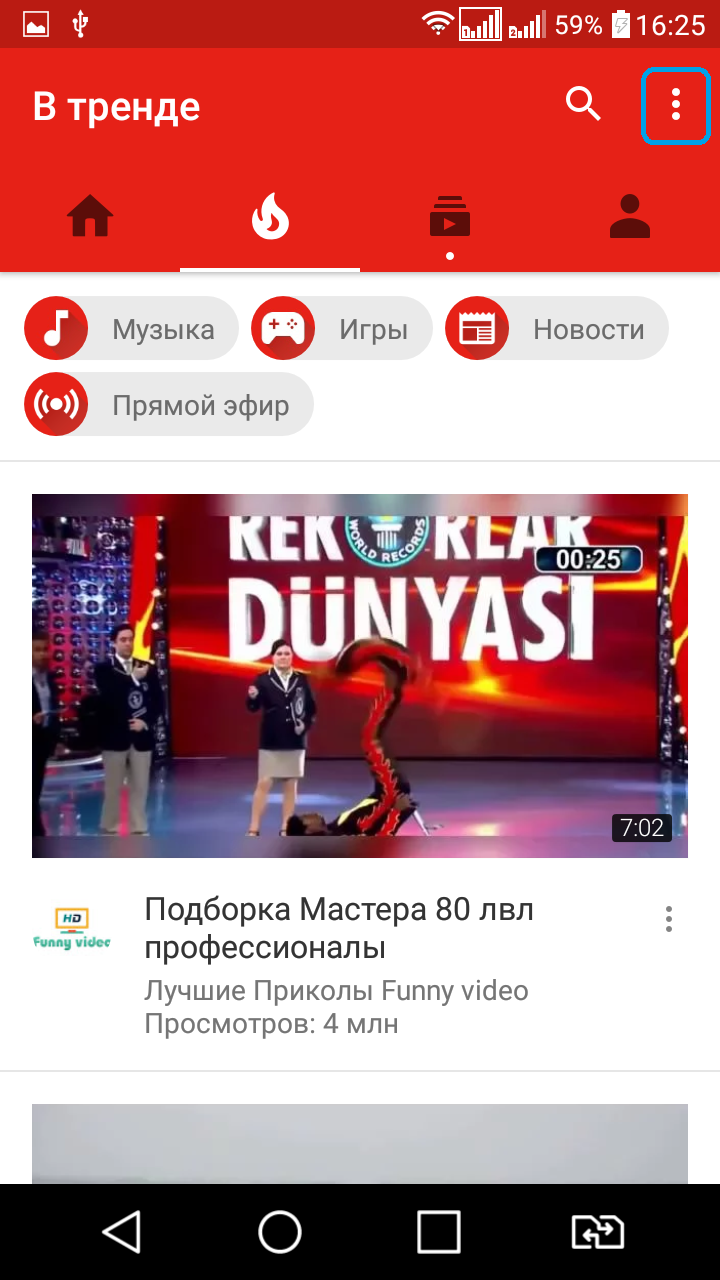
- Выберите пункт «Настройки»;
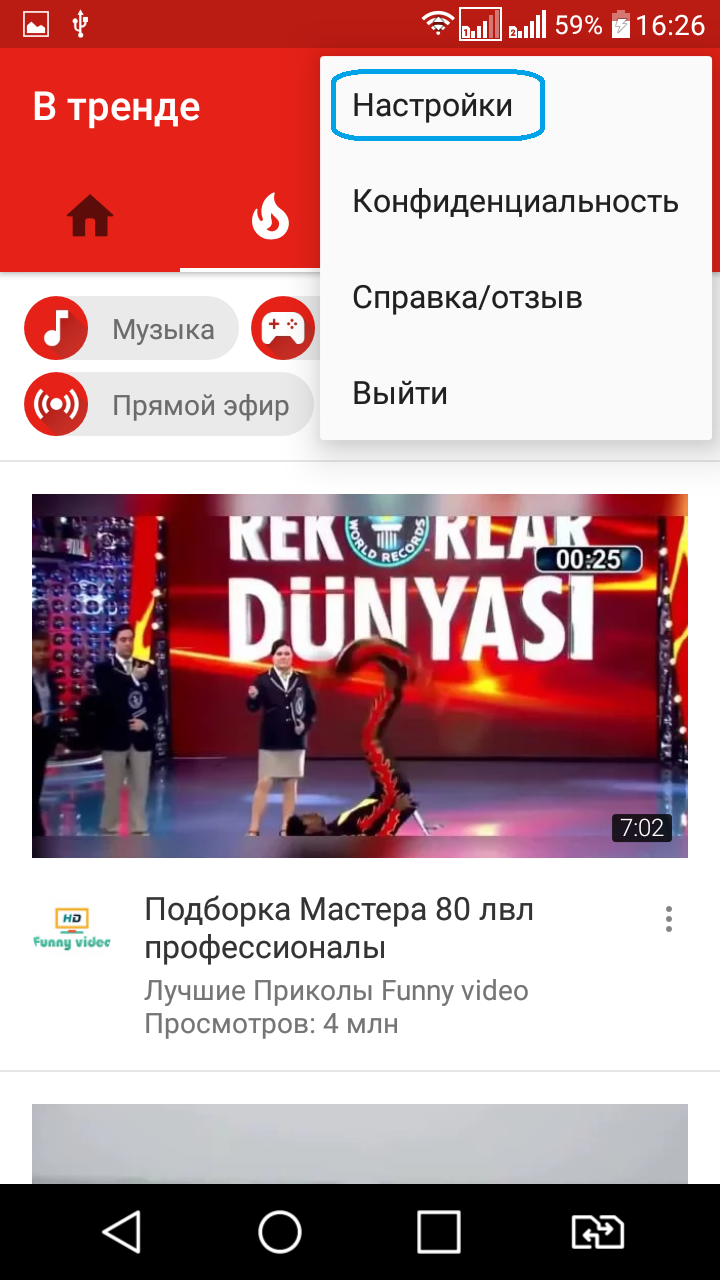
- Выберите раздел «Общие»;
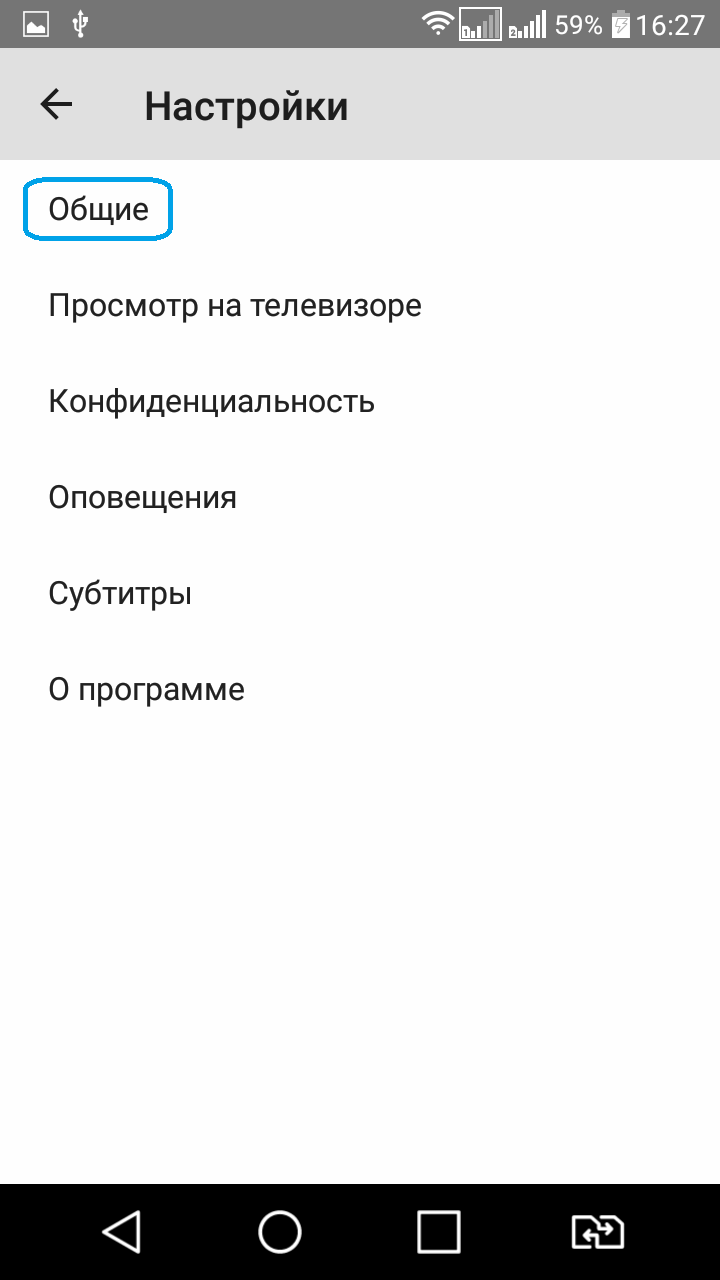
- В пункте «Автовоспроизведение» переведите переключатель в положение «Выключено».
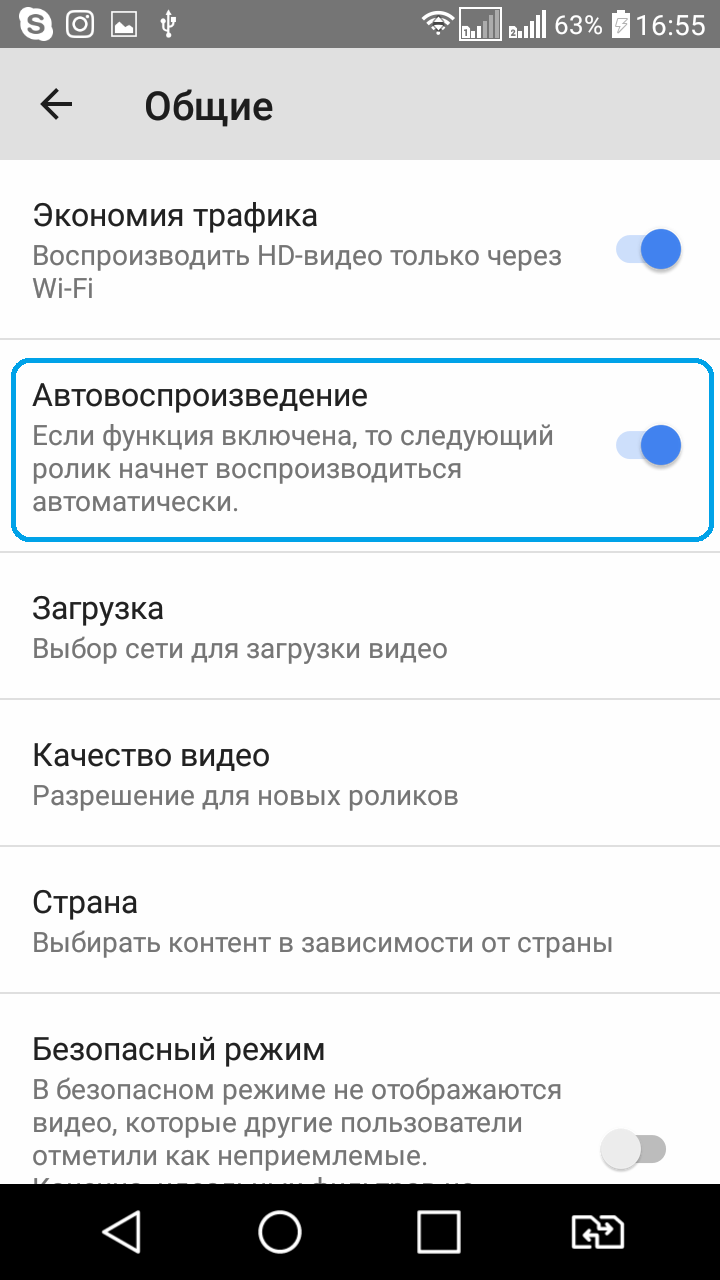
Как включить / отключить безопасный режим
Безопасный режим позволяет отключить отображение видеозаписей, которые другие пользователи YouTube отметили, как неприемлемые. Для того, чтобы включить или отключить этот режим:
- Запустите приложение YouTube;
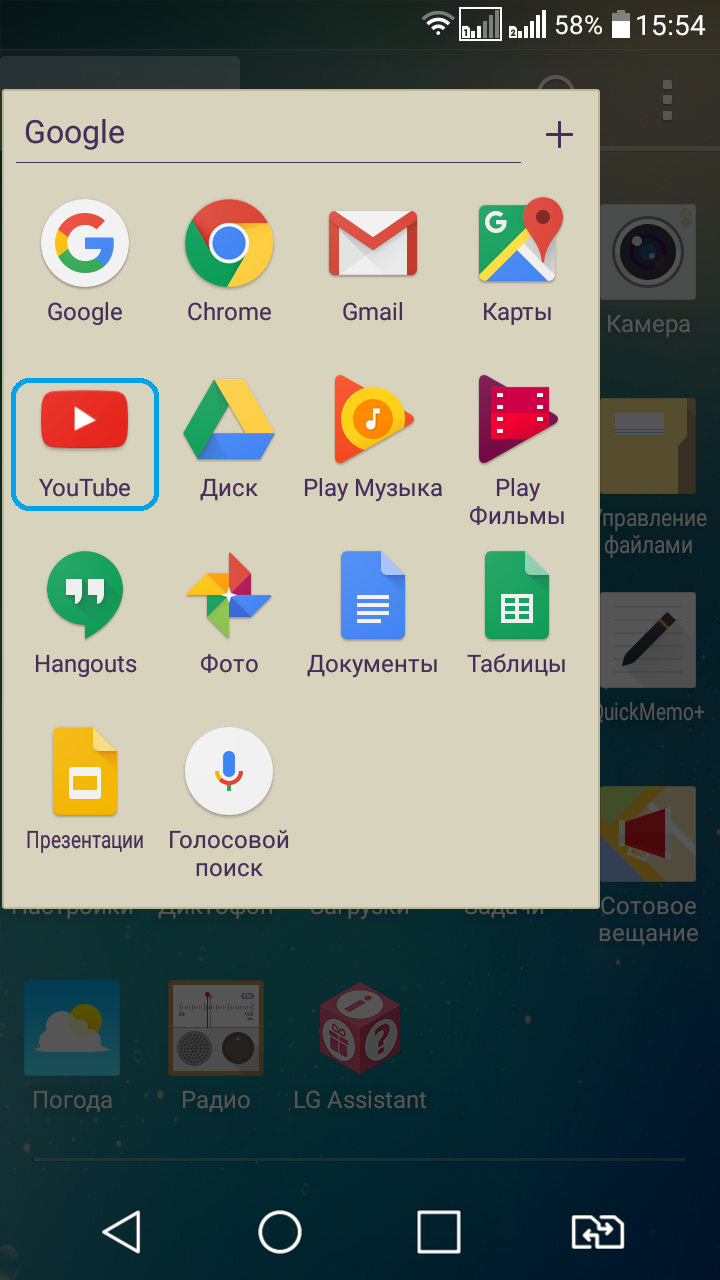
- Нажмите на кнопку «Дополнительно», которая расположена в правом верхнем углу экрана, и выглядит, как три вертикальные точки;
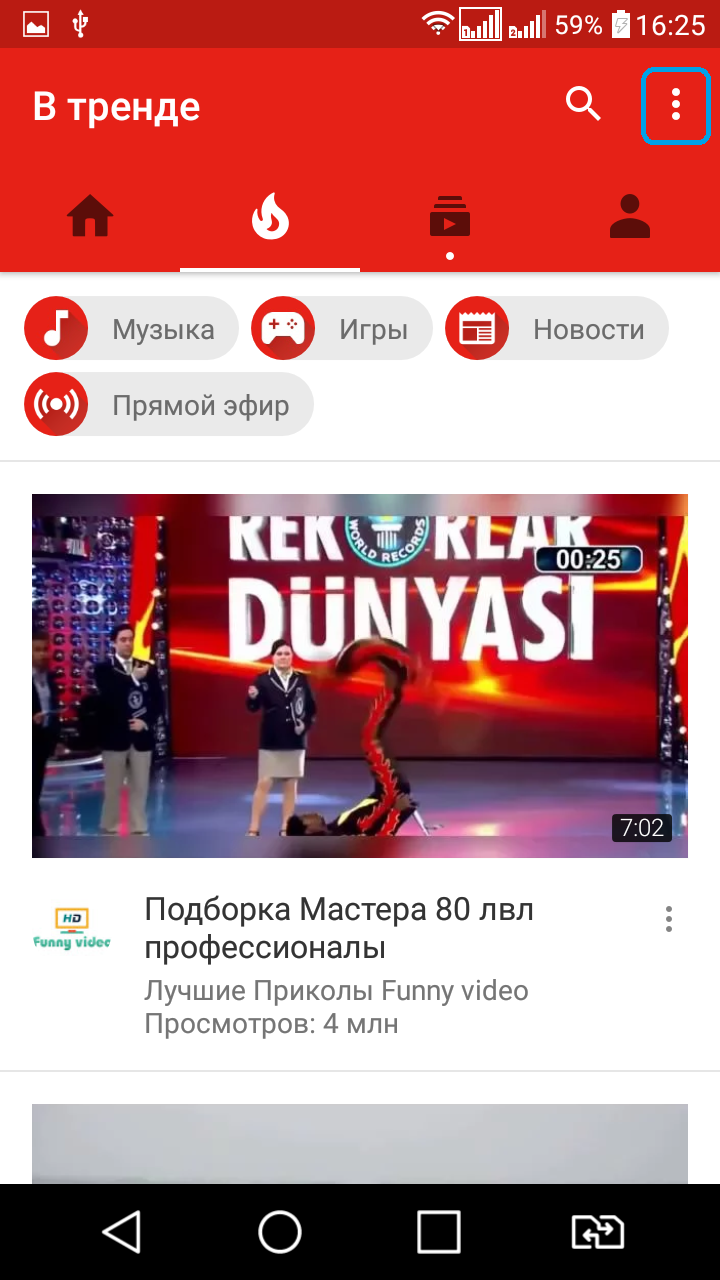
- Выберите пункт «Настройки»;
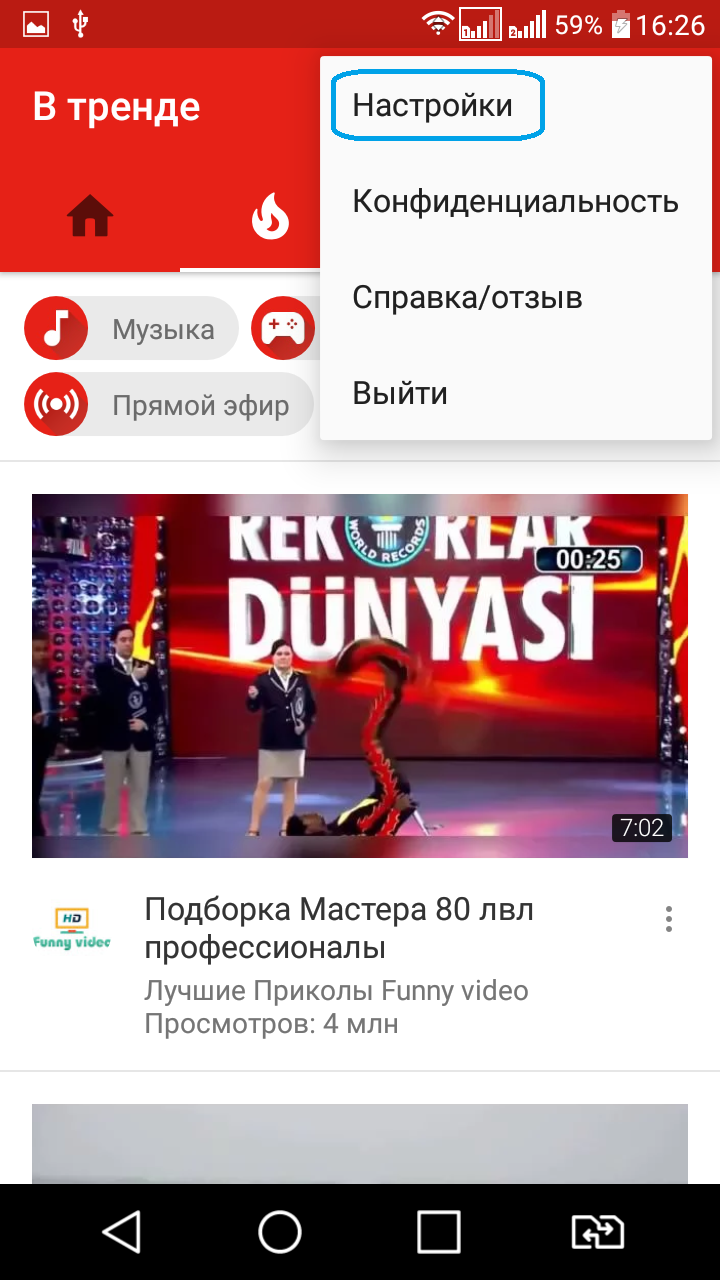
- Выберите раздел «Общие»;
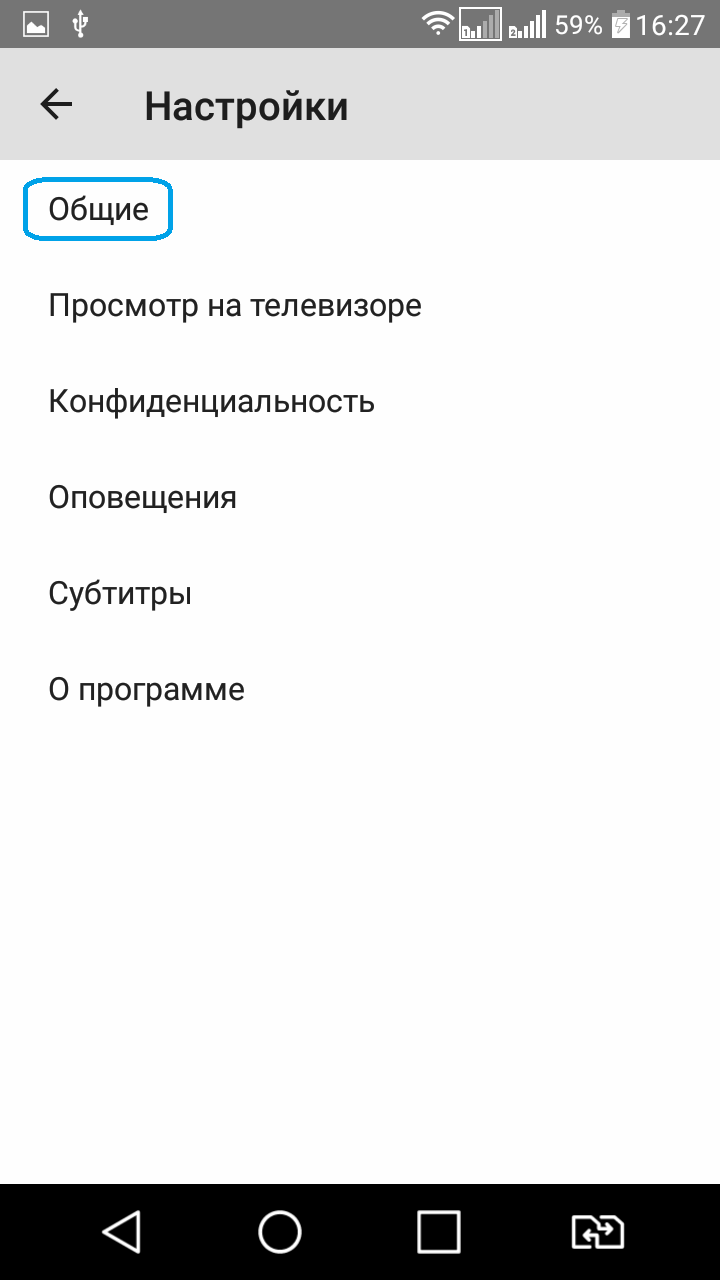
5. В пункте «Безопасный режим» переведите переключатель в положение «Включено».
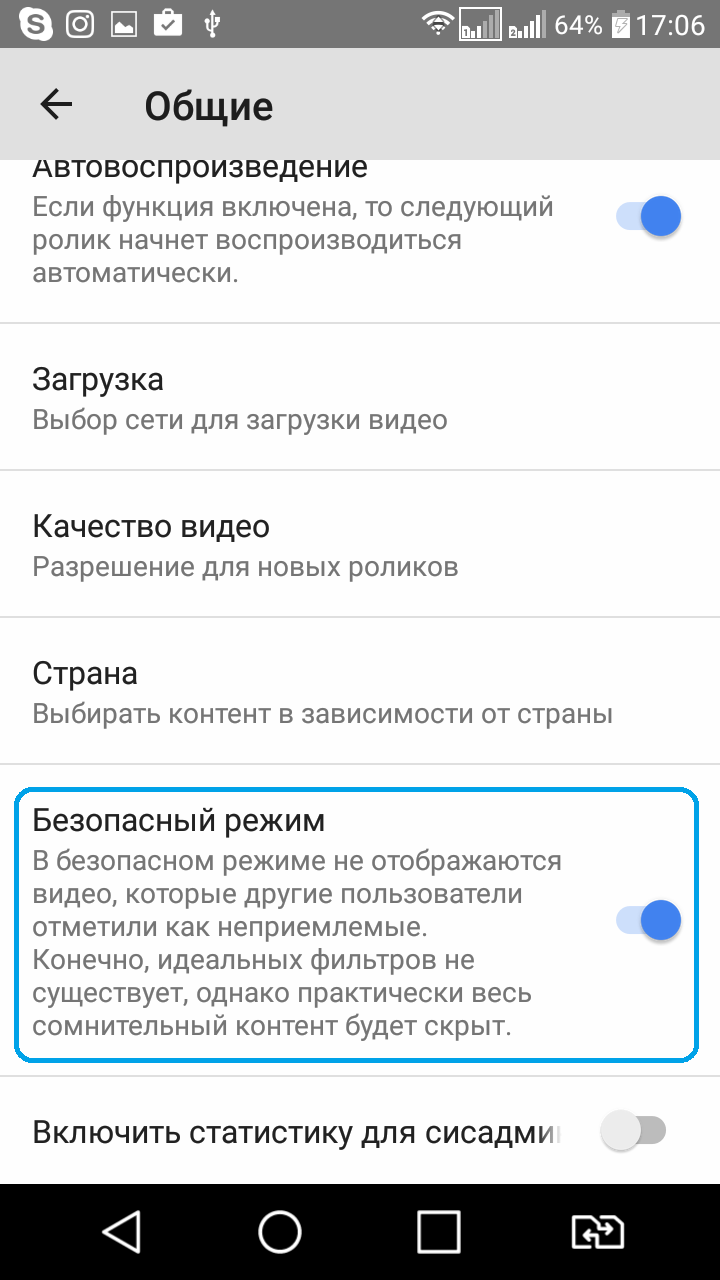
Как изменить регион, если YouTube не позволяет воспроизвести какое-либо видео
Если, при попытке запустить какой-либо видеоролик, Вы увидели сообщение о том, что он не предназначен для вашего региона, Вы можете посмотреть его, изменив регион в Настройках. Для этого:
- Запустите приложение YouTube;
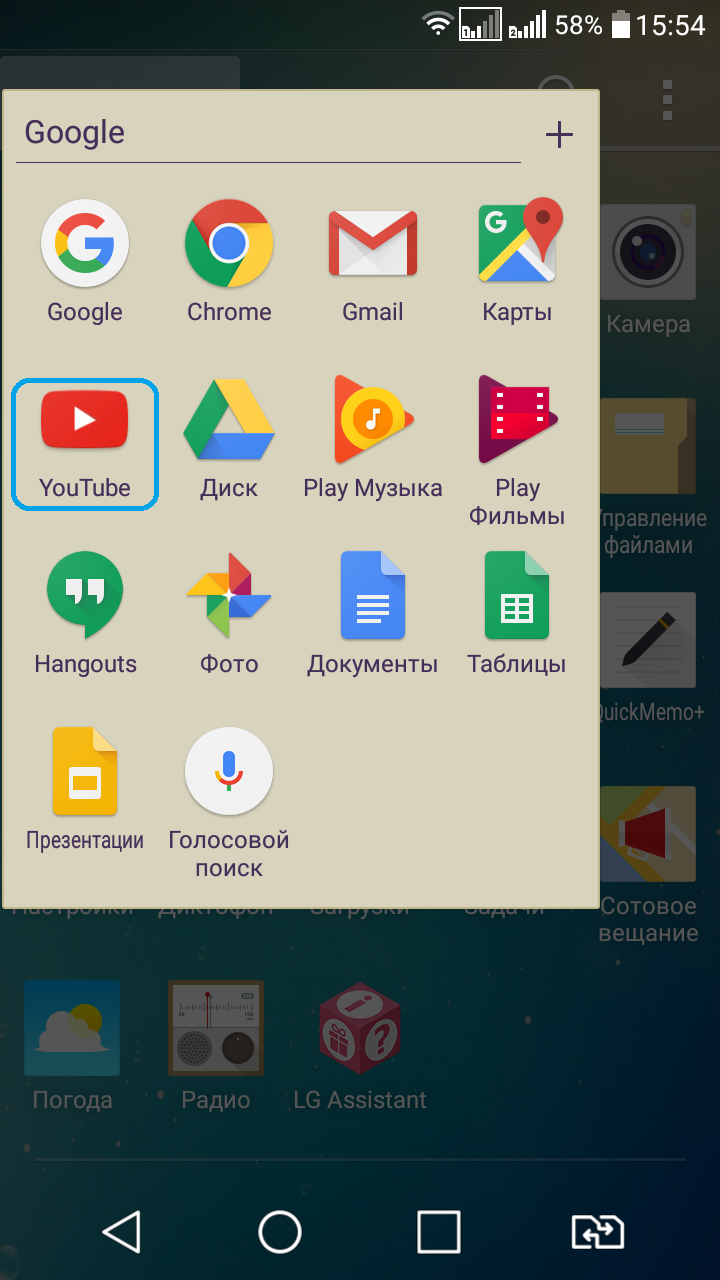
- Нажмите на кнопку «Дополнительно», которая расположена в правом верхнем углу экрана, и выглядит, как три вертикальные точки;
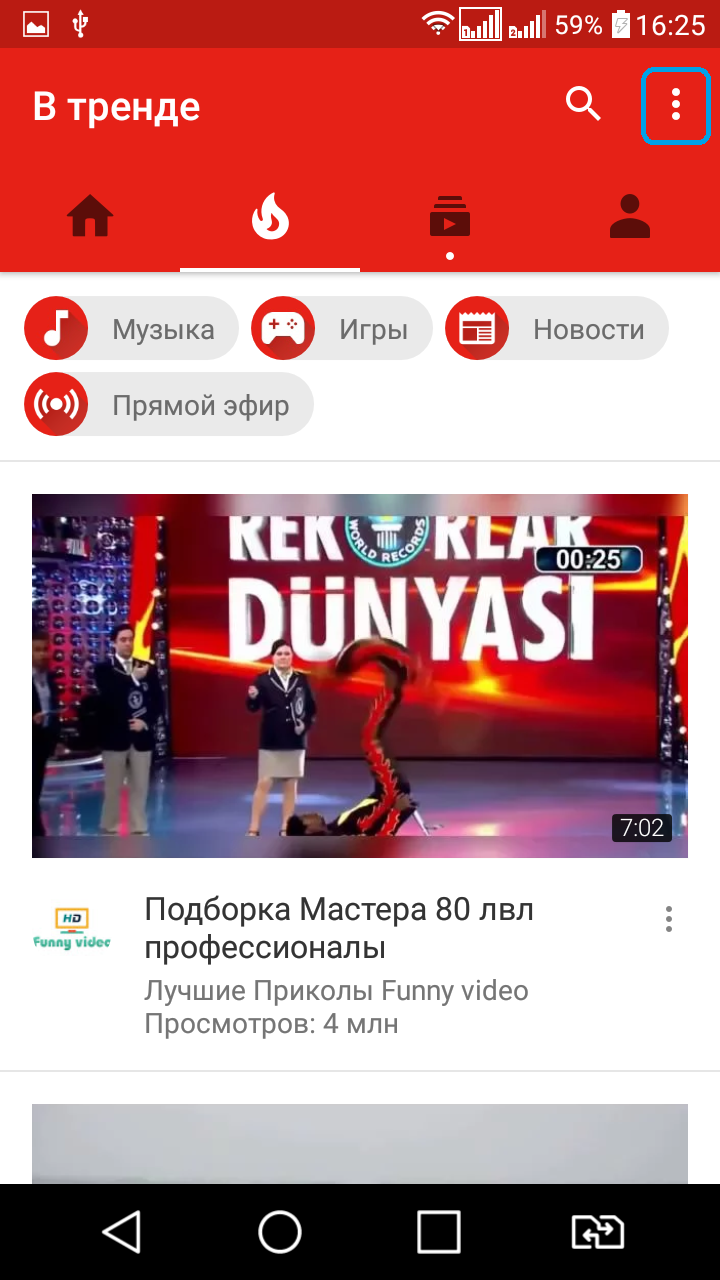
- Выберите пункт «Настройки»;
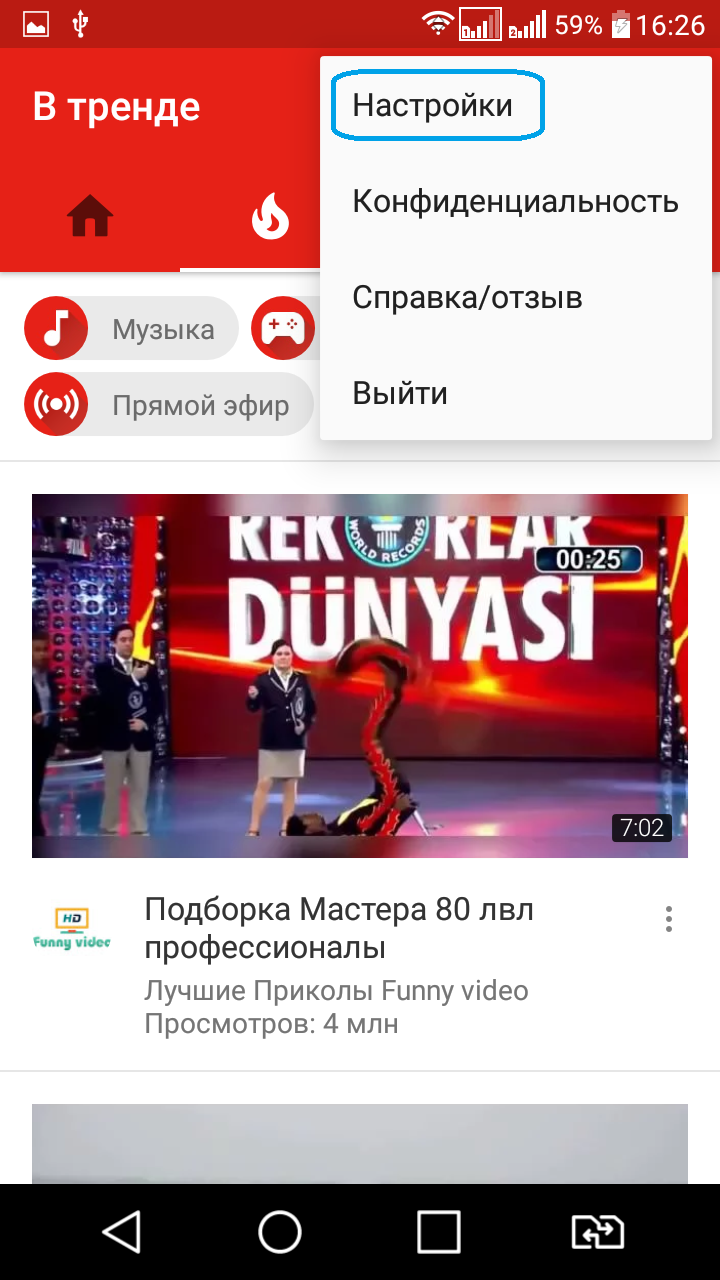
- Выберите раздел «Общие»;
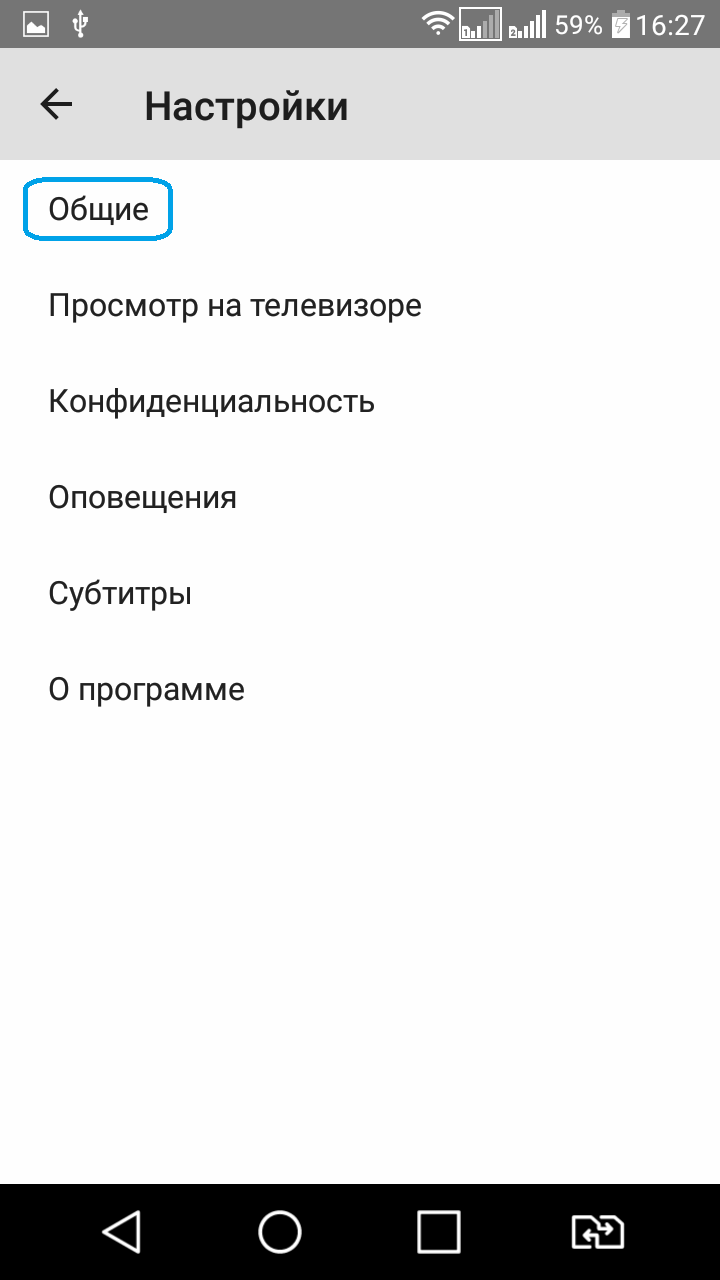
- Выберите пункт «Страна»;
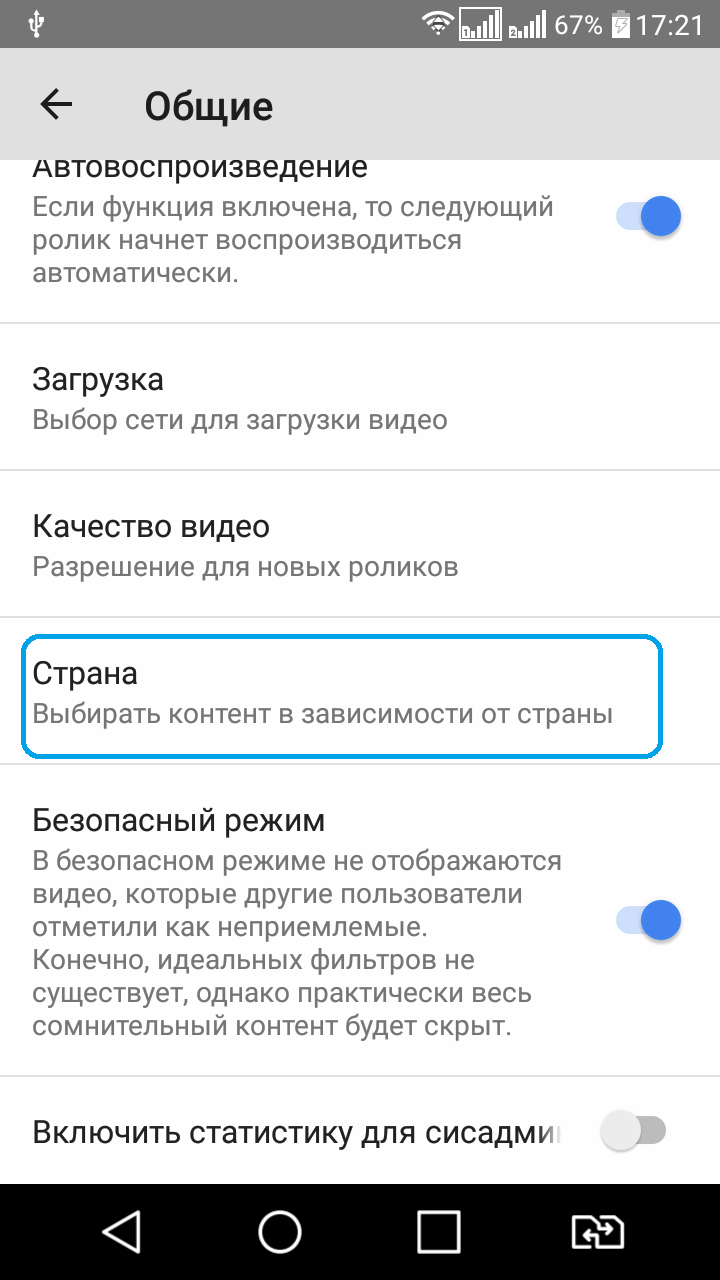
- Выберите необходимый для воспроизведения видео регион.
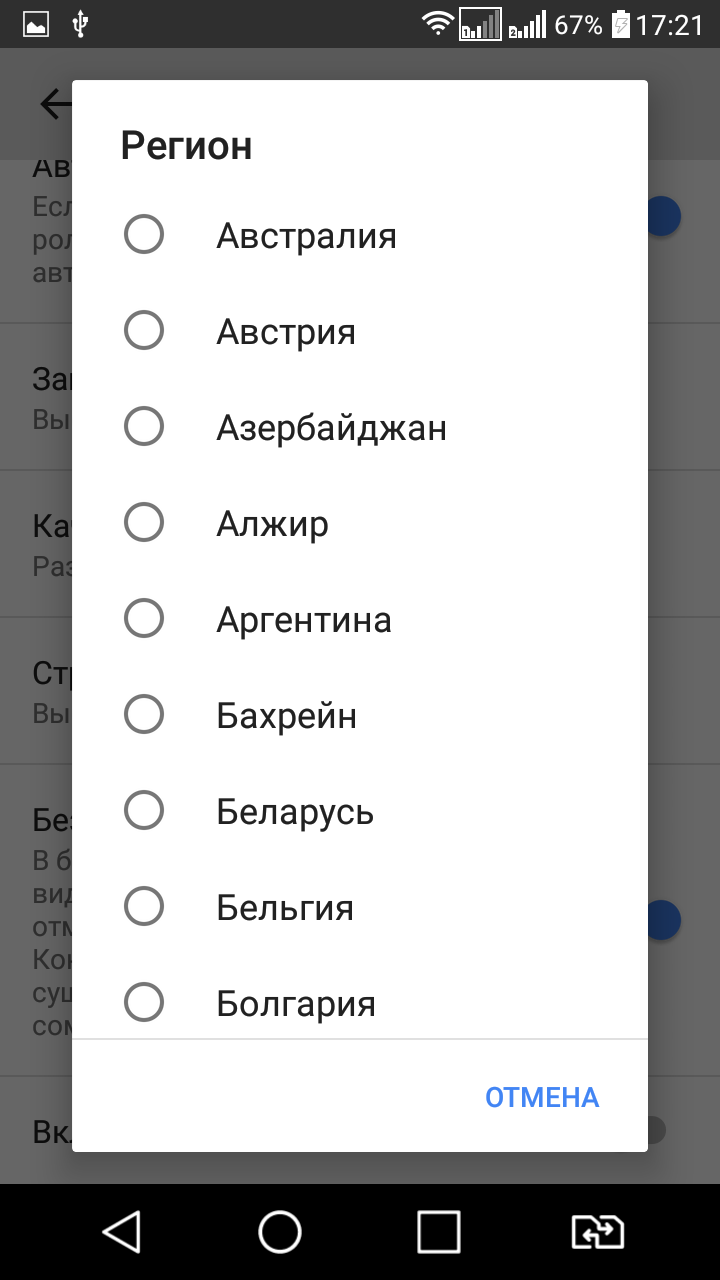
Как очистить историю поиска
Если по каким-либо причинам вам необходимо очистить историю поиска в YouTube, выполните следующие шаги:
- Запустите приложение YouTube;
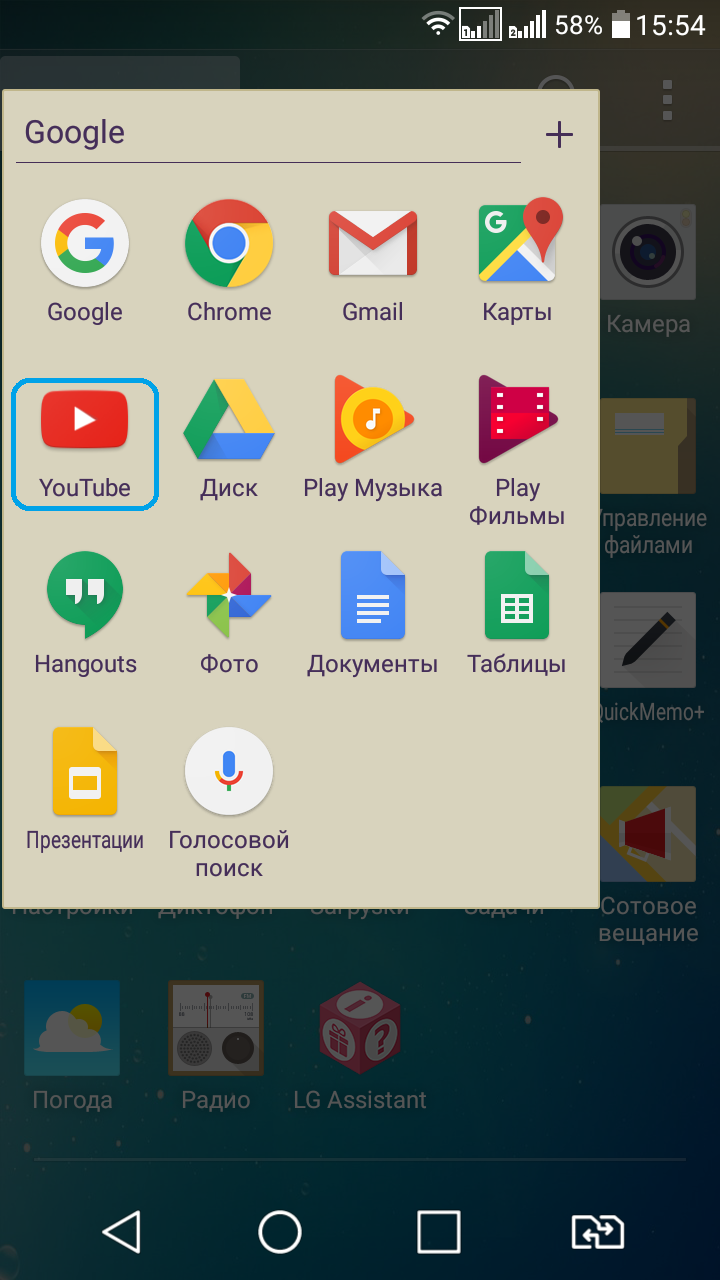
- Нажмите на кнопку «Дополнительно», которая расположена в правом верхнем углу экрана, и выглядит, как три вертикальные точки;
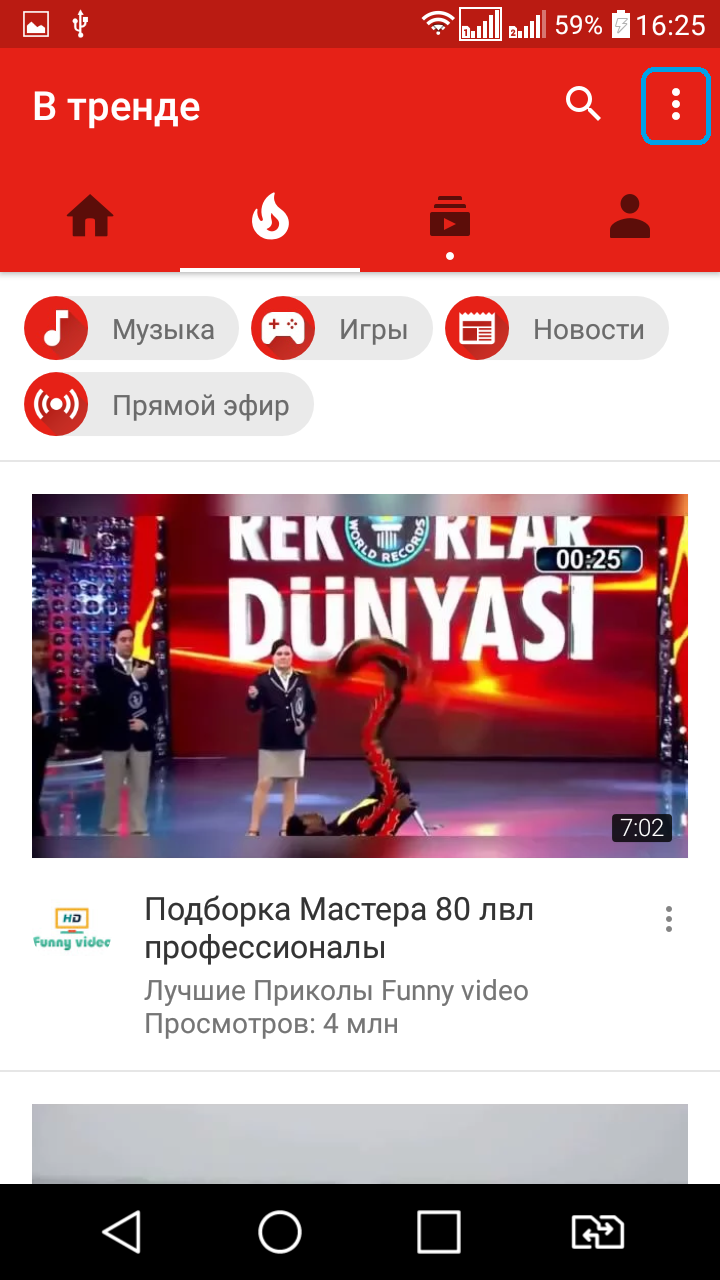
- Выберите пункт «Настройки»;
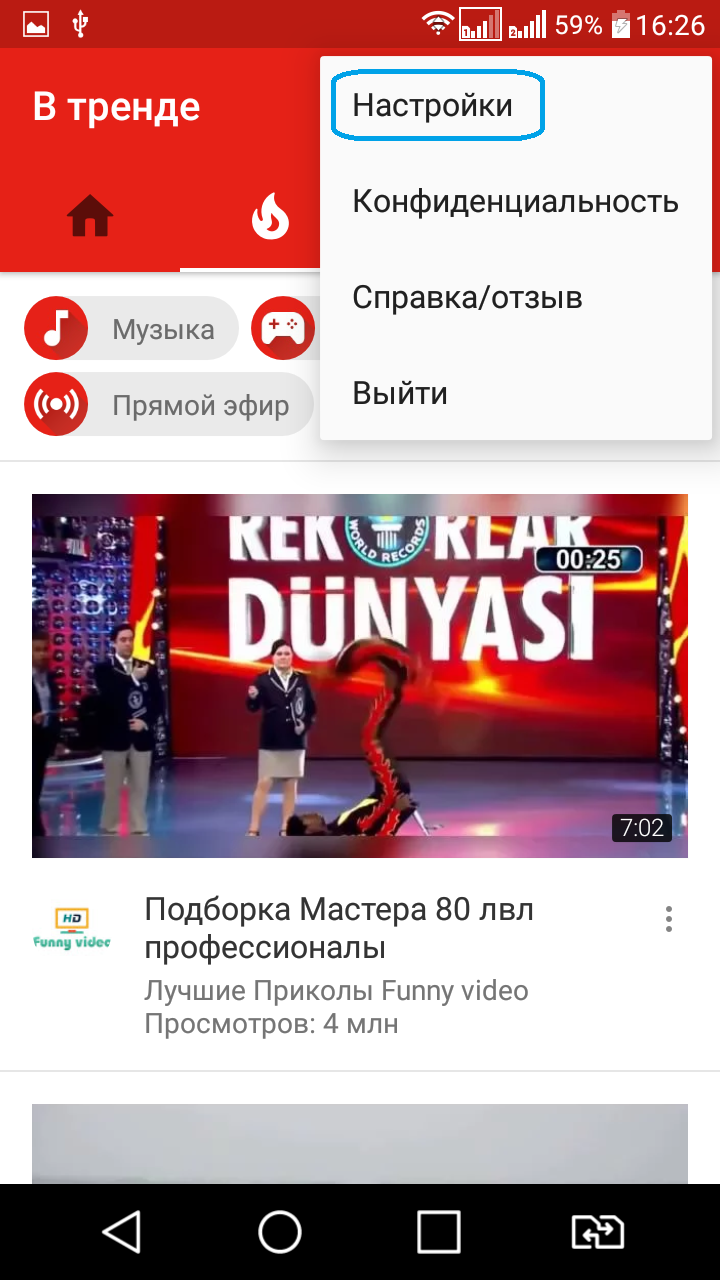
- Выберите пункт «Конфиденциальность»;
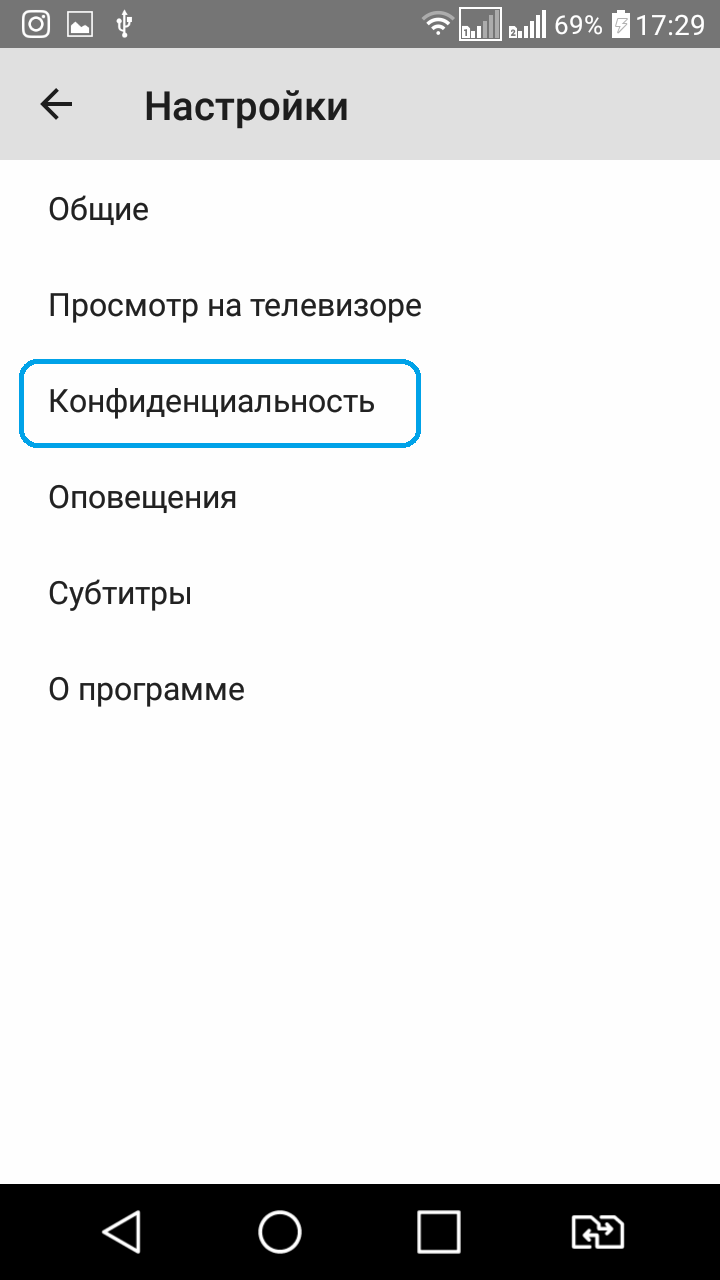
- Выберите «Очистить историю просмотра», или «Очистить историю поиска».
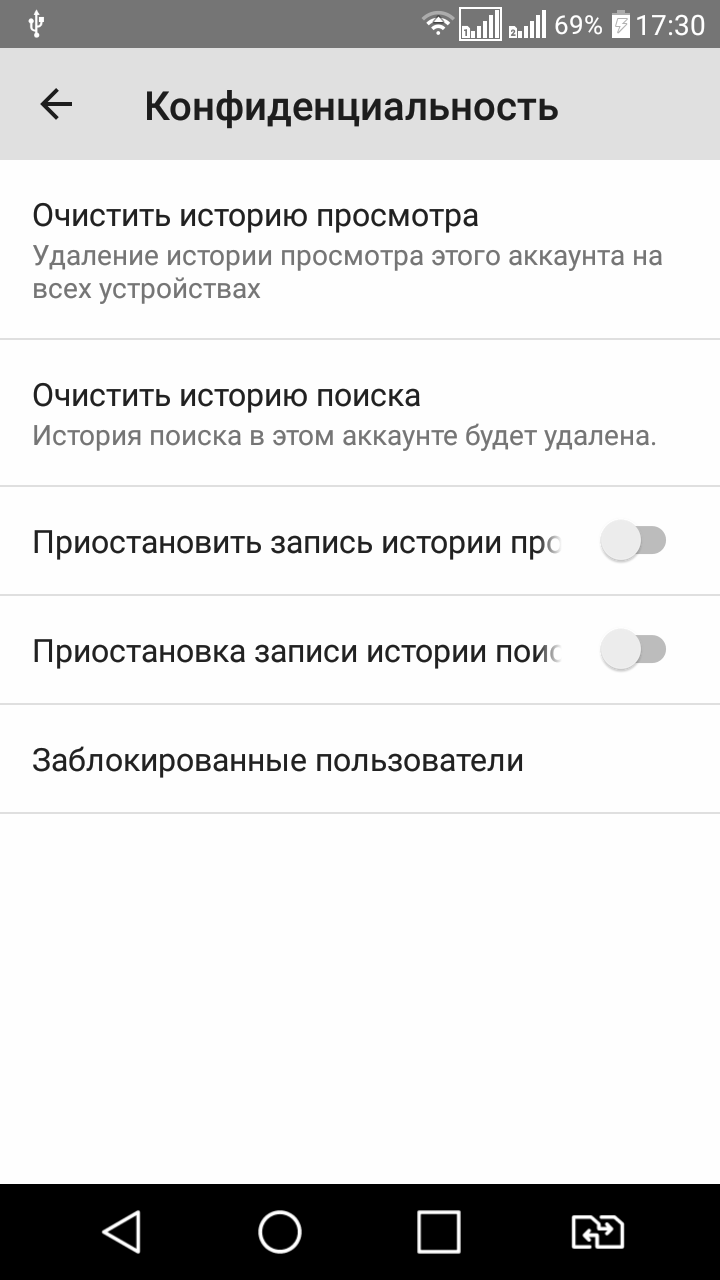
Если у вас возникли какие-либо вопросы, задавайте их в комментариях!
Если вы нашли ошибку, пожалуйста, выделите фрагмент текста и нажмите Ctrl+Enter .
Как “прокачать” YouTube для Android

Трудно не согласиться с тем, что смотреть YouTube в официальном приложении на Android иногда становится просто невозможно. Вездесущая реклама и отсутствие удобной навигации в плеере с помощью жестов может свести на нет все желания что-либо посмотреть. Вот несколько способов, как это можно исправить.
Модули Xposed для YouTube
Основными требованиями для установки Xposed-модулей являются:
— наличие ROOT-прав;
— установленный Xposed Framework;
— установленное официальное приложение YouTube.
YouTube Adaway
Реклама есть везде, и YouTube – не исключение. Причем здесь она существует не только в виде обычных баннеров и навязчивого контента, но и встроена в видео. Бывают случаи, когда такая реклама длится дольше, чем сам видеоролик. Если в веб-версии YouTube на ПК избавиться от нее можно с помощью специальных расширений для браузеров, то в мобильном приложении для этого существует Xposed-модуль YouTube Adaway.

YouTube Adaway не вносит никаких изменений в приложение YouTube. После установки модуль сразу начинает работать и не требует никакой настройки. Помимо видеорекламы, YouTube Adaway умеет блокировать логотипы каналов и встроенные в ролики рекомендации, делая просмотр видео намного комфортнее.
YouTube+
Этот Xposed-модуль позволяет автоматизировать некоторые функции официального приложения, которые будут выполняться при загрузке программы. К примеру, можно выбрать, какой раздел видеохостинга будет загружаться в приложении по умолчанию. Помимо основных вкладок («главная», «в тренде», «подписки» и «аккаунт»), есть возможность выводить на главный экран «плейлисты», «просмотренное», «оповещения», «посмотреть позже» и прочие категории с видеороликами.

Кроме того, YouTube+ может стать просто незаменимым инструментом для владельцев устаревших устройств на Android 4.1 и выше. С помощью данного модуля можно установить максимально допустимое разрешение по умолчанию для всех видеороликов, а также обойти проверку совместимости аппарата с возможностями сервиса. Как известно, Google ввел ограничение программной и аппаратной частей Android для YouTube, поэтому на устройствах со слабым «железом» и Android 4.1 не позволяет выбрать качество видео выше чем 480p или 720p. Активировав соответствующую опцию, получаем разрешения 1080р, 1440р и любое другое, доступное в ролике.

Единственный нюанс, связанный с YouTube+, заключается в том, что версия модуля работает только с соответствующей версией приложения YouTube. То есть, если вы обновили основное приложение, придется отдельно обновить и модуль.
Youtube Swipe to Seek
Об этом модуле мы уже писали в прошлом году. Youtube Swipe to Seek добавляет возможность перематывать видео и регулировать громкость в плеере YouTube с помощью жестов.


В феврале этого года в официальном приложении сервиса наконец появился альтернативный способ перемотки видео двойным тапом. Правда, такой вариант оказался не слишком удобным, поэтому Youtube Swipe to Seek все еще не потерял своей актуальности.
YouTube Background Playback
Чтобы использовать YouTube в качестве полноценного музыкального плеера, официальному клиенту не хватает единственной важной функции – проигрывания в фоновом режиме. Такая возможность в работе сервиса есть, но доступна она в рамках платной подписки YouTube Red.

Обойти это ограничение можно с помощью модуля YouTube Background Playback. Процесс установки модуля простой, никаких настроек он не содержит. После запуска любого видео или плейлиста с музыкой вы увидите панель управления воспроизведением в шторке. Такой же виджет станет доступен и на экране блокировки.

Теперь можно свернуть плеер или даже отключить экран устройства – музыка будет играть в фоновом режиме. Любопытно, что после установки и активации модуля сервис идентифицирует появление такого «нововведения» как часть функциональности YouTube Red.
Модифицированные версии приложения YouTube для Android
Если у вас по каким-то причинам отсутствует Xposed Framework или вы не желаете устанавливать дополнительные утилиты, можно воспользоваться готовым модом приложения YouTube. Этот вариант является самым безопасным и одновременно более сложным способом получить YouTube с расширенными возможностями. Дело в том, что на многих Android-устройствах мобильный клиент видеохостинга предустановлен производителем в качестве системного приложения. Поэтому, чтобы установить модифицированный YouTube, необходимо сначала удалить его оригинальную версию. Но для этого потребуется наличие ROOT-прав.
Существует несколько модификаций приложения YouTube для Android, отличающихся наличием тех или иных функций. Найти их в интернете не составляет особого труда. Наиболее стабильными из них считаются версии YouTube от @arter97 и @Master_T.

Внешне оба мода ничем не отличаются от оригинального приложения. Они умеют блокировать рекламу в плеере YouTube, а версия @Master_T, ко всему прочему, имеет функцию фонового воспроизведения. Для установки модифицированного клиента необходимо создать в системном разделе папку /system/app/YouTube с правами 755 и переместить туда скачанный APK-файл. После этого перезагрузить устройство.
Единственным недостатком такого метода является то, что вы не сможете обновлять эти приложения через Google Play.
Установка YouTube приложения на телефон — Инструкция
Здравствуйте! Ютуб — очень популярный видеохостинг, который работает практически на всех платформах гаджетов. И если на ПК его устанавливать не нужно, то на андроид — обязательно (можно пользоваться и браузерной версией, но приложение гораздо удобнее). Итак, сегодня мы узнаем…. 
Как установить ютуб на телефон — бесплатно? 
Для начала рассмотрим самый простой, понятный и правильный способ. Инсталляция из официальных источников (авторизация — обязательна).
На андроид — Самсунг и другие
- Открываем официальный магазин приложений Google Play .
- Затем в поисковой строке вводим запрос “Ютуб” или похожий (youtube, YouTube и т.д.)
- На первом месте находится официальное приложение. Кликаем по нему.
- В новом окне мы нажимаем на кнопку “Установить”. Готово!

Внимание: если кнопка “Установить” — отсутствует, а есть только две другие — “Открыть” и “Удалить”, то программа уже есть на устройстве. Можно поискать ютуб в списке приложений или открывать его через play market.
На айфон:
- Запускаем Apple Store .
- В поиске пишем фразу “YouTube”.
- Ожидаем загрузки списка и кликаем по необходимому пункту.
- Затем нажимаем “Бесплатно”. После смены цвета кнопки и замены надписи на “Установить” ещё раз кликаем на соответствующую клавишу.
- Теперь осталось лишь немного подождать, до окончания загрузки файла и его инсталляции.

Но ведь скачать ютуб и другие гугл-сервисы — удается не всегда. В пример можно привести смартфоны: хуавей и хонор. Дело в том, что из-за торговой войны между странами (Китай, США) поддержка google была прекращена на некоторых устройствах.
Хуавей P40 lite и другие
В ответ на такие меры, китайский бренд выпустил гаджеты, работающие БЕЗ Google.
- Хуавей p40 lite.
- Хонор 9.
- Другие, менее популярные смартфоны.
И если на них нет ютуба, то возникает вопрос….
Как установить приложение на смартфон, в котором запрещены сервисы Google Play?
На данный момент, существует один способ инсталляции гугл сервисов на такие устройства.
- Запускаем любой браузер на нужном телефоне.
- Переходим по ссылке —>https://apkpure.com/ru/ (ресурс от РФ, поэтому язык сайта соответствующий).
- Затем нужно загрузить этот архив (по сути, это обычный APK-файл, содержащий в себе все сервисы от гугла: ютуб, плэймакрет, карты и т.д.)
- Распаковываем и устанавливаем.
- Затем, нам нужно запустить только что установленное приложение и подождать загрузки нужных ресурсов, для установки пакета программ от гугла.
- Перезагружаем устройство и удаляем китайское приложение.
Обратите внимание: ПО разработано неизвестным программистом, поэтому все действия со смартфоном, вы совершаете на свой страх и риск!
Ранее, был доступен еще один вариант (Chat Partner Lite). Метод схож с этим, на телефон также скачивается apk-файл. Но сейчас, ресурс заблокирован.
На телефон ребёнка ?
Дети являются активными пользователями видеохостинга. И это правильно, ведь на YouTube много полезного и интересного контента для такой аудитории. Но не все каналы считаются таковыми.
Нецензурная лексика, отрывки видеороликов с употреблением алкоголя или табака — со всем этим разработчики борются, придумывая все алгоритмы всё лучше и выпуская отдельный софт для несовершеннолетних пользователей.
YouTube Детям! Как установить ребенку
Это официальное приложение от Google, разработанное специально для детской аудитории. В нем достаточно много полезных функций (таймер работы приложений, возможность заблокировать определенный канал).
Процесс инсталляции (для всех мобильных ОС — идентичен):
- Запускаем магазин приложений .
- В поиск записываем “ютуб детям”.
- Первое приложение из списка — устанавливаем, нажав на кнопку “Установить”.
- После завершении скачивания открываем программу и устанавливаем необходимые параметры, следуя подсказкам.

Готово ! 
Совет: для более строго контроля, рекомендуется установить на телефон родителя приложение “Family Link”.
А можно ли использовать ограничения для ребенка в стандартном приложении, ничего не устанавливая?
Скажем по секрету — да! Но эффективность фильтра не равна 100% (так говорят сами разработчики).
Красотищщщее 
 ⇓
⇓
Ограничиваем доступ !
- Загружаем главную страницу обычного Ютуба.
- В правом верхнем углу кликаем на картинку пользователя.
- Затем мы выбираем пункт “Настройки”.
- Кликаем на пункт “Общие”.
- Немного пролистав вниз, мы обнаруживаем параметр “Безопасный режим”. Активируем его.

- Открываем программу видеохостинга.
- Затем мы кликаем на изображение профиля.
- После нажимаем на кнопку “Настройки”.
- В меню настроек находим “Фильтрация поиска”.
- Переключаем режим на “Строгая”.
Можно ли устанавливать ютуб со сторонних ресурсов?
В принципе — можно. Только делать это нужно в исключительных случаях (об этом мы писали выше: хуавей или хонор). В остальных случаях нет необходимости подвергать устройство заражению вредоносным ПО, так как YouTube — бесплатный и есть в официальных маркетах.
А на этом статья заканчивается! Надеемся, что мы смогли вам объяснить всё что нужно. Ждём лайка за наше старание, а также нам хотелось бы услышать ваше мнение по поводу статьи) 

 Увеличить
Увеличить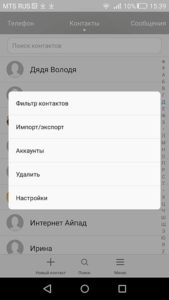 Увеличить
Увеличить Увеличить
Увеличить Увеличить
Увеличить Увеличить
Увеличить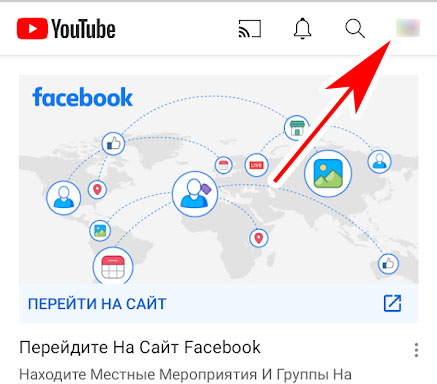 и в выпадающем окне нажмите Настройки.
и в выпадающем окне нажмите Настройки.