Удаление фотографий на iPhone, iPad и iPod touch
Узнайте, как удалить ненужные фотографии и видео и как восстановить их, если они были удалены случайно.
Перед удалением
Обязательно создайте резервную копию фотографий и видео, которые еще нужны. Если при использовании службы «Фото iCloud» удалить фотографию или видео на устройстве, они также удаляются на всех других устройствах, где выполнен вход с использованием того же идентификатора Apple ID. Узнайте, как удалять фотографии и видео в «Фото iCloud».
Чтобы узнать, сколько осталось свободного места на устройстве, перейдите в раздел «Настройки» > «Основные» > «Хранилище [устройства]». Узнайте больше об управлении хранилищем фотографий на вашем устройстве.

Удаление фотографий или видео
Когда вы удаляете фотографию и видео, они в течение 30 дней хранятся в альбоме «Недавно удаленные». Через 30 дней они будут удалены без возможности восстановления.
Если при использовании службы «Фото iCloud» удалить фотографию или видео на одном устройстве, они также удаляются на всех других устройствах.
Фотографии, добавленные на iPhone, iPad или iPod touch при подключении устройства к компьютеру, невозможно удалить с устройства непосредственно в приложении «Фото». Если вы видите серую кнопку корзины при попытке удалить фотографию с iPhone, iPad или iPod touch, может потребоваться остановить синхронизацию фотографий с компьютера. Узнайте, как остановить синхронизацию фотографий с компьютера.
Как удалить одну фотографию

- Откройте приложение «Фото».
- На вкладке «Медиатека» нажмите «Все фото» и выберите фотографию или видео, которые требуется удалить.
- Нажмите кнопку корзины и выберите «Удалить фото».
Как удалить несколько фотографий

- Откройте приложение «Фото».
- На вкладке «Медиатека» нажмите «Все фото», затем нажмите «Выбрать».
- Нажмите на несколько фотографий или проведите по ним пальцем, чтобы выбрать несколько фотографий.
- Нажмите кнопку корзины , затем подтвердите удаление элементов.

Восстановление удаленных фотографий или видео
Случайно удаленные фотографии или видео можно в течение 30 дней восстановить из альбома «Недавно удаленные». При восстановлении фотографии и видео помещаются в альбом «Все фото». Чтобы восстановить удаленные фотографии или видео, выполните следующие действия.
- Откройте приложение «Фото» и перейдите на вкладку «Альбомы».
- Прокрутите вниз, нажмите альбом «Недавно удаленные», затем нажмите «Выбрать».
- Выберите фотографии или видео, которые вы хотите восстановить, или нажмите «Восстановить все».
- Снова нажмите «Восстановить» для подтверждения.

Окончательное удаление фотографий
Если требуется окончательно удалить фотографии или видеозаписи, удалите их из альбома «Недавно удаленные». Восстановить фотографию, удаленную из этого альбома, невозможно. Чтобы окончательно удалить фотографии, выполните следующие действия.
- Откройте приложение «Фото» и перейдите на вкладку «Альбомы».
- Нажмите альбом «Недавно удаленные», затем нажмите «Выбрать».
- Выберите фотографии или видео, которые вы хотите удалить, или нажмите «Удалить все».
- Нажмите кнопку «Удалить» еще раз для подтверждения.
Лучшие способы 7 исправить iPhone: недавно удаленные фотографии не удаляются
Избавление от старых и ненужных фотографий поможет вам освободить место для хранения. Однако удаление таких фотографий может быть неприятным. Отправки изображений в папку «Недавно удаленные» или «Корзина» в приложениях галереи телефона недостаточно. Он продолжает занимать память. И когда вы пытаетесь освободить хранилище, этого не происходит. Независимо от того, сколько раз вы пытаетесь, эти фотографии в папке «Недавно удаленные» на iPhone не удаляются, и это может сбивать с толку, а иногда и разочаровывать.

Да. Некоторые пользователи iPhone, когда они пытаются освободить хранилище, очищая недавно удаленную папку, они не могут это сделать. Они получают ошибку, например, не могут удалить фотографии. В некоторых случаях фотографии продолжают оставаться в папке «Недавно удаленные» даже после нажатия кнопки удаления.
Итак, если очистка недавно удаленных фотографий не работает для вас на iPhone, вот несколько способов исправить это. Перед этим прочитайте наш пост о том, что происходит, когда вы удаляете фотографии с iPhone.
1. Перезагрузите телефон.
Вы должны начать устранение проблемы с перезагрузки телефона. После перезагрузки телефона попробуйте удалить фотографии. Надеюсь, ошибка исчезнет, и если вы ранее удалили некоторые фотографии, которые снова появлялись, они также будут удалены.
2. Попробуйте альтернативный способ удалить недавно удаленный альбом.
Обычный способ очистить папку «Недавно удаленные» — открыть ее в альбомах и нажать кнопку «Удалить все». Если это не работает, попробуйте сделать это в настройках.
Для этого выполните следующие действия:
Шаг 1: Откройте приложение «Настройки» на своем iPhone и перейдите в «Общие».

Шаг 2: Нажмите на хранилище iPhone. Вы найдете список установленных приложений вместе с объемом памяти. Нажмите на Фото.


Шаг 3: Нажмите на «Очистить» рядом с недавно удаленным альбомом.

3. Удалять партиями
Если у вас более 500 изображений, вам следует удалять файлы небольшими партиями, а не удалять их все сразу.
Для этого перейдите в папку «Недавно удаленные» и нажмите «Выбрать». Нажмите на одну фотографию, чтобы выбрать, а затем проведите пальцем по фотографиям, чтобы выбрать их. Следите за выбранными фотографиями вверху. Выделите 400-500 фотографий одним пакетом и удалите их. Если и это не сработает, попробуйте выбрать партию из 100 штук.

4. Дайте время
Если фотографии не исчезают, как только вы нажимаете кнопку «Удалить все», не беспокойтесь. Дайте ему хотя бы 5-10 минут, если планируете удалить кучу фотографий. Это потому, что данных много, и на их удаление потребуется время.
5. Отключите автоблокировку.
Многие пользователи iPhone предполагают, что сохранение запущенного приложения Apple Photos на переднем плане помогло им удалить фотографии. Причина этого может заключаться в том, что приложение «Фотографии» завершает процесс удаления, когда оно находится на переднем плане. Поэтому, если экран выключится, процесс может приостановиться.
Таким образом, вы должны отключить его на некоторое время, если вы пытаетесь удалить большое количество фотографий из папки «Недавно удаленные». Для этого перейдите в «Настройки»> «Дисплей и яркость»> «Автоблокировка». Установите значение «Никогда». Подождите 30-60 минут. Затем проверьте приложение «Фото». Если фотографии исчезли, вы можете изменить настройку автоматической блокировки.


6. Отключите режим низкого энергопотребления.
По той же причине, что упомянута выше, вам также следует отключить режим низкого энергопотребления. Это также мешает, когда вам нужно удалить много фотографий из папки «Недавно удаленные».
Чтобы выключить его, перейдите в «Настройки»> «Батарея»> «Режим низкого энергопотребления».

Совет профессионала: Продолжайте прикасаться к экрану, чтобы он не спал.
Следующий:
Думаете о переходе на Google Фото из iCloud? Узнайте, чем Фото iCloud отличаются от Google Фото, по нашей следующей ссылке.
Как восстановить удаленные фото на Айфоне


Потеря важных фотографий – одна из основных проблем владельцев современных смартфонов. Чтобы ее избежать, необходимо сохранять файлы в облачном хранилище или уметь восстанавливать их. В отличие от смартфонов на базе Android , у устройств на IOS больше возможностей для предотвращения окончательной потери данных. Расскажем, как восстановить удаленные фото на Айфоне стандартными средствами или сторонними утилитами.
Скрытые фото или удаленные?
Прежде всего необходимо понять, не попали ли ваши фото в папку скрытых. Пользователи редко используют эту функцию, поэтому могут забыть о ее применении. Часто в этой ситуации они считают, что файл удален.
Чтобы проверить директорию скрытых файлов, необходимо зайти в «Галерею». Найдите в ней папку «Скрытые». Откройте этот раздел, найдите нужные фото и выберите в меню вариант «Отобразить». После этого вы сможете увидеть фотографии в ленте.
Как восстановить фото на Айфоне стандартными способами
После того как вы убедились, что файлы все-таки удалены, необходимо понять, возможно ли на Айфоне восстановить удаленные фото. Разработчик предусмотрел несколько вариантов стандартных утилит, позволяющих не потерять файлы безвозвратно.
Как восстановить удалённые фото через UltData
Программа Tenorshare UltData – это самый простой и удобный инструмент для восстановления удаленных и потерянных данных на iPhone. С помощью нее можно восстановить файлы разного типа: фото, видео,контакты , сообщения,заметки и т.д.
Используйте программу по инструкции:
-
- Шаг 1. Подключите ваш айфон к компьютеру и запустите утилиту Tenorshare UltData.

Внимание: UltData предоставляет 5 различных функций восстановления для восстановления ваших данных. Прежде всего, мы покажем первую функцию восстановления.
-
- Шаг 2. Как только ваш iPhone будет распознан, появится окно, в котором вы должны указать, доверяете ли вы компьютеру. Покажите, что вы доверяете.
- Шаг 3. После того, как устройство подключено и обнаружено, вы можете начать сканирование устройства, чтобы найти удаленные и потерянные файлы, которые можно восстановить. Выбирайте только те предметы, которые вам нужны. Начать сканирование.

- Шаг 4. После завершения сканирования утилита отобразит все фотографии, которые можно восстановить. Выберите те, которые вам нужны, и нажмите кнопку восстановления ниже.
- Шаг 5. Далее вы можете выбрать один из вариантов. Первый — восстановить фотографии на сам iPhone. Второй вариант — восстановить фотографии на свой компьютер. При этом вы можете выбрать, в каком формате сохранять фотографии. После этого фотография будет восстановлена в первоначальном виде.
Восстановить фото из корзины

Прежде всего владельцам iPhone стоит знать, что все фотографии после удаления помещаются в «Корзину». В ней они хранятся 30 дней и только потом полностью стираются из памяти устройства. В этом случае очень просто восстановить удаленные фото. Айфон 5, 6 или 7 у вас – не важно, принцип на всех устройствах одинаков:
- откройте из главного меню раздел « Фото »;
- выберите в нижней части вариант отображения альбомами;
- вам нужна папка « Недавно удаленные »;
- нажмите кнопку « Выбрать » и отметьте файлы;
- в верхней части экрана нажмите на слово « Восстановить ».
Фотографии переместятся в те альбомы, в которых хранились ранее. Этот способ хорошо подходит в тех случаях, когда вы только что удалили фото и сразу заметили ошибку.
Восстановление фото из резервной копии на iTunes

Если вы регулярно подключаете свой смартфон к компьютеру и синхронизируете его содержимое с iTunes , то можно восстановить фотографии с помощью этой программы. Учтите, что восстановление из резервной копии в этом случае приведет к потери части данных, которые были созданы после сохранения точки восстановления. Этот способ стоит использовать только в том случае, если вы потеряли важные фотографии.
Посмотрим, можно ли на Айфоне восстановить удаленные фото. Для этого вам необходимо вспомнить, создавали ли вы резервные копии на компьютере, а затем действовать согласно инструкции:
- Подключите свой телефон к компьютеру. Зайдите в iTunes и нажмите на изображение своего смартфона .
- Перед вами появится меню, в котором необходимо нажать на кнопку « Восстановить из копии ».
- Оцените шансы на восстановление нужных фото. Если вы копировали данные уже после удаления фото или до того как они были сделаны, то не стоит предпринимать никаких действий – этим способом вы восстановить картинки не сможете.
- Если резервная копия способна вернуть вам утраченные файлы, то необходимо нажать на кнопку « Восстановить ».
Теперь вам останется дождаться синхронизации устройства с ПК. После этого содержимое смартфона откатится до прежней версии и фотографии вернутся на место.
Можно восстановить и из облачного iCloud

Большинство пользователей решают проблему, как восстановить удаленные фото на Айфоне 7, при помощи облачных хранилищ.
Одним из самых популярных является iCloud . В нем можно настроить автоматическое создание копий содержимого смартфона, но откат производится только путем сброса содержимого.

Делать это нужно по инструкции:
- Зайдите в раздел основных настроек и выберите пункт «Сброс».
- Затем остановитесь на варианте «Стереть контент и настройки».
- Подтвердите свои действия кнопкой «Стереть iPhone ».
- Через некоторое время перед вами появится окно первоначальной настройки. Вам необходимо выбрать вариант «Восстановить из копии iCloud ».
- Введите логин и пароль, которые вы используете для доступа к облачному хранилищу.
- Дождитесь восстановления содержимого смартфона.
В этом случае также важно, чтобы резервная копия в хранилище была сделана в тот момент, когда фото еще не были удалены. При восстановлении информации вы потеряете данные, которые вносились на телефон последними.
Сторонние приложения для восстановления фото на iPhone
Если вы ищете способ, как восстановить фото на Айфоне 6, то можно прибегнуть к помощи программного обеспечения. Сторонние утилиты помогут в том случае, если вы не делали резервного копирования и удалили картинки более 30 дней назад.
Wondershare Dr.Fone
Эта утилита загружается на компьютер и используется для профессионального восстановления. Приложение относится к условно-бесплатным. Отличается программа простым интерфейсом, понятным даже неопытным пользователям. Для восстановления фотографий не обязательно приобретать платную версию, достаточно той, что распространяется свободно.
Используйте программу по инструкции:
- Подключите iPhone к компьютеру при помощи USB -шнура, запустите утилиту.
- Запустите сканирование устройства. В результатах вы увидите все утраченные файлы, доступные для восстановления.
- Отметьте фото, которые нужно восстановить, нажмите кнопку « Recovery ».
- Выбранные вами изображения вернутся в память телефона.
Перед использованием программы стоит убедиться, что в устройстве достаточно памяти для размещения фотографий. Недостаток этой программы в том, что она на английском языке, но при этом у нее есть немало достоинств.
Аналогичными возможностями обладают Ease US Mobi Saver, Tenorshare iPhone Data Recovery и Enigma Recovery.
Особенности разных моделей iPhone
Теперь вы знаете, как восстановить удаленные фото, если удалил пользователь их в разных ситуациях. При этом все перечисленные возможности можно применять на любой модели смартфонов. Если вы хотите повысить шансы на восстановление, то необходимо обновить операционную систему. Это позволит облегчить синхронизацию и получить улучшенный функционал «Корзины». Только после обновления версии системы стоит проводить анализ содержимого памяти и восстановления отдельных файлов.
Теперь вы знаете, как восстановить фотографии. Для этого можно использовать разные возможности и программные утилиты. Если вы хотите оставить отзыв об использовании приложений для восстановления или задать вопрос нам, пишите комментарии под статьей. Поделитесь полученной информацией с друзьями, ведь с потерей фото они могут столкнуться в любой момент.
Как восстановить удалённые данные на iPhone. 5 рабочих способов
iPhone — устройства и без того дорогие, чтобы покупать версии с большим накопителем. Мало того, что придётся сильнее потратиться на старте, так ещё и потом вряд ли удастся особенно накрутить цену при продаже на вторичке. Поэтому большинство предпочитает брать самые простые модификации с минимальным объёмом памяти. Сэкономить, бесспорно, получается. Однако потом почти у всех начинаются постоянные проблемы из-за нехватки свободного пространства, и людям приходится не только чистить кэш, но и удалять дорогие сердцу фотографии, чтобы выгадать несколько гигабайт. Хорошо, что всё, что было нажито непосильным трудом, можно в случае чего вернуть.

Даже если вы удалили данные со своего iPhone, их всё равно можно восстановить
Как восстановить фото из недавно удалённых
Восстановить удалённые фото на iPhone — говоря откровенно, довольно непросто. Иногда с этим нет никаких проблем. По крайней мере, если с момента удаления ещё не прошло 30 дней, потому что в течение этого срока фотографии будут храниться в памяти вашего iPhone и никуда оттуда не денутся. Этим и воспользуемся:
- Запустите приложение «Фото» у себя на iPhone;
- Откройте вкладку «Альбомы» и пролистайте вниз;

Восстановить фото из удалённых можно в течение 30 дней
- Здесь выберите раздел меню «Недавно удалённые»;
- Отметьте нужные фото и нажмите «Восстановить».
Важно понимать, что этот метод сработает, только если с момента удаления фотографий прошло строго меньше 30 дней. Всё это время они будут храниться в папке «Недавно удалённые», а значит, их можно будет оттуда беспрепятственно извлечь. А что делать, если снимки были удалены раньше или вы предусмотрительно стёрли их ещё и из папки временного содержания удалённых файлов? Тут нужна более тяжёлая артиллерия.
Как восстановить фото на Айфоне, если удалил из удалённых
Если вы окончательно удалили все снимки с iPhone, это не значит, что их нельзя восстановить. Правда, для этой цели потребуется специализированный софт, который сможет проанализировать историю удалений и обернуть эти процессы вспять. Я говорю о Tenorshare UltData. Эта утилита мастерски находит даже те файлы, которые были удалены уже достаточно давно, и без проблем восстанавливает их.
- Скачайте утилиту Tenorshare UltData себе на компьютер;
- Установите её и подключите iPhone к своему ПК по кабелю;

Через UltData можно восстановить даже давно удалённые данные
- Запустите утилиту и нажмите «Восстановление с устройств iOS»;

Не выбирайте другие данные, если они вам не нужны
- На следующем этапе выберите «Фото» и нажмите «Сканировать»;

Фото восстанавливаются сразу на компьютер
- По завершении сканирования выберите нужные фото и нажмите «Восстановить».
UltData восстанавливает фотографии сразу на компьютер. Это нужно, чтобы не забивать и без того небольшой накопитель смартфона. В конце концов, перенести снимки с компьютера на iPhone, если пространства достаточно, вы сможете и сами. Очень приятно, что разработчик заботится о таких мелочах, ведь у тех, кто вынужденно удаляет свои фотографии, как правило, не очень много места на устройстве, и они его берегут. Правда, учитывайте, что восстановиться могут не все фото. Совсем уж старые снимки, которые были удалены полгода или год назад, могут оказаться повреждёнными, и их вернуть уже не получится. Точно так же можно восстановить и видео на Айфоне.
Как восстановить фото из iCloud
Тем, кто пользуется хранилищем iCloud, будет немного попроще. Облако хранит любые типы фотографий и других файлов без ограничению по срокам. Поэтому, если вы удалите все снимки со своего iPhone, даже через несколько лет сможете найти их в iCloud целыми и невредимыми. Другое дело, что по умолчанию туда свои данные сохраняют почти все — Apple на этом настаивает, — а вот, как восстановить их оттуда, многие не знают.
- Откройте сайт icloud.com и пройдите авторизацию;
- В открывшемся окне выберите раздел «Фото»;

Таким образом можно восстанавливать фото как по одному, так и все сразу скопом
- Отыщите нужные фотографии и отметьте их;
- Нажмите на кнопку загрузки и подтвердите действие.
Если вы хотите скачивать файлы не по одному, а сразу скопом, их необходимо выделить. С компьютера проще всего это сделать, удерживая клавишу CMD и кликая по нужным фотографиям курсором мыши. Тогда вы сможете отметить нужные снимки и скачать только их, не затрагивая все остальные. Правда, для того, чтобы у вас была возможность загрузить файлы из облака, необходимо включить синхронизацию с iCloud, а некоторые, как показывает практика, этим пренебрегают.
Как включить iCloud Фото
Чтобы включить синхронизацию фотографий с iCloud, необходимо сделать следующее:
- Перейдите в приложение «Настройки» на своём iPhone;
- Пролистайте вниз до вкладки «Фото» и откройте его;

Восстанавливать фото из iCloud можно, только если у вас включена функция iCloud Фото
- В открывшемся окне найдите подраздел iCloud;
- Под ним найдите и включите функцию «iCloud Фото».
Учитывайте, что функция «iCloud Фото» сохраняет не все файлы, а только фотографии и видеозаписи, которые вы делаете своим iPhone или скачиваете откуда-то. То есть все остальные данные, включая различные файлы, документы, кэш приложений или, скажем, переписка в WhatsApp, просто так не сохраняются. Все они включаются в резервную копию, которую iPhone создаёт сам каждый день, а потом использует в случае возникновения каких-либо проблем и настройке заново.
Как восстановить Айфон через Айтюнс
Для тех, кто не очень доверяет облакам, существует возможность сохранять резервные копии прямо на компьютер. Штатной утилитой Apple, которая позволяет выполнять эту процедуру, является iTunes, или Finder, в зависимости от версии macOS, которую вы используете. Впрочем, и тут, и там принцип работы почти не отличается:
- Подключите iPhone к компьютеру и запустите iTunes;
- В интерфейсе утилиты выберите «Восстановить из копии»;

Если вы сохраняли резервную копию на компьютер, эта кнопка будет активна
- Выберите самую свежую резервную копию из сохранённых ранее;
- Подтвердите восстановление и дождитесь завершения процедуры.
Как восстановить данные на iPhone без iTunes
Утилита iTunes хороша всем, если не брать в расчёт тот факт, что иногда она просто отказывается работать. То утилита в принципе не запускается, то iPhone не распознаёт. В общем, проблем с ней хватает. В таком случае следует обращаться к альтернативам. Тут нам поможет UltData, которая умеет всё то же самое и даже больше:
- Запустите UltData и подключите iPhone к компьютеру;

Через UltData можно восстанавливать резервные копии iTunes
- Выберите «Восстановить данные из Backup», если копия хранится на компьютере;
- Дайте утилите разрешение на право чтения резервных копий iTunes;

Утилите нужно дать разрешение на чтение резервных копий
- Выберите самую свежую резервную копию и подтвердите восстановление.
Аналогичным образом через UltData можно восстанавливать копии из iCloud. Допустим, если на телефоне плохое соединение с интернетом или отсутствует сим-карта, вы можете воспользоваться этой утилитой. Достаточно будет авторизоваться в своей учётной записи Apple ID, выбрать копию и подтвердить её восстановление.
Как восстановить удалённые сообщения в Ватсап
Несмотря на то что WhatsApp придерживается довольно строгих требований к хранению и восстановлению переписки пользователей, это не значит, что удалённые сообщения уже нельзя восстановить. На самом деле можно, и поможет в этом та же утилита UltData, которая позволяет восстановить WhatsApp на Айфоне без каких-либо проблем.
- Запустите UltData на компьютере и подключите iPhone;
- На главном экране нажмите «Восстановление с устройств iOS»;

Чтобы UltData не восстановила лишних данных, выбирайте только WhatsApp
- В разделе «Сторонние приложения» выберите WhatsApp;

Можно восстановить только переписку или вместе с вложениями
- Нажмите «Сканировать» и дождитесь, пока утилита найдёт вашу переписку;
- Выберите удалённые сообщения и вложения (если нужно) и нажмите «Восстановить».
UltData хороша тем, что позволяет восстановить переписку в Ватсап, даже если вы не создавали резервную копию. Ведь, если она у вас есть, то и проблем с восстановлением не будет, не так ли? А поскольку многие пренебрегают сохранением переписки в облаке, логично, что для них любой сбой, удаление или перенос аккаунта превращается в серьёзную проблему и риск навсегда лишиться переписки.
UltData — это универсальное решение для восстановления любых типов данных. Да-да, именно что любых. Утилита без проблем определяет факты удаления и фотографий, и переписки в WhatsApp, и многих других файлов. Благодаря ей даже можно восстановить заметки на Айфоне, чего, кажется, не может ни одна другая утилита подобного рода. Это очень круто и удобно, ведь с помощью UltData вы гарантированно не лишитесь той информации, которой дорожите.
Новости, статьи и анонсы публикаций
Свободное общение и обсуждение материалов
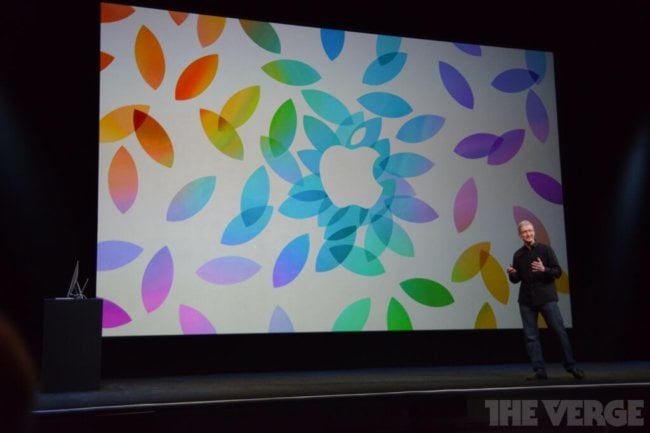
На ежегодном мероприятии, проходящем по традиции в центре Йерба Буэна, что в Сан-Франциско, компания Apple представила свои новые продукты. В прошлом месяце …
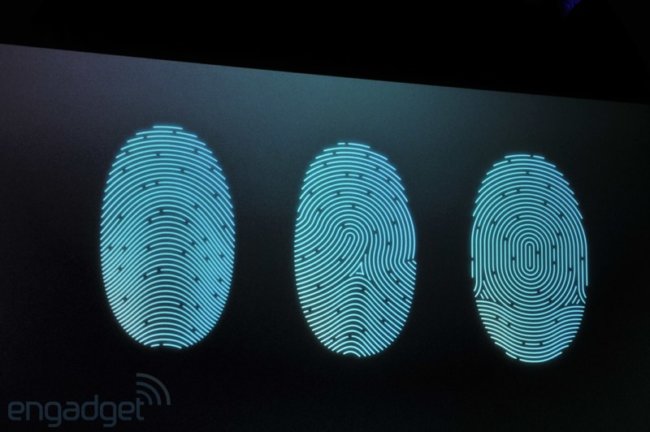
Зал, в котором проводилась презентация самых желанных телефонов планеты, способен был вместить всего человек 200-300. Присутствующие приветствовали аплодисме…

Компания Apple провела презентацию, в ходе которой порадовала пользователей новым телефоном iPhone SE, который выглядит подобно любимому многими пользователя…
Как удалить фото с Айфона?

Не все снимки из встроенного приложения «Фото» iPhone несут ценность для владельца гаджета. Содержание некоторых давно утратило актуальность (если пользователь фотографировал, например, визитку), другие вообще являются продуктом случайного одновременного нажатия на кнопки «Home» и «Power». При «расчистке» места на Айфоне начинающий пользователь может столкнуться с трудностями во время такой, казалось бы, банальной процедуры, как удаление ненужных снимков — в частности, от фото, синхронизированных с iTunes, так просто не избавиться.
Как удалить фотки из раздела «Фотопленка»?
Напрямую удалить фотографии с Айфона очень просто – достаточно произвести несколько элементарных действий:
Шаг 1. Зайдите в стандартное приложение «Фото» и выберите раздел «Фотопленка».

Шаг 2. Нажмите на тот снимок, который вы хотели бы удалить. Так вы развернете его на весь экран.
Шаг 3. Нажмите на иконку «Корзина» в правом нижнем углу экрана.

Шаг 4. Подтвердите, что вы желаете удалить фото с Айфона, нажав соответствующую кнопку.

Такая инструкция актуальна, если вам нужно удалять фотографии по одной. Если же вы хотите стереть сразу несколько фотоснимков, следует действовать немного иначе:
Шаг 1. Зайдите в раздел «Фотопленка» приложения «Фото».
Шаг 2. Нажмите кнопку «Выбрать», расположенную в верхнем правом углу экрана.

Шаг 3. Отметьте галочками те снимки, которые хотите стереть.

Шаг 4. Нажмите на иконку «Корзина» и подтвердите операцию. Перед подтверждением вы сможете увидеть, какое количество фото стираете – это убережет от непреднамеренного удаления ценного снимка.

В интернете можно найти рекомендации удалять фотографии с Айфона альбомами. Такой способ неприменим, потому что после удаления альбома фотографии все равно остаются в памяти iPhone, доступные в общем перечне.
Еще один вариант удаления фото полезен для тех, кому нужно удалить снимки, отсортированные по какому-либо признаку (скажем, сделанные в одном месте или в один день). Для этого следует действовать так:
Шаг 1. Зайдите в приложение «Фото» и перейдите в одноименную вкладку внизу. Вы увидите, что снимки здесь рассортированы по годам:

Шаг 2. Выберите нужный вам год – нажмите на линию из фотографий. Из раздела «Годы» вы попадете в подраздел «Коллекции». Здесь снимки упорядочены по географическому признаку и времени:

Шаг 3. Отыщите фотосет, который желаете удалить, и выберите его. Вы переместитесь из подраздела «Коллекции» в подраздел низшего уровня «Моменты».

Шаг 4. Нажмите на кнопку «Выбрать» в правом верхнем углу экрана. Напротив даты фотосета появится одноименная кнопка.

После нажатия этой кнопки все фотографии фотосета окажутся отмеченными.
Если вы желаете сохранить какой-то из снимков, снимите «галочку» самостоятельно.
Шаг 5. Нажмите на «Корзину» и подтвердите удаление. Все изображения фотосета будут стерты, а память освобождена.

Не пугайтесь, если после удаления фото вы обнаружите, что свободной памяти не прибавилось. На устройствах с iOS старше 8-ой версии удаленные фото еще 30 дней хранятся в папке «Недавно удаленные», откуда их можно как восстановить, так и удалить совсем.
Папка «Недавно удаленные» выступает своеобразным аналогом «Корзины» операционной системы Windows.
Как удалить фото через Айтюнс?
Если вы пытаетесь стереть фотографию обычным способом, но сталкиваетесь с тем, что иконки «Корзина» под фото просто нет, вы, очевидно, забыли, что вы (или какой-либо другой пользователь) загружали фото на Айфон через iTunes. Избавиться от таких снимков можно лишь тем же образом.
Шаг 1. Подключите Айфон к ПК через USB и запустите iTunes.
Шаг 2. Перейдите в меню управления устройством, нажав на кнопку с изображением смартфона в верхней панели.

Шаг 3. В блоке «Настройки» выберите раздел «Фото».

Шаг 4. Поставьте галочку напротив «Синхронизировать».

Шаг 5. Создайте пустую папку на ПК (в любом месте) и выберите ее через «Скопировать фотографии из:».

Шаг 6. Нажмите «Применить» в iTunes.

Вы запустите процесс синхронизации, состоящий из 5 шагов. Дождитесь его завершения (около 1 минуты) – затем вы обнаружите, что фото, синхронизированные с iTunes, исчезли с устройства, но остались на месте в памяти ПК. «Новой папки» на гаджете тоже не будет, так как она пуста.
Если вы захотите вернуть фото на iPhone, действуйте таким же образом, но как папку-источник выберите ту, в которой лежат нужные снимки, а не пустую папку.
Как удалить все фото с Айфона сразу?
Один из самых быстрых способов – удалить фото через компьютер. Делается это так:
Шаг 1. Подключите Айфон через USB к компьютеру и нажмите «Доверять» в появившемся окне на смартфоне.

Подождите 2-3 секунды, и вы увидите окошко Автозапуска на ПК.

Шаг 2. В окошке Автозапуска выберите вариант «Открыть устройство для просмотра файлов». Компьютер перенесет вас в память iPhone.
Шаг 3. Зайдите на диск «Internal Storage».

Шаг 4. Откройте папку «DCIM» и просмотрите содержимое двух подпапок «823WTGMA» и «860OKMZO». Найдите снимки, которые нужно удалить.

Шаг 5. Если вы хотите удалить всё, то, открыв каждую из папок, нажмите CTRL+A («Выделить всё»), затем Delete.

Фотографии полностью удалятся с устройства, и возможности восстановить их не будет. Поэтому данный способ считается не только самым быстрым, но и самым экстремальным.
Можно ли удалить фото с Айфона через альтернативный файловый менеджер?
Многие пользователи Apple до сих пор находятся во власти предубеждения, что никакими другими программными средствами, кроме iTunes, установить связь с ПК невозможно. На самом деле существует множество современных файловых менеджеров, способных взять на себя роль посредника между гаджетом и компьютером / ноутбуком.
Остановимся на утилите iMazing (DiskAid в прошлом), которая хоть и является бесплатной только условно (требуется покупка лицензии для использования полной версии), но зато работает гораздо стабильнее альтернативного софта. Скачать iMazing можно здесь.
Чтобы удалить фотографии с помощью iMazing, нужно действовать так:
Шаг 1. Подключите Айфон к компьютеру и запустите iMazing. Программа сразу же напомнит о необходимости купить лицензию, однако, 2 недели после установки вы можете пользоваться пробным периодом.
Шаг 2. Выберите вкладку с изображением и наименованием подключенного устройства в разделе «Доступные устройства» — так вы откроете меню управления гаджетом.

Шаг 3. Вопреки логике выберите не «Фото», а «Файловая система». В «Фото» вы найдете только те снимки, которые загрузили через iTunes, а в «Файловой системе» можно добраться до фотографий, сделанных на камеру устройства. Окно «Файловой системы» выглядит так:

Шаг 4. Откройте папку «Media».

Шаг 5. Откройте папку «DCIM» — внутри вы увидите еще две (как правило) папки: «100APPLE» и «101APPLE».

Может возникнуть вопрос: от чего зависит количество папок в DCIM и как фотоснимки распределяются между ними? Ответ прост: первая тысяча фотографий, сделанных на Айфон, сохраняется в «100APPLE» — как только пользователь делает 1001-ый снимок, формируется папка «101APPLE», после 2001-ого фото – «102APPLE» и так далее. Вы можете убедиться в этом, проанализировав коды, которые присваивает iPhone снимкам в качестве названий – последнее фото в вашей папке «100APPLE» наверняка будет иметь название «IMG_0999».

Шаг 6. Откройте подходящую папку и выберите файлы, которые желаете стереть. В нашем случае это сделать достаточно легко: нам нужно удалить скрины экрана iPhone, которые имеют формат PNG (обычные фото – JPG) и соответственно помечаются другой иконкой.

Шаг 7. Нажмите на кнопку «Удалить» в нижней панели программы iMazing, и нежеланные файлы будут стерты из памяти устройства.

Лицензия iMazing на одного человека стоит 29 долларов. Есть и бесплатные файловые менеджеры для iOS, но каждый из них имеет свои существенные недостатки: например, iFunBox периодически вылетает, а китайский iTools заставляет пользователя постоянно глазеть на непонятные иероглифы, так как не русифицирован.
Заключение
Если вы желаете «расчистить» память на Айфоне, то удаление старых фотографий – это то, с чего нужно начать. Фотоснимок, сделанный на iPhone 4, имеет разрешение 2592 на 1936 точек и весит свыше 2 Мегабайтов! Еще больше вес живых фото – популярной инновации, доступной пользователям iPhone 6-ой модификации: одно живое фото занимает 4-5 Мб. Как итог, снимки любителя попозировать и пофотографировать занимают в памяти Айфона 2-3 Гб – для устройств, которые «начинены» всего 8-16 Гб, это очень значимая цифра.
Затеяв масштабную «уборку», задействуйте компьютер – удалять снимки можно как через «Проводник» Windows, так и через альтернативный файловый менеджер наподобие iMazing. Второй вариант предпочтительнее, потому что благодаря менеджеру вся информация о памяти Айфона находится у пользователя перед глазами.
Как удалить все фото с Айфона (iPhone): где и как посмотреть недавно удаленные, можно ли их восстановить?
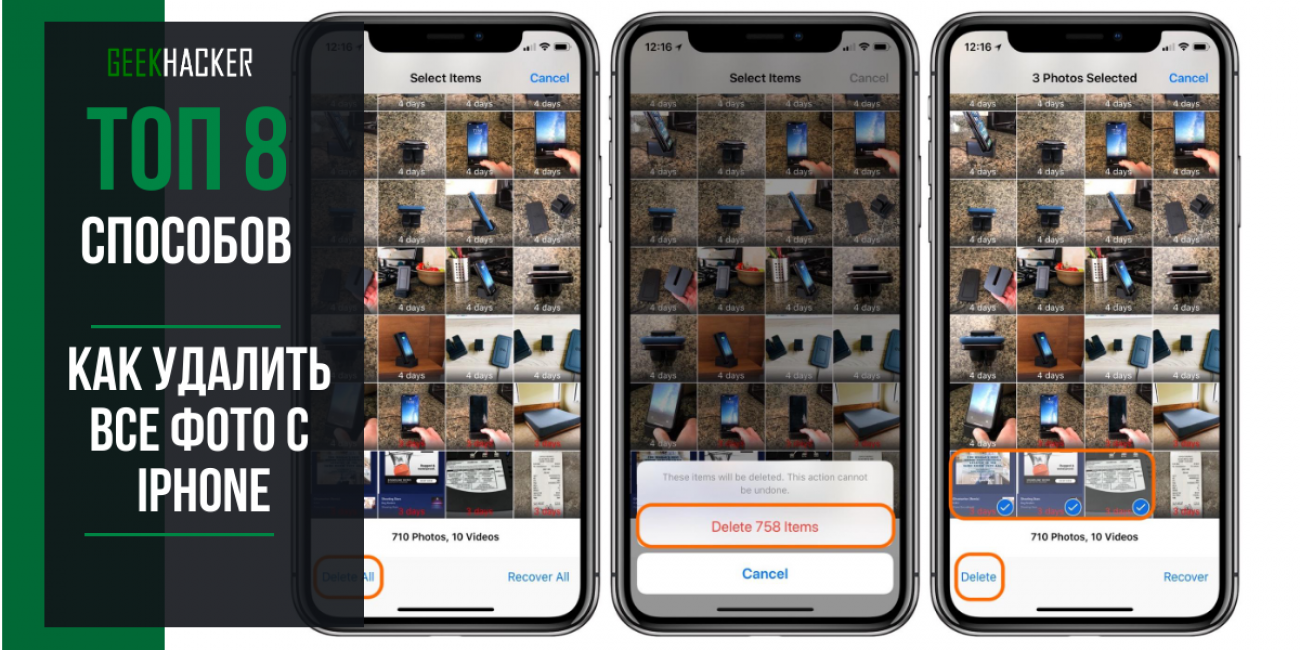
Все больше людей выбирают себе смартфоны на платформе iOS. Поклонники техники от американской корпорации часто сталкиваются с вопросом: как удалить все фото с Айфона?
В статье собраны лучшие способы и подробные инструкции для решения данной проблемы.
Удаление в приложении «Фото»
Программа «Фото» — стандартный виджет для смартфона на iOS (аналог «Фотографий» для Android). Здесь можно хранить воспоминания о лучших моментах, обрабатывать, корректировать и удалять снимки с Вашего телефона.
Фотокарточки на iPhone «забивают» память, пользователи нередко имеют необходимость полностью очистить галерею и delete all images все файлы. Самый простой, однако самый долгий способ сделать это, указан ниже.
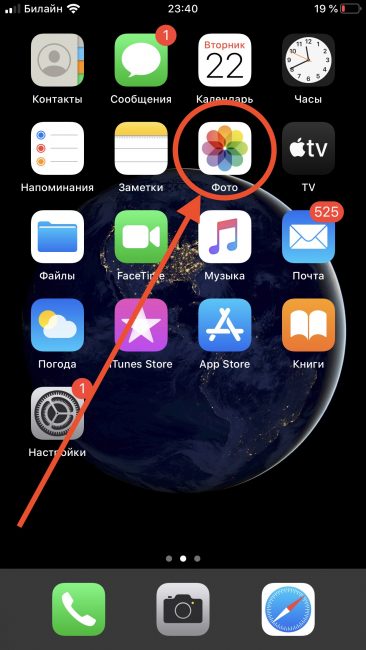
Не нужно устанавливать дополнительное приложение из Айтюнс , которое стирает изображения. Следует лишь зайти в основное меню и выбрать значок с ярким цветком на иконке, зайти в фотопленку.
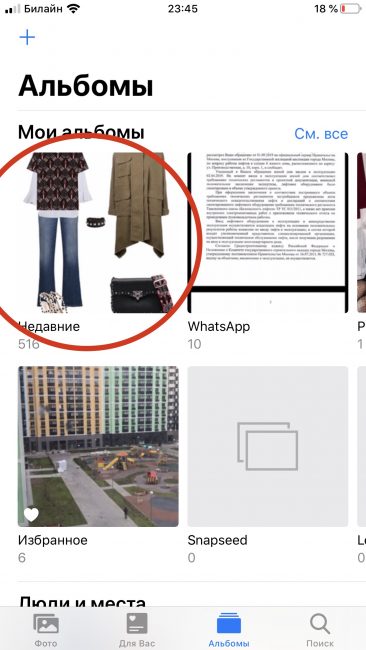
Появятся альбомы, созданные на iPhone. Здесь можно редактировать содержимое и даже создавать новые альбомы путем нажатия на Plus .Существуют папки для программ (Instagram, Telegram, WhatsApp), где хранятся все полученные файлы.
Для удаления фоток необходимо нажать Недавние в правой верхней части экрана.
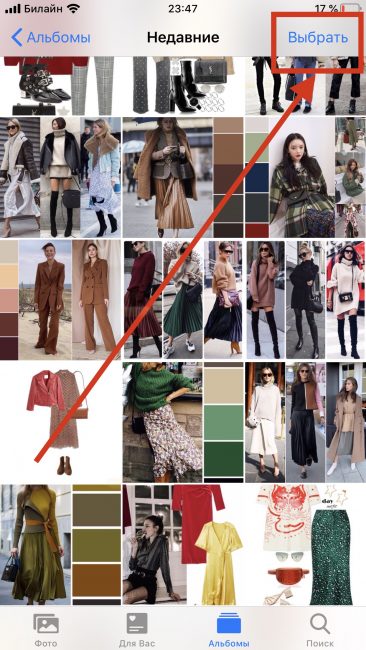
Слева вверху есть надпись Выбрать . Владелец смартфона нажимает на нее и кликает по всем снимкам, которые ему не нужны.
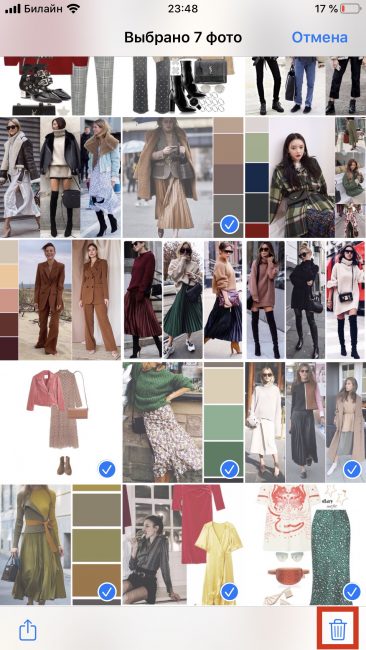
Внизу находится маленькая Корзина
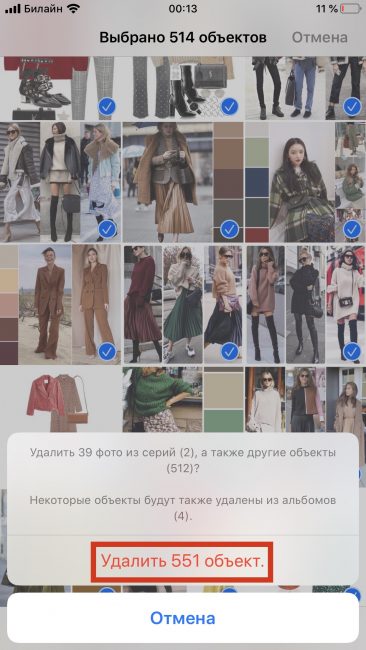
После нажатия на иконку с корзиной, всплывет окно с предупреждением, надо кликнуть на Удалить … объектов .
К сожалению, данный способ имеет существенный недостаток: необходимо нажимать на каждое фото и помечать его «Галочкой» . На некоторых iPhone хранятся тысячи картинок, их удаление может занять долгое время.
Альбом «Недавно удаленное»
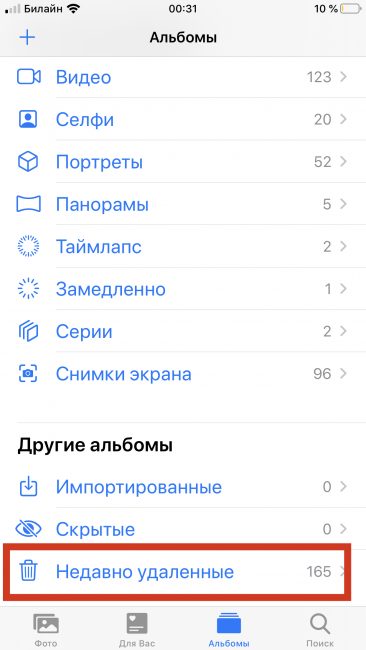
Раздел «Недавно удаленные»
Папка Недавно удаленное содержит фотографии, которые были стерты с Айфона до 30 дней назад. Эти фотокарточки можно восстановить или полностью стереть из памяти смартфона, только сделать « touch и все.
Данная папка находиться в галерее. Владелец Айфона заходит в программу и листает вниз до надписи «Другие альбомы». Существует 3 способа очистить содержимое:
Убрать одно фото
Стереть несколько фото
Убрать все файлы в папке
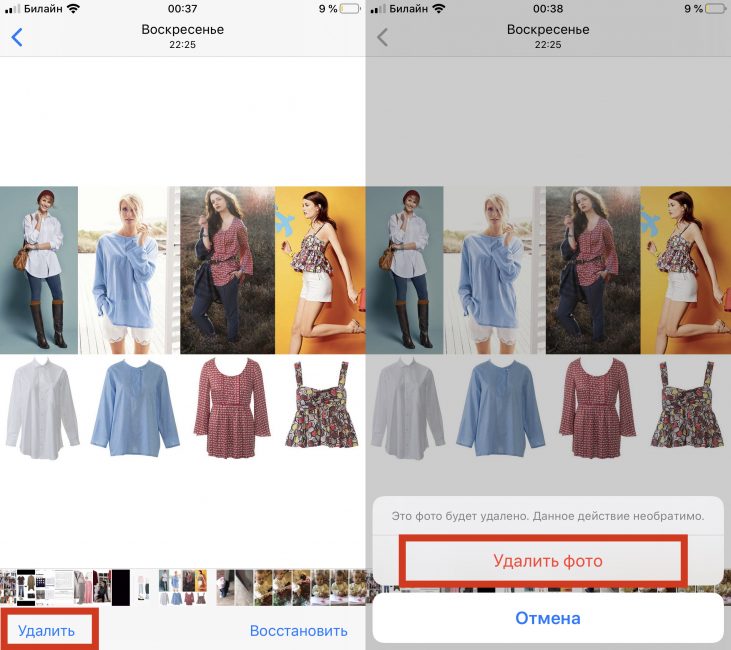
Если пользователю важно избавиться от одного изображения, то он нажимает на него и кликает Удалить в нижней части экрана. Система покажет предупреждение, что намерение стереть файлы повлечет их удаление без возможности восстановления, а также предложить выбрать, что сделать с файлом.
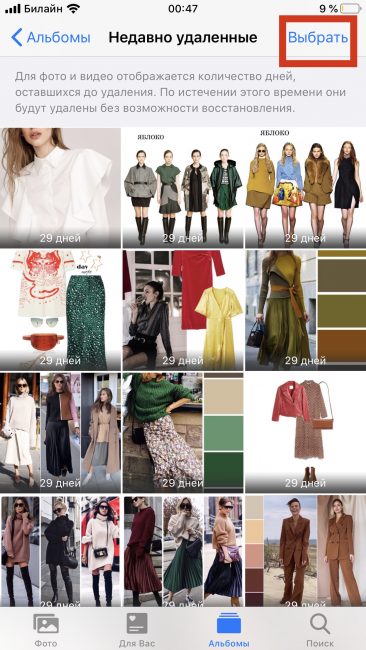
В случае, если нужно стереть сразу несколько снимков, нужно найти Выбрать в правой верхнем углу и пометить то, что не нужно.
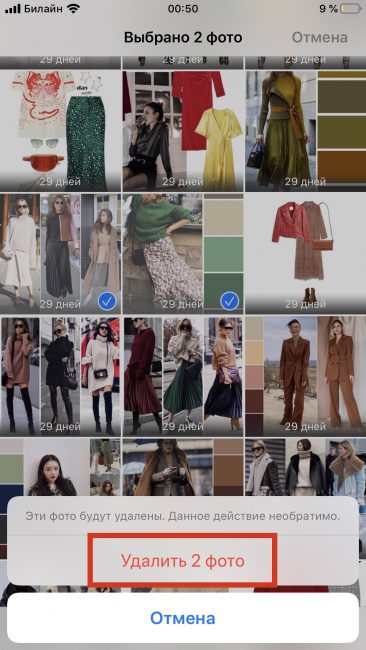
Теперь пользователь выбирает « Удалить и снимки навсегда исчезают из памяти.
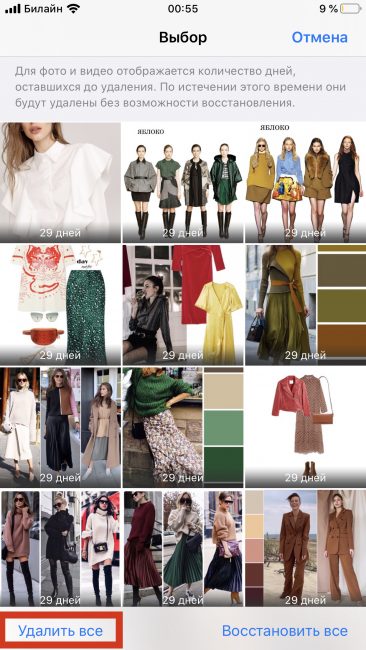
Иногда нужно избавиться от всех фотографий за один раз, в этом случае достаточно зайти в папку и нажать Выбрать —-> Удалить все
Групповое удаление
Более быстрый способ очистить смартфон от снимков: воспользоваться функцией групповое удаление с помощью image capture . Для этого пользователю следует также зайти в галерею.
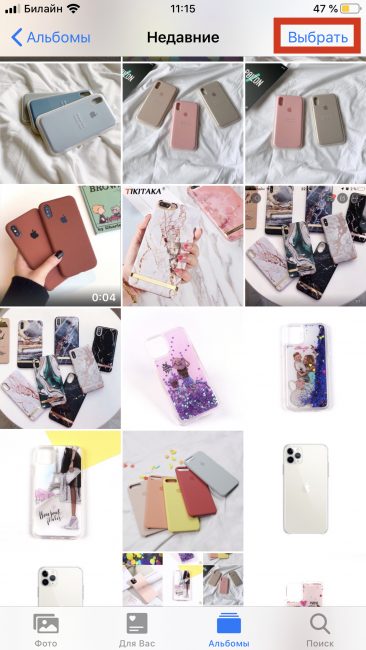
Кликнуть надпись Выбрать , которая находится вверху экрана под уровнем заряда батареи.
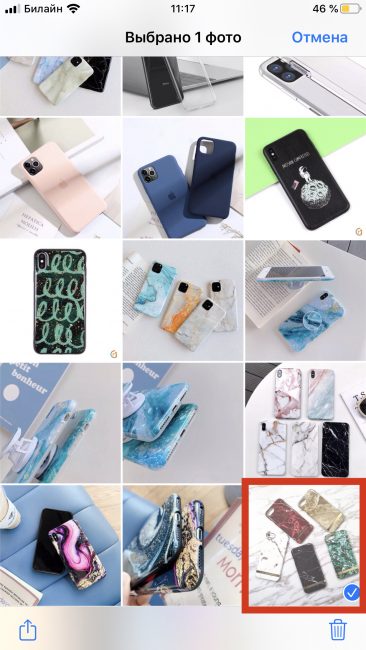
Выбрать один снимок и поставить галочку.
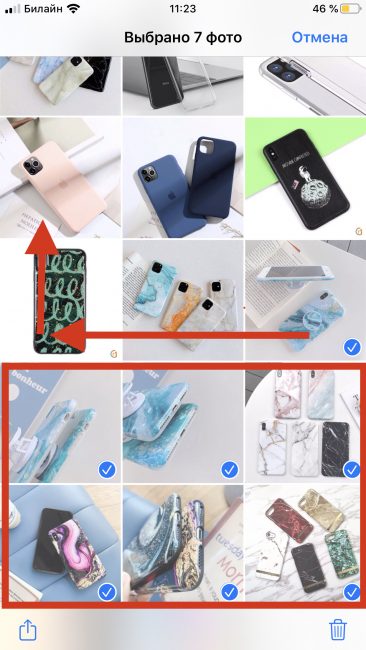
Теперь следует использовать комбинацию действий: провести по экрану пальцем влево и вверх тапающим движением.
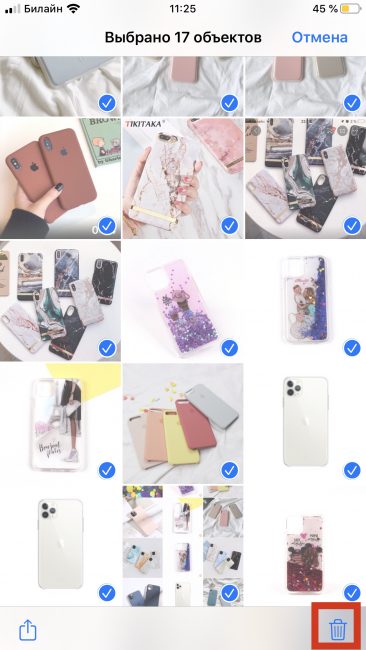
Выбрать значок Корзина и очистить хранилище со снимками.
Этот способ значительно быстрее предыдущего. Он подходит, если нужно сразу избавиться от большого количества файлов.
Удалить фотографии по геолокации или дате
Случается, что важно избавиться от коллекции фото, сделанных в конкретный день или в определенном месте. Современный смартфон способен сделать и это.
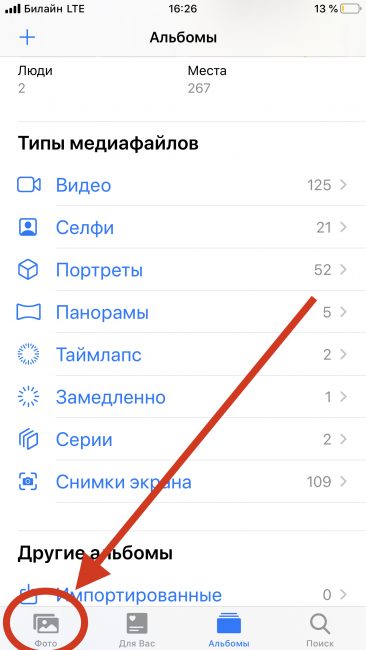
Пользователь заходит в галерею и нажимает на Фото в нижней части экрана. Здесь собраны все снимки, можно разбить их по годам/ месяцем/ дням.
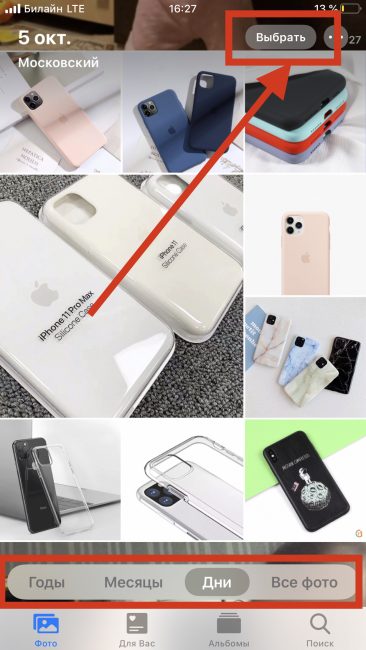
Следует найти нужную дату и отметить файлы, путем нажатия на соответствующие надписи.
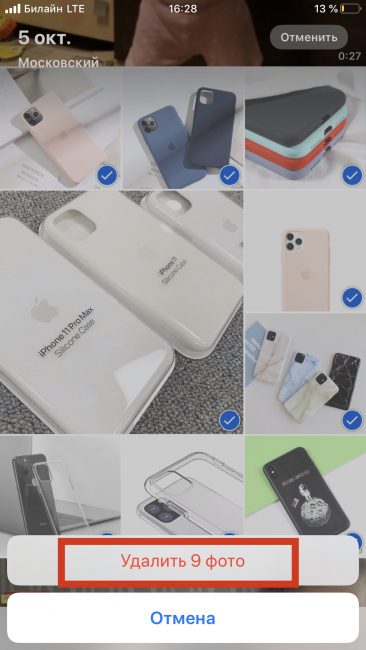
Теперь осталось подтвердить действие.
Если человек хочет выбрать все снимки, сделанные в конкретном месте, то он выбирает другой алгоритм действий.
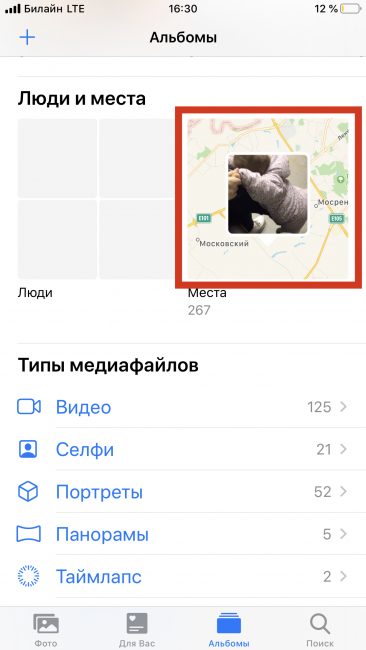
В основном меню найти Места
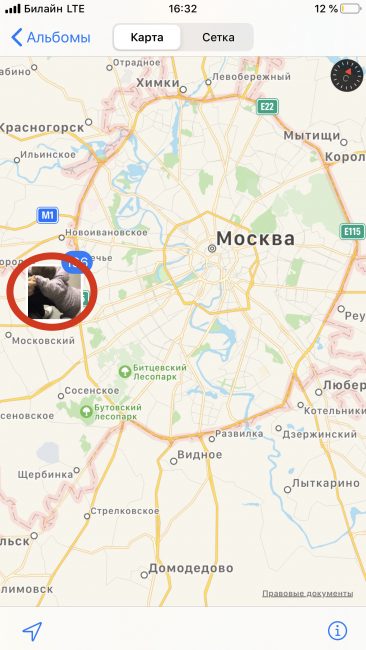
Выбрать место на карте.
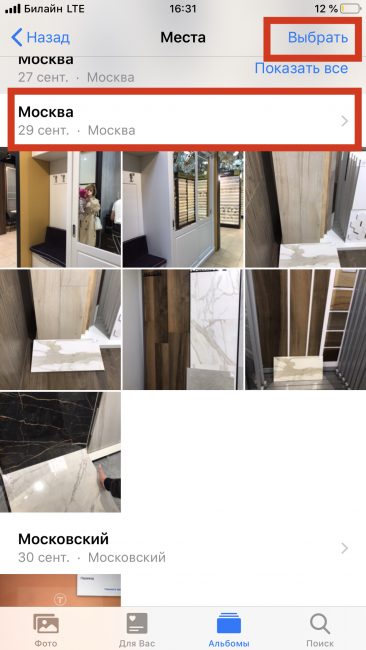
Определиться с ненужными файлами и отметить их галочкой, затем кликнуть на Удалить
Сброс настроек
Сбор позволит полностью очистить Айфон и сбросить его до заводских настроек. В результате удалится вся информация.
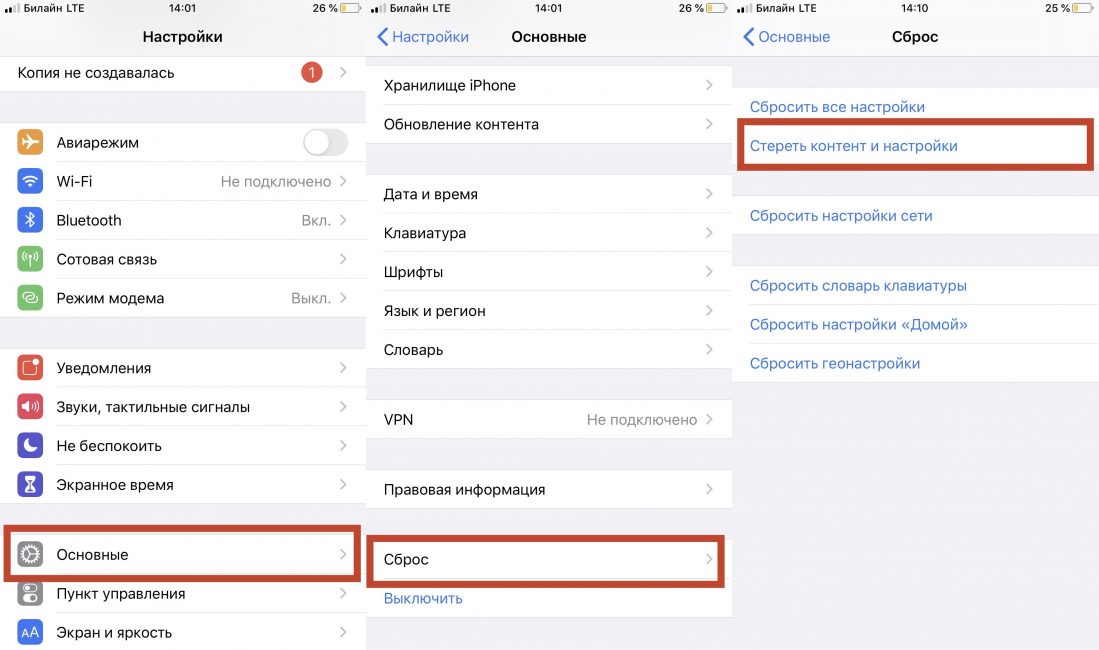
Сделать recover содержимого уже невозможно.
Пользователь заходит в основное меню и Настройки —-> Основное —-> Сброс —-> Стереть контент и настройки . Далее следует согласиться и ожидать перезагрузки.
Экран на девайсе должен погаснуть, затем на нем появится Яблоко . После включения на телефоне не останется никаких данных.
Использование компьютера Mac
Mac — компьютер от Apple на операционной системе iOS. Он как нельзя лучше «дружит» с другими устройствами, в том числе и с iPhone. Избавиться от фотоснимков, используя Mac и не прибегая использованию файловых менеджеров, достаточно просто.
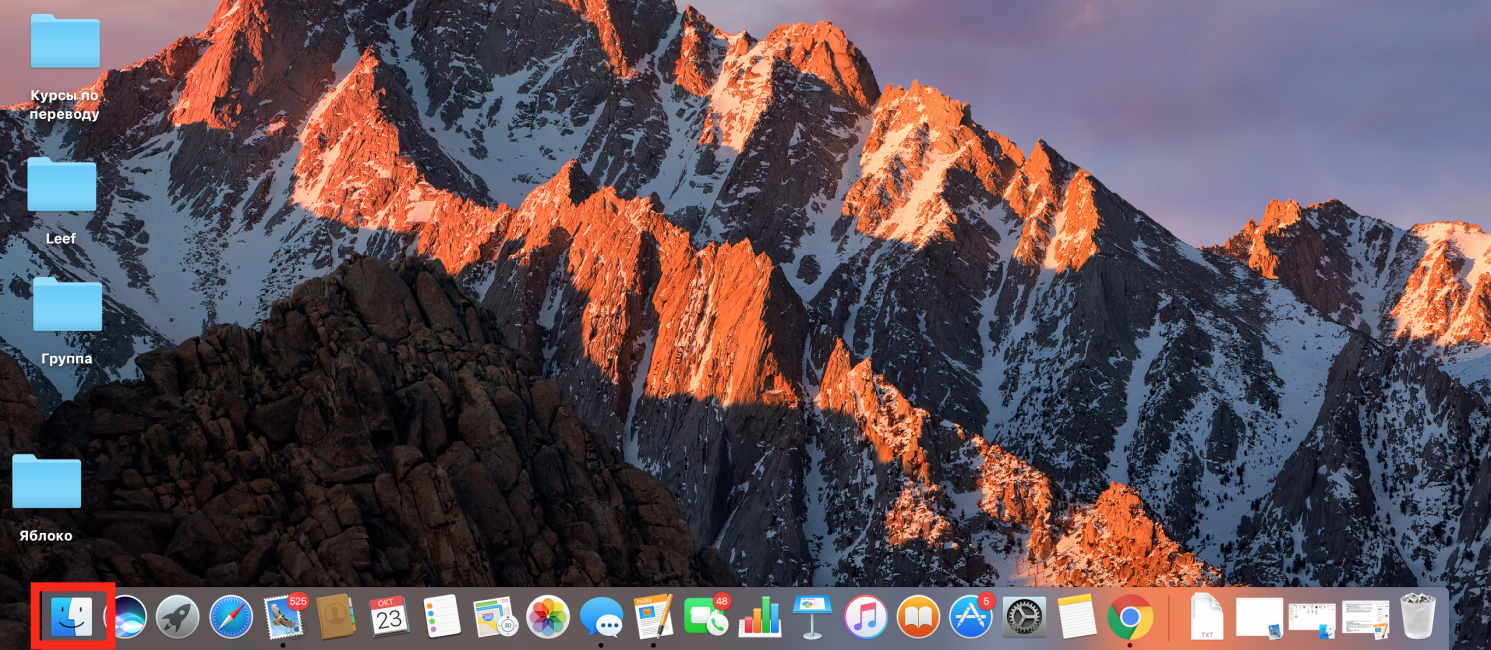
Пользователю необходимо подключить смартфон к компьютеру и открыть Проводник или Finder . Значок программы находится в нижней части панели управления.
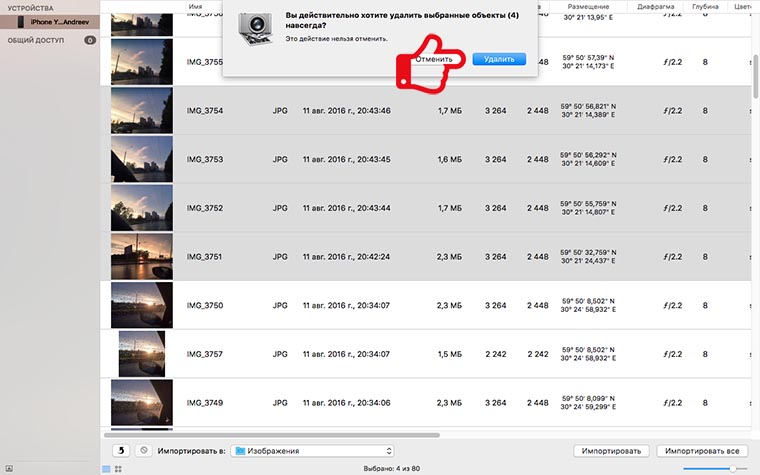
Следует посмотреть на столбик Устройства слева и выбрать свое устройства из списка. Перед владельцем iPhone появится все содержимое смартфона.
Выберите Изображения и выделите необходимое.
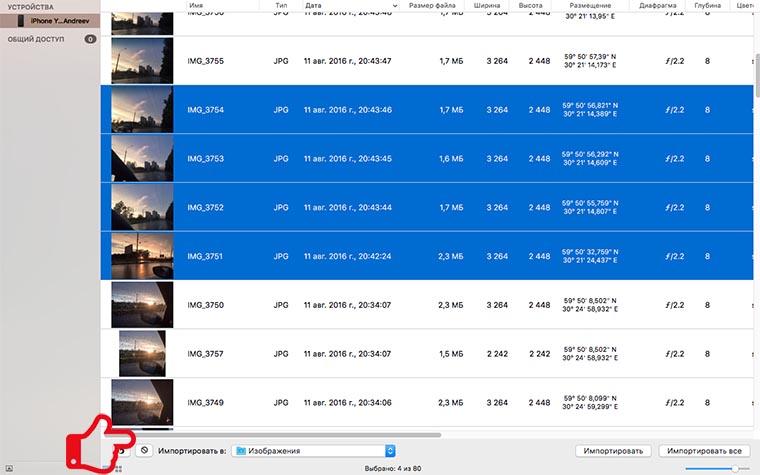
Следует щелкнуть левой клавишей мыши и выбрать вариант Удалить .
Использование Mac хорошо тем, что система также предлагает сохранить файлы на компьютер. В результате фотографии останутся в памяти PC.
Необходимо нажать Импортировать или Импортировать все во время выбора файлов. ПК автоматически сохранит картинки в папке Изображения на Mac.
iTunes
iTunes — приложение от iOS для переноса контента, музыки и видео с устройств от Apple на компьютер и обратно. Для того, чтобы «почистить» iPhone можно лишь иметь USB-провод, ПК и телефон под рукой. Первый шаг: подключить смартфон к iTunes. Далее следует зайти в приложение и выбрать свой Айфон в списке.
Слева под надписью Настройки есть: Обзор , Музыка , Фильмы , Телешоу , Книги и Фото . Следует выбрать последний вариант.
Нужно убрать галочку рядом с Синхронизировать и выбрать Удалить , после кнопку применить .
Эти действия позволят отменить синхронизацию. Также существует возможность отключить синхронизацию сразу для нескольких или одного раздела.
iCloud
iCloud — облачное хранилище или место, где можно оставить всю информацию со смартфона, не занимая память на устройстве. Здесь легко оставить снимки и видео с помощью функции «резервное копирование».
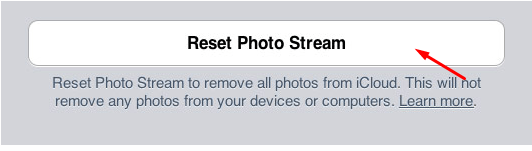
Удаление фотографий из iCloud
Айклауд синхронизируется с Айфоном и упрощает процесс переноса данных с одного устройства на другое. Если пользователь включил синхронизацию, то все фото можно удалить через официальный сайт: https://www.icloud.com
Для включения функции «Photo iCloud» нужно выполнить пару действий:
Зайти в Настройки и авторизоваться с помощью Apple ID
Еще раз перейти в основное меню Настройки и нажать на свое имя. Затем следует нажать на Фото и кликнуть на Включить .
Теперь фотокарточки со смартфона автоматически попадают в облачное хранилище, создается резервная копия. Владелец iPhone может просмотреть их через Mac, iPad, iPod и Apple TV и других файловых носителях.
Пустая галерея с помощью iCloud
Пользователю следует зайти на декстопную версию сайта iCloud. После этого нужно авторизовать в системе.
Необходимо ввести Apple ID и пароль. Если человек использует сервис впервые, нужно предварительно зарегистрироваться.
Откройте информацию о пользователе и найдите надпись Advanced , затем Reset Photo Stream . Теперь устройству понадобится некоторое время, чтобы очистить содержимое хранилища и память Айфона. Даже на картинки, которую ты выдрал с интернета, видно, что на у всех игровых автоматов сидят игроки. Активно используйте наши рекомендации, играйте и выигрывайте! Турниры и бонусы в казино Пин Ап очень выгодные. Еженедельно проводятся турниры и лотереи в игровом клубе, а так же каждый день предоставляется бонус в казино Пин Ап для новых и постоянных клиентов. Самые честные онлайн казино с выводом денег ведут ответственную игру, поэтому проверяют возраст и личность пользователей. Простота Как это ни странно, но большая часть слотов от Novomatic устарела.
Синхронизация с Google Photo
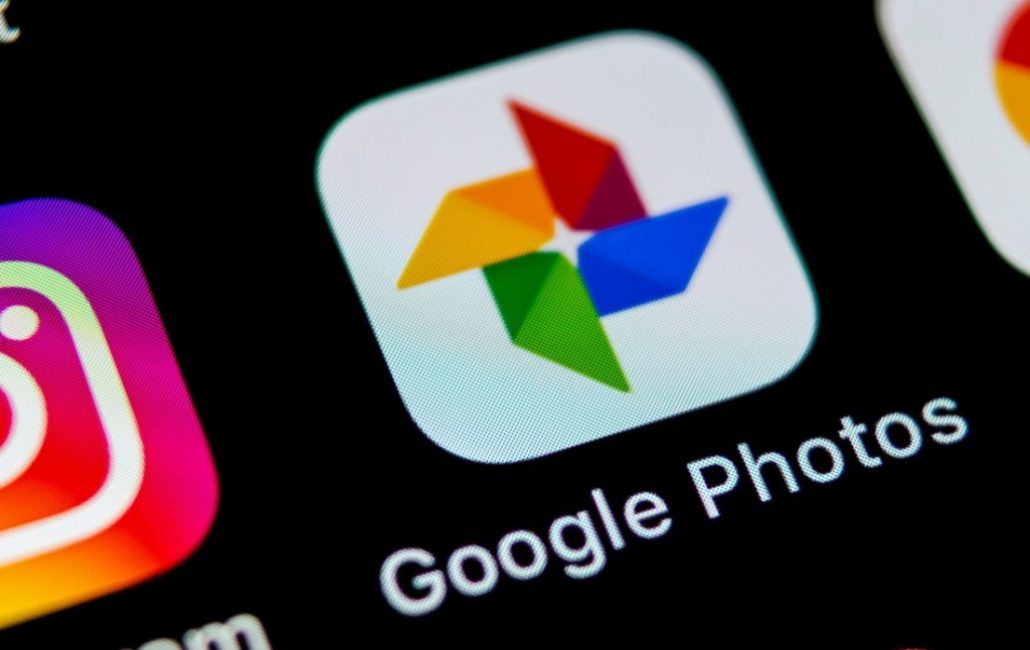
Компания Гугл предложила для пользователей iOS, установить мобильное приложение, в котором можно хранить необходимые файлы
Еще в 2016 году компания Google выпустила рекламный ролик и заявила о создании нового виджета для iPhone, который должен был стать спасением для владельцев смартфонов с маленьким объемом памяти.
На AppStore программу легко скачать под названием «Google Photo» от «Google LLC». Сервис напоминает iCloud:
- Автозагрузка информации
- Возможность просмотра хранилища с разных устройств без подключения через Bluetooth и Wi-Fi
- Создание альбомов
- Безлимитное хранение фото (в разрешении 12 МП) и видео (в формате FullHD)
Нажав всего лишь одну кнопку, можно убрать все фотографии из Google Photo . Перейдите в приложение и выполните простые действия.
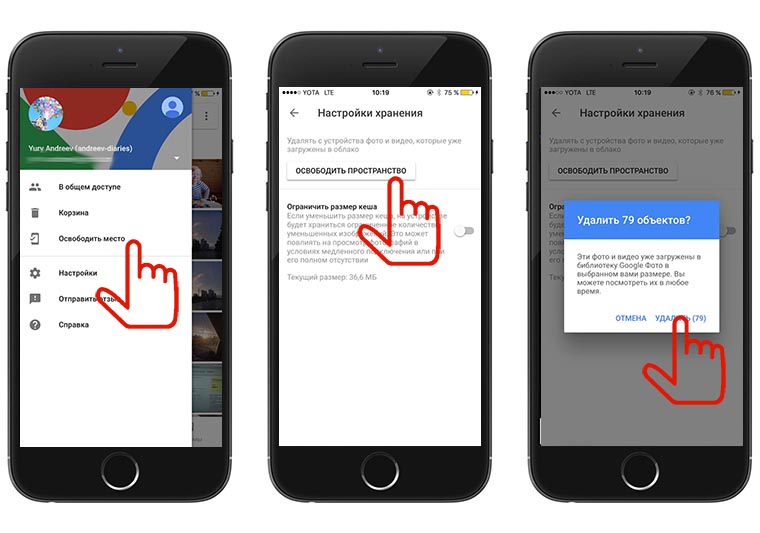
Запустите приложение, зайдите в меню и нажмите Освободить место слева. Далее нужно нажать вкладку Освободить пространство . Программа предложит избавиться от картинок, теперь достаточно только нажать на соответствующий значок.
Clean Master
Это приложение доступно для всех устройств на iOS. Он «чистит» смартфон и убирает дубликаты, контакты без необходимой информации. Существует возможность объединить лишние контакты с похожими данными.
Можно выбрать платную версию с расширенными функциями за 549 рублей в месяц или 1590 рублей в год. Есть возможность оформить пробную подписку на 7 дней. Однако программной системой легко пользоваться и бесплатно.
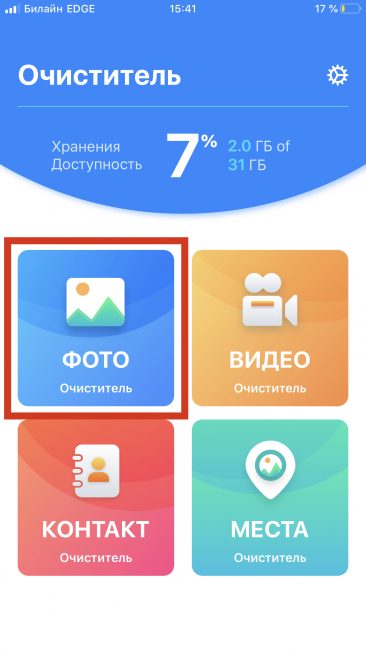
Утилита для очистки памяти смартфона
Пользователь заходит в основное меню и нажимает на иконку галереи. Приложение автоматически распознает повторяющиеся снимки, которые не будут ничем выделяться из одной серии. Clean Master рассортирует их по группам и предложит избавиться от них.
Заключение
Свободная память на iPhone быстро заполняется «мусором», поэтому ее обязательно следует чистить. В противном случае, пользователь рискует увидеть Недостаточно памяти в самый неподходящий момент.
Смотрите, в статье подробно разобраны основные способы быстро освободить место в галерее и легко завершить все процедуры, связанные с удалением фоток. Владелец телефона может использовать как ПК, так и смартфон.
ВИДЕО: Как удалить все фотографии с iPhone
Как удалить все фотографии с iPhone
Как удалить все фото с Айфона (iPhone): где и как посмотреть недавно удаленные, можно ли их восстановить?
Как удалить фото с iPhone которые уже удалены?
⬤ White-Apple.club ► FAQ ► Как удалить фото с iPhone которые уже удалены?
Тавтология? Не думаю. Вопрос как удалить удаленные фото с Айфона возникает очень часто у большинства пользователей. Отчасти мы уже затрагивали этот момент в статье как быстро почистить iCloud на iPhone 6 7 8 Plus X, но сегодня разберем это более подробно.
1. Как удалить фото быстро
Суть проблемы — вы удалили фотографии на iPhone, но они все равно отображаются. Увидеть их очень просто, достаточно нажать на «Альбомы» в приложении «Фото»

и прокрутить немного вниз. Тут то и появятся удаленные фотографии в папке, помеченной иконкой корзины.

Если открыть эту папку, то можно увидеть, что над каждым фото есть надпись «4 дня», «20 дней» и тд.

Это время, которое осталось до полного удаления фотографий. По умолчанию они хранятся в «фото-корзине» 40 дней. Теперь нажимаем «Выбрать» и отмечаем те фото, которые планируете удалить. И теперь осталось нажать на заветную кнопку.

Зачем удалять полностью фото?
Например у вас там были конфиденциальные или личные снимки и вы думали что полностью избавились от них, просто удалив их в галерее iPhone. Ан нет, они сохраняются и при желании каждый сможет легко и быстро найти их, и подсмотреть. Но метод, описанный выше, удаляет фото наверняка.
Удалить нужно фото и в iCloud
Шаг 1. Если было настроено резервное копирование данных в iCloud, то фотографии могут сохраниться там. Для того, чтобы полностью их удалить, нужно зайти с компьютера на iCloud и там открыть папку «Фото».

Шаг 2. Нажимаем на корзинку с надписью «Недавно удаленные»

Если там пусто, как на этой картинке, то ничего делать не нужно. Если же полно, как на этой,

то нужно удалять все фотографии и оттуда.

В таком варианте все фотографии будут удалены не только из «облака», а и из всех остальных устройств, подключенных к вашему идентификатору Apple ID.
2. Как восстановить удаленные фото на Айфоне
Если вы случайно удалили все фотографии, то восстановить их также можно быстро. Для этого переходим в пункт «Альбомы — Недавно удаленные»

И выбираем, только на этот раз уже «Восстановить»

после чего подтверждаем свои намерения. Также могу добавить, что восстановить фоточки можно и через iCloud способом, аналогичным, описанному выше, только там также нужно будет выбрать «Восстановить». Таким образом можно удалять фото полностью с iPhone 5 SE 6 7 8 Plus и Айфон 10, а также планшетах iPad и других устройствах.
Другие пользователи смотрят:






