Как удалить музыку с Айфона?

Пользователи техники Apple и не подозревали, что будут задаваться вопросом, как удалить музыку с Айфона, пока не обнаружили в плейлисте песни с альбома группы U2, распрощаться с которыми оказалось не так уж и просто. Избавиться от этих композиций и «расчистить» память iPhone за счет удаления поднадоевших песен можно несколькими способами – вовсе не обязательно удалять их по одной внутренними средствами самого гаджета.
Самый простой способ удалить мелодию с Айфона
Не нравится песня – удалите ее с Айфона в несколько действий:
Шаг 1. Зайдите во встроенное приложение «Музыка».

Шаг 2. Отыщите трек, который хотите удалить, в перечне.
Шаг 3. Сделайте свайп (скольжение пальцем) справа налево по названию композиции. Появится красная кнопка «Удалить».

Шаг 4. Нажмите кнопку «Удалить», и песня окажется стертой из памяти Айфона.
Обратите внимание, что таким способом удалить песни, которые размещены в учетной записи iCloud, а не сохранены в памяти устройства, не удастся.
Описанный способ подойдет, если пользователь хочет стереть одну или пару композиций. Однако если же владелец гаджета принялся за «глобальную чистку» памяти, уместнее применить другие варианты.
Как удалить всю музыку с Айфона?
Необходимость удалить все композиции возникает обычно после покупки б/у аппарата Apple, бывший хозяин которого имел крайне дурной музыкальный вкус. Стереть всю музыку можно через «Настройки»:
Шаг 1. Отыщите в «Настройках» раздел «Основные», а в «Основных» — подраздел «Статистика».

Шаг 2. Откройте подраздел «Статистика» и дождитесь, пока прогрузятся данные о состоянии памяти Айфона. Вы увидите такую картину:

В поле «Музыка» можно просмотреть, какой объем памяти занимают музыкальные файлы. По нашему примеру видно, что музыки в устройстве на 2 Гб – это четверть от общей памяти гаджета.
Шаг 3. Зайдите в подраздел «Музыка». Вы увидите следующее:

Шаг 4. Сделайте свайп справа налево по полю «Вся музыка» — появится красная кнопка «Удалить», знакомая по предыдущей инструкции.

Шаг 5. Нажмите на красную кнопку, и вся музыкальная коллекция «канет в Лету». Совершайте этот шаг обдуманно: восстановить коллекцию будет возможно только через компьютер с iTunes, с которым Айфон синхронизировался ранее.
Этот способ позволяет стереть с устройства композиции, которые прогрузились из облачного сервиса iCloud (в отличие от предыдущего).
Описанные способы удаления музыки средствами самого гаджета доступны только на устройствах с iOS выше 5-ой версии (включительно). На прошивках ранних версий операционной системы стереть музыку без соединения с ПК невозможно.
Как удалить музыку с Айфона через Айтюнс?
Способ удаления песен c Айфона через iTunes удобен тем, что весь список композиций из «Медиатеки» находится перед глазами пользователя – не приходится тратить уйму времени на поиск нужной композиции, прокручивая плейлист на небольшом экране гаджета.
Удаление песен через iTunes происходит по такому алгоритму:
Шаг 1. Откройте iTunes и перейдите в раздел «Музыка».
 Шаг 2. В разделе «Музыка» откройте вкладку «Моя музыка».
Шаг 2. В разделе «Музыка» откройте вкладку «Моя музыка».

Шаг 3. В блоке «Медиатека» выберите «Песни». Появится перечень композиций без какой-либо группировки.

Шаг 4. Выберите песню для удаления и нажмите на нее правой кнопкой мыши, чтобы вызвать меню.

Шаг 5. В меню найдите опцию «Удалить» и кликните на нее.

Шаг 6. Подтвердите удаление – в появившемся окошке нажмите «Удалить песню».

После этого трек будет удален из «Медиатеки» iTunes, но не из памяти iPhone.
Шаг 7. Подключите смартфон к компьютеру, перейдите в меню управления устройством и запустите синхронизацию.

После синхронизации в приложении «Музыка» на устройстве останутся только те композиции, которые на момент синхронизации находились в «Медиатеке» iTunes. Поэтому если вы хотите полностью обновить музыкальную коллекцию, то на 4-ом этапе вместо того, чтобы выбрать одну композицию, следует нажать CTRL+A и выделить все.
Как удалить музыку с сохранением файла в «Медиатеке»?
Можно обойтись и без удаления композиции из «Медиатеки» — нужно действовать так:
Шаг 1. Подключите гаджет к ПК и запустите iTunes. Теперь сделать это нужно сразу.
Шаг 2. Перейдите в меню управления устройством, нажав на иконку с изображением смартфона в верхней панели.

Шаг 3. В блоке «Настройки» выберите раздел «Музыка».

Шаг 4. Отметьте «Избранные плейлисты, артисты, альбомы и жанры» вместо «Всю медиатеку» — тогда вы сможете определять, какие песни переносить в память Айфона, а какие – просто оставлять на хранение в «Медиатеке».

Если провести синхронизацию при такой конфигурации, которая представлена на рисунке, то вся музыка с устройства будет удалена.
Шаг 5. Выберите музыку, которую вы хотели бы оставить на Айфоне. iTunes предлагает несколько критериев отбора – по исполнителю, по альбомам, по музыкальным жанрам, можно даже оставить на устройстве только 25 самых прослушиваемых композиций.

Скажем, если вы производите отбор по артистам, то ставить галочки нужно напротив названий лишь тех групп, которые вы хотели бы видеть в своем плейлисте.
Шаг 6. Нажмите «Синхронизировать». В памяти устройства останутся только отмеченные вами композиции, остальные продолжат храниться в «Медиатеке» iTunes.
Как удалить из приложения «Музыка» альбом группы U2?
После презентации iPhone 6-го поколения компания Apple проявила невиданную щедрость и подарила пользователям новый альбом ирландской группы U2 «Songs of Innocence». Подарок пришелся по нраву не всем, а некоторых откровенно возмущает, что Apple навязывает им свою музыку и что удалить предложенные песни из музыкальной коллекции, как оказалось, непросто. Традиционный способ удаления свайпом справа налево результата не дает – подарочный альбом продолжает «висеть» в приложении «Музыка», обозначенный как покупка в AppStore.

Часть пользователей до сих пор продолжает ходить с Songs of Innocence в плеере, даже не подозревая, что удалить альбом довольно просто:
Шаг 1. Запустите программу iTunes и перейдите в раздел «Музыка».

Шаг 2. В верхнем меню выберите вкладку «iTunes Store».

Шаг 3. В меню справа найдите и нажмите «Покупки».

Здесь среди альбомов, купленных по желанию, вы найдете навязанный Apple Songs of Innocence.
Шаг 4. Наведите на изображение альбома, и вы увидите, что в левом верхнем углу появился крестик.

Нажмите на крестик – так вы удалите ненужный альбом из перечня покупок iTunes.
Шаг 5. Следы, оставленные U2 в вашем Айфоне, тоже нужно стереть. Удалите композиции с альбома в разделах Artists и Albums: теперь сделать это можно традиционным способом – простым свайпом.
Шаг 6. Зайдите в «Настройки» гаджета и отыщите раздел «Музыка».

Шаг 7. В разделе «Музыка» деактивируйте тумблер напротив «Показать всю музыку». Так вы обезопасите себя от повторного вторжения в вашу личную музыкальную коллекцию.

Есть еще один способ удалить Songs of Innocence из музыкальной коллекции:
Шаг 1. Зайдите на специальную страницу удаления альбома U2.

Шаг 2. Кликните по «Удалить альбом» и введите Apple ID и пароль от него. Затем нажмите «Войти».

Появится сообщение следующего содержания.

Шаг 3. Удалите песни U2 из приложения «Музыка» обычным способом.
Повторно загрузить альбом U2 бесплатно после такого удаления уже не удастся. Впрочем, едва ли кто-то будет об этом сожалеть – по мнению большинства музыкальных критиков, альбом получился крайне неудачным.
Заключение
Пользователь мобильной техники не должен мириться с тем, что производитель ворует место в памяти его устройства, как это сделала компания Apple. Увы, альбом Songs of Innocence группы U2 стереть без применения компьютера до сих пор нельзя. Однако, получив массу негодующих отзывов, Apple открыла на официальном сайте iTunes специальную страницу под названием «Удаление SOI» — после этого удаление неугодного альбома стало для пользователей, знающих свой Apple ID и имеющих доступ в интернет, делом двух кликов мыши.
Удалите музыку, фильмы и телешоу со своего устройства
Удалите содержимое, загруженное на устройство iPhone, iPad, iPod touch, компьютер Mac или устройство Android.
Удаление песен и музыкальных видеоклипов
- Для удаления музыки с устройства iPhone, iPad или iPod touch воспользуйтесь приложением Apple Music или «Настройки».
- Для удаления музыки с компьютера Mac или устройства Android воспользуйтесь приложением Apple Music.
Удаление объектов в приложении Apple Music
- Откройте приложение Apple Music и найдите объект, который требуется удалить. Если рядом с объектом отображается кнопка загрузки , этот объект хранится в облаке, а не на устройстве. Когда объекты хранятся в облаке, они не используют хранилище на устройстве.
- На компьютере Mac: наведите на объект указатель мыши, а затем нажмите появившуюся кнопку «Дополнительные параметры» .
На устройстве iPhone, iPad или телефоне Android: нажмите и удерживайте объект, который хотите удалить. - Нажмите «Удалить».

- В появившемся меню выберите «Удалить» или «Удалить загрузку». Или выберите «Удалить из медиатеки», чтобы удалить объект со всех устройств, которые используются с приложением Apple Music.
Удаление музыки в приложении «Настройки» на iPhone, iPad или iPod touch
- Откройте программу «Настройки».
- Нажмите «Основные», а затем выберите «Хранилище iPhone» или «Хранилище iPad».
- Прокрутите до пункта «Музыка» и нажмите его.
- Смахните влево на исполнителе, альбоме или песне. Если вы хотите удалить всю музыку, смахните влево на пункте «Все песни».
- Нажмите «Удалить».

Дополнительная информация об удалении приобретенной музыки
Если вы не хотите, чтобы на устройстве выполнялось потоковое воспроизведение удаленного объекта или чтобы этот объект отображался в облаке, скройте его.
Если вы вручную синхронизировали музыку или видеоклипы с компьютера на устройстве iPhone, iPad или iPod touch с помощью кабеля USB, отключите синхронизацию.

Удаление фильмов и телешоу
- Для удаления видео, загруженных на устройство iPhone, iPad или iPod touch, воспользуйтесь приложением Apple TV или «Настройки».
- Для удаления видео, загруженных на компьютер Mac, воспользуйтесь приложением Apple TV.
Удаление объектов в приложении Apple TV
- Откройте приложение Apple TV.
- Нажмите «Медиатека».
- Чтобы удалить объект с компьютера Mac, наведите на него указатель, нажмите кнопку «Дополнительные параметры» , а затем выберите «Удалить загрузку».
Чтобы удалить объект на устройстве iPhone, iPad или iPod touch, нажмите «Загружено», смахните влево на объекте, нажмите «Удалить», а затем выберите «Удалить загрузку».
Удаление фильмов и телешоу в приложении «Настройки» на iPhone, iPad или iPod touch
- Откройте «Настройки».
- Нажмите «Основные», а затем выберите «Хранилище iPhone» или «Хранилище iPad».
- Прокрутите экран до раздела TV, нажмите его, а затем выберите «Просмотреть загрузки Apple TV». Если на устройстве нет загруженных объектов, пункт «Просмотреть загрузки Apple TV» не отображается.
- Найдите фильм, телешоу или серию для удаления, затем смахните на нужном объекте влево и нажмите «Удалить».

Если удалить фильмы или телешоу не удается
Если рядом с объектом отображается кнопка загрузки , этот объект хранится в облаке и не занимает место в хранилище на устройстве. Если вы не хотите, чтобы объект отображался в облаке, скройте его.
Если вы вручную синхронизировали фильмы и телешоу с компьютера на устройстве iPhone, iPad или iPod touch с помощью кабеля USB, отключите синхронизацию.
Взятые напрокат фильмы автоматически удаляются по окончании срока проката.
Как удалить музыку с iPhone через iTunes
Воспроизведение музыки – одна из основных задач для любого смартфона. И iPhone справляется с этой задачей отлично. Единственная сложность, с которой могут столкнуться пользователи, это перенос музыки с компьютера на iPhone и ее последующее удаление.
Процесс переноса музыки мы уже рассматривали, поэтому в данной статье речь пойдет об удалении. Здесь узнаете сразу несколько способов, как можно удалить музыку с iPhone через iTunes, а также без него. Статья будет актуальной для всех современных моделей iPhone, включая iPhone 4, 4s, 5, 5s, 6, 6s, 7, 8 и iPhone X.
Как удалить музыку с iPhone без использования iTunes
Для начала расскажем о том, как удалять музыку с Айфона без использования программы Айтюнс. Данный метод намного проще и не требует подключать устройство к компьютеру.
Во-первых, вы можете удалять музыку с iPhone, прямо из стандартного приложения «Музыка». Для этого откройте приложение «Музыка» и перейдите в раздел «Медиатека» (на скриншоте отмечено стрелкой). После этого выберите подраздел «Альбомы» или «Песни».
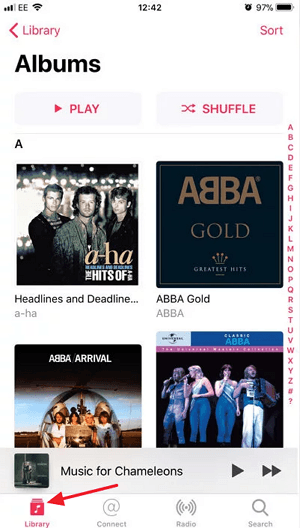
Для того чтобы удалить музыку нужно нажать на любой альбом или песню и удерживать палец до тех пор, пока не появится меню со списком возможных действий. Дальше просто выбираете пункт «Удалить из медиатеки» и подтверждаете удаление. Таким образом можно удалять с Айфона как отдельные песни, так и целые альбомы. Но, если песня хранится в учетной записи iCloud и не сохранена в памяти Айфона, то такой способ удаления не сработает.
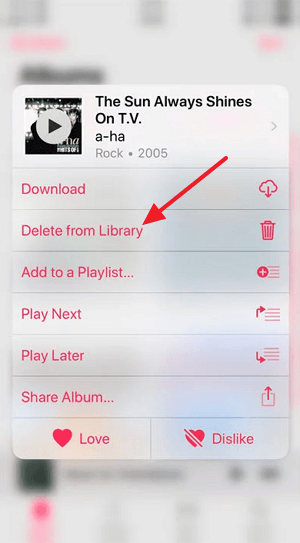
Во-вторых, вы можете стереть все файлы, которые относятся к приложению «Музыка» и таким образом удалить сразу всю музыку с вашего iPhone. Для этого нужно открыть приложение «Настройки» и перейти в раздел «Основные – Хранилище iPhone» (в старых версиях iOS данный раздел называется «Основные – Статистика»).
В разделе «Хранилище iPhone» вы увидите список приложений, установленных на вашем смартфоне. Здесь нужно найти приложение «Музыка» и выбрать его.
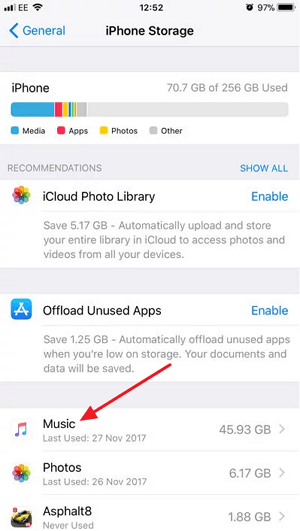
На странице, которая относится к приложению «Музыка», нужно нажать на кнопку «Редактировать» и выбрать опцию «Все песни».
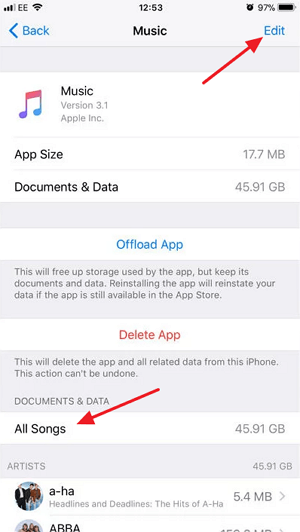
После этого рядом с опцией «Все песни» появится кнопка для удаления музыки.
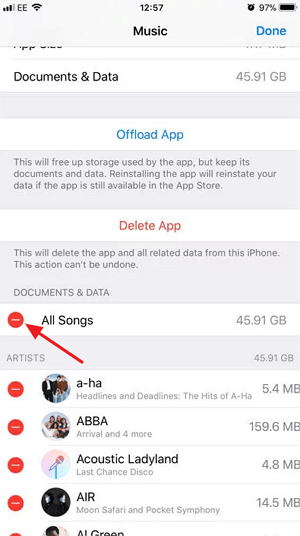
Нажав на эту кнопку, вы сможете удалять всю музыку с вашего Айфона, при этом вам не понадобится компьютер и программа Айтюнс.
Как удалить музыку с iPhone c помощью iTunes
Теперь рассмотрим более сложные способы удаления музыки с iPhone, а именно удаление с помощью программы iTunes. Для начала покажем, как можно удалить музыку с Айфона, но при этом оставить ее в медиатеке Айтюнс. Данный способ очень удобен, если в будущем вы планируете загрузить музыку обратно на телефон.
Для этого нужно подключить iPhone к компьютеру, запустить программу iTunes и нажать на иконку iPhone, которая должна появиться в левом верхнем углу окна.
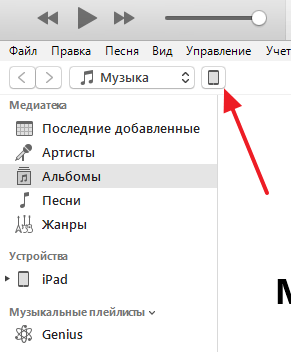
В результате вы попадете в раздел настроек вашего iPhone. Здесь нужно выбрать подраздел «Музыка», ссылка на который будет в левом боковом меню.
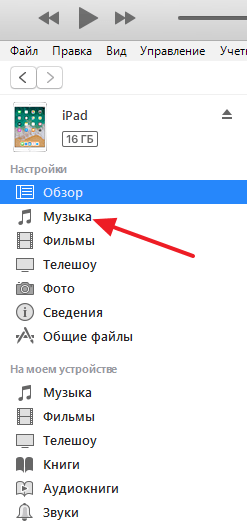
Здесь нужно выбрать вариант «Избранные плейлисты, артисты, альбомы и жанры». Используя эту опцию, вы сможете выбирать, какая музыка должна быть синхронизирована с Айфоном, а какая нет. Дальше нужно установить отметки напротив музыки, которую вы хотите оставить в памяти iPhone и нажать на кнопку «Синхронизировать». В результате Айтюнс синхронизует файлы на Айфоне и не отмеченная музыка будет удалена. Для того чтобы вернуть удаленную музыку назад на Айфон нужно просто выбрать опцию «Всю медиатеку» и нажать на кнопку «Применить».
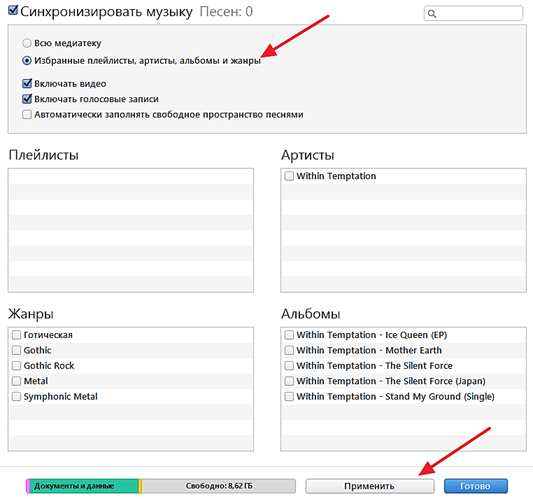
Также вы можете удалить музыку с iPhone вместе со всей медиатекой, которая хранится в программе iTunes. Для этого подключите iPhone к компьютеру и запустите программу iTunes. После этого откройте выпадающий список в левом верхнем углу окна и выберите «Музыка».
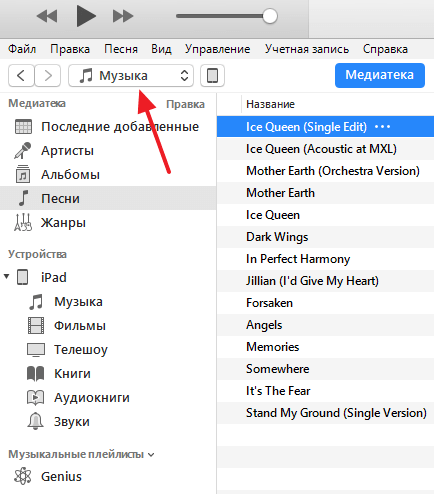
После этого нужно удалить музыку из медиатеки. Это можно сделать в одном из разделов, ссылки на которые находятся в левом боковом меню. Например, если вы хотите удалить музыку какого-то одного исполнителя, то это удобно делать в разделе «Артисты». Переходите в данный раздел, кликаете правой кнопкой мышки по исполнителю и выбираете вариант «Удалить из медиатеки».
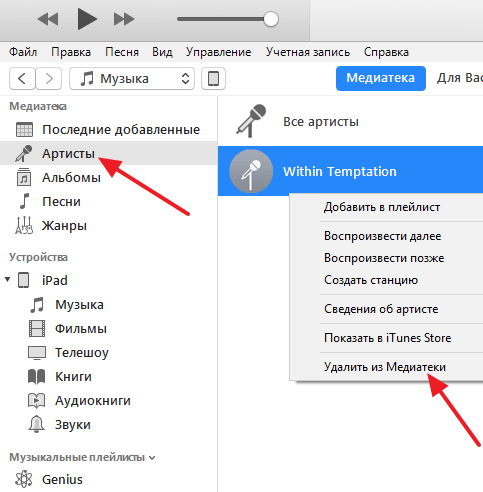
Если нужно удалить какие-то отдельные композиции, то это удобно делать в разделе «Песни». Открываете данный раздел, выделяете музыку для удаления, кликаете правой кнопкой мышки и выбираете «Удалить из медиатеки».
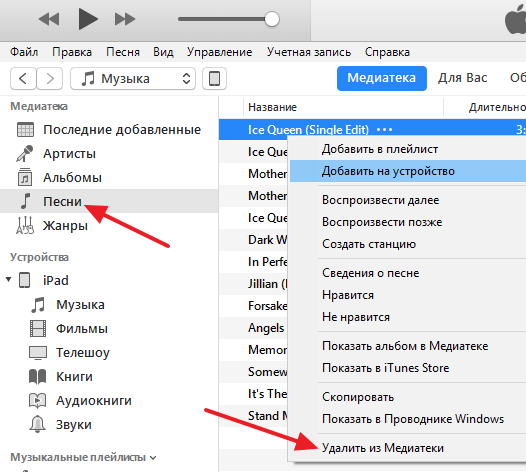
После удаления музыки из медиатеки нужно выполнить синхронизацию медиатеки и памяти iPhone. Делается это точно также, как было описано выше. Сначала нажимаем на иконку iPhone в левом верхнем углу.
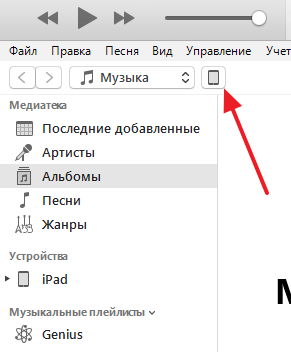
А потом переходим в раздел «Музыка».
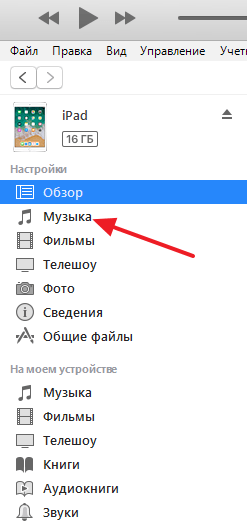
Здесь нужно включить синхронизацию всей медиатеки и нажать на кнопку «Синхронизировать».
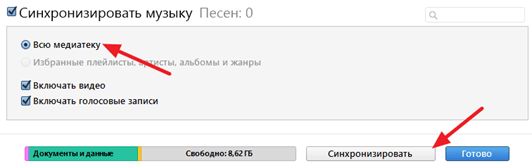
В результате iTunes выполнит синхронизацию медиатеки на компьютере и в памяти iPhone. Это приведет к тому, что вся музыка, которая была удалена из медиатеки на компьютере будет удалена и на iPhone.
В заключении рекомендуем посмотреть нашу статью о том, как удалить iTunes с компьютера.
Как удалить музыку с iPhone через iTunes

iTunes – популярный медиакомбайн, основное предназначение которого заключается в том, чтобы управлять на компьютере Apple-устройствами. С помощью данной программы можно не только копировать на устройство музыку, но и полностью ее удалять.
Как через iTunes удалить с iPhone музыку
Очевидно, что удалить может потребоваться как сразу всю музыку, так и только отдельные музыкальные композиции. Рассмотрим подробнее каждый из этих случаев.
Вариант 1: Удаление всей музыки
- Запустите на компьютере программу iTunes и подключите iPhone к компьютеру с помощью USB-кабеля или воспользуйтесь Wi-Fi синхронизацией.
- Чтобы удалить музыку с iPhone, потребуется полностью очистить медиатеку iTunes. В одной из наших статей мы подробнее уже разбирали данный вопрос, поэтому на данном моменте заострять внимание не будем.
Подробнее: Как удалить музыку из iTunes
После очистки медиатеки iTunes потребуется синхронизировать изменения с iPhone. Для этого щелкните по иконке устройства в верхней области окна, чтобы перейти в меню управления им.


Убедитесь, что у вас установлена точка около пункта «Всю медиатеку», а затем в нижней области окна кликните по кнопке «Применить».

Вариант 2: Выборочное удаление песен
Если вам необходимо удалить через iTunes с iPhone не все песни, а только часть из них, придется поступить не совсем обычным образом.
- Для этого нам потребуется создать плейлист, который будет включать в себя те песни, которые войдут в iPhone, а затем синхронизировать этот плейлист с iPhone. Т.е. нам необходимо создать плейлист за исключением тех песен, которые мы хотим с устройства удалить.
Читайте также: Как добавить музыку с компьютера в iTunes
Для того чтобы создать в iTunes плейлист, в верхней левой области окна откройте вкладку «Музыка», следом перейдите к подвкладке «Моя музыка», а в левой области откройте необходимый раздел, например, «Песни».

Зажмите для удобства на клавиатуре клавишу Ctrl и приступайте к выделению тех треков, которые войдут на iPhone. Закончив выделение, щелкните по выделенным трекам правой кнопкой мыши и перейдите к пункту «Добавить в плейлист» – «Добавить новый плейлист».

На экране отобразится ваш плейлист. Чтоб изменить его наименование, щелкните по стандартному названию, а затем введите новое имя плейлиста и нажмите клавишу Enter.

Настал этап переноса плейлиста с треками на iPhone. Для этого щелкните по иконке устройства в верхней области окна.


Поставьте точку около пункта «Избранные плейлисты, артисты, альбомы и жанры», а чуть ниже отметьте галочкой плейлист, который будет перенесен на устройство. В завершение щелкните по кнопке «Применить» и подождите некоторое время, пока iTunes завершит синхронизацию с iPhone.

Как удалить песни с iPhone
Наш разбор удаления был бы неполным, если бы мы не рассмотрели способ, позволяющий удалить песни на самом iPhone.
-
Откройте на своем устройстве настройки и перейдите к разделу «Основные».

Следом потребуется открыть «Хранилище iPhone».

На экране отобразится список приложений, а также количество места, занятого ими. Найдите приложение «Музыка» и откройте его.

Щелкните по кнопке «Изменить».

С помощью красной кнопки вы сможете удалить как все треки, так и выборочные.

Надеемся, данная статья была полезна, и теперь вы знаете сразу несколько способов, которые позволят удалить музыку с вашего iPhone.
Помимо этой статьи, на сайте еще 12369 инструкций.
Добавьте сайт Lumpics.ru в закладки (CTRL+D) и мы точно еще пригодимся вам.
Отблагодарите автора, поделитесь статьей в социальных сетях.
Как удалить музыку с Айфона посредством «Айтюнс»
Вопрос удаления песен с Айфона, волнует пользователей, недавно начавших применять технику компании Apple. Поиски в интернете выдают многочисленные и часто пространные ответы. Данная статья лаконично раскроет тему, как удалить музыку с Айфона через Айтюнс при помощи компьютера.
Подготовительные работы
Процесс устранения музыки со смартфона выполняется просто. Для этого нужно предварительно скачать приложение iTunes для операционной системы Mac OS или Windows с официального сайта компании и установить его на ПК. Затем авторизоваться под тем же личным Apple ID, что и на телефоне. Эту операцию производят для процесса синхронизации сервисов компании и корректного отображения медиатеки устройства. После указанной процедуры файлы на разных системах будут приведены к единому отсортированному виду.
Сразу отметим, что в случае действующей подписки на Apple Music, песни, которые видны в iPhone, в iTunes не отображаются. В данном случае автоматически включается «Медиатека iCloud», о чем нам и сообщает Айтюнс.

Для отображения треков в iTunes необходимо отключить «Медиатеку iCloud» в iPhone («Настройки» – «Музыка»), после чего подсоединить телефон к компьютеру через кабель или Wi-Fi:

Загруженные композиции будут отображаться в компьютере. Приступаем к их устранению.
Удаление одного трека
За счет удобного интерфейса и большого экрана компьютера намного проще работать со списком музыкальных композиций, находящихся в медиатеке. Для этого нужно:
- Перейти к разделу, где отображается перечень песен.

- Найти нужный трек и нажать по нему правой кнопкой мыши. Из выпадающего меню выбрать пункт «Удалить» и подтвердить действие.

В результате трек удаляется, но не в iPhone, а только из Медиатеки, хранящейся на компьютере!
Теперь нужно провести синхронизацию. Для этого кликаем в iTunes по значку мобильника, а затем переходим в раздел «Музыка»:


Удаление всех треков
Иногда появляется желание полностью обновить список песен, избавившись от надоевших композиций. Для начала нужно очистить сразу всю музыку при помощи специальной функции:
- Как и в первом способе заходим в раздел с песнями и нажимаем комбинацию клавиш Ctrl+A для выделения всех треков.
- Кликаем по клавише Delete на клавиатуре или же правой кнопкой по песне, далее – «Удалить».
- Подтверждаем очистку.
Чистка по исполнителям, жанрам или альбомам
В Айтюнс предусмотрена удобная сортировка песен по артистам, стилям и альбомам. Это очень удобно, если нам нужно оставить треки определенных групп или удалить, к примеру, все песни жанра «Рок» и т. д.
Для этого на последнем шаге отмечаем кружочком пункт «Выбранные плейлисты, артисты, альбомы и жанры» и отмечаем галочками то, что требуется:

В данном случае после синхронизации в iPhone останутся лишь песни групп «Children of Bodom» и «Rainbow».
Вывод
Как видим, удалить музыку с iPhone через iTunes довольно просто и быстро. Также предусмотрена возможность очистки песен прямо «из коробки», но это не всегда удобно пользователю. Вот почему многие «юзеры» предпочитают применять приложение «Айтюнс», установленное на персональном компьютере, для выполнения разных функций на «яблочном» телефоне.
Удаляем музыку с iPhone через iTunes
При первом использовании iTunes у неподготовленного пользователя может возникнуть множество вопросов, касающихся работы в этой программе. Например, в данной статье будет рассмотрен вопрос, касающийся удаления музыки с iPhone с помощью iTunes.

iTunes – это популярный медиакомбайн у пользователей продукции Apple. Его основное название заключается в упрощении взаимодействия пользователей мобильных устройств Apple со своими девайсами из интерфейса компьютера. С его помощью вы можете быстро распределять файлы на устройстве, копировать их, изменять и удалять. Перейдём к удалению музыки с iPhone.
Удаление всей музыки с iPhone
Изначально подключите iPhone к компьютеру при помощи USB-кабеля или синхронизации с Wi-Fi. Затем откройте iTunes. Перед тем, как удалять всю музыку со смартфона нужно очистить медиатеку iTunes. Если вы запускаете программу впервые, то процедуру можно пропустить, в противном случае воспользуйтесь инструкцией:
-
В верхнем меню перейдите во вкладу «Моя музыка».

В левой части окна нажмите на раздел «Песни». Чтобы быстро выбрать все песни в медиатеке воспользуйтесь сочетанием клавиш Ctrl+A.

Нажмите правой кнопкой мыши и выберите из контекстного меню вариант «Удалить».

Подтвердите удаление, нажав на кнопку «Удалить объекты».

После очистки медиатеки можно выполнять инструкцию дальше:
-
Теперь вам нужно синхронизировать устройство с iTunes. Для этого нажмите на кнопку в виде телефона в верхней части меню.

В левом меню перейдите в пункт «Музыка». Установите галочку напротив пункта «Синхронизировать музыку».

Появится ещё одно меню, где нужно поставить галочку напротив пункта «Всю медиатеку». Нажмите на кнопку «Применить», чтобы начать синхронизацию.

Выборочное удаление музыки
В случае, если требуется удалить какие-то конкретные композиции, а не всю музыку разом, то создайте в iTunes плейлист, куда нужно поместить те песни, которые останутся на вашем устройстве.
-
Откройте в верхнем меню вкладку «Музыка» и перейдите во вкладку «Моя музыка». В левом меню окна откройте вкладку «Песни».

Зажмите клавишу Ctrl и нажимайте по каждому треку, который войдёт в плейлист на iPhone. Когда закончите выделение, нажмите правой кнопкой мыши по выделенным трекам, а затем по надписи «Добавить в плейлист». Из контекстного меню выберите пункт «Создать новый плейлист».

Вы увидите созданный плей-лист. При необходимости можно изменить его наименование, щёлкнув несколько раз по стандартному названию. После этого введите новое имя плей-листа и нажмите клавишу Enter.

Теперь нужно перенести этот плейлист на iPhone. Нажмите на иконку телефона в верхней области окна.

Снова перейдите во вкладку «Музыка» в левом меню. Установите галочку напротив «Синхронизировать музыку».


В статье были рассмотрены основные аспекты удаления музыки с iPhone через программу iTunes. При возникновении вопросов вы можете написать комментарий.
Как удалить музыку с Айфона и из медиатеки через iTunes
Технологии шагнули очень далеко вперед
Как удалить музыку?
- Главная   /  Статьи   /  
- Как удалить музыку?
Как удалить музыку?
Как удалить все песни из iTunes?
Откройте окно программ iTunes. Перейдите к разделу «Музыка», а затем откройте вкладку «Моя музыка», после чего на экране отобразятся все ваши музыкальные композиции, купленные в магазине или добавленные с компьютера.

В левой области окна перейдите ко вкладке «Песни», щелкните по любой из композиций левой кнопкой мыши, а затем выделите их разом сочетанием клавиш Ctrl+A. Если вам необходимо удалить не все треки сразу, а лишь выборочные, зажмите на клавиатуре клавишу Ctrl и начните отмечать мышью треки, которые будут удалены.

Щелкните по выделенному правой кнопкой мыши и в отобразившемся окне выберите пункт «Удалить».

Подтвердите удаление всех треков, которые были вами лично добавлены iTunes с компьютера.

Обратите внимание, после того, как вы удалите музыку из iTunes, выполнив синхронизацию с устройствами, музыка на них также будет удалена.
После выполнения удаления в списке iTunes могут остаться треки, приобретенные в iTunes Store, а также хранящиеся в вашем облачном хранилище iCloud. Они не будут загружены в медиатеку, но при этом вы их сможете прослушивать (необходимо подключение к сети).

Данные треки удалить нельзя, но их вы можете скрыть, чтобы они не отображались в медиатеке iTunes. Для этого наберите сочетание горячих клавиш Ctrl+A, щелкните по трекам правой кнопкой мыши и выберите пункт «Удалить».

Система попросит подтвердить запрос на скрытие треков, с чем необходимо согласиться.

В следующее мгновение медиатека iTunes будет полностью чиста.
Теперь вы знаете, каким образом можно удалить всю музыку из iTunes. Надеемся, данная статья была вам полезна.
Мы рады, что смогли помочь Вам в решении проблемы.
Отблагодарите автора, поделитесь статьей в социальных сетях.
Опишите, что у вас не получилось. Наши специалисты постараются ответить максимально быстро.
>Как удалить музыку с айтюнса на компьютере
Удаляем музыку из программы iTunes
Товарищи, начинающие пользователи iPhone, iPad и iPod, приветствую вас на волнах проекта iBobr.ru. Сегодня мы узнаем – как удалить музыку из iTunes. Способов удаления музыки из этой программы несколько. Будем удалять сразу всю музыку скопом, но тем, кто хочет удалить лишь некоторые песни, поможем тоже. Удалить песню из iTunes тоже очень просто.
 В программе iTunes есть такой раздел, называется – Музыка, именно здесь хранятся все музыкальные композиции загруженные ранее. Кстати музыка в iTunes добавляется практически так же как загружается видео, правда QuickTime ставить не обязательно. Для того чтобы попасть в раздел Музыка, в левом верхнем углу программы iTunes нажмите на контекстное меню Медиатека и выберите Музыка (как на изображении выше). Тем, кто пользуется левым боковым меню еще проще, выбираем в нем раздел Музыка и видим всю музыкальную коллекцию, которую мы сейчас чуть-чуть поудаляем.
В программе iTunes есть такой раздел, называется – Музыка, именно здесь хранятся все музыкальные композиции загруженные ранее. Кстати музыка в iTunes добавляется практически так же как загружается видео, правда QuickTime ставить не обязательно. Для того чтобы попасть в раздел Музыка, в левом верхнем углу программы iTunes нажмите на контекстное меню Медиатека и выберите Музыка (как на изображении выше). Тем, кто пользуется левым боковым меню еще проще, выбираем в нем раздел Музыка и видим всю музыкальную коллекцию, которую мы сейчас чуть-чуть поудаляем.
Как удалить всю музыку из iTunes
Если вы решили полностью обновить свою музыкальную коллекцию, взять и удалить всю музыку из программы iTunes, то держите два самых быстрых способа:
 Способ 1. Для применения этого способа удаления всей музыки или отдельных альбомов, включите сортировку по альбомам (вкладка Альбом, прямо над музыкой).
Способ 1. Для применения этого способа удаления всей музыки или отдельных альбомов, включите сортировку по альбомам (вкладка Альбом, прямо над музыкой).
- Курсором мыши выделяем все альбомы (ну или некоторые, удерживая кнопку Ctrl)
- Жмем на выделенных альбомах правой кнопкой мыши и выбираем – Удалить
 Способ 2. Второй способ удаления всей музыки можно применять, находясь в любой музыкальной вкладке программы iTunes – Песни, Альбомы, Жанры и так далее.
Способ 2. Второй способ удаления всей музыки можно применять, находясь в любой музыкальной вкладке программы iTunes – Песни, Альбомы, Жанры и так далее.
- Нажимаем контекстное меню Правка
- Нажимаем – Выбрать все (происходит выделение всей музыки в iTunes)
- Еще раз жмем меню Правка
- Нажимаем – Удалить
Используя первый или второй способ удаления музыки, программа iTunes выдаст следующее:
Вы действительно хотите удалить выбранные объекты из медиатеки iTunes? Эти объекты будут также удалены из любого устройства iPod, iPhone или iPad, синхронизируемого с медиатекой iTunes.
Выбираем кнопку – Удалить объекты, и прощай музыка. Удалить музыку из iTunes сможет даже ребенок, с этим разобрались теперь пробуем удалить из программы iTunes отдельные песни.
Как удалить песню из iTunes
Если вы не желаете удалять всю музыкальную медиатеку полностью, а хотите убрать из iTunes лишь некоторые надоевшие песни, то выбирайте один из двух способов:
 1. Если вы сортируете музыку в iTunes по альбомам, то удаляйте песни так:
1. Если вы сортируете музыку в iTunes по альбомам, то удаляйте песни так:
- Нажимаем на альбом с надоевшей песней
- Выбираем песню, если хотите выбрать несколько песен, то удерживайте Ctrl
- На одной из выбранной песне жмем правой кнопкой мыши – Удалить
Одна или несколько песен удаляются из выбранного в iTunes альбома.
 2. Для тех кто не сортирует музыку по альбомам, а просто закидывают кучу музыки в iTunes предлагаем следующий способ удаления отдельных песен:
2. Для тех кто не сортирует музыку по альбомам, а просто закидывают кучу музыки в iTunes предлагаем следующий способ удаления отдельных песен:
- Сортируем музыку по песням (вкладка Песни, см. выше)
- Выбираем песни, одну или больше
- На выбранной песне жмем правой кнопкой мыши
- В списке выбираем – Удалить. Или можно после выделения нажать клавишу Delete на клавиатуре
Как и в случае с удалением всей музыки программа iTunes еще раз переспрашивает вас:
Вы действительно хотите удалить выбранные песни из медиатеки iTunes? Эти песни будут также удалены из любого устройства iPod, iPhone или iPad, синхронизируемого с медиатекой iTunes.
Так как нам эти песни уже не нужны жмем – Удалить песни, и программ iTunes их стирает из своей медиатеки. Ну, все с отдельными песнями и всей музыкой разобрались, удаляйте на здоровье, но знайте, что, удалив песню (или всю музыку) из iTunes, музыкальный файл не удаляется с компьютера, поэтому если какая-то песня или альбом вам совсем уже не нужны, то удалите их жесткого диска вашего компьютера.
Если вы забыли, где лежат ваши песни в компьютере, то перед удалением можно глянуть путь: в iTunes на песне жмем правой кнопкой мыши, выбираем – Сведения, в появившемся окошке, во вкладке Обзор в самом низу указан путь, по которому можно найти музыкальный файл.
Напоследок можем порекомендовать к ознакомлению другие инструкции по удалению, которые пригодятся обладателям телефонов iPhone, планшетов iPad и пользователей iPod:
Помните, что при синхронизации музыки содержимое телефона iPhone или планшета iPad всегда заменяется музыкальным содержимым программы iTunes. Поэтому если вы удалили песню из iTunes, то после синхронизации музыки она удалится и из памяти iPhone.
Запись опубликована в рубрике ИНСТРУКЦИИ с метками музыка, пользуемся iTunes. Добавьте в закладки постоянную ссылку.
Как удалить музыку из iTunes
Рано или поздно любая, даже некогда безумно нравившаяся песня надоедает или сменяется новой, еще более любимой. Поэтому каждый меломан периодически «чистит» плейлист своего гаджета. Здесь мы расскажем всем пользователям устройств от Apple, как можно удалить музыку из iTunes – выборочно или всю сразу.
Чтобы убрать из медиатеки только те песни, которые вам изрядно надоели, заходим в iTunes и в разделе контекстного меню через раздел «Медиатека» выходим на подраздел «Музыка».

Дальше выбираем путь к объектам удаления. Если вы используете при закачивании музыкального софта сортировку, выходим на нужные песни через вкладки «Альбомы» или «Артисты» (в зависимости от того, какой метод сортировки вы предпочитаете). Если же сортировка не применялась, ищем попадающие под чистку файлы через вкладку «Песни».

Помечаем выбранные для удаления песни (курсором, клавишами «Shift» или «Ctrl») и удаляем. Последнее можно сделать несколькими способами. Первый способ – через раздел меню «Правка» («Edit»). Заходим в него, в выпавшем списке выбираем «Удалить» («Delete»). Второй способ – используя правую кнопку мыши. Кликаем на выбранном файле и в выпавшем меню выбираем «Удалить». Третий способ – просто нажимаем на клавиатуре «Delete». В ответ на наши действия программа запросит у нас подтверждения намерения удалить выбранные песни, на что мы отвечаем, нажав на виртуальную кнопку «Удалить объекты» («Delete Item»).
Указанные способы удаления музыкального контента из iTunes одинаково подходят как для «оптового» удаления, так и для одиночного. При этом учтите, что в процессе синхронизации вашего устройства через iTunes вся музыка на нем будет заменена на содержимое медиатеки этой программы. То есть автоматически пройдет «чистка» плейлиста и вашего iPhone или iPad.
Как можно как удалить музыку с Айтюнса (iTunes)?
Утилита iTunes упрощает работу с видео- и звуковыми файлами, позволяя их находить в сети, записывать, хранить в обусловленном месте, воспроизводить, систематизировать и синхронизировать с мобильными устройствами. С её помощью легко оперировать записями на телефонах и смартфонах и при надобности удалять их.
Удалить музыку из iTunes можно через медиатеку программы всю сразу, отдельными блоками, одиночными файлами. Напоминание новичкам, у которых нет должного опыта работы с Айтюнсом: чтобы попасть в раздел Музыка, нужно открыть iTunes, в левом верхнем углу нажать «Медиатека», затем из списка выбрать «Музыка». Или из левого бокового меню выбрать раздел Музыка. Откроются все музыкальные записи, хранящиеся в программе, с которыми далее и предстоит работать.
Удаление всех треков одновременно за один приём
Открыть меню Правка, найти опцию «Выбрать всё». После подсветки всех файлов в том же меню Правка нажать надпись «Удалить»
Или комбинацией клавиш CTRL+A подсветить всё и нажать клавишу Delete.
Удаление всех треков можно осуществить из любой музыкальной вкладки: Альбомы, Песни, Жанры.
Перед удалением придётся подтвердить намерения в появившемся маленьком окошке. Программа задаёт неизменный вопрос: а не ошиблись ли вы и действительно ли ей нужно совершить такое безжалостное действие по уничтожению всех записей?
Если не дрогнет рука, то придётся нажать кнопку левую кнопку.
А если рука всё-таки дрогнет и станет жалко стирать все записи сразу, нужно нажать правую кнопку и применить следующий способ.
Удаление выборочных альбомов за один приём
Включить сортировку по альбомам, зажать клавишу клавиатуры Ctrl и внимательно выделить все альбомы, ставшие ненужными. В любом месте подсветки щёлкнуть правой кнопкой мыши, вызвать контекстное меню и выбрать надпись «Удалить»
Памятка: при уничтожении объектов медиатеки iTunes они исчезнут из любого устройства, с ней синхронизированного: iPod, iPad, iPhone.
Выборочное удаление отдельных записей
При хранении треков в программе альбомами нужно выбрать вкладку «Альбомы». В нужном альбоме, удерживая кнопку Ctrl на клавиатуре, последовательно отметить все треки, которые решено уничтожить, и через контекстное меню, вызванное правой кнопкой мышки, обратиться к привычной жестокой и безжалостной команде.
Сколько песен подсвечено, столько и исчезнет. Точно также производится удаление через вкладку «Песни». Единственное исключение – вызванное меню будет выглядеть чуть иначе.
Без дополнительного подтверждения совершить акт уничтожения не удастся. Опять придётся «поговорить» с диалоговым окном программы и подтвердить намерение.
Окно такое же, как то, что появляется при стирании всех треков, только теперь вместо объектов в нём речь идёт о песнях.
Второе отличие окна. В нём есть надпись «Больше не спрашивать». Если напротив неё поставить галочку, программа больше не будет с вами общаться через такое окно, а будет сразу удалять песни. Это актуально в том случае, если файлы удаляются без помощи клавиши Ctrl, не по нескольку штук, а по одной. Галочка ускорит процесс, не нужно будет подтверждать своё намерение после каждого нажатия.
Клавиша Delete на клавиатуре или сочетание Shift+ Delete совершают действие, аналогичное левой кнопке диалогового окна. Можно нажимать не на кнопку, а на эти клавиши, чтобы подтвердить удаление. Это актуально для тех, кому больше нравится управлять действиями с клавиатуры и не отвлекаться на мышь.
Памятка
Всё удалённое исчезает только из iTunes, на компьютере все записи сохраняются. Чтобы они исчезли и с компьютера, нужно найти место их расположения и принудительно удалить с жёсткого диска. Если пользователь забыл, где находятся песни, перед удалением в iTunes на любом файле вызываем контекстное меню, выбираем «Сведения», появляется окно, внизу которого указан путь до файла. По этому пути можно найти место хранения.
При синхронизации музыкальных файлов содержимое iPhone и iPad заменяется медиатекой программы iTunes.
После удаления записей из Айтюнса и последующей синхронизации они исчезают из памяти мобильных устройств.
Удаление всей музыки или отдельных композиций в iTunes
Приложение iTunes является универсальным инструментом для работы с медиаконтентом, который затем переносится на устройства Apple. Учитывая количество различных файлов, содержимое медиатеки Айтюнс лучше всегда держать в порядке, иначе в определенный момент вы просто в ней заблудитесь. Давайте для начала разберемся, как удалить музыку из iTunes, если вы больше не собираетесь её слушать.
Общие сведения
Все загруженные аудиозаписи хранятся в iTunes в специальном разделе «Музыка». Чтобы попасть в него, необходимо раскрыть контекстное меню «Медиатека» на верхней панели и выбрать соответствующий раздел.
Все описанные ниже действия будут производиться только в разделе «Музыка», который вы будете очищать от аудиозаписей и целых альбомов.
Удаление всей музыки
Итак, вы приняли решение полностью обновить свою музыкальную коллекцию, предварительно очистив медиатеку от старых аудиозаписей. Сделать это можно двумя способами, которые мы сейчас подробно рассмотрим.
Сортировка по альбомам
- Включите в разделе «Музыка» сортировку по альбомам.
- Выделите с помощью курсора все имеющиеся альбомы (можно выбрать определенные папки с музыкой, зажав клавишу CTRL).
- Щелкните на один из выделенных альбомов правой кнопкой и выберите пункт «Удалить».
В появившемся на экране окошке нажмите «Удалить объекты», запустив процесс очистки свой музыкальной коллекции.
Меню «Правка»
Если вы не хотите выделять альбомы вручную и желаете избавиться от абсолютно всех композиций, выполните следующие действия:
- Раскройте меню «Правка» и нажмите «Выбрать всё». Вся музыка, имеющаяся в Айтюнс, будет выделена.
- Снова раскройте меню «Правка» и нажмите «Удалить».
На экране появится вопрос-предупреждение. Если вы не передумали, нажмите «Удалить объекты», чтобы полностью очистить медиатеку.
Удаление отдельной композиции
Если вы не хотите полностью очищать свою богатую медиатеку, а желаете избавиться только от отдельных композиций, то описанные выше методы вам не подходят. Для удаления одной или нескольких песен есть два других способа, выбор которых зависит от того, сортируете ли вы песни по альбомам.
Музыка раскидана по альбомам
- Откройте альбом, в котором находится ненужная более композиция.
- Выберите надоевшую песню (можно выбрать сразу несколько, удерживая клавишу CTRL и отмечая из левой кнопкой мыши).
- На одной из отмеченных аудиозаписей щелкните правой кнопкой и выберите пункт «Удалить».
Приложение уточнит, действительно ли вы хотите стереть выделенные композиции. Нажмите «Удалить песни», чтобы подтвердить свои намерения. Композиции будет стерты из медиатеки.
Песни расположены в случайном порядке
Если у вас не дошли руки до наведения порядка в медиатеке и аудиозаписи раскиданы в хаотичном порядке, воспользуйтесь следующей инструкцией:
- Откройте раздел «Музыка» и воспользуйтесь вкладкой «Песни», чтобы отсортировать аудиозаписи.
- Выберите одну или несколько композиций.
- Щелкните на одну запись правой кнопкой и выберите пункт «Удалить». Подтвердите свои намерения.
Помните, что все описанные способы позволяют убрать музыку только из iTunes; сами же музыкальные файлы останутся на компьютере.
Чтобы окончательно избавиться от надоевшей или лишней музыки, сотрите её с жесткого диска. Если вы не помните, где находятся эти музыкальные файлы, выполните следующие действия:
- Прежде чем удалить песню в Айтюнс, нажмите на неё правой кнопкой и выберите пункт «Сведения».
- На экране появится окно, где на вкладке обзор вы сможете посмотреть путь к файлу. Запомните его и перейдите по указанному пути через проводник Windows.
После обнаружения ненужных файлов удалите их, освободив место на компьютере и заодно почистив iTunes от лишних музыкальных композиций.
Используя описанные выше методы, можно удалить музыку с iPhone через iTunes. Чтобы выполнить эту процедуру, нужно произвести синхронизацию устройства с приложением. При этом важно правильно настроить iTunes, указав параметры синхронизации.











